Как открыть url на андроиде?
Открытие URL-ссылок с помощью Android-приложения (Deep Links)
Что такое Deep Links и как интегрировать их в своё приложение

Apr 28, 2018 · 3 min read

Как работает открытие ссылок через приложение и зачем оно вообще нужно?
Нередко бывает так, что определённому контенту соответствует и страница на сайте, и экран в приложен и и. В таких случаях пользователю, у которого установлено приложение, удобно будет открывать ссылку на этот контент через приложение. Как пример можно взять интернет-магазин. Пользователь может нажать на ссылку в браузере, после чего ему предложит просмотреть страницу товара через приложение. Также это хорошо используется с шарингом ссылок. Пример: Петя увидел классные кроссовки на сайте и скинул ссылку на них Васе в Telegram. У Васи уже установлено приложение интернет-магазина, поэтому он нажав на ссылку в Telegram попадает на экран приложения, в котором отображается вся информация об этих замечательных кроссовках. Удобно, не правда ли?
Разделение на Deep Links и Android App Links
Перед тем, как мы займемся реализацией, важно понять, что есть два способа обработки ссылок:
1. Deep Links
Глубокие ссылки (Deep Links) — это URL, которые направляют пользователя на определённый контент в вашем приложении. Они реализуются созданием интент-фильтра и извлечением информации из входящих интентов. Если на телефоне установлены приложения, которые могут обрабатывать такие же интенты, то пользователю будет предложено несколько приложений на выбор, и он сможет выбрать через какое открыть ссылку.
2. Android App Links
Android App Links доступны только с Android 6.0 (API 23) и позволяют назначать приложение дефолтным обработчиком ссылок определённого типа. Главное отличие от Deep Links заключается в том, что никакое другое приложение кроме вашего не сможет обработать ссылку.
В этой статье будет рассматриваться первый тип ссылок — Deep Links.
Постановка задачи
Давайте на простом и типичном примере посмотрим как можно добавить обработку глубоких ссылок в приложение.
Допустим, у нас есть сайт с вакансиями, на котором каждой вакансии соответствует ссылка вида https://awesomejobs.com/jobs/

Реализация
- Начнем с добавления нового intent-filter в Activity , на которую мы хотим направлять пользователя. Это нужно для того, чтобы система понимала какого вида ссылки мы хотим обрабатывать. В AndroidManifest.xml нужно добавить следующие строки:
- action android.intent.action.VIEW говорит о том, что Activity предназначена для отображения контента.
- category android.intent.category.BROWSABLE требуется для того, чтобы мобильный браузер смог выполнить открытие ссылки из результатов поиска Google. Без этого аттрибута при клике по ссылке в мобильном браузере она будет открываться в самом же браузере.
category android.intent.category.DEFAULT требуется если вы хотите чтобы приложение обрабатывало ссылку с любого ссылающегося сайта. Интент, который используется при переходе из результатов поиска Google знает, что должен открыть именно ваше приложение, поэтому явно указывает на него как на получателя. Ссылки же с других сайтов не знают ничего о вашем приложении, поэтому категория DEFAULT говорит о том, что приложение способно принять неявный Intent от них.
2. Наше приложение научилось ловить интенты извне, теперь нам нужно написать код для того, чтобы перехватывать их, доставать id вакансии и с ним уже делать всё, что нам захочется (запрашивать с сервера информацию о вакансии с таким id и отображать её, например).
Для этого в метод onCreate активити, которую мы использовали в манифесте, добавим следующий код:
Активити запускается интентом, содержащем в себе ссылку. data — это и есть не что иное, как наша ссылка. Получив её и выполнив необходимые проверки, мы вырезаем из неё id вакансии, подтягиваем её детали с сервера и отображаем на экране. Всё предельно просто.
Как открыть URL-адрес в веб-браузере Android из моего приложения?
Как открыть URL-адрес из кода во встроенном веб-браузере, а не в моем приложении?
Я попытался это:
но я получил исключение:
28 ответов
это отлично работает для меня.
Что касается отсутствующего» http://», я бы просто сделал что-то вроде этого:
Я также, вероятно, предварительно заполню ваш EditText, который пользователь вводит URL-адрес с помощью » http://».
общий способ достичь этого — со следующим кодом:
это может быть изменено на короткую версию кода .
самый короткий! :
удачи в кодировании!
в 2.3 мне больше повезло с
разница заключается в использовании Intent.ACTION_VIEW вместо строки «android.intent.action.VIEW»
Простой Ответ
как это работает
пожалуйста, посмотрите на конструктор Intent :
вы можете пройти android.net.Uri экземпляр для 2-го параметра, и новое намерение создается на основе заданного url-адреса данных.
и затем просто позвонить startActivity(Intent intent) чтобы начать новую деятельность, которая в комплекте с намерением с заданный URL.
мне нужно if проверить заявление?
да. The docs говорит:
если на устройстве нет приложений, которые могут получить неявное намерение, ваше приложение аварийно завершит работу при вызове startActivity(). Чтобы сначала убедиться, что приложение существует для получения намерения, вызовите resolveActivity() для объекта Intent. Если результат не равен null, есть по крайней мере одно приложение, которое может обрабатывать намерение, и безопасно вызывать startActivity(). Если результат равен null, не следует использовать intent и, если возможно, следует отключить функцию, вызывающую intent.
бонус
вы можете написать в одной строке при создании экземпляра Intent, как показано ниже:
или если вы хотите, то веб-браузера в вашей деятельности, то делай так:
и если вы хотите использовать zoom control в вашем браузере, то вы можете использовать:
Если вы хотите показать пользователю Диалог со всем списком браузера, чтобы он мог выбрать предпочтительный, вот пример кода:
Как и другие решения, написанные (которые работают нормально), я хотел бы ответить на то же самое, но с подсказкой, которую, я думаю, большинство предпочло бы использовать.
Если вы хотите, чтобы приложение, которое вы начинаете открывать в новой задаче, самостоятельно, вместо того, чтобы оставаться в одном стеке, вы можете использовать этот код:
другой вариант в Url загрузки в том же приложении с помощью Webview
вы также можете пойти этим путем
в Манифесте не забудьте добавить разрешение в интернет.
Webview можно использовать для Загрузки Url-адреса в приложении. URL-адрес может быть предоставлен от пользователя в текстовом представлении или вы можете жестко его закодировать.
также не забудьте разрешения в AndroidManifest.
короткая версия кода.
в вашем блоке try вставьте следующий код, Android Intent использует непосредственно ссылку в фигурных скобках URI(Uniform Resource Identifier), чтобы определить местоположение вашей ссылки.
вы можете попробовать это:
теперь доступны пользовательские вкладки Chrome:
первым шагом является добавление библиотеки поддержки пользовательских вкладок в сборку.файл gradle:
и затем, чтобы открыть пользовательскую вкладку chrome:
ответ MarkB — Это верно. В моем случае я использую Xamarin, а код для использования С C# и Xamarin:
простой, просмотр веб-сайта через intent,
используйте этот простой код для просмотра вашего сайта в приложении android.
добавить разрешение интернета в файл манифеста,
проверьте правильность вашего url-адреса. Для меня было нежелательное пространство перед url.
Я думаю, что это лучший
поставить ниже код в глобальный класс
основываясь на ответе Марка B и комментариях ниже:
android.webkit.URLUtil имеет способ guessUrl(String) работает отлично (даже с file:// или data:// ) С Api level 1 (Android 1.0). Использовать как:
Регистрация полностью guessUrl код для получения дополнительной информации.
попробуйте это..Работал на меня!
код xml: —
этот способ использует метод, позволяющий вводить любую строку вместо фиксированного ввода. Это сохраняет некоторые строки кода при повторном использовании, так как для вызова метода требуется только три строки.
использование этого метода делает его универсальным. Он не должен быть помещен в определенное действие, так как вы можете использовать его следующим образом:
или если вы хотите запустить его вне активности, вы просто вызываете startActivity в активности пример:
как видно из обоих этих блоков кода, существует нулевая проверка. Это так, как он возвращает null, если нет приложения для обработки намерения.
этот метод по умолчанию HTTP, если нет определенного протокола, так как есть веб-сайты, у которых нет SSL-сертификата(что вам нужно для HTTPS-соединения), и они перестанут работать, если вы попытаетесь использовать HTTPS, и его там нет. Любой веб-сайт все еще может принудительно перейти на HTTPS, поэтому эти стороны приземляются на HTTPS в любом случае
поскольку этот метод использует внешние ресурсы для отображения страницы, нет необходимости объявлять разрешение Интернета. Приложение, которое отображает веб-страницу так
хорошо, я проверил каждый ответ, но какое приложение имеет deeplinking с тем же URL, который пользователь хочет использовать?
Открытие файлов HTML на Android
Способ 1: Системные средства
Сначала рассмотрим системные возможности Android. В актуальных версиях «зелёного робота» есть встроенный инструмент для работы с HTML-файлами, доступный в меню «Открыть через…». Использование этой функции покажем на примере чистого Android 10.
-
Запустите встроенный файловый менеджер, который называется «Файлы».

Далее найдите целевой документ – например, в меню «Недавние» или перейдя в требуемую папку.


Утилита покажет документ как обычную веб-страницу.

Также посредством рассмотренного инструмента можно просмотреть HTML с помощью любого установленного браузера – например, Google Chrome.

К сожалению, не предусмотрено никаких системных средств для открытия файла с гипертекстовой разметкой в режиме кода.
Способ 2: HTML Viewer
Теперь обратим внимание на специализированные приложения, одним из которых является HTML Viewer от разработчика Yogev Haham.
-
Запустите программу, затем тапните по кнопке с иконкой файла вверху справа.

ХТМЛ Вьювер запросит доступ к накопителю, предоставьте его.


Файл будет открыт для просмотра в режиме исходного кода.

Для того чтобы просмотреть его в веб-режиме, тапните по значку глобуса.

Как видим, HTML Viewer отлично справляется с поставленной задачей. Единственными препятствиями для комфортного использования могут стать только отсутствие русского языка и наличие рекламы.
Способ 3: HTML Reader/Viewer
Если предыдущее приложение вас по каким-то причинам не устроило, можете воспользоваться решением HTML Reader/Viewer, предоставляющим похожую функциональность.
-
Откройте программу и выдайте ей все требуемые разрешения.

Далее появится сообщение для настройки показа рекламы – использовать таргетированную или нет. Выберите подходящий вам вариант.

Примите условия использования.

Теперь станет доступен интерфейс приложения, в котором по умолчанию отображается файловый менеджер – перейдите в нём к местоположению целевого HTML и тапните по нему для открытия.

Документ будет запущен в режиме веб-просмотра – так, как страница выглядит в интернете.

Чтобы просмотреть код файла, нажмите на кнопку « ».

Данное приложение похоже на первое нами упомянутое, но в дополнение к режимам просмотра позволяет открывать большие документы. Недостатки у ХТМЛ Ридер/Вьювер также похожи – отсутствует русский язык и есть достаточно навязчивая реклама.
Помимо этой статьи, на сайте еще 11956 инструкций.
Добавьте сайт Lumpics.ru в закладки (CTRL+D) и мы точно еще пригодимся вам.
Отблагодарите автора, поделитесь статьей в социальных сетях.
Ссылки такого типа не поддерживаются. Решение проблемы
Ошибка «Ссылки такого типа не поддерживаются» в браузере на телефоне
Причина 1. На телефоне нет приложения, чтобы открыть такой файл
Эта ошибка может возникать, когда на телефоне не установлено приложение для открытия файла определенного типа. Например:
- Чтобы открыть файл PDF, нужно установить Google PDF Viewer или Adobe Acrobat Reader.
- Чтобы открыть документ DOC, DOCX, нужно установить Microsoft Word.
- Чтобы открыть таблицу XLS, XLSX, нужно установить Microsoft Excel.
- Чтобы открыть аудио- или видеозапись, нужно установить плейер (например, AIMP, VLC).
Тип файла — это его расширение в конце имени, после точки. Например, file1234.pdf.
Чтобы установить приложение, найди его в магазине приложений на телефоне (Play Маркет).
Причина 2. Ссылка обрабатывается неправильно
Ошибка может появляться, если ссылка почему-то стала открываться приложением, которое не может ее правильно обработать. При нажатии на ссылку она передается из одного приложения в другое, а оно не знает, что делать с такой ссылкой.
- В настройках телефона следует проверить приложения по умолчанию (какие приложения использовать для разных типов файлов). Например, это может находиться здесь: Настройки — Приложения — Приложения по умолчанию — Другие приложения по умолчанию (также в разделе Переход по ссылкам). Попробуй выбрать другое приложение для того типа файла, который ты пытаешься открыть.
- Если есть подозрение, что приложение обрабатывает ссылки неправильно, можно запретить ему это делать (Открывать ссылки в этом приложении — Никогда) или вовсе удалить его с телефона, если оно не нужно.
- Иногда может помочь сброс действий по умолчанию в настройках телефона для приложения, с которым связана проблема. Например: Настройки — Приложения — выбрать приложение — Сброс действий по умолчанию (или Открывать по умолчанию — Сброс настроек).
- Также можно просто удалить приложение и установить заново.
Причина 3. Проблема с браузером
В ряде случаев проблема заключается в самом браузере. Если просто попробовать другой браузер, это может помочь. Об этом же говорится в Решателе проблем.
Например, если ты пользуешься стандартным браузером, который был на телефоне изначально, попробуй установить Chrome или любой другой популярный бесплатный браузер.
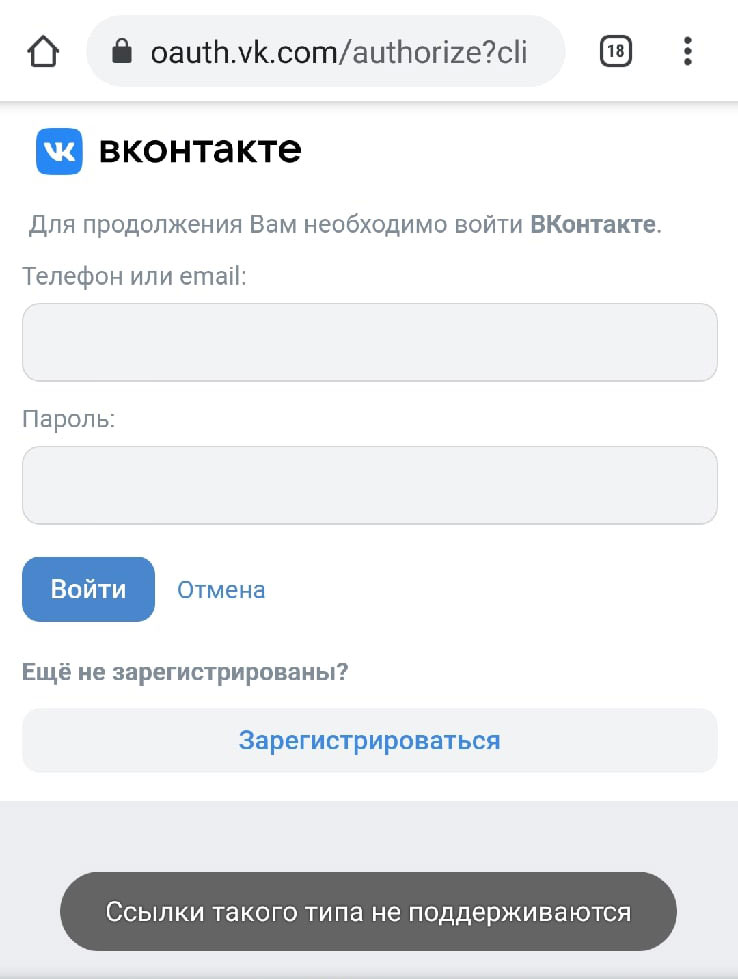
Ошибка «Ссылки такого типа не поддерживаются» в Kate Mobile
Чаще всего эта ошибка возникает после того, как ты выбрал на телефоне Всегда открывать такие ссылки в Kate Mobile, а в нем именно такие ссылки не открываются. Нужно сбросить настройки по умолчанию для Kate Mobile, чтобы ссылка, из-за которой возникает ошибка, снова открывалась в браузере. В настройках самого телефона, в разделе Приложения найти Kate Mobile и выполнить действие Сброс действий по умолчанию или аналогичное.
В Kate Mobile не работают некоторые типы ссылок. Например, не поддерживаются ссылки на мини-приложения ВК или на уведомления. Они работают в официальном мобильном приложении ВК, в полной или в мобильной версии сайта (через браузер).
Также Kate Mobile может не открывать ссылки на аудиозаписи и видеофайлы. Рекомендуется воспользоваться официальным приложением ВК или открыть ссылку в браузере на телефоне. Возможно, потребуется установить приложение для открытия нужного типа файлов (см. выше).
Если ты хочешь обратиться к агентам поддержки ВК по ссылке, то она не откроется в Kate Mobile. Сделай это в браузере или посмотри другие способы создания запроса в поддержку здесь: Как обратиться в поддержку ВКонтакте.
Если ссылка все-таки должна работать в Kate Mobile, но не работает, вот варианты решений:
- Включить в настройках Kate Mobile опцию Использовать встроенный браузер — это поможет открыть некоторые ссылки.
- Удалить Kate Mobile с телефона полностью и установить заново.
- Посмотреть советы выше в разделе «Причина 2. Ссылка обрабатывается неправильно».
Смотри также
- Ссылка не открывается. Что делать?
- Какой VPN подходит для ВК — советы для пользователей из Украины
Сохранить статью у себя в соцсети
или отправить сообщением:
Как открыть файл на Андроиде — работаем на телефоне с файлами разных форматов
Многие активные пользователи мобильных устройств с ОС Android используют свой гаджет для работы с документами. Но не многие знают, что его можно применять для архивирования файлов и их разархивирования, или запускать какое-либо приложение для ПК. И для этого вовсе не придётся перекидывать нужные данные на компьютер, достаточно знать, как открыть файл на Андроиде, об этом мы сейчас и поговорим.

Открываем файлы на Андроиде
Возможности устройств на платформе Android позволяют не только открывать, но и редактировать файлы различных форматов. Чтобы выполнить это действие необходимо установить специальное ПО (какое именно, зависит от типа файла), что наделяет мобильный гаджет функциональностью, практически ничем не уступающей характеристикам ПК.
С помощью файловых менеджеров
Наиболее популярными инструментами для работы с базами данных безусловно являются файловые менеджеры. Стандартные (встроенные) приложения этого сегмента, в большинстве своём, не отличаются таким уровнем функциональности, который мог бы отвечать запросам пользователей. Поэтому, есть смысл воспользоваться одним из проводников, который смог бы справиться с поставленными задачами.
В ряду наиболее распространённых файловых менеджеров можно назвать ES Проводник. Его популярность у пользователей вызвана внушительной функциональностью, позволяющей полноценно работать с базой данных устройства. Русский интерфейс и отсутствие давления на личный бюджет – не менее существенные плюсы программы.

Кроме стандартных манипуляций, таких как просмотр документов и картинок, воспроизведение аудио и видеороликов, с помощью приложения можно управлять собственными файлами как на ПК:
- Перемещать и копировать данные, а также перемещать их, осуществлять совместное пользование и т. д.;
- Создавать новые объекты и удалять;
- Создавать ярлыки и резервные копии;
- Выполнять действия с локальными или, находящимися на ПК, файлами.
- Управлять с ноутбука файлами телефона;
- Архивировать и разархивировать файлы с расширением ZIP и RAR и много другое
С правами Суперпользователя доступна работа с файловой системой устройства, каталогами данных, кроме того, появится возможность изменять разрешения.
Ещё один отличный образчик для операций с содержимым как внутренней памяти Android-устройства, так и SD-карты. Поддержка одиннадцати языков, включая русский, и интуитивно понятный интерфейс делают работу приложения простой и доступной.

В свете сегодняшнего нашего разговора, отмечу следующие особенности Explorer:
- Создание, а также извлечение файлов с расширением zip и tar;
- Извлечение файлов из архива rar;
- Наличие собственного текстового редактора;
- Копирование, перемещение и другие манипуляции, выполняемые в фоновом режиме;
- Открывание файлов с использованием специального ПО;
- Возможность посмотреть свойства объектов (файлов и папок) и многое другое.
Это бесплатное приложение с незамысловатым названием явно заслуживает нашего внимания, как довольно мощный и полнофункциональный инструмент для удобного управления файлами и папками, имеющимися во внутренней или внешней памяти мобильного гаджета, облачных хранилищах, а также подключённых USB-устройствах.

Кроме упомянутых достоинствах этого проводника, можно отметить и следующие:
- Поддержка основных типов файлов (например, doc, ppt, pdf др.), в том числе apk и zip;
- Предпросмотр изображений в следующих форматах: jpg, png, а также gif, bmp, т.д.;
- Управление большинством форматов видео и аудиофайлов;
- Доступ для работы с удалёнными сервисами и многое другое.
Безусловно, три, вышеупомянутых файловых менеджера, не единственные приложения, которые могут решать поставленные задачи. Достаточно просто зайти в Гугл Плей и подобрать инструмент, соответствующий вашим запросам:

Как открыть файл HTML на Андроид
Этот формат на устройствах с ОС Android открывается довольно сложно. На помощь придёт одно из специальных приложений. Ниже я расскажу о ПО, которые помогут в данном случае.
QuickEdit – мощный текстовый редактор, который позволяет пользователю не только полноценно работать с текстом, но и осуществлять просмотр HTML файлов в браузере и редактирование их программного кода. Приложение порадует простым, интуитивно понятным управлением, поддержкой множества языков (в том числе и русского), наличием внушительного списка автоматических процессов.

Можно выделить некоторые важные особенности QuickEdit:
- Подсветка синтаксических конструкций в документе и редактура кода для более пятидесяти языков программирования, в т.ч. HTML;
- Мягкая прокрутка в обоих направлениях (вертикальном и горизонтальном);
- Автоматическое определение и изменение кодировки символов;
- Высокая скорость работы;
- Быстрый поиск и одномоментный переход к нужной строке и т.д.
Кроме QuickEdit, для работы с HTML можно отметить следующие приложения:
- HTML Viewer – отличный инструмент для просмотра и совместного использования HTML-кода;
- WebMaster’s HTML editor – поддерживает множество форматов, эффективное средство для web-программирования на мобильных устройствах;
- HTML Editor – многофункциональный HTML-редактор с возможностью редактирования HTML-кодов и вывода данных.
Для чтения HTML-файлов можно использовать и браузеры, которые наделены такими функциями. Здесь можно упомянуть о UC Browser или Firefox.
Как открыть файл Tiff на Андроиде
Расширение .tif – довольно распространённый формат многостраничных файлов графических изображений, который позволяет сохранять максимально возможное количество информации. Изображения в файлах этого типа, это несколько слоёв и довольно большая глубина цвета, что позволяет широко использовать данный формат в полиграфии и различных графических редакторах. Для просмотра Tiff-файлов также применяются различные специальные приложения.
Отличное бесплатное приложение с полной поддержкой формата, в отличие от аналогичных ресурсов, имеющих зачастую некоторые ограничения.
Multi-TIFF имеет встроенный браузер, который используется для открытия файлов, либо возможно использование интернет-браузеров (в данном случае обязательно наличие протоколов HTTP и HTTPS), почтовых и FTP клиентов, облачных хранилищ и т.д.

Приложение отличается быстрой работой, безопасностью и неоспоримым удобством, а также имеет множество инструментов для сжатия .tif-файлов в различные форматы.
Как открыть на Андроиде файлы PDF, EXE, ZIP, RAR
Отдельными темами мы уже писали, как открывать файлы с расширением .zip и .rar, а также .exe, поэтому, сейчас повторяться я не буду, прочитать материал можно по указанным ссылкам. А вот на PDF-файлах остановимся поподробнее.
Есть несколько способов открыть файлы .pdf. Это и различные «читалки», и какой-либо из офисных пакетов (например, OfficeSuite), и специальные программы.
Это универсальный инструмент для чтения и редактирования файлов с расширением .pdf. Xodo отличается удобством, понятным управлением и большой скоростью работы.

Из внушительного перечня функций приложения выделим следующие:
- Оптимизация как для смартфонов, так и для планшетов на базе Android;
- Возможность заполнения форм, написание текстов и добавления подписи в PDF-формате;
- Функция автоматической синхронизации с облачными хранилищами (Dropbox и Google Drive);
- Совместное редактирование файлов с расширением .pdf онлайн и многое другое.
Подобрать приложение, с помощью которого можно открывать ПДФ файлы, будет совсем не сложно. Для этого нужно всего лишь ввести соответствующий запрос в Play Маркете и выбрать из предложенного списка программу, отвечающую вашим запросам:

Как открыть файл ворд на Андроиде
Как и при работе с файлами других форматов, файлы Word открывать и редактировать можно только с использованием специальных приложений. Наиболее популярное из них — Microsoft Word. Как работает с эта программа, мы узнаем из видеоролика:
Надеюсь сегодняшний материал о том, как открыть файл на телефоне Андроид, был для вас, дорогие читатели нашего блога, познавательным и интересным. Ну, а я, прощаюсь с вами до следующей темы. Удачи!
