
Как открыть командную строку на андроиде?
Как войти в командную строку на Андроиде?
Все очень просто, находим установленное приложение, запустите его, после чего перед вами окажется командная строка Android!
Как зайти в терминал на Андроиде?
Вариант 1 — Установка приложения «командная строка»
Если вы используете магазин Google Play , то тогда вам стоит перейти в него и строке поиска прописать следующую фразу — «командная строка» или «терминал» или «консоль«. Запустите установленное приложение и перед вами окажется командная строка Android!
Как запустить командную строку?
Нажмите Пуск → Все программы → Стандартные. Чтобы запустить командную строку, нажмите Командная строка. Чтобы запустить командную строку от имени администратора, нажмите правой кнопкой мыши на Командную строку и в контекстном меню выберите Запуск от имени администратора.
Какие команды в командной строке?
Команды командной строки.
- MD — Создание каталога. …
- RD — Удаление каталога. …
- CD — Смена текущего каталога. …
- DIR — Просмотр каталога ввиде списка. …
- TREE — Вывод каталогов в граффическом представлении. …
- MOVE — ПеремещениеПереименование каталога. …
- XCOPY — Копирование структур каталогов.
Что можно сделать через ADB?
Консольный Android: 50 команд ADB, о которых должен знать каждый
- Основы работы с ADB.
- Установка программ
- Бэкап приложений
- Консоль в консоли
- Создание скриншота
- Запись видео, происходящего на экране устройства
- Управление приложениями
- Системные утилиты
Что такое ADB на телефоне?
ADB (Android Debug Bridge) Клиент-серверное приложение, которое предоставляет доступ к работающему эмулятору или устройству. С его помощью можно копировать файлы, устанавливать скомпилированные программные пакеты и запускать консольные команды.
Что может ADB?
Команды adb для Android пользователей
- Список устройств
- Состояние устройства
- Просмотр журналов
- Передача файлов на устройство
- Загрузка файла с устройства
- Установка приложений
- Удаление приложений
- Резервное копирование
Как зайти в командную строку не входя в систему?
Для этого нажимайте F11, как только вы включите компьютер, и вы попадете на экран расширенного запуска, где вы снова сможете выбрать командную строку. Последний вариант – удерживать клавишу Shift при перезапуске Windows 10. Это снова приведёт вас к экрану расширенного запуска, где вы можете запустить Командную строку.
Как войти в командную строку в Windows 10?
Используя поиск на Панели задач или в меню Пуск
- Нажмите значок поиска на Панели задач или кнопку Пуск
- В строке поиска напечатайте cmd. …
- В результатах поиска нажмите правую кнопку мыши на классическом приложении Командная строка
- В открывшемся меню выберите пункт Запустить от имени администратора
Как запустить командную строку Windows?
Для запуска командной строки есть несколько способов:
- Запуск Командной строки из под текущего пользователя. Нажмите Win + R или Пуск — Выполнить. Введите команду cmd и ОК Как видим запуск Командной строки выполнен из под текущего пользователя.
- Запуск командной строки от имени администратора
Как правильно написать в командной строке?
Для запуска командной строки воспользуйтесь одним из следующих способов:
- «Пуск → Выполнить» (или клавиши Win+R ) введите cmd и нажмите клавишу Enter ;
- «Пуск → Все программы → Стандартные → Командная строка»;
- «Пуск → Поиск → Командная строка».
Что можно сделать с помощью командной строки?
Открылось окно командной строки. Через него Вы можете выключать компьютер, создавать/удалять папки, устанавливать расписание запуска программ, делать программы системными, изменять расширение файлов, запускать и останавливать приложения и многое другое.
Как посмотреть список команд в командной строке?
Это можно сделать, нажав клавиши Windows+R, что запустит окошко «Выполнить», и в этом окне набрать «cmd» (без кавычек). Пользователи Windows 8 могут нажать клавиши Windows+Х и выбрать в меню Командная строка. Выведите список команд. В командной строке наберите «help» (без кавычек) и нажмите клавишу Ввод.
Как подключить телефон в режиме ADB?
Откройте в телефоне режим разработчика. Для этого зайдите в настройки и включите соответствующий переключатель. В некоторых телефонах необходимо предварительно в разделе «Система» найти «Номер сборки» и нажать на него 7-10 раз подряд. Зайдите в меню «Для разработчиков» и включите переключатель «Отладка по USB».
Как установить прошивку через ADB?
Прошивка Android через утилиту ADB Run
- Переведите устройство в режим Recovery или Bootloader.
- Запустите утилиту ADB (командную строку).
- Пропишите команду adb sideload . zip.
Как включить отладку по USB через ADB?
Включаем отладку по USB на телефоне Андроид
- Заходим в «Настройки», выбираем «Для разработчиков» (на некоторых китайских моделях телефонов указываем «Настройки», затем «Дополнительно» и «Для разработчиков»). …
- В меню «Отладка» активируем «Отладка по USB».
- В окне «Разрешить отладку по USB» подтверждаем включение отладки.
Команды для Терминала в Андроид
Основы работы с adb
Для начала работы с ADB его следует активировать на устройстве и установить утилиту adb и драйверы на комп. Первая задача выполняется с помощью включения «Отладки по USB» в пункте настроек «Для разработчиков» (если этот пункт скрыт, нажми семь раз на номер сборки в меню «О телефоне»).
Для установки ADB на комп качаем Adb Kit и распаковываем в любую папку (рекомендую использовать названия папок без русских символов). Также скачиваем и устанавливаем драйверы ADB.
Работать с adb нужно из командной строки. Нажимаем Win R и вводим cmd, далее переходим в папку, в которой лежит adb. Для моей папки команда будет следующей:
Чтобы не проделывать все эти манипуляции каждый раз, можно добавить нужную папку в переменную Path. Для этого необходимо зайти в «Панель управления -> Система -> Дополнительные параметры системы -> Переменные среды», найти переменную Path и добавить в конец строки, через точку с запятой, путь до папки с adb. Теперь после запуска консоли можно сразу вводить необходимые команды.
 Добавление adb в переменную Path
Добавление adb в переменную Path
Проверим наше подключение к телефону с помощью следующей команды (она должна вывести список подключенных устройств):
С ADB можно работать через Wi-Fi. Для этого нужны права root и приложение WiFi ADB. Запускаем приложение, жмем переключатель и подсоединяемся к смартфону с помощью команды connect и показанного приложением IP-адреса:
Далее работа с ADB ничем не отличается.
Бэкап приложений
В Android есть встроенные функции бэкапа, которые также можно запустить с помощью командной строки. Для этого используется команда adb backup и набор опций:
- -f указывает имя создаваемого файла и его расположение на компе. При отсутствии ключа будет создан файл backup.ab в текущем каталоге;
- -apk|-noapk указывает, включать ли в бэкап только данные приложения или сам .apk тоже (по умолчанию не включает);
- -obb|-noobb указывает, включать ли в бэкап расширения .obb для приложений (по умолчанию не включает);
- -shared|-noshared указывает, включать ли в бэкап содержимое приложения на SD-карте (по умолчанию не включает);
- -all указывает на необходимость бэкапа всех установленных приложений;
- -system|-nosystem указывает, включать ли в бэкап системные приложения (по умолчанию включает);
- — перечень пакетов для бэкапа.
Если мы хотим создать бэкап всех несистемных прог, включая сами .apk, в определенное место, то команда будет выглядеть так:
После ввода необходимо подтвердить начало выполнения бэкапа на самом устройстве. Для восстановления полученного бэкапа нужно выполнить соответствующую команду:
 Процесс бэкапа
Процесс бэкапа
Вариант 1 — установка приложения «командная строка»
Если вы используете магазин Google Play, то тогда вам стоит перейти в него и строке поиска прописать следующую фразу — «командная строка» или «терминал» или «консоль«.
Запустите установленное приложение и перед вами окажется командная строка Android!
Недостатком этого решения будет, то что, если у вас нет Root прав, то у вас не будет возможности более полно использовать команды adb, поэтому вам понадобиться использовать и второй вариант, для которого необходим компьютер.
Вариант 2 — компьютер и утилита adb
Для того того чтобы управлять более полно вашим Android смартфоном или планшетом с помощью командной строки с вашего компьютера вам понадобиться выполнить несколько действий:
- Установить драйвер Android на компьютер
- Включить «Отладку по USB«
- Загрузить утилиту ADB или программу ADB RUN для работы с устройствами Android
После чего используя командую строку или программу ADB RUN используем команды ADB и Linux для настройки вашего Android смартфона или планшета.



 (Пока оценок нет)
(Пока оценок нет)
Где найти и запустить командную строку android?
Есть 2 варианта «добычи» командной строки в Android и оба они вам понадобятся в дальнейшем использование на вашем устройстве.
Запись видео, происходящего на экране устройства
Данная команда начнет записывать видео с разрешением 1280 x 720 (если не указать, то будет использовано нативное разрешение экрана устройства), с битрейтом 6 Мбит/с, длиной 20 с (если не указать, то будет выставлено максимальное значение 180 с), с показом логов в консоли. Записанное видео будет находиться в /sdcard (файл video.mp4).
Команды терминала
Разобравшись с подготовкой, можно приступать к рассмотрению основных команд Терминала. В то же время стоит учитывать, подавляющее большинство вариантов полностью соответствует Linux и было нами рассмотрено в соответствующей статье на сайте. Кроме того, существует отдельная команда для просмотра всех доступных запросов.
Консоль в консоли
Наряду с упомянутой консолью, которая является DOS-консолью под Windows, в Android существует и своя. Она вызывается через adb shell и представляет собой по сути стандартную Linux-консоль, но с неполным набором команд, расширить который можно, установив из маркета BusyBox. Использовать эту консоль можно двумя способами. В интерактивном режиме она запускается командой
В консоли появляется знак $ (далее по тексту этот знак будет означать необходимость ввода предварительной команды adb shell), и после этого можно вводить серию команд, получая после каждой отклик. Второй способ — если необходимо ввести только одну команду, можно писать ее подряд за adb shell.
В шелле работают стандартные команды для копирования, перемещения и удаления файлов: cp, mv и rm. Можно менять каталоги (cd) и смотреть их содержимое (ls). Кроме стандартных Linux-команд, о которых можно узнать из любого справочника, в Android есть несколько своих специализированных инструментов, но, чтобы использовать некоторые из них, придется получить на смартфоне права root, а после запуска консоли выполнять команду su:
Это нужно делать, если в ответ на какую-либо команду ты видишь строку, похожую на «access denied» или «are you root?». В случае успеха знак $ сменится на #.
 Пример работы команды ls для вывода информации о разделах
Пример работы команды ls для вывода информации о разделах
Помогла ли вам эта статья?
Продвинутый уровень
В одной из своих статей я показывал, как можно доставать информацию из баз данных различных приложений. Ну а теперь посмотрим, как проделать это прямо из консоли, не качая базы на комп и не устанавливая на устройство просмотрщики баз. Для этого используется команда sqlite3. Выведем на экран историю браузера Chrome:
Системные утилиты
Кратко остановлюсь на нескольких полезных командах (работоспособность некоторых, однако, может зависеть от версии прошивки и модели телефона).
Изменение DPI. Не требует root и работает на Android 5.0 . Стандартное значение для Nexus 5 — 480. При значении 420 на рабочем столе стокового лаунчера помещается пять иконок в ряд вместо четырех:
Подключение /system в режиме записи. Для части команд, которые меняют системные файлы, необходимо сначала перемонтировать раздел /system на запись. Это необходимо в том числе при удалении системных приложений. Перемонтирование выполняется следующей командой:
Перевод смартфона в режим энергосбережения Doze (Android M ):
…повторяем действия, пока не увидим idle.
Батарейка в процентах (Android 4.4 ):
Снятие графического ключа, pin, facelock
Допустим, ты забыл PIN или не совсем трезвым поставил графический ключ, ну или друзья пошутили и поставили распознавание по лицу… Так вот, если устройство по какой-то причине заблокировано, то блокировку можно снять (при условии включенной отладки по USB) через ту же консоль:
Команда удалит все пароли и графические ключи. Сами файлы в зависимости от прошивки и модели устройства могут быть: gesture.key, password.key, cm_gesture.key, personalpattern.key, personalbackuppin.key. Также за блокировку отвечают файлы locksettings.db, locksettings.db-shm, locksettings.db-wal.
После этого достаточно перегрузить устройство и ввести любой ключ, пароль. Если это не помогает, можно попробовать следующее:
Снятие логов
Очень часто, когда для решения проблемы пользователь обращается на форум устройства, там его просят скинуть логи работы телефона или приложения. Отвечают за это две утилиты: logcat и dmesg. Первая позволяет увидеть системные сообщения в реальном времени, а вторая постфактум покажет работу ядра, включая сообщения ошибок ввода-вывода, загрузку драйверов, подключение USB-устройств и так далее. Полный лог можно вывести сразу в файл следующей командой:
Все события будут записываться непрерывно по мере работы устройства. Остановить запись можно стандартной комбинацией Ctrl C. Однако в лог попадает вся информация, что сильно затрудняет поиск нужной. Поэтому для работы обычно используют набор ключей и фильтров, подходящих к конкретной ситуации.
После этого можно запускать проблемное приложение и смотреть, что именно вызывает ошибку. Также поддерживается вывод информации из альтернативных буферов. Этим способом можно посмотреть, что приложения делают в фоне и, например, какие события происходят после включения экрана:
 Вывод команды adb logcat -b events
Вывод команды adb logcat -b events
Создание скриншота
Выполняется одной строчкой:
После этого картинку нужно выдернуть из устройства командой adb pull:
В recovery скриншот можно сделать следующей командой:
Управление приложениями
Для управления приложениями используются две команды: pm (package manager) — менеджер пакетов и am (activity manager) — менеджер активностей. У данных команд есть немало ключей, которые можно посмотреть на портале разработчиков. Остановимся на некоторых.
Для начала получим список установленных на устройстве приложений в виде названий пакетов, которые пригодятся позже:
Добавив в конец -s, ты увидишь только системные приложения, -3 — только сторонние, -f покажет пути установки пакетов, а -d — отключенные приложения. Далее, зная названия пакетов, можно совершать над ними различные насильственные действия :). Например, отключить ненужный календарь:
Очистить данные:
Ну а совсем удалить можно так:
Для использования activity manager понадобятся более глубокие знания структуры Android и понимание того, что такое Avtivity и Intent. Это позволит тебе запускать различные приложения, например браузер или настройки:
Завершить работу приложения можно противоположной командой:
Ну а убить все запущенные приложения — такой командой:
Тот же activity manager поможет сделать звонок на нужный номер телефона:
А так можно открыть страницу в браузере:
Установка программ
ADB можно использовать для установки приложений без необходимости копировать их на смартфон. Достаточно выполнить такую команду:
В команду также можно добавить дополнительные ключи. Полезными будут -е — переустановить приложение с сохранением данных и -d — установить версию меньше текущей.
Программы можно и удалять, но для этого нужно знать название пакета (как узнать, расскажу чуть позже). На примере игры Angry Birds Seasons команда будет выглядеть так:
Выводы
Как видишь, с помощью ADB можно сделать много интересного. И чем больше пользуешься консолью, тем быстрее можно выполнить некоторые действия без установки дополнительного софта на устройство. Надеюсь, данная статья помогла разобраться с ADB и подтолкнула к чтению документации и поиску новых полезных команд.
Как открыть командную строку на андроиде?
Последнее обновление программы в шапке: 21.06.2021











Командная строка, или консоль — это разновидность текстового интерфейса, в котором взаимодействие с компьютером осуществляется при помощи команд. Любителей подобного способа общения с системами не так уж и мало, и причины очевидны. Это лёгкость автоматизации, вызов любой команды небольшим количеством нажатий, отсутствие деталей интерфейса и многое другое. Испытать возможности консоли на своём смартфоне, выполнив множество терминальных команд и bin-файлов, поможет приложение Qute.
Пользователю не понадобится тратить время на авторизацию при помощи учётных записей социальных сетей или создание нового аккаунта. Спустя несколько мгновений после нажатия на иконку приложения на экране появится консоль и клавиатура для ввода команд.
Qute: командная строка — контроль над системой в ваших руках Qute: командная строка — контроль над системой в ваших руках Qute: командная строка — контроль над системой в ваших руках
Вполне вероятно, что перед непосредственным использованием возможностей Qute владелец смартфона захочет исследовать все закоулки его меню. На этот случай в левом верхнем углу дисплея находится кнопка для переключения между окнами, а в правом верхнем — сразу три элемента управления.
Прежде всего, это список команд, редактировать который можно самостоятельно. При добавлении команды пользователю требуется ввести её имя и собственно команду с аргументами. Кроме того, здесь можно создать ярлык или запрограммировать запуск команды при загрузке устройства.
Две оставшиеся кнопки — создание нового окна и настройки. Обычно юзеры пренебрегают ознакомлением с меню настроек, в Qute это делать не рекомендуется. Дело в том, что в настройках содержится меню помощи, где перечислены все базовые команды и переменные, с которыми работает приложение. После их изучения можно смело переходить к работе с программой.
Во время ввода команд перед пользователем будут появляться подсказки для аргументов, что значительно упрощает работу. Приложение поддерживает большинство популярных команд с PC. Сюда можно отнести ping, netstat, trace, cd, mkdir и много другое.
Несмотря на то, что в приложении есть все базовые команды, Qute не считается полноценным эмулятором терминала.
К преимуществам можно также отнести поддержку рутованных устройств.
Ограниченная версия приложения распространяется бесплатно. Стоимость полной версии с возможностью создавать окна составляет 76 рублей.
Qute удастся предоставить владельцу девайса полный доступ ко всем возможностям системного терминала. Соответственно, контроль над системой будет находиться исключительно в ваших руках.
Плюсы:
запуск команд терминала и доступных bin-файлов;
автозагрузка и автоматическое завершение команд;
создание ярлыков и нового списка команд;
поддержка рутованных устройств.
Минусы:
приложение не служит полноценным эмулятором терминала.
Требуется Android: 4.0+
Русский интерфейс: Да
Скачать:
Версия: 3.22 Premium (Number one’) Qute_3.21.apk ( 2,03 МБ )
Qute_3.21.apk ( 2,03 МБ )
 Qute_3.19.apk ( 1,89 МБ )
Qute_3.19.apk ( 1,89 МБ )
версия: 3.12 Premium Сообщение №34, автор Alex0047
Google Play Версия: 3.17 Qute_3.17.apk ( 1,6 МБ )
Qute_3.17.apk ( 1,6 МБ )
версия: 3.11 Qute: Командная строка (Пост Alex0047 #81081613)
Версия: 3.10 build 98 Premium Сообщение №32, автор Alex0047
Версия: 3.10 Premium Сообщение №31, автор Alex0047
Версия: 3.9 Premium Сообщение №30, автор Alex0047
Версия: 3.8 Premium Сообщение №28, автор Alex0047
Версия: 3.7 Premium Qute: Командная строка (Пост Alex0047 #66458739)
Версия: 3.6.1 Premium Qute: Командная строка (Пост Alex0047 #66095797)
Версия: 3.6 build 80 Premium Qute: Командная строка (Пост Alex0047 #64555361)
Версия: 3.6 Premium Qute: Командная строка (Пост sserratty #64491267)
Версия: 3.5 Premium Qute: Командная строка (Пост Alex0047 #63495538)
Версия: 3.4 Premium Qute: Командная строка (Пост Alex0047 #62377726)
Версия: 3.2 Premium Qute: Командная строка (Пост Alex0047 #60834200)
Версия: 3.1 Premium Qute: Командная строка (Пост Alex0047 #59953483)
Версия: 3.0.4 Premium Qute: Командная строка (Пост Alex0047 #59712769)
Версия: 3.0.4 Unlocked Qute: Командная строка (Пост Giacomino #59906736)
Версия: 3.0.3 Premium Qute: Командная строка (Пост Alex0047 #59465341)
Версия: 3.0.1 Premium Qute: Командная строка (Пост Alex0047 #58851711)
Версия: 3.0 Premium Qute: Командная строка (Пост Alex0047 #58605539)
Версия: 2.85 Premium Qute: Командная строка (Пост Alex0047 #58427005)
Версия: 2.84 Premium Qute: Командная строка (Пост Alex0047 #58324929)
Версия: 2.83 Premium Qute: Командная строка (Пост Alex0047 #58287407) Qute v2.70.apk ( 1,82 МБ )
Qute v2.70.apk ( 1,82 МБ )
Версия: 2.52 Premium Qute: Командная строка (Пост Alex0047 #55833771)
Версия: 2.51 Premium Qute: Командная строка (Пост Giacomino #55769918) Qute v2.50.apk ( 1,45 МБ )
Qute v2.50.apk ( 1,45 МБ )
Разблокированная PRO-версия 1.3.1 Qute_2.44.apk ( 1,14 МБ )
Qute_2.44.apk ( 1,14 МБ )  Qute v2.43.apk ( 1,13 МБ )
Qute v2.43.apk ( 1,13 МБ )  Qute v2.4.2.apk ( 1,13 МБ )
Qute v2.4.2.apk ( 1,13 МБ )  Qute v2.4.1.apk ( 1,72 МБ )
Qute v2.4.1.apk ( 1,72 МБ )  Qute v2.4.apk ( 1,72 МБ )
Qute v2.4.apk ( 1,72 МБ )  Qute v2.3.apk ( 1,66 МБ )
Qute v2.3.apk ( 1,66 МБ )  Qute v2.2.apk ( 1,49 МБ )
Qute v2.2.apk ( 1,49 МБ )  Qute v2.1.apk ( 1,48 МБ )
Qute v2.1.apk ( 1,48 МБ )  Qute v2.0.apk ( 1,48 МБ )
Qute v2.0.apk ( 1,48 МБ )  Qute v2.0 beta.apk ( 1,48 МБ )
Qute v2.0 beta.apk ( 1,48 МБ )  Qute v1.12.apk ( 1,24 МБ )
Qute v1.12.apk ( 1,24 МБ )  Qute v1.11.apk ( 1,24 МБ )
Qute v1.11.apk ( 1,24 МБ )  Qute v1.10.apk ( 1,24 МБ )
Qute v1.10.apk ( 1,24 МБ )  Qute v1.9.apk ( 1,24 МБ )
Qute v1.9.apk ( 1,24 МБ )  Qute v1.8.apk ( 1,24 МБ )
Qute v1.8.apk ( 1,24 МБ )  Qute v1.7.apk ( 1,24 МБ )
Qute v1.7.apk ( 1,24 МБ )  Qute v1.6.apk ( 1,23 МБ )
Qute v1.6.apk ( 1,23 МБ )  Qute v1.5.apk ( 1,23 МБ )
Qute v1.5.apk ( 1,23 МБ )  Qute v1.4.apk ( 1,22 МБ )
Qute v1.4.apk ( 1,22 МБ )  Qute v1.3.1.apk ( 1,34 МБ )
Qute v1.3.1.apk ( 1,34 МБ )
Qute 3.21
● Несколько исправлений для Android 11
Qute 3.20
● Поддержка Android 11
● УРА! Исправлена ошибка с отменой задач 😀
Qute v2.70
Улучшена подсветка скриптов
Удалена поддержка меньше Android 4.0
Исправлена подсветка цифр
Исправлена ошибка при сохранении скриптов с одинаковым именем
Обновлены локализации
Qute v2.50
Исправления UI
Улучшены вкладки
Улучшена поддержка Android 6+
Перкращена поддержка Android 2.3
Добавлена плавная прокрутка в редактор скриптов
Исправлен баг с сохранением пути оболочки
Qute v2.44
Исправления UI
Обновлены некоторые локализации
Qute v2.43
Исправления и улучшения
Обновлены некоторые локализации
Qute v2.4.2
Исправлено обновление списка скриптов
Небольшие улучшения для вкладок
Qute v2.4.1
Исправлены ошибки сохранения настроек
Улучшен вывод терминала
Повышена стабильность
Qute v2.4
Исправлены ошибки в списке скриптов
Исправлена ошибка фокусировки вкладок
Повышена стабильность
Обновлены локализации
Qute v2.3
* Исправления UI
* Повышена стабильность
* Обновлены локализации
Qute v2.2
* Улучшены подсказки
* Исправлена загрузка списка скриптов
* Исправления UI
Qute v2.1
* Добавлена опция очистки консоли
* Выполнение скриптов после загрузки
* Улучшена эмуляция команд и умные подсказки
* Исправления для UI и терминала
Qute v2.0
* Исправлены критические ошибки
ВНИМАНИЕ: Рекомендуется сохранить все ваши локальные скрипты перед обновлением .sh в файлы
Qute v2.0 Beta
* Добавлена возможность загрузжать внешние скрипты
* Улучшен раздел справки
* Обновлены локализации
* Другие исправления и улучшения
Qute v1.12
* Повышена производительность
* Добавлена проверка синтаксиса(beta)
* Улучшена поддержка последних версий Android
Qute v1.11
* Повышена производительность редактора скриптов
Qute v1.10
* Исправление критических ошибок
Qute v1.9
* Исправление критических ошибок
Qute v1.8
* Исправлен ввод и подсветка комментариев
Qute v1.7
* Обновлены локализации
* Критические исправления
Qute v1.6
* Можно устанавливать свою оболочку
* Путь до оболочки включен по умолчанию в скрипт
* Обновлены локализации
* Критические исправления
Qute v1.5
Для редактора сценариев bash добавил:
Сохранить как файл функцию
b) поддержка тема света
с) поддержка .sh файлов и текста
d) вариант для подсветки синтаксиса
* Улучшено таблетки поддержки * исправления и улучшения
Qute v1.3.1
* Добавлена подсказка для выполняемой команды
* Исправления и улушения
Сообщение отредактировал iMiKED — 21.06.21, 05:39
Команды для Android Terminal Emulator

Операционная система Android хоть и создана изначально на основе Linux, по умолчанию не имеет многих классических элементов данной платформы вроде Терминала. При этом по необходимости на телефоне все же можно воспользоваться подобным ПО, включая связанные команды, подготовив и установив специальный эмулятор. В рамках нашей сегодняшней статьи мы постараемся достаточно подробно рассмотреть все связанные аспекты и, конечно же, основные команды Терминала на Андроид.
Использование терминала на Android
Как было сказано, по умолчанию на смартфоне отсутствует Терминал, поэтому для применения подходящих команд придется установить Android Terminal Emulator по представленной ниже ссылке. В качестве альтернативы можно также воспользоваться утилитой ADB, однако подобный подход потребует обязательного подключения к ПК и может быть не удобен для использования на постоянной основе.
-
Процедура установки приложения не отличается от любого другого софта для Android из официального магазина приложений, равно как и запуск, осуществляемый с помощью иконки Терминала на главном экране. Так или иначе после запуска появится окно с темным фоном и мигающим курсором.

Так как по умолчанию Терминал имеет малый размер шрифта, неудобный для чтения, лучше всего сразу воспользоваться внутренними «Настройками», выбрав соответствующих пункт в меню. Особенно заметны недостатки на экране с большим количеством точек (DPI).

Здесь можно поменять «Цветовую схему», «Размер шрифта», параметры клавиатуры и многое другое. В результате шрифт должен быть легко читаемым.

Во время работы с Терминалом из-за особенностей операционной системы многие команды будут выполняться с задержкой, ввиду чего стоит набраться терпения. Если же в процессе запроса допустить ошибку, выполнение будет сразу же отклонено с уведомлением «not found».

С помощью значка «+» на верхней панели можно создавать дополнительные окна и переключаться между ними через выпадающий список. Для выхода используйте рядом расположенную пиктограмму с крестиком.

При вводе команд, требующих перехода в конкретную папку или открытия файлов, необходимо указывать полный путь вроде /system/etc/ . К тому же использовать нужно пути без пробелов и только на английском языке – другие раскладки Терминалом не поддерживаются.

Надеемся, мы развернуто описали основные особенности Терминала, так как в целом приложение имеет массу аспектов, заслуживающих внимания. При возникновении каких-то вопросов обязательно обращайтесь в комментариях, и мы постараемся помочь.
Команды терминала
Разобравшись с подготовкой, можно приступать к рассмотрению основных команд Терминала. В то же время стоит учитывать, подавляющее большинство вариантов полностью соответствует Linux и было нами рассмотрено в соответствующей статье на сайте. Кроме того, существует отдельная команда для просмотра всех доступных запросов.
Системные команды
- date – выводит на экран текущую дату, установленную в настройках устройства;
- -help – одна из основополагающих команд, отображающая свойства конкретного запроса. Работает строго через пробел после указания нужной команды;
- su – по умолчанию недоступная команда, позволяющая получить рут-доступ. Можно использовать для проверки наличия и работоспособности рут-прав на телефоне;

Активные процессы
-
ps – отображает все активные процессы в системе;

Файловая система
- cd – команда для перехода в определенную папку из Терминала. С помощью данного запроса можно общаться к файлам в директории без указания полного пути;
- cat – используется для чтения файла, например, чтобы открыть какой-либо документ средством по умолчанию. В целом все способы применения команды заслуживают отдельной статьи;
- cp – команда для создания дубликата любого выбранного файла;
- mv – позволяет переместить выбранный файл или каталог по новому пути;


Работа с приложениями
-
pm list packages – показывает список установленных пакетов приложений;

На этом мы заканчиваем рассмотрение основных команд Терминала для Android, так как перечисление всех возможных запросов заняло бы куда больше времени, в том числе и во время изучения списка. Вы всегда можете найти описание нужных команд в сети или воспользоваться ранее указанной статьей по Терминалу Линукса.
Помимо этой статьи, на сайте еще 11956 инструкций.
Добавьте сайт Lumpics.ru в закладки (CTRL+D) и мы точно еще пригодимся вам.
Отблагодарите автора, поделитесь статьей в социальных сетях.
Команды Android Terminal Emulator на андроид
Какие интересные команды есть для эмулятора терминала?
![]()
Эмулятор терминала — приложение для android через которое можно использовать команды для управления системой и внесения в нее изменений. Этот механизм основан на том, что система андроид включает в себя ядро linux.
На компьютере с помощью командной строки и утилит выполняется настройка системы и подключение дополнительных модулей. Андроид унаследовал много похожих возможностей, которые можно применить для различных целей.
То есть имеются бинарные файлы, взаимодействующие непосредственно с «железом». Каждому такому файлу соответствует текстовая команда, которая запускается через эмулятор терминала.
Перед тем как начать работу с командной строкой надо отметить, что наибольший простор в модификациях будет после рутирования андроид устройства.
Кроме этого, следует поставить busybox — бинарный файл, который позволит использовать больше команд, так как встроенных часто недостаточно. Чтобы его установить надо:
- скачать из Play Market BusyBox;
- открыть и предоставить ему права суперпользователя;
- обязательно подождать пока приложения просканирует устройство;
- нажать кнопку «install busybox»;
- определить место «/system/xbin»;
- нажать «ок».
Дальше ждем пока закончится установка и закрываем. Приложение можно удалить, но лучше оставить, так как через него busybox обновляется.
После этого можно приступить к установке терминала на андроид и работе с ним. Для этого:
- из Play Market устанавливаем приложение Terminal Emulator for Android;
- открываем его, появится приглашение для ввода текста «u0_a106@android:/ $» так и должно быть;
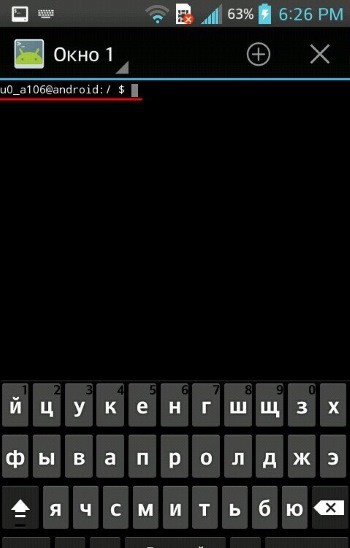
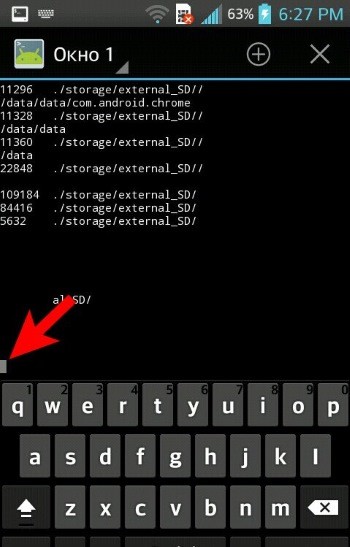
Другие команды могут выполняться долго, при этом высветится белый курсор. Если при написании была допущена ошибка, то появится надпись «/system/bin/sh: kv: not found» и приглашение для ввода. Это сообщение говорит о том, что команда kv не найдена среди имеющихся.
Закрывается терминал нажатием на крестик в верхнем правом углу, дальше появится окно в котором нажимаем «ok».
![]()
Команд очень много, чтобы посмотреть их всех нужно написать «busybox» без кавычек. В принципе, описание каждой можно посмотреть в самом терминале, для этого надо ввести команду, о которой хотим узнать и «–help». Появится информация, но на английском. При работе с терминалом надо учесть некоторые особенности:
- путь к файлам и папкам надо писать полностью после команд, например, rm /storage/sdcard0/download/file;
не должно быть ошибок и лишних пробелов; - команда запускается кнопкой «enter», то есть ввели и нажали.
Вот самые популярные команды терминала android:
- cat – чтение содержимого, cp – копирование, rm – удаление файла, rmdir – удаление папки, touch – создание файла, mkdir – создание папки, — после этих команд вводим путь к нужному объекту или месту;
- mv – перемещение, cp – копирование, — сначала пишем путь к файлу или папке потом к новому месту;
- ls – выводит содержимое текущей папки;
- cd – осуществляет переход к нужной директории;
- pwd – показывает полный путь к используемой папке;
- date – выводит настоящую дату;
- df – показывает размер объектов в указанной папке;
- du – печатает объем файла;
pm install – выполняет установку программы из apk файла; - pm list packages — показывает пакеты-файлы установленных приложений;
- service list — выводит список работающих процессов;
- pm uninstall — удаляет приложение, при этом надо указывать путь /data/app/название файла, который можно узнать командой pm list packages;
- ln — создает символьную ссылку на файл, синтаксис такой же, как у cp.
Выполнять команды эмулятора терминала, о которых расскажу дальше, надо очень осторожно, так как их применяют для модификации системы и при неправильном использовании можно серьезно навредить устройству:
- su — предоставляет полный доступ к системе на рутированных устройствах, после ее ввода строка приглашения будет выглядеть так «root@android:/ #»;
- chown и chgrp, первая для смены владельца, вторая — группы, которые указывают после команды, а затем пишут название файла;
- chmod — утилита по смене прав файла, синтаксис как у предыдущей — сначала права, потом файл;
- insmod и rmmod с помощью первой подключают модули к ядру, второй — удаляют, эти команды лучше использовать только продвинутым пользователям;
- kill — останавливает процесс по его идентификатору, который можно узнать с помощь утилиты ps — она выводит информацию обо всех активностях;
- mount, umount предназначены для монтирования и размонтирования файловых систем и разделов, использовать только после детального изучения системы.
Особые команды, которые выполняются эмулятором терминала Android:
- reboot — используется после команды su для перезагрузки устройства;
- exit — закрывает терминал, также через нее можно выйти из администратора.
То есть мы использовали su для утилит требующих рут права и дальше, чтобы случайно что-то не поменять, вводим exit, приглашение при этом снова станет таким «u0_a106@android:/ $».
Есть еще одна необычная утилита dd — она по байтам копирует один файл или раздел в другой. Синтаксис у нее такой:
dd if=/dev/block/platform/mmcblk0p1 of=/storage/external_SD/image
if= устройство, с которого копируем of= файл куда копируем. Эта команда создаст образ раздела mmcblk0p1.
У нее есть еще 2 параметра — count= фрагмент, которым будет записываться новый файл, bs= объем фрагменты в байтах. Например, команда dd if=/storage/sdcard0/file1 of=/storage/external_SD/file2 bs=500 count=7 скопирует из file1 в file2 7 кусков по 500 байт.
