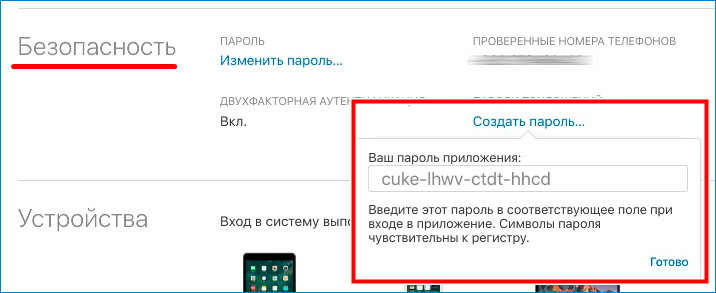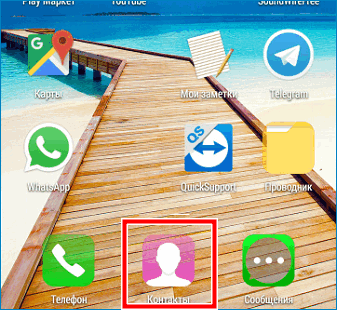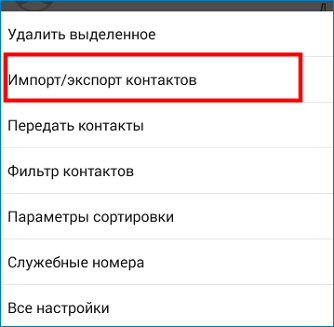Как открыть icloud на андроиде?
Как добавить iCloud на Андроид
Почему пользователям iOS сложно перейти на Android? Тут дело даже не в объективно худшей поддержке или более высокой вероятности наткнуться на какой-нибудь вирус. Дело в сильной привязке к экосистеме Apple, одним из элементов которой является iCloud. Несмотря на то что, по сути, это просто облако, на самом деле это нечто куда большее. Это и почта, и вместилище резервных копий, и хранилище личных сведений, которые жалко бросать просто так. Но кто сказал, что нужно именно бросать? Разбираемся вместе.
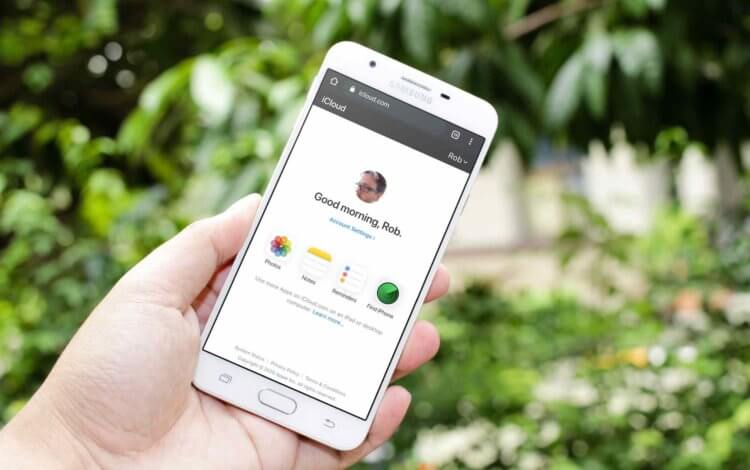
iCloud на Android вполне работает во всех ипостасях. Ну, почти
Как правило, в первую очередь переносят именно почту. Многие этого не знают, но подавляющее большинство почтовых клиентов позволяют добавить и пользоваться почтой iCloud на Android без каких-либо проблем. Для этих целей подойдёт и Gmail, и Spark и даже Яндекс.Почта, на примере которой я и покажу, как пользоваться почтой iCloud на Android.
Как настроить iCloud на Android
- Перейдите на сайт appleid.apple.com и авторизуйтесь;
- В разделе «Безопасность» откройте вкладку «Пароли»;
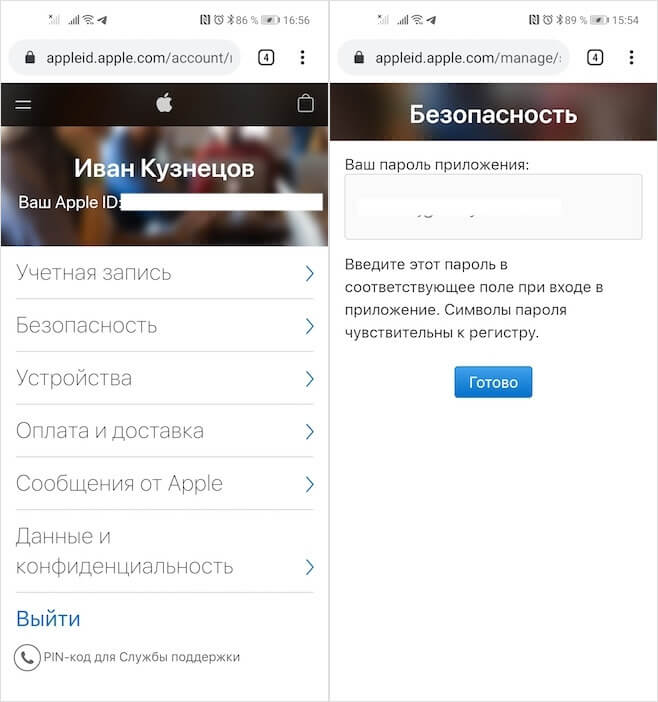
Этот пароль понадобится вам для авторизации
- Нажмите «Создать пароль» и назовите ярлык приложения;
- Скопируйте сконфигурированный пароль или запишите его;
- Запустите Яндекс.Почту, откройте боковое меню и нажмити «+»;
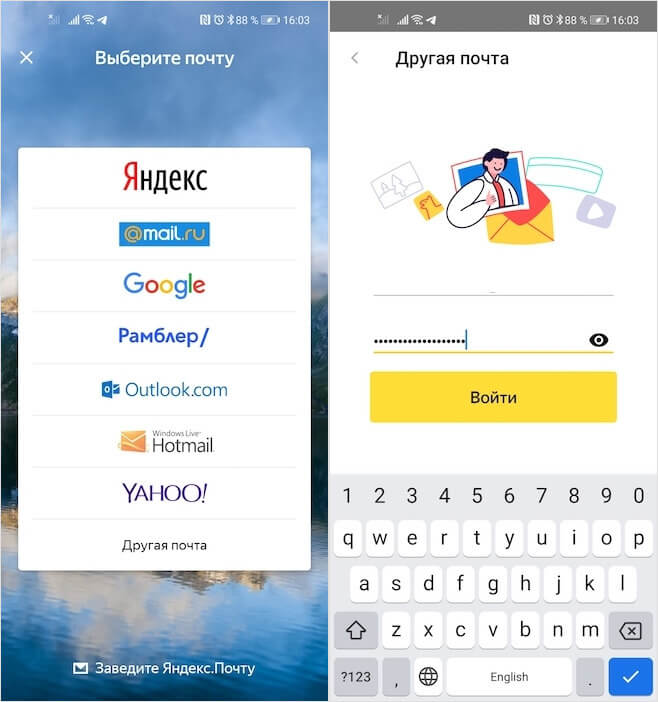
Введите пароль, который создали в профиле Apple ID
- Введите адрес электронной почты iCloud, в поле пароль вставьте скопированную комбинацию;
- Подтвердите вход и пользуйтесь почтой iCloud на Android.
Скачать фотографии из iCloud на Android всегда было непросто. Несмотря на то что в Google Play и раньше существовали приложения, которые обеспечивали доступ к облаку и переносили сохранённые снимки и видеозаписи на смартфон, пользоваться ими было откровенно неудобно. Дело в том, что они почему-то переносили далеко не весь контент, не говоря уже о том, что требовали прохождения авторизации с вводом логина и пароля, чего многие делать откровенно не желали. Но теперь всё стало проще.
Как загрузить фото из iCloud на Android
- Запустите браузер на смартфоне и перейдите по этой ссылке;
- Пройдите авторизацию и подтвердите вход кодом 2FA;
- Перейдите в раздел «Фото» и в верхней части экрана нажмите «Выбрать»;
Вы можете как загружать фото из iCloud, так и выгружать их туда из памяти своего смартфона
- Отметьте нужные фотографии и видеозаписи, нажмите кнопку с тремя точками и подтвердите загрузку;
- Дождитесь окончания загрузки, после чего перенесите снимки туда, где они должны храниться.
Как сделать скриншот на телефоне и отредактировать его
Само собой, пользоваться iCloud как полноценным облаком вы не сможете из-за ограничений, установленных Apple. Поэтому возможности сохранять там файлы у вас не будет. Однако вы сможете загружать в iCloud свои фотографии или видеозаписи. Это очень просто. Достаточно просто в разделе «Фото» нажать на кнопку «Загрузить из» в нижней части экрана. Перед вами откроется окно выбора снимков и роликов, сохранённых в памяти смартфона, которые можно тут же выгрузить в облако. В общем, ничего сложного.
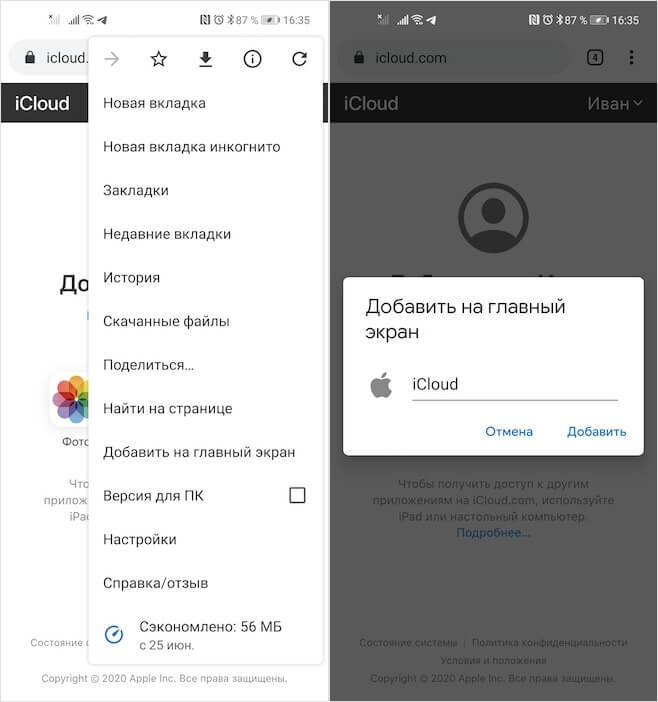
Вы можете вынести иконку iCloud на рабочий стол своего смартфона
А если вы захотите добавить iCloud на Android, чтобы пользоваться им постоянной основе, можете добавить его себе на рабочий стол в виде отдельной иконки. Для этого нужно открыть iCloud.com, перейти в контекстное меню и нажать на кнопку «Добавить на рабочий стол». После этого у вас на рабочем столе появится пиктограмма iCloud, к которой вы сможете обращаться, когда пожелаете. Правда, учитывайте, что это не PWA-приложение, а всего лишь веб-сайт, поэтому время от времени вам всё-таки придётся проходить повторную авторизацию в целях безопасности.

Новости, статьи и анонсы публикаций
Свободное общение и обсуждение материалов

С конца прошлого месяца в Москве и Московской области введён строгий пропускной режим. Теперь посетить большинство заведений можно, только если у вас есть либо отрицательный ПЦР-тест, сделанный за последние три дня, либо QR-код, подтверждающий вакцинацию от COVID-19. Это обязательное условие и обойти его никак нельзя. Поэтому все начали скриншотить свои QR-коды, чтобы при случае не искать их на Госуслугах. Но ведь это неудобно. Куда удобнее просто сохранить его в Google Pay.
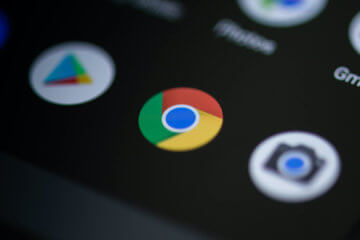
Несмотря на то что на Android больше браузеров, чем на iOS, Google Chrome всё равно является самым лучшим. Это подтверждает и доля в более чем 90%, которую он занимает на рынке, и интуитивно понятный интерфейс, и обилие функциональных возможностей. В общем, найти лучшую альтернативу Chrome сегодня довольно сложно, если не сказать, невозможно. Другое дело, что на разных платформах он неодинаково хорош, хотя многие об этом даже не догадываются. А, между тем, отличий, целая масса.
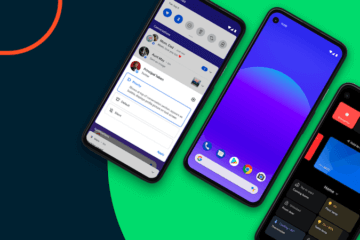
Обновление Android, как и любой другой операционной системы, является несомненным благом для каждого пользователя. Вот только не все знают, как, когда и даже зачем это это делать. Я часто сталкивался с тем, что простые пользователи даже не знают, какая версия Android установлена на их смартфоне. При этом они упускают некоторые важные, полезные и удобные обновления новых версий, которые доступны для из устройств. Часто после обновления смартфон становится совершенно другим. Как, например, при переходе к Android 11 для Samsung или к Android 10 для Huawei в свое время. Рассказываю, как проверить версию операционной системы на вашем смартфоне, как узнать, есть ли обновление, и как его скачать, чтобы пользоваться всеми преимуществами нового ПО.
Как зайти в хранилище iCloud с телефона Android

Удобный облачный сервис iCloud разрабатывался корпорацией Apple для своих ОС, которые используются в PC, iPhone, iPad, Mac и др. и синхронизируются со стационарными устройствами.
Андроид-девайсы не входят в список разрешенных гаджетов, облако iCloud становится недоступным для пользователей смартфонов. Существует несколько способов, как зайти в Айклауд с Андроида, используя доступные приложения и разрешенные схемы.
Поскольку полноценного синхронизатора сервиса iCloud для Андроид нет, каждый элемент облачного хранилища (почта, контакты, медиатека), потребуется открывать в Андроид отдельным способом.
- Открываем почту iCloud на Android
- Способ 1. Почта Android
- Способ 2. Через приложение myMail
- Способ 3. Через сгенерированный пароль
- Просмотр и перенос контактов с iCloud на Android
- Способ 1. Перенос контактов файлом vCard
- Способ 2. Перенос контактов на Андроид через приложение Гугл «Контакты»
- Способ 3. Использовать приложение CardDAV
- Просмотр и импорт календаря
- Просмотр медиаконтента в iCloud с Android
Открываем почту iCloud на Android
Существует несколько способов активировать почту на смартфоне, каждые из которых разблокирует iCloud вход в учетную запись и позволит продолжать получать почту через облако на Андроид.
Способ 1. Почта Android
- Создайте на Андроид-устройстве неименную почту. Подойдет сервис «Email», «Yahoo», «Outlook».
- Откройте созданный клиент, вбейте свои данные от почты iCloud и нажмите «Настройте вручную».
- В окне «Сервер» выберите «Вид учетной записи», вбейте «IMAP». После этого откроется доступ к настройке вручную, куда следует внести следующие данные.
- В графу E-mail вбейте адрес почты iCloud
- Внесите имя пользователя все буквы до @icloud.com.
- Повторите пароль доступа к почте.
- В окно «Сервер» вбейте «imap.mail.me.com.», без пробелов, со всеми точками, с маленькой буквы.
- В окно «Тип защиты» внесите большие буквы «SSL».
- В окне «Порт» вбейте цифры 993.
Важно! Остальные окна в параграфе (префикс IMAP пути) заполнять не нужно. Нажмите окно «Далее» и начните настраивать SMTP-сервер
- Введите в окно «Адрес» символы — smtp.mail.me.com.
- В графе «Имя пользователя, пароль», продублируйте свои данные с настроек IMAP.
- В окно «защита» введите символы «SSL», можно «TSL».
- Вбейте цифры порта 587.
Важно! В случае появления запроса на аутентификацию, нажмите «Да»
Это наиболее надежная настройка синхронизации. Вся ваша корреспонденция с Айклауд продублируется и направится в почтовый сервис на Андроид.
Способ 2. Через приложение myMail
В сервисе Google Play потребуется выбрать приложение «Синхронизатор для ICloud Mail» и установить приложение. После установки вы получите возможность получать всю почту на одном смартфоне. Сервис позволяет добавить все учетные почтовые записи и пользоваться единым почтовым ящиком для всех почт.
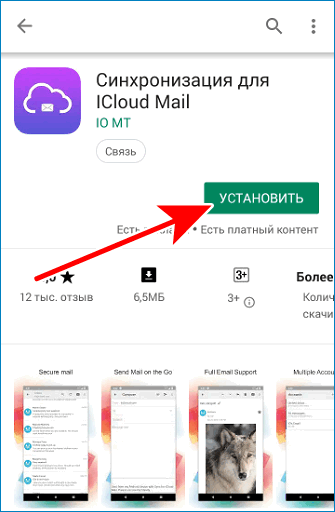
Синхронизация происходит автоматически, после заполнения необходимых полей.
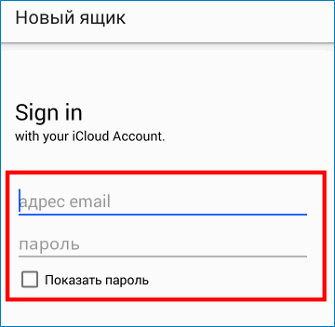
Пользователи отмечают, что способ синхронизировать облачное хранилище с Андроид через сервис myMail, или другие приложения Google Play, получается в 30 % случаев, чаще приходится использовать ручную настройку.
Способ 3. Через сгенерированный пароль
Интересный и достаточно надежный способ как зайти в Айклауд с андроида с помощью сгенерированного персонального пароля. Чтобы открыть почту облачного хранилища воспользуетесь инструкцией.
- Зайдите с ПК на оф. страницу Apple, где вы создавали свою учетную запись.
- Откройте свой аккаунт и перейдите в раздел «Безопасность».
- Выберите опцию «APP SPECIFIC PASSWORDS» (Пароли приложений). Возле опции находится ссылка, которая генерирует пароль.
- Введите в поле пароль (можно использовать «Android Email») и нажмите кнопку «Создать».
- В окне вы увидите сгенерированный пароль, сохраните его и переходите к настройкам Андроида.

- Откройте опцию «Настройки».
- В настройках откройте опцию «Меню аккаунтов», например, на Андроид 8 это будет опция «Users&Accounts» (Пользователи и аккаунты).
- Откройте опцию «Добавить аккаунт», нажмите на значок.
- Нажмите значок «Personal (IMAP)», в окне рядом вбейте ваш эмейл @icloud.com.
- Введите в левое верхнее окно сгенерированный с Apple пароль приложения.
Важно! Идентификация настроек происходит автоматически, после идентификации настроек продолжите процесс синхронизации
- Нажмите значок «Далее», выберите значок «Настройка синхронизации» и отметьте опции аккаунта.
- Созданный Е-мэйл синхронизируется и отобразится в Gmail app вместе с другими аккаунтами.
Просмотр и перенос контактов с iCloud на Android
Чтобы выполнить вход в iCloud с телефона Андроид для переноса контактов необходимо использовать сервис «Контакты Гугл», использовать приложение CardDAV или отправить контакты файлом vCard.
Способ 1. Перенос контактов файлом vCard
- Зайдите с ПК в свой аккаунт iCloud.
- Экспортируйте данные отдельным файлом в сервис Google.
- Перенесите файл на Андроид.
Способ 2. Перенос контактов на Андроид через приложение Гугл «Контакты»
- На ПК авторизуйтесь на странице Google.
- Перейдите в приложение «Контакты».

- Нажмите на опцию «Импорт», выберете «Импортировать из другой службы».

- Внесите данные iCloud в соответствующее окно.
- Нажмите окно «Начать экспорт»
- Произойдет перенос контактов в телефонную книгу аккаунта Гугл.
Синхронизировав работу Андроид и аккаунта Гугл, вы получаете доступ к контактам, хранящимся в облачном сервисе.
Важно! Пользуясь методом «Контакты Гугл», компания разработчик отказывается нести ответственность за сохранение личных данных в процессе синхронизации
Способ 3. Использовать приложение CardDAV
Приложение обеспечивает не просто безопасный перенос данных, а включает постоянную синхронизацию. При любых изменениях, добавления контактов в облачном хранилище происходит автоматическое обновление телефонной книги на Android.
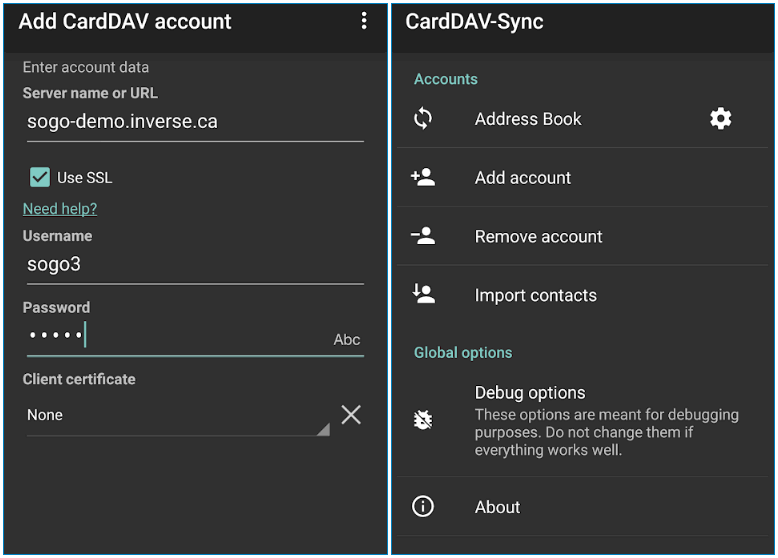
Просмотр и импорт календаря
Если необходимо посмотреть или перенести данные со своего календаря, хранящегося в облаке на Андроид необходимо использовать опционал приложения Sync for iCloud. Сервис разработан специально для смартфонов, использующих ОС Андроид.
Приложение не имеет специфического функционала и используется бесплатно. Активировав приложение вы получите доступ в календарь iCloud и возможность продолжить работать в нем в реальном времени.
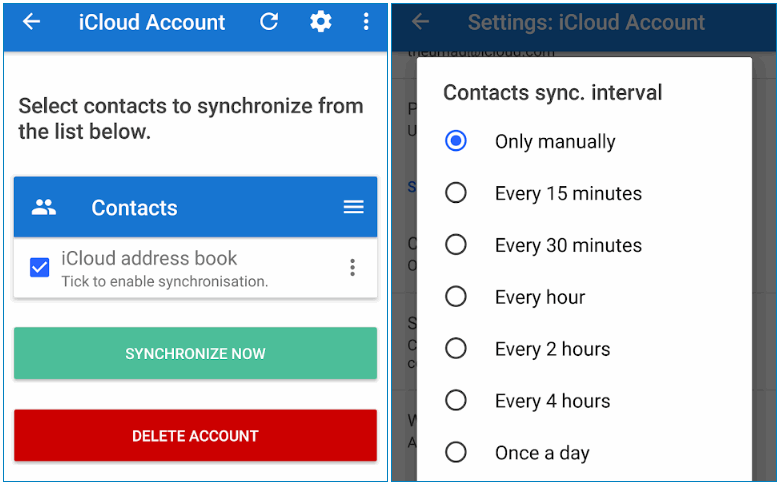
Через программу Sync for iCloud можно установить на Андроид календарь Айклауд как основной рабочий, есть возможность создать несколько учетных записей.
Просмотр медиаконтента в iCloud с Android
Просмотреть и перенести медиаконтент с облачного хранилища на Андроид можно только через сторонние сервисы. Для того чтобы объединить аудио файлы можно использовать приложение «Музыка» с магазина приложений Google Play.
Второй способ получить доступ к медиаконтенту предоставляет приложение Amazon Cloud Player, которое работает как с iOS, так и с Android. Вам придется использовать виртуальную платформу сервиса как буфер обмена между системами.
Для клиентов платного канала YouTube открыт полный доступ к контенту iCloud как через Android, так и через iOS. Онлайн-сервисы не предъявляют особых требований к системе и одинаково хорошо работают на всех устройствах.
Кроме этих основных способов, как посмотреть данные Айклауд через Андроид, можно воспользоваться другими облачными хранилищами, которые одинаково хорошо настроены на работу с Андроид и гаджетами Эппл, например, сервис Dropbox.
Как зайти в iCloud с Андроида
Перешли с iPhone на смартфон с операционной системой Android? Вас все устраивает, но практически сразу вы понимаете, что оставили важные материалы в почте для Айфона? К сожалению, пользователи довольно часто сталкиваются с подобной проблемой и интересуются, как зайти в iCloud с Андроида и что для этого потребуется.
iCloud на Андроиде: возможно ли это
Программное обеспечение Apple и Google постоянно конфликтует, и официального входа в айклауд через Андроид нет. Установить приложение данной почты через Google Play не удастся, да и найти ее на просторах Интернета невозможно.
Если вы попытаетесь перекинуть iCloud через Bluetooth на телефон и таким образом его установить, система обязательно выдаст ошибку. Аналогично с онлайн-версией: вбив впоисковик адрес электронной почты, попадаем на серую нерабочую страницу с текстом «Это соединение не поддерживается» или «Ваш браузер не подходит».
Как зайти в почту iCloud на Андроиде
 Для этого понадобится обыкновенная почта, уже установленная на Android-устройстве. Gmail категорически не подходит, зато стандартное приложение под названием «Email» – идеальный вариант. Также допускается «Yahoo», «Outlook». Определились с почтой? Отлично, теперь открываем ее и начинаем выполнять следующие действия строго с инструкцией:
Для этого понадобится обыкновенная почта, уже установленная на Android-устройстве. Gmail категорически не подходит, зато стандартное приложение под названием «Email» – идеальный вариант. Также допускается «Yahoo», «Outlook». Определились с почтой? Отлично, теперь открываем ее и начинаем выполнять следующие действия строго с инструкцией:
- Вводим первые необходимые данные: полный адрес айклауд и имя пользователя (текст, указанный до знака «@»);
- Обязательно кликаем «Ручная настройка». Если вы попытаетесь войти в iCloud только с использованием адреса и пароля – ничего не получится;
- Далее вбиваем пароль. Обратите внимание, что восстановить его на Android практически невозможно, так что будьте осторожны!
- В следующей графе пишем «mail.me.com». Никаких запятых, пробелов и заглавных букв;
- Выбираем тип защиты, чаще всего это SSL, согласно сертификату;
- Порт указываем 993. Не вздумайте изменять цифры в соответствии со своей операционной системой. Все данные должны быть указаны только с инструкции;
- Последнюю строчку, а именно «Путь IMAP» пропускаем;
- Кликаем «Далее» и приступаем к необходимой точной настройке SMTP-сервера;
- В поле «Адрес» дублируем уже введенный, только вместо «imap» пишем «smtp»;
- Защиту указываем прежнюю, также допускается TSL;
- На месте порта вбиваем цифры 587.
- Готово. Все нужные данные ввели. Нажимаем «ОК», и в случае появления уведомления об аутентификации соглашаемся.
Теперь появляется возможность работать с сообщениями из iCloud на Андроиде. Но фотографии, видео, документы все еще остаются недоступны, поскольку расположены в Облаке. Как решить такую проблему, мы обсудим ниже.
Другие варианты входа в почту
Не рекомендуем использовать именные: Gmail, Яндекс Почта, Mail.ru, войти через них в айклауд точно не удастся.
Можете попробовать и другие приложения, Google Play предоставляет на выбор огромное количество почтовых сервисов. Если вышеприведенный способ показался вам чересчур сложным и замысловатым, можно немного упростить задачу. Для этого используем почтовую службу myMail. Она требует только электронный адрес и пароль, больше никакая сетевая информация не требуется. К сожалению, такой метод срабатывает не всегда.
Как зайти в облако iCloud на Android
 Напрямую зайти в Облако с телефона Android не получится. Единственный выход – подбирать для каждого типа информации свой способ. Рассмотрим на примере наиболее используемые материалы.
Напрямую зайти в Облако с телефона Android не получится. Единственный выход – подбирать для каждого типа информации свой способ. Рассмотрим на примере наиболее используемые материалы.
Переносим контакты
Для этого понадобится Google-аккаунт и доступ к компьютеру, поскольку Гугл имеет встроенный сервис, специально предназначенный для хранения телефонной книги. После синхронизации контакты из айклауда будут помещены именно туда. Начинаем:
- Открываем на ПК главную страницу аккаунта Google, входим под своим паролем и логином;
- Нажимаем «Контакты», далее на выбор предоставляется импорт и экспорт. Соответственно, нам подходит импорт. Кликаем на«Иная почтовая служба»;
- Вводим данные своего iCloud. Сделано.
После успешно проведенной процедуры все необходимые номера окажутся на вашем Google-аккаунте, откуда ими уже можно свободно пользоваться на Android-устройстве.
Перекидываем данные с календаря
В вашем календаре на Apple хранились важные данные, такие как запланированные встречи, срочные мероприятия, Дни рождения друзей и коллег, но, перейдя на Андроид, вы потеряли к этому доступ? Не волнуйтесь, здесь ситуация исправима, все можно решить в несколько кликов с помощью специального приложения Sync for iCloud.
Данное приложение специально выпускается для смартфонов, работающих под Андроид, поэтому операционная система с ней конфликтовать не будет. Особого функционала программа не имеет, но со своей основной задачей: перенос данных календаря с айклауда – справляется отлично. Есть в ней и полезные плюсы:
- Совершенно бесплатная, все опции предоставляются пользователю без дополнительной платы;
- Есть возможность без труда работать с iCloud на Android. То есть, вы получите не только доступ к ранее оформленному календарю, но в реальном времени сможете проводить с ним нужные операции;
- Можно создавать несколько учетных записей на одном устройстве;
- Хотите сделать календарь айклауд основным на телефоне, поскольку встроенный по каким-то причинам не устраивает? Без проблем, просто включите в настройках «По умолчанию».
Переносим музыку
Тут тоже ситуация довольно простая, достаточно лишь воспользоваться известным приложением Google Play Music. Эта программа-плеер, на удивление, прекрасно расположена к работе с IOS-устройствами. Установив ее на свой смартфон, можно с легкостью получить доступ к медиа-файлам в «Облаке». Не забываем также про специальные продукты от Amazon, позволяющие соединить несколько аккаунтов. Идеальное решение – Amazon Cloud Player.
Как войти в Айклауд через Android?
Как привязать iCloud к Android?
Как добавить почту iCloud на Android
- Запустите приложение, введите логин с паролем, нажмите «Настроить вручную» и выберите тип учетной записи IMAP.
- В строке E-mail введите адрес своей электронной почты;
- В строке «Имя пользователя» — то, что указано до @icloud.com;
- Повторите ввод пароля;
- Укажите адрес сервера IMAP — imap.mail.me.com;
Как зайти в свой Айклауд через браузер?
Чтобы перейти в веб-версию iCloud, запускаем на компьютере любой браузер и переходим на сайт iCloud. На экране появится окно авторизации. Указываем Apple ID и пароль, чтобы войти в учётную запись. После успешной авторизации появляется приветственное окно сервиса.
Как зайти на iCloud хранилище?
На iPhone, iPad или iPod touch
Выберите «Настройки» > [ваше имя] > iCloud. Чтобы посмотреть подробную информацию об использовании хранилища приложениями и службами, нажмите «Хранилище iCloud» или «Управление хранилищем».
Как восстановить фото с iCloud на андроид?
Перейдите на вкладку «Фото» и выберите фотографии, которые вы хотите передать. Вы можете выбрать все фотографии в один идти, как хорошо. Просто нажмите на кнопку «Восстановить в устройство» для передачи фотографий с ICloud на Android.
Как посмотреть фото в Айклауде с андроида?
Как скачать фото из iCloud
- Откройте браузер на своём смартфоне и перейдите по адресу iCloud.com;
- Авторизуйтесь со своей учётной записью Apple ID и подтвердите вход кодом двухфакторной аутентификации;
- Перейдите в раздел «Фото» и в верхней части экрана нажмите «Выбрать»»;
Как перенести резервную копию с айфона на андроид?
Использование Samsung Smart Switch для переноса данных с iPhone
- Зайдите в Настройки — Облако и учетные записи.
- Откройте пункт Smart Switch.
- Выберите, как вы будете переносить данные — по Wi-Fi (из аккаунта iCloud, где должна находиться резервная копия iPhone, см. …
- Нажмите «Получить», а затем выберите «iPhone/iPad».
Как зайти на свою почту iCloud?
Откройте веб-страницу iCloud.com на компьютере Mac или PC, чтобы проверить возможность получения электронной почты для учетной записи iCloud. Выберите «Настройки» > [ваше имя] > iCloud и включите службу «Почта» на устройстве iPhone, iPad или iPod touch.
Как зайти в свой Айклауд и посмотреть фото?
Как получить доступ к «Фото iCloud»
- Откройте программу «Фото».
- Перейдите на вкладку «Фото» ( ), чтобы просмотреть свои фотографии.
- Перейдите на вкладку «Альбомы» ( ), чтобы просмотреть разделы «Мои альбомы», «Общие альбомы», «Люди и места», «Типы медиафайлов» и «Другие альбомы».
Как зайти в iCloud фото с компьютера?
Нажмите кнопку «Пуск» в Windows и выберите «Изображения». Щелкните «Фото iCloud» или «Фотопоток» в меню «Избранное» на панели слева. Чтобы просмотреть фотографии, дважды щелкните альбом «Мой фотопоток». В появившемся окне он также будет отображен в виде папки.
Как зайти с телефона в хранилище iCloud?
Доступ к календарям и контактам iCloud на Android
На компьютере откройте веб-браузер, перейдите на сайт www.icloud.com, и войдите в свой аккаунт. На левой панели нажмите иконку календаря. Далее у вас появится возможность экспортировать данные. Нажмите пункт «копировать».24 мая 2019 г.
Как войти в iCloud с телефона?
Вход в учетную запись на iPhone, iPad или iPod touch
- Откройте приложение «Настройки».
- Нажмите «Вход на [устройство]».
- Введите идентификатор Apple ID и пароль.
- Если потребуется, введите шестизначный проверочный код, отправленный на доверенное устройство или номер телефона, и завершите процедуру входа.
Как войти в облако на айфоне?
Шаг 1: С домашнего экрана iPhone или iPad откройте приложение Настройки. Шаг 2: Перейдите в раздел iCloud –> iCloud Drive. Шаг 3: Включите опцию «Cloud Drive», после чего вернитесь на домашний экран. Шаг 4: На домашнем экране iPhone или iPad вы увидите новое приложение iCloud Drive.
Как выгрузить все фото с Айклауда на телефон?
На iPhone, iPad или iPod touch
- На сайте iCloud.com нажмите «Фото».
- Нажмите «Выбрать» и выберите фотографию или видео. Можно выбрать несколько фотографий или видео. …
- Нажмите кнопку дополнительных параметров .
- Выберите «Загрузить», а затем нажмите «Загрузить» для подтверждения.
Как перенести фото из iCloud на андроид?
Как скачать данные из iCloud
- Чтобы перенести фотографии из iCloud на Android-смартфон, установите приложение MobileTrans (скачать);
- Введите данные своей учётной записи Apple ID и подтвердите вход кодом двухфакторной аутентификации;
- Дайте приложению все привилегии, которые сочтёте нужными;
Как из облака скачать фото на андроид?
Чтобы сохранить файл или папку из Облака на телефон:
- Нажмите на значок «Меню» напротив файла (папки);
- В появившемся меню выберите «Сохранить в галерею» (доступно для изображений), чтобы сохранить в стандартной папке, или «Сохранить файл в…», если хотите выбрать папку для сохранения в памяти телефона или на SD-карте;
Как получить доступ к фотографиям iCloud на Android
Единственное давление, которое люди должны испытывать при переходе с iPhone на Android, — это передача данных. Вот как просматривать фотографии iCloud на новом устройстве Android.
Последнее обновление 8 декабря 2020 г. Ян Макьюэн
Будучи фанатом Apple, как получить доступ к фотографиям iCloud на Android? Это немного сложно, потому что у Apple нет приложения для Android для iCloud. Не беспокойся У меня есть действительно хорошие идеи для вас.
Однако, прежде чем мы начнем получать доступ к фотографиям iCloud, вам должно быть понятно, какие фотографии вы хотите получить? Фотографии в iCloud можно разделить на два вида: фотографии в iCloud для общего доступа и фотографии в файлах резервных копий iCloud.

Фотографии в iCloud
Все фотографии и даже видеоролики, которые вы снимаете на свой iPhone, iPad, iPod touch или другое устройство Apple, будут автоматически загружаться в iCloud, если вы когда-либо раньше включали iCloud Photos.
Затем вы сможете получать доступ, просматривать, искать и делиться своими фотографиями / библиотекой с iCloud.com и любых устройств Apple (ваш iPhone, iPad, iPod touch, Mac, Apple TV) и ПК с Windows. Эти современные фотографии iCloud Photos.
Прежде чем вы запутаетесь, неплохо почитать Как работает iCloud.
Фотографии в файлах резервных копий iCloud
В отличие от iCloud Photos, те фотографии, которые вы сохраняете, а не загружаете в iCloud через iCloud Backup, нельзя просмотреть, просто войдя в iCloud.com. Хотя те резервные копии iCloud, которые включают фотографии, файлы, контакты, заметки и т. Д., Служат безопасной копией вашего iDevice, содержимое внутри обычно хранится в нечитаемом формате. Чтобы получить доступ к этим резервным фотографиям iCloud, вы можете восстановить эти фотографии только из iCloud на свой телефон. Таким образом, эти фотографии, хранящиеся в файле резервной копии, являются фотографиями резервной копии iCloud.
Быстрый переход
Часть 1 из XNUMX: Доступ к фотографиям в iCloud на Android
Способ 1. Просмотр фотографий iCloud на Android, войдя в iCloud.com
Самый простой способ получить доступ к фотографиям в iCloud на Android — использовать свой телефон для входа iCloud.com с вашим Apple ID. Вам просто нужно ввести адрес веб-сайта в браузере, а затем вы можете просматривать или получать доступ к фотографиям в iCloud. Однако некоторые веб-браузеры не поддерживают iCloud.com. Вам нужно перейти в настройки браузера и выбрать «Настольный сайт», а затем вы можете получить доступ к своим фотографиям в iCloud.
Это своего рода простой способ доступа к фотографиям в iCloud, но есть очевидный недостаток. Если вы хотите загрузить эти фотографии на свой Android, это будет стоить вам много времени. Просто потому, что вы можете загружать только фотографии каждый раз.
Способ 2. Доступ к iCloud Фотографии на Android с AnyTrans для Android

AnyTrans Это мощное программное обеспечение, которое позволяет загружать фотографии iCloud на телефон Android напрямую в большом количестве за раз, что может сэкономить вам массу времени и усилий. Более того, с помощью этой программы AnyTrans вы также можете передавать, систематизировать или резервировать свои данные на всех своих смартфонах или в облачном хранилище. Чтобы выполнить массовую загрузку фотографий iCloud на свой Android, выполните следующие действия.
Шаг 1. Скачайте, установите и запустите AnyTrans для Android на твоем компьютере.
Шаг 2. Выберите модуль «Android Mover». Отсюда вы можете подключить Android к ПК через Wi-Fi или USB-кабель.

Шаг 3. Если вы начинаете соединение с помощью кабеля USB, просто следуйте инструкциям на экране и завершите авторизацию отладки USB на вашем телефоне. После этого на вашем телефоне будет установлено приложение AnyTrans.


Шаг 4. Поскольку вы успешно подключились к программе, вы можете выбрать модуль «iCloud для Android». БУДЬТЕ ОСТОРОЖНЫ, не используйте «Резервное копирование iCloud на Android», если вы не собираетесь загружать фотографии из резервной копии iCloud.
Затем просто следуйте инструкциям и введите необходимую информацию для входа в iCloud.
Шаг 5. После успешного входа в iCloud вы можете выбрать «Фотографии» и нажать кнопку «Далее», чтобы загрузить фотографии iCloud на свой телефон Android.

Часть 2 Доступ к фотографиям в файлах резервных копий iCloud
Способ 3. Доступ к резервной копии iCloud Фотографии на Android с MobileTrans
Узнав, как получить доступ к фотографиям в iCloud на Android, вы также должны знать, как восстановить фотографии в резервных файлах iCloud на Android. На этот раз я рекомендую MobileTrans. MobileTrans — действительно хороший выбор. С его помощью вы можете легко и успешно завершить перенос фотографий из резервной копии iCloud на телефоны Android.

Шаг 1. Бесплатная загрузка MobileTrans с официального сайта и установите его на свой компьютер. А потом открой его.
Скачать бесплатно MobilrTans сейчас 
Шаг 2. Щелкните модуль «Восстановить из резервной копии», а затем щелкните «iCloud» в окне программы.
Шаг 3. И тогда вы увидите всплывающее диалоговое окно, которое напоминает вам о входе в iCloud. Просто введите необходимую информацию и нажмите «войти».
Шаг 4. После входа в iCloud отобразится список файлов резервных копий iCloud. Выберите наиболее подходящий, чтобы начать загрузку из iCloud.
Шаг 5. Подключите компьютер к телефону Android с помощью USB-кабеля. После того, как MobileTrans обнаружит ваш телефон, просто следуйте инструкциям на экране, чтобы Включить отладку USB на вашем телефоне Android.
Шаг 6. Выберите контент для передачи / восстановления. Помимо резервного копирования фотографий iCloud, вы также можете выбрать журналы вызовов, видео, фотографии, контакты, SMS и т. Д. Для восстановления на Android.
Я уверен, что после операции вы все знаете, как получить доступ к фотографиям iCloud на Android. Хотя есть и другие сторонние программы, которые могут делать то же самое. AnyTrans для Android и MobileTrans — самые мощные и удобные из всех, что я когда-либо встречал.