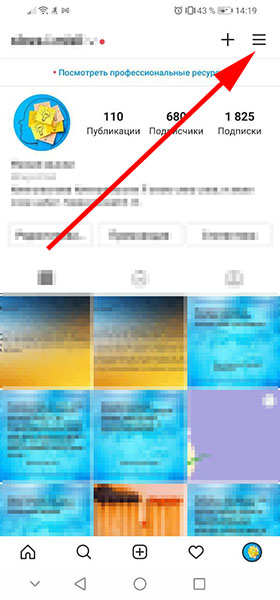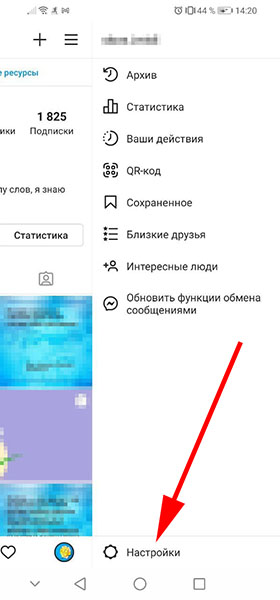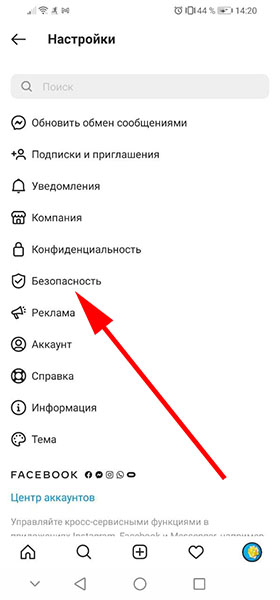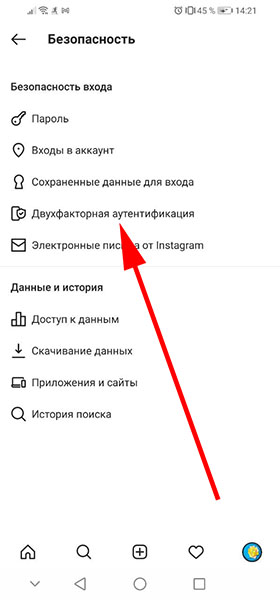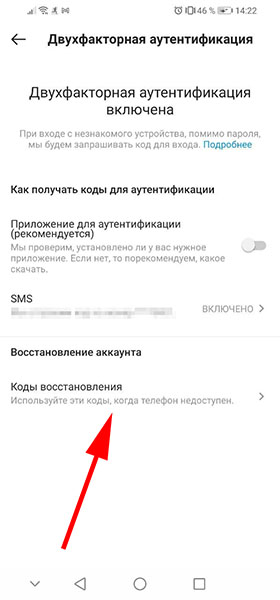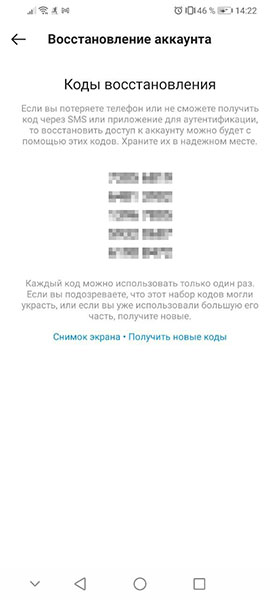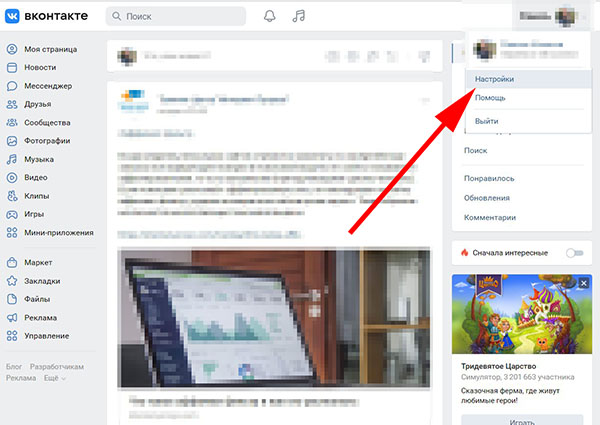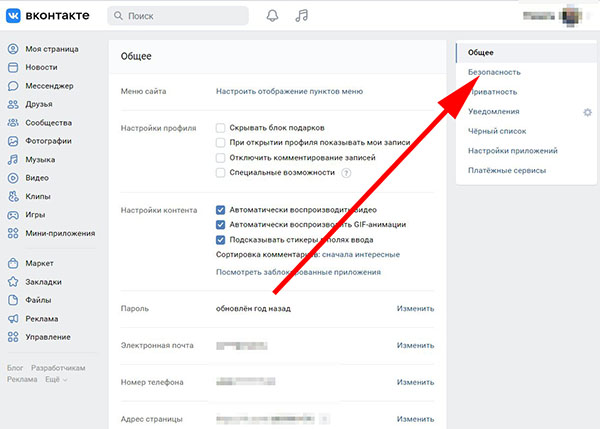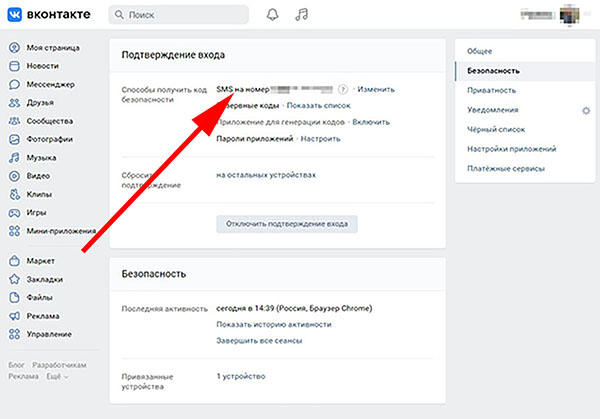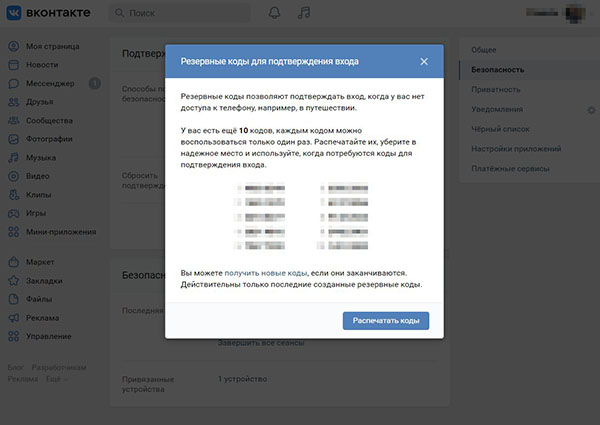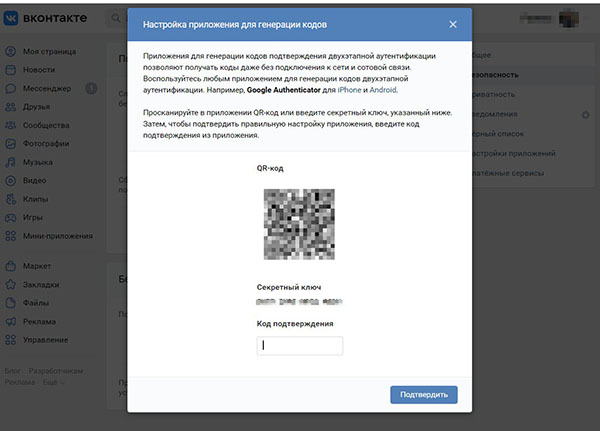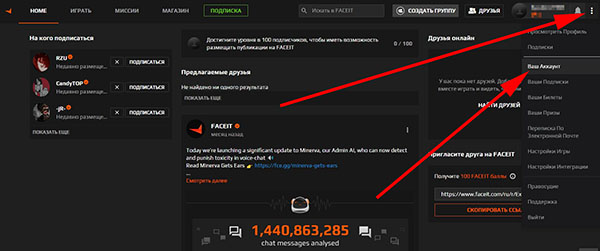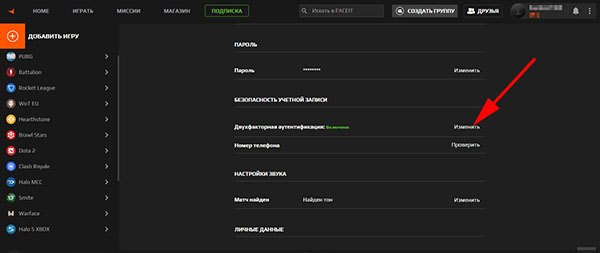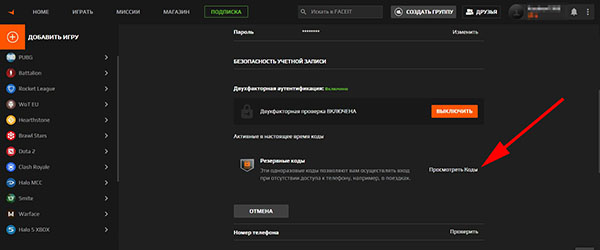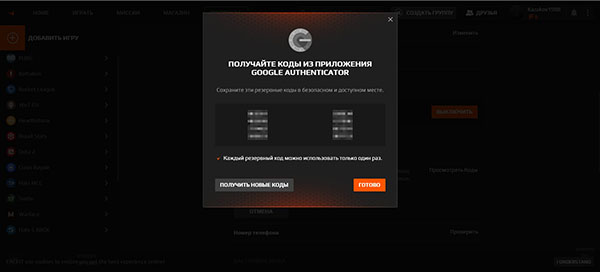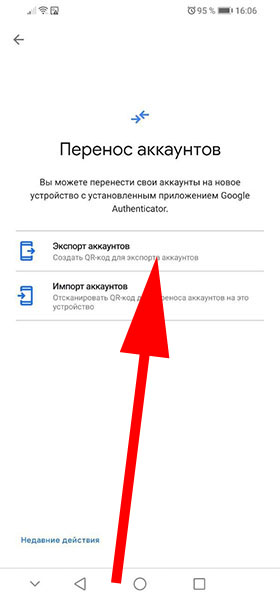Как отключить аутентификацию на андроиде?
Как подключить и отключить двухэтапную авторизацию / Google Authenticator / привязка к телефону
ВАЖНО!
Обращаем ваше внимание, что если у вас возникли какие-либо проблемы с двухэтапной авторизацией (потеря возможности самостоятельного отключения), то пожалуйста, ознакомьтесь с данной статьей.
Для чего это?
Для повышения защищенности вашего аккаунта от попыток взлома и кражи, введена система двухэтапной авторизации посредством сервиса Google Authenticator. Система призвана защитить аккаунт, даже если пароль попадёт в руки злоумышленника. Для работы Google Authenticator достаточно смартфона на базе операционной системы iOS, Android или BlackBerry. Существуют также неофициальные приложения для Windows phone.
Как подключить?
Для подключения данного типа авторизации вам необходимо иметь смартфон на базе операционной системы iOS, Android или BlackBerry. Для Windows phone существуют неофициальные приложения. Также существует возможность подключения двухэтапной авторизации к регистрационной почте или приложению Gaijin Pass.
Обратите внимание, что если у вас аккаунт игры созданный через Steam, то для подключения двухэтапной авторизации вам необходимо привязать почту к вашему Steam-аккаунту игры. Сделать это вы можете в любом из наших проектов, как описано в данных статьях:
Подключить двухэтапную авторизацию вы можете в личном кабинете на сайте игры или нашего магазина :


Для подключения двухэтапной авторизации необходима обязательная привязка номера телефона к аккаунту. Подробнее о ней указано в статье: Привязка аккаунта к номеру мобильного телефона.
После привязки телефона к аккаунту, вам необходимо нажать кнопку включить на странице настроек двухэтапной авторизации вашего аккаунта.

На открывшейся странице будут перечислены шаги для подключения двухэтапной авторизации.
Скачайте и установите подходящее для вашего устройства приложение для получения кодов двухэтапной авторизации.
Ссылки на приложение:
Настройте приложение на вашем устройстве, как описано на странице данного шага

Отсканируйте штрих код через приложение на вашем устройстве или нажмите на кнопку «Не удается отсканировать штрихкод?» и воспользуйтесь открывшейся инструкцией и указанным в ней кодом, после чего нажмите кнопку продолжить.

После сканирования QR-кода. Приложение сгенерирует вам временный пароль, который будет необходимо ввести в форму внизу страницы и нажать на кнопку подключить.

Подключение двухэтапной авторизации к почте.
Подключить двухэтапную авторизацию к почте вы можете из личного кабинета на нашем сайте Мой профиль => Безопасность => Защита аккаунта.



После нажатия кнопки включить, вам на почту будет отправлен проверочный код, который необходимо будет ввести в соответствующее поле и нажать кнопку подтвердить.


После этого, коды двухэтапной авторизации будут поступать в виде писем на вашу почту.
Как отключить двухэтапную авторизацию.
Данный тип авторизации можно отключить в разделе Мой профиль => Безопасность => Защита аккаунта.


Далее вам будет необходимо нажать кнопку «Отключить» и ввести код авторизации из приложения на вашем устройстве.
Как снять двухфакторную аутентификацию, если нет доступа к телефону
Двухфакторная авторизация — это самый простой и эффективный способ защитить свои аккаунты в различных сервисах от взлома. Заключается он в том, что для успешного входа нужно не только верно ввести логин и пароль, но и взаимодействовать со смартфоном владельца аккаунта — ввести дополнительный код, нажать какую-либо кнопку, сканировать QR-кода и другое. Этот метод защиты используется в каждом современном сервисе и социальной сети и рекомендуется каждому пользователю его включить. Но есть у него один недостаток — даже владелец аккаунта будет испытывать трудности при входе в свой собственный профиль, если вдруг у него под рукой не окажется его телефона. Это может случить по разным причинам — потерял, сломал, уехал за границу, где нет связи и другое.
Каким же образом снять двухфакторную аутентификацию, если у вас по какой-то причине нет доступа к мобильному телефону? В большинстве случаев это невозможно, но можно заранее подготовиться к вероятному отсутствию смартфона под рукой. Рассмотрим в этой статье способы для разных популярных сервисов.
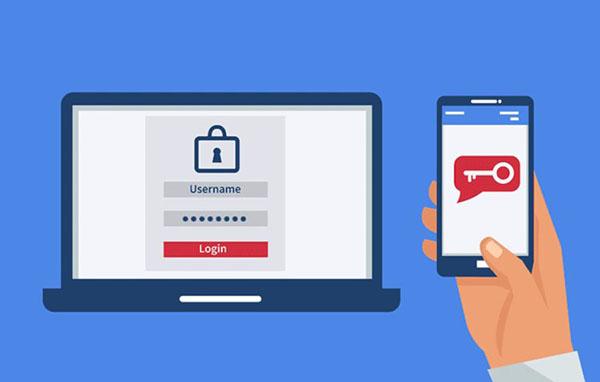
- Каким образом обойти двухфакторную авторизацию в Instagram
- Чтобы получить секретные коды, следует сделать следующее:
- Способ снять защиту в ВК, если нет доступа к мобильному телефону
- Обход двухфакторной аутентификации в Apple
- Сброс защиты при входе в аккаунт 1xbet, если нет доступа к смартфону
- Деактивация двойной авторизацию в Faceit
- Импорт из Google Authenticator без доступа к мобильному устройству
- Видео-инструкция
Каким образом обойти двухфакторную авторизацию в Instagram
Для того, чтобы войти в аккаунт Instsgram, необходимо иметь в своём распоряжении секретные коды . Эти секретные коды можно получить уже в авторизованном профиле. Поэтому, если есть вероятность, что вы окажетесь без доступа к смартфону для прохождения двухэтапной авторизации, следует заранее куда-либо в надёжное место сохранить эти коды.
Чтобы получить секретные коды, следует сделать следующее:
- Войдите в свой профиль Инстаграм, и нажмите вверху справа на три линии, чтобы попасть в меню.

- Нажмите внизу « Настройки «.

- Зайдите в раздел « Безопасность «.

- И откройте здесь раздел « Двухфакторная аутентификация «.

- Нажмите « Коды восстановления «.

- И вы увидите шесть кодов. Каждый код позволяет один раз авторизоваться в профиле Instagram без получения СМС на телефон при включённой двухэтапной аутентификации.

- Эти коды следует сохранить в надёжном месте и использовать их в случае потери доступа к смартфону.
Бывают такие ситуации, что доступ к смартфону есть, но СМС получить на него нет возможности, например, если вы находитесь за границей, а роуминг не подключили или потеряли SIM-карту. В этом случае вы можете облегчить себе жизнь и включить дополнительную защиту с помощью приложения. 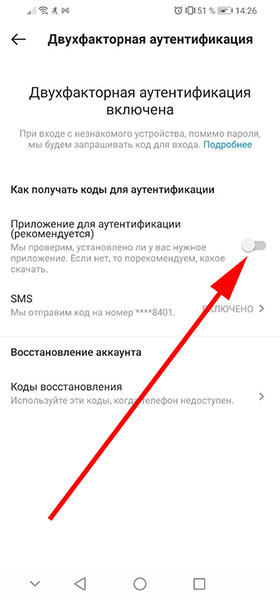
В этом случаем вам не нужно будет получать СМС. Достаточно будет иметь смартфон с доступом в интернет и с помощью приложения пройти двухфакторную аутентификацию в Instagram.
Если же вы не можете получить СМС, не можете воспользоваться приложением и не сохранили секретные коды, то доступ к профилю будет не возможен, к сожалению.
Способ снять защиту в ВК, если нет доступа к мобильному телефону
Аналогичная система действует и в социальной сети ВКонтакте. Есть возможность войти с помощью СМС на телефон, специального приложения и секретных кодов. Таким образом при включении двойной авторизации рекомендуется также использовать и ещё один дополнительный способ для снятия двойной защиты, который можно будет использовать на случай потери смартфона. И это нужно сделать заранее.
Давайте рассмотрим это, если у вас нет доступа к вашему телефону:
- Войдите в свой аккаунт ВК, нажмите вверху справа на ваше фото, а затем на « Настройки «.

- Зайдите в раздел « Безопасность «.

- Здесь вы увидите способы входа с помощью двухфакторной аутентификации. В первой строке будет указан привязанный номер телефона.

- Во второй строке « Резервные коды » можно нажать на ссылку « Показать список » и увидеть коды. Вы увидите 10 кодов, каждый из которых действует только один раз (перед этим потребуется ввести пароль). С их помощью можно войти в свой профиль с двойной защитной аутентификацией, не имя смартфона под рукой.

- Третья строка — « Приложение для генерации кодов «. Здесь можно подключить любое приложение для защиты. С его помощью можно отсканировать QR код и войти. Это удобно в тех случаях, когда доступ к смартфону есть, но нет возможности получить на него СМС-сообщение, например, в случае нахождения вне зоны доступа сети.

Если вы не можете получить СМС на смартфон и войти с помощью приложения, то остаётся только написать сообщение с описанием этой проблемы в поддержку ВК по этой ссылке . Вероятность успеха в этом случае не большая и она повышается, если в профиле у вас указаны актуальные данные — имя и фамилия, дата рождения, фото и другие. Поэтому о возможности входа в случае внезапной потери доступа к смартфону лучше позаботиться заранее.
Обход двухфакторной аутентификации в Apple
В Apple ID двухфакторная авторизация включается по умолчанию сразу же после регистрации, и отключить её нельзя совсем. Более того, аутентификация в этом случае возможна исключительно по СМС на привязанный номер телефона и никаких секретных кодов и приложений здесь нет.
Если вы собираетесь переехать за границу, где ваш номер телефона будет недоступен, и вы уже знаете ваш номер телефона на новом месте, то вы можете привязать его к вашей учётной записи Apple ID заранее. Это можно сделать по данной ссылке . В разделе « Безопасность » нажмите кнопку « Изменить «. 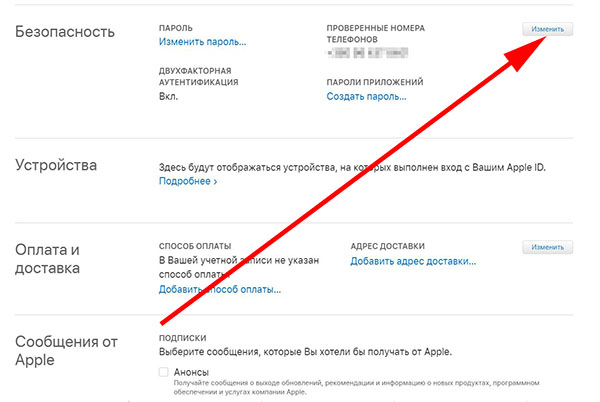
Нажмите « Добавить номер телефона «. 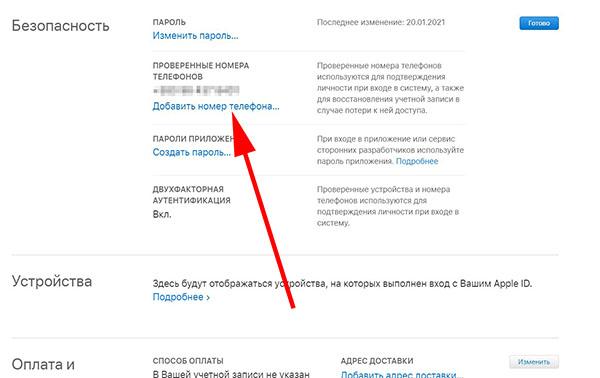
И укажите новый номер. Его необходимо будет подтвердить с помощью СМС или звонка.
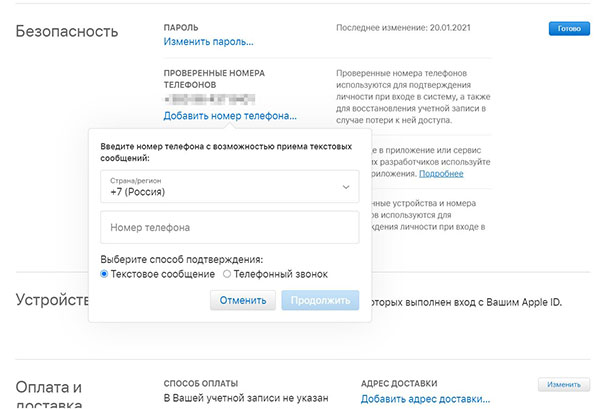
Если, всё-таки, вы не можете войти в ваш аккаунт Apple ID из-за того, что нет возможности пройти двухфакторную авторизацию, то вам следует обратиться за помощью в поддержку Apple.
Сброс защиты при входе в аккаунт 1xbet, если нет доступа к смартфону
В 1xbet двойная аутентификация возможна только по приложению Google Authenticator . Не предусмотрен вход с помощью СМС или секретных одноразовых входов.
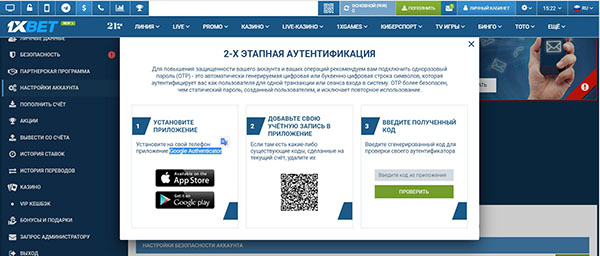
Даже если вы окажетесь заграницей вне зоны вашей сети, вы сможете войти в свой аккаунт при условии, что смартфон есть у вас и он подключен к интернету. Если же смартфон будет внезапно утерян вместе с приложением входа, то обойти защиту не получится, к сожалению. Здесь следует обратиться за помощью в поддержку сервиса.
Деактивация двойной авторизацию в Faceit
В Faceit есть возможность войти с помощью приложения Google Authenticator либо по секретным кодам. Очевидно, если доступа к смартфону нет совсем, то использовать Google Authenticator не получится вообще. Он пригоден в случае наличия смартфона и доступа к интернету.
Поэтому, чтобы гарантированно не потерять доступ к своему аккаунту Faceit без доступа к телефону, нужно заранее сохранить себе секретные коды.
Чтобы их увидеть, нужно войти в свой профиль и сделать следующее:
- Вверху справа нажмите на три точки, а затем « Ваш аккаунт «.

- В настройках аккаунта перейдите в раздел « Безопасность учётной записи » и напротив включенной защиты нажмите « Изменить «.

- Нажмите « Просмотреть коды «.

- И вы увидите коды. Предварительно потребуется ввести пароль от аккаунта либо код из Google Authenticator. Сохраните себе эти коды на случай потери доступа к телефону.

Если вы не позаботились заранее о сохранении кодов и доступа к привязанному телефону у вас нет, то, чтобы восстановить доступ, вам потребуется обратиться в поддержку Faceit по этой ссылке https://support.faceit.com/hc/en-us.
Импорт из Google Authenticator без доступа к мобильному устройству
Большинство сервисов, что были рассмотрены выше, и многие другие позволяют пройти двухэтапную аутентификацию с помощью приложения Google Authenticator. Это приложение позволяет импортировать данные. Поэтому, если вы меняете смартфон запланировано, вы можете переместить данные из Google Authenticator старого устройства на новое.
Для этого следует сделать следующее:
- Откройте Google Authenticator на старом телефоне и нажмите на три точки вверху справа, затем нажмите « Перенести аккаунты «.
- Нажмите « Экспорт аккаунтов «.

- Выберите нужные аккаунты и потом увидите QR-код, который нужно будет отсканировать приложением Google Authenticator на новом смартфоне. И после этого новый смартфон будет пригоден для прохождения защиты во всех ваших профилях.
Как снять двухфакторную аутентификацию если нет доступа к телефону?
Активное внедрение нового метода проверки пользователя вынуждает некоторых осведомляться, как снять двухфакторную аутентификацию если нет доступа к телефону, который можно элементарно потерять или сломать. Таковая методика для авторизации применяется на компьютерах, учётных записях, банковских приложениях, социальных сетях и прочих категориях с целью обеспечения безопасности и предусматривает подтверждение пользователя двумя факторами, где вторым чаще выступает мобильное устройство.
Принцип работы
Двухэтапная аутентификация предполагает добавление степени защищённости персонального аккаунта, а потому помимо введения пароля потребуется предъявить одноразовый код-доступа, поступающий на мобильное устройство. Подобные действия проводятся для подтверждения личности, а потому авторизация для учётной записи предельно усложняется для потенциального злоумышленника. Дополнительно пользователь всегда осведомляется о чужих попытках приобретения доступа к личному аккаунту.

Деактивация функции
Так как снять двухфакторную аутентификацию если нет доступа к телефону можно через настройки учётной записи, верным будет применение другого доступного устройства, например, компьютера. При этом на последнем заведомо должен быть открыт аккаунт Google. По аналогии можно воспользоваться планшетом, а после процедуры отключения для авторизации будет достаточно введения пароля, а потому защищённость учётной записи значительно ослабевает.
- Запустите браузер и перейдите в персональный аккаунт Google;
- На следующей странице в левой части интерфейса отыщите и выберите пункт «Безопасность»;
- Затем нажмите команду «Отключить»;
- Отобразится пользовательское окно, где следует согласиться с намерениями деактивировать двухфакторную аутентификацию.
Как отменить ненужные пароли программ
В случае, когда учётная запись использовалась для авторизации некоторых приложений, то деактивация двойной аутентификации может привести к ошибкам с таковыми сервисами. При этом рекомендуется вновь авторизоваться при помощи пароля учётной записи Google.
Чтобы всецело удалить пароли тех или иных программ, предлагается проделать ряд простых манипуляций:
- Откройте браузер на компьютере и вновь перейдите к персональному аккаунту;
- Из категории «Безопасность» слева интерфейса кликните по входу в учётную запись;
- Далее выберите «Пароли приложений», а при надобности выполните авторизацию;
- Около иконки программы или аппарата кликните по команде «Удалить».

Выяснить, как снять двухфакторную аутентификацию если нет доступа к телефону, можно посредством стандартных механизмов Google, но важно отметить занимательный нюанс системы проверки пользователя. Предполагается, что для авторизации, к примеру, в банковском приложении клиенту понадобится указать свой логин и пароль, после чего система может поступить несколькими путями:
- Позвонить клиенту для проверки;
- Послать проверочный код;
- Предложить сканировать отпечаток пальца.
Можно лишь дополнить, что, постоянно обращаясь к приложениям с одного и того же устройства, сервис его запоминает и не всегда требует вторую проверку. Однако, в случае с мобильными устройствами оказывается, что установленная банковская программа самостоятельно проверяет логин и пароль, а затем на тот же телефон отправляет проверочное SMS. Подобные нюансы потенциально могут дать возможность злоумышленникам внедрить вредоносное программное обеспечение, заполучить пароль от платёжной системы, а затем с того же телефона считать проверочный код и свободно распоряжаться деньгами клиента.
Google Authenticator
Полезное мобильное приложение в деле двухэтапной аутентификации, поскольку предоставляет пользователю данные для прохождения второго уровня авторизации. Первоочередным действием указывается пароль и логин, а затем некоторые сведения для проверки личности, к примеру, PIN-код, ответы на секретные вопросы, сканирование отпечатков пальцев. Поэтому даже в случае утраты смартфона, сложно представить, что кто-либо сможет открыть доступ к конфиденциальным сведениям.
Практически выполнение задачи не представляет значительной сложности, так как снять двухфакторную аутентификацию если нет доступа к телефону можно посредством стандартных средств аккаунта через любое другое устройство.
Что такое двухфакторная аутентификация и как ее использовать
В наши дни, скорее всего, уже у каждого есть по крайней мере одна или две учетные записи для хранения огромного количества конфиденциальной информации и личных данных, от электронной почты до биометрических и банковских данных. В связи с этим, защита этих учетных записей должна быть в приоритете у каждого пользователя мобильного устройства. В дополнение к надежному паролю одним из самых безопасных и все более распространенных способов защиты ваших учетных записей и устройств является двухфакторная аутентификация.
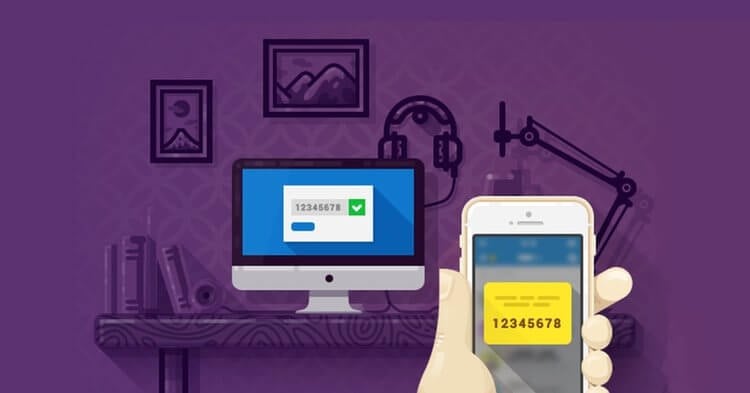
В этом материале мы разберемся в том, что такое двухфакторная аутентификация, что нужно для ее использования и как настроить для ее работы ваш Android-смартфон. Прежде чем начать, хочу сразу предупредить, что вам потребуется доступ к устройству, которое вы хотите защитить, а также рабочий номер телефона, чтобы на него могли приходить текстовые сообщения.
Что такое двухфакторная аутентификация?
В двух словах, для повышения безопасности двухфакторная аутентификация просто добавляет второй шаг к процессу авторизации. Таким образом, простого угадывания или кражи пароля недостаточно, чтобы получить доступ к вашей учетной записи.
После ввода вашего обычного пароля вашему устройству или приложению потребуется второй пароль. Этот второй пароль, который является, скорее, кодом доступа, приходит на указанное вами устройство с помощью текстового сообщения. Только успешно введя оба кода, вы сможете получить доступ к аккаунту, к которому не смогут получить доступ те, у кого нет вашего мобильного телефона с вашим основным паролем в придачу.
Очевидно, такой способ авторизации делает вашу учетную запись более защищенной. Во-первых, пароль двухфакторной аутентификации будет меняться при каждом его использовании, что делает практически невозможным его угадывание или взлом, в отличие от обычного пароля, который вы, скорее всего, редко меняете.
Во-вторых, только человек с устройством, которые было указано в качестве получателя сообщения с кодом подтверждения, может получить доступ к учетной записи. Тот факт, что пароль доставляется посредством текстового сообщения, делает его более безопасным, чем использование электронной почты, поскольку использовать SIM-карту может только одно устройство за раз. Такой пароль из SMS очень сложно достать, как минимум, намного сложнее, чем из электронной почты.
Использование двухфакторной аутентификации для защиты вашей учетной записи Google
Первым местом, где можно начать использовать двухфакторную аутентификацию, может быть ваша учетная запись Google. В таком случае, какие-либо новые устройства не смогут войти в вашу электронную почту, получить доступ к учетной записи Google Play или навести шороху в ваших фотографиях и файлах в Google Drive, даже если ваш пароль будет украден.
В аккаунте Google есть несколько вариантов двухфакторной аутентификации. Можно выбрать получение уведомления в виде SMS или звонка на указанный вами номер, использование специальных подсказок, которые работают быстрее, чем если бы вы вводили код, или использовать электронный ключ. Последний является наиболее безопасным и гарантирует, что вы не потеряете доступ к аккаунту при смене телефонного номера. Однако этот способ не бесплатен, а также может быть немного сложнее в использовании, чем простые SMS с кодами.
Далее я опишу последовательность действий, которые нужно выполнить, чтобы настроить двухфакторную аутентификацию на Android-смартфоне с использованием SMS:
- Перейдите в “Настройки” > “Google” > “Аккаунт Google”
- Найдите вкладку “Безопасность”
- Выберите пункт “Двухфакторная аутентификация” и войдите в аккаунт
- Укажите свой номер телефона и/или адрес электронной почты на тот случай, если вам потребуется восстановить аккаунт
Теперь, оказавшись на странице двухфакторной аутентификации, внизу вы увидите список всех устройств, которые в данный момент подключены к вашей учетной записи. Здесь при желании можно включить Google Prompt, чтобы вторым шагом для входа в вашу учетную запись стало простое уведомление с последующим автозаполнением нужных полей. Это так же безопасно, как SMS, но, как я уже говорил, вы не потеряете возможность войти в свой аккаунт, если смените номер телефона.
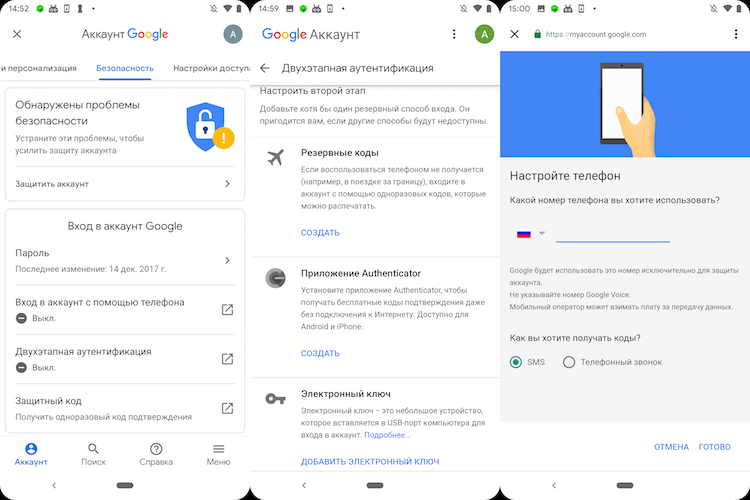
Для выбора другого варианта аутентификации нужно пролистать вниз страницы, а там уже выбрать между электронным ключом, SMS или голосовым сообщением. При выборе последнего вас попросят ввести номер вашего телефона. Код подтверждения будет отправлен на этот же номер, и чтобы продолжить, вам нужно будет ввести его в соответствующее поле. Теперь смело нажимайте кнопку «Включить» и тогда двухфакторная аутентификация отныне встанет на защиту ваших конфиденциальных данных.
С этого момента вы станете получать код подтверждения каждый раз, когда будете настраивать учетную запись Google на новом устройстве. Если вы хотите сменить метод аутентификации, например, на «Электронный ключ» или отключить ее совсем, просто вернитесь в настройки безопасности Google и повторите шаги.
Для получения дополнительной информации о настройке двухэтапной аутентификации Google на других устройствах, таких как ПК, вы можете ознакомиться с официальной информацией от Google на ее сайте.
Сторонние приложения
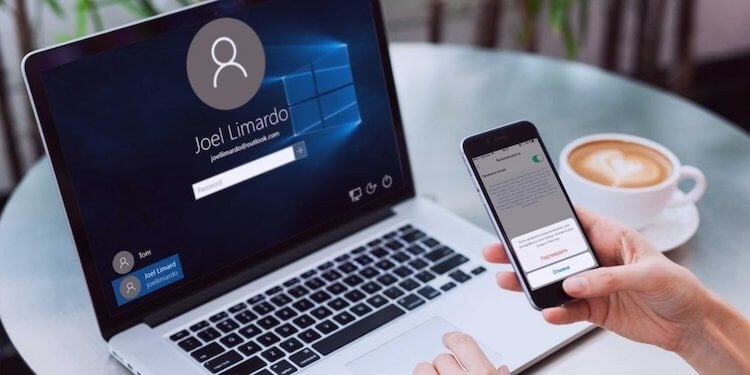
Разумеется, Google – не единственная компания, предлагающая двухфакторную аутентификацию для своих сервисов. Большинство банковских приложений, например, предлагают такие же средства защиты вашей информации, а некоторые даже требуют его. У платежного сервиса PayPal, например, тоже есть такое. Существует также множество приложений, которые работают аналогично Google Authenticator, настройка которого как раз доступна в разделе “Двухэтапная аутентификация”, про который мы говорили выше.
У Google Authenticator есть аналог под названием Authy, который также предоставляет услуги по усилению систем безопасности. Authy работает на нескольких устройствах, а поэтому может синхронизировать данные вашей устной записи между ПК, смартфоном, планшетом и даже умными часами. Еще Authy умеет делать зашифрованное резервное копирование, при котором вся ваша информация будет храниться в облаке, и при потере смартфона, утерянные данные можно будет легко восстановить.
Даже, казалось бы, более безобидные приложения, такие как мессенджеры, предлагают защиту учетной записи с помощью этой технологии. В прошлом году WhatsApp представил такую возможность в настройках учетной записи своего приложения, чтобы обеспечить дополнительный уровень безопасности при регистрации на новом телефоне. Facebook тоже предлагает двухфакторную аутентификацию, которая может отправлять вам оповещения, если кто-то пытается войти в вашу учетную запись. Аналогичная ситуация с Вконтакте и Instagram.
Двухфакторная аутентификация не является заменой сложного пароля, но это еще один уровень безопасности, который поможет защитить ваши данные от чужих глаз и рук.
Делитесь своим мнением в комментариях под этим материалом и в нашем Telegram-чате.
Ошибка аутентификации Wi-Fi на Android телефоне, планшете
Одна из самых популярных ошибок, с которой можно столкнутся на Android смартфоне, или планшете, это «Ошибка аутентификации», или «Сохранено, защита WPA/WPA2». Эти ошибки появляются при попытке подключить свой телефон, или планшет к Wi-Fi сети.
Сейчас мы попробуем разобраться, что это за ошибки, почему они появляются при подключении к Wi-Fi, и конечно же попробуем от них избавится. Я тут взял планшет на Android, сейчас постараюсь все подробно показать на примере и рассказать о некоторых решениях.
Если у вас другая проблема/ошибка при подключении телефона к Wi-Fi, то смотрите эту статью: Телефон не подключается к Wi-Fi. Не работает интернет. Почему и что делать?
Что значит ошибка аутентификации на Android?
Берем наш планшет, или телефон, и пробуем подключить к Wi-Fi. Вводим пароль, и видим статус «Аутентификация. «

Дальше видим: «Ошибка аутентификации».

И ошибка «Сохранено», или «Сохранено, защита WPA/WPA2».

Если вы зашли на эту страницу, то думаю, что вам это все знакомо. При этом, телефон, или тот же планшет к Wi-Fi не подключается, а все повторяется по кругу, пока мы не отключим Wi-Fi, или не удалим сеть.
Ошибки эти появляются из-за того, что мы неправильно указали пароль от Wi-Fi сети, или из-за неправильных настроек безопасности на маршрутизаторе. Но чаще всего, из-за неправильного пароля.
Как устранить ошибку аутентификации, или «Сохранено, защита WPA/WPA2»
Давайте разбираться с решениями. Начнем как обычно, с самых простых.
1 Проверяем пароль. Так как ошибка аутентификации чаще в всего появляется из-за неправильно указанного пароля, то его нужно проверить в первую очередь. На своем телефоне, или планшете, нажмите на Wi-Fi сеть, к которой не получается подключится, и удалите ее.

Теперь, нажав на нашу сеть, снова появится запрос пароля. Укажите пароль еще раз, убедитесь, что указываете все правильно. Если снова увидите ошибку аутентификации, то удалите сеть, посмотрите пароль в настройках роутера, или на компьютере, и попробуйте подключится заново.
Лучше всего, посмотреть пароль в настройках маршрутизатора. В статье я писал как это сделать. И не забывайте, что пароль чувствителен к регистру букв. То есть, есть разница между большими и маленькими.
2 Меняем настройки безопасности Wi-Fi сети. Если вы уже уверены, что указываете правильный ключ, то нужно поэкспериментировать с настройками беспроводной сети на нашем маршрутизаторе. Особенно, с настройками безопасности.
Сначала проверьте, установлен ли у вас метод проверки подлинности WPA2 – Personal, шифрование WPA — «AES». Попробуйте на таких настройках. Если не поможет, задайте другие параметры.

Не забывайте после каждого изменения сохранять настройки, и перезагружать роутер. А на Android удалять Wi-Fi сеть, и пробовать подключаться заново.
Я показал на примере роутера ASUS. Если вы не знаете как менять настройки беспроводной сети на своем маршрутизаторе, то пишите в комментариях, постараюсь подсказать.
3 Меняем пароль Wi-Fi сети. Попробуйте сменить пароль на какой-то другой. Советую попробовать поставить ключ из 8 символов, и только из цифр. В некоторых случаях, это помогает.
4 Смена канала, региона, ширины канала, и режима работы беспроводной сети. Если вышеописанные решения не помогают, то можно попробовать поэкспериментировать с настройками Wi-Fi сети. Все они находятся в панели управления маршрутизатором, на вкладке с настройками беспроводной сети.
Можно, например, попробовать поставить какой-то статический канал, вместо «Авто», сменить ширину канала, указать другой режим работы.

Не забывайте сохранять настройки, перезагружать роутер, и удалять сеть на мобильном устройстве (как это сделать, писал выше) .
5 Перезагрузите свой Андроид смартфон, или планшет. Можно так же попробовать включить, и отключить режим полета. Видел еще советы, где рекомендуют включить режим модема (точки доступа), затем отключить его. Установив настройки точки доступа и сопряжения на IPv4 и IPv6.
В итоге, наш телефон должен подключится к Wi-Fi.

Надеюсь, мои советы помогли решить проблему с подключением к беспроводной сети, и ошибку аутентификации. Если вы знаете о каких-то других решениях, то можете поделится ими в комментариях. Ну и задавайте свои вопросы, обязательно отвечу, и постараюсь помочь!