
Как очистить электронную почту на андроиде?
Как очистить Gmail
Несмотря на то что Google выделяет всем своим пользователям по 15 ГБ свободного пространства в облаке, что втрое больше, чем у Apple, многим этого оказывается недостаточно. Даже если не выгружать в Google Drive файлы на хранение специально, со временем свободного пространства становится всё меньше и меньше из-за – чего бы вы думали – Gmail. Дело в том, что почтовый сервис Google использует хранилище Google Drive, сохраняя там все цепочки ваших сообщения с вложениями, которые зачастую могут занимать довольно много места. Рассказываю, как навести в почте порядок.
Письма в Gmail могут занимать довольно много места в облаке
Сколько места занимают письма Gmail
Для начала рекомендую проверить, сколько вообще данные из Gmail занимают памяти в Google Drive и сколько свободного пространства осталось в облаке. Ведь, возможно, что вам чистка совершенно не нужна. Сделать это очень просто.
- Перейдите по этой ссылке в Google One и авторизуйтесь;
- В открывшемся окне посмотрите, сколько места в облаке занимают данные из Gmail;
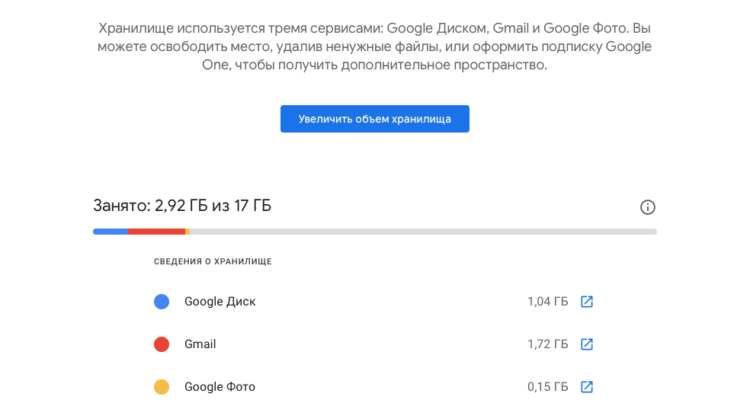
В Google One видно, сколько всего памяти занимают письма из Gmail
- Если занято много места или вы просто хотите освободить его, кликните по ссылке, ведущей в Gmail, чтобы начать чистку.
Какие смарт-часы купить в начале осени 2020, чтобы не пожалеть
После этого вы попадёте в интерфейс почтового сервиса Google, где сможете начать последовательно удалять объекты, занимающие свободное пространство в Google Drive. К сожалению, в Gmail не предусмотрено специальной кнопки, которая бы удалила всё ненужное, потому что сервис не знает, какие данные вы считаете нужными, а какие – нет. Поэтому, нравится вам это или нет, но все действия придётся совершать исключительно вручную. Благо ничего сложного в этом нет.
Как удалить рассылки с почты
Для начала удалим письма из интернет-рассылок:
- Перейдите в Gmail и в поисковой строке сверху забейте слово «unsubscribe» (покажет все рассылки) или “unsubscribe” OR category:promotions (покажет все рекламные рассылки);
- В верхней части экрана установите флажок для выбора всех сообщений на странице и нажмите на иконку корзины для удаления;
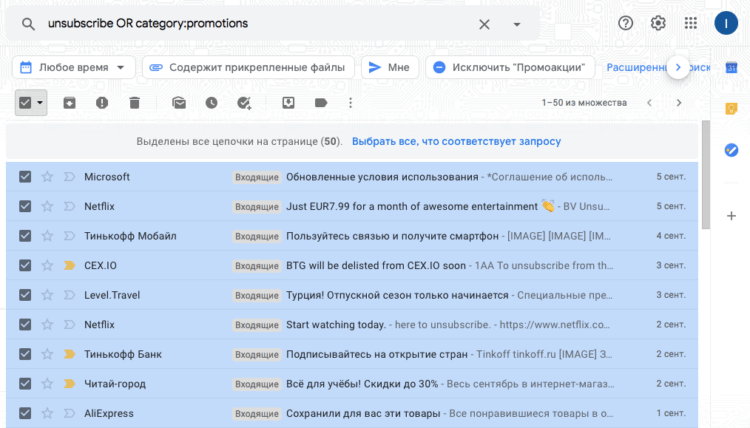
В Gmail есть специальные команды, которые позволяют искать конкретные типы сообщений
- Продолжайте до тех пор, пока не удалите все рекламные сообщения или до тех пор, пока вам не надоест;
- Перейдите в «Корзину» в боковой панели Gmail и удалите все сообщения, которые были перемещены туда.
Удалить большие вложения в Gmail
Но мало просто удалить рекламные сообщения. Не менее важно разобраться с вложениями, которые, как правило, занимают большую часть хранилища из-за большого веса.
- В поисковой строке сверху пропишите команду size:5m, чтобы получить письма с вложениями больше 5 МБ (можно выбрать любой другой размер);
- Выбирайте те сообщения с вложениями, которые вам не нужны, и перемещайте их в корзину;
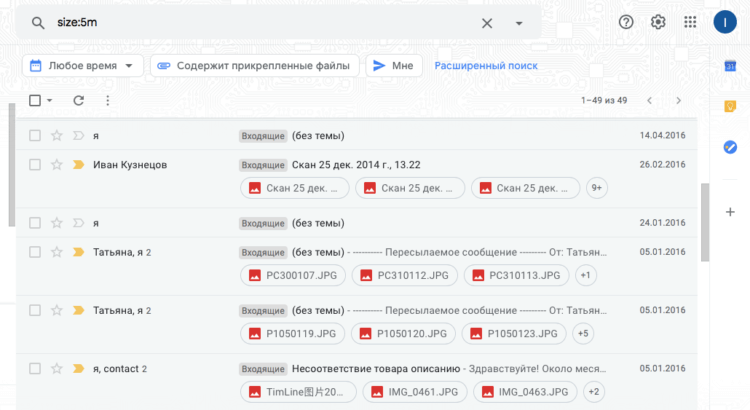
В Gmail можно без проблем удалить письма с тяжёлыми вложениями
- Продолжайте до тех пор, пока не удалите всё, что хотели удалить;
- Перейдите в «Корзину» в боковой панели Gmail и очистите её от удалённых сообщений.
Удалить старые сообщения в Gmail
Если вы пользуетесь своим почтовым ящиком много лет, наверняка там скопилась гора сообщений от людей и компаний, с которыми вы уже давно не взаимодействуете. Они могут висеть там мёртвым грузом вечно, занимая драгоценное пространство в облаке. Ну, а поскольку никакой ценности они, скорее всего, не несут, лучше всего их просто удалить.
Как сделать сброс Android и почему это может пригодиться
- В поисковой строке Gmail прописываете команду older_than:1y (при желании можно заменить на 2y – 2 года, 2m – 2 месяца, 2w – 2 недели);
- Выберите сообщения, которые хотите удалить либо выберите их все и переместите в корзину;
Удалить можно как сообщения месячной, так и годовой давности
- Продолжайте до тех пор, пока не удалите всё, что не представляет для вас никакой ценности;
- Удалите из «Корзины» все удалённые послания, чтобы они не занимали места.
Несмотря на то что все манипуляции по удалению посланий и вложений нужно осуществлять вручную, это единственный способ освободить Gmail от ненужного хлама, не боясь удалить важных сообщений. Таким образом Google даёт вам возможность оставить письма, которые представляют для вас хоть какую-то ценность и удалить те, которые никакой ценности не представляют. В результате вы получите чистый почтовый ящик и освободите до нескольких гигабайт свободного пространства в облаке.

Новости, статьи и анонсы публикаций
Свободное общение и обсуждение материалов

На этой неделе стало известно, что Тинькофф банк планирует запустить собственный сервис бесконтактной оплаты Tinkoff Pay. Логично, что работать он будет только на Android, а значит, составит конкуренцию только Android-совместимым платёжным сервисам: Google Pay, Samsung Pay, SberPay и другим. Я всегда относился с изрядной долей скепсиса к новым продуктам, которые выходили на этот рынок, но новость о запуске Tinkoff Pay меня порадовала, и я, скорее всего, буду им пользоваться. Рассказываю, почему.

Google Chrome – отличный браузер. Он удобный, логичный и функциональный. Даром, что медлительный и прожорливый. Если сравнить его напрямую с любым другим браузером, то окажется, что Chrome и страницы загружает медленнее, и компьютер нагружает сильнее, и оперативки при этом расходует больше. Но если на Android ситуацию ещё можно назвать более-менее приемлемой, то с десктопной версией, которая является самой популярной на рынке браузеров, проблем действительно немало. Хорошо, что теперь появился рабочий способ решить их все разом.

Штраф за продажу смартфонов без предустановленного ПО российских разработчиков составит от 30 до 200 тысяч рублей. Его размер Госдума утвердила во втором чтении поправок к Кодексу об административных правонарушениях. Взыскание будет распространяться именно за факт продажи, а не за отказ от предустановки. В этой связи было разработано несколько степеней вины в зависимости от статуса продавца. Если это должностное лицо, то штраф будет составлять от 30 до 50 тысяч, а если юридическое, то от 50 до 200. Принимать решение о факте нарушений будет Роспотребнадзор.
Довольно неразумный совет удалять старую почту. Не раз были случаи когда нужно было что-то найти многолетней давности. А вот рассылки истреблять первое дело.
Чпасибо за статью. Но русский язык …Н
НЕ правильно — Как удалить рассылки С почты
Правильно — Как удалить рассылки ИЗ почты
Ну если вы не «С Урала» или «С колхоза»…. ?
Как удалить все письма и сообщения с электронной почты Яндекс, mail.ru, gmail.com, на Рамблере? Как удалить письма и сообщения с электронной почты на телефоне Андроид, Айфоне, с компьютера?
Статья о способах удаления писем с почты браузеров Яндекс, mail.ru, gmail.com, на Рамблере.
Ваша электронная почта полна мусора, требуется ее основательно почистить. Чистка заключается в удалении ненужных писем. Представляем рекомендации по общему, частичному удалению писем в электронной почте различных браузеров: Рамблер, mail.ru, gmail.com, Яндекс.

Удаление писем из электронной почты
Информацию о процедуре удаления корреспонденции на телефонах Андроид, Айфон, на компьютере, также, можно найти в данной статье.
Удаление писем с почты Gmail
Способ No1
Схема действий полного удаления писем с почты, предусматривает следующие действия:
- входим в почтовый ящик Gmail
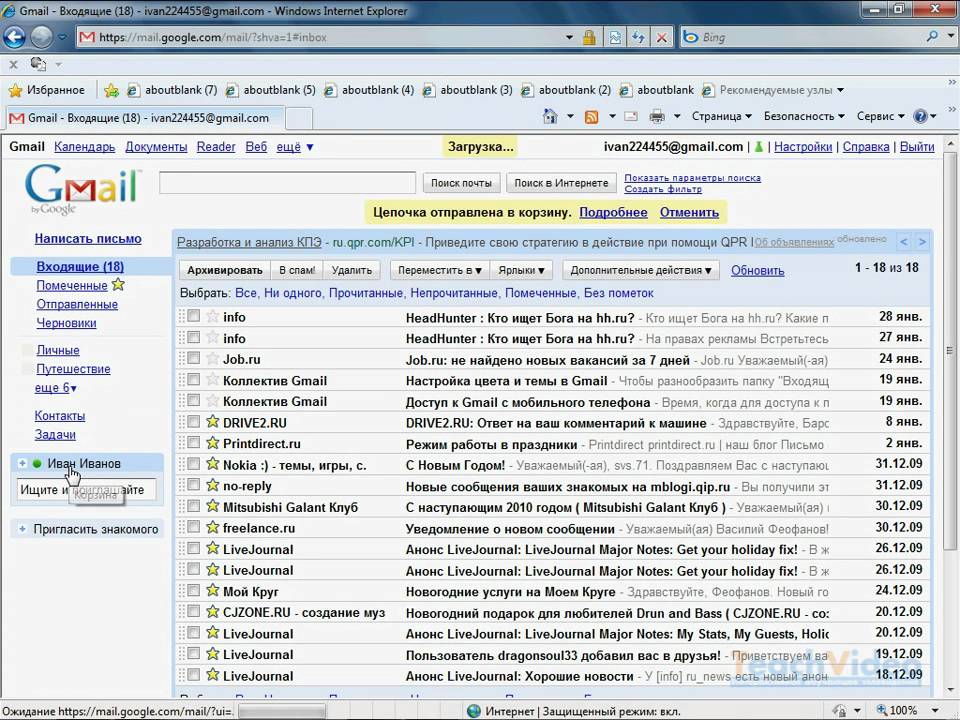
- выбираем опцию писем, которую желаете удалить: «Не сортированные», «Промо акции» и так далее

Выбираем опцию писем, которую желаете удалить: «Не сортированные», «Промо акции»
- нажимаете клавишу знака «Квадрат» (слева, вверху), выделяя все письма выбранной опции
- активизируйте строку «Выбрать все цепочки А в разделе В», А – количество всех писем, В – наименование опции, включающей письма
- нажмите значок «Корзина», письма удалятся в корзину
Примечание: В период месяца, письма из виртуальной корзины подлежат восстановлению.
Действие по полному очищению писем:
нажимаем клавишу «Очистить», удаляем почту из виртуальной корзины. Восстановление невозможно.
Точно также, можно удалить корреспонденцию, отмеченную специальным значком. Выберите нужную отметку письма, поставив галочку на пустом квадратике возле него, введите в активность клавишу «Удалить». Письма окажутся в корзине на месячный срок.

Удаление корреспонденции, отмеченной ярлыком
Способ No2
Схема для удаления почты от одного отправителя:
- войдите в почту Gmail
- впишите контакт – имя отправителя в поисковую строку
- нажмите клавишу «Переписка» и вам предоставится вся корреспонденция отправителя
- удаляйте письма, как указано в способах выше

Удаление почты одного отправителя
Способ No3
Схема изъятия всех непрочитанных писем:
- зайдя на почту, впишите специальный код в поисковую строку, активизировав функцию «Поиск»
- просмотрите открывшуюся страницу непрочитанной корреспонденции
- введите специальный код для поиска нужной корреспонденции (коды указаны ниже)
- найденные письма удалите, как было указано выше

Удаление непрочитанной корреспонденции при помощи функции «Поиск»и специального кода
Схема удаления корреспонденции при помощи функции «Поиск».
Функция помогает найти письма, принадлежащие к разным категориям: входящие, отмеченные ярлыком, письма конкретного отправителя, непрочитанные и так далее.
Команды кода поиска:
«Label», показ писем, имеющим данный ярлык
«To», покажет всю корреспонденцию отправленную, конкретному пользователю
«From», входящая корреспонденция от конкретного адресата

Примечание: Помните, команды поиска можно группировать, совмещать, ограничивая или расширяя зону поиска.
Удаление писем с почты Яндекс
Уничтожение корреспонденции, аналогично предыдущим способам работы с почтой.
Вариант No1
- входим на почту
- отмечаем галочкой письма
- нажимаем опцию «Удалить», отправляя их в папку «Удаленные»

Удаление корреспонденции с помощью соответствующей клавиши
Примечание: По истечении месяцы, письма будут удалены в автоматическом режиме из папки «Удаленные».
- заходим на почту
- открываем папку файлов входной корреспонденции
- выделяем правой нажатой клавишей мышки письма
- после выделения писем, открывается меню справа, на котором есть клавиша «Удалить»

Удаление корреспонденции, выделяя группу писем правой клавишей мыши
Удаление писем с почты mail
Способ No1
Этот способ относится к быстрому варианту очищения от ненужных писем. Схема его следующая:
- входим в почту mail
- находим в меню папку «Спам»
- нажимаем клавишу «Очистить»
- вся входящая корреспонденция будет удалена

- входим в почту
- подводим курсор мыши к папке «Входящие»
- открываем список разных направлений корреспонденции: входящие, отправленные, черновики, спам
- активизируем клавишу «Очистить», корреспонденция перейдет в корзину

Активность клавиши «Очистить» в папке «Входящие»
- активизируем нажатием опцию «Корзина»

Очищение ненужной почты в папке «Корзина» клавишей «Очистить»
- входим в «Корзину», очищаем письма в ней, нажав клавишу «Очистить» для окончательного удаления
Удаление писем с почты Рамблер
Практически, действия аналогичным соответствующим процедурам удаления на других почтовых серверах.
- осуществляем вход на почтовый сервер Рамблер
- активизируем клавишу «Удалить»
- корреспонденция перейдет в папку «Корзина»
- нажимаем клавишу «Очистить Корзину» для изъятия писем навсегда
Способ приемлем для быстрого удаления всей корреспонденции. В этой процедуре используется Джава Скрипт код (Javascript код). Любой браузер, в том числе Рамблер, имеет специальную отметку, откуда код можно запустить.
- входим в почту браузера
- сортируем корреспонденцию, активизировав клавишу «Сначала старые»
- нажимаем клавишу F12
- на вкладке «Инструменты разработчика» вводим в активность опцию «Консоль»

- в строке вкладки вписываем код — команду

Код — команда для вписывания в строку опции «Консоль»
- нажимаем клавишу «Окей»
Примечание: Не забываем, что для способа №1, аналогично предыдущим операциям в почте mail.ru, gmail.com, письма из разряда спама и корзины, удалятся навсегда, после истечения 30 календарных дней в автоматическом режиме.
Приведем примеры удаления почты на разных гаджетах: компьютере, мобильном устройстве Андроид, Айфоне.
Удалить почту, пользуясь устройством Андроид, не так сложно. Стоит только, зайти в приложение Маил, к примеру, нажать на требуемый адрес почты, выбрать функцию «Удалить».

Приложение Маил, функция «Удалить»
Удалить почту, пользуясь Айфон, можно следующим образом:
- входим в приложение Маил в Айфоне
- активизируем функцию «Настройки»
- открываем подраздел «Почта, адреса..»

Открываем подраздел «Почта, адреса..»
- открываем меню «Учетные записи»
- выбираем ящик с письмами, который следует удалить
- нажимаем клавишу «Удалить учетную запись»

Нажимаем клавишу «Удалить учетную запись»
- подтверждаем действие клавишей «Окей»
- ящик с корреспонденцией удален
Все способы удаления писем на компьютере описаны выше.
Приятного пользования электронной почтой!
Видео: Как быстро удалить почту?
Как быстро очистить почту Gmail — 3 простейших способа
Множество ненужных сообщений, хранящихся на почтовом ящике gmail, мешают найти важную информацию. Как правило, они висят мертвым грузом, быстро пополняясь новыми проходными письмами уведомлений и авторизаций. А ведь всегда можно убраться в аккаунте, оставив только важную и нужную часть писем.

Удаляем всю почту через корзину
Самым элементарным и быстрым способом избавиться от накопившихся писем является радикальная чистка почты. Выполнить процедуру проще всего с персонального компьютера.
При этом создавать резервную копию электронного ящика необходимо только в том случае, если в нем есть какие-то важные письма, которые рано или поздно могут понадобиться получателю.
На ПК
Для удаления всех писем на почте через ПК следует выполнить несколько несложных действий.
Алгоритм таков:
- Откройте почтовый ящик Gmail.
- Найдите значок пустого квадрата, что располагается сразу под поисковой строкой почты.
- Кликните на него.
- В выпавшем окне поставьте галочку напротив раздела «Все»
.
- Выберите значок «Корзина».

Эти действия перенесут все письма в «Корзину», но полностью не удалят их.
Чтобы довести дело до конца, необходимо перейти в «Корзину» и очистить ее. Для этого достаточно «Выбрать все», и кликнуть на клавишу «Удалить навсегда».
На смартфоне
Удалить сразу все сообщения на мобильном устройстве, вне зависимости от операционной системы невозможно. Приложение Gmail не предоставляет такой возможности. Выбирать сообщения, которые необходимо очистить, придётся вручную.
Для этого зажмите одно из уведомлений, после чего появится возможность выбрать смс, чтобы отправить их в «Корзину». Теперь останется перейти в саму «Корзину» и очистить весь раздел одним кликом.
Примечательно, что в корзине уведомления хранятся 30 дней, после чего они удаляются безвозвратно.
Чистка отдельных писем
Радикальный способ очистки подходит мало кому. На почте может храниться важная информация, документы и другие файлы, необходимые для работы. В этом случае идеальным решением станет чистка отдельных писем по категории.
Выполняется она аналогично первому алгоритму за исключением 4-го пункта. На этом этапе выберите только одну или несколько категорий уведомлений, от которых хотите избавиться. Среди них: «Непрочитанные», «Прочитанные», «Отмеченные» и «Без пометок».
Помимо удаления, письма из одной категории можно архивировать, отправлять их в спам или перемещать в другую папку.
Выборка по одному контакту
Можно также очистить все письма от одного адресата. Их называют цепочкой уведомлений.
Чтобы ограничить доступ конкретному адресату к электронной почте:
- Кликните на «Ещё» в левом углу.
- Выберите «Управление ярлыками».
- В горизонтальном меню нажмите на раздел «Фильтры и заблокированные адреса».
- Выберите «Создать новый фильтр» и в строке «От кого» укажите необходимый адресат.
- Снова нажмите на «Создать фильтр».
- Выберите необходимое действие, которое будет происходить при попытке адресата отправить очередное уведомление.

- Сохраните изменения.
Чтобы избавиться от уже полученных писем, придётся потрудиться.
Не существует быстрого способа очистки. Каждое уведомление удаляется по отдельности. При этом можно облегчить себе задачу, введя в поисковой строке адресат для получения выборки по нему. Это сократит время на поиск каждого письма.
Электронный ящик, которому больше нескольких месяцев, нуждается в чистке. В современном мире е-mail является самым распространённым способом деловой коммуникации. Уведомления копятся и найти по-настоящему важную информацию становится гораздо труднее. «Освежить» аккаунт помогает его регулярная чистка: радикальная или выборочная – каждый выбирает наиболее оптимальный способ «уборки» в электронном почтовом ящике Gmail.
Как удалить Gmail на Андроиде в один клик

По умолчанию на каждом Андроид смартфоне установлено приложение Gmail. Оно предназначено для отправки и получения электронных сообщений. Однако сейчас большинство пользователей пользуются социальными сетями и мессенджерами, поэтому они интересуются как удалить Gmail на Андроиде. Об этом и не только будет рассказано далее.
Вариант 1: удаление аккаунта Gmail
В данном методе мы рассмотрим, как удалить Gmail почту на Андроиде. Если вам необходимо удалить само приложение, то переходите ко второму варианту.
Перед началом процедуры стоит понимать, что после выполнения всех действий вы потеряете доступ ко всем приложениям, файлам, сообщениям, которые связаны с выбранным аккаунтом. Поэтому перед уничтожением учётной записи стоит сохранить важные данные. Если вы всё сделали, то инструкция по удалению электронной почты гугл ниже.
Шаг 1. Удаляем аккаунт с устройства
На данном этапе мы просто выйдем из учётной записи на телефоне. Чтобы это сделать воспользуйтесь кратким руководством:
- Заходим в настройки.
- Переходим во вкладку «Синхронизация» либо «Аккаунты».
- Выбираем «Google».
- Из предложенного списка выбираем нужный профиль.
- Нажимаем на кнопку «Ещё», затем «Удалить аккаунт».



Теперь вы знаете как выйти из Gmail.
Шаг 2. Удаляем почту Gmail полностью
Давайте приступим к удалению электронной почты. Если вам необходимо уничтожить не только почту, но и весь аккаунт, то переходите к следующему шагу. Тем, кто хочет убрать только почту следующий этап выполнять не нужно. Итак, приступим:
- Запускаем настройки телефона.
- Выбираем вкладку «Google», затем «Аккаунт Google».
- В появившемся меню открываем вкладку «Данные и персонализация».
- Листам вниз до раздела «Скачивание, удаление и планирование».
- Нажимаем «Удаление сервиса или аккаунта».
- Выбираем «Удаление сервиса Google», после «Удалить сервис».
- Вводим пароль и кликаем «Далее».
- Если на вашем ящике хранится какая-та важная информация, то вы можете сохранить её нажав «Скачать данные».
- Напротив Gmail нажимаем на «Мусорный бак».
- В появившемся окне вводим свой резервный адрес электронной почты и нажимаем «Получить письмо с подтверждением».
- На указанный ящик придёт письмо с подтверждением уничтожения Gmail. Нажимаем на него.
После выполнения всех действий вы удалили почту гугл с телефона.
Шаг 3. Удаляем аккаунт Google полностью
Сейчас мы будем уничтожать аккаунт гугл полностью. Сделать это можно как со смартфона, так и с компьютера. Вот небольшая инструкция для телефона:
- Заходим в настройки.
- Переходим в раздел «Google».
- Выбираем вкладку «АккаунтGoogle».
- В появившемся окне переходим в раздел «Данные и персонализация».
- Спускаемся вниз до подраздела «Скачивание, удаление и планирование».
- Кликаем на пункт «Удаление сервиса или аккаунта».
- Выбираем вкладку «Удаление аккаунтаGoogle», затем «Удалить аккаунт».
- Вводим пароль от профиля и нажимаем «Далее».
- Если у вас на учётное записи есть нужные данные, то нажимаем «Скачать важные данные».
- Соглашаемся с уничтожением профиля поставив галочки в соответствующие пункты.
- Кликаем «Удалить аккаунт».
Ура! Ваша учётная запись Google удалена.
Вариант 2: удаление приложения Gmail
Сама программа по умолчанию относится к системной, поэтому для её удаления необходимо наличие ROOT-прав. Как их получить вы можете почитать в интернете. Однако существует более простой способ, который подробно описывается в инструкции:
- Заходим в настройки.
- Выбираем раздел «Все приложения», затем ищем там «Gmail».
- Переходим на страницу с программой.
- Нажимаем «Отключить» и «Остановить».
После выполнения всех действий программа должна исчезнуть с рабочего стола. Если нужно вернуть её обратно, то просто выполните все пункты наоборот.
Таким образом, после прочтения данной статьи вопросов о том, как удалить Gmail на Андроиде остаться не должно. Внимательно выполняйте пункты инструкций и у вас всё получиться. А если у вас возникли какие-то вопросы, то смело задавайте их в комментариях!
Как быстро удалить все электронные письма из почтового ящика Gmail
Доброго времени суток уважаемые читатели блога Шарки. В этой статье мы расскажем вам, как удалить все письма из почтового ящика Gmail, а так же, как использовать фильтры для быстрой и эффективной очистки входящих писем.
Если ваш почтовый ящик Gmail забился мусором, и вы хотите очистить его, тогда решением вашей проблемы может стать удаление большей части или даже всех писем. B этой статье мы покажем вам, как удалить абсолютно все письма из Gmail, как стереть только письма от одного контакта и как избавиться от писем по ключевому слову. Последние два метода удобны, если вы получаете много новостных рассылок и никогда их не удаляете. На уборку почтового ящика не потребуется много времени, если делать всё правильно.
- Удаление всех писем
- Удаление писем, отмеченных ярлыком
- Удаление всех писем от одного контакта
Удаление всех писем
Удалить все письма из почтового ящика Gmail очень просто. Откройте Gmail, выберите вкладку, содержимое которой хотите удалить (« Несортированные », « Промоакции » и так далее) и нажмите на небольшой символ пустого квадрата в левой верхней части экрана. Это позволит вам выделить все письма на текущей странице. Если в вашем почтовом ящике накопилось более 50 писем, придётся нажать на ссылку «Выбрать все цепочки (X) в разделе Y», где X — общее количество писем, а Y — название выбранной вкладки.
Нажмите на иконку корзины, чтобы удалить все выбранные письма. Они будут перемещены в корзину Gmail, поэтому вы всегда сможете восстановить сообщения, которые не хотели удалять. Однако помните, что Gmail очищает корзину каждые 30 дней. Этим методом так же можно использовать для удаления только определённых писем.

Удаление писем, отмеченных ярлыком
Если ваши электронные письма отмечены ярлыками, их можно удалить похожим способом. Выберите нужный ярлык из списка в левой панели и используйте иконку пустого квадрата для выделения всех писем на одной странице или выберите все цепочки. Затем нажмите кнопку «Удалить», чтобы переместить все сообщения в корзину.

Удаление всех писем от одного контакта
Если вы хотите найти и удалить все письма, полученные от одного контакта, просто введите его имя в строку поиска. После завершения поиска, наведите курсор мыши на имя контакта и дождитесь появления всплывающего окна. Затем нажмите « Переписка ». Таким образом, вы найдёте все письма, отправленные этому контакту и полученные от него. Вы можете удалить эти письма способом, описанным в предыдущих шагах. Если вы хотите избавиться только от входящих сообщений от этого контакта, переходите к шагу №5.

Удаление всех непрочитанных писем
Чтобы удалить все непрочитанные письма, введите «label:unread» в строку поиска. С помощью этой команды вы найдёте все сообщения, отмеченные как непрочитанные. Все эти письма можно удалить, следуя инструкциям из шага №1. Если вам нужно удалить непрочитанные письма, полученные от одного конкретного контакта или помеченные каким-то определённым ярлыком, читайте шаг №5.
 Удаление всех писем при помощи поиска
Удаление всех писем при помощи поискаКак мы уже поняли из шага №4, функция поиска может помочь вам найти определённые письма. Главное знать, по каким параметрам искать. Вот наиболее часто используемые команды:
- Label: отобразит все письма, помеченные этим ярлыком. Например, label:inbox ограничит область поиска папкой «Входящие».
- To: позволяет найти все сообщения, отправленные определённому контакту.
- From: показывает все письма, полученные с этого адреса.

Не забывайте, что вы можете комбинировать команды. К примеру, «label:inbox label:unread from:bill@microsoft.com» найдёт все непрочитанные письма от Билла Гейтса, находящиеся в папке «Входящие». Вы так же можете вставлять логический оператор «OR» между поисковыми параметрами. В примере выше, этот оператор позволил бы найти все письма в папке «Входящие», все непрочитанные письма и все письма от Билла Гейтса, независимо от их местонахождения. Ограничивая область поиска, вы сможете быстро находить и удалять сообщения, соответствующие конкретным условиям.


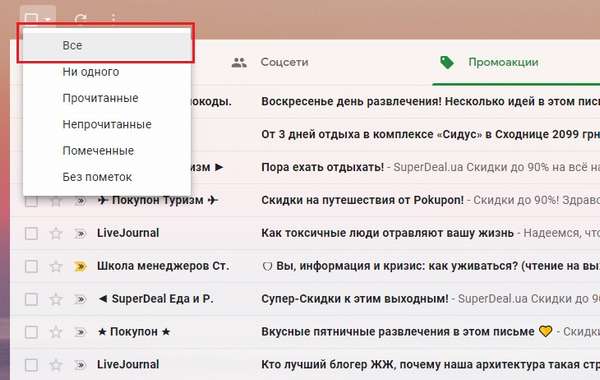
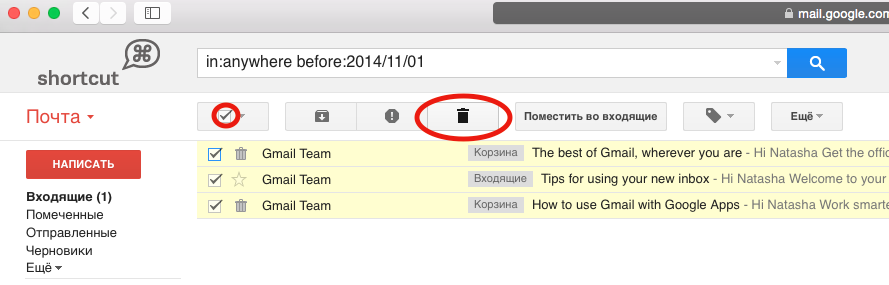


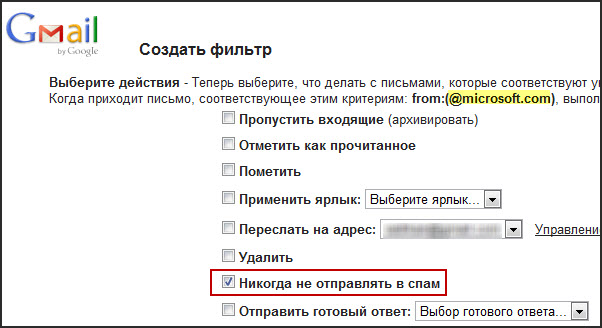












 Удаление всех писем при помощи поиска
Удаление всех писем при помощи поиска