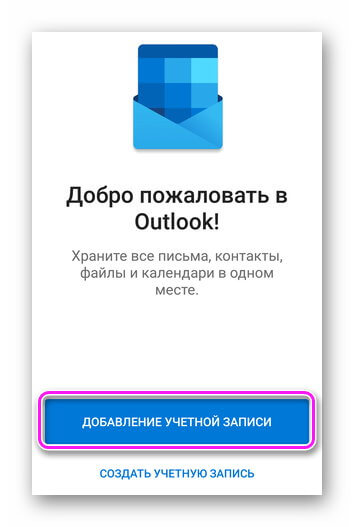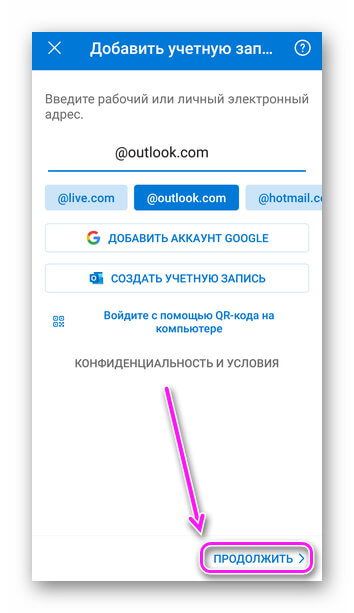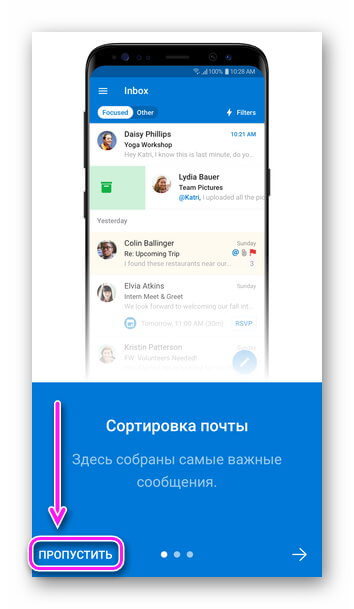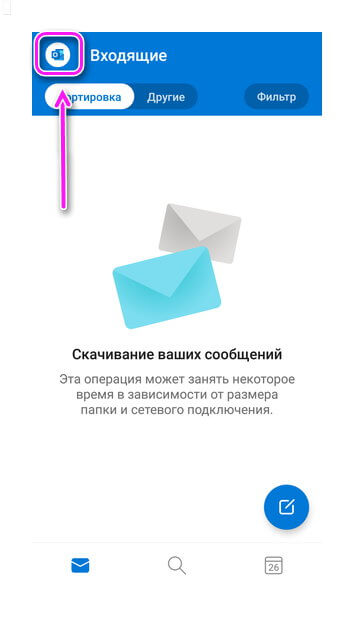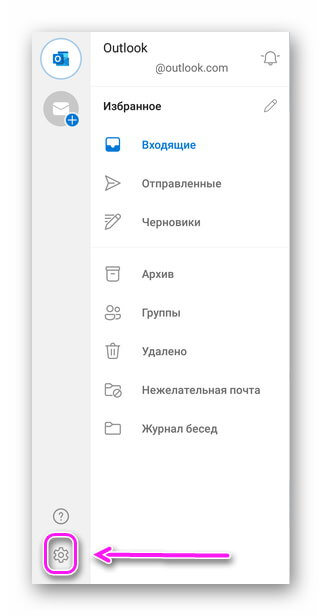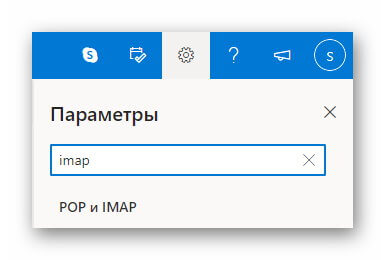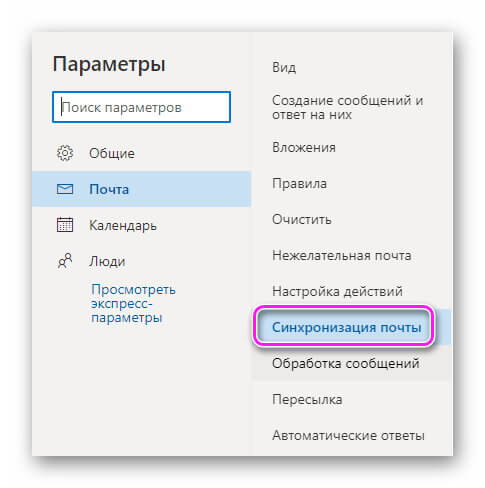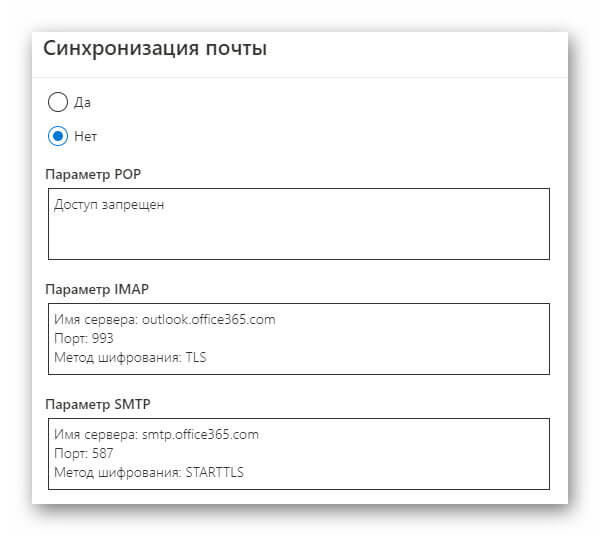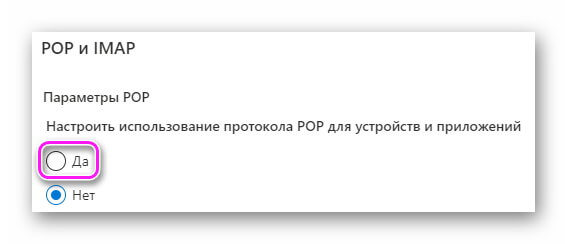Как настроить корпоративную почту outlook на андроиде?
Настройка Microsoft Outlook на Android

Если настроить почту Outlook на Андроиде, пользователь получит универсальный почтовый клиент с функциями органайзера. Далее расскажем об особенностях этого процесса, упомянем о доступных надстройках официального приложения и том, как авторизироваться под учетной записью Аутлук, используя IMAP или POP3-подключение.
Официальное приложение
Простой способ, как настроить рабочую почту Outlook на Андроиде — использовать официальное приложение, загруженное из Play Маркет:
- Запустите ПО после загрузки и выберите «Добавление учетной записи».

- Введите адрес электронной почты и тапните «Продолжить».

- Задайте пароль.
- Появится предложение добавить еще одну учетную запись, например от Яндекс почты или Google gmail. Пропустите этот этап, щелкнув по «Возможно, позднее».
- На странице с особенностями проекта, выберите «Пропустить».

Откроется традиционная главная страница, представленная папкой «Входящие». Чтобы перейти к настройкам :
- Нажмите на миниатюрную иконку ПО.

- Тапните по шестеренке.

Открывшееся окно разбито на 7 разделов, из которых 5 основных. В «Учетные записи почты» собраны подключенные к клиенту электронные адреса. Тапнув по любому из них, откроется перечень параметров, куда входит:
- адрес ящика;
- синхронизация контактов между учеткой и телефонной книгой девайса;
- синхронизация календарей — работает аналогично предыдущему пункту;
- блокировка внешних изображений, прикрепленных в письмах;
- активация шаблонных ответов;
- возможность отправлять Microsoft информацию о спамных рассылках и фишинговых сайтах.


Отдельно вынесены сброс и удаление учетной записи непосредственно с приложения.

Перечень доступных надстроек зависит от почтового сервиса.
Следующим идет раздел «Почта», с:
- настройками уведомлений.
- изменением подписи к отправленным сообщениям;
- параметрами прокрути — устанавливают жесты для архивирования, удаления посланий;
- сортировкой почты по папкам;
- уведомлением о цепочках в сообщениях — показывает историю переписки между пользователями.

В разделе «Календарь» регулируют:
- получение уведомлений о запланированных мероприятиях;
- начало недели, начиная с субботы, воскресенья или понедельника;
- отображение номера недели.

В «Подключенные приложения и надстройки» добавили:
- выбор приложения, которое будет синхронизировано с календарем Outlook;
- интересные календари — оформляйте подписки на расписание футбольных, хоккейных или прочих матчей;
- в надстройки поместили расширения — дополняют функционал приложения после их загрузки на смартфон.

Последним разделом числятся «Настройки» с:
- специальными возможностями в виде увеличения контрастности интерфейса;
- выбором темной или светлой темы;
- параметрами конфиденциальности — дайте разрешение анализировать/диагностировать/скачивать содержимое писем;
- перечнем языков интерфейса;
- возможностью открывать ссылки в стандартном, а не интегрированном в ПО, браузере.

В конце окна есть ссылка на другие программы от Microsoft и предложение рассказать об Аутлук друзьям.
Настройка по IMAP или POP3
О том, как настроить Аутлук на Андроид через другой универсальный клиент почты, можно узнать из тематической статьи — смотри здесь. Перед настройкой сделайте следующее:
- Откройте почту через браузер компьютера. Разверните вкладку «Параметры». Используйте поисковую строку, чтобы задать запрос IMAP. Выберите в перечне доступных «POP иIMAP».

- Автоматически откроется раздел «Синхронизация почты».

- Здесь указаны параметры для подключения ящика по IMAP и исходящего сервера.

- Чтобы иметь возможность подключиться по ПОП3, поставьте «Да» под «Настроить использование протоколовPOP для устройств и приложений».

- Проверьте дополнительные параметры и нажмите «Сохранить».

Как настроить корпоративную почту outlook на андроиде?
Встречайте Outlook для Android — удобное приложение с новым дизайном, в котором миллионы пользователей работают сразу со всеми своими почтовыми ящиками, календарями и файлами в единой папке «Входящие» с интеллектуальными функциями.
Сортировка почты поможет сконцентрироваться на первоочередных задачах, ведь важные сообщения всегда будут в верхней части списка. Чтобы назначить собрание или поделиться сведениями о доступности, понадобится всего пара касаний, каким бы календарем или почтовой системой вы не пользовались. А если вы хотите добавить документ, просто выберите его в списке «Файлы» и вложите в сообщение.
Одно касание — и перед вами все, что поможет быстро справиться с делами.
Outlook для Android поддерживает Microsoft Exchange, Office 365, Outlook.com, Gmail и Yahoo Mail.
Вот несколько особенностей Outlook для Android, которые вам понравятся.
- Удобное управление входящими
- Включите сортировку почты и просматривайте сначала самые важные сообщения: чем чаще вы пользуетесь этой функцией, тем умнее она становится.
- Движением пальца планируйте свое расписание, удаляйте сообщения и отправляйте их в архив.
- Сортируйте папку «Входящие» с помощью смарт-фильтров.
- Простой доступ к календарю и файлам
- Одним касанием делитесь сведениями о своей доступности и находите подходящее время для собраний.
- Просматривайте и вкладывайте в сообщения любые файлы из почты, OneDrive, Dropbox и других служб, ничего не скачивая на телефон.
- Возможность работать в пути
- Открывайте файлы Word, Excel и другие вложенные документы Office сразу в нужном приложении, а затем без проблем добавляйте их обратно в сообщения.
- Настраивайте сообщения о том, что вас нет на месте, прямо на телефоне или планшете с Android.
Требуется Android: 5.1 и выше
Русский интерфейс: Да
Android 4.0+:
версия: 2.0.40 Microsoft Outlook (Пост VLADFIONOV #47418956)
версия: 2.0.39 Microsoft Outlook (Пост VLADFIONOV #47381211)
версия: 2.0.37 Microsoft Outlook (Пост VLADFIONOV #47226221)
версия: 2.0.29 Microsoft Outlook (Пост Aivengo73 #46575945)
версия: 2.0.24 Microsoft Outlook (Пост Aivengo73 #46240351)
версия: 2.0.17 Microsoft Outlook (Пост Alex0047 #45412511)
версия: 2.0.16 Microsoft Outlook (Пост Alex0047 #45412511)
версия: 2.0.12 Microsoft Outlook (Пост Alex0047 #45182679)
версия: 2.0.3 Microsoft Outlook Preview (Пост Alex0047 #44807500)
версия: 2.0.2 Microsoft Outlook Preview (Пост Alex0047 #44629222)
версия: 1.3.25  Microsoft Outlook v1.3.25.apk ( 17,22 МБ )
Microsoft Outlook v1.3.25.apk ( 17,22 МБ )
версия: 1.3.24  Microsoft Outlook 1.3.24.apk ( 17,22 МБ )
Microsoft Outlook 1.3.24.apk ( 17,22 МБ )
версия: 1.3.23  Microsoft Outlook v1.3.23.apk ( 17,22 МБ )
Microsoft Outlook v1.3.23.apk ( 17,22 МБ )
версия: 1.3.21  Microsoft Outlook 1.3.21.apk ( 17,17 МБ )
Microsoft Outlook 1.3.21.apk ( 17,17 МБ )
версия: 1.3.20 Microsoft Outlook Preview (Пост iMiKED #43674508)
версия: 1.3.17 Microsoft Outlook Preview (Пост Alex0047 #43363261)
версия: 1.3.15 Microsoft Outlook Preview (Пост iMiKED #43339883)
версия: 1.3.14 Microsoft Outlook Preview (Пост Alex0047 #43012086)
версия: 1.3.8 Microsoft Outlook Preview (Пост Vetal`M #42680250)
версия: 1.3.6 Microsoft Outlook Preview (Пост Vetal`M #42654293)
версия: 1.3.4 Microsoft Outlook Preview (Пост iMiKED #42475655)
версия: 1.2.37 Microsoft Outlook Preview (Пост Alex0047 #41995155)
версия: 1.2.36 Microsoft Outlook Preview (Пост Alex0047 #41995155)
версия: 1.2.35  Microsoft Outlook v1.2.35.apk ( 15,45 МБ )
Microsoft Outlook v1.2.35.apk ( 15,45 МБ )
версия: 1.2.34  Microsoft Outlook v1.2.34.apk ( 15,45 МБ )
Microsoft Outlook v1.2.34.apk ( 15,45 МБ )
версия: 1.2.31 Microsoft Outlook Preview (Пост Alex0047 #41606681)
версия: 1.2.30 Microsoft Outlook Preview (Пост Vetal`M #41590799)
версия: 1.2.28 Microsoft Outlook Preview (Пост Vetal`M #41570985)
версия: 1.2.26 Microsoft Outlook Preview (Пост Alex0047 #41334895)
версия: 1.2.24 Microsoft Outlook Preview (Пост Vetal`M #41214448)
версия: 1.2.23 Microsoft Outlook Preview (Пост Alex0047 #41039500)
версия: 1.2.21 Microsoft Outlook Preview (Пост Alex0047 #41039500)
версия: 1.2.19  Microsoft Outlook v1.2.19.apk ( 14,95 МБ )
Microsoft Outlook v1.2.19.apk ( 14,95 МБ )
версия: 1.2.18 Microsoft Outlook Preview (Пост Alex0047 #40904591)
версия: 1.2.17  Microsoft Outlook 1.2.17.apk ( 14,95 МБ )
Microsoft Outlook 1.2.17.apk ( 14,95 МБ )
версия: 1.2.16 Microsoft Outlook Preview (Пост Alex0047 #40798774)
версия: 1.2.14 Microsoft Outlook Preview (Пост Alex0047 #40758261)
версия: 1.2.13 Microsoft Outlook Preview (Пост Alex0047 #40733122)
версия: 1.2.12 Microsoft Outlook Preview (Пост Alex0047 #40648182)
версия: 1.2.11 Microsoft Outlook Preview (Пост Alex0047 #40575005)
версия: 1.2.9  Microsoft Outlook v1.2.9.apk ( 14,47 МБ )
Microsoft Outlook v1.2.9.apk ( 14,47 МБ )
версия: 1.2.8 Microsoft Outlook Preview (Пост Alex0047 #40088200)
версия: 1.2.5 https://4pda.to/forum/d…soft+Outlook+1.2.5.apk
версия: 1.2.2 https://4pda.to/forum/d…tlook+v1.2.2+Final.apk
версия: 1.2.1 https://4pda.to/forum/d…tlook+v1.2.1+Final.apk
версия: 1.1.9 https://4pda.to/forum/d…look+Preview+1.1.9.apk
версия: 1.1.8 Microsoft Outlook Preview (Пост Aivengo73 #39281926)
версия: 1.1.7 https://4pda.to/forum/d…look+Preview+1.1.7.apk
версия: 1.1.5  Microsoft Outlook Preview 1.1.5.apk ( 9,58 МБ )
Microsoft Outlook Preview 1.1.5.apk ( 9,58 МБ )
Сообщение отредактировал iMiKED — 02.07.21, 05:56
 Microsoft Outlook Preview 1.1.7
Microsoft Outlook Preview 1.1.7
What’s New 1.1.7:
• Improved Agenda Widget.
• Numerous performance improvements and stability fixes to working with attachments.
• Improvements to overall account stability.

 Microsoft Outlook Preview 1.1.7.apk ( 9,71 МБ )
Microsoft Outlook Preview 1.1.7.apk ( 9,71 МБ )
What’s New 1.1.8:
• IConnectivity and sync improvements.
• IStability improvements.

 Microsoft Outlook Preview 1.1.8.apk ( 9,71 МБ )
Microsoft Outlook Preview 1.1.8.apk ( 9,71 МБ )
Сообщение отредактировал Aivengo73 — 08.04.15, 21:26
Microsoft Outlook Preview 1.1.9
Что нового
Connectivity and sync improvements.
Stability improvements.

 Microsoft Outlook Preview 1.1.9.apk ( 9,84 МБ )
Microsoft Outlook Preview 1.1.9.apk ( 9,84 МБ )
Сообщение отредактировал pyshnyi — 16.04.15, 21:16
Как настроить доступ к Outlook.com на Android
Пошаговое описание процесса подключения корпоративной почты сотрудников @etu.ru на мобильные телефоны, работающие под управлением ОС Android
Данная инструкция составлена с использованием мобильного устройства Xiaomi A1 с операционной системой Android 8.1.0. В более ранних и поздних версиях представленные снимки экранов могут не принципиально отличаться.
- Нажмите на ярлык приложения «Gmail»
- Нажмите «Добавить адрес электронной почты»
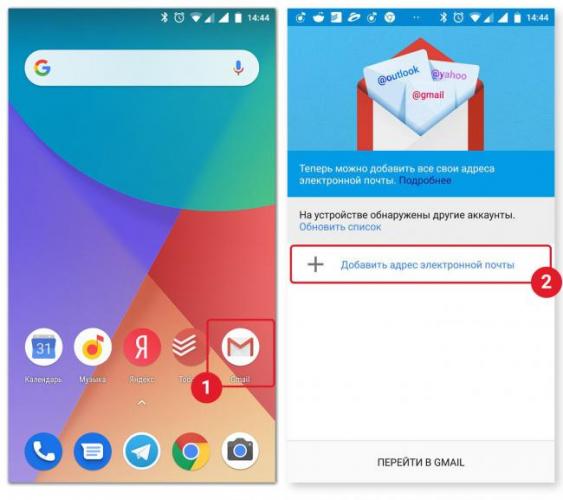
- В «Настройках электронной почты» выберите пункт «Exchange и Office 365».
- Введите данные в предложенные поля: e-mail – адрес Вашего корпоративного почтового ящика. Нажмите в нижнем правом углу кнопку «Далее».
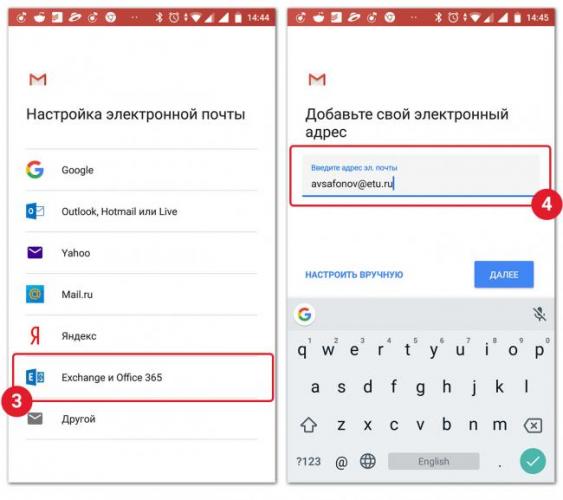
- В дополнительно появившемся поле «Пароль» введите Ваш пароль от корпоративной почты. Нажмите в нижнем правом углу кнопку «Далее». В случае если Вы не знаете пароль от почты, свяжитесь со специалистами отдела технической поддержки.
- Введите данные в дополнительно появившиеся поля: сервер – укажите mail.etu.ru; порт – укажите 443; тип безопасности – укажите SSL/TLS. Нажмите в нижнем правом углу кнопку «Далее».
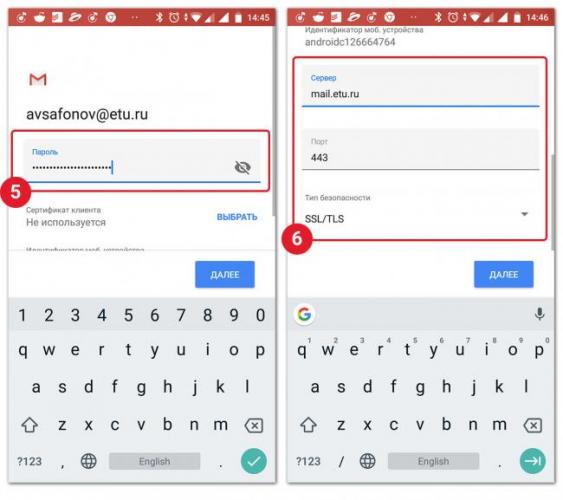
- Разрешите серверу mail.etu.ru удаленное управление некоторыми функциями безопасности устройства Android и завершите настройку аккаунта.
- Активируйте приложение администратора устройства.
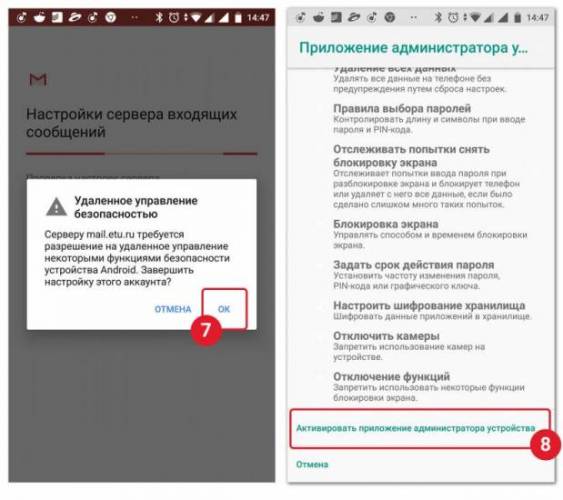
- Выбрать какие данные необходимо синхронизировать с корпоративной почтой. Если Вам нужна только почта, оставьте только переключатель «Почта» в зелёном положении. Нажмите в верхнем, правом углу «Сохранить».
- В стандартном для ОС Apple приложении «Почта» у Вас должен появиться пункт с названием, которое вы указали в поле «Описание» в пункте № 5, данной инструкции.
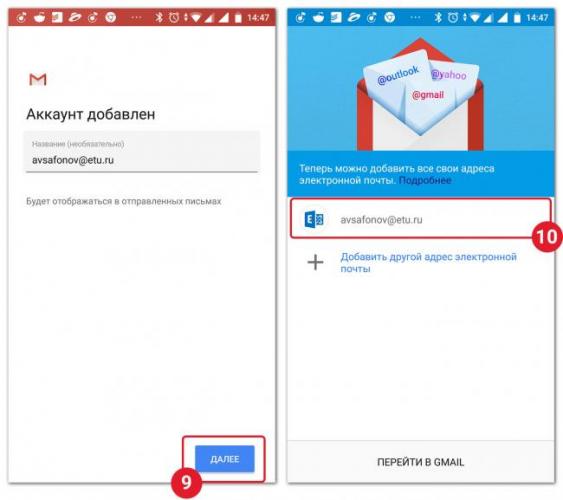
Обратите внимание! По умолчанию, после добавления Вашего адреса электронной почты, приложение Gmail синхронизирует все данные с сервера корпоративной почты университета (почта, контакты, календарь, задачи). Это может приводить, например, к появлению в записной книжке на телефоне контактов хранящихся на сервере университета. Для того, что бы отключить синхронизацию не нужных данных, перейдите в раздел настройки Вашего почтового ящика в приложении Gmail и оставьте только необходимые Вам данные.
Совсем недавно компания Microsoft собралась с силами и удивила всех, представив нам весьма годный почтовый сервис Outlook.com и доказав еще раз, что есть еще порох в пороховницах у редмондских затейников. Мы писали об этом в этой статье. Если вам настолько понравился новичок, что вы захотели затащить его и на Android, то сейчас мы вам расскажем как это делать.

Разработка сервиса Outlook.com стоила, видимо, Microsoft неимоверных усилий, поэтому на создание более-менее внятной документации духа уже не хватило. Во всяком случае понятного объяснения процесса забора почты в сторонний клиент по протоколу POP3 найти невозможно. Поэтому лучше воспользоваться следующей пошаговой инструкцией.
1. Запускаем стандартный почтовый клиент Android. На первом шаге создания нового аккаунта указываем свой адрес и пароль. Затем выбираем тип аккаунта POP3.
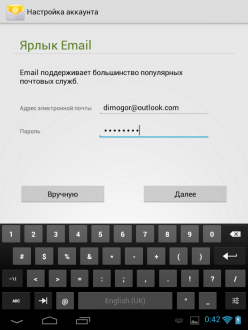
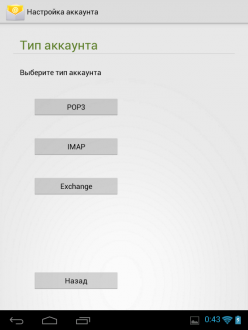
2. Настраиваем сервер входящей почты. Для этого на следующем экране задаем следующие настройки:
- Сервер POP3: pop3.live.com
- Тип безопасности: SSL/TLS
- Порт: 995
3. На следующем экране задаем опции сервера исходящей почты:
- Сервер SMTP: smtp.live.com
- Тип безопасности: STARTTLS
- Port: 587
- Требовать входа в аккаунт: Да
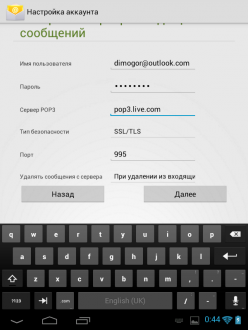
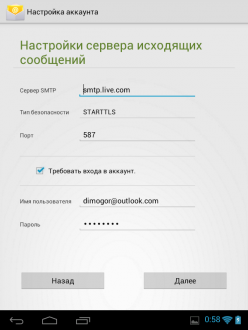
4. Затем требуется указать название учетной записи и частоту ее проверки. Если вы хотите уменьшить разряд батареи, то лучше задать интервал побольше или вообще проверять почту вручную. Вот и все.
На просторах интернет пространства существует огромное количество почтовых сервисов и у каждого есть как свои поклонники, так и недоброжелатели. Это касается и одного из самых старых почтовых представителей – Outlook. Это не настолько распиаренный сервис, но из-за того, что он есть в каждой системе Microsoft’a, знают о нём все и многие пользуются. Поэтому в компании довольно быстро сообразили, что пользователям совсем не помешает иметь данный почтовый клиент для Android.
Главными плюсом почты, считают удобство в обращении и безопасность передаваемых файлов и информации. И если первый критерий разделяют не все, так как это довольно субъективный критерий оценки, то со вторым спорить нельзя. Компания очень тщательно бдит за безопасностью работы своих клиентов, поэтому у Outlook большая часть пользователей именно деятели бизнес-сферы.
Настройка почты Outlook для Android
Настроить Outlook на своём Андроид устройстве достаточно просто. Вам предоставляется два, уже ставшими привычными, способа – вручную или с помощью сторонней программы. Оба варианта не будут стоить вам ни копейки, поэтому выбор следует делать по свои вкусам.
Вручную
- Заходите в меню «Электронная почта» на вашем Android-устройстве.
- Выбираете «Добавить учётную запись» и вводите адрес и пароль почты Outlook.
- Далее «Настройка вручную» и «Тип учётной записи» – «Exchange».
- В поле «Имя пользователя» – вводите адрес почты (если вместо имени стоит поле «Домен», то оставляете его пустым).
- Вводите пароль.
- Имя сервера – s.outlook.com
- Поставьте отметку у поля «Установить безопасное соединение»(SSL).
- Выбираете дополнительные параметры и, после этого, начинаете работу.
Этот способ является универсальным для настройки любого почтового сервиса. И Outlook не является исключением.
Простой способ
Более простой способ – официальное приложение Microsoft Outlook для Android:
- Скачиваете и устанавливайте программу из Google Play. Это можно сделать по ссылке указанной выше.
- Запускаете его, вводите адрес и пароль почты Outlook.
- Далее выбираете дополнительные параметры, такие как периодичность синхронизации почты, псевдоним и т.д.
- Устанавливаете синхронизацию списка контактов и календаря с приложением.
- Начинаете работу.
Следует отметить, что по сравнению со своей первой версией и тем, что сейчас можно увидеть в Google Play, разработчики сделали огромный шаг вперёд, превратив неприметное приложение во вполне многофункциональный почтовый клиент. Теперь налажена работа с переносом и группированием писем, спамом, push-уведомлениями. Хотя многие пользователи и сейчас отмечают периодические сбои в работе программы и нехватку определённых функций. Но, как уверяют разработчики, работа непрерывно ведётся, и приложение будет постепенно совершенствоваться.
Outlook на Андроиде: Видео
Используемые источники:
Как создать и настроить Яндекс и outlook почту на смартфоне Андроид. Пошаговая инструкция
Каждому владельцу мобильного устройства под управлением операционной системы от Google будет полезно знать, как настроить почту на Андроиде.
Это важно, потому что электронная почта по-прежнему официальный и самый универсальный способ переписки или уведомления о чем-либо. Письма с работы, деловые предложения, контракты в электронном виде, персональные скидки и многое другое приходят именно на имейл.

Электронная почта на телефоне Андроид есть всегда, даже на очень старых моделях. Она представляет собой предустановленное программное обеспечение. На аппаратах, которые вышли в последние несколько лет, это приложение называется GMail.
Так как на смартфоне обязательно должен быть аккаунт Google для входа в Play Market и другие официальные приложения, Gmail автоматически авторизован в электронной почте Гугла.
Но это универсальное приложение, к которому можно прикрепить почту любого другого сервиса, будь то Мэйл ру или Yahoo!
По статистике самые популярные сервисы для электронной почты — это Яндекс.Почта и Outlook. К предустановленному приложению GMail можно привязать ящики обеих компаний.
Если почты еще нет, я настоятельно рекомендую ее завести. При этом не одну, а как минимум две, чтобы разделять личное и рабочее пространство.
Важно: любой сервис имеет собственное приложение электронной почты, в котором тоже можно привязать несколько ящиков.
Как настроить почту Яндекс на Андроиде

Перейдем к тому, как настроить электронную почту на телефоне, говоря о Яндекс.Почте. Можно привязать аккаунт в Яндексе к предустановленному программному обеспечению, либо установить официальный клиент. Я рассмотрю оба варианта.
Создание аккаунта в Яндекс.Почте
Прежде чем переходить к настройкам, опишу как создать электронную почту на Андроиде в Яндексе. Сделать это можно как через приложение Яндекса, так и в мобильном браузере.
Процесс почти идентичный, поэтому я расскажу лишь о регистрации через браузер на смартфоне или планшете, так как в этом случае не понадобится загружать программное обеспечение.
Как создать почту в Яндексе пошагово:
- Запустить любой мобильный браузер.
- Перейти на сайт yandex.ru.
- Тапнуть на кнопку “Войти” в правом верхнем углу.

- В открывшейся странице выбрать “Зарегистрироваться”.

- Заполнить следующие поля: имя, фамилия, логин (название электронной почты), пароль, номер мобильного телефона.

- Нажать на надпись “Подтвердить номер”.
- Откроется другая страница, после чего на указанный ранее номер либо поступит звонок, либо придет сообщение. В единственное поле необходимо вписать код из сообщения, либо последние 4 цифры номера, с которого поступил звонок. Трубку брать не нужно.
- Тапнуть на кнопку “Подтвердить”. Если проверочный код был введен правильно, вас перебросит на предыдущую страницу с заполнением полей.
- Нажать на надпись “Зарегистрироваться”, перед этим поставив галочку напротив надписи “Я принимаю условия Пользовательского соглашения…”. Кликнув на гиперссылку можно ознакомиться как с условиями Пользовательского соглашения, так и с Политикой конфиденциальности.
- Отобразится окно, в котором будет предложено установить изображение для профиля электронной почты. Его можно пропустить.
Яндекс то убирает данный пункт, то возвращает его, поэтому у вас этой страницы может не быть.
Регистрация завершена. Откроется почта, на которую уже придет письмо от команды Яндекса.
Если это ваша первая почта, рекомендую читать рассылку от Яндекса, так как в ней доступным языком и на примерах объясняют, как пользоваться различными функциями электронного ящика.
Настройка Яндекс.Почты
После того, как вы создали Яндекс.Почту, необходимо настроить ее в предустановленном программном обеспечении. Там уже будет почта аккаунта Гугл, и если она вам не нужна, можно поменять ее на Яндекс.Почту.
В других случаях лучше оставить оба сервиса, так как GMail поддерживает работу с несколькими почтовыми ящиками одновременно.
К слову, есть и другие клиенты, а также отдельные приложения от каждого сервиса. Я все равно советую пользоваться GMail, потому что это отличная программа. К ней можно привязать корпоративные ящики, избавившись от известной проблемы с тем, как посмотреть все письма.
Также в GMail есть двухфакторная аутентификация, видеоконференции, чаты, функция отмены отправки письма, 5 ГБ на облаке.
Инструкция о настройке Яндекс.Почты в Gmail:
- Открыть приложение.
- Появится список сервисов для электронной почты (если нет, сначала нужно нажать на кнопку “Добавить учетную запись”). Тануть на надпись “Яндекс”.

- Ввести в единственное поле электронный адрес от Яндекс.Почты.
- Ввести пароль.
- Далее отобразится выбор между двумя протоколами для синхронизации почты. POP3 копирует письма на внутреннюю память мобильного устройства, а IMAP сохраняет данные на серверах Google. Данное окно не появляется в новых версиях приложения GMail. Вместо этого автоматически выбирается способ работы, предпочтительный сервисом вашей электронной почты.
Отобразится список писем из Яндекс.Почты, а это значит, что настройка завершена.
Как настроить рабочую почту Outlook

Чаще всего тем, как настроить почту Outlook на Андроиде интересуются люди, которые хотят использовать ее для работы.
Майкрософтовский почтовый ящик имеет все функции, которые нужны для рабочей почты, будь то общие папки, настройка рассылок, работа с другими пользователями и прочее.
Создание аккаунта в Outlook
Чтобы настраивать почту, сначала ее необходимо создать.
Пошаговые действия для создания электронной почты Microsoft Outlook:
- Запустить браузер.
- Перейти на страницу login.live.com.
- Нажать на кнопку “Создать учетную запись”.
- Ввести логин (название электронной почты), и придумать пароль. Тапнуть на надпись “Далее”.

- Заполнить поля “Имя” и “Фамилия”. Нажать на кнопку “Далее”.

- Пройти проверку на робота. Если у вас проблемы со зрением, можно запросить аудио-подтверждение. Вновь кликнуть на надпись “Далее”.

- Отобразится страница безопасности, где Майкрософт предложат ввести адрес резервной электронной почты. Это необязательный пункт, который можно пропустить. Нажать на кнопку “Далее”.
Отобразится почтовый ящик с письмами. На этом создание аккаунта завершено.
Настройка Outlook
Настроить Outlook можно как в стандартном приложении GMail, так и в отдельной программе от Microsoft. В заголовке про Яндекс.Почту я уже писал, как привязывать ящик другого сервиса, поэтому здесь опишу настройки в приложении Outlook.
Что нужно делать:
- Установить приложение Microsoft Outlook, скачав его из Play Market.
- Запустить загруженную программу.
- Нажать на надпись “Начать работу”.

- В отобразившемся окне ввести электронную почту Outlook и тапнуть на “Продолжить”.
- Ввести пароль и нажать на кнопку “Вход”.
- Отобразится 1-2 окна с различными предложениями, такими как добавление аккаунта из другого сервиса. Их можно пропустить.
Электронная почта Microsoft Outlook готова к использованию. Можно добавить в приложение нескольких других аккаунтов этого же сервиса.
- Открыть приложение.
- Нажать на символ в левом верхнем углу, представляющий собой 3 горизонтальные линии.
- Тапнуть на символ письма со значком плюса в левой панели.
- Ввести электронную почту другой учетной записи и пароль от нее.
Как поменять электронную почту на телефоне Андроид

Помимо того, как настроить почту на Андроиде, люди интересуются тем, как изменить электронную почту на мобильном устройстве под управлением операционной системы Android. В большинстве ситуаций есть возможность поменять имейл.
Сначала нужно проверить, можно ли изменить электронную почту.
Вот как это сделать:
- Перейти в Настройки аппарата.
- Открыть раздел “Google”.
- Нажать на вкладку “Аккаунт Google”.
- Тапнуть на поле “Личная информация”.
- На панели “Контактная информация” нажать на “Адрес электронной почты”.
- Тапнуть на сам имейл. Если ничего не происходит, значит поменять электронную почту невозможно. Обычно это относится к email с постфиксом @gmail.com.
Как поменять адрес на Android:
- Тапнуть на символ “Изменить”, отмеченный ручкой на фоне квадрата.
- Вписать новый электронный адрес.
- Сохранить изменения.
После этого имейл изменится и им можно пользоваться так же, как и предыдущим.
Как зайти в корпоративную почту Outlook с телефона?
Как настроить корпоративную почту Outlook на телефоне?
В Outlook для Android выберите Настройки > Добавить учетную запись > Добавить учетную запись электронной почты. Введите адрес электронной почты. Нажмите кнопку Продолжить. Когда будет предложено выбрать поставщика электронной почты, выберите IMAP.
Как войти в корпоративную почту Outlook?
Вход в Hotmail или Outlook.com
- Перейдите на страницу входа в Outlook.com и нажмите кнопку Войти.
- Введите свой номер телефона или электронный адрес и нажмите кнопку Далее.
- На следующей странице введите пароль и нажмите кнопку Вход. Примечания:
Как зайти на корпоративную почту с телефона?
Подключение корпоративной почты на мобильном устройстве с ОС Android
- В «Настройках электронной почты» выберите пункт «Exchange и Office 365».
- Введите данные в предложенные поля: e-mail – адрес Вашего корпоративного почтового ящика. Нажмите в нижнем правом углу кнопку «Далее».
Как сделать рабочую почту на Андроиде?
Откройте приложение Gmail. Выберите Настройки > Добавить учетную запись > Другая. Введите свой полный адрес электронной почты и нажмите Настройка вручную > Exchange. Введите пароль и нажмите Далее.
Как настроить IMAP на Android?
Чтобы произвести настройки программы Почта для Android по протоколу IMAP:
- Запустите приложение Эл.почта;
- Введите имя почтового ящика и пароль. …
- Нажмите «Вручную»;
- Выберите IMAP;
- На открывшейся странице введите следующие параметры для сервера входящей почты:
Как настроить Outlook Exchange на телефоне?
Настройка ящика Exchange на Android
- Запустите приложение MAIL на телефоне. Введите имя почтового ящика, пароль и нажмите «Далее»
- Выберите протокол Exchange.
- Настройка входящих сообщений: …
- Далее операционная система запросит разрешение на управление некоторыми функциями безопасности, которые необходимо принять.
- Настройка ящика завершена.
Где посмотреть SMTP в Outlook?
Поиск параметров сервера почтовых ящиков Exchange
- Войдите в свою учетную запись, используя Outlook Web App. …
- В Outlook Web App на панели инструментов выберите пункты «Параметры» …
- Имена серверов POP3, IMAP4 и SMTP, а также другие параметры, которые могут потребоваться, находятся на странице параметров POP и IMAP.
Как подключить электронную почту Outlook?
Откройте Outlook, перейдите на вкладку Файл и нажмите кнопку Добавить учетную запись. Примечание: В Outlook 2007 выберите Сервис > Настройка учетных записей. На вкладке Электронная почта нажмите кнопку Создать. В Outlook 2016 введите адрес электронной почты и нажмите кнопку Подключить.
Как настроить IMAP в Outlook?
Настройка IMAP в Microsoft Outlook 2013
- Запустите Outlook®.
- В меню Файл нажмите Сведения, затем Настройки учетных записей.
- Из списка выберите Настройки учетных записей.
- На вкладке Электронная почта нажмите Создать.
- Установите флажок в поле Настроить вручную параметры сервера или дополнительные типы серверов, затем нажмите Далее.
Как войти в Exchange?
Центр администрирования Exchange теперь доступен по новому https://admin.exchange.microsoft.com URL-адресу.
Как синхронизировать почту Gmail с Outlook?
Настройка почты Gmail в Outlook 2013, 2016
- Настройка Outlook начинается с настроек Gmail.
- Сначала нужно проверить, включен ли протокол IMAP, по которому будет работать почтовый клиент. …
- Откройте почту Gmail — http://gmail.com.
- В правом верхнем углу нажмите на значок шестерёнки и выберите Настройки.
- Выберите вкладку Пересылка и POP/IMAP и пункт Включить IMAP.
Как настроить электронную почту на смартфоне?
SIM-карта с активированной услугой передачи данных.
- Шаг 1. Зайти в почтовый клиент.
- Шаг 2. Ввести адрес электронной почты и пароль, нажать Далее. Если настройки почтового сервера не определились автоматически, нажать Вручную.
- Шаг 3. Выбрать почтовый сервис, выбрав Учетная запись POP3.
- Шаг 4. Ввести необходимые данные.
Как создать корпоративную электронную почту?
5 шагов к созданию корпоративной почты
- Шаг 1. Подтверждение домена Сначала подтвердим, что домен принадлежит вам. …
- Шаг 2. Добавление MX-записи MX-записи указывают на серверы, обрабатывающие почту. …
- Шаг 3. Добавление SPF-записи …
- Шаг 4. Добавление DKIM-подписи …
- Шаг 5. Добавление пользователей
Как добавить корпоративную почту в Outlook?
Быстрое добавление новой учетной записи
- Выберите Outlook > Параметры > Учетная запись.
- Щелкните значок «плюс» (+) и выберите Добавить учетную запись.
- Введите свой адрес электронной почты и нажмите кнопку Продолжить.
- Введите пароль и нажмите кнопку Добавить учетную запись.