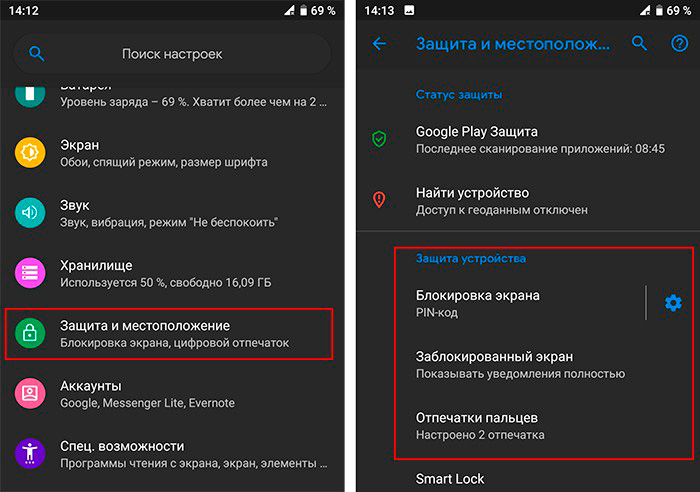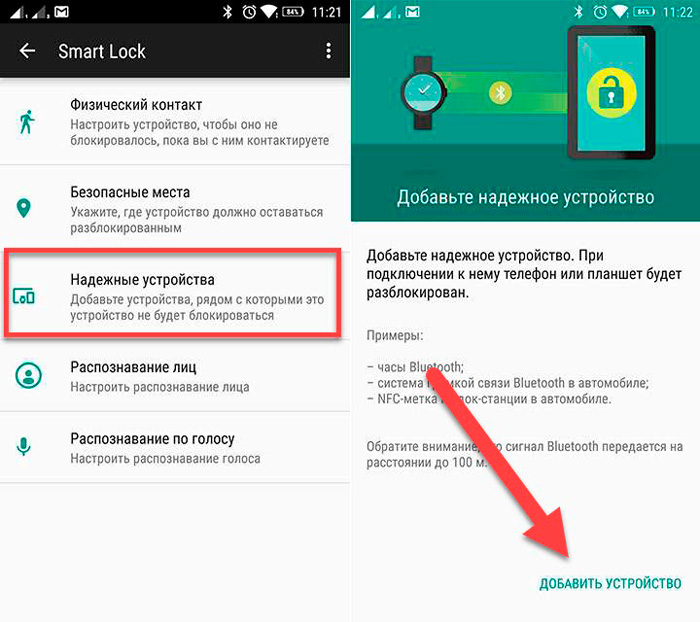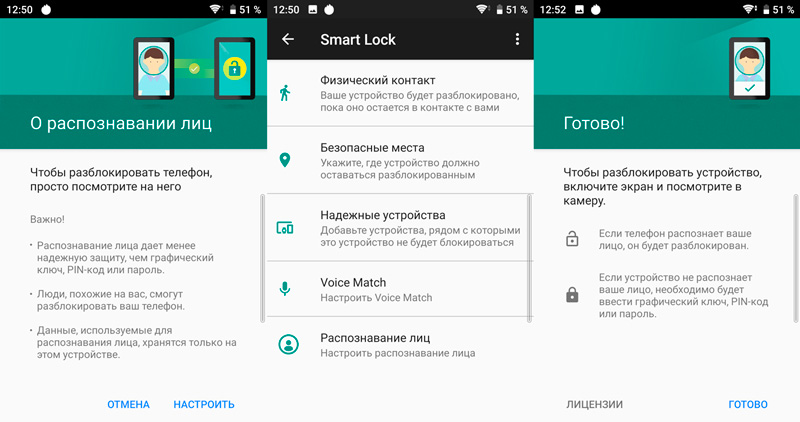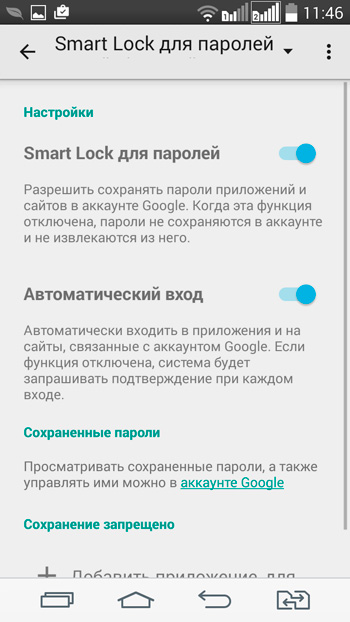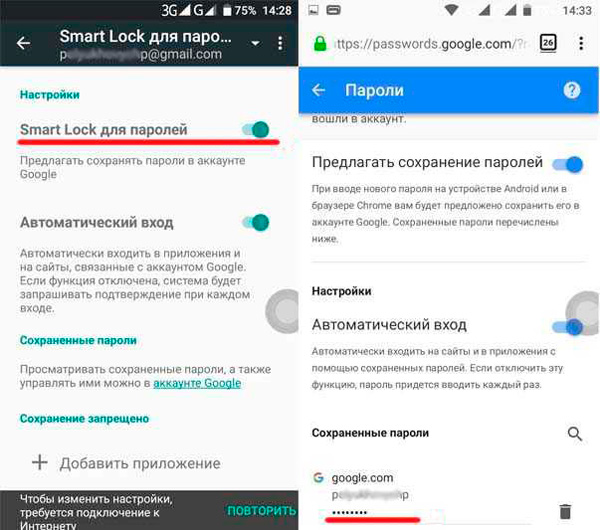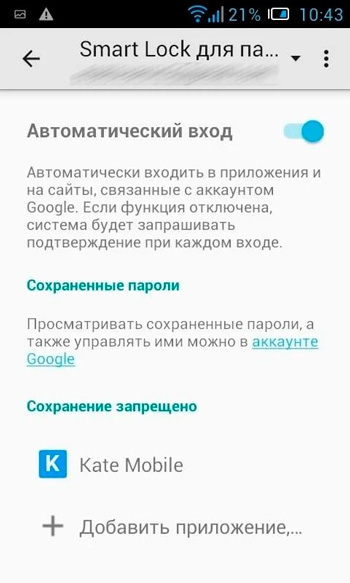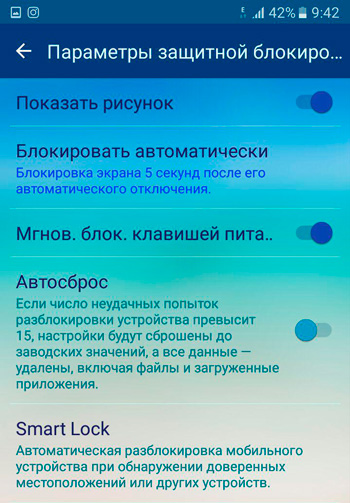Что такое smart lock на андроиде?
Технология Smart Lock (умная блокировка): что это и как работает?
Чтобы защитить смартфон от несанкционированного доступа посторонних, мы используем различные блокировки экрана.
Обычно это стандартные средства, которые есть в операционной системе Android:
- Пароль. Пользователь может задать любую комбинацию цифр и букв для разблокировки экрана.
- Пин-код. Для доступа необходимо набрать 4 цифры в диапазоне от 0 до 9.
- Графический ключ. Для разблокировки нужно соединить несколько точек в определенном порядке.
- Сканер отпечатков пальцев, который открывает доступ только после считывания уникального отпечатка пальца владельца смартфона.
Каждый из этих способов обеспечивает хорошую защиту личных данных и способен противостоять многочисленным попыткам взлома. Но есть одно неудобство. Если пользователь часто обращается к гаджету, постоянный процесс идентификации отнимает время, особенно если речь идет о длинном пароле или сложном графическом ключе.
Начиная с 5-й версии Android данная проблема решена, так как корпорация Google разработала для этих целей полезную функцию Smart Lock — можно перевести как «умная блокировка». Эта опция позволяет не блокировать экран смартфона при условии, что он находится рядом с владельцем.
Как работает Smart Lock?
Благодаря функции умной блокировки телефон получает от окружающей обстановки сигналы, определяет ее как безопасную и не применяет блокировку экрана. В качестве ориентиров для этого выступают сам пользователь, его голос, доверенные устройства, находящиеся рядом, а также физическое местоположение. Таким образом, владельцу не приходится регулярно вводить личные данные для подтверждения доступа.
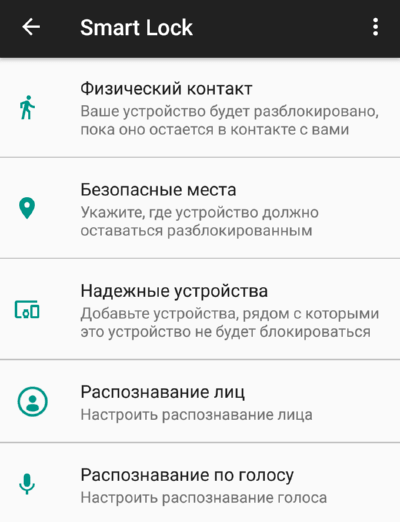
Настройка Smart Lock
В зависимости от производителя и версии Android данную опцию можно включить в меню «Безопасность» или «Экран блокировки». После этого смартфон остается разблокированным, если выполняется один из 5 настраиваемых параметров:
Физический контакт . Благодаря акселерометру, имеющемуся в большинстве современных Android-устройств, происходит запоминание характера передвижений, и Smart Lock не ограничивает доступ к дисплею при нахождении гаджета в сумке, кармане или руке. При изменении способа и скорости движения технология немедленно блокирует телефон.
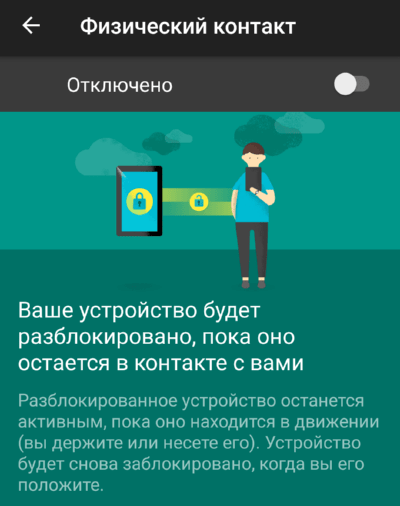
Безопасные места . Smart Lock позволяет выбрать несколько адресов, где смартфон будет оставаться разблокированным. Например, это могут быть домашний адрес, или место работы пользователя. С помощью геолокации устройство определяет их как безопасные и не будет требовать идентификации владельца.
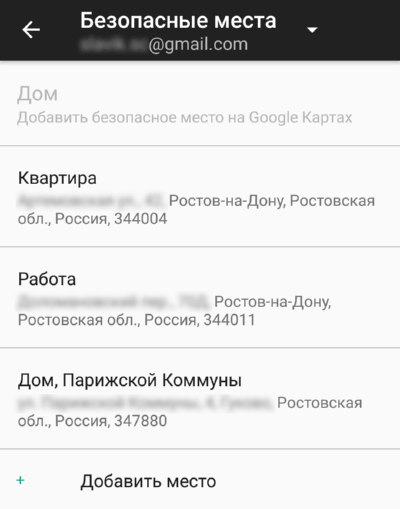
Надежные устройства . Обычно мы находимся в окружении одних и тех же гаджетов, принадлежащих нам и поддерживающих подключение к нашему телефону через Bluetooth или NFC: автомобильная магнитола или док-станция в машине, умные часы или фитнес-трекер на руке, Bluetooth-колонка и так далее. Все они могут быть добавлены как надежные устройства, при установлении связи с которыми экран остается в разблокированном состоянии. Особенно удобно находясь за рулем не отвлекаться на ввод пароля — в автомобиле блокировка будет неактивна.
Распознавание лиц . Для Smart Lock возможна функция автоматической разблокировки смартфона при распознавании вашего лица. Фронтальная камера сканирует облик пользователя, который в данный момент держит в руках устройство. При наличии совпадений с образцом ввод пароля не требуется.
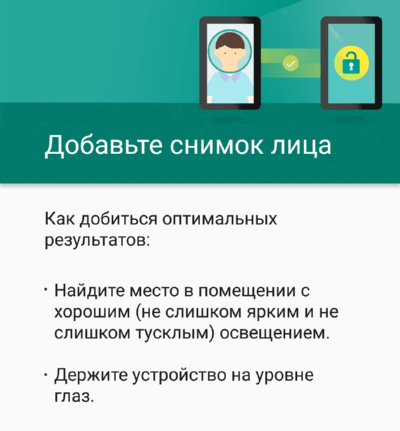
Распознавание по голосу . Мы уже писали ранее о широких перспективах, которые открываются при использовании «О’кей, Google«. Вот еще одно применение этой команды. Для технологии умной разблокировки записывается пример голоса владельца, произносящий «О’кей, Google». Далее при распознавании этой голосовой метки устройство разблокируется без ввода пароля.
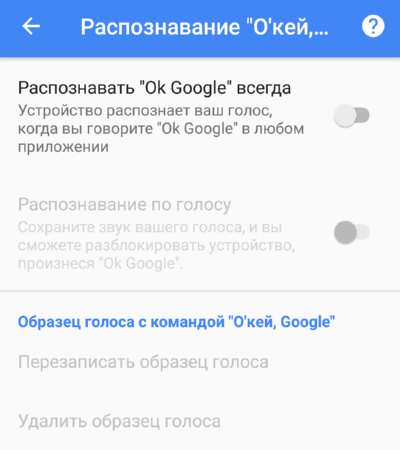
Надежность Smart Lock
Как мы видим, опция Smart Lock продумана, имеет широкий функционал и направлена на удобства для пользователя. Но при включении тех или иных разрешений следует быть осторожным, так как при определенном стечении обстоятельств недоброжелатели все-таки могут воспользоваться вашим смартфоном. Например, устройство будет разблокировано, если попадет в руки к человеку, чье лицо очень похоже на лицо владельца. То же самое возможно и с голосовой защитой.
Что такое Smart Lock и как использовать на Android?
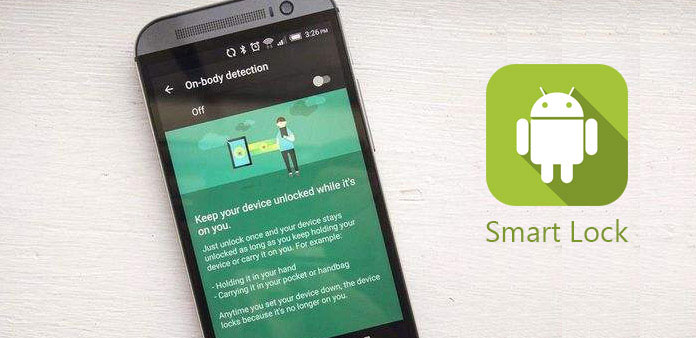
Google обновила операционную систему Android и добавила новые функции; но некоторые полезные функции были упущены пользователями Android, такими как смарт-блокировка. Согласно недавнему опросу, только четверть владельцев устройств Android использовали или используют функцию смарт-блокировки Android. Многие даже не слышали об этой возможности вообще. Чтобы помочь вам разобраться в возможностях вашего телефона на Android, мы расскажем о том, что такое интеллектуальная блокировка и как ее использовать на устройстве Android. Если вам неприятно разблокировать смартфон снова и снова, когда вы его используете, вы найдете полезную функцию Smart Lock.
- Часть 1. Что такое Smart Lock в Android?
- Часть 2. Как использовать Smart Lock на Android
Часть 1. Что такое Smart Lock в Android?
Google добавил функцию смарт-блокировки в Android Lollipop и позже. Если вы настроили смарт-блокировку Android, ваш телефон будет продолжать работать, как только он будет разблокирован в определенных ситуациях. Это означает, что он способен переопределить функцию блокировки экрана и позволяет вам снова и снова открывать вам смартфон без разблокировки.
Вы можете задаться вопросом, безопасно ли поддерживать Android-телефон. Фактически, смарт-блокировка Android позволяет вам установить, где, когда и как активировать эту функцию. Таким образом, вы можете использовать эту функцию только в своей доверенной среде. Как только вы войдете в доверенное место, функция интеллектуального блокирования может работать автоматически.
Для пользователей нескольких устройств, у которых есть несколько интеллектуальных устройств, включая смартфон, смарт-часы и многое другое, смарт-блокировка Android также полезна. Вы можете использовать надежное смарт-устройство для доступа к вашему смартфону без каких-либо препятствий.
Короче говоря, эта функция может сэкономить много времени, чтобы заблокировать и разблокировать смартфон.
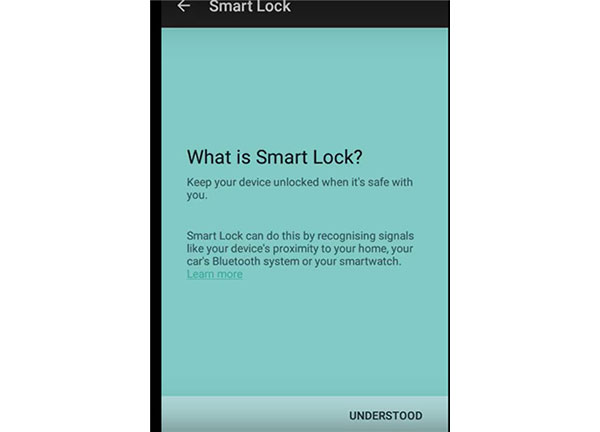
Часть 2. Как использовать смарт-блокировку на Android
Существует несколько способов использования смарт-блокировки на Android. И процесс настройки по-прежнему является проблемой для некоторых пользователей Android. Итак, мы покажем вам пошаговые инструкции в этой части.
1. Включить интеллектуальный замок
Шаг 1: откройте свой Android-телефон и перейдите в приложение «Настройки» на главном экране.
Шаг 2: найдите функцию «Smart Lock» в опции «Безопасность». Затем вы столкнетесь с тремя опциями, доверенными устройствами, доверенным лицом и доверенными местами.
Совет. Если вы не можете найти параметр «Безопасность» в приложении «Настройки», это может быть в «Настройки» -> «Дополнительные настройки».
Шаг 3: вы можете решить, где и как активировать функцию интеллектуального блокирования.
Советы. Функция Smart lock Android доступна только для Android 5.0 и более поздних версий. Но некоторые бренды смартфонов могут удалить функцию смарт-блокировки с Android или переименовать ее как интеллектуальную разблокировку.
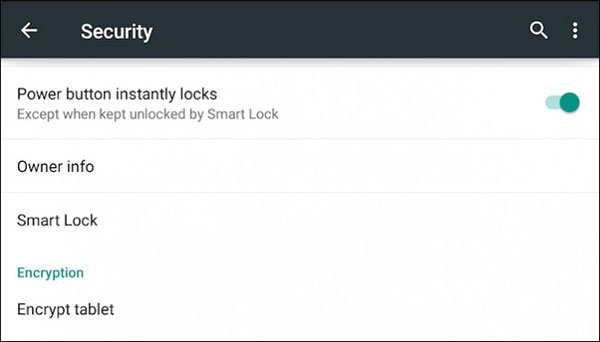
2. Установка надежных местоположений
Шаг 1: нажмите на опцию «Надежные места» на экране настроек Smart Lock.
Шаг 2: вы можете настроить свой дом или рабочее место в Карте Google или добавить все те места, которым вы доверяете.
Советы. Функция Smart lock Android позволяет вам устанавливать неограниченные места для активации этой функции. Как только вы нажмете значок «Плюс» в разделе «Пользовательские места», ваше текущее местоположение добавит в надежные места. Или вы можете выбрать местоположение или адрес на карте Google.
Шаг 3: нажмите кнопку «ОК», чтобы добавить адреса в «умную» блокировку. Когда вы находитесь в диапазоне доверенных мест, функция интеллектуальной блокировки будет вызываться автоматически.
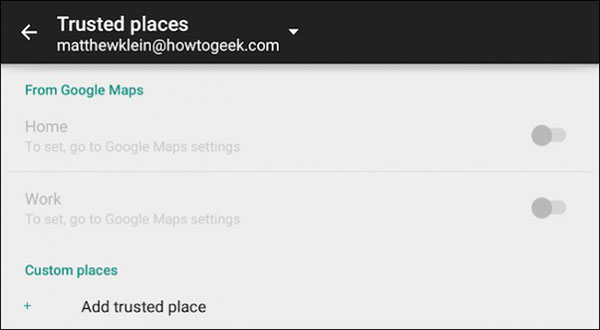
3. Умный замок Android через Bluetooth
Смарт-блокировка Android через Bluetooth позволяет вам легко обращаться к телефону Android с другого смарт-устройства.
Шаг 1: Вернитесь в приложение «Настройки» и включите «Bluetooth». Убедитесь, что другое интеллектуальное устройство имеет Bluetooth.
Шаг 2: нажмите «Надежные устройства» на странице настроек смарт-блокировки, чтобы перейти на страницу надежного устройства.
Шаг 3: нажмите значок «Плюс». Затем коснитесь опции «Bluetooth», а затем выберите смарт-устройство, которое вы хотите установить. Если вы хотите доверять устройству NFC, вы можете перейти к шагу 5 напрямую.
Шаг 4: Когда два устройства успешно спарены, вы получите уведомление, информирующее вас о добавлении его в качестве доверенного устройства с интеллектуальной блокировкой.
Шаг 5: Нажмите «NFC» на экране и выберите устройство NFC. Убедитесь, что Android-телефон и устройство NFC подключены к NFC-соединению.
Затем вы можете разблокировать свой Android-телефон с помощью устройства NFC.
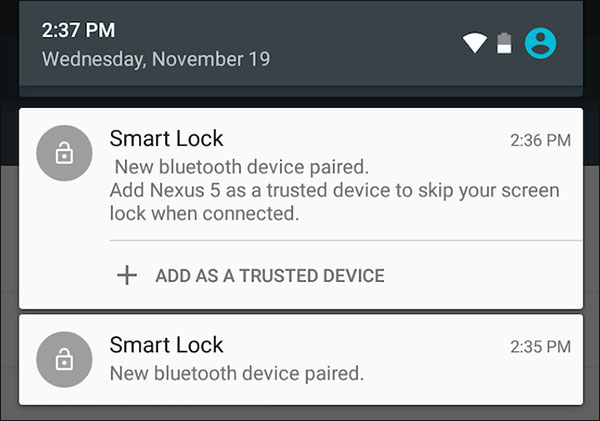
4. Разблокируйте Android-телефон с надежным лицом
Подобно функции разблокировки лица, вы можете добавить доверенное лицо, чтобы разблокировать смартфон с помощью смарт-блокировки.
Шаг 1: нажмите на «Доверенное лицо» на экране настроек смарт-блокировки Android; то вы получите предупреждение, что совпадение лица менее безопасно, чем шаблон и ПИН-код.
Шаг 2: Если вы уверены, нажмите «Настроить», чтобы продолжить.
Шаг 3: Следуйте рекомендациям на экране и нажмите «Далее», чтобы открыть экран захвата лица.
Шаг 4: Посмотрите на переднюю камеру и положите свое лицо на границу точек.
Шаг 5: когда это будет сделано, нажмите кнопку «Далее», чтобы сохранить портрет как доверенное лицо.
Если доверенное лицо добавило смарт-замок на Android, вы увидите значок разблокировки лица на экране блокировки. И вы можете сканировать лицо, чтобы разблокировать свой Android-телефон.
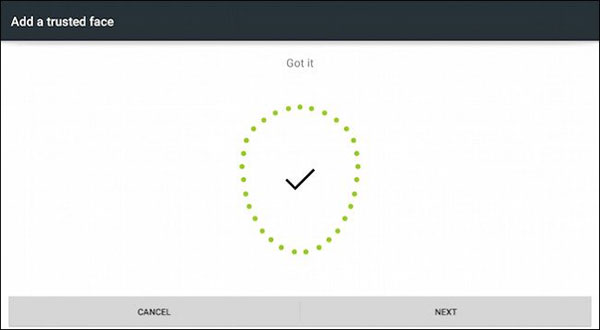
5. Отключить интеллектуальную блокировку на Android
Вы можете одновременно настроить доверенное место, доверенное лицо и доверенные устройства или использовать только одно. Интеллектуальный замок автоматически разблокирует ваш смартфон. Это может быть немного опасно, потому что любой может получить доступ к вашему телефону Android. Иногда вам нужно отключить эту функцию.
Шаг 1: откройте приложение «Настройки» и откройте «Безопасность». Вы можете найти его в разделе «Дополнительно» или «Дополнительные настройки».
Шаг 2: узнайте функцию «Smart Lock» в «Надежные агенты» и выключите ее, проверив переключатель.
Тогда все доверенные агенты отключат смарт-блокировку Android, а затем функция закроется на Android.
Заключение
Видимо, смарт-блокировка на Android — одна из самых крутых функций. Вы можете использовать свой телефон или планшет Android в надежных позициях, не разблокируя экран повторно. И как только вы покинете надежные места, ваш телефон автоматически заблокируется. С другой стороны, все больше и больше людей используют Android-телефон и смарт-часы Android одновременно. Благодаря функции смарт-блокировки Android вы можете превратить смарт-часы в ключ вашего смартфона. Кроме того, встроенная функция google для разблокировки в функцию смарт-блокировки. Если вы хотите использовать функцию интеллектуального блокирования, вы можете узнать, как ее настроить в этом уроке.
Android заблокирован? Не волнуйся! Следуйте пошаговым руководствам, чтобы разблокировать Android-устройство без потери данных.
Если вам нужно знать, как перевозчик разблокирует ваш телефон Android. Мы рассмотрим все, что вам нужно в этой статье.
Если вы ищете приложения для блокировки сообщений с помощью отпечатка пальца, список лучших приложений для блокировки сообщений 10 для iPhone и Android.
Когда вы включаете телефон Android, вы можете застрять на Android System Recovery. Вот лучший способ справиться с проблемой.

Copyright © 2021 Типард Студия. Все права защищены.
Smart Lock умная блокировка Android и причины ее не использовать
В новой версиях Android появилась такая чудесная функция как Smart Lock, которая переводит процесс блокировки и разблокировки на новый качественный уровень.
Что интересного в Smart Lock?
Предположим вы очень дорожите своими личными данными поэтому глобально подошли к защите Android — установили графический код/pin-код, фейс-контроль, включено шифрование личных данных. На сколько вам удобно постоянно вводить графический код или pin-код чтобы разблокировать Android? А вы знаете что эти виды паролей могут подсмотреть и в дальнейшем ввести их? В Google решили еще глубже пойти по защите личных данных и в тот же момент упростить разблокировку и придумали функцию — Smart Lock.
Как работает Smart Lock? Очень просто! Если вы находитесь в «безопасном месте», либо если рядом есть доверенное устройство или Android увидел ваше лицо, тогда ваш смартфон или планшет разблокируется как будто блокировки на нем и нет (без всяких вводов паролей и ключей)!
Далее будет представлена информация как эффективно настроить Smart Lock!
Как включить Smart Lock?
1. Перейдите в Настройки Android -> Безопасность -> Блокировка Экрана
и выбрать один из способов блокировки экранов (кроме провести по экрану) 2. После того как блокировка создана, перейдите в конец списка и выберите пункт Trust Agents и активируйте пункт Smart Lock
2. После того как блокировка создана, перейдите в конец списка и выберите пункт Trust Agents и активируйте пункт Smart Lock

3. Вернитесь в начало раздела Безопасность и перейдите в меню Smart Lock 5. Перед вами будет доступно три варианта умной разблокировки:
5. Перед вами будет доступно три варианта умной разблокировки:
- Надежные устройства — разблокировка без ввода пароля происходит если есть по близости знакомый Bluetooth или вы поднесли Android к NFC метки
- Безопасные места — разблокировка без ввода пароля если вы находитесь в пределах заданной местности
- Распознавание лиц — разблокировка без ввода пароля если Android определил что именно вы в данный держите его в руках
Активировав один из этих пунктов, заблокируйте и проверьте работу Smart Lock. Теперь вам не придется каждый раз вводить пароль, так как функция Smart Lock определит сама нужно ли на данный момент усиленная безопасность.
Ниже будет продемонстрирован пример включение функции Smart Lock и привязки к местности:
Причина почему лучше не использовать Smart Lock
Не смотря на то что Smart Lock на Android, можно сильно упростить вашу жизнь, но все же есть весомые причины ее не использовать. Ниже будут приведены примеры почему данная «фишка» может навредить вам!
Пример 1
Если вы подключили разблокировку по местоположению и вы находитесь как раз в этом «безопасном месте», злоумышленник может воспользоваться данной возможностью, отвлечь вас и похитить данные.
Пример 2
Если был украдены часы или что-то еще, что было привязано к Smart Lock, то злоумышленник может похитить данные, опять таки отвлечь вас или украв смартфон.
Пример 3
Если телефон похищен и на нем была установлена умная блокировка, то находясь поблизости с «безопасным местом» где Android снимает блокирование злоумышленник может легко похитить данные.
Отсюда можно сделать вывод, что Smart Lock может облегчить использование устройством, но если вы заметили неладное, лучше отключить данную функцию и пользоваться по старинке графическими ключами и pin-кодами.
Вот и все! Больше статей и инструкций читайте в разделе Статьи и Хаки Android. Оставайтесь вместе с сайтом Android +1, дальше будет еще интересней!
Функция блокировки Google Smart Lock и как её отключить
У каждого пользователя Андроид-устройства свой избранный способ защиты данных. Одни выбирают установку пароля или PIN-кода, другие – графический ключ, третьи – сканер отпечатков пальцев. Все эти средства стандартно присутствуют в функционале ОС Android, они обеспечивают относительно хорошую защиту, но имеют и недостатки. Например, цифры или рисунок графического ключа, вводимые пользователем, в процессе идентификации могут быть подсмотрены третьими лицами. Кроме того, пользователь теряет время на вводе данных, а в действительности, блокировка смартфона требуется не всегда. Корпорация Добра подошла к защите пользовательских данных по-новому и, начиная с пятой версии Андроид доступна новая опция – Smart Lock, что значит «умный замок». Поскольку в наше время умнеть свойственно практически любым приборам и функциям, то не удивительно, что и блокировка устройств также обзавелась способностью к пониманию пользователя.

Что такое Smart Lock
Технология умной блокировки телефона Smart Lock – это инновационный подход к защите от Google, заменяющий обычные инструменты вроде пароля, графического ключа или сканирования отпечатка пальца. Опция обеспечивает беспрепятственный доступ к смартфону, оставляя его разблокированным, если владелец рядом и блокирует при условии его отсутствия или при наличии определённых факторов внешней среды. Способ позволяет усилить защиту Android и Chromebook и сделать взаимодействие пользователя с устройством комфортнее.
Функция Smart Lock является настраиваемой, а параметры разблокировки можно задать на своё усмотрение. Конечно, любой замок можно вскрыть и применение новой методики защиты – не гарант стопроцентной безопасности данных, поскольку в безопасной зоне возможно хищение самого устройства, которое как раз будет разблокировано.
По этой причине не все владельцы девайсов считают использование инструмента необходимым. Далее рассмотрим принцип функционирования, возможности настройки умной блокировки телефона, а также как деактивировать опцию.
Как работает Smart Lock
Благодаря этой функции смартфон осуществляет приём сигналов извне, оценивая безопасность условий и, исходя из характера поступившей информации, определяет, блокировать устройство или нет. Ориентироваться позволяет близость пользователя, его голос, местонахождение или доверенные устройства поблизости. Так, для владельца смартфон сможет оставаться доступным при определённых условиях, что избавляет от необходимости ввода данных для подтверждения идентификации.
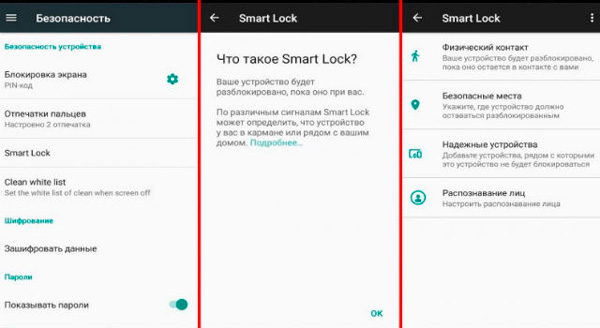
Возможность настройки ряда параметров пользователем обеспечивает снятие блокировки именно в тех случаях, которые были выбраны:
- Указание местоположения (одного или нескольких). Находясь в определённом месте, заданном настройками, устройство не будет запрашивать идентификацию. При этом функционирование подразумевает активированный GPS для определения места;
- Доверенные устройства. При выборе доверенных устройств на Android, в их присутствии смартфон будет определять безопасную среду и останется разблокированным;
- Физический контакт пользователя с устройством. Пока смартфон при вас, он не будет заблокирован;
- Распознавание лица и голоса владельца.
Так, с Google Smart Lock не требуется регулярно заниматься разблокировкой смартфона вручную, опция всё сделает в автоматическом режиме, её нужно только настроить под свои предпочтения. Ещё одна из возможностей – хранение паролей и синхронизация на всех устройствах с Chrome.
Настройка Smart Lock
Рассмотрим пошагово активацию инструмента и как настроить Гугл Смарт лок для удобной работы:
- Как включить Smart Lock.
- Для активации переходим по пути Настройки – Безопасность – Экран блокировки (где находится инструмент, напрямую зависит от производителя устройства и версии Андроид);
- Выбираем один из методов блокировки (данное действие обязательно для активации функции);

- В блоке Дополнительно раздела Безопасность переходим к пункту Агенты доверия (Trust Agents) и включаем Smart Lock, переместив ползунок в соответствующее положение;
- Для перехода к настройке опции нажимаем на поле Smart Lock и в новом окне устанавливаем необходимые значения.
- Как настроить Smart Lock. В окне настроек находятся те параметры, которые можно выставить:
- Физический контакт. Акселерометром, входящим в функционал современных девайсов на Андроид, запоминается характер передвижений владельца устройства. Так, доступ к смартфону остаётся при его удержании в руке, хранении в кармане или сумке, но при изменении характеристик движения смартфон блокируется;
- Безопасные места. Данный параметр предполагает выбор пользователем нескольких адресов, которые смартфон затем посчитает безопасными. Благодаря геолокации устройство определит указанные места и будет находиться в разблокированном состоянии;
- Надёжные устройства. Как правило, у современного юзера в наличии несколько девайсов и гаджетов, которые могут подключаться к смартфону посредством Bluetooth или NFC. Их можно добавлять в список надёжных устройств, тогда при взаимодействии с ними экран телефона будет разблокирован. Особенно удобна опция в поездках, ведь водителю не придётся отвлекаться на разблокировку. Но есть и обратная сторона медали – при хищении двух устройств информация со смартфона будет сразу доступна третьим лицам, а если учесть, что сигнал Bluetooth рассчитан на расстояния до 100 метров, то шансы у злоумышленников ещё выше;

- Распознавание лиц. Функция Smart Lock предполагает также разблокировку устройства при распознавании лица его владельца. Фейс-контроль выполняется с помощью фронтальной камеры и если отсканированный облик человека, у которого находится смартфон, совпал с имеющимся образцом – это и будет идентификацией владельца и ручная разблокировка не потребуется;

- Распознавание голоса. По аналогии с предыдущим способом выполняется и определение владельца по его голосу. Так, записав в настройках образец фразы «О’кей, Гугл», пользователь сможет в любой момент разблокировать смартфон этим же изречением, не вводя данных идентификации.
- Как посмотреть пароли Smart Lock. Благодаря системе сохранения данных для авторизации можно не вбивать код каждый раз и тем самым посещать необходимые ресурсы в разы быстрее. Если нужно просмотреть сохранённые логины и пароли в Гугл Хром на Андроид, введённые ранее, то перейти к ним получиться через настройки:
- Вверху в правой части относительно адресной строки жмём кнопку в виде трёх точек;

- Выбираем «Настройки» – «Smart Lock или Сохранение»;
- Жмём на пункте «Просматривайте сохранённые данные и управляйте ими на странице password.google.com».
- Вверху в правой части относительно адресной строки жмём кнопку в виде трёх точек;
Как отключить
Не всем пользователям приходится по вкусу предлагаемый в Андроид умный замок, так что некоторых особенно бдительных владельцев устройств интересует, как отключить Google Smart Lock. Процедура отключения не отличается сложностью, сделать это можно несколькими нажатиями.
Для паролей
Автоматическое заполнение паролей очень удобно, поскольку освобождает пользователя от многочисленных вводов данных, но в то же время в этом и кроется опасность. Если смартфон окажется в руках злоумышленников, им будут доступны также многие данные владельца устройства. Рассмотрим, как отключить Google Smart Lock для паролей на Android:
- Переходим к «Настройкам Google»;
- Заходим на вкладку «Smart Lock для паролей»;

- Переводим переключатель напротив опции «Автоматический вход» в неактивное положение;

- При желании можно также запретить автоматическое заполнение для определённого софта, для чего следует нажать «Добавить приложение».
Некоторые устройства предполагают изменение параметров через системные настройки, это зависит от модели девайса и версии Андроид.
Для блокировки
Если вы не считаете нужным использовать опцию Smart Lock для блокировки, отключить её можно следующим образом:
- Переходим к системным настройкам смартфона;
- Переходим в раздел «Экран блокировки и защита» – «Параметры защитной блокировки»;

- Выбираем «Smart Lock», после чего потребуется ввести пароль либо ключ разблокировки;
- Поочерёдно заходим в каждый пункт функции и деактивируем их;
- Открываем «Настройки» – «Приложения», ищем «Smart Lock», здесь нужно почистить кэш и удалить данные.
Инструмент Google Smart Lock многофункционален и удобен, но больше направлен на комфорт использования, чем на безопасность, поскольку вариантов похищения информацию с устройства немало. Если вы решили применять опцию, следует быть осторожнее с включением разрешений, чтобы у злоумышленников было меньше возможностей получить доступ к данным смартфона.
Google Smart Lock на Андроиде — что это?

Google постоянно добавляет в смартфоны на Android новые опции, направленные на упрощение работы с устройством и расширение привычных возможностей. Например, начиная с пятой версии операционной системы пользователи могут активировать Smart Lock. Для чего же нужна эта функция? Как ее найти и настроить? Об этом мы и расскажем дальше, остановившись на важных моментах и некоторых нюансах.
Google Smart Lock – что это?
И начнем с того, что Google Smart Lock – это специальная технология, которая предназначена для снятия блокировки с телефона в привычных ситуациях. К примеру, когда вы находитесь в своей квартире или офисе – все эти локации получится указать в настройках. Также опцию полезно использовать в том случае, если вы хотите разблокировать смартфон посредством фитнес-браслета или умных часов.

Вам будет достаточно поднести гаджет к устройству, предварительно включив Bluetooth – снятие защиты произойдет автоматически. Немногие знают, но разблокировка по лицу – еще одна встроенная в Google Smart Lock опция. Такую технологию поддерживают практически все смартфоны, оборудованные фронтальной камерой. А еще полезная функция иногда применяется для сохранения паролей от приложений, сайтов и сервисов.
Вам когда-нибудь предлагалось при входе в ранее установленную программу ввести пароль от аккаунта автоматически? Если да, то это удалось сделать при помощи Smart Lock от Google. Вы до этого момента предоставили нужные разрешения, сохранили данные от учетной записи, а затем посредством одной кнопки указали их. Согласитесь, что это крайне удобное решение, особенно если приходится часто авторизовываться в личных кабинетах.
Как включить или отключить Google Smart Lock?
В настройках практически любого смартфона, работающего под управлением операционной системы Android, можно отыскать пункт, связанный с настройкой Google Smart Lock. Но иногда он и вовсе отсутствует или доступен в урезанном варианте – например, это актуально для телефонов Xiaomi с MIUI 12. И первым делом предлагаем воспользоваться следующей инструкцией:
- Открываем настройки мобильного устройства.
- Переходим в раздел «Экран блокировки и безопасность».
- В появившемся списке находим строку «Smart Lock» и нажимаем по ней.
- Выполняем настройку опции, перейдя в нужные разделы. Например, с помощью вкладки «Физический контакт» можно сделать так, чтобы телефон разблокировался при нахождении у вас в руках. Безопасно это или нет – решать только вам.
Если же представленная инструкция оказалась для вас полностью бесполезной, то предлагаем попытаться найти опцию «Автозаполнение от Google». Так называется автоматическое сохранение паролей, которое раньше было связано с надписью Smart Lock. Отыскать интересную функцию получится в настройках смартфона, перейдя по следующему пути: «Конфеденциальность» → «Автозаполнение от Google» → «Использовать функцию автозаполнения».

Обратите внимание! В случае необходимости вы можете защитить данные от автоматического заполнения отпечатком пальца. Для этого будет достаточно открыть одноименную вкладку, а затем перевести ползунок вправо возле строки «Учетные данные».
Таким образом, мы рассмотрели, что такое Google Smart Lock на Андроиде и для чего может использоваться столь полезная опция. Вообще, с точки зрения комфорта технологию можно назвать удобной, а вот со стороны безопасности – крайне сомнительной. Например, при неправильной настройке ваш смартфон сможет разблокировать человек, взявшие его в руку. Остались дополнительные вопросы? Тогда задавайте их в комментариях или посмотрите видео!