Почему не делается скриншот экрана на телефоне?
Скриншот Android не работает? Попробуйте эти исправления
Сделать скриншот на Android должно быть легко
Когда функция скриншота Android не работает на вашем телефоне или планшете, может произойти одно из следующих действий:
- Вы получаете сообщения об ошибках, такие как «Не могу сделать снимок экрана из-за политики безопасности» или «Не могу сделать снимок экрана из-за ограниченного пространства для хранения».
- Вы используете физический метод, чтобы сделать снимок экрана (смахивание или нажатие комбинации клавиш), но изображение не захватывается.
- Вы используете Google Assistant, чтобы сделать снимок экрана, но изображение не получено.
Такие проблемы могут возникать в случайное время или в определенных ситуациях, например при использовании рабочих приложений на вашем личном телефоне. Эти советы могут помочь, когда ваш скриншот не работает.
Причина скриншота не работает проблемы
Если ваш телефон был выдан по работе или в школе, у него могут быть определенные ограничения, например запрещение снимков экрана. Даже если вы просто используете некоторые рабочие или школьные учетные записи, эти конкретные функции могут запрещать снимки экрана. Еще одна причина – режим инкогнито Chrome, который также не позволяет делать скриншоты. Проблема также может быть связана с механической проблемой, такой как сломанная кнопка, или у вас может быть низкая доступность хранилища.
Как включить скриншоты Android
Если ваше устройство было выпущено в школе, на работе или кем-либо еще, вы можете сначала узнать у них, является ли проблема известной. Если это так, ИТ-отдел может решить эту проблему за вас.
Будьте готовы к возможному «нет», когда попросите свою школу или работу ИТ-специалистов исправить проблему безопасности. Это может быть установлено по причине.
Если вы самостоятельно установили приложение, связанное с работой, удалите его из Android 9 по следующему пути: Настройки > Приложения и уведомления > Просмотреть все приложения > [выбранное приложение] > Удалить .
В Android 8 и 7 используйте Настройки > Приложения > [выбранное приложение] > Удалить .
Если вы используете Chrome Incognito Mode, вам необходимо отключить его, прежде чем вы сможете сделать снимок экрана. Для этого:
- В правом верхнем углу Chrome нажмите значок Вкладки , который будет числом, показывающим количество открытых вкладок.
- Нажмите X в правом верхнем углу каждой вкладки инкогнито, чтобы закрыть их.
- Откройте новую вкладку в обычном режиме и возьмите оттуда свой скриншот.
Если ни одна из вышеуказанных проблем не является проблемой, попробуйте альтернативный метод для захвата скриншота. Основными методами являются (1) нажатие комбинации клавиш на устройстве, (2) использование функции свайпа или (3) использование Google Assistant.
Стандартная комбинация клавиш – это одновременное нажатие кнопок Громкость Вниз и Мощность . Однако, в зависимости от модели вашего устройства, возможно, вы одновременно нажимаете кнопки Главная и Питание (устройства Samsung Galaxy и Google Pixel используют этот метод).
Если у вас есть устройство Samsung Galaxy, вы можете использовать жест рукой, чтобы сделать снимок экрана. Чтобы включить эту функцию, перейдите в раздел Настройки > Дополнительные функции . Прокрутите вниз до Проведите пальцем, чтобы сделать снимок , и включите этот параметр. Как только вы включите эту функцию, вытяните правую руку, как будто вы собираетесь пожать кому-то руку. Поместите внешнюю сторону руки прямо вверх и вниз на правой стороне экрана, затем сдвиньте ее влево (вы также можете использовать левую руку и перейти слева направо).
Чтобы использовать Google Assistant (GA) для захвата скриншота, начните с изображения, которое вы хотите захватить на вашем экране. Скажите: «ОК, Google, сделайте снимок экрана». Г.А. ответит: «ОК, нажмите, чтобы продолжить.» Он покажет уменьшенную версию изображения на экране и варианты его отправки (например, текст, электронная почта, социальные сети, фото хранилище). Выберите метод, который вы хотите использовать для отправки изображения.
Для адресации сообщений типа «Не удалось сохранить скриншот. Возможно, используется хранилище »или« Не могу сделать снимок экрана из-за нехватки места для хранения », попробуйте перезагрузить устройство. Для этого просто выключите его, как обычно, затем снова включите.
Если этот метод не работает, вы можете очистить кеш. В Android 9 и 8 это немного сложнее, чем в Android 7.
- В магазине Play Store установите приложение Files by Google и откройте его.
- В нижней части экрана нажмите Обзор .
- На следующем экране нажмите Приложения .
- В правом верхнем углу коснитесь значка трех точек и выберите Выбрать все .
- Снова нажмите на три точки и выберите Удалить ненужные файлы .
В Android 7 вам не нужны файлы от Google. Вместо этого перейдите в раздел Настройки > Обслуживание устройства > Хранилище > Очистить сейчас . Это действие освобождает место для хранения, удаляя ненужные данные, такие как остаточные данные и рекламные файлы, в дополнение к кэшированным данным.
В крайнем случае, вы можете попробовать сброс настроек на вашем телефоне.
Прежде чем сделать этот шаг, знайте, что он сотрет все ваши данные. Обязательно создайте резервную копию контактов, изображений, видео, файлов и других элементов, которые вы хотите сохранить.
Процесс сброса настроек зависит от устройства. Если следующие шаги не работают, выполните поиск в настройках «Заводские настройки».
В Android 9 перейдите в раздел Настройки > Система > Дополнительно > Сброс настроек . Нажмите Удалить все данные (возврат к заводским настройкам) , затем нажмите Сбросить телефон . Вас могут попросить подтвердить настройки безопасности. Затем нажмите Стереть все .
В Android 8 или 7 перейдите в раздел Настройки > Об устройстве (или Общее управление ) > Сбросить. > Восстановление заводских данных . Следуйте инструкциям на экране для завершения процесса.
Надеемся, что один из этих советов помог вам снова заработать на скриншоте. Если нет, возможно, пришло время довести ваше устройство до профессионала.
«Не удалось сохранить скриншот» — смартфон выдает ошибку при создании скрина или фото
 Доброго времени!
Доброго времени!
Не так давно пришлось «повозиться» с одним смартфоном, который упорно не хотел сохранять скрины и фото (Xiaomi Redmi, точную модель не скажу. Подобное также встречал ранее на Lenovo и Huawei/Honor — поэтому смог разрешить всё быстро. ) .
Что интересно: сам «щелчок» при создании скрина/фото происходит, но он не сохраняется ни на внутреннюю память, ни на SD-карту.
Если у вас на смартфоне происходит что-то подобное — возможно вам пригодится мой скромный опыт решения этой проблемы.
Если у вас осталось мало памяти на телефоне — попробуйте подключить облачный Яндекс-диск , и все фото- и видео-файлы будут автоматически загружаться на него!
Что делать, если телефон не позволяет сохранять скриншоты/фото
ШАГ 1
Вынимаем из телефона SD-карту (если она есть) и перезагружаем его. Не сочтите за банальность, но этот шаг важен (нередко из-за сбойной SD-карты происходит внутренняя ошибка системы, блокирующая ряд функций).

Перезагрузка смартфона (для этого зажмите кнопку включения на 2-5 сек.)
ШАГ 2
- место сохранения по умолчанию (оно должно быть установлено на внутреннюю память);
- и есть ли место на внутренней памяти (хотя бы 2-3 ГБ). Если места недостаточно — проведите чистку и удалите мало-используемые приложения, видеоматериалы, графику и т.д.

Место на внутренней памяти еще есть!
ШАГ 3
Заходим в Play Market и обновляем все приложения (и сервисы Google). Тоже самое относится и к обновлению ПО (настройки Android — раздел «Система» ).

Обновление — Play Market

Система — обновление ПО — настройки Android
ШАГ 4
Если после вышеприведенных мер ничего не изменилось — посоветовал бы телефон подключить к ПК/ноутбуку через USB.

Подключаем телефон к компьютеру с помощью USB кабеля
Далее разрешить работу с файлами, нажав на соответствующее меню на телефоне (оно, обычно, появляется автоматически при подключении телефона к компьютеру).

Передача файлов — разрешение
После нужно зайти в папку Pictures (она должна быть во внутренней памяти!).

Открываем папку Pictures во внутренней памяти телефона
В ней нужно переименовать папку Screenshots (именно в нее по умолчанию должны сохраняться скриншоты). Если у вас в памяти телефона ранее не хранились никакие скрины — то ее можно просто удалить!

Тоже самое относится и к папке DCIM (в ней хранятся фото). Лучше, ее просто переименовать.

Каталог DCIM также переименовываем!
После, отключите телефон от ПК, перезагрузите его и попробуйте создать новый скрин/фото. Взамен каталогов, которые мы переименовали, появятся новые (куда и будут сохраняться скриншоты).
Прим. : в моих случаях именно такая простая операция переименования и помогла.
ШАГ 5
Если у вас на телефоне, вдобавок к невозможности сохранения скриншотов, стали появляться рекламные баннеры, всплывающие окна, система часто подвисает и пр. — возможно вы «поймали» вирус (рекламное ПО). В ряде случаев, оно и явл. причиной всевозможных ошибок и проблем.
Тема очистки телефона от «подобной» заразы — достаточно обширна (а в некоторых случаях это сделать и невозможно — т.е. для решения придется прибегать к полному сбросу устройства). Ссылки на то, как всё это сделать, привожу ниже.
1) Как удалить вирус с телефона Андроид — инструкция
2) Как сбросить настройки Андроид до заводских [Hard Reset] (т.е. удалить все данные с телефона, планшета)
Если вы решили вопрос как-то иначе — сообщите в комментариях (заранее благодарю!).
Мобильный телефон не делает скриншоты: как это исправить
Снимки экрана — это функция, которая есть во всех современных смартфонах. Со временем то, что начиналось как любопытство, которое могло быть сделано только сторонними приложениями, стало встроенной встроенной утилитой и используется многими пользователями даже несколько раз в день. Но что происходит, когда наш мобильный не может делать скриншоты ?

На нашем сайте мы часто видим сбои и проблемы, с которыми ежедневно сталкиваются наши мобильные телефоны. К счастью, во многих случаях нам удастся избежать неприятностей, поскольку решения обычно находятся в пределах нашей досягаемости. В том случае, если наш мобильный не может делать скриншоты, есть может Также быть несколько причин и, следовательно, разные решения.
Почему скриншот не выходит
Неправильный метод?
Прежде чем продолжать смотреть на другие решения, мы должны убедиться, что мы следуют правильному шаблону скриншота или комбинации. Комбинация клавиш может варьироваться от одной модели к другой. Это означает, что мы можем прийти к выводу, что проблема заключается в нашем мобильном телефоне, когда реальность такова, что мы не выполняем правильный метод. Независимо от того, какой у вас мобильный телефон, посмотрите, как сделать снимок экрана на любой модели, прежде чем обвинять мобильный телефон.
Поврежденные кнопки
Это один из самых распространенных сбоев. Сбой или простой ход времени могут ухудшить точность некоторых аппаратных кнопок, таких как кнопки питания и громкости, которые являются ключами к классической комбинации снимков экрана. Если какая-то из кнопок слишком сильно танцует или вообще не реагирует хорошо, несомненно, причина того, что мы не можем делать скриншоты , Эта проблема требует, чтобы рука техника исправила эти кнопки, но, к счастью, мы можем продолжать делать скриншоты, используя другие методы.
Потеря памяти
Очень часто память нашего мобильного телефона достигает своего предела. Когда это произойдет, многие из самых необходимых функций перестанут работать. Если у нас нет места, мы не сможем отправить, например, WhatsApp голосовые заметки, но мы тоже не сможем делать скриншоты , Рекомендуется очистить место и повторить попытку, чтобы убедиться, что это действительно проблема.
Снять чехол или крышку
Мы не замечаем этого, потому что наш чехол или чехол уже являются частью нашего мобильного телефона. Тем не менее, во многих случаях отверстия или части, которые касаются кнопок не позволяйте делать скриншоты правильно , Это может привести к тому, что захваты будут выполняться периодически, или что мы никогда не сможем их захватить. В этом случае нам придется снять защитную пленку и снова протестировать, чтобы убедиться, что захват сделан без проблем.
Какие у меня есть альтернативы?
Если все вышеперечисленное не сработает, мы не сможем делать скриншоты с самой классической и использовали метод из всех. Но, к счастью, наш мобильный телефон представляет собой швейцарский армейский нож, полный вариантов выхода из неприятностей.
Попробуйте это с помощью Google Assistant
Была основана Google Assistant, изначально присутствует во многих терминалах (может быть установлен иначе ) позволяет делать скриншоты, просто спрашивая. Это метод, который позволяет нам избавиться от сомнений и принять меры в случае, если это невозможно другим способом. Мы просто должны сказать «Хорошо, Google» / сделать снимок экрана.
Приложение захвата
Гугл игры полон приложения для снятия скриншотов , Решением может быть загрузка одного из них и попытка удачи. Во многих случаях это лучший способ сделать эти захваты, когда все вышеперечисленное не удается. Мы оставляем вас чуть ниже с большим количеством приложений, чтобы вы могли попробовать то, которое лучше всего соответствует вашим потребностям.
Захват с программной кнопкой
Все мобильные телефоны, которые позволяют делать скриншоты есть разные способы сделать это. Если мы пытаемся сделать это с помощью классического метода кнопок, и нет никакого способа, это может сработать, если мы нажмем кнопку скриншота. Это можно найти в быстрых настройках на панели задач. Если он изначально не виден, это может быть в опциях ниже. Нажатие на кнопку должно происходить плавно.
Как сделать скриншот экрана на Android: способы на все случаи жизни для смартфонов и планшетов разных фирм и моделей


Многие функции, которыми мы регулярно пользуемся на компьютере, стали доступны и в телефонах, но не всегда понятно, как их включить. До недавнего времени я не знала, что можно сделать фотографию экрана в смартфоне, и ломала себе голову, как сохранить изображение. У меня было несколько идей, но, как оказалось, придумывать колесо заново не нужно, его уже давно изобрели. Теперь я регулярно пользуюсь этой возможностью и сегодня расскажу вам, как сделать скриншот на Android.

Зачем нужен Print Screen
У каждого из нас есть свои задачи, которые регулярно нужно решать с использованием различной техники. Скриншоты могут помочь во многих вопросах. Я, например, часто пишу инструкции для людей, в том числе по работе с телефоном, а чтобы объяснения были четкими и понятными, прикрепляю фото.
Иногда ко мне обращаются с проблемой, которая возникает в работе мобильного устройства или компьютера. Я знаю несколько способов помочь на расстоянии, но всегда сначала прошу прислать скрин, чтобы понять, какой именно сбой произошел в программе.
У вас могут возникнуть разные обстоятельства, когда нужно будет сохранить то, что вы видите на экране: платеж в онлайн-банке, переписку в WhatsApp, Telegram или другом мессенджере, чей-то пост или комментарий в соцсети. Лучше подготовиться к этому заранее. Если интересно, прочитайте о том, как сделать скриншот на компьютере, в другой статье нашего блога. Дальше мы будем говорить только о телефонах на базе Android.
Как сделать фото экрана на разных версиях Android
На компьютере или в ноутбуке всегда можно сфотографировать экран при помощи клавиши “Print Screen”, она есть почти на каждой клавиатуре. С телефонами дело обстоит немного сложнее. Способ выполнить поставленную задачу зависит от фирмы-производителя, модели устройства и версии операционной системы, которая на нем установлена.
Сейчас я расскажу об универсальных методах, которые в большинстве случаев срабатывают на любом телефоне.
Чтобы сделать фото изображения в старых смартфонах с Android 3.2 и более ранних, попробуйте нажать и удерживать кнопку последних приложений. Но учтите, что в таких аппаратах данная функция может не работать.
В телефонах с Android 4.0 и выше снимок можно сделать 2 клавишами: “Power”, которая отвечает за включение и выключение аппарата, и “Volume Down”, уменьшающей звук. Обе они находятся на боковой панели смартфона. Нажимать их нужно одновременно и удерживать пару секунд до звука, напоминающего щелчок фотоаппарата.

В версии Android 9.0 и выше может сработать другой метод. Зажмите и удерживайте кнопку питания “Power”. Появится меню, в котором нужно выбрать “Скриншот”. После этого телефон должен сделать снимок и сохранить его в памяти. Затем его можно отправить в мессенджере или по электронной почте.
Попробуйте эти способы, они действуют на многих моделях современных смартфонов, в том числе от таких производителей, как Huawei, Alcatel, Samsung, HTC, Asus и других.
Примечание: чтобы узнать версию операционной системы в своем телефоне, зайдите в настройки. Для этого нужно нажать на значок шестеренки в меню. Затем найдите пункт “Справка” или “О системе”. Тапните по нему и в открывшемся окне посмотрите модель телефона и версию Android.

Как сделать скриншот на телефонах разных производителей
Если вы обладатель необычного аппарата, для которого не действуют универсальные инструкции, не расстраивайтесь, существуют другие методы для разных устройств.
Примечание: перед тем как делать скриншот, убедитесь, что перед вами то самое изображение, которое нужно сохранить в память телефона. Снимок захватывает весь видимый экран устройства. Чтобы обрезать его, нужно воспользоваться графическим редактором.
Samsung
В старых моделях телефонов этой марки фото можно сделать, нажав одновременно 2 кнопки: “Home” и стрелочку “Back”.

В новых аппаратах функцию можно вызвать нажатием той же кнопки “Home” в сочетании с клавишей “Power”.

Также в современных смартфонах Samsung есть третий способ сфотографировать экран ‒ провести над ним ребром ладони слева направо или в обратном направлении. Чтобы активировать такую функцию, зайдите в настройки, раздел – “Управление ладонью”, пункт – “Снимок экрана”.
Готовые фото сохраняются в папку “Pictures” ‒ “Screen” ‒ “Capture”.
В телефонах этой фирмы с оболочкой ZenUI вы можете делать скриншоты, удерживая пару секунд одну кнопку, которая показывает последние открытые приложения.

Если не получается сделать фото экрана, зайдите в “Индивидуальные настройки Asus”, “Кнопка последних приложений” и установите правильное действие при длительном нажатии.

Есть и другой путь. У большинства моделей в настройках есть раздел “Личные данные”, а в нем подраздел “Скриншот”. Активируйте функцию, передвинув рычажок.
Также здесь можно изменить формат получаемых изображений, если это важно для вас.

В этих смартфонах у вас есть 2 варианта:
- универсальный с нажатием кнопок “Power” + “Volume Down”;
- удерживание клавиш “Power” и “Home”.
Попробуйте сначала первый вариант, он чаще всего срабатывает. Если не получилось, то должен помочь второй способ.
Lenovo
Для устройств этой фирмы предусмотрено 2 метода запечатления экрана:
- удерживать кнопку “Power” и выбрать нужное действие из списка;
- провести по экрану сверху вниз и выбрать пункт “Screenshot” в панели уведомлений.

В Android для смартфонов этой марки есть встроенное приложение под названием “Quick Memo+”, которое позволяет делать скриншоты и сразу их изменять в простом графическом редакторе.
Чтобы воспользоваться возможностями приложения, проведите по экрану сверху вниз и в выпавшей панели выберите соответствующий раздел.

Xiaomi
Если вы обладатель телефона или планшета этой фирмы, то воспользуйтесь универсальным способом с кнопками включения и уменьшения громкости. Также в гаджетах Xiaomi предусмотрена специальная иконка “Скриншот”, которую вы можете увидеть в панели уведомлений, проведя пальцем по экрану сверху вниз.

Meizu
В аппаратах этого китайского производителя работает либо универсальный способ, описанный в начале статьи, либо одновременное нажатие кнопок “Home” и “Power”.

Приложение Screen Master
Если описанные способы не работают на вашем телефоне или планшете, попробуйте установить приложение из Play Маркета. Откройте магазин, введите в строку поиска “Screen Master” и установите программу.

Когда процесс завершится, нажмите на кнопку “Открыть” и откройте доступ к медиаматериалам на своем устройстве. Убедитесь, что опция “Показать плавающую кнопку” активна, затем включите захват экрана и разрешите программе открываться поверх других окон.

После этого можно закрыть окно Screen Master. На экране вашего смартфона слева должна появиться пиктограмма в виде затвора фотоаппарата. Ее можно перетаскивать по экрану по своему желанию.

Когда вам нужно сделать снимок, нажмите на эту плавающую кнопку. Перед вами появится уменьшенная версия изображения, и вы сразу сможете совершить некоторые действия с полученной фотографией:
- обрезать, кадрировать;
- поделиться;
- сшить с другими снимками для получения так называемого длинного скриншота;
- сохранить;
- редактировать: добавлять текст, стикеры, маркеры.
На мой взгляд, это эффективная и удобная в работе программа, позволяющая снять экран мобильного устройства и сразу обработать картинку.

Другие методы
Если ни один из описанных выше способов вам не подошел, то остается еще одна возможность сделать скриншот – установить специальную утилиту, которая покажет экран телефона в компьютере. Я знаю 2 такие программы:
- MyPhoneExplorer. Для его работы нужно установить серверную версию на ПК или ноутбук и клиентскую на мобильное устройство, затем соединить их USB-кабелем. После того как данные с телефона появятся в MyPhoneExplorer на компьютере, вы сможете сделать скрин.
- Android Studio ‒ это среда для разработчиков приложений под смартфоны. Она также позволяет синхронизировать данные на мобильном устройстве и компьютере.
Этот метод довольно сложный и требует много времени на то, чтобы разобраться в работе очень специфического ПО.
Есть еще запасной план: если никак не получается сделать скрин, а у вас возникла острая необходимость в этом, сфотографируйте смартфон другим устройством с камерой.
Что можно делать со скриншотами
Снимки экрана сохраняются в отдельном каталоге папки “Фото” или “Галерея”. С ними можно совершать те же действия, что и с обычными фотографиями:
- редактировать,
- удалять,
- скачивать на компьютер и другие устройства,
- отправлять через мессенджеры своим друзьям и знакомым,
- загружать в соцсети.
Фотография экрана ‒ это полезная функция, которая делает использование смартфона еще более комфортным и удобным.
Заключение
Мы с вами разобрали множество способов сделать скриншот в телефоне на базе Android. Надеюсь, вы нашли тот вариант, который устраивает вас на все 100 %. Если есть вопросы или желание поделиться своим опытом, мы всегда рады общению, оставьте ваш комментарий под этой статьей.
Делитесь полезной информацией с друзьями при помощи кнопок социальных сетей, сохраняйте страницу в закладки, чтобы не потерять.
Всего доброго и до новых встреч, дорогие читатели.
Как сделать скриншот экрана на Android: разные способы

Как сделать скриншот экрана на Android: разные способы
Скриншот (с англ. Screenshot, screen — экран, shot — выстрел) — снимок экрана. Но если точнее, то это видеосигнал, секундный кадр, сохранённый в формате изображения. На любом мобильном устройстве Андроид его можно сделать простым сочетанием клавиш. Есть и другие способы. Возможно, более удобные для вас. Разберём их все.
Как сделать скриншот на смартфоне или планшете Android
Стандартный способ: сочетание клавиш
Сделать скриншот экрана можно, одновременно нажав кнопку «Громкость» и кнопку включения устройства. Это работает на большинстве устройств с Android 4.0 и выше. В ранних версиях системы скриншот делается долгим нажатием на кнопку «Недавние программы».
Также есть особенности для некоторых телефонов:
- Линейка Samsung Galaxy: кнопка «Назад» и кнопка «Домой»;
- Линейка HTC Desire: кнопка включения и кнопка «Домой»;
- Если и в вашем устройстве не работает стандартное сочетание, полистайте руководство пользователя.
 Чтобы сделать скриншот на HTC, зажмите клавишу включения и кнопку «Домой»
Чтобы сделать скриншот на HTC, зажмите клавишу включения и кнопку «Домой»
По умолчанию скриншоты хранятся в папке «Память устройства» -> Pictures -> Screenshots (либо Screencapture).
С помощью специальных программ
Для использования многих из нижеперечисленных программ необходим Root-доступ.
Помните: вы действуете только на свой страх и риск. Получение root-прав не входит в лицензионное соглашения, поэтому гарантия перестанет действовать. Также бывают случаи, пусть и редкие, когда устройство теряет работоспособность после процедуры. Так что будьте осторожны и действуйте по инструкции.
Скачайте антивирус после получения root-прав. Так как собственная защита Android перестаёт действовать.
Как получить root-доступ:
- Установите приложение Framaroot (Ссылка для скачивания: http://4pda.ru/pages/go/?u=http%3A%2F%2Fforum.xda-developers.com%2Fapps%2Fframaroot%2Froot-framaroot-one-click-apk-to-root-t2130276). Затем установите.
- Откройте Framaroot. Если ваше устройство поддерживается, то появится выпадающий список. Выберите «Установить SuperSU».
 В самой программе выберите «Установить SuperSU»
В самой программе выберите «Установить SuperSU» - Когда на экране высветится сообщение «Root-доступ установлен», можете открывать шампанское. Root-права получены.
- Готово.
Screenshot Ultimate
Программа позволяет делать скриншоты экрана без использования Root-прав. Скриншотить можно нажатием на специальную иконку, встряхиванием устройства, сервисной иконкой, звуком или голосом, подключением или отключением питания, удалённо с помощью веб-сервиса, кнопкой камеры (физической), виджетом и кнопкой внутри приложения.
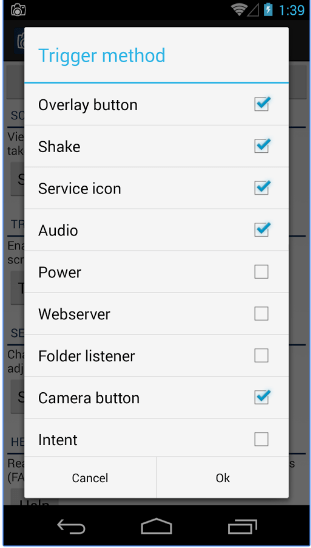 Можно настроить, каким способом создавать скриншот (кнопкой, встряхиванием и т. д.)
Можно настроить, каким способом создавать скриншот (кнопкой, встряхиванием и т. д.)
Снятые скрины можно редактировать (поворачивать, обрезать, дорисовывать и многое-многое другое). Можно установить формат скриншота, задать параметры для автоматического снятия скриншотов.
Страница в Google Play Market: https://play.google.com/store/apps/details?id=com.icecoldapps.screenshotultimate&feature=search_result
Screenshot
Приложение Screenshot работает только с root-доступом. Сохранять скриншоты можно в форматах BMP, JPG, PNG. Есть функция «Таймер»: возможность задать необходимую длительность задержки (в секундах) перед захватом скриншота. Снимок можно кадрировать, «расшаривать» через Facebook, Twitter, Dropbox.
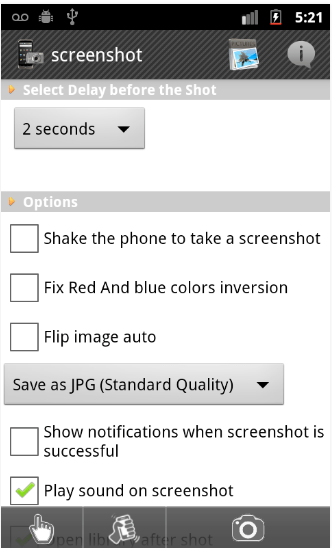 Настройки программы Screenshot
Настройки программы Screenshot
Страница в Google Play Market: https://play.google.com/store/apps/details?id=com.geeksoft.screenshot&feature=search_result
«Скриншот»
Для большинства устройств root-доступ не требуется. Позволяет делать скриншоты встряской устройства либо с помощью виджета. Как и в предыдущем приложении, возможно сделать скриншот с задержкой, а также скриншот через компьютерное приложение.
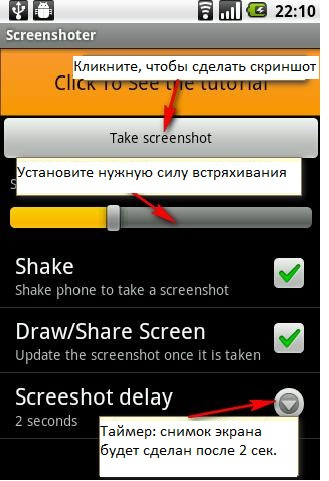 Настройки «Скриншота»
Настройки «Скриншота»
Пользоваться программой можно бесплатно.
Ссылка на страницу в Google Play: https://play.google.com/store/apps/details?id=com.androidscreenshotapptool.free&feature=search_result
No Root Screenshot It
Разработчики этого приложения обещают, что root-доступ не нужен и что программа работает на всех устройствах. Сделать скриншот можно с любого устройства. Можно настроить создание скриншота различным способом: встряской, виджетом, специальной кнопкой и другое.
Стоимость: 153.29 руб.
Страница в Google Play: https://play.google.com/store/apps/details?id=com.edwardkim.android.screenshotitfullnoroot&feature=search_result#?t=W251bGwsMSwyLDEsImNvbS5lZHdhcmRraW0uYW5kcm9pZC5zY3JlZW5zaG90aXRmdWxsbm9yb290Il0.
Сделать скриншот экрана на Андроиде через USB-подключение
Скриншот экрана смартфона можно сделать с помощью компьютера, если подключить к нему мобильное устройство.
Итак, для начала нужно скачать и установить ADB-драйвера. Затем программу MyPhone Explorer или Android Studio. Драйвера обычно находятся в самом устройстве и устанавливаются на компьютер автоматически при подключении по USB. Программу MyPhone Explorer нужно скачать и на персональный компьютер, и на мобильное устройство. Ссылки на скачивание обеих версий есть на сайте: http://4pda.ru/forum/index.php?showtopic=191898.
- Устанавливаем программу MyPhone Explorer. На смартфоне нужно включить режим отладки по USB. Для этого откройте «Настройки» -> «Специальные возможности» -> «Для разработчиков». На странице найдите ползунок «Включить отладку по USB». Подключите телефон по USB-кабелю.
- Теперь запускаем и нажимаем в меню на пункт «Файл», затем «Подключить». Выбираем «Телефон с ОС Google Android».
- Теперь в пункте «Разное» появится функция «Загрузить снимок экрана». Нажмите на неё, и на экране появится скриншот с устройства. Нажмите «Сохранить как…» и выберите нужную директорию. Готово.
 В пункте «Разное» появится функция скриншота
В пункте «Разное» появится функция скриншота
Создание скриншота — лишь одна из многочисленных функций программы MyPhone Explorer.
Помимо этого программа умеет:
- Читать, писать и отправлять SMS с вашего устройства.
- Управлять и сортировать контакты, журнал звонков, может звонить номерам из вашей адресной книги.
- Синхронизирует данные между компьютером и телефоном (события, заметки, музыка, фото, приложения), может создать и сохранить резервную копию устройства.
- Работает с любыми приложениями на вашем смартфоне, настраивает их.
Создать скриншот по USB можно с помощью программы Android Studio. Скачать её можно с официального сайта Android: https://developer.android.com/studio/index.html.
Android Studio — это большой набор инструментов для разработки и отладки Android-приложений. Очень помогает разработчикам программ для Android OS. Иногда используется простыми пользователями как замена root, так как позволяет очень глубоко залезать в системные файлы, предназначенные для проверки поведения разрабатываемых программ.
- Установите и запустите программу. Затем включите режим отладки по USB ( «Настройки» -> «Специальные возможности» -> «Для разработчиков», ползунок «Отладка по USB») и подключите устройство к компьютеру.
- Откройте папку Android SDK -> Tools -> DDMS. Это запустит встроенный эмулятор Android. В открывшемся меню выбираете свой смартфон. Затем в подменю Device нажмите Screen Capture.
 Скриншот можно повернуть, обновить или сохранить
Скриншот можно повернуть, обновить или сохранить - Появится окно с созданным скриншотом. Вы можете или сохранить его, нажав Save, или повернуть (кнопка Rotate), или обновить (кнопка Refresh).
Что делать, если скрин не сохраняется?
Нехватка памяти
На смартфоне могла просто закончиться память: поэтому сделать снимок и не удалось. В этом случае в папке, где должен был сохраниться скриншот, будет чёрный прямоугольник весом 0 байт. Проверьте память на устройстве («Настройки» -> «Память»), удалите лишнее и попробуйте ещё раз.
Неисправность кнопок
Обычно используется сочетание кнопок: «Громкость» и кнопка включения. Возможно, что одна или обе кнопки не работают. Проверьте их работоспособность. Возможно и то, что произошёл сбой во вшитом приложении для создания скриншотов. Попробуйте использовать стороннюю программу или сделать скриншот по USB.
Серьёзная неисправность драйвера
Если не работает ни одна программа, то, скорее всего, есть серьёзная неисправность драйвера, который отвечает за видеопоток. Стоит обратиться в сервисный центр и объяснить им проблему.
Видео: как сделать снимок экрана на примере телефона Lenovo
Мы разобрались с методами, которые помогут вам сделать скриншот на устройстве под управлением операционной системы Android. У каждого способа есть свои преимущества, но самым простым является, разумеется, стандартный, при помощи сочетания клавиш. Но если по тем или иным причинам нельзя сделать скриншот таким образом, можно воспользоваться программами для создания скриншотов. На крайний случай возможно сфотографировать экран, подключив устройство к компьютеру через USB.

 В самой программе выберите «Установить SuperSU»
В самой программе выберите «Установить SuperSU»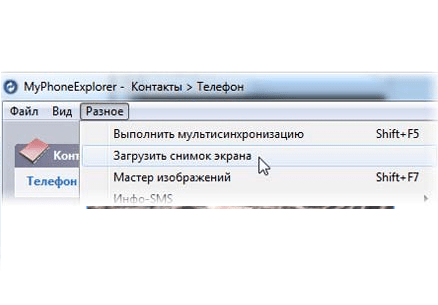 В пункте «Разное» появится функция скриншота
В пункте «Разное» появится функция скриншота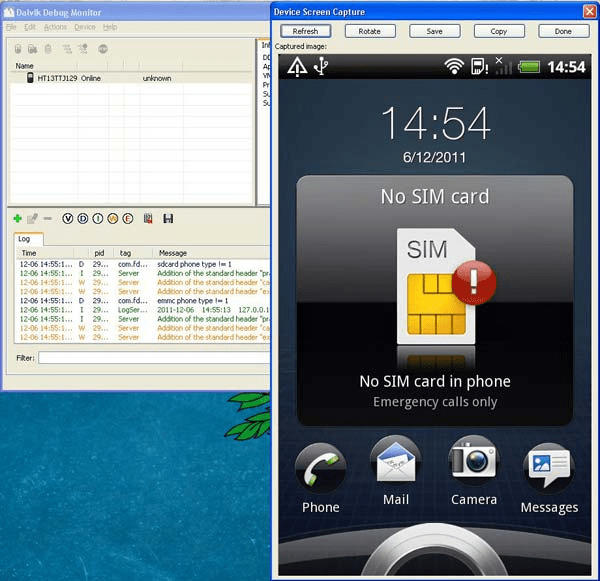 Скриншот можно повернуть, обновить или сохранить
Скриншот можно повернуть, обновить или сохранить