Нужно ли резервное копирование на телефоне?
Все способы отключения резервного копирования на Андроиде
Резервное копирование — это процесс создания бекапов (копий) на вашем устройстве, которые могут быть использованы в будущем для восстановления рабочего состояния смартфона, например, в случае неудачной прошивки или утери телефона. Копировать в резервных копиях можно все что угодно, в частности, на любом смартфоне можно зарезервировать следующие данные при наличии Google аккаунта:
- Фото и прочие картинки в сжатом качестве (на устройствах Pixel в оригинальном);
- Файлы в Google Диске (ограниченное количество доступной бесплатной памяти);
- Настройки любого приложения;
- Данные и прогресс в играх, учетная запись и большая часть сохранений.
Каждый смартфон на Андроиде умеет создавать бекапы автоматически, так как данный функционал заложен в операционной системе по умолчанию. Гаджет при подключении к сети Wi-Fi отправляет на сервера Google все необходимые данные и они там хранятся до тех пор, пока не понадобятся снова. Все это доступно бесплатно любому зарегистрировавшемуся пользователю.
Из статьи вы узнаете
Зачем нужны резервные копии в смартфонах?
Это крайне полезная функция для любого обладателя гаджета с операционной системой Андроид. Благодаря резервным копиям можно сохранять данные приложений, файлы на устройстве, достижения в играх и так далее. Вся информация при этом хранится на отдельных серверах Google, причем совершенно бесплатно. Делается это для того, чтобы в любой нужный момент можно было легко восстановить эти данные, в какой бы точке мира вы не находились.
Вот пару сценариев развития событий, при которых система бекапов приходится очень даже кстати:
- Вы потеряли свой гаджет и в итоге утратили всю важную информацию на нем. Благодаря резервному копированию можно на любом другом смартфоне войти в свой аккаунт Google и восстановить данные;
- У вас нет доступа к смартфону, но нужно посмотреть список контактов, фотографии на нём, либо какие-то другие файлы. В этом случае на помощь придет созданный ранее бекап. Благодаря этому процессу вы сможете зайти на сайте Google в свой аккаунт и посмотреть все контакты с любого устройства (даже с компьютера через сайт) либо через Google Фото, Google Диск. Там можно будет просмотреть все файлы, сохраненные в облаке сервера;
- Вы решили сменить гаджет либо сбросить его до заводских настроек. Достаточно выполнить процедуру резервного копирования и все ваши настройки приложений, игры, контакты, фото и так далее сохранятся. Для перехода на новое устройство просто синхронизируете данные, войдя под своей учетной записью.
Почему пользователи отключают резервное копирование?
Однозначно сказать, стоит ли их отключать или нет, нельзя. Давайте разберемся, какие же есть минусы при включенном резервном копировании. На самом деле их не так уж и много, но они существенные:
- Главный минус — потребление трафика. Как только вы подключаетесь к сети Wi-Fi, смартфон начинает все загружать в облако Google для создания очередной копии. Это не только тормозит сам смартфон, но и снижает скорость интернета. Благо в системе можно отключить резервное копирование при подключении через мобильный интернет для экономии трафика;
- Во время создания копии смартфон будет намного быстрее разряжаться. Хоть это будет происходить зачастую дома, но все равно иногда это очень критично, а если вы пользуетесь Wi-Fi в общественном месте, то это создаст крайне большие проблемы;
- Ваши данные будут не совсем защищены. Если вдруг ваш аккаунт взломают — злоумышленник получит доступ ко всем вашим контактам, фото, файлам и прочим документам. Поэтому лучше устанавливать двойную аунтификацию и подбирать сложный пароль.
Если вы готовы, что иногда смартфон будет потреблять много трафика, вы будете недостаточно защищены и порой смартфон слишком быстро начнет разряжаться при подключении к сети, то вы можете не отключать резервное копирование, ведь у этой технологии много положительных моментов. Но есть и альтернативный метод, о котором мы проинформировали вас ниже.
Если не хочется, чтобы резервное копирование работало каждый раз при подключении к сети Wi-Fi, но при этом вам очень нужна эта технология для облачного хранения данных — есть выход. Можно выключить систему бекапов, но при этом делать это самое копирование вручную через настройки. Для этого зайдите в меню с резервными копиями в аккаунте Google и вручную проведите синхронизацию всех данных, а также сделайте тоже самое во вкладке «Синхронизация данных» на Google Диск.
Процедура отключения
Для отключения системы бекапов перейдите в настройки смартфона. Например, через шторку уведомлений.

Затем найдите пункт «Аккаунты» и откройте это меню.

В нём необходимо выбрать аккаунт Google. Также здесь можно включить или выключить автоматическую синхронизацию. Выключите её, если не хотите, чтобы устройство синхронизировало некоторые данные автоматически при каждом подключении к Wi-Fi.

В выбранном вами аккаунте Google перейдите в настройки синхронизации.

И в данном меню можно вручную синхронизировать данные Google аккаунта.
Для ручной синхронизации нажмите на необходимый пункт и произойдет синхронизация. Вот так выглядит процесс синхронизации:

Но это ещё не все. Мы отключили и вручную синхронизировали лишь часть фалов, точнее системные.
Для отключения резервного копирования приложений и игр перейдите в «Настройки», затем найдите пункт «О телефоне» и в нём откройте «Резервное копирование» — это для новейшей версии операционной системы Android. Если у вас более старая версия, например, 7.1.2 или ниже, то зайдите в «Настройки» и там ищите пункт «Резервное копирование».

В этом меню можно легко выключить резервное копирование данных на Google Диск простым выключением переключателя.

Также для создания свежих резервных копий просто нажмите на все нужные пункты, и они синхронизируются. Во вкладке «Данные приложений» есть пункт «Восстановление данных автоматически». Благодаря этой опции при очередной загрузке уже установленного у вас приложения, Google Диск автоматически скачает его резервную копию.
Для отключения бекапов фото перейдите в приложение Google Фото и в его настройках отключите синхронизацию. Это можно легко сделать через сайт Google в пункте «Конфиденциальность».
Резервное копирование телефона — бэкап Android
Инструкции для создания резервной копии всего содержимого телефона.
Резервное копирование телефона — быстрый и безопасный способ сохранить данные, которые хранятся на устройстве. Поломка, потеря или смена смартфона влечет за собой утрату контактов, фотографий и другой информации. Резервное копирование позволяет разместить все важные файлы в одном месте, а затем легко переместить их на новый телефон. Создать резервную копию можно разными способами.
Резервное копирование через Google Drive
Пользователь может вручную создать резервную копию всех нужных файлов через настройки телефона. Для этого нужно следовать простой инструкции:
- В настройках найти пункт «Google».
- Выбрать «Резервное копирование».
- Нажать кнопку «Начать копирование».
Ниже в этом же окне расположен список файлов и приложений, которые сохранятся с помощью сервиса Google. Напротив каждого пункта обозначено время, когда в последний раз была сделана его резервная копия. Здесь можно удостовериться, что все данные сохраняются вовремя и не пропадут в случае форс-мажора.
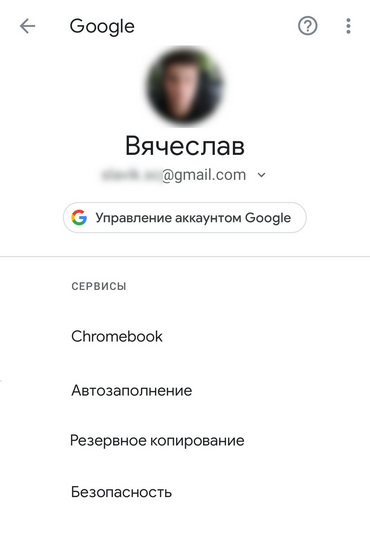
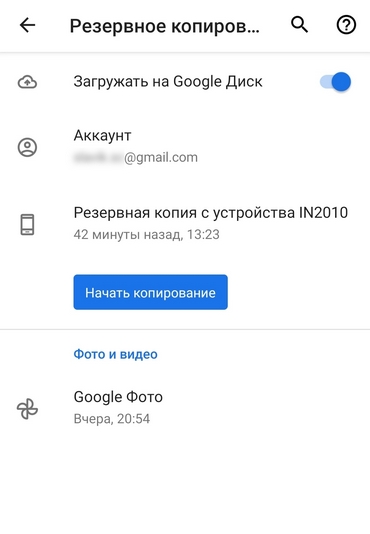
Создать резервную копию с помощью приложений Google Play
В Google Play есть достаточно приложений, которые могут упростить жизнь пользователей. Если по каким-то причинам не удается сделать резервное копирование с помощью аккаунта Google, достаточно ввести в поиск по приложениям фразу «резервное копирование» и выбрать одну из программ (обращайте внимание на рейтинг и отзывы).
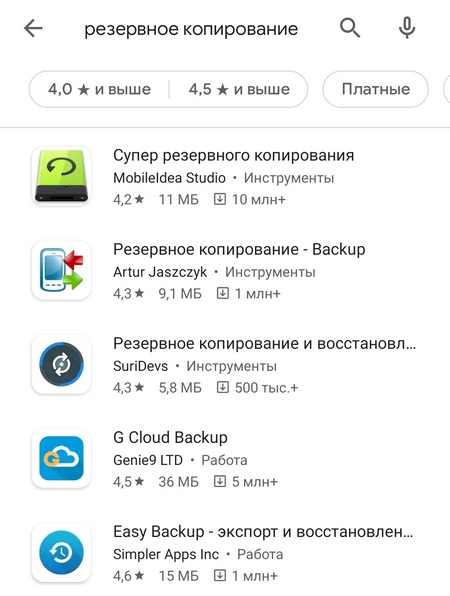
Как правило, в таких приложениях после выбора пункта «Резервное копирование» открывается список всех возможных данных, которые можно сохранить в облако. Остается добавить галочку возле нужных пунктов и начать создание копии. Вот пример, как это выглядит в программе Super Backup:
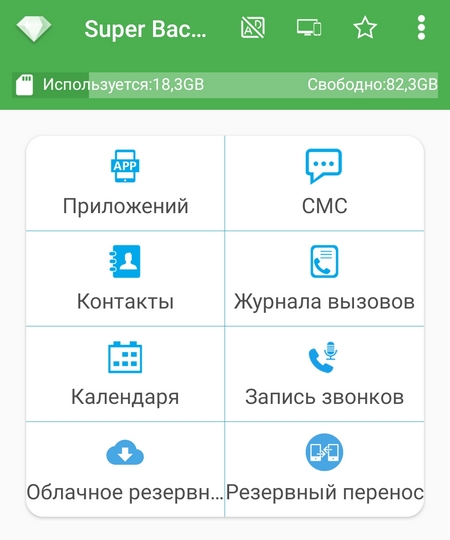
Важно! С помощью сторонних приложений можно сохранять SMS-сообщения, в то время как в стандартном резервном копировании это не предусмотрено.
Резервная копия фотографий и видео в Google Фото
Если основные файлы, которые хочет сохранить пользователь? это видео и фото, достаточно воспользоваться приложением Google Фото.
- Скачайте это приложение и авторизуйтесь в аккаунте Google.
- Найдите пункт «Настройки» и в нем выберите «Автозагрузка и синхонизация». Этот пункт должен быть включен, чтобы файлы автоматически сохранялись в облаке.
Когда пользователь зайдет в приложение на другом устройстве под своим аккаунтом, ему будут доступны все фотографии и видео.
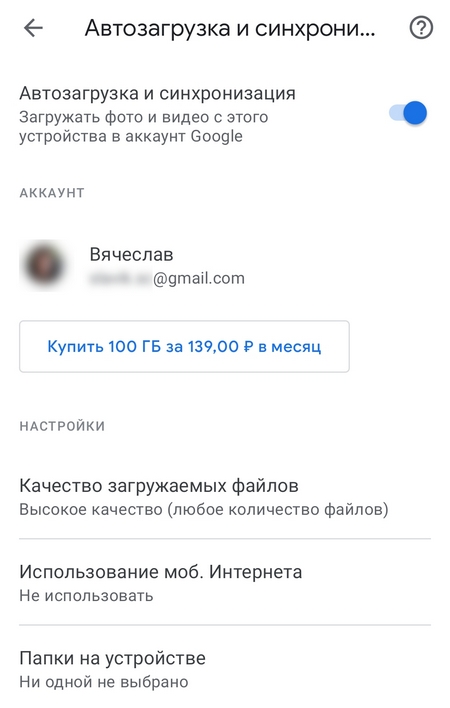
Резервное копирование с помощью USB
В случае, если остальные способы не могут быть выполнены, создать резервную копию можно вручную с помощью USB и компьютера. Необходимо сделать следующее:
- Вставьте одну сторону USB-провода в телефон, другую — в компьютер.
- На появившемся уведомлении телефона выберите «Передача файлов».
- Откройте на компьютере диск с данными телефона.
- Вручную перенесите нужные данные на ПК (вот более подробная инструкция).
Резервное копирование с помощью Root-прав
Продвинутые пользователи с Root-правами могут создать копию с помощью Custom Recovery. Это среда, позволяющая восстанавливать смартфон, а также делать резервное копирование. Для этого пользователь должен установить одну из распространенных утилит (например, TWRP Recovery), перейти в меню BackUp, поставить галочки напротив файлов, которые нужно сохранить, и подтвердить создание копии.
Создать резервную копию можно разными способами — здесь зависит от целей пользователя и многих других факторов . Однако самый безопасный и надежный способ — это вручную перенести все нужные данные на компьютер, флешку или SD-карту.
Топ 5 приложений для резервного копирования на Android


Содержание
Содержание
Недавно мы писали о том, нужен ли бэкап системе на компьютере и как его правильно сделать. А нужно ли сохранять файлы вашего смартфона? Спойлер: да.
Потерялся, разбился, завис, неудачно обновился, сломался, умер — десятки сценариев, при которых все данные вашего смартфона могут потеряться. А с ними сотни важных номеров телефонов, драгоценные фотографии и видео, любимые игры (и достижения в них), важные приложения. В телефоне подчас важной информации хранится даже больше, чем на компьютере. И, чтобы не потерять безвозвратно важные данные, нужен бэкап.
Если вы не читали нашу статью о бэкапе компьютерной системы, то кратко напомним, что бэкап — это резервная копия данных. Переносить данные можно как на внешний носитель — например, на SD-карту, другой смартфон или компьютер, так и на облачные хранилища. Мы подобрали несколько программ, которые помогут вам содержать всю нужную информацию в сохранности, что бы ни случилось.
Titanium Backup
Это приложение считается самым популярным и продвинутым. Но для его работы нужны права разработчика. Главное достоинство Titanium Backup — он умеет копировать не только приложения, но также все настройки вашей системы. Также он бэкапит контакты, сообщения, закладки. В интерфейсе можно настраивать не только путь бэкапа (куда будут сохраняться данные), но также задать расписание и время бэкапа. Кроме того, Titanium Backup можно использовать как файловый менеджер, управляя через него приложениями, в том числе системными.
Базовые возможности бесплатны, но есть и PRO-версия с расширенным функционалом. Интерфейс у программы не самый дружелюбный, но разобраться в ней можно. На некоторых моделях телефонов Titanium Backup капризничает и не распознает активированные root-права и, судя по отзывам, решается эта проблема исключительно перепрошивкой. Если вы не готовы снимать официальную ОС, попробуйте другие приложения из подборки.
Buggy Backup
Приложение, которое само позиционирует себя как «самый функциональный менеджер приложений и резервных копий». Именно такая фраза написана в панели управления Buggy Backup. Программа действительно удобная и интуитивно понятная. Есть все варианты бэкапа: локальный, облачный, на внешние носители. При этом можно выбирать, насколько полная копия программ вам нужна — можно зарезервировать как только установочный файл, так и все полные данные, хранящиеся в программе.
Buggy Backup тоже работает как файловый менеджер: можно управлять приложениями, делиться, удалять, сбрасывать настройки, проверять обновления, чистить данные и кэш, а также переводить установленные в приложения в разряд системных. К системным приложениям здесь также есть доступ и управление. Для основных операций root не требуется.
App Backup & Restore
Еще один менеджер бэкапа, в целом схожий с предыдущими. Здесь можно настраивать автоматическое копирование и количество резервных версий, задавать путь локального бэкапа (например, на SD-карту) или подключить облачное хранилище. Бэкап на внешние носители также доступен. По дефолту приложение запускается на английском языке, но в настройках можно выбрать русский.
У этого приложения очень удобный интерфейс: гибкая сортировка списков приложений, выбор пути бэкапа с одной кнопки, понятная система восстановления приложений и приятные дополнительные функции типа отправки apk-файлов по электронной почте и других.
Забавное дополнение — Backup & Restore может проверить вашу систему на вирусы.
Google Drive
Здесь вам даже устанавливать дополнительно ничего не придется. Достаточно завести Google Облако, а приложение у вас в Android-смартфоне наверняка есть по дефолту. Это самый простой, понятый и, вместе с тем, хороший вариант бэкапа.
На облако можно отправлять все фотографии, видео, документы, сообщения, журналы звоноков, контакт-лист и другие файлы. Удобно, что Google синхронизируется со всеми вашими устройствами и интегрирован где угодно. При этом доступ к резервным копиям на облаке доступен в оффлайн-режиме — не потребуется даже подключение к интернету.
Бэкап можно включить прямо в системных настройках смартфона. Для этого зайдите в Настройки, найдите вкладку Google, а далее — «Резервное копирование». Бэкап будет происходить в фоновом, автоматическом режиме.
G Cloud
Программа и облачное хранилище в одном лице. Если вы не хотите использовать место на своем Google Диске или другом облаке для бэкапа — можно установить отдельный G Cloud. Естественно, придется завести новый аккаунт (это можно сделать быстро, привязавшись через Facebook). Есть настройки автозагрузки и выбор времени бэкапа, доступна дополнительная защита облака паролем.
Вам бесплатно доступен 1 ГБ места, на который можно сохранять все что угодно от контактов, сообщений и фотографий до переписок в мессенджерах и настроек календаря.
Дополнительное место можно получить разными способами: незначительное количество от 100 до 1000 МБ даются за разные действия типа установить дополнительное приложение, перейти по ссылке и т. д. А если нужно больше — придется платить. 100 ГБ стоят 12 долларов в год.
Как сделать резервную копию Android перед тем, как сбросить настройки
Хотя многие из нас хранят большую часть наших личных данных в облаке в различных сервисах, таких, как Dropbox, Gmail и Google Photos, или пользуются потоковыми сервисами, некоторые персональные данные все равно будут храниться локально. Если вам надо будет сбросить настройки телефона, вы их обязательно потеряете, если не сделаете резервную копию. Резервная копия может понадобиться и в других случаях. Любой телефон может сломаться, потеряться или просто быть украденным. В этом случае спасти данные будет просто невозможно. Опять же вас спасет только резервная копия, которую можно сделать одним из способов, указанных в этой статье.

Всегда надо делать резервную копию смартфона.
Проверка статуса подключения к хранилищу
Самым простым способом сохранить как можно больше данных с вашего телефона является периодическая проверка синхронизации с облачным хранилищем. Иногда с этим могут возникнуть проблемы и ваши данные просто не будут отправляться на удаленное хранилище.
Для того, чтобы это сделать, откройте приложение ”Настройки”, коснитесь параметра ”Учетные записи”, выберите свою учетную запись Google и убедитесь, что все приложения и службы в этой учетной записи были недавно синхронизированы.
Google учит «Google Объектив» для Android решать математические задачи
Если некоторые службы не были синхронизированы недавно (например, если вы не открывали одно из приложений в течение длительного времени), нажмите кнопку ”Синхронизировать сейчас”. Если возникнет разрыв между плановыми синхронизациями, вы можете потерять часть контактов или других данных, сохраненных в последнее время.
Проверьте синхронизацию фотографий
Если вы используете Google Photos для резервного копирования фотографий и видеороликов, снятых на телефон, убедитесь, что приложение все еще работает правильно. Все, что вам нужно сделать, — это открыть приложение ”Фото” и найти вверху иконку вашей учетной записи и значок облака на ней. Если все нормально, значит синхронизация выполнена. Если облако перечеркнуто, то нет.
Если вы ранее отключили облачные резервные копии в Фото, вы можете легко включить их. Просто откройте боковое меню, нажмите ”Настройки” и выберите ”Резервное копирование и синхронизация”, чтобы включить синхронизацию. Это очень просто.

Как сделать резервную копию фотографий.
Конечно, существует множество других приложений для резервного копирования фотографий для Android, включая OneDrive, Dropbox или Яндекс.Диск. В них тоже можно включить автоматическую синхронизацию или сделать все вручную
Если вам не нравится использовать службы резервного копирования фотографий, вы также можете просто скопировать все изображения и видео на карту памяти или компьютер.
Если вы хотите скопировать все фоторгафии со смартфона, просто зайдите в ”Файлы” и перенесите на карту памяти или внешний накопитель всю папку DCIM — это папка камеры.
Если вы не сможете найти в своем телефоне ”Файлы”, просто скачайте из Google Play приложение Google Files и сделайте это через него
Резервное копирование фотографий на компьютер Windows
Более простой вариант — просто подключить телефон к компьютеру и скопировать DCIM телефона или другую нужную папку. Все, что вам нужно, — это USB-кабель, который поставляется с телефоном. Убедитесь, что ваш телефон находится в режиме MTP (передача файлов) и не настроен на зарядку или другой режим USB-подключения.

Копировать фотографии с Android на Windows достаточно просто.
Изменить настройку можно при подключении кабеля во всплывающем меню или в шторке уведомлений.
Копирование фотографий с Android на Mac
Для Mac вам понадобится загрузить отдельный инструмент для передачи файлов с Android устройств. Это приложение далеко не всегда хорошо работает, поэтому я все же рекомендую пользоваться облачными хранилищами, вроде Dropbox, или настроить FTP-сервер или общий ресурс SMB на своем телефоне с помощью такого инструмента, как AndSMB.
Эти инструменты сложно назвать простыми и современными, но они работают. Не все хотят, чтобы их файлы находились в облаке, но это и не нужно. Вы копируете их туда для скачивания. Как только процедура будет завершена, все файлы в удаленном хранилище можно будет удалить.
Копирование контактов и календаря в облако
Некоторые телефоны, вроде Google Pixel и некоторых других, просто не могут сохранять контакты и календари только локально. В любом случае, каким бы не был ваш смартфон, лучше заранее проверить перед сбросом данных, есть ли у вас актуальная копия.

Хранить контакты в облаке очень просто и полезно.
Точный процесс зависит от модели телефона, но для начала можно попробовать открыть приложение ”Контакты” и найти ваши учетные записи. В верхнем меню появляется возможность переместить контакты телефона в онлайн-аккаунт.
Также возможно хранить ограниченное количество контактов на SIM-карте вашего телефона, но этот способ сложно назвать современным.
Как подготовить смартфон к продаже
Если вы продаете свой телефон или отдаете его кому-то другому, вам необходимо выйти из всех учетных записей Google и удалить все пароли блокировки. Android представил функцию ”Защита устройства” еще в 2015 году. Она требует, чтобы вы вводили пароль последней учетной записи Google, использованной на устройстве, после того, как устройство было стерто. Конечно, в том случае, если вы не вышли из учетной записи перед сбросом.

Куда проще сохранять все в облако и иметь всегда при себе, чем просто потерять это.
Хотя Google и заявляет, что ”Защита устройства” не должна запускать проверку пароля после сброса настроек на большинстве телефонов, удаление ваших учетных записей Google и пароля блокировки — единственный способ гарантировать, что проблем при повторной активации не будет. Через мои руки прошел не один десяток смартфонов и я насмотрелся на эти проблемы. Особенно, когда кто-то давал телефон для теста и предыдущий пользователь не сбрасывал свои данные. Или, наоборот, когда сам в запаре забывал выйти из учетки.
Еще больше полезных советов вы найдете в нашем Telegram-чате. А заодно сможете задать свои вопросы.
Чтобы отключить защиту устройства, сначала необходимо выйти из всех учетных записей Google. Откройте ”Настройки” на своем телефоне, перейдите в раздел ”Учетные записи” и нажмите ”Удалить учетную запись” под каждой учетной записью.
После этого отключите все пароли на экране блокировки, которые у вас могут быть. Это можно сделать в разделе ”Безопасность”, там же в настройках.
Резервное копирование Андроид
Когда вы приобретаете себе новый смартфон или же планшет, то возникает вопрос, как произвести резервное копирование Андроид данных приложений, фотографий, контактов и прочей информации. В первую очередь, пользователи задаются целью найти соответствующую программу, которая сделает это. Но не все новички во владении устройств с системой Андроид знают, каковы ее тонкости, которые позволяют в случае необходимости восстановить установки на телефоне программ, фото и др.
Если ваш смартфон стал глючить, работает на медленной скорости, то, скорее всего, вы уже последовали совету знакомых и сделали возврат к заводским настройкам. Хотя есть и такая ситуация, когда вы только купили устройство и хотите, чтобы на нем остались все программы, снимки и контакты. Но многое перенести за счет штатных средств ОС не получается, если не прибегать к установке приложений дополнительного характера.
Цели резервного копирования
В нашей статье вы сможете узнать не только, как сделать резервную копию на Android, но и что собой представляет данная задача, ее основные цели. Единственное условие, вам все же стоит знать данные учетной записи Гугл. Для этого нужно зайти в меню перейти к настройкам и учетным записям и синхронизации. Также немаловажно будет узнать, как отключить резервное копирование в случае необходимости.
Современный мир полон информации. Она ценнее, чем сам носитель, как правило. Если смартфон выйдет из строя, как и карта памяти, то с досадным фактом можно примириться и купить новый, а вот невосполнимая потеря информации может привести к серьезным проблемам. Только задумайтесь, что вы потеряете все контакты по работе, которые пришлось нарабатывать долгие годы. От них будет зависеть и основная деятельность. Потерю попросту невозможно сравнить с тем, что вы остались без гаджета.
Более того, за счет опции резервного копирования можно быстро переносить информацию на новый смартфон. Применяются стандартные средства Андроид или же утилиты для бэкапа от сторонних разработчиков. Пользователю не нужно будет на новом аппарате заново устанавливать нужные приложения, проводить их настройку под себя, заниматься записью контактов, фото или же расписанием календаря.
Место хранения резервной копии
Андроид может хранить резервную копию на гугл в облачном сервисе или же серверах разработчиков приложения, которое применяется для создания бэкапа.
Приложения для резервного копирования позволяют сохранять бэкап на карте памяти microSD, внутренней памяти устройства. Но учтите, что вариант не является лучшим. В случае поломки карты памяти или же потери телефона, резервная копия также будет утрачена.
Файл резервной копии перенести лучше на жесткий диск или же скопировать его. Также это можно сделать на карту, которую решено было подключить к ПК.
Резервная копия данных: как произвести операцию за счет собственных средств ОС Андроид
Чтобы в полной мере использовать устройство Андроид, нужно иметь аккаунт в Гугл. У него есть много опций, но одна их них связана с тем, чтобы обеспечивать резервное сохранение данных пользователя в сервисах Гугл контакты, диск, фото, заметки, документы.
Бэкап с помощью Гугл делается в соответствии с данным алгоритмом:
В настройках на Андроид найдите раздел «Восстановление и сброс». Нажмите на него.

Включите «Резервирование данных», нажав на переключатель, чтобы он передвинулся в правую сторону.

Вернитесь на предыдущий экран с настройками и откройте раздел, который получил название «Аккаунты», там же стоит выбрать Гугл.

Нажмите на название своего аккаунта и выбирайте те данные, что желаете включить в копию. Отмеченное будет храниться в облачном сервисе от компании Гугл.
Данный вариант удобен тем, что настройки позволяют не переживать за сохранность контактов, которые могут быть потеряны, если устройство поломалось. Достаточно будет зайти на другом аппарате в аккаунт, чтобы синхронизировать сохраненную информацию ранее.
Правда, ватсапандроид не сохранит историю сообщений в мессенджере и на самом телефоне, журнал вызовов и настройки приложений, которыми вы пользуетесь. Также учтите, что в последних версиях ОС Андроид нет возможности получать файл резервной копии, чтобы хранить его на другого рода носителях. Для получения полного бекапа гораздо удобнее будет использовать специальные приложения, которых в Гугл Плэйдействительно огромное количество. Вам стоит только определиться с ними.
В этих целях нужно ввести в поисковой строке «резервное копирование». Гугл Плэй выведет большой список приложений, которые распределены в соответствии с наибольшим количеством отзывов пользователей, что составили рейтинги.
Бэкап в ОС Android с Super Backup

Итак, для начала стоит закачать приложение SuperBackup, для этого посетите Гугл Плэй. При открытии оно выведет на экран настройки по графику автобэкапа. Если есть желание сделать все вручную, то откажитесь от его приложений. Вы увидите перед собой соответствующую кнопку.
Откройте настройки. Нажимайте на изображения 3-х вертикальных точек, которые можно увидеть в правом верхнем углу экрана, нажимая на пункт под названием «Настройки».

Укажите и место хранения файла резервной копии, которое нужно определить в настройках. Путь к нему может быть указан посредствам внутренней памяти или же дополнительной карты. Нажимайте на кнопку «Просмотреть», что откроет список, чтобы определиться с конкретной папкой. Заканчивая с названием места хранения резервной копии, нажимайте кнопку «ок».

Переключитесь на главный экран приложений. Выбирайте нужный тип информации. Это может быть СМС, журнал вызовов, приложения и пр. Нажмите на кнопку «Сохранить», чтобы создать копию.

Чтобы восстановить данные из файла резервной копии, нажимайте кнопку «Восстановить». Укажите и файл бэкапа, который будет запускать процесс. Нужно отметить, что SuperBackup способен сохранить бэкап в облачном сервисе Гугл Диск, что избавить от необходимости занимать место в памяти устройства. Т.е. это обеспечит надежную сохранность резервной копии.

Резервное копирование андроид на компьютер
Желая сделать резервное копирования на ПК Андроид, не создавая бэкап или же настраивая Гугл аккаунт, применяйте утилиту ADB RUN. Она находится в свободном доступе и не требует оплаты. Но учтите, что для ее функционирования нужно включить отладку
USB по смартфону, а на ПК установить драйверы для него. Они должны соответствовать модели, что будет подключенной. Если это соблюдено, можно переходить к созданию резервной копии.
Итак, для начала нужно AdbRun установить и сделать запуск. Выбирайте«Backup». В пункте «Input» напишите 12 и закончите действия нажатием клавиши Enter.

Чтобы создать полную копию, выбирайте «ADB Backup – data, app, SDcard».

Данные с телефона будут сохранены в каталог «adb» в папку с названием «backup».

Резервная копия будет обозначена на ПК. Чтобы вернуть в телефон данные, стоит снова запустить AdbRun и перейти в «Backup» раздел. Там откройте подраздел «AdbRestore» и выбирайте нужный бэкап. После этого данные удастся скопировать в память смартфона, а также на карту SD.

В PlayMarket также есть 10 приложений, а то и больше, которые позволяют хранить разные объемы данных.
