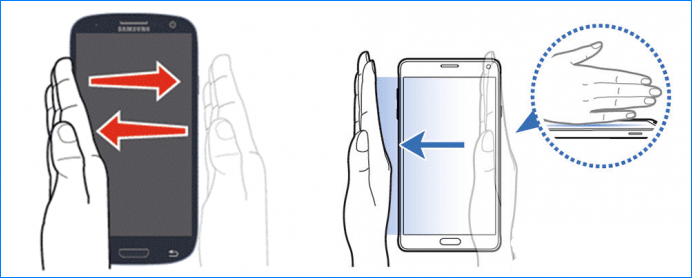Как сделать скрин в ватсапе на телефоне?
Как сделать и отправить скриншот сообщения в WhatsApp
Во время переписки в мобильном приложении Ватсап часто может возникать необходимости в том, чтобы сделать скриншот. По умолчанию месседжер не содержит такой опции. Инструкция напрямую зависит от используемого устройства.
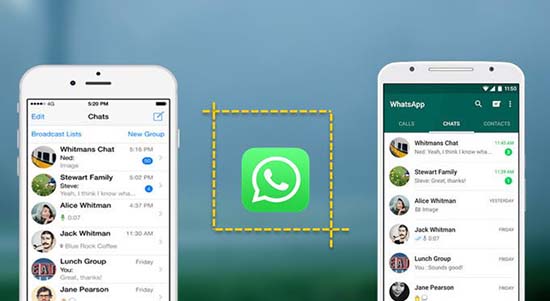
- Как сделать скриншот в WhatsApp
- На Андроиде
- На iPhone
- Windows 7 и 10
- MacOS
- Сторонние приложения для создания скринов
- Screenshot ER
- Drocap2 for root users
- Stitch & Share
- Приложение Tailor
- Как отправить скрин в Ватсап с телефона
Как сделать скриншот в WhatsApp
Чтобы сделать скриншот в Ватсапе требуется соблюдать классический вариант действий, как и в случае снимка иных окон мобильных телефонов. Разработчики смартфонов для этого внедрили соответствующие опции. Как выполнить процесс, напрямую зависит от установленной ОС и модели смартфона либо планшета.
В целом процедура подразумевает под собой запоминание графического изображения на устройстве в памяти.
На Андроиде
Универсального сочетания клавиш не существует на установленной ОС Андроид, поскольку часто выпускаются модифицированные современные типы систем. Однако поиск решения не занимает много времени.
Пользователю достаточно пользоваться сочетанием из нескольких клавиш, в частности «блокировка экрана» и «регулировка громкости», в некоторых устройствах «Домой». В мобильных телефонах, которые функционируют под управлением Андроид, предстоит использовать одну из следующих комбинаций:
- кнопка «Включения» и снижение «Уровня громкости»;
- клавиша «Разблокировки экрана» и «Уровня громкости»;
- клавиша «Разблокировки экрана» и «Домой» — часто применимо на мобильных устройствах компании самсунг.
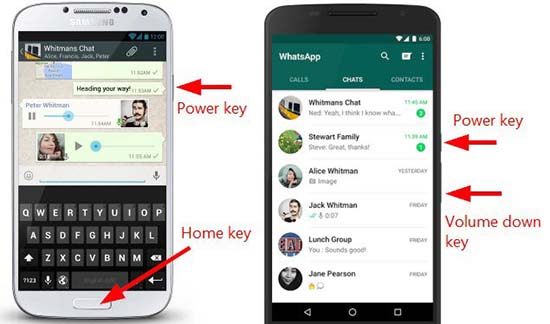
После нажатия искомой комбинации пользователь услышит определенный звук, напоминающий щелканье фотоаппарата. В верхней части экрана используемого устройства отображается информация о том, что снимок успешно сделан. Ключевым условием считается необходимость в одновременном зажатии требуемой комбинации на несколько секунд.
На iPhone
Для мобильных устройств, которые функционируют под управлением ОС iOS, разработчиками компании Apple предусмотрена универсальная комбинация, с помощью которой можно сделать скриншот по первой необходимости, в том числе в приложении Ватсап.
Чтобы сделать скриншот на iPhone требуется одновременно зажать клавишу «Включения» устройства и «Домой».

Windows 7 и 10
На персональных компьютерах существует специально разработанная команда, с помощью которой можно делать мгновенные снимки. Для этого требуется нажать на клавиатуре Print Screen.
Обратите внимание, способ несет за собой определенный недостаток – во время снимка система автоматически осуществляет захват всего рабочего стола. Поэтому, чтобы обрезать изображение, возникает необходимость в дополнительном использовании специализированного редактора либо MS Word.
Во время нажатия пользователем на клавишу Print Screen осуществляется автоматическое сохранение картинки в буфере обмена системы. На следующем этапе запускается установленный на персональном компьютере редактор и вставляется в него изображение командой Ctrl+V. В результате остается сохранить снимок на ПК с помощью встроенной функции «Сохранить как».
MacOS
В случае с устройствами MacOS порядок действий аналогичен рассмотренному выше. Каких-либо существенных недостатков во время обзора выявлено не было. Достаточно соблюдать инструкцию, чтобы избежать ошибок и недопонимания.
Сторонние приложения для создания скринов
В Ватсапе сделать скрин можно не только с помощью универсальной функции на используемом устройстве, но также через стороннее программное обеспечение. Чтобы избежать ошибок во время выполнения процедуры, необходимо рассмотреть популярные утилиты по отдельности.
Screenshot ER
Специально разработанное программное обеспечение пользуется популярностью среди владельцев мобильных устройств. Ключевыми отличия считается наличие огромного числа настроек, виджетов, предварительного просмотра с последующим правом выбора.
Утилита отличается возможностью быстрого доступа с помощью многочисленных комбинаций и действий, в том числе так называемый эффект встряхивания телефона, нажатие «горячих» боковых клавиш и конок в нижней части дисплея.

Основными функциональными возможностями и преимуществами принято считать:
- поддержка видео разного формата;
- использование специализированного таймера обратного отсчета;
- самостоятельный выбор хранилища для файлов;
- возможность настройки синхронизации с остальными утилитами, установленными на смартфон;
Кроме того, пользователи вправе самостоятельно выбирать формат для сохранения сделанного изображения.
Drocap2 for root users
Программное обеспечение отлично подходит для пользователей, которые в силу обстоятельств вынуждены часто делать скриншоты на используемых устройствах. Чтобы обеспечить бесперебойную работу утилиты, требуется получить root-права.
Порядок работы с программным обеспечение включает в себя несколько основных этапов:
- Загрузка утилиты на смартфоне через специализированные официальные магазины.
- Установка утилиты на смартфон либо планшет.
- Вход на стартовую страницу и нажатие клавиши старта.
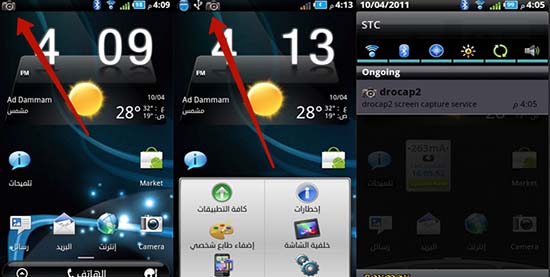
После этого пользователь осуществляет переход в чат Ватсапа с интересующим собеседником, после чего требуется встряхнуть гаджет. В результате в верхней части экрана телефона автоматически отображается адрес сохранения скриншота.
Stitch & Share
Утилита отличается простотой в использовании, которая сопровождается наличием интуитивно понятного интерфейса. С помощью встроенного редактора можно сделать снимок аватарки либо сообщения в Ватсапе. Что характерно скрин можно выполнить с использованием плавающей иконки.
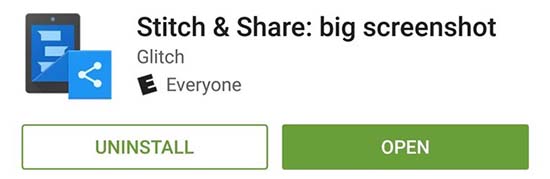
Сформированное изображение автоматически сохраняется в выбранной пользователем папке. При желании можно мгновенно отправить интересующему собеседнику в Ватсапе или другой социальной сети.
Приложение Tailor
Программное обеспечение Tailor предназначено для устройств, которые функционируют под управлением iOS. Ключевой особенностью считается наличие возможности одновременно соединить несколько изображений в один снимок. Преимуществом утилиты считается скачивание с последующим использованием на бесплатной основе. Отличный вариант для дизайнеров и журналистов.
Программное обеспечение способно решить задачу, которая связана со снимком переписки в Ватсапе. Отличительной особенностью считается распознавание картинки с одновременным эффектом склеивания. Наличие интуитивно понятного интерфейса позволяет пользователям сделать скрин, зайти в мобильное приложение Ватсап и дождаться, пока будет произведено объединение скриншотов. Редко, но встречаются ситуации, связанные со сбоем в работе. Однако проблема решается в течение небольшого времени.
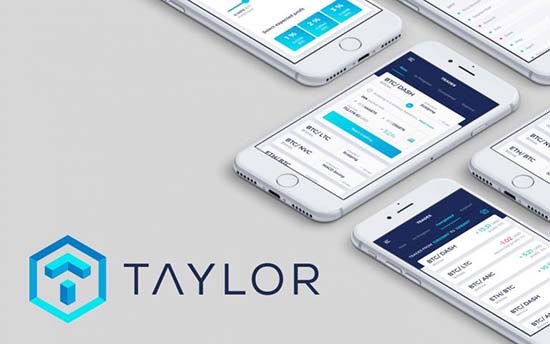
Как отправить скрин в Ватсап с телефона
Чтобы пользователям отправить сделанный ранее скриншот выбранному собеседнику в Ватсап, необходимо:
- Сделать скрин и сохранить на мобильном устройстве.
- Запустить Ватсап и перейти в интересующий чат с выбранным контактом.
- Далее активируется опция прикрепить изображение и выбирается интересующий файл.
- Совершается отправка графического сообщения.
Отправка графических сообщений осуществляется на бесплатной основе. Каких-либо существенных отличий не предусматривается. Месседж пересылается мгновенно после формирования запроса.
Как сделать скриншот в Ватсапе

Приложение для общения WhatsApp невероятно популярное среди пользователей. Оно позволяет людям со всего мира мгновенно обмениваться сообщениями, фотографиями и видео. Показать переписку с человеком другому собеседнику помогут скрины экрана. Мы подробно расскажем, как сделать скриншот в ватсапе.
Функция доступна для каждого девайса на уровне операционной системы. Для того чтобы сделать скрин переписки в мессенджере не потребуется никакого дополнительного софта. Также в самом Ватсапе не предусмотрена опция захвата экрана. Поэтому вы можете сделать скриншот переписки не только в мессенджере, но и в любом другом приложении.
- Как сделать скриншот переписки в WhatsApp с Android
- Распространенные способы
- Как сделать скриншот переписки на iPhone
- Другие методы создания скриншота WhatsApp
Как сделать скриншот переписки в WhatsApp с Android
Большинство современных смартфонов работают на операционной системе Android. Поэтому во многих устройствах на данной ОС скриншоты делаются относительно одинаково. Но иногда производители дополняют привычный Андроид своими фирменными оболочками, поэтому опция создания скринов может отличаться.
Распространенные способы
Иногда пользователям приходится наугад перебирать комбинации клавиш, чтобы снять изображение на экране. Расскажем о самых популярных методах, которые помогут скрин переписки в ватсапе.
- Зажимаем клавишу «Включение смартфона» и кнопку убавления уровня громкости.

- На некоторых смартфона придется нажать кнопку «Power» и «увеличение громкости».

- Если вы владелец телефона компании Samsung, то наверняка вам подойдет этот метод. Необходимо зажать одновременно клавишу «Меню» и «Питание».

Это самые распространенные варианты создания скриншотов на устройствах с ОС Андроид. Также большинство современных моделей позволяет делать снимок экрана непосредственно из панели управления, при помощи соответствующей кнопки.
Как сделать скриншот переписки на iPhone
Если вы владелец iPhone, и вам необходимо сделать скриншот чата из WhatsApp, придется воспользоваться одним единственным способом. Нужно одновременно нажать на кнопку «Power» и на кнопку «Home». Картинка автоматически сохранится в галерее устройства.
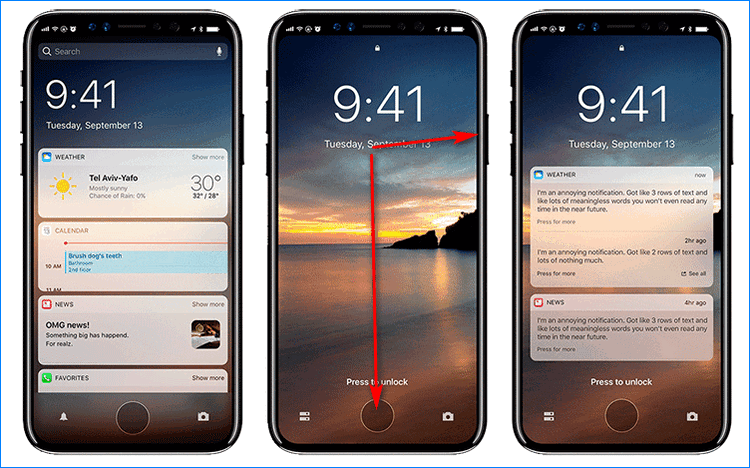
Другие методы создания скриншота WhatsApp
Если ни один из вышеперечисленных вариантов вам не подошел, и сделать скрин онлайн в чате не получилось, воспользуйтесь следующими советами.
- Попробуйте провести ладонью или тремя пальцами по экрану сверху вниз. На некоторых телефонах скриншоты делаются этим методом.

- Если долго нажимать на кнопку «Домой» на экране высветится меню «GoogleNowonTap», где можно выбрать пункт «Поделиться», и показать переписку нужному пользователю.
- Всю переписку в Ватсапе с помощью скриншотов можно сохранить в программе «Stitch&Share». В первую очередь нужно сделать скриншоты всей переписки поочередно, а затем с помощью программы объединить полученные скрины в одну картинку. Очень удобный вариант, когда необходимо показать длинную переписку.

Заключение
Нет ничего сложного в создании скриншотов мессенджера WhatsApp. Как уже говорилось, в приложении нет данной функции, она есть только в самом устройстве. Следуйте советам и инструкциям, и у вас легко получится сохранить необходимый диалог.
Как сделать скриншот переписки в Ватсапе на телефоне
В начале 2019 года стало известно, что разработчики Ватсап работают над созданием новой функции, которая не позволит пользователям делать фото своих переписок даже после подтверждения личности. Однако прошло полтора года и о том, как продвигается бета-тестирование блокировки снимков экрана, ничего не известно. Поэтому пока эту опцию еще не запустили, следует разобраться, как сделать скриншот в Ватсапе на телефоне.
Как сделать снимок
Как можно сделать скриншот чата в W hats A pp, зависит от марки телефона. Никаких опций для создания снимка в мессенджере не реализовано, а разработчики телефонов не используют единых комбинаций клавиш для фиксации. Следует рассмотреть основные алгоритмы, используемые для создания фотографии переписки.
На Андроид
Сделать скриншот в Ватсапе на Андроиде можно с помощью нескольких комбинаций кнопок на панели телефона:
- Клавиша « Power » и увеличение громкости.
- Клавиша « Power » и уменьшение громкости.
 Делать скриншот экрана в Ватсапе нужно одновременно зажав кнопки на несколько секунд. О создании снимка пользователь будет оповещен звуком по типу щелчка фотоаппарата, а на экране появится оповещение в виде миниатюрной фотографии.
Делать скриншот экрана в Ватсапе нужно одновременно зажав кнопки на несколько секунд. О создании снимка пользователь будет оповещен звуком по типу щелчка фотоаппарата, а на экране появится оповещение в виде миниатюрной фотографии.
На устройствах Samsung обычно используется комбинация « Power » и « Home ». Сделать скриншот сообщений в Вацапе на Андроиде Xiaomi еще проще:
- Открыть страницу.
- Провести по экрану снизу вверх, чтобы открылось контекстное меню.
- Выбрать «Снимок экрана». Послышится щелчок, а вверху появится миниатюрное фото. На него можно нажать и приступить к редактированию.

На Айфон
Как сделать скриншот переписки в Ватсапе на Айфоне? Для сохранения фрагмента экрана на Айфон используется сочетание клавиш « Power » и « Home ». Необходимо одновременно зажать их на несколько секунд. Фиксация фрагмента сопровождается характерным щелчком и появлением уведомления на экране. То же самое касается и Айпадов. Здесь расскажем как установить Ватсап на Хуавей — ведь это не просто!
Специальные программы
Сделать фотографию переписки в Ватсапе на Айфоне, захватив несколько снимков, можно с помощью приложения Tailor . Оно позволяет склеивать разные фото в сплошную переписку. Пользователю ничего не нужно делать, программа автоматически соединит фотографии. При этом утилита бесплатна.
Для телефонов Android подойдет приложение LongShot . В нем можно объединить несколько или сделать один длинный фрагмент. В телефонах марок Xiaomi , Huawei , Samsung длинные снимки можно делать без дополнительных программ.
Уведомление собеседнику
Отображается ли у собеседника скриншот в Ватсапе? Ответ, однозначно нет. Собеседник не узнает, что фрагмент переписки был сфотографирован. В отличие от других мессенджеров, в которых эта функция была или есть, это приложение его не использовало. А зная о бета-тестировании блокировки снимков экрана, можно предположить, что разработчики и вовсе не планируют вводить уведомления.
Здесь поделимся информацией как убрать бизнес-аккаунт, если он больше не нужен.
Что можно сфотографировать
Пользователь может сделать фото абсолютно любого места в мессенджере: в списке чатов, личной или групповой переписке, со статуса любого пользователя или с аватарки. Достаточно зафиксировать на экране нужный фрагмент и зажать сочетание клавиш. Файлы сохраняются в галерее телефона в папке « Screenshots ».
Как отправить
Если созданный в Ватсапе фрагмент нужно отправить, то это можно сделать сразу после его создания, нажав на всплывшее уведомление. Предварительно фото можно отредактировать: обрезать, добавить стикеры, зачеркнуть конфиденциальную информацию и прочее. После этого нажать на значок «Поделиться» и выбрать, куда отослать фото.
Так как сделать скрин в Ватсапе на телефоне достаточно легко, пользователь может фиксировать переписки, статусы и прочее. Он может не переживать о том, виден ли скриншот в Ватсапе. Обо всех сфотографированных данных собеседник никак не будет оповещен. Здесь расскажем как отключить автозагрузку на Андроиде.
Как сделать скрин в ватсапе на телефоне?
Переписываясь через Вотсап, порой возникает желание сделать захват экрана, чтобы сохранить важный момент переписки. Однако приложение не располагает такой функцией. Потому алгоритм действий по тому, как создать снимок сообщений, смс, зависит от устройства. Как сделать скриншот в ватсапе далее.
Что необходимо сделать, чтобы создать захват экрана
Существует определенное сочетание клавиш, зажимаемых для создания скриншота. Сочетание зависит от ОС, разновидности смартфона. Нужно узнать и запомнить какие кнопки зажимать и пользоваться при желании.
На компьютере
Для ПК предусмотрена специально назначенная клавиша, расположенная в верхнем правом углу на клавиатуре — Print Screen (PrtSc, PrtScr, PS – зависит от клавиатуры), с помощью которой возможно сделать захват экрана.
Как только нажимаете нужную клавишу, изображение отправляется в буфер обмена. Чтобы сохранить и не потерять скрин, запустите редактор, вставьте снимок (нажмите комбинацию Ctrl+V). Далее сохраните в выбранном месте, используя функцию «Сохранить как».
На iPhone
У смартфонов с платформой iOS присутствует универсальное сочетание клавиш для создания снимка экрана. Чтобы создать снимок, зажмите «Power» и «Home» на небольшое количество времени.
На Android
Сочетания, подходящего для всех моделей смартфонов нет, потому что постоянно выпускаются новые версии ОС. Найти подходящую комбинацию не составит труда и отнимет немного времени.
Для этого пробуйте зажимать несколько кнопок блокировки телефона и громкости. У определенных моделей также необходима клавиша «Home».
Несколько сочетаний клавиш для скриншота на Андроиде:
- «Power» + уменьшение (или увеличение) громкости;
- «Power» + «Home» (прежде всего на телефонах «Samsung»).
Когда необходимое сочетание будет найдено, например, на самсунге, прозвучит характерный щелчок затвора камеры. Сверху интерфейса всплывет уведомление о сохраненном скриншоте. Главное зажимать вместе и удерживать подольше.
Остальные варианты
Помимо перечисленных способов, существуют альтернативные варианты захвата экрана. Также можно «скринить» определенную часть экрана и моментально сохранять в необходимое место. Конечно, для этого понадобится скачивание дополнительных приложений и дальнейшее пользование такими по умолчанию.
Загруженное приложение необходимо поместить на панель быстрого доступа (нижняя часть рабочего стола). Тогда после того, как будет сделан скрин, программа перехватит снимок, предложит загрузить или преобразовать в ссылку. Также, используя команду PrtSc, высветится редактор, с помощью которого можно будет выделить необходимую часть изображения или использовать другие инструменты. При таком случае достаточно удобно пользоваться установленной утилитой, также не возникнет нужды прибегать к помощи сторонних фоторедакторов.
- KSnapshot;
- Jing;
- FastStone Capture;
- Lightshot;
- Shutter.
Аналоги приведенных образцов утилит существуют на телефонах. К наиболее популярным относятся:
- Screen Master;
- Touchshot;
- Super Screenshot;
- Screenshot Touch.
Stitch & Share
Достаточно легко пользоваться такой программкой со встроенным редактором. Также утилита позволяет выполнить захват экрана с помощью размещенной иконки на экране. По желанию скриншот можно сохранить в указанную папку или сразу поделиться в различных соцсетях.
Drocap2 for root users
Данная программа требует для использования root-права. Загрузите программу, установите, войдите и кликните старт. Перейдите к выбранной беседе Ватсапа и тряхните устройство, сверху всплывет оповещение о сохраненном снимке.
Tailor
Следующее приложение подходит для пользователей Айфон, особенно оценят программу дизайнеры или журналисты из-за особенной функции создания коллажей. При желании можно объединить несколько фото в одно. Таким образом решается проблема с сохранением длинного диалога, так как Tailor обладает опцией распознавания снимков и склеивания в один. Для этого нужно просто сделать скрин, запустить программу и дождаться объединения.
Конечно, функция не идеальна и порой появляются сбои в работе, однако это встречается достаточно не часто.
Программа бесплатная, доступна к скачиванию в AppStore.
Screenshot ER
Представленным приложением можно пользоваться на смартфонах с платформой Андроид, версии от 2.1. Программка включает множество параметров и возможностей. Также достаточно удобно в использовании за счет быстрого доступа при помощи различных сочетаний кнопок и действий.
Опции и превосходства Screenshot ER:
- Поддерживает анимации, видео;
- Имеет встроенный таймер;
- Есть возможность выбора адреса сохранения снимков;
- Синхронизируется с Dropbox, прочими программами;
- Позволяет сохранять изображения в разных форматах и выбирать качество изображений.
Screenshot ER дает возможность с легкостью делать скриншоты.
Как узнать о готовности захвата экрана
На смартфонах приходит оповещение о готовом снимке (всплывшая надпись вверху интерфейса). Нажмите на всплывшую строку и сразу таким образом просмотрите. По стандартным параметрам тот отправляется в галерею телефона, папка «Screenshot».
На компьютере расположение скрина обуславливается загруженной утилитой. Кликнув на Print Screen, обнаружить готовность возможно в текстовом или фоторедакторе. Необходимо запустить редактор и вставить снимок. Если появилось захваченное изображение экрана, значит все получилось.
Если на компьютере установлены специализированные программы, то при запуске сразу спрашивается место сохранения снимков. Когда такого запроса не приходит, скрины отправляются в автоматически созданную папку с обозначением используемой утилиты.
Где найти изображения
Через смартфон найти сделанные скрины можно в галерее, папка «Screenshot». Когда присутствует синхронизация, скриншоты будут сохраняться в используемом облаке (к примеру Google Фото).
На ПК сделанные снимки отправляются по заранее указанному пути. После вставленного скриншота, в редакторе нужно использовать опцию «Сохранить как», затем назначить место сохранения. Если скрин делается в играх или приложениях, то отправляется в папку используемого приложения. При таком случае найти изображение возможно при переходе к папке «Название игры или приложения ElementScreenshots».
Как отправить
Для того что бы другие собеседники смогли смотреть картинки – можно загружать их в облачное хранилище и давать ссылку. Единичный скрин прикрепляем к сообщению с помощью значка скрепки и отправляем.
В итоге
При выпонении пошаговых инструкций следует соблюдать очередность действий. Не получается сделать снимок экрана при нарушении алгоритма действий. Повторите попытку внимательно прочитав инструкцию. Все очень просто.
Как сделать скриншот WhatsApp — Как сделать скриншот на Android

Алгоритмы создания скриншотов для устройств на базе Android различаются. Обычно нужно нажать на клавиши Power + увеличение громкости:

В других случаях — Power + уменьшение громкости:

На устройствах Samsung (не всех) третий алгоритм — нажатие на клавиши Power + Home:

Часто скриншот можно сделать с помощью встроенного ПО, то есть нажав на сенсорную клавишу в шторке.
А вот на iOS (iPhone, iPad) используется одна и та же комбинация клавиш — Power + Home. Нажмите на кнопки и удерживайте до характерного щелчка.

На версии WhatsApp для компьютера используется расположенная на клавиатуре клавиша Print Screen (может называться PrtScr или PrtSc). Нажатие на нее сохранит изображение в буфере. Если у вас ноутбук, наверняка понадобится нажать еще и на клавишу Fn.

Затем нужно будет открыть любой графический редактор (подойдет простой Paint) и нажать Ctrl+V, чтобы скриншот появился в окне программы. Ну а дальше просто сохраняете его на жесткий диск компьютера и делаете с ним что хотите.
Другие способы
Помимо обычных способов сфотографировать экран вашего Андроид устройства, существуют и сторонние программы, позволяющие делать скриншоты даже нажатием одной кнопки. Среди них Screenshot ER и Drocap2. Рассмотрим возможности, предоставляемые сторонним ПО и какая программа лучше справляется со своими функциями.
Screenshot ER
Эта очень простой скриншотер для Андроид, который отличается небольшим количеством настроек. Скачать программу Screenshot ER можно в магазине Google Play.
Предусматривается три способа для создания снимка:
использование соответствующей кнопки;
нажатие тапом по иконке.
Программа позволяет сохранять полученные изображения в нескольких форматах. Среди них PNG и более «тяжелый» JPG форматы. Можно настроить папку, в которую будут сохраняться снимки. Кроме этого, в данной «проге» можно просмотреть снимок, сразу после его создания. Это позволяет удалить случайно созданное изображение сразу без необходимости открывать галерею.

Drocap2 for root users
Еще вы еще не начали установку первой программы и хотите узнать следующий вариант, как сделать скриншот на телефоне, переходим к Drocap2 for root users. Это функциональное ПО имеющее большое количество настроек. Для скачивания последней версии этой утилиты, как и в предыдущем случае, стоит воспользоваться магазином Google Play. Чтобы снять скрин рабочего стола, можно воспользоваться нажатием на клавишу поиска либо встряхиванием гаджета. Существенным отличием этой программы можно назвать то, что для ее использования обязательно потребуются root права.
Меню настроек утилиты Drocap2 for root users представлено на фотографии ниже. Помимо стандартного разрешения JPG, пользователь может также сохранить снимок экрана своего гаджета в формате PNG.
Для того чтобы начать работу с приложением Drocap2 for root users, потребуется выполнить перечень действий:
- запустить приложение, нажав соответствующую иконку на рабочем столе вашего Андроид гаджета;
- кликнуть по кнопке СТАРТ;
- открыть рабочий экран;
- произвести резкое движение смартфоном.
- После чего адрес к его месту расположения будет указан в области уведомлений.

Каким из перечисленных способов пользоваться, решать вам. Теперь мы можем убедиться, что вопрос, как сделать скрин экрана своего смартфона или планшета не вызывает никаких трудностей.
Как сделать скриншот на Андроиде?
ОС Android самая распространённая, большинство смартфонов и планшетов работают именно на ней. Как же сделать скриншот экрана в Андроиде?
Тут к сожалению не всё просто. Производители часто выпускают модифицированные версии Андроид для своих устройств, и это привело к тому, что одной комбинации клавиш для всех устройств просто нет. Вам придётся экспериментальным путём найти ту комбинацию, которая работает на вашем устройстве.
Итак, наиболее часто функция скриншота экрана срабатывает, если нажать одновременно клавиши Power и Увеличение громкости.

Второй способ, который тоже часто встречается: одновременное нажатие клавиш Power и Уменьшение громкости.

А на многих устройствах фирмы Samsung работает третий способ: одновременное нажатие кнопок Power и Home.

В любом случае, когда функция сработает вы должны услышать характерный звук фотоаппарата, и на экране появится сделанное изображение. Часто он сразу же автоматически заносится в буфер обмена.
Как сделать скриншот в Ватсапе
Сделать это так же легко, как и снимок рабочего стола и зависит от версии ОС Андроид, установленной на вашем устройстве. Для этого вам необходимо:
- Зажать кнопки уменьшения громкости + «Включение/выключение» устройства. Можно воспользоваться и другим методом.
- Вызвать GoogleNowonTap долгим нажатием на клавишу «Домой» и открыть стандартное окно «Поделиться».
- На некоторых смартфонах создать скриншот в Ватсапе можно свайпом ладони.
Чтобы создать скриншот всей переписки в мессенджерах Ватсапе или Вайбере, необходимо воспользоваться программой Stitch&Share. Для этого создаем последовательно несколько снимков экрана и открываем утилиту, после чего она автоматически объединит их в один снимок.
Как узнать, что скриншот сделан
На смартфонах после снимка в верхней части экрана появляется информация о том, что сделан скриншот. Его можно сразу открыть, нажав на уведомление. По умолчанию он сохраняется в галерею в папку «Screenshot».
На компьютере это зависит от используемых программ. При стандартном методе, когда применяется клавиша Print Screen, узнать, сделан ли скриншот, можно в текстовом и фоторедакторе. Следует зайти в него и нажать Ctrl+V. Если экран был заснят правильно, в редакторе появится изображение.
При использовании на ПК специальных программ скрины находятся в папке, что указывается в настройках. Утилиты запрашивают, куда сохранять изображение. Если этого нет, то картинка будет направляться по умолчанию в созданную на ПК папку, которая носит название приложения.
Как сделать скриншот в WhatsApp
Скрин в «Ватсапе» делается стандартным образом, как и снимок любого другого окна на смартфоне. Разработчики предусмотрели для этого комбинацию клавиш. Она зависит от версии ОС и модели телефона. Достаточно запомнить нужное сочетание и применять его при необходимости быстро сохранить картинку.
На Андроиде
Универсальной комбинации клавиш для Android нет, т.к. часто выпускаются модифицированные версии операционной системы. Поиск нужного сочетания не займет много времени.
Нужно оперировать несколькими клавишами – блокировки и громкости, на некоторых потребуется кнопка «Home».
На устройствах с Андроид захват экрана делается одновременным нажатием таких клавиш, как:
- «Power» и снижение громкости;
- «Power» и увеличение громкости;
- «Power» и «Home» (на многих устройствах «Самсунг»).
Чтобы сделать скриншот WhatsApp на Андроиде, нужно нажать на клавиши Power + увеличение громкости.
Во время нажатия нужной комбинации будет слышен характерный звук щелканья фотоаппарата. В шапке экрана появится информация о том, что снимок сделан. Важное условие – кнопки нужно зажимать одновременно и удерживать 1-2 секунды.
На iPhone
Для телефонов от Apple есть универсальная комбинация, позволяющая сделать скриншот сообщений в «Вацапе». Нужно одновременно нажать «Power» и «Home».
На компьютере
На компьютерах есть специальная клавиша Print Screen (PrtSc), благодаря которой можно сделать скрин экрана.
В этом способе есть минусы – происходит захват всего рабочего стола, и чтобы получить обрезанное изображение, нужно использовать фоторедакторы или Word.
При нажатии Print Screen происходит сохранение изображения в буфер обмена. Затем нужно открыть редактор и вставить снимок нажатием клавиш Ctrl+V. Затем он сохраняется на ПК через пункт меню “Сохранить как”.
Сделать скриншот на компьютере можно, воспользовавшись кнопкой Print Screen (PrtSc).