Как поставить пароль на сообщения в телефоне?
Как поставить пароль на сообщения в телефоне. Пароль на сообщения для андроида
Как поставить пароль на приложение, смс или фото на Андроид и iPhone
Чтобы обезопасить свои личные данные от нежелательных посягательств со стороны родственников, вторых половинок и посторонних людей, разработан ряд интересных приложений и функций. Установка пароля на sms и фото актуальна как для пользователей Андроид, так и для владельцев iPhone. Ниже, рассмотрены основные функции и методы защиты персональных данных в виде смс, фотографий, видео на популярных мобильных устройствах.
Установка пароля на смс, фотографии или приложение на ОС Андроид
Для блокировки устройств от доступа посторонних лиц, удобно использовать специальные мобильные приложения. Скачайте приложение в Google Play (Плей Маркет), после инсталляции войдите в него, указав в качестве пароля любые цифры, — позже эту комбинацию можно сменить на любую другую. Программа найдет все установленные приложения на вашем аппарате, выделите галочками те, на которые хотите поставить защиту. Чтобы поставить пароль на фотографии, необходимо выбрать «Галерея», для SMS выбираем программу «Сообщения».
Примечание: есть возможность поставить разные пароли на каждое приложение.
Для создания пароля можно ввести цифры, словосочетание, использовать графический ключ, сделать рисунок, водя пальцем по экрану, настроить доступ по отпечатку. В данное приложение также встроены функции защиты от взлома или кражи телефона. Это так называемая функция «Антивор». Программа не только умеет ставить пароли, но и фотографирует лицо взломщика с помощью фронтальной камеры. Снимок будет сделан после трех неудачных попыток ввода и автоматически отправлен на указанный почтовый ящик. Еще одна интересная функция: эмуляция закрытия окна приложения. Взломщик думает, что у него все получилось, но приложение по какой-то причине не запускается. Дополнительные функции:
- Незатухающий экран для выбранных приложений, — устройство не переходит в режим экономии батареи;
- Запуск программ с фиксированным положением относительно экрана, — удобно для устройств с плохим гироскопом;
- Блокировка доступа к Wi-fi и 3G, создание белого и черного списка точек доступа;
- Разблокировка по SMS с кодовой фразой, отправленной с другого мобильного устройства;
- Можно настроить дизайн окна приветствия.
Что делать, если приложение не работает? В меню Android разрешите доступ к настройкам безопасности и фронтальной камере.
Программы для установки пароля
Обладатели Айфонов могут использовать разные приложения под каждую задачу. Например, Black SMS хорошо справляется с блокировкой доступа к вашим сообщениям. Правда переписку собеседника можно будет прочесть, софт умеет скрывать только оповещения о получении смс владельцу iPhone. Скачать приложение можно в официальном магазине Apps Store. Если хотите получить комплексную защиту, попробуйте твик из Сидии — iAppLock. Программа может поставить пароль на галерею с фотографиями, СМС, телефонную книгу, приложения. Чтобы заблокировать доступ, после запуска iAppLock нажмите иконку с плюсиком. Бесплатная версия позволяет добавить 5 программ. В качестве защиты можно установить только цифровой пароль. Минусы: приложение не официальное, иногда может глючить, найти и установить его можно с помощью Cydia и доступно только обладателям JailBreak. Альтернатива: Lockdown Pro, Bioprotect, — популярно уже несколько лет, принцип работы аналогичен описному выше. Операционная система iPhone умеет прятать приложения, но не защищает их. В меню выберите настройки безопасности, пункт «Скрыть приложения», отметьте программы, которые хотите скрыть. Чтобы не нанести вред устройству, используйте только надежные и проверенные приложения, у которых есть хорошие отзывы. Также при выборе приложения рекомендую обращать внимание на время последнего обновления и доступность службы технической поддержки.
Как поставить пароль на сообщения в Андроиде
Тайне переписки уделялось огромное значение еще в далекие века до нашей эры, не потерял этот вопрос актуальности и в наши дни. С помощью родных функций смартфона можно заблокировать весь экран устройства в целом. Однако, если кому-то, кроме вас, нужно будет срочно совершить звонок с вашего телефона, то без пароля это не сделаешь. Соответственно, делать конфиденциальными лучше только отдельные папки и приложения. В данном посте мы рассмотрим, как поставить пароль на сообщения в Android с помощью различного софта.
Smart Applock
Скачивается полезная программка по ссылке, у нее есть хорошая бесплатная версия. Чтобы поставить пароль на SMS на Андроиде, необходимо произвести следующие действия, как только приложение установится:
- Запускаете программу;
- В верхнем правом уголке нажимаете знак «+»;
- Птичками отмечаете нужные папки сообщений, на которые ставится защита (также можно выбрать любые другие папки с графическими объектами или программы);
- Нажимаете кнопку «Сохранить» (Save);
- Рисуете уникальный графический ключ, сохраняете его тоже;
- В появившемся окошке выбираете ответ «Да» (Yes) на случай, если пароль можете подзабыть, или «Нет» (No), если уверены, что этого не произойдет.
После данных действий без вашего дозволения в отмеченные папки и программы уже не зайти.
Пароль на сообщения для Android: Видео
Application Protection
Если к графическим ключам вы относитесь с недоверием и вам больше импонируют привычные числовые, хорошо подойдет App Locker, чтобы поставить защиту на SMS на Андроид. Находится программа по следующей ссылке на Google Play.
Нажимаете на кнопочку «Установить», далее следуете алгоритму:
- После того, как приложение загрузилось, нажимаете «Открыть»;
- Вашему взору предстанет поле, в котором можно ввести пароль на SMS в вашем Android ( по умолчанию он имеет значение 8888);
- Вводим данные четыре восьмерки, после чего откроется диалоговое окно с настройками программы;
- В предложенном списке ставите птичку напротив надписи Application Protection и нажимаете Settings (Установка);
- Далее программа предложит список папок и приложений, которые вы бы хотели запаролить, нужные отмечаете птичками и жмете ОK.
После этого приложение выдаст на экран настройки. Отобразится надпись Enable Protection (мол, защита включена). В следующих полях вводите нужное вам значение:
- Set Email. Прописываете электронную почту (поможет, если забудете пароль).
- Set Unlock Code. Содержит цифры пароля.
- Unlock Code Reminding. Вводится подсказка для пароля.
Остальные поля оставляете неизменными. Теперь защита работает!
Как поставить пароль на галерею, папку, фотографии или СМС на Андроиде


 пользователю предстоит воспользоваться специальным инструментом – «Добавить». Его иконка выглядит как «+».</li>
<li>Работа с самим инструментом напоминает использование любого файлового менеджера. Для установки графического ключа для какого-то конкретного приложения или папки пользователю нужно будет лишь найти искомый файл в списке всех программ и файлов, хранящихся на мобильном устройстве и добавить его в так называемый «Защищённый список».</li>
<li>Теперь задача пользователя – сменить стандартную комбинацию для входа на свою личную. Для этого можно воспользоваться настройками самого приложения Smart AppLock, а конкретно – опцией «Настройка личной защиты». Самое важное – не забыть сохранить все изменения перед выходом из программы.</li>
</ol>
<h2>Установка пароля на папку</h2>
<p style=)
 и скомандовать устройству «Задать» изменения.</li>
</ol>
<p>После всех проделанных операций, для того, чтобы открыть любую папку из галереи телефона, придётся сначала ввести выбранный числовой код.</p>
<h2>Android 4.4.4</h2>
<h3>Скрыть сообщения, заметки, изображения и входящие вызовы</h3>
<p>Настройки -> Другие настройки -> Конфиденциальность -> Защита данных -> Гостевой режим</p>
<p style=)

Как поставить пароль в Android на приложение, SMS или фотографии
Дать смартфон другу пройти уровень в столь любимой им игрушке, отдать телефон одногруппникам посмотреть расписание занятий, похвастаться перед подружками новыми фотографиями с заграничных курортов – с этими ситуациями сталкивается каждый пользователь Samsung Galaxy S3 и других телефонов на Android. Из-за большого количества времени, проведенного в чужих руках, иногда возникает ощущение, будто любимый смартфон уже не только Ваш, ведь каждый может, улучив момент, заглянуть в Ваши личные файлы или документы. Разумеется, это неприятно. Но ведь и жадничать не хочется, если знакомые просят дать рассмотреть мобильный их мечты поближе. Что же делать?
| Бесплатная диагностика. Гарантия. Низкие цены. 8 (812) 945-96-11, СПб, ул. Ефимова, 1/4 («Сенная площадь») | ||||
| Ремонт iPhone | Ремонт HTC | Ремонт телефонов LG | Ремонт Nokia | Ремонт телефонов Samsung |
Внимание! Мы не несем ответственности за ваши действия.
Выход есть и очень простой! Сделайте недоступными для других пользователей часть функций своего сотового аппарата. Как вариант, можно установить пароль на секретные записи. Для этого воспользуйтесь сервисом Smart Applock, который совершенно бесплатно можно скачать в Play Market. В«Умная блокировкаВ» даст Вам возможность защитить паролем выборочные сведения.

- Как только завершилась загрузка приложения, запускаем его.
- Находим в правом верхнем уголке знак В«+В». Жмем на него.
- В открывшемся диалоговом окошке выбираем информацию, которую надо скрыть от чужих глаз. Нажимаем Save, чтобы сохранить свой выбор.
- Дважды рисуем один и тот же графический ключ разблокировки: первый раз, чтобы создать его, второй – чтобы подтвердить.
- Нажимаем В«НетВ» или В«ДаВ» в зависимости от того, боитесь ли Вы сами позабыть придуманный пароль или нет.

Все. Теперь защищенные сведения можно прочесть только после введения Вашего графического ключа. Конечно, это не пентагоновский уровень защиты, но с отсеиванием слишком любопытных товарищей он справляется на раз.
Если понравилась статья, пожалуйста проголосуйтеВ В Как сделать nano SIM из Micro-SIMКак заменить SIM-карту на Samsung Galaxy S4Добавить вопрос
Тайне переписки уделялось огромное значение еще в далекие века до нашей эры, не потерял этот вопрос актуальности и в наши дни. С помощью родных функций смартфона можно заблокировать весь экран устройства в целом. Однако, если кому-то, кроме вас, нужно будет срочно совершить звонок с вашего телефона, то без пароля это не сделаешь. Соответственно, делать конфиденциальными лучше только отдельные папки и приложения. В данном посте мы рассмотрим, как поставить пароль на сообщения в Android с помощью различного софта.
Smart Applock
Скачивается полезная программка по ссылке, у нее есть хорошая бесплатная версия. Чтобы поставить пароль на SMS на Андроиде, необходимо произвести следующие действия, как только приложение установится:
- Запускаете программу;
- В верхнем правом уголке нажимаете знак «+»;
- Птичками отмечаете нужные папки сообщений, на которые ставится защита (также можно выбрать любые другие папки с графическими объектами или программы);
- Нажимаете кнопку «Сохранить» (Save);
- Рисуете уникальный графический ключ, сохраняете его тоже;
- В появившемся окошке выбираете ответ «Да» (Yes) на случай, если пароль можете подзабыть, или «Нет» (No), если уверены, что этого не произойдет.
После данных действий без вашего дозволения в отмеченные папки и программы уже не зайти.
Пароль на сообщения для Android: Видео
Application Protection
Если к графическим ключам вы относитесь с недоверием и вам больше импонируют привычные числовые, хорошо подойдет App Locker, чтобы поставить защиту на SMS на Андроид. Находится программа по следующей ссылке на Google Play.
Нажимаете на кнопочку «Установить», далее следуете алгоритму:
- После того, как приложение загрузилось, нажимаете «Открыть»;
- Вашему взору предстанет поле, в котором можно ввести пароль на SMS в вашем Android ( по умолчанию он имеет значение 8888);
- Вводим данные четыре восьмерки, после чего откроется диалоговое окно с настройками программы;
- В предложенном списке ставите птичку напротив надписи Application Protection и нажимаете Settings (Установка);
- Далее программа предложит список папок и приложений, которые вы бы хотели запаролить, нужные отмечаете птичками и жмете ОK.
После этого приложение выдаст на экран настройки. Отобразится надпись Enable Protection (мол, защита включена). В следующих полях вводите нужное вам значение:
- Set Email. Прописываете электронную почту (поможет, если забудете пароль).
- Set Unlock Code. Содержит цифры пароля.
- Unlock Code Reminding. Вводится подсказка для пароля.
Остальные поля оставляете неизменными. Теперь защита работает!
Как поставить мелодию на контакт на Android: Видео
Случается, что вашим мобильным устройством хотят воспользоваться родственники, друзья. Для того чтобы они не узнали ваших секретов, можно поставить смс-пароль, Андроид система позволяет это. Сделав подобное, вы защитите личные данные, которые хранятся в телефоне. И каждый раз, когда его берут по любым причинам, вы не будете беспокоиться, что кто-то прочитает сообщение, увидит фотографии, которые вы не хотите показывать. Блокировку можно ставить на отдельные приложения, не обязательно блокировать весь телефон или планшет.
Блокировка с помощью стандартных программ
 Многие, у кого есть планшет или мобильное устройство с операционной системой Андроид, не знают методы блокировки телефона без наличия дополнительных программ. А защищать свои личные данные нужно всем, чтобы злоумышленники не воспользовались ими. Чтобы поставить блокировку без дополнительных приложений, нужно зайти в настройки устройства и в выбранном меню нажать на «безопасность». Есть три способа блокировки устройства:
Многие, у кого есть планшет или мобильное устройство с операционной системой Андроид, не знают методы блокировки телефона без наличия дополнительных программ. А защищать свои личные данные нужно всем, чтобы злоумышленники не воспользовались ими. Чтобы поставить блокировку без дополнительных приложений, нужно зайти в настройки устройства и в выбранном меню нажать на «безопасность». Есть три способа блокировки устройства:
- Первый способ – это стандартный ПИН-код. Если вы решили остановиться на этом виде безопасности, то нужно в данном меню выбрать его и заполнить поля, следуя подсказкам.
- Второй способ – это графический рисунок, который выбирают чаще всего, поскольку он более новый. Для установки нажмите на него и выберите рисунок, который хотите, соединяя точки между собой.
- Третий способ – это блокировка устройства между ПИН-кодом и графическим рисунком.
Данные способы блокировки подходят для общей защиты планшета, мобильного устройства. Когда требуется защитить определенную папку, то здесь уже не обойтись без дополнительных приложений.
В операционной системе Андроид не встроена такая функция. Для установки приложения для защиты телефона лучше всего использовать Play Market.
Программа Smart AppLock
Чтобы защитить личные данные, такие как смс, фото, видео, рекомендуют установить именно эту программу. Для этого надо подключиться на этом устройстве к интернету. Когда подключение произошло, нужно зайти в Play Market, он имеется на каждом телефоне с системой Андроид, и ввести в строку поиска название Smart Applock. Существуют и другие программы для защиты устройства, но это усовершенствованная и бесплатная версия.
После установки программы следует запустить ее. После открытия вы увидите в верхнем правом углу знак плюса. Далее стоит определиться, какие приложения хотите защитить. Определившись, поставьте галочки возле них и нажмите «Save». После этого потребуется нарисовать графический ключ, который будет высвечиваться каждый раз, когда кто-нибудь попытается зайти в эту папку.
Если вы забыли пароль, есть возможность его восстановить. При большом количестве неверного ввода, внизу экрана можно будет увидеть кнопку «Восстановить пароль». При нажатии на нее программа запрашивает методы, каким образом хотите восстановить пароль. Можно восстановить с помощью секретного вопроса, e-mail. Если выбрали первый вариант, то стоит всего лишь ответить правильно. При выборе второго варианта на указанный адрес электронной почты придет письмо с резервным паролем, который нужно ввести для восстановления.
Совсем недавно вышла новая версия приложения под названием Smart AppLock 2. В этой версии добавлены новые возможности. Установив ее, пользователи смогут блокировать входящие звонки, пользоваться приложениями социальных сетей, наслаждаться новым дизайном. А также блокировка Google Play имеет защиту установки/удаления программ от детей и много чего другого, не менее полезного. Эти обновления дополняют предыдущую версию.
Если вы не желаете потерять все данные, то стоит установить менеджер паролей, который обеспечит хранение, к примеру, имен пользователей в социальных сетях, паролей в зашифрованной базе данных.
Менеджер паролей обеспечивает автоблокировку, установку пароля, очистку буфера обмена и многое другое.
Как на Android поставить пароль на приложение
Давайте я вас научу как поставить пароль на приложение в Android телефоне или планшете, чтобы его не мог открыть посторонний человек. Чаще всего подобное делают на мессенджерах (Viber, Скайп, Инстаграм, ВКонтакте и прочие), чтобы другие не могли получить доступ к вашей переписке.
p, blockquote 1,0,0,0,0—>
Данная статья подходит для всех брендов, выпускающих телефоны на Android 9/8/7/6: Samsung, HTC, Lenovo, LG, Sony, ZTE, Huawei, Meizu, Fly, Alcatel, Xiaomi, Nokia и прочие. Мы не несем ответственности за ваши действия.
p, blockquote 2,0,0,0,0—>
- Установка пароля на приложение в системе Андроид
- Встроенная защита
- Flyme
- MIUI
- Zen UI
- AppLock
- CM Locker Защита данных
Установка пароля на приложение в системе Андроид
Устанавливать пароль нужно в ситуации, когда вы переживаете за надежность важных данных или хотите их скрыть от посторонних глаз. Для этой задачи имеется несколько простых решений, которые выполняются довольно быстро.
p, blockquote 3,0,0,0,0—>
Без установки сторонних программ большинство гаджетов дополнительную защиту для приложений не предоставляют. Но существует стандартная система безопасности Андроид, при помощи которой можно эффективно заблокировать девайс. Выполняется это по следующей инструкции:
p, blockquote 4,0,0,0,0—>
-
Переходим в настройки, выбираем пункт «Безопасность».
 Увеличить
Увеличить
 Увеличить
Увеличить
Еще можно обратить внимание на встроенные возможности блокировки некоторых программ, к примеру, как в Kate Mobile.
p, blockquote 5,0,1,0,0—> 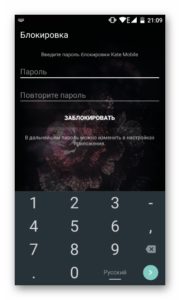 Увеличить
Увеличить
В настройках есть опция блокировки, по умолчанию которая выключена. Ее следует включить, затем установить пароль, чтобы при запуске активировать защиту. Теперь переходим в настройки интересующей программы, возможно, там также имеется подобная функция.
p, blockquote 6,0,0,0,0—>
Встроенная защита
Некоторые модели планшетов и смартфонов предоставляют пользователям без установки дополнительных утилит возможность ограничить доступ к определенным программам. Здесь необходимо внимательно изучить меню с настройками, вдруг на гаджете уже имеется подобная опция. Давайте функцию рассмотрим на примере некоторых популярных прошивок.
p, blockquote 7,0,0,0,0—>
Flyme
Мобильные гаджеты компании Meizu оснащены прошивкой Flyme. Там необходимо перейти в меню «Безопасность», где пользователь может выбрать приложения, для которых следует установить защиту паролем.
p, blockquote 8,0,0,0,0—> 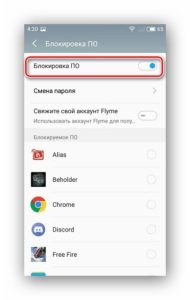 Увеличить
Увеличить
Как проверить Android на шпионские программы
p, blockquote 9,0,0,0,0—>
Компания Xiaomi на свои гаджеты устанавливает прошивку MIUI. Владельцам планшетов и смартфонов от данного производителя необходимо перейти в раздел «Настройки», где выбрать «Замок приложений». Имеется функция поиска, что позволит быстро найти необходимое приложение.
p, blockquote 10,0,0,0,0—>  Увеличить
Увеличить
Zen UI
Установив прошивку Zen UI, компания Asus смогла расширить стандартную систему Андроид. В прошивке имеется функция блокировки программ. Разработчики предлагают два варианта защиты для пользователей.
p, blockquote 11,1,0,0,0—>
Расширенная защита в себя включает графический пароль, а также определение взломщика при помощи фотографии. В базовой версии есть только опция установки цифрового ПИН-кода.
p, blockquote 12,0,0,0,0—>  Увеличить
Увеличить
Существует еще много разных прошивок. Функция блокировки почти везде реализована одинаково, необходимо только внимательно изучить меню с настройками. Этот способ показывает, чего можно достичь, если использовать только встроенные системные инструменты.
p, blockquote 13,0,0,0,0—>
AppLock
AppLock является одной из лучших бесплатных утилит, которые используются для блокировки запуска иных приложений паролем. К ее преимуществам относится:
p, blockquote 14,0,0,0,0—>
- Широкий набор функций.
- Интерфейс на русском языке.
- Отсутствуют требования большого числа разрешений.
Даже у начинающего пользователя Андроид использование утилиты не должно вызвать сложностей:
p, blockquote 15,0,0,0,0—>
-
Во время первого запуска AppLock нужно создать ПИН-код, который будет применяться для доступа к различным настройкам, сделанным в программе.
 Увеличить
Увеличить
Непосредственно после ввода и подтверждения PIN-кода, в AppLock будет запущена вкладка «Приложения». Там необходимо нажать на кнопку «плюс», чтобы отметить все те программы, которые требуется заблокировать без возможности открытия посторонними. Если заблокировать приложения «Программа установки пакета» и «Настройки», то никто другой к установке программ из Плей Маркета, apk файла и к настройкам доступ получить не сможет.
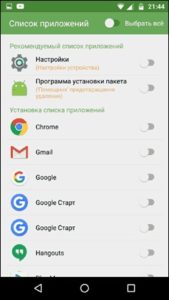 Увеличить
Увеличить
 Увеличить
Увеличить
 Увеличить
Увеличить
Дополнительные настройки AppLock:
p, blockquote 16,0,0,0,0—>
- Защита от удаления.
- Скрытие утилиты AppLock из списка программ.
- Защита соединений. Пароль можно установить на звонки, подключение к Wi-Fi или мобильной сети.
- Многопарольный режим. Для каждой программы отдельный пароль.
- На двух отдельных вкладках «Поворот» и «Экран» можно добавить программы, для которых блокироваться будет отключение экрана, его поворот. Выполняется это идентично установки пароля на программу.
- Профили блокировок. Можно создавать отдельные профили, в которых будут заблокированы различные программы.
Приложение простое, работает исправно. К минусам относится не совсем точный перевод на русский язык элементов интерфейса.
p, blockquote 17,0,0,1,0—>
Как настроить VPN на Android
p, blockquote 18,0,0,0,0—>
CM Locker Защита данных
Данное бесплатное приложение также пользуется популярностью у пользователей Андроид, которые хотят на программу поставить пароль. В меню «Блокировка экрана и приложений» можно задать цифровой или графический пароль, который устанавливается на запуск приложений.
p, blockquote 19,0,0,0,0—>  Увеличить
Увеличить
Во вкладке «Выберите предметы для блокировки» можно задать конкретные программы, которые следует заблокировать.
p, blockquote 20,0,0,0,0—>  Увеличить
Увеличить
Включение функции «Фото злоумышленника» позволит сфотографировать того, кто осуществил определенное количество неверных попыток ввода пароля. Его фото будет сохранено на гаджете и отправлено на ваш e-mail. В CM Locker имеются дополнительные возможности, к примеру, защита от кражи гаджета или блокировка уведомлений.
p, blockquote 21,0,0,0,0—>  Увеличить
Увеличить
В CM Locker можно легко установить на программу пароль, функция отправки фото является отличной вещью, так как позволяет увидеть того, кто захотел воспользоваться вашим гаджетом. Приложение имеет следующие недостатки:
p, blockquote 22,0,0,0,0—>
- Большое количество сразу запрашиваемых разрешений.
- Требование во время первого запуска «Исправить» найденные «Угрозы» безопасности девайса. Возможность пропустить данный шаг отсутствует. Часть этих «угроз» —, это целенаправленно сделанные настройки пользователей в работе программ и системы Андроид.
 Увеличить p, blockquote 23,0,0,0,1—>
Увеличить p, blockquote 23,0,0,0,1—>
Несмотря на минусы, данная программа &ndash, одна из наиболее известных для защиты Андроид приложений паролем. Имеется много хороших отзывов о ее работе.
Как на Android поставить пароль на приложение5
Как поставить пароль на папку в Андроид телефоне
Как поставить пароль на смс на андроид
Несмотря на то что мы живём в эпоху биометрической идентификации, искоренить пароли нам всё-таки не удалось. Выполнение практически всех важных операций по-прежнему подтверждается кодом. Верификация в мессенджерах, банковские переводы, двухфакторная аутентификация — все эти операции требуют ввода пароля, который к тому же чаще всего состоит только из цифр. Из-за этого их приходится либо перепечатывать, либо копировать из СМС вручную, а потом вставлять в нужное приложение. Но теперь в Android появилась функция, которая будет делать это за вас.
![]()
Android научился автоматически заполнять коды верификации
Google выпустила обновление “Сервисов Google Play” с поддержкой функци автозаполнения паролей из входящих сообщений. Её активация позволит приложениям, которые установлены на устройстве, копировать коды верификации, которые поступают в виде СМС, в автоматическом режиме. Таким образом удастся сократить время на подтверждение операций вне зависимости от приложения или сервиса, которому требуется верификация.









File and Folder Secure
File and Folder Secure не имеет дополнительного функционала, а служит обычным средством для установки пароля. Этапы работы с программой практически идентичны тем, что представлены для первой утилиты из статьи. Скачайте File and Folder Secure через магазин приложений Google и сделайте следующее:
- Запустите программу и придумайте код, с помощью ввода которого будет осуществляться доступ к спрятанным папкам.
- Для безопасности впишите действующий электронный адрес. Он потребуется для восстановления пароля, если вы забудете или потеряете комбинацию.
- Теперь откроется список всех папок на устройстве. Чтобы выбрать папку для блокировки, нажмите на иконку замка справа. При успешном шифровании иконка поменяет цвет на зеленый. Чтобы разблокировать директорию, еще раз нажмите на значок.
Опасность автозаполнения паролей
Из-за того, что многие пользователи довольно халатно относятся к системе разрешений, возникает вероятность того, что мошенническое ПО, получив привилегию на доступ к СМС, сможет копировать коды верификации, предназначенные для других приложений. Возможно, эту проблему можно было решить использованием доверенных номеров, но я не думаю, что Google дала такое поручение разработчикам, а значит, опасность есть, и скорее всего в ближайшей перспективе никуда не денется. Поэтому будьте осторожны.
Гениальное решение этой проблемы ещё несколько лет назад предложила Apple. Вместо того, чтобы вставлять пароль верификации в форму сразу и тут же отправлять её, iOS выводит его над клавиатурой, предлагая обязательно нажать на него. В результате пользователи получают возможность ещё раз перепроверить, какую именно операцию они подтверждают, и в случае ошибки просто отказаться от неё. Но Google, к сожалению, слишком буквально восприняла термин «автозаполнение», а потому лишила пользователей промежуточного этапа, не дав им возможности отказаться от подтверждения операции.
ES Проводник
ES Проводник – это файловый менеджер, который имеет множество дополнительных функций. Одной из них как раз является защита данных. Установите приложение через Google Play Market, запустите его и следуйте нашей инструкции:
- Сначала с помощью основного меню перейдите к домашней папке, чтобы увидеть файловую структуру накопителя.
- Откройте дополнительный список кнопкой с тремя точками и нажмите на «Создать».
- Укажите название новой папки и сохраните ее.
- Теперь выделите новую директорию и в том же меню выберите действие «Шифровать».
- Введите дважды пароль и подтвердите настройки. Также можно включить отправку пароля на вашу электронную почту. Это поможет восстановить доступ к данным, если вы забудете защитную комбинацию.
Как на андроиде поставить пароль на сообщения
Встроенными средствами Android можно создать только секретный ящик и в нём спрять ваши смс сообщения, однако, все новые пришедшие сообщения будут не в секретном ящике Android. Как попасть в секретный ящик смотрите на скрине.

Поэтому рекомендуем использовать стороннее бесплатное приложение, например, Smart Applock. Берём с гугла .
Или можно взять аналогичное ему приложение Application Protection. Как пользоваться Application Protection рассказывать не буду, там всё элементарно просто. Даже малознакомый с Андроидом человек освоит его за пять минут.
Для чего это нужно
- Практически любое современное мобильное устройство представляет собой носитель конфиденциальной информации о своём владельце.
- И это не говоря уже о том, что через чужой телефон сегодня с лёгкостью можно получить доступ к электронной почте, аккаунтам в социальных сетях и даже корпоративным серверам чужого человека.
Именно поэтому позаботиться о защите персональных данных нужно обязательно.
- Чаще всего мобильное устройство является чем-то вроде нашего личного секретаря и помощника. Всё то, что человек не может запомнить, он привык записывать в своём сотовом аппарате.
- Вопреки предостережениям, некоторые даже хранят в заметках коды доступа к платёжным системам, пароли к карточкам, социальным сетям и т.д.
- Потеря или кража телефона становится настоящей бедой, связанной с вмешательством в личную жизнь и финансовые дела. Итак, защищать нужно свои учётные записи, web-браузеры, карту памяти, адресную книгу и историю SMS-корреспонденции.
Установка пароля на смс-сообщения, фото и приложения

Чтобы обезопасить свои личные данные от нежелательных посягательств со стороны родственников, вторых половинок и посторонних людей, разработан ряд интересных приложений и функций.
Установка пароля на sms и фото актуальна как для пользователей Андроид, так и для владельцев iPhone. Ниже, рассмотрены основные функции и методы защиты персональных данных в виде смс, фотографий, видео на популярных мобильных устройствах.
Установка пароля на смс, фотографии или приложение на ОС Андроид
Для блокировки устройств от доступа посторонних лиц, удобно использовать специальные мобильные приложения.
Первое из них Smart AppLock (Protector) разработанное только для устройств, работающих на операционной системе Андроид.
Скачайте приложение в Google Play (Плей Маркет), после инсталляции войдите в него, указав в качестве пароля любые цифры, — позже эту комбинацию можно сменить на любую другую. Программа найдет все установленные приложения на вашем аппарате, выделите галочками те, на которые хотите поставить защиту. Чтобы поставить пароль на фотографии, необходимо выбрать «Галерея», для SMS выбираем программу «Сообщения».
Примечание: есть возможность поставить разные пароли на каждое приложение.
Для создания пароля можно ввести цифры, словосочетание, использовать графический ключ, сделать рисунок, водя пальцем по экрану, настроить доступ по отпечатку.
В данное приложение также встроены функции защиты от взлома или кражи телефона. Это так называемая функция «Антивор». Программа не только умеет ставить пароли, но и фотографирует лицо взломщика с помощью фронтальной камеры. Снимок будет сделан после трех неудачных попыток ввода и автоматически отправлен на указанный почтовый ящик.
Еще одна интересная функция: эмуляция закрытия окна приложения. Взломщик думает, что у него все получилось, но приложение по какой-то причине не запускается.
Что делать, если приложение не работает? В меню Android разрешите доступ к настройкам безопасности и фронтальной камере.
Программы для установки пароля
Обладатели Айфонов могут использовать разные приложения под каждую задачу. Например, Black SMS хорошо справляется с блокировкой доступа к вашим сообщениям. Правда переписку собеседника можно будет прочесть, софт умеет скрывать только оповещения о получении смс владельцу iPhone. Скачать приложение можно в официальном магазине Apps Store.
Если хотите получить комплексную защиту, попробуйте твик из Сидии — iAppLock. Программа может поставить пароль на галерею с фотографиями, СМС, телефонную книгу, приложения. Чтобы заблокировать доступ, после запуска iAppLock нажмите иконку с плюсиком. Бесплатная версия позволяет добавить 5 программ. В качестве защиты можно установить только цифровой пароль.
Минусы: приложение не официальное, иногда может глючить, найти и установить его можно с помощью Cydia и доступно только обладателям JailBreak. Альтернатива: Lockdown Pro, Bioprotect, — популярно уже несколько лет, принцип работы аналогичен описному выше.
Операционная система iPhone умеет прятать приложения, но не защищает их. В меню выберите настройки безопасности, пункт «Скрыть приложения», отметьте программы, которые хотите скрыть.
Чтобы не нанести вред устройству, используйте только надежные и проверенные приложения, у которых есть хорошие отзывы. Также при выборе приложения рекомендую обращать внимание на время последнего обновления и доступность службы технической поддержки.
Если что-то непонятно или есть замечания — пишите в комментариях.
Дополнительные инструменты безопасности
Кроме главных средств защиты личных данных, существуют дополнительные инструменты. Они, как и главный пароль, поставленный на телефоне Андроид, препятствуют постороннему вторжению на устройство. Вспомогательные параметры безопасности настраиваются параллельно с установкой пароля. Это:
- Отпечаток пальца;
- Блокировка с помощью голосовой команды;
- Распознавание лица;
- Сканирование сетчатки глаза.
Возможность применения того или иного инструмента зависит от модели телефона. Отпечатки пальцев добавляются в разделе защиты личных данных — блок «Биометрия». Следует поднести палец к сканеру, находящемуся на задней крышки смартфона и несколько раз приложить его разными сторонами, убирая после каждой вибрации. Когда устройство отсканирует отпечаток, он будет сохранен и на экране появится сообщение о его успешном добавлении. Можно добавить отпечатки разных пальцев. Теперь телефон разблокируется только когда пользователь приложит палец к сканеру. Иногда одного прикосновения недостаточно, потребуется повторить прикладывания 3 – 4 раза. В случае неудачного распознавания отпечатка, что тоже может быть, потребуется ввести базовую защитную комбинацию (пароль, цифровой код или графический ключ). Лучше периодически обновлять отпечаток.
Разблокировка голосом.
Активировать смартфон можно с помощью голосовой команды. Для установки этого варианта защиты потребуется:
- Открыть настройки.
- Перейти в раздел «Google».
- Нажать на панель » Сервисы в аккаунте».
- Выбрать блок «Настройки, Ассистент и голосовое управление».
- Кликнуть по вкладке «Голосовой ввод».
- Перейти в раздел «Voice Match».
- Записать образец голоса, трижды произнеся фразу «Ok Google».
- Включить функцию «Разблокировка с помощью Voice Match».
Теперь зайти в устройство можно будет сказав «Ok Google». Такой вид защиты менее надёжен. Это второстепенный способ настройки безопасности. В случае нескольких неудачных попыток разблокировки телефона с помощью голосовой команды этот способ будет недоступен.
Подробнее о том, как разблокировать экран телефона читайте в статье

