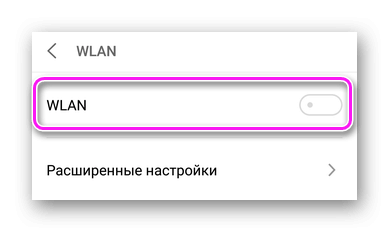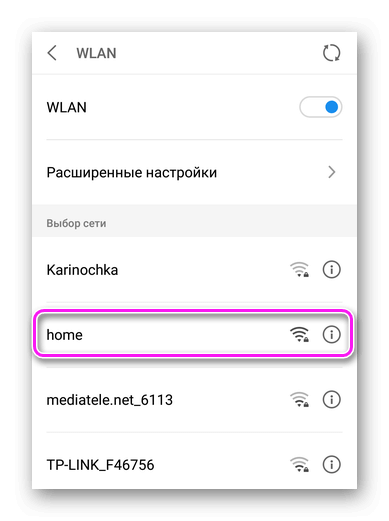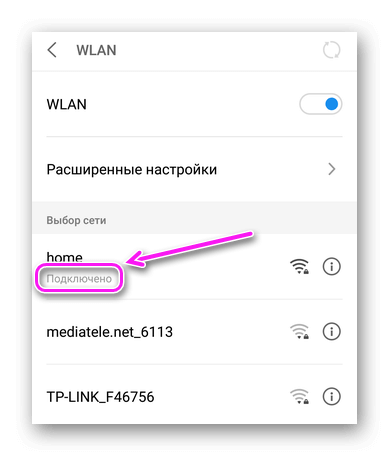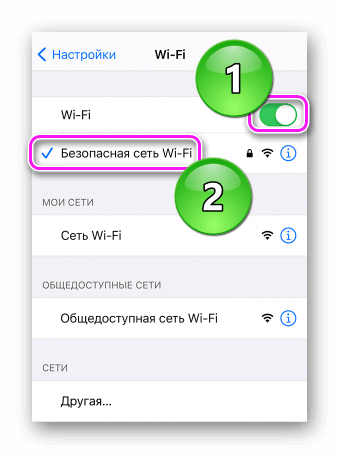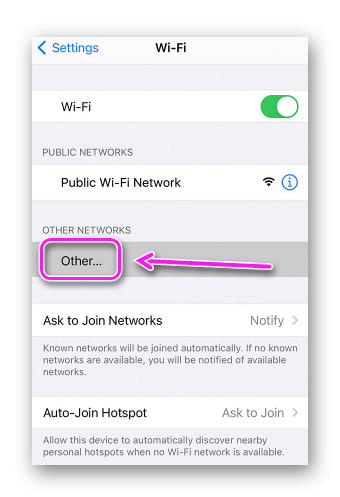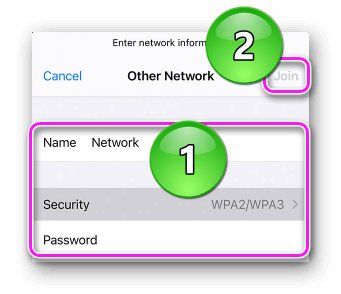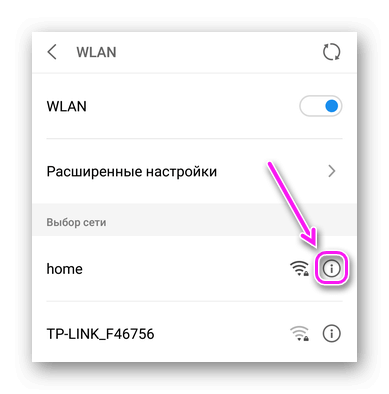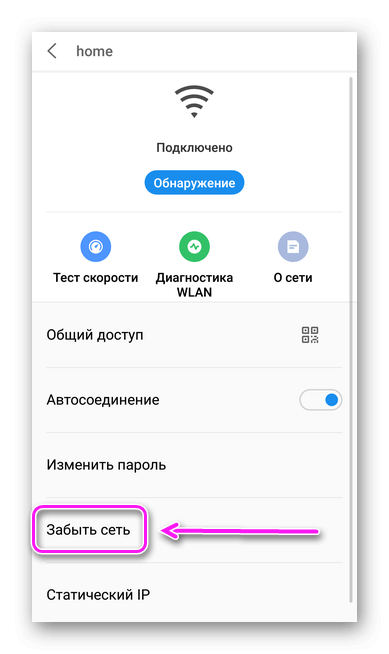Как подключить wlan на телефоне?
Как подключить телефон к Вай Фай
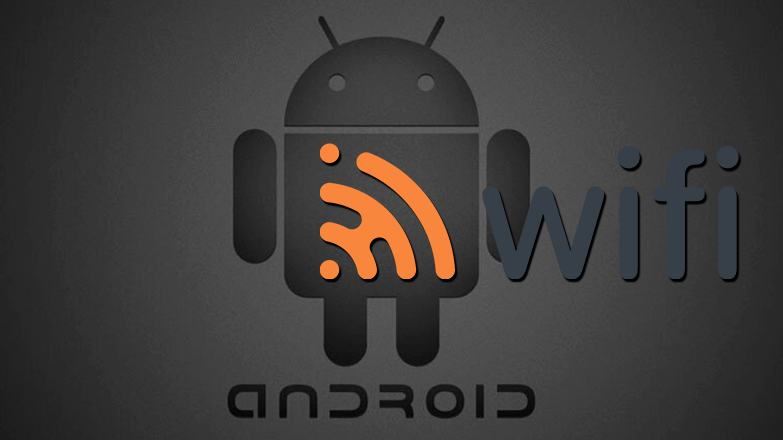
Способы, как подключить телефон к Вай Фай на базе Android и iOS практически аналогичны. Рассмотрим действия для каждой ОС и отметим некоторые нюансы.
- Подключение Wi-Fi на Android
- Как подключиться к скрытой точке доступа
- Подключение Wi-Fi на iOS
- Как удалить
Подключение Wi-Fi на Android
Базовый метод, как подключить WiFi на телефоне Андроид в первый раз :
- Откройте «Настройки» девайса. В меню перейдите во «WLAN /Wi-Fi» или выберите вкладку с соответствующим названием в «Беспроводные сети».

- Включите функцию, тапнув по тумблеру.

- В перечне снизу, выберите вариант для подключения, если это необходимо — введите секретную комбинацию.

- После аутентификации появится надпись «Подключено».

В зависимости от типа соединения, иконка рядом с ней будет отличаться :
- наличие замка — защищенный Вай-Фай;
- отсутствие замка — общедоступный ВиФи, такие встречаются в ТЦ, кафе и подобных местах.
Общедоступные сети могут требовать регистрацию по номеру телефона, например на вокзалах, метро.
Как подключиться к скрытой точке доступа
Скрытая точка не будет отображаться в общем перечне, чтобы подключить такой Вай Фай к Андроид смартфону :
-
Проследуйте во «WLAN», как описано выше. Откройте «Расширенные настройки», они могут скрываться в меню «Еще».
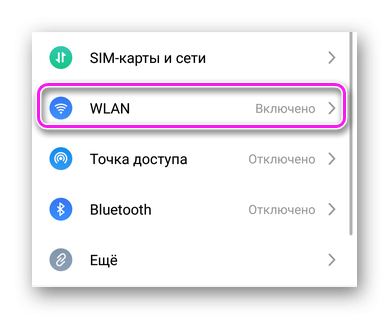

Настройка скрытой точки происходит в параметрах роутера.
Подключение Wi-Fi на iOS
На телефоне с iOS настройка Вай Фай выглядит так :
- Зайдите в «Настройки». В развернувшемся меню найдите «Wi-Fi».
- Активируйте функцию, тапните по доступной точке доступа и введите пароль.

Как подключаются к скрытой сети :
- В параметрах ВЛАН тапают по «Другая».

- Вводят имя, выбирают тип протокола безопасности и вводят пароль.

- Закончив с вводом пароля, в правом верхнем углу нажмите «Подключиться».
Некоторые юзеры оставляют скрытые точки без пароля, поскольку к ним подключается всего 1-3 человека.
Как удалить
Если Вай-Фи более неактуальный :
- Проследуйте в параметры WiFi, удерживайте палец или нажмите на клавишу «i» рядом с названием.

- В перечне функций, выберите «Забыть сеть».

При переподключении, придется снова вводить комбинации безопасности.
Подключение к WiFi на телефонах с разными ОС происходит одинаковым образом, с незначительными отличиями.
WLAN: что это такое, чем отличается от Wi-Fi, WLAN в телефоне
Кабельные сети не могут покрыть все пространства, где необходим или желателен высокоскоростной интернет. Кроме того, на них влияет топология, относительная сложность монтажа и ограниченность конечных пользователей сети. При таких обстоятельствах оптимальным решением является проведение WLAN и Wi-Fi.

WLAN, что это такое? Чем отличается WLAN? Это точка доступа к интернету, современная технология передачи информации посредством радиосигналов, без наличия кабельных соединений. Влан расшифровывается как беспроводная локальная сеть (Wireless Local Area Network). Наличие специальных модулей в смартфонах, планшетах, ноутбуках или стационарных ПК позволяет пользователям получать устойчивый сигнал в границах покрытия, как находясь неподвижно, так и перемещаясь.
Что такое WLAN, узнаете, посмотрев следующее видео:
- Преимущества технологии
- WLAN и смартфон
- Как настроить точку доступа?
Преимущества технологии
К основным преимуществам такого технологического решения можно отнести следующее:
- Удобство. Это преимущество касается как владельцев сети, так и конечных пользователей. Для первых установка и настройка WLAN обходится дешевле, нежели прокладка кабеля. Кроме того, в отдельных случаях монтаж кабеля просто нецелесообразен или невозможен из-за особенностей рельефа, расположения строений и коммуникаций. Пользователи получают возможность использования стабильно высокой передачи данных на определенной территории охвата.
- Увеличение сети. Технология легко поддается расширению за счет установки дополнительных точек доступа.
- Мобильность. Покрытие практически игнорирует препятствия, что позволяет одинаково успешно пользоваться сетью в движении, на разных этажах или уровнях, в разных помещениях.
- Простота монтажа. Построение осуществляется гораздо легче по сравнению с прокладкой кабелей.
- Высокая скорость и значительный охват. Скорость сопоставима со скоростью при кабельном подключении и достигает 100 Мбит/с. Уверенный прием сигнала осуществляется в радиусе 150 м, при этом наличие дополнительных точек доступа может расширить и более.
- Одновременная работа нескольких абонентов с одинаковым уровнем сигнала для каждого.
- Унификация. Влан прекрасно совместима с многочисленными устройствами самых разных производителей.
WLAN и смартфон
Где найти WLAN в телефоне, смотрите на картинке:
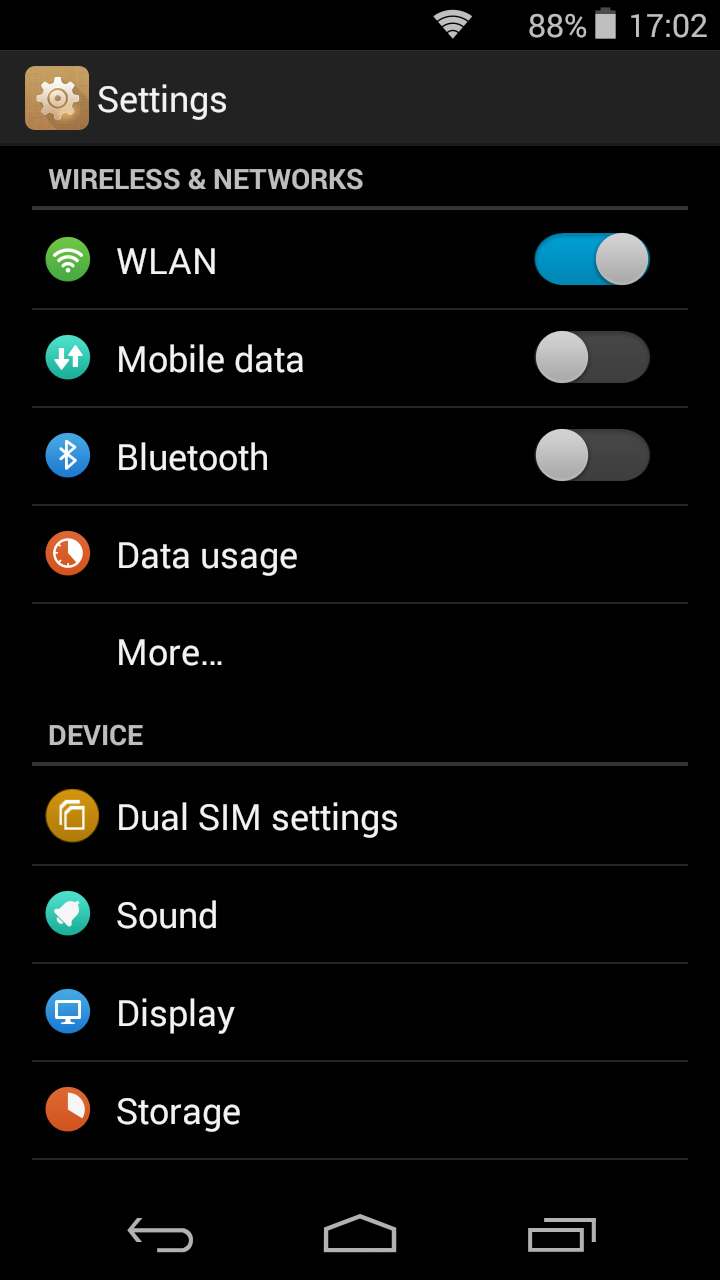
Технологии в настоящее время развиваются стремительно, что делает наличие такой точки доступа как WLAN в современном телефоне необходимостью. Мобильник сейчас представляет собой не просто средство для звонков и сообщений, но полнофункциональный прибор для работы и развлечений. АйОС, мобильная версия Майкрософт, Андроид ли установлен в гаджете, сеть WLAN там непременно будет доступна.
Как настроить точку доступа?
Краткая пошаговая инструкция:
- В любом браузере вводим адрес своего модема и авторизуемся.
- В меню находим пункт WLAN и активируем Wireless Lan. Далее пишем имя сети, отмечаем регион. В графе Channel ставим режим «авто».
- В настройках шифрования вводим и сохраняем пароль.
- В пункте Setup Access List выбрать устройства, которым будет открыт точка доступа.
- Активируем галочкой Turn Access Control On.
Как включить WLAN на Windows? Смотрите подробную инструкцию в следующем видео:
Не забывайте одно правило: если вы пользуетесь свободным, незапароленным Вай-Фай, злоумышленники могут видеть, какие сайты вы посещаете, и перехватить введенные пароли!
Как включить в телефоне WLAN?
Как запустить службу WLAN?
- Нажмите кнопку Windows -> Настройки -> Сеть и Интернет .
- Выберите Wi-Fi .
- Сдвиньте Wi-Fi в положение «Вкл.» , После чего появятся доступные сети. Щелкните Подключиться. Отключить / включить WiFi.
Что значит WLAN на телефоне?
Такую возможность предоставляет технология беспроводного соединения WLAN (Wireless Local Area Network). Данная технология для соединения и передачи информации использует не проводные системы, а радиочастоты, это позволяет находиться в сети Интернет одновременно огромному числу пользователей.
Где найти WLAN на айфоне?
На экране «Домой» перейдите в меню «Настройки» > Wi-Fi. Включите Wi-Fi. Устройство автоматически начнет поиск доступных сетей Wi-Fi. Выберите название сети Wi-Fi, к которой хотите подключиться.
Почему вай фай называется WLAN?
WLAN — общее название беспроводных сетевых технологий. Термин WLAN расшифровывается как беспроводная локальная сеть. Эта технология разработана для передачи пакетов данных через радиосигналы, что позволяет отказаться от использования кабельного соединения.
Где находится Служба автонастройки WLAN?
Проверьте работу указанной службы, нажмите сочетание клавиш Win+R и выполните команду services. msc, Найдите в списке служб «Служба автонастройки Wlan», установите тип запуска Автоматически и нажмите кнопку Пуск. Затем нажмите ОК и повторите подключение к беспроводной сети.
Как запустить службу беспроводной сети в Windows 7?
- Перейдите в меню «Пуск» и выберите « Панель управления» .
- Щелкните категорию « Сеть и Интернет », а затем выберите « Центр управления сетями и общим доступом» .
- Из опций слева выберите Изменить настройки адаптера .
- Щелкните правой кнопкой мыши значок беспроводного подключения и нажмите « Включить» .
Как отключить WLAN на Андроиде?
Для того чтобы полностью отключить постоянно активный режим обнаружения доступных сетей, нужно зайти в настройки устройства. Затем перейдите в настройки Wi-Fi. Здесь нужно найти пункт «Дополнительные функции». Теперь остается найти раздел «Всегда искать сети» и снять галочку напротив этой строки.
Как подключиться к сети WLAN?
Подключение к беспроводной сети
- Откройте папку «Сетевые подключения» (как указано выше) и дважды кликните по значку «Беспроводное сетевое соединение»:
- Выберите свою беспроводную сеть (в нашем примере это сеть «QWERTY») и нажмите кнопку «Подключить»:
- Дважды введите ключ вашей точки доступа и нажмите кнопку «Подключить»:
Чем отличается LAN от WLAN?
Сеть передачи данных (сокр. LAN) — группа взаимосвязанных узлов, обычно находящихся в пределах единого физического местоположения. … В отличие от LAN, беспроводная локальная сеть (WLAN) позволяет беспроводным клиентам подключаться и обмениваться данными с помощью точки доступа через локальную сеть.
Как отключить WLAN на айфоне?
Это не баг, а новая функция, о которой Apple рассказывали на презентации. Теперь чтобы полностью отключить Wi-Fi на iOS 11, нужно перейти в «Настройки» → «Wi-Fi» и передвинуть ползунок. Иконка в «Пункте управления» будет перечеркнутой.
Как соединить iPhone и iPad?
На устройстве, которое требуется подключить, выберите «Настройки» > Wi-Fi и найдите в списке iPhone или iPad. Затем нажмите сеть Wi-Fi, к которой требуется подключиться. При необходимости введите пароль для режима модема.
Как зайти в интернет на айфоне?
Подключение iPhone к интернету
- Откройте «Настройки» > «Wi‑Fi», затем включите «Wi‑Fi».
- Коснитесь одного из указанных ниже вариантов. Сеть. Если требуется, введите пароль,. Другая. Подключение к скрытой сети. Введите название скрытой сети, тип безопасности и пароль.
Что значит слово WLAN?
Беспроводная локальная сеть (англ. Wireless Local Area Network; Wireless LAN; WLAN) — локальная сеть, построенная на основе беспроводных технологий.
Как переводится Wi Fi с английского?
Под аббревиатурой Wi-Fi (от английского словосочетания Wireless Fidelity, которое можно дословно перевести как «беспроводная точность») в настоящее время развивается целое семейство стандартов передачи цифровых потоков данных по радиоканалам.
Что такое WLAN на роутере?
Как вы уже поняли, WLAN – это Wi-Fi. Беспроводная сеть. Чаще всего, проблема в следующем: Случайно нажали кнопку для отключения Wi-Fi, которая есть на многих маршрутизаторах.
WLAN — что такое и как ним пользоваться? Как подключить и осуществить настройку WLAN?



Если вы хотите просто подключить свой ноутбук к Wi-Fi сети, то из-за остановленной службы автонастройки WLAN, ноутбук просто не увидит доступные беспроводные сети. Будет статус «Нет доступных подключений». А при попытке раздать Wi-Fi с ноутбука, скорее всего появится ошибка «Не удалось запустить службу автонастройки WLAN (1068)». В любом случае, эту проблему необходимо как-то исправить. Нужно просто проверить, запущена ли на вашем компьютере данная служба. А если нет, то запустить ее, и установить в настройках автоматический запуск.
Я буду показывать как включить службу автонастройки WLAN в Windows 10. Но, если у вас Windows 7, 8 или даже Windows Vista, то все будет точно так же. Сам процесс не отличается.
Как включить службу автонастройки WLAN в Windows 10, 8, 7
Нажимаем на клавиатуре сочетание клавиш Win + R. Появится окно «Выполнить». Вводим команду «services.msc«, и нажимаем «Ok».
Дальше, в списке находим нужную нам «Служба автонастройки WLAN», нажимаем на нее правой кнопкой мыши, и выбираем «Свойства».

Ставим «Тип запуска» – «Автоматически». Нажимаем кнопку «Ok», и «Применить».

Перезагрузите компьютер. После этих действий все должно заработать.
Что делать, если служба WlanSvc не запускается?
Если вы столкнулись с тем, что служба автонастройки WLAN не запускается, то проблема может быть в том, что сам сервис отключен полностью. Давайте проверим, и включим его.
Снова нажимаем сочетание клавиш Win + R, но на этот раз вводим «msconfig«, и нажимаем «Ok».

Находим в списке нужную нам службу, и смотрим, стоит ли возле нее галочка. Если нет, то поставьте, нажмите «Ok», и «Применить».

Обновление: включаем «Обычный запуск», если появляется ошибка 1068
Этим решением с нами поделились в комментариях. Оно очень простое и помогло избавится от ошибки 1068 при запуске службы WLAN. Нажмите на клавиатуре сочетание клавиш Win + R, скопируйте в соответствующую строку команду msconfig и нажмите Ok.
Установите вариант запуска «Обычный запуск», нажмите на кнопку «Применить» (должна быть активна) и «Ok».

Выполните перезагрузку компьютера.
Что общего между WLAN и Wi-Fi
Wireless Fidelity — это название торгового бренда, которое используется для обозначения устройств, подключаемых к беспроводной сети. Чаще всего термин WiFi рассматривается как синоним WLAN.
Компании со всего мира образовали альянс, который поддерживает технологию беспроводного соединения и связанные с ним устройства. Эта ассоциация выдает сертификаты на продукцию при условии, что она соответствует международным стандартам совместимости. Однако на рынке можно встретить устройства, которые подходят по этому критерию, но при этом лишены сертификатов и логотипов WiFi по причине высокой стоимости и сложности процедуры оформления.
Что такое интернет
Если взять два (и более) компьютера или мобильных устройства и соединить их между собой кабелем или другим возможным способом, то получится небольшая сеть. Внутри неё устройства смогут свободно обмениваться различными данными: текстовыми сообщениями, музыкой, видео, а также любой другой информацией. Таким способом можно организовать сеть компьютеров в фирме или в собственном доме.

Устройства будут связаны только между собой, без доступа к какой-либо внешней информации. Такая сеть называется локальной, потому что её можно создать на ограниченной территории: от одной комнаты до небольшого района. Малые сети редко бывают обособленными, обычно, они объединены в более крупные, а те в свою очередь – в ещё более масштабные.
Обратите внимание: часто под словом «интернет» подразумевается всемирная паутина (World Wide Web, WWW) – самая известная система передачи данных. Именно с ней взаимодействуют люди, когда открывают браузер на компьютере или смартфоне, заходят на страницы поисковых систем и по определённому запросу начинают просматривать различные сайты. Также существуют отдельные системы, необходимые для обеспечения работы электронной почты, различных чатов и мессенджеров, хранения файлов и других сервисов.
Интернет – это система, которая позволяет объединить огромное количество сетей для обмена, обработки и хранения любого вида информации. Каждая отдельная сеть создана по собственной схеме для каких-либо нужд, но, чтобы взаимодействовать между собой, все сети должны подчиняться определённым правилам и стандартам. Именно они и являются той системой или сводом правил, которые принято называть интернетом.
Что такое беспроводная локальная сеть
Раньше все локальные сети были кабельными. Они использовались для соединения настольных персональных компьютеров (в пределах одного дома или офиса) и обмена данными между ними.
Позднее были разработаны беспроводные сети, которые используют для передачи информации радиоканал, соответствующий стандарту IEEE 802.11. Он получил название WiFi, или Wireless Fidelity. Из-за простоты произношения аббревиатура WiFi используется для обозначения данной технологии чаще, чем WLAN.
Преимущества технологии
К основным преимуществам такого технологического решения можно отнести следующее:
- Удобство. Это преимущество касается как владельцев сети, так и конечных пользователей. Для первых установка и настройка WLAN обходится дешевле, нежели прокладка кабеля. Кроме того, в отдельных случаях монтаж кабеля просто нецелесообразен или невозможен из-за особенностей рельефа, расположения строений и коммуникаций. Пользователи получают возможность использования стабильно высокой передачи данных на определенной территории охвата.
- Увеличение сети. Технология легко поддается расширению за счет установки дополнительных точек доступа.
- Мобильность. Покрытие практически игнорирует препятствия, что позволяет одинаково успешно пользоваться сетью в движении, на разных этажах или уровнях, в разных помещениях.
- Простота монтажа. Построение осуществляется гораздо легче по сравнению с прокладкой кабелей.
- Высокая скорость и значительный охват. Скорость сопоставима со скоростью при кабельном подключении и достигает 100 Мбит/с. Уверенный прием сигнала осуществляется в радиусе 150 м, при этом наличие дополнительных точек доступа может расширить и более.
- Одновременная работа нескольких абонентов с одинаковым уровнем сигнала для каждого.
- Унификация. Влан прекрасно совместима с многочисленными устройствами самых разных производителей.
Подключение и настройка сети WLAN
Что такое домашняя беспроводная сеть и из каких элементов она строится? Состоять она будет из модема/роутера (точки доступа) и одного или нескольких компьютеров (клиентов). Предполагается, что у вас уже имеется модем или роутер, проведенный Интернет и необходимый WLAN-драйвер (если требуется, его можно легко скачать в сети для любой модели беспроводного адаптера).
Для начала следует правильно расположить роутер:

Оптимизация WLAN: настройка устройств
Рекомендации по оптимизации и настройке беспроводной сети
В ранних статьях о настройке и оптимизации домашней беспроводной сети я говорил в основном о настройке и оптимизации работы роутера. Если вы делаете оптимизацию домашней беспроводной сети, ограничиваясь лишь настройкой wi-fi маршрутизатора, то я рекомендую также правильно настроить устройства, являющиеся клиентами вашей домашней беспроводной сети, особенно это касается читателей со старым (или частично старым) оборудованием.
Старое оборудование в домашней WLAN
В домашних условиях нет необходимости в использовании новейшего оборудования, но это утверждение не применимо к WLAN. Проблема состоит в том, что устаревшие устройства не только медленнее работают сами, но и заметно снижают производительность всей домашней беспроводной сети. Такими устройствами могут быть не только настольные ПК и ноутбуки, но и мобильные устройства, в том числе смартфоны, такие как iPhone 4, или интернет-радио приемник, цифровая фоторамка в спальне. Устаревшие устройства работают только со стандартом 802.11g, и достаточно одного гаджета в сети Wi-Fi, чтобы тормозить все остальные. Если у вас нет двухдиапазонного роутера для использования двух беспроводных сетей и таким образом «отделить мух от котлет» – медленные устройства от быстрых, следует позаботиться о старом аппаратном обеспечении. Панацеей для ПК и ноутбуков могут стать беспроводные USB-адаптеры современного стандарта, а для смартфонов единственным решением послужит лишь отключение от домашней беспроводной сети и не использовать ее без особой необходимости.
Настройки ОС Windows
Для настройки и использования домашней WLAN на компьютерах и ноутбуках под управлением Windows очень важно, чтобы сама ОС, а также программы были обновлены до последних версий. Помимо этого, необходимо установить наиболее свежий драйвер сетевого адаптера. Если процесс потоковой передачи видео проходит недостаточно плавно, необходимо закрыть все остальные приложения и неиспользуемые сервисы. Параллельная закачка торрентов или загрузка файлов в облачное хранилище влияет на скорость WLAN. Теперь следует проверить, правильно ли Windows устанавливает настройки для вашей домашней беспроводной сети. В свойствах WLAN-адаптера выберите вкладку «Дополнительно» и проверьте ширину канала. Важно, чтобы в настройках адаптера была установлена та же ширина канала, что и в роутере.
Проверка WLAN на компьютерах Apple
С компьютеры на MacOS от Apple дела с беспроводными адаптерами обстоят лучше: в новых моделях, как правило, используются беспроводные модули самого современного стандарта. Но это не означает, что WLAN всегда функционирует без проблем, что лишний раз доказывает ошибки в новой версии OS X, из-за которой пользователь не может войти в определенные сети. Если WLAN работает некорректно в OS X, сможет помочь штатная диагностическая программа. Запустите ее одним кликом по значку при активном WLAN-модуле и нажатой кнопке «CMD». Затем нажмите на «Диагностику для беспроводной среды», и помощник проверит соединение.
Wi-Fi соединение на Android-устройствах
При падении скорости при использовании WLAN на Android-устройстве в определенных местах квартиры, рекомендую проверить сеть на помехи от соседних Wi-Fi точек доступа. Для это следует установить бесплатное приложение WiFi Analyzer из магазина Google Play, которое поможет проверить загруженность каналов беспроводной сети.
Настройка Wi-Fi сети в iOS
В мобильной операционной системе iOS нет расширенных настроек подключения к WLAN-сети, но в системе можно отыскать пару функций, которые время от времени оказываются источником помех. В разделе «Настройки/Конфиденциальность» найдите пункт «Службы геолокации». Затем переместитесь ниже до пункта «Системные службы» и деактивируйте в порядке эксперимента «Сети Wi-Fi». Этим действием вы заблокируете только функцию определения местоположения по беспроводной сети, а не саму возможность подключения к WLAN.
Преимущества WLAN
Локальные беспроводные сети используются в качестве расширения или альтернативы кабельных сетей. Их установка абсолютно оправданна и, более того, рекомендуется в том случае, когда проведение кабеля является экономически нецелесообразным и неудобным. Установка WLAN позволяет экономить деньги и время, которые требуются для прокладки проводов. Таким образом, можно выделить основные ее преимущества:
WLAN — что такое и как ним пользоваться? Как подключить и осуществить настройку WLAN?
Сегодня у пользователей все чаще возникает потребность в получении доступа к ресурсам всемирной или корпоративной сети из любой точки на карте города, страны, мира. Обеспечить возможности для комфортной работы и развлечений, поиска информации при помощи компьютера, ноутбука, мобильного телефона при нахождении вне офиса или дома позволяет технология беспроводного соединения. На сегодняшний день самой известной в мире локальной сетью, использующей такую технологию, является WLAN. Что такое, как функционирует и каким образом подключается эта сеть? Ответы на эти вопросы вы узнаете, прочитав нижеприведенную статью.

Понятие беспроводной сети
WLAN расшифровывается как Wireless Local Area Network, что в переводе на русский означает «беспроводная локальная сеть». В процессе своей работы для установления связи и передачи данных она использует не кабельные сети (как в случае обычного проводного соединения), а радиочастоты. Это делает ее независимой от конкретного пространства и доступной для большого количества пользователей. Самой популярной на данный момент технологией передачи информации по радиоволнам является Wi-Fi.
Связь между WLAN и Wi-Fi
Wi-Fi — это аббревиатура, полученная в результате сокращения термина Wireless Fidelity, то есть «беспроводная надежность». Благодаря использованию данной технологии пользователи получают доступ к сети на всей территории ее покрытия. Большинство ноутбуков имеют отметку Wi-Fi — это означает, что они являются совместимыми с сетями WLAN.
Что такое область охвата беспроводной сети и от чего она зависит? Это не что иное, как зона покрытия Wi-Fi, в пределах которой пользователи могут перемещаться без разрыва соединения. Как правило, расстояние, на которое возможна передача сигналов, составляет около 100 метров. Это зависит от многих факторов, в частности — от количества препятствий и их вида. В любом случае WLAN является более надежным способом соединения, чем кабельные сети. При этом количество пользователей практически не ограничено, а диапазон действия можно расширить путем установления перекрывающих (дополнительных) точек доступа и увеличения числа пользователей в одной зоне.
WLAN в телефоне
Доступ к виртуальной сети можно получить не только с компьютера/ноутбука, но и с мобильного. Что такое WLAN в телефоне и как его использовать? В сущности, это и есть обычный беспроводной Интернет, но не на переносном ПК, а на вашем мобильнике. Эта функция сегодня встраивается во все современные модели и может оказаться очень удобной. Например, воспользоваться Wi-Fi можно, сидя в кафе или ожидая свой рейс в аэропорту, — в общем, в любом общественном месте, где есть соответствующая зона покрытия. При этом пользование услугой, как правило, бесплатно и не зависит от наличия/отсутствия сим-карты. Единственный минус — достаточно быстро садится батарея. Подключить Wi-Fi (WLAN) можно в настройках телефона «Беспроводные сети», если вы находитесь в радиусе действия точки доступа.
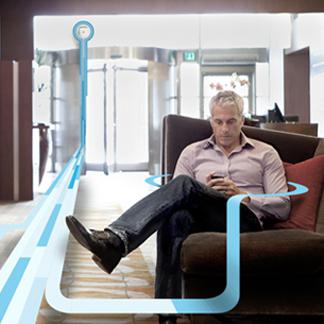
Преимущества WLAN
Локальные беспроводные сети используются в качестве расширения или альтернативы кабельных сетей. Их установка абсолютно оправданна и, более того, рекомендуется в том случае, когда проведение кабеля является экономически нецелесообразным и неудобным. Установка WLAN позволяет экономить деньги и время, которые требуются для прокладки проводов. Таким образом, можно выделить основные ее преимущества:
- обеспечение доступа к сети и Интернету вне зависимости от места нахождения пользователя (свобода передвижения + свобода в получении информации);
- простота и быстрая скорость построения;
- низкая стоимость использования;
- возможность легкого расширения сети;
- совместимость с различными видами/моделями устройств.
Достоинства беспроводной сети трудно переоценить (используется ли она в помещении или за его пределами), а потому настройка WLAN в квартире/доме — прекрасное решение для обеспечения комфортной работы в сети Интернет, особенно если доступ требуется сразу нескольким членам семьи. Далее будет приведено руководство по ее подключению.
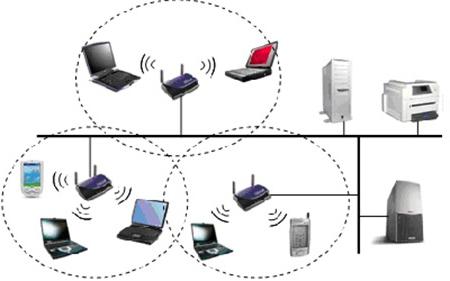
Подключение и настройка сети WLAN
Что такое домашняя беспроводная сеть и из каких элементов она строится? Состоять она будет из модема/роутера (точки доступа) и одного или нескольких компьютеров (клиентов). Предполагается, что у вас уже имеется модем или роутер, проведенный Интернет и необходимый WLAN-драйвер (если требуется, его можно легко скачать в сети для любой модели беспроводного адаптера).
Для начала следует правильно расположить роутер:
- желательно поднять его повыше, чтобы сигнал хорошо распространялся по всему жилому помещению;
- удалить на максимальное расстояние от различной техники, также использующей частоту 2,4ГГц (телевизор, микроволновка и проч.), дабы не создавать помех для соединения.

Пошаговое руководство
Переходим к настройке точки доступа (то есть роутера):