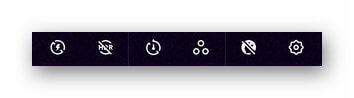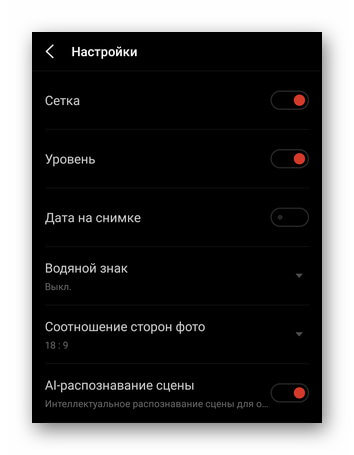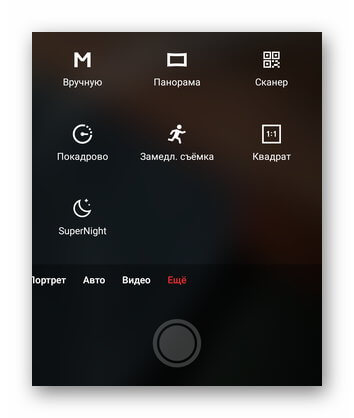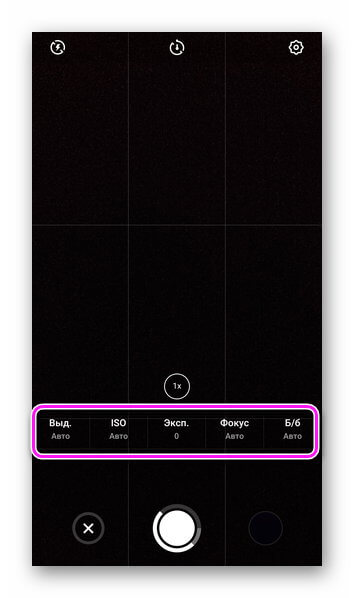Что такое zsd в настройках камеры смартфона?
Настройка камеры на телефоне

Качество мобильных снимков зависит от того, как настроить камеру на телефоне Андроид. Делают это через родное ПО или сторонние приложения, загруженные с Google Play или интернета.
- Как происходит настройка камеры на телефоне
- Настройки предустановленной камеры
- Основные настройки
- Меню с настройками
- Дополнительные возможности
- Ручной режим
- Сторонний софт
- Google Камера
- Приложения из магазина
- Что влияет на качество фото
Как происходит настройка камеры на телефоне
Параметры камеры делят на :
- Основные — включают/отключают искусственный интеллект, вспышку, соотношение сторон фотоснимка.
- Ручные — изменяют выдержку, чувствительность, экспозицию и баланс белого.
Ручные настройки оставляют в моделях из среднего и флагманского диапазона, куда устанавливают продвинутые сенсоры. Владельцы бюджетных смартфонов довольствуются автоматическими параметрами, выставленными разработчиками.
В отдельных прошивках, юзерам доступно включение/отключение вспышки, зум и режим бьютификации.

Поскольку оригинальное ПО бывает недоработанным, пользователи прибегают к использованию решений из магазина приложений или Google-камере. Если первый вариант является универсальным, то второе представляет модификацию софта с устройства из линейки Google Pixel, оптимизированное под конкретную модель другими пользователями.
Теперь конкретно о настройках родной и сторонних камер на примере Meizu 16th.
Настройки предустановленной камеры
Вначале расскажем о базовых настройках, а затем о расширенных.
Основные настройки
Доступны в интерфейсе автоматического режима съемки и предлагают :
- Включение, отключение или автоматическую работу вспышки. Необходима, чтобы подсветить кадр в сумрачное, темное время суток или осветить темное помещение.
- Активация режима HDR — увеличивает динамический диапазон кадра, делая кадры насыщеннее. Снимки получаются менее естественными и требуют время на постобработку, склеивая серию фото в одно.
- Обратный отсчет — таймер на 3, 5 и более секунд перед созданием фотоснимка.
- Фильтры — набор встроенных фильтров, которые добавляют кадру синевы, делают его черно-белым или накладывают сепию.
- Режим бьютификации или мейкапа — устраняет дефекты кожи на лице, делая его ненатурально гладким.

Набор функций отличается от камеры, предустановленной в оболочку устройства.
Меню с настройками
Это отдельная вкладка, отмеченная иконкой шестеренки. Она включает активацию/деактивацию :
- Сетки — делит экран на блоки, выделяя середину сцены.
- Уровня — определяет, насколько завален объектив влево или вправо
- Даты на снимке — отметка в углу фото, когда был сделан кадр.
- Водяного знака — вотермарка с названием модели.
- Искусственного интеллекта — алгоритмы автоматически определяют сцену в кадре и выбирают настройки. Отличают людей, детей, животных, закат и прочее.

Отдельно устанавливают соотношение сторон фото, выбирая между классическими 4:3, 16:9 или современными 18/19/20:9.
На устройствах с поддержкой карт памяти, здесь выбирают накопитель, куда будут сохранять получившиеся кадры.
Дополнительные возможности
Сюда относятся не настройки, а выбор режима съемки. Во вкладку «Еще» попала :
- Панорама — увеличивает захват кадра.
- Сканер — распознает информацию, сокрытую в QR-кодах.
- Покадровая съемка — делает серию снимков с разницей в 0,5-5 секунд.
- Замедленная съемка — увеличивает частоту кадров, замедляя видео.
- Квадрат — делает кадр в формате 1:1.
- Ночной режим — делает беспрерывную серию фото, чтобы получить с них больше света в темное время суток.

В смартфонах с несколькими сенсорами реализовано переключение между широкоформатным, теле и макро объективом.
Ручной режим
Здесь пользователи самостоятельно меняют настройки камеры смартфона, а именно :
- Выдержку — время, за которое сенсор делает снимок.
- ISO — это светочувствительность (кадр будет темнее или светлее).
- Экспозицию — определяет долю света, которая попадает на сенсор.
- Фокус — настраивает фокусное расстояние от макро до бесконечного значения
- Баланс белого — цветокоррекция в зависимости от типа освещения (солнце, лампы).

Сторонний софт
На телефоне с Андроид настройка камеры, установленной производителем, иногда не способна сравниться с автоматической работой отдельных приложений.
Google Камера
Официально, этот софт выпускают для линейки Pixel от Google. Энтузиасты делают моды для популярных моделей от других производителей, которые выкладывают на тематических форумах. В зависимости от настроек, ПО заметно улучшает снимки и предлагает больше настроек:
- количество снимков для HDR+ режима;
- ограничение выдержи в разных типах съемки;
- разрешение снимков основной и фронтальной камеры;
- определить битрейт, разрешение и включить стабилизацию для видео;
- включить работу жестов, добавление геотегов, отметить папку для сохранения кадров.
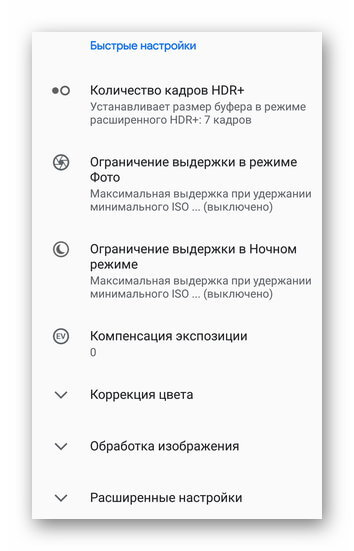
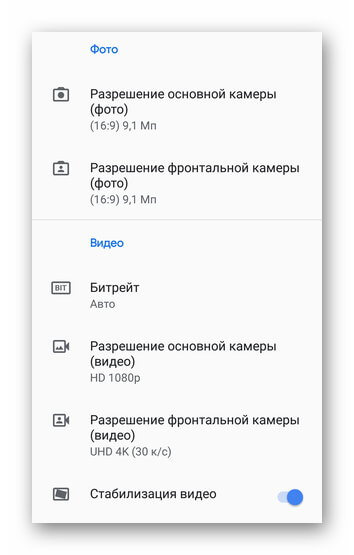
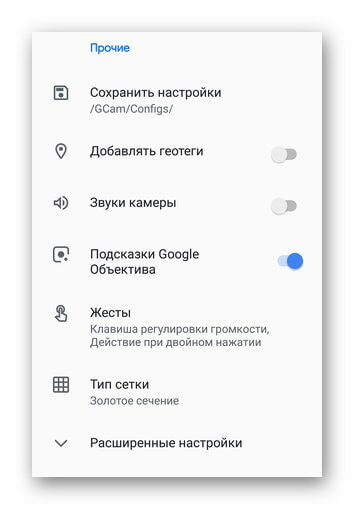
Поскольку софт перенесен на другие устройства неофициально, часть функций не работает или камера автоматически сворачивается.
Работает решение от Google в сочетании со смартфонами на базе процессоров Snapdragon. Исключением выступает популярный Redmi Note 8 Pro с процессором MediaTek.
Приложения из магазина
Найти аналогичное Гугл Камере приложение в Play Маркет невозможно. Решения вроде B612 или Snapseed накладывают заготовленные фильтры и помогают повысить качество кадров их постобработкой.
Что влияет на качество фото
Коротко о том, что определяет конечное качество фото :
- Установленная матрица — ее физический размер и размер пикселя. Компактность смартфона вынуждает устанавливать миниатюрные матрицы, но уместить их в тонкий корпус невозможно, из-за чего они “торчат” с телефона.
- Размер апертуры — определяет сколько света, способно попасть на матрицу.
- Линзы.
- Наличие оптической, электронной или ИИ-стабилизации изображения.
- Софт, завязанный на мощностях устройства, которые определяет установленный чипсет.

Разрешение камеры не влияет на качество снимков, но помогает получить больше информации из кадра.
Настройка камеры на смартфонах Android не занимает много времени, но требует знаний фотографии от пользователя. Кто хочет получить максимум от снимков, должны воспользоваться ручными настройками или попробовать Google Камеру.
Профессиональный режим в мобильной фотографии


Содержание
Содержание
Смартфоны сейчас — мастера на все руки, в том числе и в фотографии. В каждом уважающем себя флагмане будут различные «примочки»: размытый фон, как будто снято на портретник, ночная съемка и другие. Но PRO-режим по-настоящему развязывает руки, потому что позволяет настроить камеру смартфона как фотоаппарат. Как именно это сделать и к какому результату приведет настройка — в этой статье.
Чем профессиональный режим отличается от автоматического
Режим AUTO — это режим фотосъемки, при котором камера самостоятельно подбирает параметры съемки, подходящие под ситуацию. В этом режиме нет никаких настроек, кроме вспышки и фотоэффектов. Нужен, чтобы просто и быстро сделать нормальное фото.
Режим PRO или ручной — это режим, при котором пользователю нужно самостоятельно настроить значения ISO, Выдержки и Баланса белого для получения необходимого результата. Режим включается вручную в меню камеры или настройках.
Чтобы настроить камеру вручную, нужно знать хотя бы минимум о параметрах, которые повлияют на итоговое фото. Вот основные из них.
ISO — светочувствительность матрицы. Чем больше значение этого параметра, тем больше света поглощает матрица камеры, соответственно, фотографии становятся ярче и светлее. Но при высоких значениях ISO на фото появляется много шума.

Выдержка (S) — время, в течение которого затвор камеры остается открытым, чтобы на матрицу попадал свет. Чем ниже значение, тем меньше света попадает на матрицу и тем менее смазаны движущиеся объекты в кадре. Чем выше значение, тем больше света попадает на матрицу камеры, и, соответственно, тем более смазаны движущиеся объекты в кадре.

Баланс белого (WB) — температура фотографии, от которой зависит, насколько натурально выглядит снимок. Чем значение ниже, тем более холодные, синие оттенки на фото. Чем выше — тем более теплые, оранжевые оттенки. Баланс белого измеряется в Кельвинах.

Как фотографировать в профессиональном режиме
Когда вы запустите профессиональный режим, на экране появятся регуляторы основных параметров камеры — ISO, Выдержка и Баланс белого.

Чтобы добиться минимального количества шумов на фото, придерживайтесь простого правила — ставьте минимальное значение ISO, при котором фотография остается достаточно освещенной.

Освещение
Значение ISO
Фото сделаны на смартфон Xiaomi Redmi 9A 32 ГБ
Выставив близкое к рекомендованным значениям ISO, вы можете столкнуться с недостаточным количеством света на фотографии. Чтобы сделать фотографию более освещенной, не задирая при этом ISO, необходимо регулировать Выдержку.

На большинстве смартфонов при ручной настройке светочувствительности Выдержка настраивается автоматически. Но смартфон не всегда корректно определяет необходимое количество света, поэтому ручная регулировка все равно нужна.
Помните, что слишком высокое значение Выдержки сделает движущиеся объекты смазанными. Также понадобится штатив, иначе микродвижения рук во время съемки сделают фотографии смазанными.

Поэтому, если главное — точность, понижайте Выдержку и повышайте ISO, пока не получите идеальное соотношение настроек. Можно использовать и полуручной режим «Приоритет выдержки». В этом случае выставляется только значение Выдержки, а камера смартфона самостоятельно подгоняет значение ISO и баланс белого.

Далее приступайте к балансу белого. Переключайтесь между различными режимами, пока не увидите на экране картинку, максимально похожую на реальность. Хорошим ориентиром служат белые объекты — выбирайте баланс белого так, чтобы тот объект, который вы видите белым, был таким же и на фото.
В чем разница ПРО режима бюджетного и флагманского смартфонов
Можно долго рассуждать о разнице между фотографиями в режиме PRO флагманского и бюджетного смартфонов. В интернете тысячи форумов и миллионы сообщений сравнивают возможности обеих ценовых групп. Но все же есть параметры, однозначно влияющие на итоговые фото.
Размер матрицы

Это ключевой показатель, влияющий на диапазоны света и цветов. В бюджетных смартфонах матрица маленькая, поэтому и света попадает мало. Во флагманских моделях стараются увеличивать ее размер, соответственно, качество снимков улучшается.
Количество мегапикселей
Сейчас можно встретить больше значение мегапикселей в любой ценовой категории. Но этот параметр влияет только на детализацию снимка при большом приближении. У флагманского смартфона может быть в несколько раз меньше мегапикселей, чем у бюджетного, но он выиграет по качеству фотографии. Виной этому — размер матрицы, о котором говорилось выше.
Качество линз на камере
От качества линз и материала их производства зависит количество получаемого света, будут ли искажения и насколько естественными получатся цвета. Среди бюджетных смартфонов бывают линзы, которые искажают углы изображения, и за чего по краям фотографии заметна потеря деталей и палитры цветов.
Сравнение фото в AUTO и PRO-режимах


На глаз разница между фотографиями незначительная. Но если увеличить на 20 %, то заметна сразу.


В режиме AUTO, как правило, используется программный «шумодав», который искусственно пытается удалить зернистость, жертвуя детализацией. Режим PRO в таком режиме не нуждается, так как все полученное на фотографии — результат настройки параметров камеры.
Слева AUTO: ISO — 1144, Выдержка — 1/100. Справа PRO: ISO — 250, Выдержка — 1/33.
Справа: Режим AUTO. ISO — 3200, Выдержка — 1/11.
Слева: Режим PRO, ISO — 200, Выдержка — ⅓.

Если вы не надеялись получить от камеры своего смартфона лучших результатов, чем сейчас, самое время воспользоваться профессиональным фоторежимом, если он есть в вашей модели. Данный режим придется по душе не только опытным фотографам и гикам, но и пользователям, которые хотят разнообразить галерею фотографий оригинальными снимками. Также фотографии PRO-режима можно еще и печатать для домашнего фотоальбома.
Настройка камеры на телефоне OPPO

Большинство современных смартфонов Oppo получают отличные камеры. Особенно это касается моделей среднего и флагманского уровня. А вот бюджетные мобильные устройства обычно не могут похвастаться хорошими фотографиями. Правильная настройка камеры на телефоне OPPO позволяет улучшить качество снимков.
- Настройка основной и фронтальной камеры
- Иконки на верхней панели
- Раздел «Настройки» и режимы фото
- Как установить Google Camera на телефон OPPO
- Проверка совместимости
- Редактирование системного файла
- Скачивание и установка приложения
- Основной функционал
- FAQ
Настройка основной и фронтальной камеры
Рассмотрим, как настроить основную камеру на OPPO. Обратите внимание, что количество настроек зависит от конкретной модели телефона. Дорогие смартфоны имеют набор расширенных параметров, тогда как у более дешевых моделей есть только необходимые настройки.
Иконки на верхней панели
Открываем системное приложение и просматриваем верхнюю панель с иконками. Здесь можно включить/выключить вспышку и подсветку, активировать режим HDR, включить автоматическую насыщенность цвета и подобрать фильтр для фото. Если кликнуть по троеточию в правом верхнем углу, появятся вкладки «Рамка», «Таймер» и «Настройки». Значок «Рамка» регулирует соотношение сторон для фото: на выбор 4:3, 1:1, 16:9 или Full (на весь экран). Таймер запускает затвор камеры через определенный промежуток времени – 3, 5 или 10 секунд.
Раздел «Настройки» и режимы фото
Перейдем к пункту «Настройки»:
- Выбираем, какую функцию будет выполнять кнопка громкости – непосредственно регулировку громкости, затвор камеры или масштабирование.
- По желанию включаем съемку по отпечатку пальца, звук затвора и автоматическое определение местоположения (должна быть включена служба геолокации). Если в смартфон вставлена SD-карта, активируем сохранение на карту.
- Также можно включить фото одним касанием, жесты для фотографирования, сетку (на снимке будет разметка) и водяной знак – модель телефона, имя автора или дату и время.

Из расширенных режимов присутствует ускоренная съемка, макро, панорама и экспертные фото. Режим «Эксперт» позволяет вручную выставить следующие показатели: ISO (добавление света в кадр), S (выдержка), WB (баланс белого), AF (автофокусировка) и EV (экспозиция). Самостоятельно регулируйте параметры и смотрите, как это влияет на качество картинки.

Еще многие интересуются, как настроить переднюю камеру на Oppo. Для фронтальной камеры доступны те же параметры, что и для основной. Есть только одна новая функция – «Зеркальное селфи». Чтобы включить ее, нужно переключиться на переднюю камеру и зайти в настройки, нажав по троеточию в правом верхнем углу.
Как установить Google Camera на телефон OPPO
Если вас не устраивает качество фото, сделанных на стоковую камеру, можно воспользоваться сторонним приложением, а именно Гугл камерой. Это инструмент, позволяющий делать детализированные снимки как в дневное, так и в ночном время суток. На OPPO Gcam работает без проблем, главное – подобрать подходящую версию. Обсудим данную процедуру более подробно.
Проверка совместимости
Для работоспособности камеры на смартфоне должен быть активен драйвер Camera2 API, который еще обозначается как HAL3. Существует специальное приложение Camera2 API Probe, позволяющее определить, поддерживает ли мобильное устройство камеру от Google.
После скачивания программы открываем ее и просматриваем вкладку «Hardware Support Level».
- Если зеленым цветом выделена строчка «LEVEL_3», значит, Gcam будет работать стабильно и вы сможете пользоваться всеми функциями.
- «FULL» означает частичную поддержку приложения и работоспособность только главных опций.
- «LIMITED», «LEGACY» и «UNKNOWN» предупреждают о некорректном функционале камеры: скорее всего, она не будет работать.

Редактирование системного файла
Выполняйте нижеописанные действия, только если Camera2 API Probe выдала несовместимость вашей модели смартфона и Gcam. Приложение показало «Level_3» и «Full» – тогда пропускайте этот пункт и переходите сразу к установке порта.
Отредактировав файл, вы разблокируете драйвер HAL3, который необходим для работы Гугл камеры. Для проведения операции обязательны root-права!
- С Google Play скачиваем приложение «BuildProp Редактор».
- Заходим в программу и подтверждаем наличие рут-прав.
- В поисковик вводим «persist.camera.HAL3.enabled» и изменяем значение в строке «Value» на единицу.
- Сохраняем внесенные изменения и перезагружаем телефон.
Скачивание и установка приложения
Скачивать Гугл камеру мы рекомендуем с форума 4PDA. Узнать, какая версия лучше подойдет для вашего смартфона, можно в ветке с соответствующей моделью.
Установка очень простая: заходим в проводник и находим скачанный apk-файл. Кликаем по нему и разрешаем установку из неизвестных источников. На рабочем столе появится иконка «Камера». Открываем приложение и начинаем пользоваться.
Основной функционал
На нижней панели находятся основные режимы: ночная съемка, портрет, камера и видео. Во вкладке «Еще» есть дополнительные опции, такие как панорама, 3D-панорама, замедленная и ускоренная съемка и объектив (поиск по фото с помощью Google Lens). Если кликнуть по стрелочке вверху экрана, появится меню с дополнительными настройками: вспышка, Google AWB, HDR+, таймер и соотношение сторон.
Чтобы сделать фото, нажмите по серому кругу в центре. Сделанный снимок отобразится в предпросмотре в правом углу экрана. Во время ночной съемки нужно удерживать смартфон в неподвижном состоянии от 5 до 10 секунд.

Ниже вы можете посмотреть, как фотографирует стоковая камера OPPO и Google Camera.
- Первый снимок делался в условиях недостаточной освещенности. В сравнении лидирует камера от Гугл: снимок четкий, детализация отличная, нет засветов.

- На втором фото обе камеры показали хорошие результаты. Стоковое приложение фотографирует немного ярче, тогда как у Gcam цвета более темные и контрастные.

Как это работаетЧто такое HDR и как он поможет сделать фотографии красивыми
Инструкция из нескольких простых советов
- Артем Лучко , 11 февраля 2014
- 667500
- 2

материал подготовил
Обладатели последних моделей смартфонов наверняка видели, что они имеют фотоприложение с поддержкой HDR (High Dynamic Range — высокий динамический диапазон). Более опытные пользователи знают, что такое HDR, но далеко не все понимают, как и в каких случаях эту функцию лучше использовать. В рубрике «Инструкция» мы постараемся прояснить некоторую путаницу и показать, как максимально эффективно использовать HDR при съёмке на мобильник.
Как известно, человеческий глаз может видеть гораздо более «высокий динамический диапазон» сцены, чем какой-либо фотоаппарат, не говоря уже о камере мобильника. Мы одинаково хорошо можем различать мелкие детали тёмного здания на фоне яркого неба и, к примеру, самолёт, пролетающий высоко над ним. Но все мы знаем, что бывает, если сфотографировать здание на телефон: оно окажется слишком тёмным с весьма плохо различимыми деталями.

Фото с экспозицией по небу
Разумеется, мы могли бы попытаться устранить эту проблему, установив экспозицию на самом здании, выделив участок с ним на экране. При этом подходе декор здания виден неплохо, однако небо на фото превратилось в засвеченное, размытое белое пятно.

Фото с экспозицией по зданию
Наша цель — объединить лучшие характеристики двух фотографий, создав одно изображение, в котором и здание, и облака смотрелись бы отлично. Именно это и предлагает технология HDR. Фотографии, сделанные с помощью HDR, по сути представляют собой несколько объединённых снимков, снятых с разной экспозицией.
Дефолтное приложение iPhone для съёмки фото имеет встроенный HDR-функционал. Вы можете включить HDR, нажав на кнопку опции в «камере». Когда HDR-режим включён, iPhone автоматически будет снимать HDR-фото. Обратите внимание, что это занимает больше времени, чем при обычной съёмке.
Однако встроенное приложение iPhone даёт довольно «слабый» результат, и вы сможете делать гораздо более качественные снимки при использовании специальных программ.
 Фото, сделанное с помощью Pro HDR на iPhone 5
Фото, сделанное с помощью Pro HDR на iPhone 5  Фото, сделанное с помощью дефолтного приложения на iPhone 5
Фото, сделанное с помощью дефолтного приложения на iPhone 5
Одним из самых популярных и удобных фотоприложений с функцией HDR является Pro HDR (для iOS — 66 руб.; для Android — 61,75 руб.). Однако есть и его бесплатные версии с ограниченным функционалом.
Приложение Pro HDR предлагает два режима: автоматический и мануальный. Если вы выберете Auto, приложение проанализирует сцену, сделает кадр с тёмной экспозицией (с подробными светлыми участками, но с меньшей детализированностью в тени) и светлой экспозицией (с подробными участками в тени, но слабой детализированностью в ярких областях) и совместит два изображения.
Некоторые фотографии могут выглядеть недостаточно естественно. Чтобы придать снимку реализм, используйте пять слайдеров в простой и интуитивно понятной панели настроек. Они позволяют отрегулировать яркость, контрастность, насыщенность, теплоту и оттенки. Автоматический режим вполне подойдёт для большинства ситуаций; мануальный режим необходим только при съёмке самых контрастных сцен.
Интерфейс панели настроек в Pro HDR

Обратите внимание, что HDR-фотографии не всегда выглядят лучше, чем сделанные в стандартом режиме. Старайтесь сохранять как HDR, так и «нормальные» снимки, чтобы затем выбрать самые удачные из них.
Использовать HDR-режим неуместно при съёмках в движении. Из-за того, что при HDR сочетается несколько экспозиций одной и той же сцены; и если эти самые сцены меняются, в итоге вы получите самый непредсказуемый результат. Старайтесь снимать, оперевшись на что-то устойчивое или используя штатив.
Настройка камеры на Андроид
В наше время сложно представить себе смартфон, в котором не была бы установлена камера. Модуль для съемки стал неотъемлемой части мобильного устройства, вроде Wi-Fi или второго слота под сим-карту. И конечно, каждый пользователь старается с помощью мобильной камеры сделать хороший снимок.
Глядя на снимки, выложенные в соцсетях или блогах, можно заметить, что даже на качественную камеру не всегда удается сделать столь же качественное фото. Порой виной тому человеческий фактор – ну не способен, в принципе, человек уловить красивый кадр, — но чаще всего дело в том, что пользователь игнорирует или неправильно выставляет настройки камеры.
Значительно улучшить качество фото и видео можно тремя путями:
- С помощью собственных настроек камеры;
- Через инженерное меню;
- С помощью специального приложения.
В нашей статье мы дадим основные советы по улучшению снимков, а также подробно расскажем, как происходит настройка камеры на Андроид.
Базовые правила хорошего снимка
Прежде чем приступать к настройке камеры, следует уяснить основные правила съемки на смартфон. Выполняя данные рекомендации, вы уже пройдете половину пути к качественной фотографии.
- Следите за чистотой объектива. Перед съемкой протрите линзу мягкой тканью, чтобы снимок не испортили пятна и пылинки, которые неизбежно попадают на объектив;
- Учитывайте свет. Крайне важно, чтобы объект съемки был хорошо освещен. Если вы снимаете человека или предмет в комнате, не ставьте его напротив окна, чтобы на снимке не получилось одного сплошного белого пятна. О том, как подстроить камеру под освещение, мы расскажем чуть ниже;
- Не злоупотребляйте зумом. Камеры смартфонов, как правило, оснащены цифровым увеличителем, который сильно искажает фотографию. Если есть возможность, лучше подойти ближе к объекту съемки, чтобы не получилась подобная картина:

- Используйте вспышку только по назначению. Если фотосъемка проходит в сумерках, без вспышки порой не обойтись. В этом случае, установите ее в режим «Авто». Смартфон сам «сообразит», когда ее нужно будет задействовать. Днем же от вспышки лучше совсем отказаться:

Собственные настройки камеры Андроид
Для того чтобы добиться хорошего снимка, пользователю необходимо выставить грамотное сочетания настроек камеры, которые соответствуют условиям съемки.
Разберем основные пункты меню камеры по порядку:
Экспозиция. Данная функция определяет количество света, которое попадет на сенсор камеры. Как правило, экспозиция варьируется от -3 до +3. Если вы снимаете вечером, выставляете экспозицию в плюс. Ярким солнечным днем, соответственно, экспозицию лучше убавить. На снимке ниже показаны примеры того, каким получается снимок, если при равномерном освещении переэкспонировать или недоэкспонировать кадр:

Цветовой эффект. Как правило, в настройках цвета доступны 6 основных эффектов:
- Монохром;
- Сепия;
- Негатив;
- Под водой;
- Мел на черной доске;
- Белая доска.
Данные эффекты пригодятся, если нужно добавить снимку стилизации. Например, для более атмосферного и драматичного фото можно включить монохром, а сепия поможет, если хочется сделать снимок в стиле ретро:

Режим съемки. Здесь настройка зависит от времени и места съемки. Используйте соответствующие режимы, если вы снимаете на пляже, на снегу, в городе во время фейерверка, фотографируете автогонку или делаете ночной портрет.
Баланс белого. Эта функция добавляет теплые или холодные тона снимку. Настройка баланса белого зависит от освещения. На фото ниже показан пример двух снимков. Левый сделан в режиме «Тень», правый – в режиме «Лампа накаливания»:

Если вы точно не уверены, какой режим выставить, лучше переключиться на автобаланс.
В параметрах изображения можно отрегулировать резкость, оттенок, насыщенность, яркость и контраст снимка. По умолчанию, все параметры выставлены в значении «Normal».
Частота. Данный параметр определяет частоту мерцания источника света в герцах. Чтобы не ломать себе голову над этим значением, оставьте параметр в режиме Авто.
Размер снимков устанавливается в мегапикселях. Если смартфон имеет достаточный объем внутренней или внешней памяти, лучше не скупиться на размерах и выставить максимальную настройку данного параметра насколько позволяет камера.
Параметр ISO определяет светочувствительность матрицы камеры. Чем данный показатель выше, тем больше света попадет на сенсор. Следовательно, при настройке данного параметра следует учитывать условия освещенности. В темной комнате ISO следует сделать повыше, а на ярком солнце светочувствительность лучше опустить до значения 100 или 200.
На фото ниже приведены два снимка, которые демонстрируют крайние значения ISO. Левый снимок – значение 100, правый – 1600.

Настройка камеры в инженерном меню Андроид
Доступ в инженерное меню обеспечивается только на смартфонах с процессором MediaTek и версией Андроида не старше второй. Чтобы попасть в инженерные настройки камеры, необходимо ввести специальную комбинацию на цифровой клавиатуре. Как правило, это код *#*#3646633#*#*. Параметры камеры находятся в разделе Hardware Testing. Здесь можно обнаружить довольно обширный список тонких настроек:
- Выбор сенсора камеры;
- Скорость захвата и срабатывания затвора;
- Таблица оттенков;
- Калибровка вспышки;
- Настройки фокусировки;
- Параметры режима HDR и другие.

Учтите, что настройка камеры через инженерное меню Андроид – занятие довольно сложное и ответственное. Если вы сомневаетесь или не знаете, какой параметр и за что отвечает, лучше не трогать корневые настройки камеры и попытаться улучшить снимок через параметры в основном меню.
Приложения для расширения функционала камеры
Некоторые программы, которые скачиваются в магазине Google Play, значительно расширяют настройки камеры смартфона. Освоив подобные приложения, пользователь может повысить качество снимка. Мы рекомендуем обратить внимание на несколько платных утилит. Стоят они недорого, зато вашей съемке не будет мешать постоянно всплывающая реклама.
Стоимость: 129 рублей.

Приложение, которое добавляет огромное количество настроек фотомодулю на смартфоне, превращая его в настоящую профессиональную камеру. С помощью утилиты можно точно настроить стабилизацию камеры, выровнять экспозицию, фокусировку, яркость вспышки, выставить интервал съемки, цвета и освещенность сцены. Специальная шкала показывает угол наклона камеры, так что с ее помощью можно сохранять ровный горизонт.
DSLR Camera Pro
Стоимость: 179 рублей

Удобное приложение, предназначенное для качественной настройки камеры перед съемкой. Стоит отметить весьма продуманный интерфейс программы, благодаря которому большая часть инструментов доступна в одно нажатие по экрану.
Основные функции приложения:
- два состояния кнопки спуска затвора — нажмите, чтобы сфокусироваться, отпустите, чтобы сделать снимок;подвижный визир для установки зоны фокусировки;
- наглядная гистограмма;компенсация экспозиции;режим замера экспозиции — матричный, центровзвешенный, точечный;
- режим автофокусировки — покадровая, непрерывная, распознавания лиц и т. д.;
- баланс белого;
- ISO;
- режим затвора;
- Настройка сцены;
- цветовые эффекты;
- сетки: правило третей, Золотое сечение и т. д.;
- клавиши регулировки громкости как кнопки затвора.
Дополнительные инструменты для фотосъемки и улучшения снимков
Если вы всерьез решили улучшить качество фотографий, кроме настроек камеры обратите внимание на дополнительные инструменты. Во время проведения фотосета на улице или на природе, мы рекомендуем воспользоваться специальными штативами для смартфона.
Если вы снимаете небольшие предметы в помещении, обзаведитесь недорогим лайтбоксом – специальной коробкой, которая, по сути, является минифотостудией. Лайтбокс дает мягкий рассеянный свет и позволяет избежать лишних шумов и теней на фото.Также не пренебрегайте графическими программами. С помощью несложных манипуляций с их помощью можно значительно повысить качество снимка. Например, данное фото было сделано с помощью лайтбокса и прошло небольшую постобработку в Photoshop (цветокоррекция и резкость):

Какой смартфон выбрать для качественных фотографий
Многие пользователи уверены, что качество камеры определяется ценой смартфона. То есть по такой логике чем дороже гаджет, тем лучше выйдет фотография. Однако, как показывает практика, добиться отличных снимков можно с помощью доступного мобильного девайса, который будет стоить дешевле 10 тысяч рублей.
Идеальным примером в этом смысле является британская компания Fly, которая с 2003 года обеспечивает пользователей мощными, производительными и недорогими смартфонами. Одной из последних моделей, с помощью которой можно смело выходить на фотоохоту, является новинка весны 2017 года – смартфон Fly Cirrus 13. Основной фотомодуль на 13 мегапикселей поможет создать впечатляющий снимок даже в сложных условиях освещения, а 5-мегапиксельная фронтальная камера обеспечит четкую видеосвязь и приглянется любителям эффектных селфи.

Стоит отметить, что в камере собраны самые основные настройки, которые помогут создать идеальное фото. Здесь можно выставить ISO, баланс белого, цветовой эффект, тональность, и многое другое.
Смартфон оснащен мощным 4-ядерным процессором на 1,5 ГГц, который с легкостью потянет самое объемное приложение для постобработки фотографий или утилиту для точечной настройки камеры. Размер снимков можно спокойно выставить на максимум — объем внутренней памяти в 16 Гб позволит сохранить не одну тысячу памятных фотографий. А если и этого объема окажется недостаточно, память смартфона можно увеличить до 64 Гб за счет sd-карты.
Все созданные фотографии реалистично отображаются на ярком и контрастном 5-дюймовом IPS-экране с разрешением FullHD. На таком дисплее просто невозможно упустить даже малейшую деталь снимка.
Теперь вы знаете, как настроить камеру на Андроид. Вооружайтесь мощным и качественным смартфоном, следуйте нашим рекомендациям, и вы не останетесь без отличных фотографий.