Телевизор плохо ловит Wifi что делать?
10 главных способов проверки и восстановления работы Wi-Fi на телевизоре
Существует 10 основных способов восстановления работы WiFi на современных телевизорах. Большинство из них связано с исправлением настроек беспроводной сети. Необходимые параметры на устройствах Samsung, LG, Panasonic и Sony можно изменить в домашних условиях, без обращения в сервисный центр.
Рассмотрим по очереди все основные способы исправления ошибок настройки:

1. Перезагрузка телевизора и роутера
Первые действия, которые необходимо предпринять, если не работает WiFi на телевизоре — перезагрузка Smart TV и маршрутизатора. Сбой в работе может иметь программный характер и легко исправляться повторной инициализацией драйверов устройств. Чтобы перезагрузить телевизор, выключите его и снова включите. Некоторые эксперты также рекомендуют достать вилку электроприбора из розетки, а затем снова её вставить. Этот совет имеет смысл для тех телевизоров, которые остаются подключенными к локальной сети даже после выключения экрана.
Во время перезагрузки роутера необходимо подождать 10-20 секунд между выключением и включением. За это время на стороне провайдера будет закрыта предыдущая Интернет-сессия. Поэтому подключение будет производиться заново, с обнулёнными настройками. Когда Smart TV и роутер снова включатся, попробуйте подключить WiFi.
2. Ручное указание данных подключения
Используя встроенное меню Smart TV, перейдите к параметрам WiFi соединения. Выберите ручной режим указания настроек, если на роутере отключен DHCP-сервер, а подключение с автоматическим определением параметров не работает. В строке «IP-адрес» введите любой IP из локального диапазона. Допустимый начальный и конечный адреса доступны для уточнения в админ-панели маршрутизатора.
В поле «Маска подсети» необходимо указать, какая часть из диапазона IP будет использоваться для адресации клиентов локальной сети. Частое значение этого параметра: 255.255.255.0. В строке «Шлюз» введите IP-адрес роутера, который применяется для входа в настройки.

Совет! Маску подсети и шлюз также можно уточнить через любой компьютер, подключенный к вашему роутеру. Для этого выберите командную строку в контекстном меню кнопки «Пуск». В открывшемся окне введите команду: «ipconfig /all» и нажмите «Enter».
3. Устранение ошибок DNS-серверов
Этот способ особенно актуален для телевизоров марки Samsung. Доступ к Интернету и мультимедийному контенту через Smart Hub затрудняется, когда серверы Samsung перегружены. При указании своих адресов серверов DNS, подключение к Интернет-ресурсам будет производиться напрямую, без использования инфраструктуры производителя.
Адреса DNS-серверов уточняются в поддержке провайдера. Также можно воспользоваться бесплатными публичными DNS. Такую услугу предоставляют компании Google, Яндекс, OpenDNS. Например, для использования адресных серверов Google достаточно ввести IP основного сервера: 8.8.8.8 и дополнительного: 8.8.4.4. В случае отсутствия текстового поля для ввода альтернативного сервера, в настройках DNS введите только первый адрес.
4. Использование другого метода подключения к WiFi
Если вы устанавливали соединение при помощи ручного ввода пароля от беспроводной сети, попробуйте подключиться через WPS. Технология WiFi Protected Setup позволяет активировать режим быстрого соединения в настройках телевизора. После этого аналогичный режим нужно активировать на роутере. Это делается через панель управления или специальную кнопку на задней стороне корпуса.

Чтобы войти в веб-интерфейс роутера, переверните устройство и найдите наклейку с данными для входа. Обычно она располагается на нижней стороне и указывает стандартный IP-адрес, имя пользователя и пароль. Введите IP в любом браузере и укажите информацию учётной записи, доступную на стикере. Затем перейдите в раздел «WPS» и активируйте эту функцию. Быстрое подключение будет доступно в течение 1-2 минут.
В случае, когда протокол WPS использовался изначально, но на данный момент соединение установить невозможно, введите информацию в ручном режиме. При подключении к скрытой сети нужно будет указать не только ключ доступа, но и название WiFi (SSID). Телевизоры с ранними версиями прошивки не всегда поддерживают поиск скрытых сетей. Поэтому до обновления ПО рекомендуется убрать сокрытие названия сети в настройках маршрутизатора.
5. Сброс настроек телевизора
Быстрый способ, который в ряде случаев помогает решить проблемы с работой WiFi на Smart TV — восстановление заводских настроек. Перед его выполнением желательно переписать значения основных параметров, не связанных с сетью. После сброса вы сможете вернуть их, исходя из записанной информации. Путь в меню для восстановления заводских настроек на популярных моделях ТВ:
- LG: «Настройки -> Дополнительно -> Общие -> Сброс настроек до заводских».
- Samsung: «Поддержка -> Самодиагностика -> Сброс».
- Panasonic: «Установки -> Системное меню -> Начальные установки».

Обратите внимание! При установке заводских настроек будут возвращены не только стандартные параметры сети. Настройки изображения, звука, энергосбережения и прочих функций Smart TV не сохранятся.
6. Изменение расположения маршрутизатора
Неполадки в работе беспроводной сети на телевизоре могут быть связаны со слабым приёмом сигнала от роутера. По возможности, переставьте роутер ближе к Smart TV и установите его так, чтобы на пути распространения радиоволн было меньше помех. Главные препятствия для прохождения сигнала — стены, предметы мебели и работающие бытовые приборы.
Обеспечить лучшую связь по WiFi поможет установка точки доступа на возвышении. Например, можно поставить роутер на шкаф или повесить над дверью. При отсутствии возможности переноса маршрутизатора ближе к телевизору, подключите к нему более мощную антенну. Чем выше коэффициент усиления антенны, тем лучше будет работать сеть на Smart TV.
7. Поиск проблем с WiFi роутером
Причиной трудностей при подключении к беспроводной сети могут быть неправильные настройки маршрутизатора. Чтобы их изменить, зайдите в панель управления. Перейдите на вкладку «DHCP» и убедитесь, что DHCP-сервер включен и работает исправно. При его отключении телевизору и другим сетевым устройствам не будет автоматически присваиваться локальный IP-адрес. Нормальная маршрутизация и доступ в Интернет будут невозможны.

Проверьте вкладку «Безопасность» в параметрах роутера. Если включена фильтрация клиентов по MAC-адресу, отключите её. На маршрутизаторах ASUS, TP-Link, D-Link, Huawei и некоторых других производителей MAC-адрес любого девайса можно внести в «белый список». В дальнейшем подключения устройств из этого списка не будут блокироваться, поэтому восстановится нормальная работа WiFi на телевизоре.
MAC-адрес Smart TV указан в настройках. Точный путь отличается в зависимости от бренда, на большинстве телевизоров популярных производителей нужная информация находится в меню:
- Samsung: «Поддержка -> Обращение в Samsung -> Стрелка вниз -> MAC беспроводного интерфейса».
- LG: «Настройка -> Поддержка -> Информация о продукте».
- Philips: «Установка -> Настройка сети вручную -> Просмотр сетевых настроек -> Пуск».
Важно! После добавления MAC-адреса Smart TV в «белый список» или изменения других параметров роутера, перезагрузите его. Для этого используйте пункт меню «Система» или «Системные инструменты». Также можно воспользоваться кнопкой включения на корпусе или временно отключить прибор из розетки.
8. Обновление прошивки телевизора
Встроенное программное обеспечение Smart TV нуждается в своевременном обновлении. Ошибки могут накапливаться в процессе работы, в результате чего возникают трудности при подключении к Интернету по WiFi. В зависимости от модели телевизора, обновление может производиться несколькими способами:
- Через беспроводную сеть;
- С использованием кабельного Интернета;
- Через внешний USB-накопитель (флешку или жёсткий диск).
Если WiFi на Smart TV не работает, для загрузки новой версии программного обеспечения используйте второй или третий вариант. Детальная инструкция по обновлению ПО обычно размещается на сайте компании, которая выпустила телевизор. Возможные названия нужного раздела: «Справка», «Поддержка» или «Справочный центр».
Во время работы утилиты важно не отключать и не обесточивать устройство. Любое прерывание может сказаться на дальнейшей функциональности Smart TV. Не используйте прошивки от сторонних разработчиков, чтобы избежать потери гарантийного обслуживания.

9. Замена WiFi адаптера на внешний
Данный способ не поможет исправить неполадки внутреннего радиомодуля. Но если именно из-за них возникают ошибки при подключении, используйте внешнее устройство. Форм-фактор такого WiFi адаптера напоминает обычную флешку. Как и большинство других девайсов, он работает при подключении к телевизору по USB.
В продаже есть ещё один вид адаптеров для приёма WiFi. Они имеют внешнюю разнонаправленную антенну, обеспечивающую лучший приём сигнала от роутера. Подобные модули рекомендуется подключать через USB-удлинитель, размещая их на некотором расстоянии от телевизора. Благодаря такому подключению, помехи от работающего Smart TV будут сведены к минимуму, а скорость обмена данными повысится.

Важный совет! Перед покупкой внешнего адаптера для подключения к беспроводной сети проверьте список поддерживаемых девайсов в инструкции. С этой информацией также можно ознакомиться на сайте производителя или в технической поддержке.
Обучающее видео: Подключаем телевизор к сети WI-FI
10. Использование кабельного подключения
Поломка радиомодуля в телевизоре — главная причина, при которой предыдущие советы могут не помочь решить проблему. Если вы испробовали все способы решения трудностей с WiFi, скорее всего, существует неисправность на аппаратном уровне. Рекомендуется сдать устройство в сервисный центр. В пределах гарантийного срока замена модуля WiFi будет выполнена бесплатно.
При отсутствии возможности отнести устройство в мастерскую, вы можете использовать подключение при помощи кабеля. Для этого вставьте один конец сетевого шнура в порт «LAN» на роутере, а второй подключите к телевизору. Маршрутизаторы обычно имеют 2-4 выхода Ethernet, для подключения ТВ можно использовать любой из них.
webOS Forums — форум пользователей телевизоров LG на webOS
Сообщество любителей webOS-телевизоров LG
- Список форумов‹Телевизоры на webOS‹Телевизоры LG — Помощь
- Изменить размер шрифта
- Версия для печати
- Правила
- FAQ
- Регистрация
- Вход
Телевизор постоянно теряет WiFi, нестабильное соединение
Телевизор постоянно теряет WiFi, нестабильное соединение
QQmber » 28 авг 2014, 02:05
Телевизор 55lb730v теряет сеть при просмотре видео с ПК по воздуху. Вайфай раз дает ПК через адаптер и программу Connectify, используется LG Smart Share. Вся техника дома спокойно работает в сети, а телевизор теряет. Нужен будет роутер или можно будет как-нибудь настроить все это?
Телевизор постоянно теряет WiFi, нестабильное соединение
Спонсор » 28 авг 2014, 02:05
Re: Телевизор постоянно теряет WiFi.
tessi » 28 авг 2014, 02:43
Re: Телевизор постоянно теряет WiFi.
Архивариус » 28 авг 2014, 12:29
Re: Телевизор постоянно теряет WiFi.
tarf » 10 окт 2014, 16:14
Re: Телевизор постоянно теряет WiFi.
operator3 » 10 окт 2014, 18:37
Re: Телевизор постоянно теряет WiFi.
tarf » 10 окт 2014, 19:36
Re: Телевизор постоянно теряет WiFi.
Trump » 10 окт 2014, 20:20
Причиной слабого сигнала может являться совпадение частот каналов беспроводных сетей. Не знаю как у Вас, а в моем подъезде только в зоне доступности около 15 беспроводных сетей WiFi. Это не есть гуд — сети будут пересекаться и занимать один и тот же канал. Результатом будет плохой прием на телевизоре даже на относительно небольшом удалении.
Если Вы хотите усилить сигнал WiFi — первым действием нужно выбрать свободный радио-канал. Для этого понадобиться специальная программа, могу посоветовать inSSIDer. Её надо установить на компьютер или ноутбук с WiFi-адаптером и запустить. Программа выведет все доступные беспроводные сети Вай-Фай в округе и занимаемые ими частотные каналы. В России используются каналы с 1 по 13-й. Ищем свободные номера каналов, заходим в настройки роутера ( http://192.168.0.1 или http://192.168.1.1 ) и в разделе «Беспроводная сеть (Wireless)» ищем параметр «Канал (Channel)». Далее, в списке выбираем номер свободного канала и нажать кнопку «Изменить/Сохранить» для применения настроек.
Есть еще пару советов. На некоторых моделях роутеров можно регулировать мощность передачи сигнала WiFi в расширенных настройках сети, выставьте ее на максимум. Также можно принудительно перевести роутер на работу по протоколу 802.11n, скорость должна увеличится. Ну и у некоторых новых девайсов есть поддержка диапазона 5 ГГц, ее тоже можно попробовать задействовать.
Re: Телевизор постоянно теряет WiFi.
operator3 » 10 окт 2014, 20:57
Re: Телевизор постоянно теряет WiFi.
tarf » 12 окт 2014, 10:15
Trump , признателен Вам за желание помочь, но настройки своего роутера я достаточно хорошо знаю, так как он у меня уже 7-мой год. Сигнал wi-fi, ессно, выставлен в максимум, так как стен у меня много плюс пол пробивать надо. С программой inSSIDer тоже знаком (она есть и под андроид, то есть с телефона тоже можно анализировать), поэтому у меня стоит режим автоматического выбора канала, так надежнее. Однако в моем случае не так много доступных сетей, не более пяти. Устройств у меня много: планшеты, телефоны, ноутбук, медиаплеер Дюна, блю-рей проигрыватель, 2 тв, спутниковый ресивер SkyWay + гости разные устройства приносят, тоже требуют сеть . Все и всегда работало и работает, до покупки LG.
И, как мне кажется, если бы было совпадение, то никакой повторитель сигнала не помог бы, поэтому мой вариант выбора — это прокладка дополнительного кабеля. Я б сдал тв обратно, но сроки ушли. Да он меня в принципе и устраивает, просто не ожидал от LG такой «подлянки» с приемником. Еще раз повторю, что LG об этом честно предупреждает в мануале.
К сожалению 5 ГГц мой роутер не поддерживает.
Еще раз спасибо за желание помочь.
operator3 , у вас возможно в ТВ другой приемник, но повторюсь, что 5 метров — это не расстояние. Возможно он одну стенку и тянет, а вот две.
Количество антенн у роутера не очень принципиально, важны возможности самого роутера. У меня, кстати, как раз 3 антенны. (D-Link DIR-655)
Re: Телевизор постоянно теряет WiFi.
Mostly Harmless » 13 окт 2014, 13:59
Приобрел новый телевизор 47LB673V и столкнулся с подобной проблемой, периодически теряется сеть Wi-Fi. По моим наблюдениям проблема не в самой потере канала, а в потере настроек IP адреса. Часто замечаю, что прием есть, но вместо выданного роутером адреса я вижу что-то вроде 169.254.XXX.XXX (данные адреса используется для автоматической настройки сетевого интерфейса в случае отсутствия DHCP), пробовал присвоить статичный IP по MAC адресу, но это не помогло. Сейчас прописал адреса вручную, наблюдаю дальше.
PS: в зоне приема помимо моей еще 2 сети, пересечение каналов исключено. Роутер в 5 метрах за гипсовой стеной, качество приема 100%. антены две, модель роутера — Ericsson T073G
Wifi в телевизоре, что делать если у нас проблемы с приемам сигнала
Wifi в телевизоре, уверен, нас такое «чудо» уже не удивит.
Хотя, наверное припоминайте, начало было с LAN разъемом, а потом многие устанавливали Wifi адаптер через USB.
У меня тот случай, когда Wifi в телевизоре, уже в комплектации. Но, признаюсь, по какой то причине сначала использовал LAN разъем.
Наверное потому, что там (у телевизора) уже был проведен кабель. Но когда подошла пора ремонту квартиры, задумался.
А зачем мне все кабеля, провода.
ЗАЧЕМ?
Решено, перехожу на Wifi подключение интернета к телевизору. А он у меня вроде крутой, как не как UHD или по привычней- 4K.
Содержание:
Конечно там имеется решения под названием- Smart TV.
Подключение к интернету на современных устройствах процедура максимально облегченная. Если мы хотим посмотреть кино или получать сервис Тетя Шура , через Wifi, нам нужен роутер.
Наверное у всех таков имеется, подчеркиваю мысль, роутер с Wifi.
Отмечу, что не каждый современный телевизор имеет встроенный wifi.
Но если такой модуль не установлен изначально, вопрос решается просто. Желательно приобрести, и установить Wifi через USB!
Конечно, сначала узнайте, какие USB-модули рекомендует сам производитель. Так вы избавите себя от головной боли с подбором совместимых устройств.
Перед непосредственным подключением проверьте параметры роутера. Главное, чтобы в настройках LAN был подключен сервис DHCP.
Само подключение. Телевизор присоединить к интернету не сложнее, чем компьютер. Конечно, каждое устройство имеет свои уникальные особенности но идея везде одна и та же.
Wifi в телевизоре, настраиваем подключение.
Далее придется разбираться с настройками в самом телевизоре. Хочу сказать, что при первом включении Smart TV предлагается подключиться к сети либо через wifi, либо по кабелю.
*Включите телевизор и нажмите на кнопку Settings на пульте. Может, она будет называться как-то иначе. Но смысл все тот же. Вы должны попасть в меню настроек. Далее я буду объяснять на примере телевизора LG. Как уже отметил, имею именно LG.
*В настройках есть вкладка «Сеть». В ней нужно выбрать пункт «Сетевое подключение».
*Дальше нужно нажать на пункте «Настроить подключение».
*На экране появится список доступных беспроводных сетей. Выбираем нужную.
*Вводим пароль, если, конечно, в этом есть необходимость, а такая необходимость будет если на роутер уже есть пароль.
Если пароль введен без ошибок и с сетью проблем нет, то на экране появится сообщение, говорящее, о том, что беспроводная сеть работает нормально. Подтвердите, кликая ok.
Wifi в телевизоре, почему кликая?
Это я прикалываюсь, у моего телевизора два пульта. Так в рабочем (маленьком) имеется функция мишки, как на компьютере, На экране телевизора видна стрелка, которую наводишь на нужное и кликаешь с колесиком пульта.
Отвлекся, но не беда- ПРОДОЛЖАЕМ.
Иногда может появиться просьба ввести IP или DNS. Выберите пункт «Автоматически». Таким же образом может быть создана и карта сети. Как видите, ничего сложного в том, чтобы начать смотреть фильмы на телевизоре через wifi, нет.
Если ваш роутер и телевизор поддерживает технологию WPS, то вы счастливый человек!
Просто нажмите на роутере кнопку WPS и в настройках телевизора выберите соответствующий пункт – «WPS». Телевизор сразу подключится к сети и не потребует ввода дополнительных данных.
Но если подключились а сигнал плохой, даже с помехами, тогда имеет смысл копать дальше.
Канал wifi в настройках роутера.
Из-за того что на канале появляются помехи, возникает множество проблем в работе интернета по Wi-Fi. Говорим о каналах роутера, да, такие там имеются!
Частые обрывы соединения по Wi-Fi, низкая скорость соединения, нестабильная работа и т. д. Все это может быть из-за того, что на канале, на котором работает ваша сеть начинают работать другие сети и получается что канал очень загруженный.
Из за этого может бить проблемы с Тетей Шурой ну и конечно если смотрите фильм с компьютера на телевизоре.
Значит вывод один, сигнал вашего роутера и соседского (дом, подъезд,квартира) пересекаются, а значит, они работают на одном канале.
Из-за этого возникают неприятные проблемы: низкая скорость работы Интернета, обрыв соединения и много-много других неполадок.
В итоге, следует что то делать с этой бякой.
Рекомендую менять значение каналов сразу при установке роутера если Вы почти уверены, что у Ваших соседей наверняка имеется сеть Wifi. А это в 21 веке наверняка или точняк!
Думаем логично, при заводских настройках выделен какой-то один канал, к которому подключаются все Васи соседи, они ведь тоже не знают про каналы в роутере. Поэтому лучше всего выставить в начале его на режим AUTO.
Это значит, что прибор сам будет искать менее загруженный элемент и подключаться с его помощью.
Но не всегда это дает успех или скажу так- наилучшего выбора.
Для выбора статического значения проанализируйте вашу сеть утилитой inSSIDer. Она покажет загруженность всех элементов. Так что вы сможете выбрать наиболее свободный для дальнейшего подключения к нему.
Изменение настроек.
На разных приборах изменение происходит по-разному, так что ниже я покажу, как это сделать на популярных моделях.
TP-Link
Для начала нужно зайти в панель управления прибора. Подключившись к нему, введите в адресной строке адрес,
Логин и пароль везде одинаковый обично: admin.
Теперь внимательно изучите панель слева. Найдите такой же пункт меню, который выделен на фотографии ниже. В пункте «Channel» выберите необходимое число.

Сохраните изменения.
Как видите, сделать это очень просто. Только перезагрузите роутер, для того, чтоб он перестроился на новое значение.
D-Link
Вход в настройки точно такой же, как и вышеописанного роутера.
С данным роутером дело обстоит намного проще. Откройте вкладку с названием «Wi-Fi» и найдите соответствующий пункт.
Просто укажите свое число и сохраните.
Кстати, в некоторых моделях вы можете увидеть загруженность каждого элемента, таким образом, необходимость в различных программах отпадает.
Вход такой же, так что заходите в настройки и с полученными знаниями решите проблему. Конечно, если она у Вас имеется.
Здесь смена канала Wi-Fi в настроках роутера аналогична устройству D-Link. Только вкладка называется «Беспроводная сеть».
После сохранения настроек вам даже не нужно проводить перезагрузку. Он сам это сделает.
Zyxel
Данные для входа остаются как и других роутеров. Перейдите в пункт «Сеть Wi-Fi» и измените данные в соответствующем пункте. Сохранить все изменения.
Tenda
Может и не самый популярный роутер, но кому то он милее всех остольных. Вход такой же, но пароль можете не указывать. Откройте выделенную вкладку. И в пункте «Channel» укажите свое значение.
Сохраните изменения.
Дальше последуют советы.
*Не следует ставить 12 или 13 значение. Некоторые устройства попросту могут перестать видеть ваш вай фай, так что не стоит рисковать. Выберите любое незанятое число.
*При установке необходимых изменений в настройках вашего роутера обязательно проверьте, правильно ли он определил вашу страну. Это необходимо для правильного отображения доступных вам элементов.
*После сканирования вашей сети, вы обнаружили, что все элементы заняты, то вам нужен роутер с частотой 5 ГГц.
Покупка нового устройства с другой частотой решит ваши проблемы. Скорость там намного лучше из-за маленькой загруженности.Таким образом, если вы можете приобрести новый прибор, то выбирайте именно с такой частотой.
*ОДНАКО, считаю, что в авто режиме все должно работать хорошо. Если возникают какие-то проблемы, то можно перезагрузить роутер и он выберет другой канал.
А если вы принудительно установите скажем второй канал, который еще выберет несколько человек, то ничего хорошего с этого не получится.
Значит действуем как сказано выше!
Если ничего хорошего с этого не получилось, или у вас есть желание, то можете воспользоваться программой inSSIDer, или WiFiInfoView для поиска свободного канала.
Почему телевизоры LG теряют соединение с сетью вай фай
Стремительная компьютеризация и развитие цифровых технологий чуть было не вытеснили из жизни людей аналоговое телевидение. При этом производители телевизионной техники в новых условиях смогли адаптироваться, и это привело к появлению Smart TV. Девайсы с такой функцией обладают большими возможностями по сравнению с обычными жидкокристаллическими телевизорами.
Это происходит благодаря тому, что в их начинке присутствует компьютерный процессор, который позволяет напрямую подсоединяться к интернету. К сожалению, с новыми технологиями у пользователей появились и новые проблемы. Очень часто владельцы сталкиваются с тем, что устройство теряет сеть wifi.
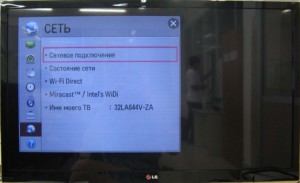
Наличие Smart TV и встроенного Wi-Fi
Смотреть аналоговое и цифровое TV, а также подсоединяться ко всемирной паутине через девайс возможно, если в устройстве есть Smart TV и встроенный вай-фай. Подсоединение происходит через собственный браузер, для начала пользования которым достаточно просто ввести пароль после включения. Для управления таким устройством может использоваться пульт дистанционного управления, специальная съемная клавиатура или компьютерная мышь.
Если в момент приобретения о такой возможности владелец не уточнил, то о ее наличии или отсутствии можно узнать из прилагаемой инструкции. В ней должен быть пошагово отражен процесс доступа к интернету и описана настройка. Кроме этого, владельцы по названию и модели устройства могут через интернет ознакомиться со всеми характеристиками и возможностями.
Телевизор не видит Wi-Fi
Телевизор LG может не видеть Wi-Fi в том случае, если в нем данная функция отсутствует. Но эта причина не единственная. Нюансов, связанных с данной проблемой, достаточно много. ТВ может не видеть сеть, если он находится за пределами радиуса действия Wi-Fi.
Если в списке не отображается конкретная сеть, то в первую очередь необходимо проверить, раздает ли роутер сигнал и доступна ли сеть на других устройствах.
Если сеть на других устройствах есть, то проблема может заключаться в сбое роутера, следует попробовать его перезагрузить. Также помочь справиться с проблемой может изменение в настройках роутера канала и его ширины.
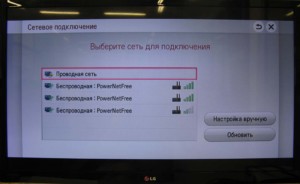
На частоте 5 GHz
Когда телевизор LG не видит сеть на частоте 5 ГГц, то проблема может заключаться в том, что он не поддерживает данный диапазон. При возникновении такой ситуации сначала необходимо проверить поддерживает ли устройство стандарт 802.11ас. Ознакомиться с данной информацией можно в характеристиках или же обратиться за консультацией в службу поддержки LG.
Если удалось выяснить, что модель поддерживает стандарт, но проблема сохранилась, то в таком случае требуется проверить в настройках роутера, в разделе с настройками Wi-Fi, что каналы для диапазона проставлены правильно. Ему соответствуют 36, 40, 44 или 48 каналы. Если проставлены другие, то изменения следует внести вручную и обязательно сохранить настройки, а затем перезагрузить роутер. Данную проблему можно решить, сменив через сервисное меню регион.
Не удается включить Wi-Fi
Встречаются ситуации, когда на телевизоре LG Wi-Fi не включается и появляется сообщение, что он выключен. При этом переключатель неактивен. Попробовать устранить проблему можно с помощью сброса настроек телевизора. Также такая проблема может возникнуть в результате поломки Wi-Fi модуля или при появлении неполадок с платой. В такой ситуации, если телевизор на гарантии, следует обратиться в сервисный центр для замены модуля внутри телевизора.
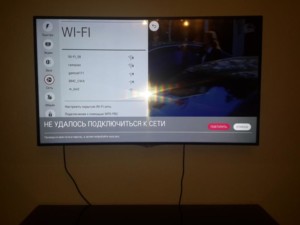
Причины отсутствия подключения
Когда телевизор LG видит сеть, то после ввода пароля осуществляется подключение к беспроводной сети. К сожалению, так происходит не всегда. Случается так, что пользователи на экране видят надпись «Не удается подключиться к сети». В таком случае можно попробовать выполнить следующие действия:
- перезагрузить телевизор;
- перезагрузить роутер;
- проверить пароль на правильность ввода;
- проверить, подключаются ли другие устройства к беспроводному соединению;
- попробовать раздать другую сеть Wi-Fi, например, со смартфона и подключиться к ней;
- перенести роутер поближе к девайсу для улучшения качества приема;
- в настройках маршрутизатора отключить функцию WPS;
- проверить настройки Wi-Fi и при выявлении ошибки исправить их.
Одно из перечисленных выше действий обязательно должно помочь справиться с проблемой.
Не работает интернет после подключения к Wi-Fi
Когда телевизор подключился к беспроводной сети, но при этом выход в интернет не осуществляется и появляется ошибка «Нет подключения к интернету по Wi-Fi», в таком случае требуется сначала проверить, работает ли сеть на остальных устройства. Если да, то проблема заключается в самом телевизоре. Решить задачу можно с помощью следующих действий:
- В настройках в разделе «Сеть» — «Подключение к сети Wi-Fi» — «расширенные настройки» прописать статистический DNS-адрес: 8.8.8.8 и попробовать подключиться к сети.
Если все будет сделано правильно, то статус подключения изменится на «Подключено к интернету».
Нестабильное подключение
Бывают ситуации, когда пользователи сталкиваются с тем, что телевизор lg теряет сеть wifi и нестабильно держит подключение, вылетает, связь работает нестабильно. Причины этого могут быть различные. Чаще всего причиной нестабильного соединения бывает сам телевизор. Выяснить, почему телевизор теряет wifi, и восстановить его работу можно несколькими достаточно простыми способами.
Решение проблемы
Чтобы восстановить работу беспроводной сети и выяснить, почему отключается вай фай на телевизоре, следует воспользоваться основными способами.
Перезагрузка телевизора и роутера
Первое, что необходимо сделать, когда телевизор lg smart tv постоянно теряет сеть wifi, так это перезагрузить его и маршрутизатор. Проблемы могут носить программный характер, и выключение устройств поможет исправить инициализацию драйверов. Отключить их необходимо на 15-20 секунд.
Ручное указание данных подключения
Если телевизоры lg плохо ловят wifi, решить проблему можно с помощью ручного указания настроек.
Обратите внимание! Шлюз и маску подсети можно узнать через любое устройство, подключенное к одному и тому же роутеру. В контекстном меню «Пуск» нужно ввести команду «ipconfig/all» и нажать «Enter».
Устранение ошибок DNS-серверов
Когда пропал вай фай на смарт тв элджи, причиной потери могут стать перегруженные серверы. Чтобы подключение производилось напрямую, необходимо указать свои адреса, которые можно уточнить в поддержке провайдера.
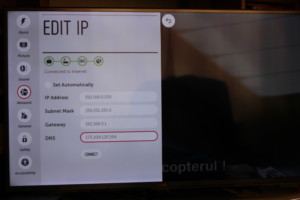
Использование другого метода подключения к WiFi
Если теряться сеть начала при установке ручного ввода пароля от сети, в таком случае следует попробовать подключиться через WPS соединение. В случае, если этот протокол использовался изначально, нужно вручную попробовать ввести данные для входа.
Сброс настроек телевизора
Если телевизоры отключаются от wifi, помочь может восстановление заводских настроек. Для этого нужно выполнить следующие действия: «Настройки – Дополнительно – Общие – Сброс настроек до заводских».
Обратите внимание! Перед выполнением сброса рекомендуется переписать параметры основных настроек, которые не связаны с сетью.
Изменение расположения маршрутизатора
Потерять связь телевизор с маршрутизатором может в результате слабого приема сигнала. Решить проблему можно, переставив роутер поближе к телевизору.
Поиск проблем с WiFi роутером
Неправильные настройки маршрутизатора могут привести к трудностям при подключении к беспроводной сети. Для их просмотра и изменения требуется зайти в панель управления и во вкладке DHCP проверить, включен ли сервер.
Обновление прошивки телевизора
Выключиться беспроводное соединение может в результате отсутствия своевременного обновления программного обеспечения. В зависимости от модели устройства обновления можно произвести через беспроводную сеть, с использованием кабельного интернета или через внешний USB-накопитель.

Замена WiFi адаптера на внешний
Сбрасывать подключение маршрутизатор может в результате его неполадок. Решить проблему можно, заменив адаптер на внешний.
Использование кабельного подключения
Отключиться беспроводное соединение может в результате многочисленных причин. До того, пока не будет выяснена точная проблема, восстановить соединение можно, используя кабельное подключение.
Во время подключения телевизора к интернету могут возникнуть всевозможные проблемы. Решить их можно разными способами. Самым простым вариантом решения проблемы считается вариант попробовать отключить устройства и снова включить их. Если такой вариант не поможет, то поискать решение следует в настройках.
Телевизор не подключается к Wi-Fi: причины и способы решения проблем
Современная Smart-техника радует обширными возможностями, которые уже вплотную приблизились к уровню персональных компьютеров. Но добрая половина функционала работает посредством сети Интернет, и при отсутствии подключения к ней устройство превращается в рядовой телевизор.
В качестве проводника во Всемирную паутину чаще всего используют WiFi-маршрутизатор, он же роутер. Подобное оборудование прекрасно работает в тандеме с ТВ-техникой, но сбои и проблемы всё же случаются. Выясним, почему телевизор не подключается к WiFi-роутеру. Рассмотрим распространённые причины появления подобных проблем и эффективные варианты их решения.

Перезагрузка техники
Если в интернет-обозревателе или в каком-то приложении выскакивает ошибка 106: «Сеть не подключена», то первое, что необходимо сделать, это перезагрузить оборудование – телевизор и роутер. Выключаем оба устройства и выжидаем минуту другую. Этого времени хватит, чтобы текущая сессия была прервана на стороне провайдера. Также нелишним будет вытащить вилку из розетки. При повторном включении происходит инициализация драйверов, и сеть WiFi может появиться.
Совет! Если телевизор со встроенным маршрутизатором, то на время перезагрузки можно попробовать вытащить интернет-шлейф из интерфейса.
Подобные действия также помогают при ошибке 105: «Не удаётся найти запрашиваемый адрес».
Расположение роутера
Ослабление сигнала бывает вызвано различными препятствиями между маршрутизатором и ТВ-техникой: предметами интерьера, стенками и прочим. Если телевизор подключен к WiFi, а интернета нет, то имеет смысл установить роутер в той же комнате и максимально близко к ТВ.
Можно расположить маршрутизатор повыше: подвесить под потолком или разместить на шкафчике. Неподалёку стоящая крупная и активная бытовая техника, вроде холодильника, также влияет на качество сигнала.
Совет! Если телевизор плохо ловит WiFi, и возможности перенести роутер нет, то стоит обзавестись дополнительной антенной для усиления мощности. Ее можно купить в специализированных магазинах.
Ручная настройка подключения
Если вышеупомянутые способы не подействовали, и телевизор не подключается к интернету, то имеет смысл провести ручную настройку конфигурации.
DHCP-сервер
Если DHCP-сервер отключён, то ТВ-устройству, а вместе с тем и другой сетевой технике будет присвоен локальный IP-адрес в автоматическом порядке. Исправить это можно, войдя в настройки роутера. Следует перейти на вкладку DHCP -> «Настройки» и переключить маячок в положение «Включить». Все IP-адреса и шлюзы будут определены сервером в автоматическом режиме.
МАС-адрес
Если ТВ не может подключиться к роутеру, то, возможно, включена фильтрация агентов по МАС-адресу (уникальный идентификатор устройств). Практически на всех маршрутизаторах известных марок есть возможность внести МАС-адрес в исключения или «белый» список: вкладка «Безопасность». Это позволит убрать запрет при последующих подключениях.
Конкретный МАС-адрес смарт-техники указывается в её настройках. У разных производителей названия пунктов меню могут отличаться:
- на телевизорах LG: «Настройка» -> «Поддержка» -> «Данные о продукте».
- «Самсунг»: «Поддержка» -> «Обращение в компанию» -> «МАС беспроводного порта».
- «Филипс»: «Установка» -> «Ручная настройка сети» -> «Сетевые протоколы» -> «Пуск».
DNS-сервера
Данный способ актуален для ТВ-техники от бренда «Самсунг». Устройства, работающие на платформе Андроид (Sony, Philips и прочие) с такими проблемами сталкиваются заметно реже. Дело в том, что доступ к Сети посредством фирменного приложения Smart Hub бывает затруднён из-за перегрузки серверов компании.
Если телевизор Самсунг не видит вай-фай, то имеет смысл подключаться к Сети напрямую, в обход инфраструктуры бренда. Конкретные DNS-адреса уточняются у провайдера: телефонный звонок в техподдержку, данные на официальном сайте или из договора на оказание услуг.
В качестве альтернативного варианта можно использовать публичные протоколы от известных поисковиков – «Яндекс» или Google. Все данные указываются в разделе «Настройки сети» (или аналогичное название) в меню Смарт ТВ. К примеру, для работы с DNS от Google достаточно ввести адрес основного сервера: 8.8.8.8. Если есть дополнительное поле, то указываем в нём 8.8.4.4.
Технология WiFi Protected Setup
Современные роутеры поддерживают технологию быстрого соединения с Сетью – WPS (WiFi Protected Setup). Режим необходимо активировать как на маршрутизаторе – кнопкой на задней панели, так и на самом телевизоре в настройках сетевого подключения.
Чтобы войти в опции роутера посредством ТВ, нужно знать его конкретный IP-адрес и логин с паролем. Как правило, он указывается на тыловой панели или днище устройства. Указать данные нужно в разделе WPS настроек маршрутизатора.
Настройка частот
Практически все современные роутеры в состоянии вести раздачу на высокой частоте в 5 ГГц, в то время как некоторая ТВ-техника может поддерживать лишь 2,4 ГГц по протоколу 802.11ac. Поэтому ряд моделей может не увидеть доступного подключения. Особенности частотных разбросов и конкретные цифры можно найти в спецификациях к устройствам. Если и ТВ, и роутер могут работать на 5 ГГц, но сеть не видна, необходимо вручную настроить подключение. На разных маршрутизаторах название пунктов меню могут меняться.
Переходим в раздел «Настройки сети» во вкладку «Беспроводной режим». Здесь можно выбрать частоту – 2,4 или 5 ГГц, а также выставить канал. Для 5 ГГц последний идёт в разбросе от 36 до 48. Сохраняем изменения и перезагружаем роутер.
Сброс настроек
Радикальный, но в ряде случаев достаточно действенный способ наладить соединение телевизора и WiFi-маршрутизатора. Перед сбросом настроек до заводских нелишним будет выписать значения основных параметров, которые не связаны с интернет-подключением.
На телевизорах от разных производителей процедура отличается:
- «Самсунг»: «Поддержка» -> «Самодиагностика» -> «Сброс».
- LG: «Опции» -> «Дополнительные параметры» -> «Общие» -> «Сброс».
- «Панасоник»: «Настройки» -> «Опциональное меню» -> «Заводские установки».
Обновление программного обеспечения
На современной Smart-технике ПО необходимо обновлять регулярно, что также позволит избежать проблем с подключением телевизора к Сети посредством WiFi-роутера. Процедура достаточно проста, и выполнить её можно тремя способами:
- Обновление через беспроводные протоколы.
- Посредством кабельного Интернета.
- С помощью внешнего накопителя.
В меню Smart TV необходимо выбрать соответствующий пункт и способ. Детальную инструкцию можно найти на официальных сайтах производителей ТВ. К примеру, у телевизоров LG нужно перейти в раздел «Поддержка» и «Обновление ПО», после чего определиться с источником обновлений.
Интернет подключён, но Сети нет
Если прочие устройства находят Сеть и без проблем работают с ней, в то время как на телевизоре подключение активно, но браузер отказывается открывать сайты (ошибка 105, 106), стоит вручную поменять DNS-сервера на другие. Похожая проблема, свойственная технике Samsung, была описана выше. В этом случае также можно использовать сторонние сервера.
Рассмотрим процедуру смены адресов на примере Smart-телевизоров LG и публичных DNS от Google.
Замена штатных серверов ТВ:
- Открываем основные настройки.
- Переходим в раздел «Сеть».
- Ставим галочку в строчке «Подключение по WiFi».
- Выбираем пункт «Расширенные настройки».
- В открывшемся окне жмём «Изменить».
- Убираем маячок со строчки «Автоматически».
- Указываем DNS-сервера 8.8.8.8 и жмём на «Подключить».
После завершения процедуры на главном экране Smart TV должен появиться специфический значок WiFi. Это значит, что модуль активирован, и соединение установлено. Для проверки его работоспособности достаточно открыть любую веб-страницу в штатном браузере.
