Сбой резервного копирования на айфоне что делать?
Возникла проблема с включением резервного копирования iCloud: как это исправить
Размещено от Дороти Коллинз Январь 13, 2021 18: 40
Застрял в круге, говоря, что «При включении резервного копирования iCloud возникла проблема», когда вы хотите создать резервную копию своей информации на устройстве iOS или восстановить iPhone / iPad / iPod с помощью резервной копии iCloud? Не знаете как решить проблему? Просто ознакомьтесь с дополнительными сведениями о решениях для решения проблемы и включите резервное копирование iCloud из статьи прямо сейчас.
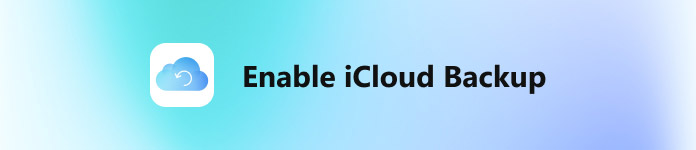
- Часть 1. Как исправить «При включении резервного копирования iCloud возникла проблема»
- Часть 2. Альтернативный способ сделать резервную копию iPhone / iPad / iPod
Часть 1 : Как исправить «При включении резервного копирования iCloud возникла проблема»
Когда вы обновляете iOS 10 до последней версии iOS 11, вы можете получить сообщение «При включении резервного копирования iCloud возникла проблема» на странице состояния системы iCloud. Чтобы решить эту проблему, вы должны знать, почему возникает проблема с включением резервного копирования iCloud? На самом деле есть разные причины, вызывающие проблему. Вот несколько основных решений, которые вы можете предпринять, чтобы решить эту проблему.
Решение 1 : Перезагрузите iPhone, чтобы включить iCloud Backup
Перезагрузка iPhone должна быть основным и самым простым способом решения проблемы резервного копирования iCloud. Просто перезагрузите iPhone и снова включите резервное копирование iCloud, как показано ниже.
Шаг 1 . Нажмите и удерживайте верхнюю кнопку «Питание», пока не появится слайд «Выключение».
Шаг 2 , Выключите свой iPhone, перетаскивая ползунок.
Шаг 3 , А затем снова нажмите и удерживайте верхнюю кнопку, пока не появится значок Apple.
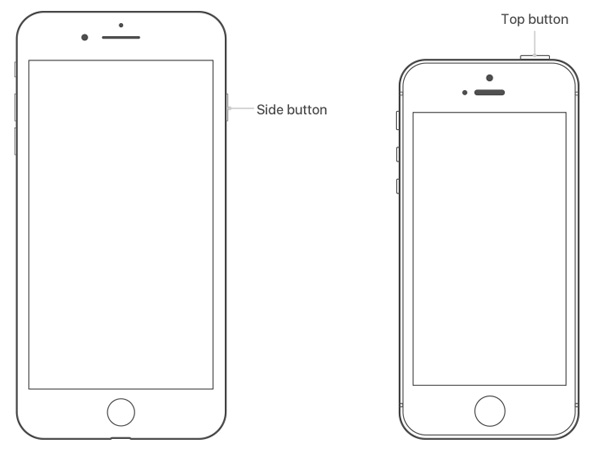
Решение 2 : Снова войдите в учетную запись iCloud, чтобы активировать услугу
Если решение 1 не работает, вы можете заново зарегистрировать учетную запись iCloud, что поможет решить проблему с поддержкой резервного копирования iCloud.
Шаг 1 . Перейдите в «Настройки» на iPhone или iPad, а затем откройте iCloud.
Шаг 2 , Нажмите на баннер Apple ID для учетной записи iCloud.
Шаг 3 . Нажмите «Выйти», чтобы выйти из своей учетной записи iCloud.
Шаг 4 , Войдите в учетную запись iCloud еще раз, указав свой Apple ID и пароль.
Это решение также работает, когда фотографии не загружаются в iCloud на iPhone.
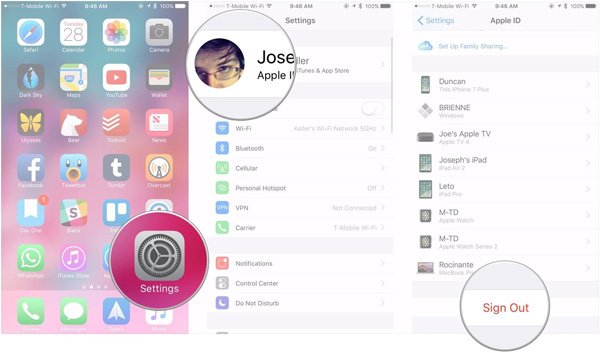
Решение 3 : Сброс настроек сети для резервного копирования iCloud
Резервное копирование iCloud тесно связано со средой Wi-Fi. Таким образом, вы можете попробовать проверить настройки сети и сбросить ее, если что-то не так.
Шаг 1 , Проверьте сеть Wi-Fi
Включите маршрутизатор, убедитесь, что Wi-Fi включен, а затем убедитесь, что ваш iPhone находится в пределах досягаемости. Нажмите на имя Wi-Fi, чтобы подключиться к сети.
Шаг 2 , Сбросить настройки сети
Перейдите в «Настройки»> «Общие»> «Сброс»> Нажмите «Сбросить настройки сети», а затем вы можете перезагрузить iPhone, чтобы исправить «При включении резервного копирования iCloud возникла проблема».
Решение 4 : Удалите ненужную резервную копию iCloud
Проблема с включением резервного копирования iCloud может быть связана с ограниченным хранилищем iCloud, и вы можете удалить ненужную резервную копию, чтобы снова включить iCloud.
Шаг 1 , Доступ к хранилищу iCloud на iPhone
Перейдите в «Настройки»> «iCloud»> «Хранилище»> «Управление хранилищем», вы можете выбрать ненужные файлы в разделе РЕЗЕРВНЫЕ КОПИИ.
Шаг 2 , Удалите файлы резервных копий iCloud
Коснитесь имени своего устройства в разделе «Резервные копии», чтобы полностью удалить их.
Если вы хотите извлечь некоторые данные из резервной копии, которую вы удалите, просто получить восстановление iCloud в первую очередь.
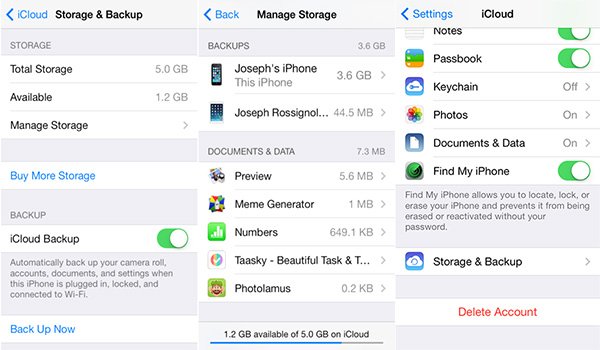
Решение 5 : Обновить операционную систему, чтобы включить iCloud
Возможно, причина проблемы в том, что система на вашем устройстве устарела. Поэтому вам нужно обновить устройство, и ваше устройство может снова включить резервное копирование iCloud.
Шаг 1 , Проверьте новую операционную систему
Нажмите «Настройки»> «Общие»> «Обновление программного обеспечения», вы можете обновить операционную систему до последней версии, как в случае.
Шаг 2 , Обновление операционной системы
Если доступна новейшая версия iOS, не стесняйтесь обновить свое устройство. И при необходимости вам нужно ввести свой пароль.
Решение 6 : Войдите в другую учетную запись iCloud
Другая причина, которая вызывает проблемы с включением резервного копирования iCloud, заключается в том, что с вашей учетной записью iCloud что-то не так. Вы можете попробовать изменить другую учетную запись iCloud и сделать резервную копию ваших данных.
Решение 7 : Жесткий сброс iPhone / iPad / iPod для включения iCloud
Помимо перезагрузки iPhone, вы также можете выполнить полную перезагрузку iPhone, чтобы исправить сообщение «При включении резервного копирования iCloud возникла проблема». Просто следуйте инструкциям по полной перезагрузке iPhone 7.
Шаг 1 . Найдите на устройстве кнопки питания и уменьшения громкости.
Шаг 2 , Нажмите и удерживайте комбинацию клавиш
Нажмите и удерживайте кнопки «Power + Volume Down», и ваше устройство будет полностью перезагружено. После сброса сервис iCloud будет включен.
Часть 2 : Альтернативный способ сделать резервную копию iPhone / iPad / iPod
При использовании вышеуказанных решений 7 вы можете столкнуться с большинством проблем, связанных с включением резервного копирования iCloud. Если вышеуказанное решение не работает или вы хотите избежать потери данных, вы также можете выбрать альтернативный способ резервного копирования iPhone / iPad / iPod. Мы советуем вам использовать Резервное копирование и восстановление данных iOS, Это может помочь вам сделать резервную копию всех данных с вашего iPad или iPhone и выборочно экспортировать данные.
- • Резервное копирование iPhone, iPad и других iDevices одним щелчком мыши
- • Поддержка резервного копирования и восстановления всех типов устройств iOS.
- • Восстановление данных из файлов резервных копий
- • Функция резервного копирования и восстановления данных iOS только считывает данные, без риска потери данных.
- • Восстановление данных из двух или более резервных копий iOS.
Как сделать резервную копию файлов iCloud с помощью iOS Data Backup & Restore
Степ-аэробика 1 , Подключите iPhone к компьютеру
Запустите этот инструмент резервного копирования и восстановления данных iOS на своем ПК / Mac и нажмите «Резервное копирование и восстановление данных». Подключите iPhone / iPad / iPod touch к компьютеру с помощью кабеля USB. По умолчанию инструмент резервного копирования и восстановления данных iOS вскоре автоматически обнаружит ваше устройство iOS.

Степ-аэробика 2 , Выберите типы файлов для резервного копирования
После успешного подключения вашего устройства инструмент резервного копирования и восстановления данных iOS определит типы файлов на вашем устройстве, и вы сможете выбрать типы файлов для резервного копирования. Затем после выбора нажмите «Резервное копирование».

Степ-аэробика 3 , Выборочный экспорт или восстановление файлов резервных копий
Когда резервное копирование завершено, вы можете проверить все содержимое файла резервной копии в категориях программы. Чтобы избежать потери данных при устранении проблемы с включением резервного копирования iCloud, необходимо проверить файлы резервных копий iCloud для восстановления.

Заключение
7 решений для включения резервного копирования iCloud, описанные выше, являются лучшими методами, которые мы предлагаем. Мы надеемся, что эта статья поможет вам решить вашу проблему, когда вы получите сообщение «При включении резервного копирования iCloud возникла проблема».
После устранения проблемы включения iCloud вы можете легко создавать резервные копии и восстанавливать данные в iCloud. Возьмите iMessages в качестве примера и научитесь восстановить iMessages из iCloud.
5 Простые способы исправить ошибку резервного копирования iPhone
Совершенно необходимо резервное копирование вашего iPhone часто в случае потери некоторых важных данных. Хорошо, что iCloud предлагает простой и удобный способ резервного копирования iPhone автоматически или вручную. Однако многие пользователи iOS сталкиваются с ситуацией, когда резервное копирование iPhone не удалось.
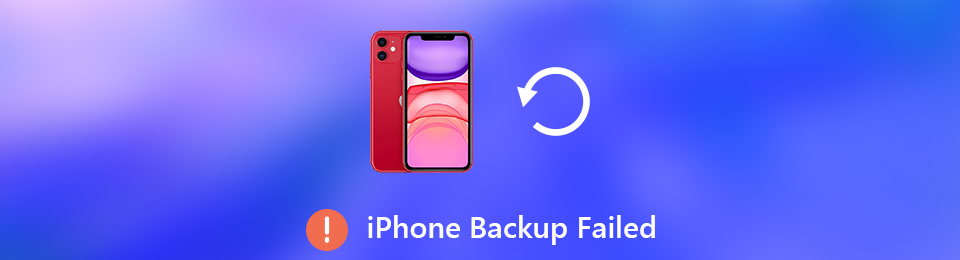
Множество причин может вызвать резервное копирование iPhone не удалось вопрос. Распространенная причина в том, что iCloud предоставляет вам только 5 ГБ бесплатного хранилища. Когда вы получаете много резервных копий данных iPhone, сохраненных в облачном хранилище, у вас, скорее всего, закончится бесплатное хранилище. В этом случае вы увидите ошибку «Ошибка резервного копирования iPhone». Наверняка есть много других причин. В этом посте мы расскажем вам 5 эффективных способов исправить проблему с ошибкой резервного копирования iPhone.

1. Перезагрузите iPhone, чтобы исправить ошибку резервного копирования iPhone
Вы должны признать, что перезапуск — это простой, но очень эффективный способ решения различных проблем на вашем устройстве iOS, таких как iPhone, iPad и iPod. Поэтому, когда вы получаете ошибку резервного копирования iPhone, вы можете сначала попробовать перезагрузить компьютер.
Чтобы закрыть свой iPhone, вы можете перейти к Настройки приложение, а затем нажмите Общие > Завершение работы выключить его. Или вы можете положиться на физические ключи, чтобы сделать ту же работу. Вы можете продолжать нажимать на мощность и затем перетащите ползунок выключения питания вправо, чтобы выключить iPhone. Если вы используете iPhone X / XS / XR / XS Max или iPhone 11, вы можете нажать Боковое сравнение кнопки и Громкость вниз / вверх Кнопка в то же время здесь.
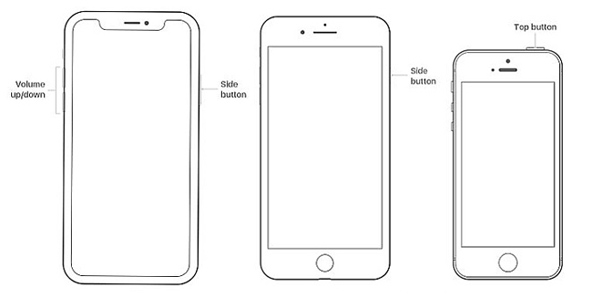
2. Обновление iOS для исправления сбоя резервного копирования iPhone
Обновление iOS — это еще один простой способ исправить все виды проблем на вашем iPhone. Когда вы сталкиваетесь с проблемой резервного копирования iPhone, вы можете попробовать обновить iOS, чтобы решить эту проблему.
Шаг 1 Включите свой iPhone и откройте Настройки приложение
Шаг 2 Нажмите Общие > Обновление программного обеспечения проверить, есть ли доступное обновление iOS. Нажмите установить сейчас обновить iOS до последней версии, если она есть.
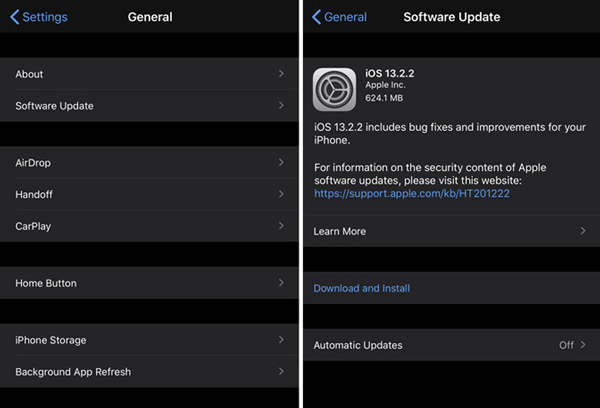
3. Сброс настроек сети для исправления сбоя резервного копирования iPhone
Во многих случаях сбой резервного копирования iPhone вызван плохим сетевым подключением. Если у вас есть хорошее и стабильное подключение к сети Wi-Fi в вашем доме, здесь вам нужно проверить, получает ли ваше устройство iOS хорошее соединение.
Здесь вы можете сбросить сетевые настройки вашего iPhone, чтобы обеспечить подключение к сети. Вы можете разблокировать свой iPhone и перейти на Настройки приложение. Затем нажмите Общие > Сбросить > Сброс настроек сети сделать это.
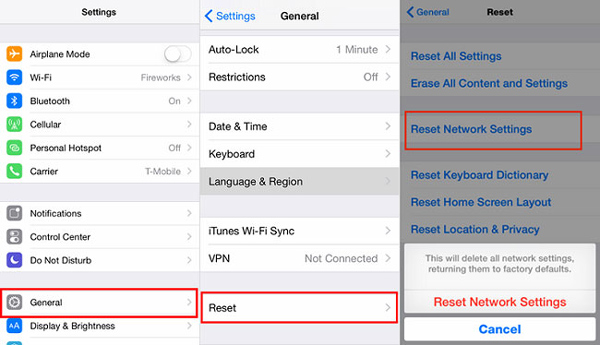
4. Удалите старые резервные копии iPhone в iCloud, чтобы исправить ошибку резервного копирования iPhone
Если сбой резервного копирования iPhone произошел в основном из-за свободного места в iCloud, вы можете купить дополнительное хранилище iCloud, чтобы легко решить проблему. Хотя, если вы не хотите тратить дополнительные деньги на хранилище iCloud, вы можете удалить некоторые старые резервные копии iPhone в iCloud.
Ниже приведены инструкции по отключению резервного копирования iPhone.
Шаг 1 Разблокируйте свой iPhone и откройте Настройки приложение. Нажмите ваш iCould аккаунт на вершине, а затем выберите ICloud вариант.
Шаг 2 Выберите Управление хранения опция при входе в интерфейс iCloud. Затем нажмите на Резервные копии.
Шаг 3 Теперь вы можете проверить все существующие iPhone или другие резервные копии, которые вы когда-либо делали. Вы можете выбрать более старую резервную копию iPhone, а затем удалить ее, чтобы получить больше хранилища iCloud.
Вы также можете использовать вышеупомянутые способы, чтобы исправить сбой резервного копирования iPad.
5. Лучший способ сделать резервную копию данных iPhone при сбое резервного копирования iPhone
Если вы не можете создать новую резервную копию всех данных iPhone с помощью iCloud, вы можете выбрать резервную копию с помощью iTunes или других инструментов для резервного копирования данных. Здесь мы настоятельно рекомендуем отличное приложение для резервного копирования данных iOS, Резервное копирование и восстановление данных iOS могу помочь тебе резервный iPhone всего за несколько кликов.
FoneLab позволяет выполнять резервное копирование и восстановление iPhone / iPad / iPod без потери данных.
- Резервное копирование и восстановление данных iOS на ваш ПК / Mac легко ..
- Предварительно просмотрите данные, прежде чем восстанавливать данные из резервных копий.
- Резервное копирование и восстановление данных iPhone, iPad и iPod touch Выборочно.
Шаг 1 Дважды нажмите на кнопку загрузки выше, чтобы бесплатно установить и запустить эту программу резервного копирования iPhone на вашем компьютере. Подключите ваш iPhone к нему с помощью USB-кабеля. Когда вы входите в первое окно, выберите Резервное копирование и восстановление данных iOS функцию.

Шаг 2 Вам предоставляется два варианта, iOS Data Backuр и Восстановление данных iOS, Здесь вы должны выбрать первый вариант.

Шаг 3 Теперь вы можете сделать резервную копию данных вашего iPhone с Стандартное резервное копирование or Зашифрованная резервная копия путь в соответствии с вашими потребностями. Затем нажмите на Start Нажмите кнопку, чтобы начать резервное копирование вашего iPhone.



Прочитав эту страницу, вы сможете получить решения 5 для решения резервное копирование iPhone не удалось вопрос. Если вы предпочитаете резервное копирование данных iPhone с iCloud, вы можете купить больше хранилища iCloud или удалить старую резервную копию. Кроме того, вы можете сделать резервную копию данных вашего iPhone с рекомендованным Резервное копирование и восстановление данных iOS.
Решение ошибки «Сбой копирования iCloud — недостаточно места»
Всем привет! Резервные копии делать нужно — это факт. И, как мы знаем, компания Apple предлагает нам два прекрасных варианта резервного сохранения информации — при помощи iCloud или iTunes. И если с iTunes все более-менее понятно — подключили к компьютеру и «ОК», то с iCloud могут быть проблемы.
Например, совсем недавно мой iPhone начал «радовать» меня уведомлением вот с таким текстом: «iPhone — сбой резервного копирования. В хранилище iCloud недостаточно свободного пространства для сохранения резервных копий данных iPhone». Снимаешь телефон с зарядки, а тут вот такая ошибка. Места ему видите ли не хватает!
Давайте посмотрим, почему это происходит и что вообще со всем этим можно сделать? Поехали же!
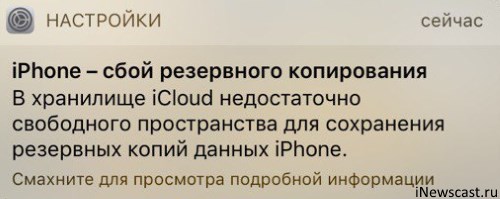
Общая информация или почему происходит сбой копирования iCloud?
Здесь я не буду долго и подробно расписывать про сам «облачный» сервис (тем более у меня есть отдельная статья о том что такое iCloud, где находится и т.д.), но некоторые основные моменты выделю.
Итак, iCloud — это, помимо учетной записи, еще и удаленное место хранения информации (фотографий, видео, данных программ, сообщений, контактов, заметок, резервных копий и многое другое) ваших iOS-устройств.
Но размер этого хранилища не бесконечный — для любого пользователя компания Apple бесплатно выделяет лишь 5 гигабайт. И вот когда вы не укладываетесь в эти рамки, то появляется ошибка «Сбой резервного копирования — недостаточно свободного пространства».
Что можно сделать и как исправить сбой?
Есть несколько вариантов избавится от ошибки резервного копирования.
Способ №1 — Заплатить
Все хотят денег и Apple не исключение. За сравнительно небольшую сумму вы можете просто изменить свой тарифный план iCloud и перейти с бесплатного (5 ГБ) на любой другой тариф с большим объемом памяти. Так сказать, докупить лишнее место в «облаке». Как это сделать?
Открываем «Настройки — Ваша учетная запись — iCloud — Хранилище — Купить еще место» и выбираем тариф, который подходит именно вам.
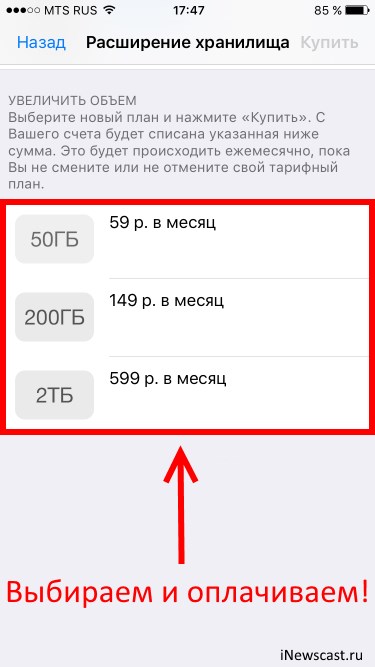
После оплаты хранилище iCloud увеличивается, а значит места под ваши данные уже хватает — копия начинает создаваться без всяких сбоев.
Способ №2 — Бесплатный, но относительно долгий
Не хотите никому платить? Вполне понимаю ваше желание — денег много не бывает, а тут еще Apple будет списывать абонентку каждый месяц. Совсем обалдели!
Что ж, можно и бесплатно. Но тогда придется «уложиться» в 5 ГБ облачного хранилища. Для этого переходим в «Настройки — Ваша учетная запись — iCloud — Хранилище — Управление» и смотрим, какие документы и данные там хранятся.
Видите как что-то лишнее занимает драгоценное место? Смело отключайте.
Также стоит обратить внимание на «Медиатеку iCloud» (Настройки — Фото и Камера). Если данная опция включена, то ваши фотографии и видео принудительно отправляются в «облако», тем самым «съедая» пространство хранилища.
Но иногда может произойти ситуация, как у меня — свободного места аж 4,9 ГБ (из 5 ГБ бесплатных), а при создании резервной копии iCloud все равно происходит сбой. Почему это происходит? Все дело в том, размер следующей копии намного больше чем 5 ГБ — iPhone не может ее создать так как она не поместится в отведенный лимит.
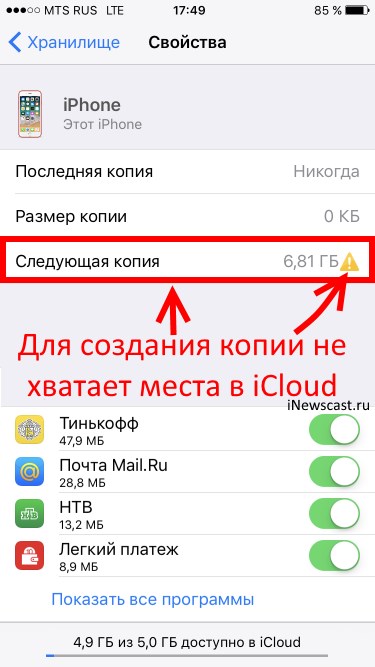
Вы тоже можете посмотреть у себя эту информацию открыв вкладку «Резервные копии» в Хранилище iCloud. Более того, здесь всегда можно подкорректировать данные из которых будет состоять копия (для того чтобы «уложиться» в отведенные 5 ГБ) и, быть может, у вас это даже получится!
Способ №3 — Бесплатный и быстрый
Впрочем, от всех этих надоедливых табличек, сигнализирующих о сбоях резервного копирования, можно избавиться и более простым способом.
Достаточно отключить создание копий в iCloud и использовать для этого тот же самый iTunes, где место под ваши данные будет ограничено только размером жесткого диска компьютера.
Для этого открываем «Настройки — Ваша учетная запись — iCloud» и передвигаем ползунок напротив соответствующего пункта меню.
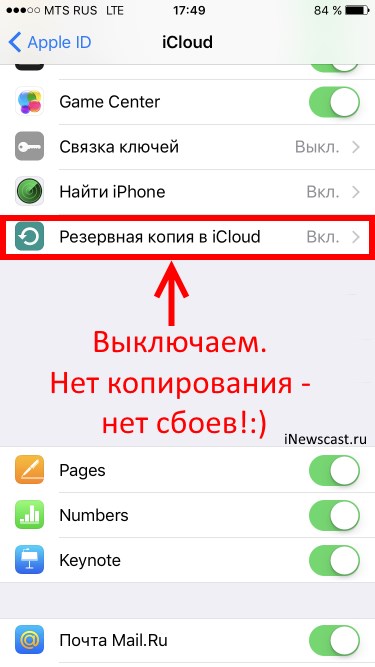
Все, никаких сбоев больше не будет. Победа!
Теперь резервная копия iPhone (iPad) будет создаваться на компьютере автоматически при подключении и синхронизации с iTunes.
И лучше не откладывать это дело в долгий ящик, а пойти и сделать прямо сейчас — лишним уж точно не будет, поверьте моему небольшому опыту:)
Как решить «iTunes не удалось создать резервную копию iPhone, потому что резервная копия была повреждена»?
Когда я пытаюсь синхронизировать мой iPhone с компьютером, я получаю следующее сообщение:

iTunes не удалось создать резервную копию iPhone «iPhone Name», поскольку резервная копия была повреждена или несовместима с iPhone.
Удалите резервную копию этого iPhone, затем повторите попытку.
Тем не менее, здесь нет возможности удалить резервную копию. Где хранятся резервные копии / как я могу удалить резервную копию?
Это версия iTunes 10.5.3, работающая под Mac OS X 10.6.8.
Из iTunes перейдите в меню iTunes> «Настройки»> «Устройства». Выберите файл резервной копии, затем нажмите кнопку удаления:

В некоторой степени (к сожалению) часто встречается ошибка «Corrupt / Incompatible». В большинстве случаев резервная копия немного глючит.
Я работаю над программой Decipher Backup Repair, которая сканирует резервную копию и показывает вам / исправляет ошибки, чтобы вы могли восстановить их в iTunes.
Вот статья, которую я написал с несколькими другими вещами, чтобы попробовать сначала:
По этой ссылке вы также можете поэкспериментировать, чтобы узнать больше о поврежденных резервных копиях, если хотите.
(Примечание: как я уже упоминал, я являюсь автором программного обеспечения, которое я рекомендую выше, поэтому я получаю выгоду от своих рекомендаций. Я определенно поддерживаю наше программное обеспечение :), но я все равно хотел бы добавить такую заметку!)
У меня была такая же проблема, понятия не имею, откуда она взялась. У меня был взломанный iPhone 3G и я переключился на не взломанный iPhone 4, то есть перенес резервную копию на новый телефон, который работал. Однако через некоторое время я получил это сообщение об ошибке. Я пробовал решение выше, я даже удалил все резервные копии, даже те, которые не связаны с этим телефоном, но ошибка сохранилась.
(Это решение для Windows (7), которое не относится к OP, но его проблема, похоже, уже решена.)
- Закрыть iTunes
- Убедитесь, что ваш проводник отображает скрытые файлы
- Перейти к C:UsersusernameAppDataRoamingApple ComputersMobileSyncbackup
- Удалите все там (или переместите в другое место, чтобы быть в безопасности)
И сделано. В моем случае я удалил две папки с длинными загадочными буквенно-цифровыми именами: одну пустую, другую размером более 1 ГБ. Когда я снова открыл iTunes, я смог создать новую резервную копию без каких-либо ошибок.
Ниже приведено решение, если вы получаете поврежденную ошибку резервного копирования во время синхронизации или резервного копирования в iTunes (во время синхронизации только запускается резервное копирование):
Во время синхронизации или резервного копирования удаление резервной копии — это путь, и iTunes создаст новую с нуля. Однако у оригинального плаката есть дополнительная проблема, заключающаяся в том, что резервная копия не отображается в iTunes.
У @doncherry правильная идея — если iTunes не отображает вашу резервную копию в списке «Настройки» -> «Устройства», вам нужно удалить резервную копию вручную. Он указал место для поиска в Windows. На Mac резервные копии хранятся в
Откройте Finder, (удерживайте клавишу выбора на OSX Lion или выше) и выберите Library из Go меню. Это откроет Application Support папку и оттуда перейдите к MobileSync -> Backup . В папке резервного копирования будет одна или несколько папок, названных уникальными идентификаторами ваших устройств.
В iTunes нажмите на Serial Number вкладке «Информация» для вашего устройства, и Serial Number поле переключится на идентификатор вашего устройства. Сопоставьте идентификатор, который вы видите там, с именем папки в MobileSync -> Backup папке. Удалить эту папку!
Если вы получаете поврежденную резервную копию во время восстановления в iTunes , то четкое удаление резервной копии не поможет вам восстановить данные;)!
Я являюсь ведущим разработчиком программы под названием Decipher Backup Repair, поэтому я знаю и беспокоюсь об ошибках резервного копирования и восстановления iTunes;) Decipher Backup Repair отсканирует поврежденные или поврежденные резервные копии iPhone, iPad или iPod Touch на наличие ошибок. и исправить проблемы в резервной копии, чтобы вы могли восстановить в iTunes . Вы можете скачать бесплатную пробную версию с нашего сайта, чтобы увидеть, что он может найти в вашей резервной копии.
(Очевидно, что я выиграю от ссылок, которые я публикую в этом ответе, как автора программного обеспечения. Однако я хотел дать обе стороны проблемы, поврежденные резервные копии в процессе резервного копирования и поврежденные резервные копии в процессе восстановления Любой также может перейти по ссылкам выше и перейти на нашу страницу поддержки, чтобы отправить нам электронное письмо, если у вас есть вопросы по поводу вашей поврежденной резервной копии. Не стесняйтесь упоминать мое имя напрямую: Келли.)
Как восстановить резервную копию на айфоне
Ни одно современное устройство не может считаться идеальным. Сбои в смартфонах приводят к поиску ответа на вопрос, как восстановить резервную копию на айфоне и почему не получается вернуть всю утерянную информацию. Существует несколько методов, позволяющих изменить ситуацию с не совсем удавшимися процедурами.
Почему следует всегда делать резервную копию на айфоне
Каждый обладатель персонального компьютера знает, как важно периодически делать копии данных. Такой подход помогает избежать потери важной информации и восстановиться гаджет через ноутбук.
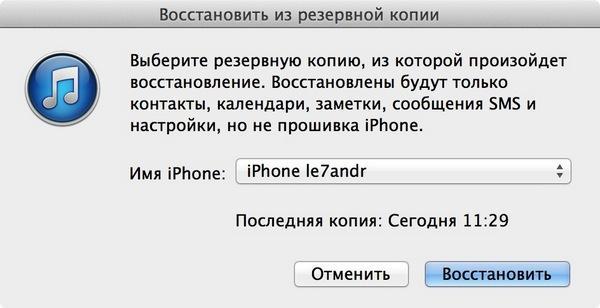
Восстановление из дубликата
iPhone 5, 6, 7 S или iPad также требуют дублирования нужных данных. Устройства можно подключить к функции автоматического резервного копирования и проводить его каждые 24 ч. через приложение iCloud или iTunes.

Резервная копия через айклуд
Важно! Регулярное формирование копий поможет быстрее восстанавливать гаджет после сброса системы.
Как восстановить резервную копию на айфоне из iCloud
Как можно восстановить резервную копию на айфоне из iCloud:
- После включения устройства на дисплее отобразится экран приветствия. Если гаджет настроен, то проводят стирание всего содержимого, а затем дают восстанавливаться материалам из ранее созданной копии.
- Соблюдают рекомендации, возникающие на экране, до появления фразы «Программы и информация». Следом нужно нажать на подраздел «Восстановить из копии айклауд» и выполнить вход через идентификационный номер Apple ID (внеся логин и пароль).
- Выбирают резервную копию, проверяют время создания и размер каждой, останавливаются на подходящей версии. Подтверждают решение и следят за процессом переноса информации. Если на дисплее возникнет предупреждение о необходимости обновления ПО, то нужно его выполнить.
- После появления запроса входят в учетную запись Apple ID для реконструкции покупок и программ. Если контент приобретался из нескольких приложений, то система предложит заходить в них поочередно. При отсутствии пароля для входа можно пропустить этот шаг и вернуться к нему позже.
Соединение прерывать нельзя до момента отображения индикатора процедуры и сообщения о ее окончании. Скорость воссоздания зависит от объема дубликата и скорости подключения к беспроводной сети, может занимать от 5-10 мин. до 1 ч. Если произошло внезапное отключение от Wi-Fi, то выполнение будет остановлено до появления Интернета.
На этом настройка завершена, воссоздание фотоснимков, приложений, музыки и иного контента будет продолжаться в фоновом режиме и может занять несколько суток.
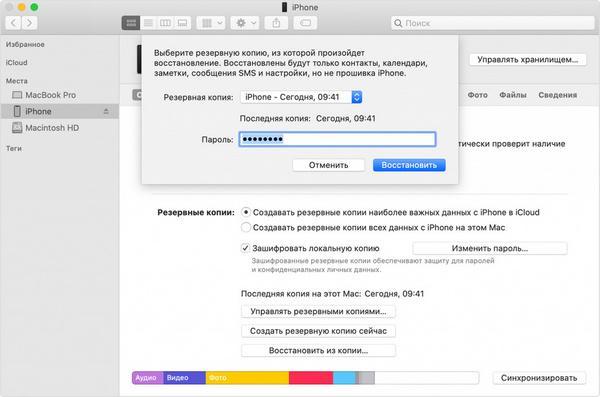
Выбор резервной копии
Важно! Чтобы ускорить процесс, необходимо регулярно подключаться к беспроводной сети и подзаряжать девайс.
Как восстановить резервную копию на айфоне через iTools
Бэкап может осуществляться и через сторонние программы, не имеющие отношения к компании Apple. Софт написан посторонними разработчиками, но он дает более обширный список опций и возможностей для пользователей.
Приложение iTools используется:
- для управления копиями;
- просмотра отдельных папок и файлов;
- перемещения копий с одного места на другое;
- разделения материалов по типам;
- управления гаджетом и его отдельным функционалом.
Для реконструкции смартфона нужно закачать приложение iTools с официальной страницы и провести установку на персональном компьютере. Дальнейшие действия проходят пошагово:
- Телефон подключают к ПК через USB-кабель и открывают утилиту.
- Выбирают подраздел «Device» (аппарат) и перемещаются в меню «Toolbox» (инструментальные средства).
- В разделе «Data Manager» (менеджер сведений) ищут блок «Super Restore».
- Отыскивают в списке нужную копию (через объем и дату создания), отмечают ее и подтверждают операцию.
- Нажимают клавишу «Restoring» и ждут завершения процесса. Система начнет отображать прогресс работы возле каждого пункта в процентах.
- После окончания процедуры кликают по «Restore Complete» (восстановление завершено) и отключают устройство.
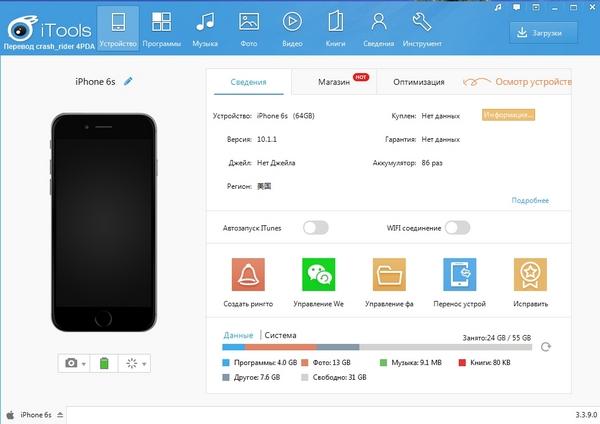
Обратите внимание! Изначальная форма приложения предусматривает только англоязычный интерфейс. На отдельных сайтах она выкладывается с русским переводом, но названия некоторых пунктов могут меняться из-за некорректной работы переводчика.
Как восстановить айфон из резервной копии iTunes с компьютера
Существует несколько способов восстановления потерянной информации. Методика зависит от вида операционной системы, под которой работает ПК.
Восстановить на MacOS Mojave
Перед процедурой необходимо отключить функцию «Найти мой смартфон» и только потом пользоваться айтюнс. Загрузить информацию помогут следующие шаги:
- После подключения айфона к компьютеру нужно открыть приложение iTunes.
- В левом верхнем углу утилиты нажимают на значок устройства, затем кликают по сводке гаджета в меню с левой стороны.
- Проверяют, установлен ли флажок автоматического резервного копирования на имеющийся ноутбук. Если смартфон раньше не настраивался на копирование при помощи ПК, то ее можно провести через приложение iCloud на внешнем жестком диске.
- Нажимают на «Восстановить резервную копию» и после появления опции выбирают свой гаджет и кликают на «Восстановить».
Если использовалась услуга шифрования копии, то пользователю придется ввести пароль для ее разблокировки.
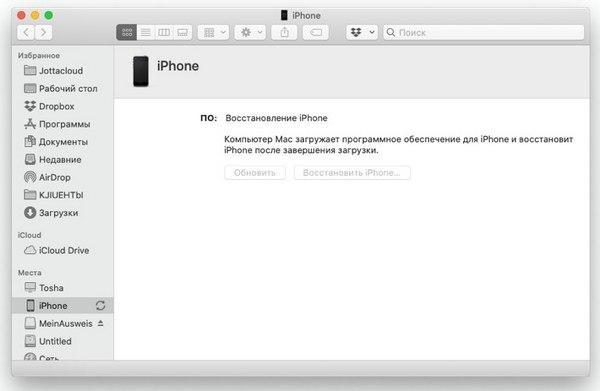
Восстановление через Мак
Важно! Способ помогает переместить контактную информацию, календарь, личные заметки, текстовые сообщения. Программа не дает возможности перезагрузить прошивку.
Восстановить на macOS Catalina
На Mac открывают раздел Finder и делают следующее:
- Устройство подсоединяют к ПК дата-кабелем. При появлении запроса на введение пароля или на выбор ноутбука как доверенного необходимо следовать рекомендациям, возникающим на дисплее.
- После появления ярлыка гаджета в программе выбирают «Получить из копии». Если появляется сообщение об устаревшем ПО, то вначале его нужно обновить.
- После проверки даты создания копии выбирают наиболее подходящий, нажимают клавишу «Воссоздать» и ожидают окончания процесса. При появлении требования ввести пароль для зашифрованного варианта его обязательно прописывают (пользователь может забыть его и процесс остановится).
Важно! Нельзя отключать девайс после перезагрузки, необходимо дождаться его синхронизации с ноутбуком. Только после завершения сеанса смартфон можно отсоединить.
Восстановить на Windows
Процедура требует выполнения следующих шагов:
- Из главного меню устройства переходят в «iCloud» и перемещаются в «Найти смартфон». Указанный функционал отключают, параллельно вводя пароль к учетной записи Apple ID.
- Запускают iTunes (после обновления до последней версии) и заходят в меню «Справка» и перемещаются в «Обновления».
- Соединяют смартфон и персональный компьютер через дата-кабель. Подтверждают статус ПК (как доверенного) и вводят пароль устройства.
- В окне приложения выбирают мобильное устройство и нажимают «Воссоздание из дубликата», находящееся в подразделе «Обзор».
- В выпавшем списке выбирают последний или актуальный резерв: проверяют время создания и размер каждого из них.
- Нажимают клавишу «Воссоздать» и ожидают окончания процесса.
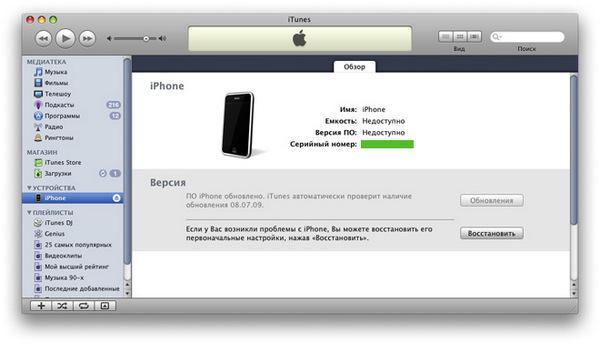
Восстановление через айтюнс
Важно! После прошедшей перезагрузки нельзя отсоединять мобильное устройство. Только после завершения синхронизации гаджет можно отключить от персонального компьютера. В противном случае всю операцию придется проделывать заново.
iTunes не видит резервную копию iPhone на компьютере: не получается восстановить
В большинстве случаев приложение не видит копии из-за активации тумблера «Найти айфон». Дальнейшую операцию проводят по вышеуказанной схеме. Если ничего так и не произошло, то существует второй способ:
- Выходят из меню управления смартфоном и перемещаются в настройки iTunes. Правой кнопкой мыши щелкают по ярлыку устройства. На дисплее возникнет список, где нужно выбрать «Провести процедуру из дублированной копии».
- После выбора необходимой копии и проверки времени ее создания и общего объема жмут на «Восстановить».
На дисплее возникнет окно длительности процедуры. Она зависит от трех показателей:
- скорости работы персонального компьютера;
- модели смартфона;
- веса копии.
Обратите внимание! После окончания процесса и перезагрузки гаджета можно начинать настраивать месторасположение (геолокацию), приложение iMessage, iCloud и Face Time. Вся актуальная информация вернется на девайс, результат всех действий нужно сохранить.
Что делать, если произошел сбой сеанса резервного копирования iPhone
Иногда во время процесса восстановления информации на айфоне возникают надписи:
- «Невозможно перенести резервную копию»;
- «Ошибка в создании резервной копии»;
- «Нарушение создания резервной копии».
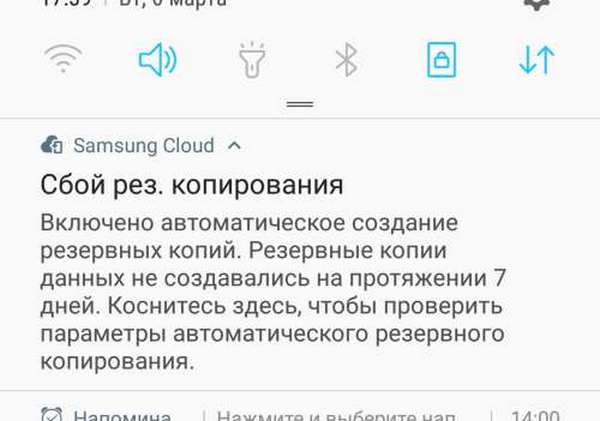
Сбой сеанса резервного копирования
Специалисты выделяют ряд причин, из-за которых может возникнуть подобная ситуация:
- устарелое программное обеспечение. Если длительное время не обновлять приложение iTunes, старое ПО начнет выдавать ошибки и не давать создаваться копиям (перед началом процесса нужно провести обновление программы);
- неисправность USB-кабеля. Источником неполадок может быть как сломанный шнур, так и попытка подключения через неоригинальный провод;
- нестабильность Интернета. Постоянные прыжки скорости или периодическое прерывание связи приведет к отказу системы выполнять процедуру;
- переизбыток копий. Слишком большое количество дубликатов отрицательно воспринимается ОС, для нормализации работы нужно удалить неактуальные;
- проблема самого устройства. Неработающее или устаревшее программное обеспечение, мелкие механические повреждения материнской платы или процессора служат источником выхода из строя устройства.
Если пользователь не находит источник, который привел к разладу, ему необходимо поэтапно проверить все вышеуказанные факторы. При отсутствии результатов остается перезагрузка системы, которая заново запустит процессы, функционирующие в фоновом режиме.
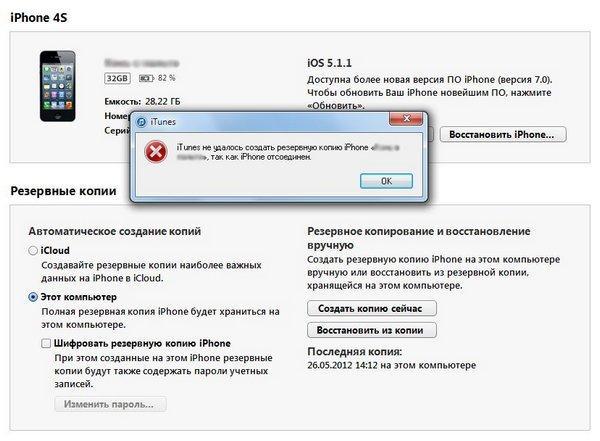
Невозможность создания резервной копии
Важно! Указанные действия позволяют повести процедуру в 90 % случаев. Если ничего не помогает, нужно обратиться в ближайший сервисный центр за профессиональной помощью.
Что делать, если не удалось восстановить айфон, так как он был отсоединен
Специалисты службы технической поддержки предлагают несколько вариантов решения вопроса о невозможности воссоздать прежнюю версию на смартфоне:
- замена провода. Нужно убедиться, что устройство оригинальное и на нем нет следов механических повреждений;
- поменять порт ЮСБ. Переподключение шнура займет меньше минуты;
- переустановка приложения iTunes. После удаления и новой закачки вопрос обычно решается, при желании можно скачать бизнес-версию утилиты, в которую добавлен магазин App Store;
- провести копирование и хранение системы на постороннем ноутбуке.
Последний вариант — обновление ОС мобильного устройства. Существует версия, что проблема часто встречается на 10 и 11 операционных системах, хотя баги могут быть и на любой другой iOS. Обновление помогает большинству пользователей.
Создание и использование дубликатов необходимой или важной для владельца смартфона информации не всегда удается провести без проблем. Своевременное обновление программного обеспечения позволяет решить многие вопросы и сделать процедуру быстрой и безошибочной.
