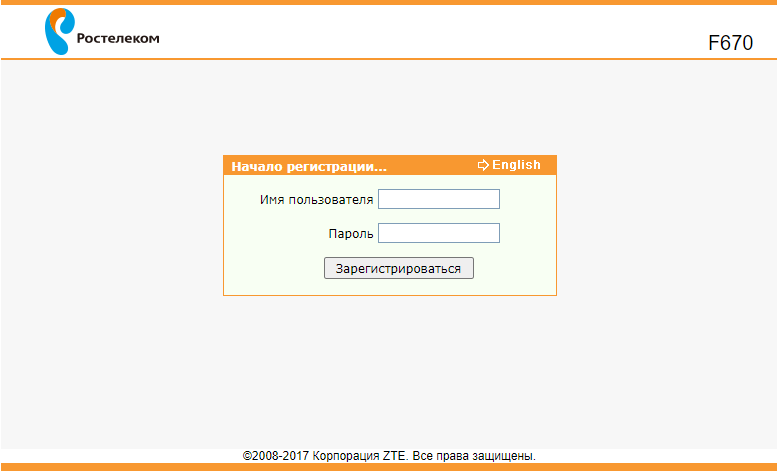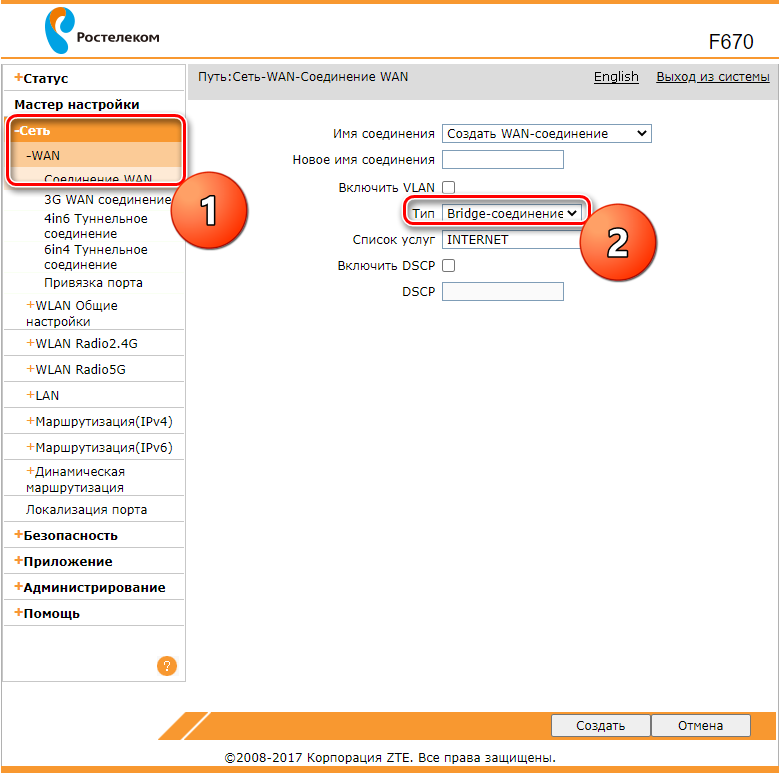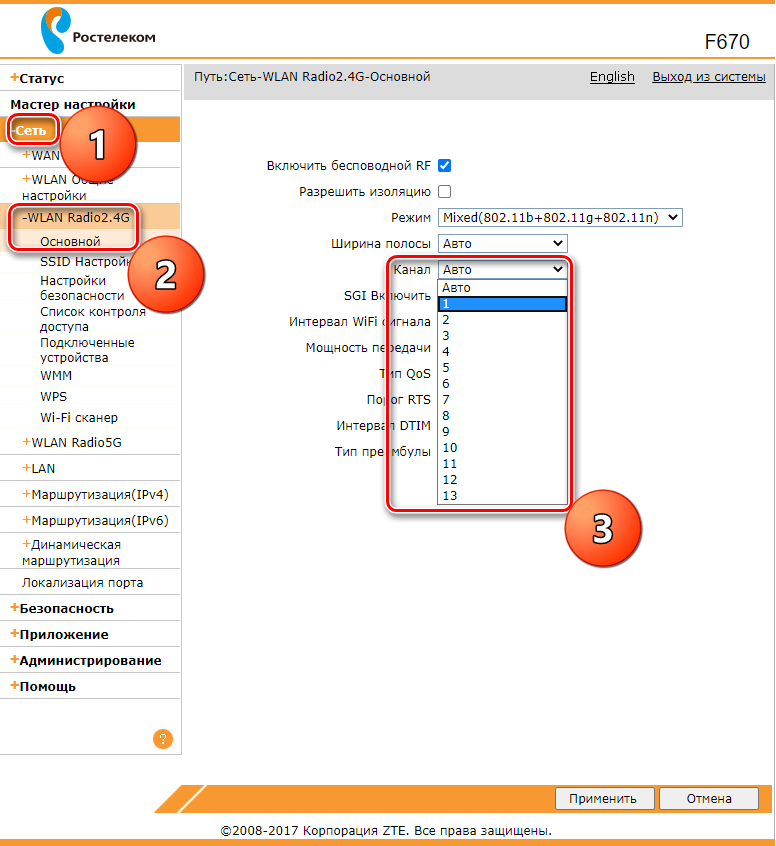Роутер слабо раздает Wifi что делать?
Плохо работает WiFi — решение

Сайты еле-еле открываются, ролики в Ютубе постоянно буферизируются и вообще очень плохо работает WiFi — знакомо? К сожалению, в последнее время это случается всё чаще и чаще. Причины, влияющие на качество работы беспроводной сети условно можно разделить на три категории:
— Плохая работа WiFi из-за помех в диапазоне
— Неправильная установка точки доступа
— Проблемы с WiFi-роутером или его настройками
Важно правильно определить причину и тогда Вы сможете быстро её устранить! В любом случае, если у Вас возникли проблемы с беспроводной сетью и очень плохо работает Вай-Фай — попробуйте сначала перезагрузить свой роутер. И вот если эта простая манипуляция не помогла — тогда уже выполняйте советы из нашей статьи!
Проблемы с WiFi из-за помех и соседей
Постоянно приходится сталкиваться с ситуациями, когда люди жалуются на то, что у них плохо работает WiFi на телефоне или планшете, стоит им лишь отойти от роутера далее чем на 2-3 метра, или уйти в другую комнату. Обычно причина проста как пять копеек. Откройте на ноутбуке или телефоне список доступных сетей и посчитайте сколько точек доступа Вай-Фай есть в зоне досягаемости.

Если увидите примерно такую картинку, как на скриншоте, то дела плохи — Вам мешают соседские беспроводные сети. Это главная проблема диапазона 2.4 ГГц, который имеет максимум 14 каналов. И то — из них всего 3 не пересекаются, а остальные так же могут мешать друг другу. Часто можно встретить советы, что дескать надо пробовать вручную выставлять используемый радиоканал — всё это пустое занятие. Ни к чему не приведут и попытки усилить сигнал с помощью самодельных усилителей из пивных банок и тому подобное. Вы так и будете постоянно играть с соседями в перетягиваение одеяла беспроводной сети. А что тогда делать? Покупать двухдиапазонный роутер и переводить домашнюю сеть WiFi на диапазон 5 ГГЦ. Да это требует финансовых затрат, но иного выхода у Вас попросту нет.
Точек доступа по соседству нет или мало, а всё равно WiFi плохо работает — тогда стоит попробовать пошаманить с настройками. Во-первых, попробуйте поменять используемый роутером радио-канал. Делается это достаточно просто — надо зайти в его веб-интерфейс и в основных настройках WiFi найти параметр Канал или Channel.

Кликните на выпадающий список, чтобы увидеть все возможные значения.

По умолчанию у маршрутизаторов выставлено значение либо Авто, либо используется канал номер 6 (шесть). Попробуйте поставить первый (1) или одиннадцатый (11). Если где-то идут помехи, то они вряд ли занимают весь диапазон и с одной из его сторон качество работы беспроводной сети будет лучше.
Неправильная установка WiFi роутера
Настройке точки доступа пользователи уделяют много внимания, а тому, как и куда она устанавливается — нет. Чаще всего его оставляют прямо на входе в дом или квартиру, там где завёл кабель провайдера монтёр. Это неправильно! Не удивляетесь потом тому, что Вай-Фай работает отвратительно!

Расположению точки доступа в помещении надо уделить особое внимание! От этого будет зависеть и качество приёма. Посмотрите пример на картинке. Как Вы можете заметить, зона покрытия WiFi имеет форму сферы, сигнал распространяется во все стороны. А это значит, что для самого лучшего качества сигнала, надо чтобы центр сферы как можно ближе совпадал с центром Вашей квартиры или дома.
На качество сигнала очень сильно влияют гиспокартонные, кирамзитые и особенно — бетонные стены. Если сигнал преодалеет эту стену, то потеряет сразу как минимум треть, а то и половину.
А ещё Вай-Фай очень не любит воду — трубы водоснабжения, большие аквариумы и всё тому подобное. Как, собственно, и большие ЖК или плазменные панели на половину стены. Они достаточно сильно глушат сигнал и это надо обязательно учитывать.
Плохая скорость через WiFi
Ещё одна распространённая проблема — плохо работает Интернет через WiFi — низкая скорость при хорошем уровне сигнала. Здесь стоит сразу оговорится, что под словом «низкая» каждый подразумевает абсолютно разные значения. Сразу хочу обратить внимание, что по WiFi скорость будет ниже, чем по кабелю. По крайней мере сейчас, в 2018 году. Даже несмотря на то, что на коробке обычного роутера типа D-Link DIR-300 за 1000 рублей написано, что скорость WiFi 802.11N до 300 Мбит в секунду. Всё это фейк. На практике, даже на самых дорогих роутерах в диапазоне 5 ГГц на современном стандарте 802.11AC никак не разгоняется больше 80-85 Мбит/с. Поэтому надо быть серьёзным и сказочных скоростей от беспроводной сети не ждать.
А вот если у Вас совсем плохая скорость через WiFi — в лучшем случае 1-2 мегабита и при этом почти полная шкала сигнала — стоит задуматься. Как правило, такая ситуация связана с неправильной настройкой роутера.
Для начала можно поиграться с шириной канала — Bandwidth. По умолчанию он выставлен автоматически или 20MHz.

Попробуйте изменить значение ширины радиоканала на 40MHz и посмотреть на результат.

Обычно после этого удаётся поднять скорость Вай-Фай в 1,5-2 раза. Но тут есть оговорочка — быстро WiFi будет работать только на относительно близком расстоянии. Если Вы находитесь далеко от точки доступа (допустим, через 2 или 3 стены), то изменение ширины канала может отрицательно сказаться на качестве сигнала. В этом случае верните старое значение обратно.
Ещё одна частая ошибка новичков — неправильно настроенная безопасность беспроводной сети. Да-да, это тоже влияет на скорость Вай-Фая.

Используйте только стандарт WPA2-PSK с шифрованием AES. Если Вы будет использовать старый WPA-PSK то, скорость большее 54 Мегабит не ждите! А если Вы используете WEP (ни в коем случае!!), то скоростные характеристики будут и того ниже.
Wireless MultiMedia
Несмотря на то, что на всех современных роутерах по умолчанию включена функция контроля качества сервиса — WMM или Wireless MultiMedia, есть модели где её необходимо включить самостоятельно.

Для достижения максимальной скорости передачи данных по беспроводной сети включение этой функции является обязательным требованием!
Слишком мощный передатчик
Интересный факт — если сила сигнала роутера будет слишком сильной — Вай-Фай тоже будет плохо работать, да ещё порой и хуже, чем при слабом сигнале. Я говорю про те случаи, когда приёмник и передатчик находятся на расстоянии не более 1-1,5 метров друг от друга. Например, когда ноутбук и роутер лежать на одном столе. Для нормальной работы либо отойдите от точки доступа на 2-3 метра, либо в настройках понизьте мощность передатчика:

По умочанию она обычно выкручена на максимум. В пределах однокомнатной квартиры вполне хватит и средней мощности, а в пределах одной маленькой комнаты — даже можно поставить значение «Низкая».
Что ещё плохо влияет на Вай-Фай
Есть ещё ряд факторов, которые тоже могут привести к тому что WiFi плохо работает в квартире или доме. Про них редко вспоминают, но в то же время они реально могут стать источником серьёзных помех для беспроводного оборудования!
Микроволны
К сожалению, даже кухонная техника может создавать помехи, из-за которых очень плохо работает WiFi, особенно если у Вас очень старый роутер. Самый яркий пример — микроволновые печи. Дело в том, что микроволновки работают на частоте 2,45 ГГц, что невероятно близко к диапазону Wi-Fi 2,4 ГГц, который фактически транслируется между 2,412 ГГц и 2,472 ГГц. Именно поэтому специалисты не советуют размещать точку доступа в кухне.
Устройства Bluetooth
Оказывается, еще один популярный тип беспроводного соединения — Bluetooth — также работает на частоте 2,4 ГГц. Теоретически, правильно спроектированное устройство должно быть экранировано так, чтобы предотвратить помехи. Но это, к сожалению, не всегда так. В современных гаджетах, для предотвращения частотного столкновения, производители Bluetooth используют скачкообразную перестройку частоты, в которой сигнал случайным образом вращается между 70 различными каналами, изменяясь до 1600 раз в секунду. Новые Bluetooth-устройства могут также иметь возможность идентифицировать «плохие» или используемые в настоящее время каналы и избегать их.
Тем не менее, если у Вас старый адаптер без управления каналом, помехи все еще могут возникать. Поэтому попробуйте перенести устройств с Bluetooth подальше от маршрутизатора. Ну или отключите их на время, чтобы убедиться являются ли они причиной ваших проблем с Вай-Фай.
Новогодние гирлянды
Вот бы уж никогда не подумал, что обычные дешевые китайские гирлянды могут стать реальной помехой для нормальной работы сети Wi-Fi. Как оказалось, эти огни могут излучать электромагнитное поле, которое взаимодействует с оборудованием Wi-Fi. Особенно сильное влияние оказывают мигающие гирлянды.
В действительности, все виды огней могут вызывать помехи, излучая электромагнитные поля, но в большинстве случаев эффект близок к незначительному. Тем не менее, лучше держите их подальше от роутера.
Старая прошивка роутера
Как правило, пользователь покупает беспроводной маршрутизатор, настраивает и потом напрочь забывает о том, что его тоже надо обслуживать. Как, спросите Вы?! Дело в том, что роутер — это тот же компьютер со своей операционной системой. Эту систему тоже пишут люди, которым свойственно ошибаться. Поэтому производитель постоянно выпускает новые версии прошивки для своих устройств, в которых исправляет найденные ошибки и добавляет новые функции. Поэтому, если у Вас отвратительно работает WiFi роутер, то попробуйте обновить его микропрограмму — иными словами — надо перепрошить роутер.
Для многих моделей, кроме заводского софта, от производителя, если и альтернативные прошивки, от сторонних специалистов. Как правило, они работают лучше заводских. А потому, если Вы год или более не заглядывали в настройки роутера — лучше скачайте последнюю версию ПО для него и установите. Хуже явно не будет!
Что делать если роутер плохо раздает Wifi
В тех случаях, когда плохо работает вай фай, необходимо знать основные способы улучшения качества соединения, чтобы усилить слабый сигнал, или методы исправления других проблем с нестабильным беспроводным подключением. Вайфай-сеть работает путем раздачи сигнала от локального маршрутизатора в рамках определенного радиуса действия. Обычно применяется в частном доме, квартире или любом другом общественном месте.
Принимать сигнал может любое устройство, оборудованное сетевым адаптером. Это может быть телефон, ноутбук или персональный компьютер. Однако случается такое, что устройство плохо ловит Вай Фай и не хочет грузить данные. В таких случаях следует знать основные причины плохой работы. А также, что необходимо предпринять для повышения качества медленного Интернета или что делать в случае, когда Сеть начинает плохо включаться. Это и есть основные показатели так называемой плохой работы вайфая.
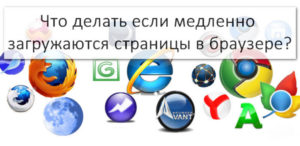
Причины плохой работы
Любой «ноут», мобильное устройство или персональный компьютер, которые имеют беспроводной модуль, могут совершать подключение к вайфаю. Эти же устройства могут раздать сигнал на сторонние гаджеты.
Однако, когда плохо работает сеть Wifi, это проявляется многими факторами. Например, долгий процесс загрузки страниц, стабильный сигнал может стать некачественным, с частыми обрывами соединения.
Зачастую к числу проблем с Wi-Fi относятся проблемы с эффективностью работы принимающего и раздающего устройств.
Обратите внимание! Чтобы решить проблемы, для начала необходимо точное определение причины и выполнение действий по избавлению от нее.
Для всех устройств, участвующих в работе беспроводной сети, причинами медленной работы являются:
- неправильная установка маршрутизатора;
- негативное влияние электрических приборов на частоту канала вещания;
- негативное влияние сигналов от других маршрутизаторов;
- устаревшее применяемое оборудование;
- большое количество подключенных пользователей;
- несовпадение параметров маршрутизатора и принимающих сеть девайсов.
Если рассматривать отдельно, то для персонального компьютера и ноутбука более характерны проблемы с большим расстоянием до роутера, несовпадением настроек устройства и маршрутизатора. Также довольно часто встречаются проблемы с неверно установленным типом стандарта 802.11 на конечном оборудовании.
Что касается адаптеров, то плохая работа среди этого оборудования случается по причине волновых помех и пересечения частот. Малая скорость может быть по причине использования старой версии драйвера. Не исключены аппаратные повреждения, которые влекут сбои в работе.
Помехи и соседи
Повальное использование беспроводных сетей в многоквартирных домах дает свои негативные плоды. Связано это с тем, что оборудование соседей создает многочисленные помехи и пересечения сигналов от роутеров. Дело в том, что большинство из них работают на частоте в 2,4 гигагерц. Огромное количество волн от соседей пересекаются между собой, что сильно глушит сигнал и уменьшает дальность нормального функционирования точки доступа.
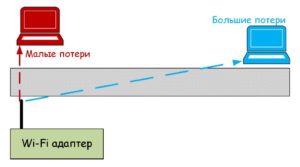
Важно! Решением может быть покупка или перенастройка роутера на частоту в 5 Ггц. Она является менее распространенной, в связи с чем менее реагирует на помехи.
Если роутер плохо раздает Wifi в другую комнату, повышение частоты не сильно поможет, необходимо применять ретрансляторы или усилители.
Проявления плохой работы
Всевозможные проблемы с качеством сетей вайфай случаются вследствие следующих причин:
- невозможность подключиться к беспроводной сети в связи с тем, что ее не видно;
- выпадение из Сети с последующим повторным включением;
- достаточно низкая скорость серфинга среди страниц Интернета;
- постоянные скачки скорости соединения.
Обратите внимание! Необходимо проверить качество работы на других устройствах – если там нормальная скорость, это позволит убедиться, что проблема не в роутере.
Перегрузка частот
Если пользователем был приобретен роутер, способный работать в частоте пять гигагерц, то рекомендуется перейти на этот канал. Он намного более свободный и имеет меньшие помехи в связи с пересечениями частот. Однако у него также есть определенные минусы:
- любой подключаемый пользователь должен иметь возможность поддержки этого частотного диапазона;
- очень высокая подверженность снижению качества и дальности соединения при прохождении препятствий.
Чтобы перенастроить устройство на работу в представленном диапазоне, следует зайти в интерфейс роутера и выбрать раздел с названием Dual Band Selection. Там можно установить одну или одновременное использование двух частот.
Ширина канала
Цифра в 2,4 гигагерца не говорит о том, что это единственная величина функционирования канала. Имеется в виду диапазон, который имеет целых четырнадцать каналов с близкими величинами. Изначальное роутер выбирает самостоятельно максимально свободный из всех. В том случае, когда большинство соседей спят или находятся на работе, то проблем с занятостью эфира нет. Если же наоборот, то Сеть перегружается.
Некоторые программы, например, inSSIDer, направлены на то, что сканируют все доступные частоты и выбирают менее загруженную. Разобраться в интерфейсе несложно.
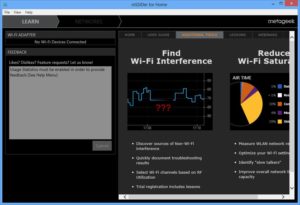
Что касается ширины каналов, то она находится в диапазоне от двадцати до сорока мегагерц. Также существует разбитие, промежуток между ними имеет шаг в 0,05 Герц. Негативным свойством повышенной ширины является то, что чем выше ее величина, тем больше будет испытываться помех от других волн. Рекомендуется настраивать оборудование на функционирование в ширине в 20 мегагерц, как оптимальной.
SSID и DNS
SSID является названием точки доступа. Достаточно много случаев невозможности подключения происходит по причине использования русских или других символов в названии. Бесперебойную работу может обеспечить только использование английских символов в названии.
Что касается DNS, то всегда в связи с его проблемами появляется неполадка с загрузкой сайтов при работающем соединении. Чтобы исправить, нужно запустить командную строку от имени администратора. Для это следует выполнить: «Пуск», открыть «Все программы» — «Стандартные». После нажать правой кнопкой мыши по «Командная строка» и выбрать пункт «Запуск от имени Администратора».
В открывшейся строке требуется ввести команду ipconfig/flushdns. Произойдет полная очистка кеша DNS, что может стать способом налаживания работы. После этого рекомендуется сделать перезагрузку ноутбука, хотя система об этом сама не попросит.
Некорректная установка маршрутизатора
Маршрутизатор раздает сигнал аналогично водным волнам. В связи с этим даже ноутбук в расположенной рядом комнате может испытывать трудности с качеством соединения.
Обратите внимание! Важное значение играет тот фактор, чтобы все подключаемые устройства находились в одной плоскости с роутером. Это позволит получить максимальное получение исходящих волн.
Кроме этого, большое значение играет отсутствие препятствий. В качестве наиболее сложных для преодоления можно назвать бетонные стены. Они очень сильно искажают и поглощают большинство волн, в связи с чем конечное устройство принимает лишь их малую часть.
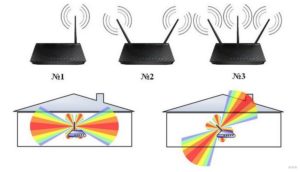
Отсутствие доступа на одном гаджете
Представленные проблемы случаются достаточно часто. Для начала необходимо попробовать поднести устройство поближе к источнику сигнала. Если это не помогло, то рекомендуется попробовать обновить программное обеспечение вайфай-модуля. В противном случае это может говорить об аппаратной поломке адаптера.
Мощность
В случае большого количества препятствий и высокой дальности есть функция по повышению мощности сигнала. Однако ею обладают далеко не все маршрутизаторы. Для повышения мощности требуется в параметрах роутера установить повышенное значение этой величины.
Wi-Fi Multimedia
Больше распространено сокращенное наименование WMM. Является функция специальным протоколом, при помощи которого можно настроить приоритетность определенного вида трафика над остальными. Например, можно установить, чтобы голосовые данные передавались и принимались в первую очередь.
Обратите внимание! Не все роутеры имеют подобные настройки. Однако следует проверить наличие в дополнительных настройках устройства.
Изменение свойств соединения
Необходимо попробовать активировать режим совместимости с FIPS, то есть стандартом обработки цифровой информации. Для этого требуется открыть «Свойства подключения» и выбрать «Параметры безопасности». Напротив соответствующей строки необходимо установить флажок.
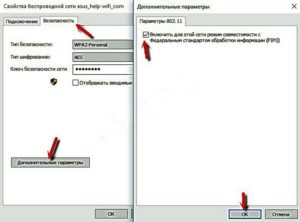
Параметры адаптера питания
Операционная система «Виндовс» для того чтобы сэкономить электроэнергию, может отключать беспроводной адаптер. Однако после его повторного включения не всегда есть возможность подключиться, также может случиться обрыв связи.
Для того, чтобы подобного не происходило, требуется установить максимальную мощность адаптера. Для этого требуется нажать правой кнопкой на значке аккумулятора в нижнем правом углу. Потом выбрать из меню «Электропитание». Установить «Высокая производительность» в открывшемся окне. В разделе «Изменить дополнительные параметры» необходимо установить максимальную производительность отдельно для адаптера.

В случае, когда беспроводная сеть плохо работает, есть несколько способов наладить эффективность. Большинство из них касаются управления частотами и волнами. Однако имеют место и определенные настройки роутера и ноутбука.
Как повысить сигнал Wi-Fi роутера Ростелеком?
В последнее время все реже абоненты домашнего интернета используют провод. Даже на современных компьютерах есть возможность подключаться к сети по Wi-Fi. Поэтому как никогда актуален вопрос о том, как можно усилить сигнал от такого роутера, чтобы связь была качественной во всех точках дома или квартиры.
Предлагаем максимально подробно разобрать данный вопрос и найти все решения.
Причины плохого сигнала от Wi-Fi роутера
Для начала стоит разобраться с тем, от чего сигнал Wi-Fi роутера может быть плохим. Это поможет определиться с методом решения проблемы в дальнейшем. Выделим наиболее популярные случаи:
- Дело не в роутере, а в качестве самого подключения. Проверить это можно, подключившись к сети через провод. Если скорость такая же низкая, то это именно тот случай. В таком случае не нужно ничего делать с роутером. Рекомендуется обратиться в службу технической поддержки и запросить бесплатный выезд мастера на дом.
- Роутер работает на полной мощности, но этого недостаточно для хорошего сигнала во всем доме. Лучше всего приобрести или взять в аренду более сильный роутер или терминал, что сразу решит проблему. Однако есть и другие способы, которые мы рассмотрим ниже.
- Устройство расположено или настроено неправильно.
Улучшение сигнала
Рассмотрим основные способы, которые практически во всех случаях помогают решить проблему. Каждый из них рассмотрим подробно и отдельно.
Как правильно установить роутер в помещении
Немногие знают, но многое зависит от правильного расположения устройства в помещении. Особенно это актуально в случае, если абонент самостоятельно устанавливал его или ему попался недобросовестный мастер.
Несложно догадаться, что наиболее оптимальное место для роутера – это центр жилья. Так вы максимально приблизите его ко всем приемникам сигнала. Однако для этого нужно провести длинный провод, к чему готовы далеко не все. Именно по этой причине многие ставят его сразу у входа в квартиру.
Или же заранее предположите, в каких местах будут находиться устройства, принимающие сигнал. И расположите его ближе к ним. Помимо этого, рекомендуется учитывать следующие советы:
- Существует много материалов, которые препятствуют правильному распространению сигнала Wi-Fi. Это железо-бетонные стены, зеркала, стекла и любой металл. Не стоит располагать терминал возле таких сооружений;
- Направьте антенну в сторону препятствий, чтобы ее вектор падал на стены или другие конструкции под 90 градусами. Это улучшит распространение по дому;
- Не размещайте роутер возле любых электрических приборов, которые могут оказать помехи при своей работе. Это может быть микроволновая печь, домашний телефон и тому подобное;
- Установите устройство как можно выше.
Как заменить антенну на роутере
Довольно часто специалисты рекомендуют использовать более мощную антенну, если стандартной мощности оборудования недостаточно. Сделать это можно самостоятельно. Рекомендуется придерживаться следующего алгоритма:
- Для начала стоит проверить, поддерживается ли замена антенны на вашей модели. Для полностью отключите роутер, разверните его и тщательно осмотрите механизм. Попробуйте открутить изделие. Если получится, значит можно купить более мощную.
- Отправьтесь в ближайший офис продаж Ростелеком или любой другой магазин интернет-техники, взяв с собой отсоединенную антенну от своего роутера.
- Покажите консультанту свою антенну или подберите более мощную сами. Главное, чтобы она имела точно такой же механизм подключения к основному устройству.
Как правило, стоимость таких изделий варьируется в пределах 500-2000 рублей. Однако есть и более дорогие модели, которые могут похвастаться максимальным показателем дБи (вплоть до 24 дБи). После покупки осталось вернуться домой и прикрутить новую антенну так же, как была откручена старая.
Как добавить еще один роутер
Современная технология домашнего интернета позволяет подключать несколько роутеров последовательно. Так, кабель, идущий из подъезда или улицы, подключается в одно устройство. А следующее соединяется с ним через Wi-Fi.
Можно использовать и кабель, но не всегда это удобно. Второй модем можно поставить как возле первого, так и в другом конце квартиры. Требуется соответствующая настройка. Сложность в том, что процедура зависит от конкретной модели. Поэтому сложно выделить универсальный алгоритм, подходящий во всех случаях.
Последовательное соединение с помощью Wi-Fi называется режимом моста или WDS. Рассмотрим процедуру на примере терминала Ростелеком F670:
- Откройте любой браузер и в адресной строке введите локальный IP роутера. Обычно это 192.168.0.1. Однако существуют и другие варианты. Рекомендуется посмотреть информацию на этикетке на задней части устройства.
- Имя пользователя и пароль тоже можно найти на этикетке. Обычно это admin/admin.

- Выберите раздел “Сеть” и перейдите в категорию “WAN”. Здесь необходимо переключить строку “Тип” с “Route” на “Bridge-соединение”.

Как сменить канал в Wi-Fi роутере
Специалисты знают, что при раздаче Wi-Fi сигнала роутер использует несколько каналов. При включении он автоматически выбирает наиболее свободный канал и передает информацию по нему. Однако проблема в том, что иногда система ошибается, делая неправильный выбор.
Это может привести к нарушению сигнала. В таком случае можно вручную поменять канал на более качественный. Определить его можно с помощью специальных приложений для ПК или смартфона. Например, Wi-Fi Analyzer.
Определившись с тем, какой вы будете ставить канал, выполните следующие действия:
- Откройте любой браузер и в адресной строке введите локальный IP роутера. Обычно это 192.168.0.1. Однако существуют и другие варианты. Рекомендуется посмотреть информацию на этикетке на задней части устройства.
- Имя пользователя и пароль тоже можно найти на этикетке. Обычно это admin/admin.

- Выберите раздел “Сеть” и категорию “WLAN”. Важно отметить, что многие роутеры раздают сразу 2 сети на 2.4 Ghz и 5 Ghz. Всегда рекомендуется выбирать 2.4. Далее найдите пункт “Канал”. По умолчанию в нем стоит значение “Авто”, смените его на подходящее.

Также рекомендуется проверить поле “Мощность передачи”. Стандартно оно установлено на 100%, однако, если это не так, смените значение. 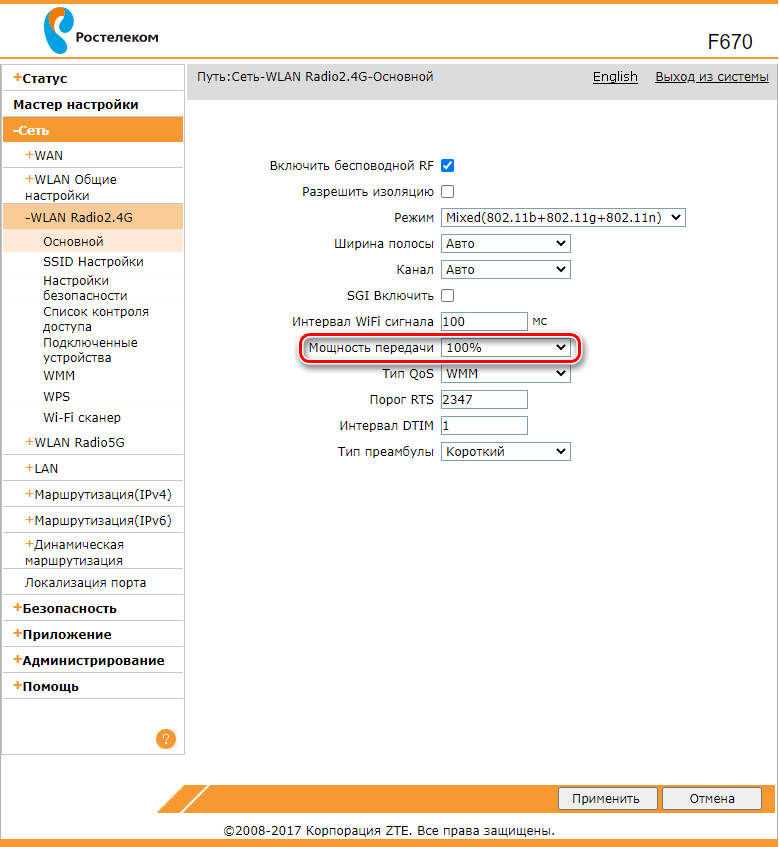
Лайфхак — как усилить сигнал своими руками в домашних условиях
Теперь рассмотрим мелкие народные лайфхаки, которые тоже иногда помогают. Конечно, настоящие профессионалы относятся к ним довольно скептически. Однако стоит попробовать, если не осталось других вариантов. Их список выглядит следующим образом:
- Можно своими руками повысить мощность антенн, сделав для них подставку из алюминиевой банки. Тогда сигнал снизу будет отражаться вверх, что улучших его распространение по помещению;
- Существует есть специальное оборудование, выступающее в роли второго источника Wi-Fi . Повторитель (он же репитер или ретранслятор) – это небольшое устройство, которое подключается в розетку в любом месте. Оно не использует никаких кабелей. Рекомендуется устанавливать его в местах, где ловит хуже всего. Принцип работы прост – гаджет получает сигнал Wi-Fi и усиливает его, раздавая дальше по помещению;
- Можно попробовать обновить прошивку на роутере. Однако рекомендуется делать это только при наличии знаний. Иначе можно испортить оборудование. Тогда точно придется покупать новое;
- Попробуйте позвонить на горячую линию поддержки. Номер Ростелекома по всей России: 8 (800) 100 0 800. Возможно, оператор сможет предложить интересные способы решения проблемы.
Куда обратиться, чтобы заменили роутер на более мощный
Если даже после всего этого не получается добиться хорошего сигнала по всей квартире или дому, остается единственный вариант – заказать более мощное устройство. Если вы клиент Ростелекома, то следует обратиться в техническую поддержку, чтобы заказать полноценный терминал с большим уровнем сигнала. Есть несколько способов:
- Позвоните на горячую линию по номеру: 8 (800) 100 0 800 (бесплатно по всей России);
- Лично явитесь в ближайший офис продаж и поговорите со специалистом;
- Воспользуйтесь формой обратной связи на официальной сайте.
Почему плохой и слабый сигнал Wi-Fi роутера в домашней сети

Если у вас наблюдается нестабильный и слабый сигнал Wi-Fi роутера в домашней сети, то это скорее говорит о неправильной организации беспроводной связи, чем об аппаратном ограничении или неисправности сетевого устройства. Конечно, привести к нестабильной или слабой работе беспроводной связи Wi-Fi может как аппаратная неисправность, так и кривая (сырая) прошивка маршрутизатора. Но чаще всего неустойчивый и слабый сигнал Wi-Fi роутера наблюдается по причине неправильно организованной беспроводной связи в домашней сети.
Вот о том, какими основными правилами нужно руководствоваться при создании устойчивой беспроводной WI-Fi сети в квартире, доме или в офисе, я расскажу вам в этой публикации. Итак, первым делом нужно найти подходящее место для Wi-Fi роутера, чтобы все устройства (планшет, ноутбук, Smart TV…) участвующие в вашей беспроводной сети могли уверенно принимать Wi-Fi сигнал в установленном радиусе действия.
1. При размещении Wi-Fi роутера следует учитывать толщину, положение, количество стен и потолков, а также другие подобные объекты, через которые будет проходить беспроводной сигнал. Потому что все, что находится в радиусе действия и стоит на пути Wi-Fi сигнала, может существенно сократить поле действия беспроводной связи.
Дело в том, что площадь покрытия зоны Wi-Fi (сравнительная таблица расстояния беспроводных стандартов) сильно зависит не только от расстояния, но и от материалов из которых изготовлены конструкции и объекты (стены, мебель…) находящиеся в радиусе беспроводной сети, а также от уровня попутных радиочастотных шумов в доме, квартире или офисе.
Как правило, именно центральное и возвышенное размещение маршрутизатора дает возможность без использования различных устройств (антенны, повторители…) усиливающих Wi-Fi сигнал каждому клиенту беспроводной сети обеспечить стабильный и надежный выход в интернет. Конечно, если площадь вашего офиса или дома большая, то без таких усиливающих сигнал устройств как повторитель (repiter) вам не обойтись.
Помните, что для эффективного излучения Wi-Fi сигнала, роутер следует устанавливать в центре и на возвышенном месте, где меньше всего препятствий и преград для создания сильной и устойчивой беспроводной связи между источником (маршрутизатор) и клиентами (компьютеры, планшеты…) домашней сети.
2. Если это возможно, то постарайтесь расположить устройства участвующие в беспроводной связи на одной линии вместе с маршрутизатором. Сейчас объясню, что я имею ввиду. Например, стена толщиной в о,5 метра под углом в 45 градусов представляет препятствие для Wi-Fi сигнала толщиной в 1 метр. А вот та же стена, но под углом в 2 градуса уже будет трудно преодолимым барьером для Wi-Fi сигнала толщиной в 14 метров. Теперь вы понимаете, что для лучшего приема сигнала устройство нужно расположить так, чтобы сигнал исходящий из маршрутизатора проходил прямо через стену (конструкцию, потолок), а не под углом.

3. Следует сказать, что конструкции и объекты, которые встречаются на пути Wi-Fi сигнала в зависимости от материала из которого они сделаны, по разному влияют на радиус действия беспроводной сети. То есть металлические конструкции (двери, перегородки…) из алюминия или железа скорее всего будут плохо влиять на радиус действия беспроводной связи в доме.
Так же для хорошего уровня беспроводной связи нужно избегать прохождение Wi-Fi сигнала через такие материалы и объекты как сталь, стекло, вода (аквариум), шкафы, зеркала, а также кирпич, бетон и стены покрытые изоляцией. Желательно, чтобы точки доступа, беспроводные маршрутизаторы, клиенты (ноутбук, планшет…) располагались таким образом, чтобы Wi-Fi сигнал меньше преодолевал перечисленные выше барьеры, а свободно проходил через открытые дверные проёмы, стены сухой кладки и так далее.

4. Кроме физических препятствий для Wi-Fi сигнала существуют еще и беспроводные источники помех. К ним можно отнести микроволновую печь, радиотелефон работающий на частоте 2.4 ГГц (база распространяет сигнал даже когда телефон не используется), беспроводной маршрутизатор ваших соседей, устройства Bluetooth, беспроводную радионяню и другие беспроводные устройства работающие на частоте 2.4 ГГц. Так же Wi-Fi роутер следует держать по дальше (не менее 1-2 метров) от электрических устройств и электронных приборов, являющихся источником радиочастотных шумов.

Чтобы избежать негативного влияния посторонних радиосигналов (например, маршрутизатор соседей), создающих в беспроводной домашней Wi-Fi сети фоновый шум, который нужно все время преодолевать достаточно просто выбрать/изменить канал (диапазон частот), где меньше всего количество помех. Чтобы определить канал с наименьшей загруженностью и минимальными помехами можно воспользоваться хорошей бесплатной программой для диагностики Wi-Fi сетей inSSIDer (о том как пользоваться утилитой inSSIDer я писал здесь).
После того как вы определите менее загруженный канал для своей беспроводной сети, нужно зайти в административную панель вашего маршрутизатора и изменить его. Обычно для входа в админ. панель маршрутизатора в адресной строке нужно ввести 192.168.0.1 или 192.168.1.1, а в форму данные (по умолчанию Login и Password для входа admin) написанные снизу Wi-Fi роутера. Щелкнуть мышкой по вкладке «Настройки беспроводного режима» (Wireless Settings) выбрать подходящий номер канала и нажать на кнопку «Сохранить» (Save). На изображении ниже в качестве примера использовался маршрутизатор TP-Link.

Следует помнить, что некоторые устройства не поддерживают работу на канале свыше 11-го и могут не видеть точку доступа, а автоматический режим не всегда корректно определяет наиболее подходящий канал. Как вы понимаете, имеет смысл выбирать канал, который находится в диапазоне с 1 по 11, но если вы уверенны что все устройства (планшет, ноутбук…) участвующие в беспроводной сети Wi-Fi поддерживают выбранный вами канал выше 11-го, то в этом случае можно использовать любой подходящий канал.
5. Так же плохая связь Wi-Fi может быть из-за устаревшей, сырой(не доработанная производителем), кривой (переработанная энтузиастами) прошивки на маршрутизаторе. Чтобы это исправить необходимо обновить прошивку (как обновить прошивку на маршрутизаторе TP-Link читайте здесь). Как правило если прошивка была не доработана или она устарела, то производители этой модели Wi-Fi роутера исправляют ошибки и на официальном сайте выкладывают ее для скачивания в свободном доступе.
Перед обновлением прошивки обязательно сбросьте настройки роутера (обычно это кнопка «RESET»), отключите от него все коммутационные шнуры (патч-корды) кроме компьютера с которого будет выполнятся обновление, обеспечьте компьютер и маршрутизатор источником бесперебойного питания (ИБП), а также убедитесь в совместимости загруженной с официального сайта прошивки с вашей моделью маршрутизатора.
Не стоит пренебрегать этими простыми правилами потому, что они избавят вас от похода в сервисный центр.
6. Как бы это не банально звучало, но слабый сигнал роутера может быть ещё из-за неправильно направленных антенн. Сейчас поясню о чем я веду речь. Дело в том, что антенны излучают сигналы Wi-Fi формой подобные кругу, которые позиционируются в пространстве по отношению к антенне перпендикулярно. На изображении ниже показано рекомендуемое расположение антенн, которое подойдет для типичных квартир, домов и офисов. В зависимости от особенности и планировки помещения/здания можно попробовать повертеть (развести) антенны, чтобы добиться хорошего беспроводного покрытия во всей планируемой зоне Wi-Fi.

Как видите для Wi-Fi роутера под номером один, чтобы покрыть большой участок площади лучше позиционировать антенну вертикально чем под углом в 45 градусов. Потому, что сигнал излучаемый наклоненной антенной будет направлен в пол и крышу. А для маршрутизаторов под номером два и три (средняя антенна вертикально) лучшим решением будит позиционировать антенны под углом в 45 градусов, чтобы покрыть как можно больше зону в разных направлениях беспроводной связью Wi-Fi.
7. Если у вас дома или в офисе большая площадь, которую нужно обеспечить стабильной и уверенной беспроводной сетью, то можно попробовать усилить сигнал и расширить зону Wi-Fi. Если позволяет конструкция маршрутизатора, то можно попробовать заменить антенну на более мощную (5 дБи, 8 дБи… ) или усилить/расширить существующий сигнал с помощью специальных устройств.

Например, между источником и приемником можно установить Wi-Fi репитер (repeater), который способен устранить потери сигнала и обеспечить хорошее качество связи беспроводной сети. Да, беспроводная связь Wi-Fi прочно вошла в нашу жизнь, а эти не хитрые рекомендации, надеюсь, помогут вам создать качественную и стабильную домашнюю сеть. Не забудьте также установить пароль в настройках Wi-Fi роутера, чтобы вашим трафиком не пользовались соседи.
Особенность Wi-Fi такова, что сигнал делиться поровну между всеми устройствами подключенными к беспроводной сети и как следствие у всех понижается скорость интернет соединения. Однако, это не совсем справедливо по отношению к новым Wi-Fi стандартам. Например, 802.11ad и 802-11ac.
Если вы нашли ошибку, пожалуйста, выделите фрагмент текста и нажмите Ctrl+Enter.
Как увеличить скорость Wi-Fi-роутера


Содержание
Содержание
Проблема «последней мили» потихоньку уходит в прошлое: скорость в сотни Мбит/с — не редкость у современных провайдеров. И тем большее недоумение вызывают «тормоза» видеозвонка в Whatsapp или «подвисания» видео с Youtube на подобном «стомегабитном» тарифе. Почему скорость Wi-Fi может быть в разы меньше предоставляемой провайдером и как ее увеличить — в этой статье.
Улучшаем качество связи
Скорость в беспроводной сети неразрывно связана с качеством связи. Не стоит ожидать сколь-нибудь приемлемой скорости с одной полоской на индикаторе Wi-Fi.

Если уровень сигнала вашей сети невелик, в первую очередь следует разобраться именно с этой проблемой. Вполне возможно, что вы находитесь вне зоны уверенного приема. В этом случае следует либо просто подойти поближе к роутеру, либо увеличить радиус действия сети.
Низкое качество связи также может быть связано с загруженностью диапазона. Частота 2,4 ГГц используется не только большинством сетей Wi-Fi, но и многими другими гаджетами: радионянями, пультами ДУ, беспроводными наушниками, камерами и т.п. Если у вас есть подобные устройства, попробуйте отключить их.
Установите на телефон Wi-Fi Analyzer, оцените загруженность диапазона другими сетями.

Правильно делим Wi-Fi с соседями
Весь диапазон «завален» соседскими сетями? Не расстраивайтесь — оптимальное расположение и правильная настройка роутера могут заметно увеличить скорость интернета даже в условиях сильной зашумленности эфира.
Сначала постарайтесь узнать, в каких точках находятся ближайшие к вам роутеры и отнести свой на максимально удаленное от них расстояние, по возможности «отгородившись» капитальными стенами. Во-первых, вы этим создадите зону, в которой ваша сеть будет доступнее просто за счет большей мощности. Во-вторых, близко расположенные роутеры «забивают» сигнал друг друга даже если используют непересекающиеся каналы — поскольку не пересекаются они только в теории, а на практике широкополосный сигнал удержать четко в рамках диапазона невозможно.

Посмотрите на экран Wi-Fi Analyzer и найдите наименее загруженный канал диапазона. Обращайте внимание не только на уровень сигнала чужих сетей, но и на их количество. Возникающее желание занять «пустое» место между сетями может привести к тому, что помех станет еще больше.

Ширину канала в условиях высокой загруженности следует установить «Auto», «20/40 coexistance» или вообще «20». Жестко ширину «40» рекомендуется устанавливать только при отсутствии «соседних» сетей.

Почему так, ведь сужение канала снизит скорость вдвое? Потому что вдвое более широкий канал «ловит» вдвое больше помех. Лучше уверенный прием на «медленном» узком канале, чем постоянные помехи на «быстром» широком.
Обновляемся
Совет крайне актуален, если вы используете хотя бы одно сетевое устройство, произведенное более чем 5-7 лет назад. Скорости интернета тогда были на порядок ниже и производители (особенно недорогих базовых моделей) не утруждали себя «выжиманием» из роутера всей доступной производительности. Многие дешевые роутеры тех лет ограничивают скорость Wi-Fi пятидесятью, двадцатью, а то и десятком Мбит/с. И порой замена прошивки на свежескачанную с сайта производителя это ограничение убирает. Точно так же следует обновить и драйвера беспроводных адаптеров — скорость сети всегда равна скорости самого медленного клиента, поэтому старый драйвер какой-нибудь Wi-Fi-карты может «тормозить» всю сеть.

Для старых маломощных роутеров можно еще порекомендовать отключить шифрование.

А чтобы при этом не пострадала безопасность, можно переписать МАС-адреса всех клиентов и задать МАС-фильтр на их основе.


При этом снизится нагрузка на процессор роутера и — если ему не хватало производительности — возрастет скорость передачи.
Избавляемся от слабых звеньев
Какой протокол выставлен в настройках вашего роутера? Скорее всего «802.11 b/g/n» или, что то же самое, «Auto». Это означает, что пока в сети есть устройства только с поддержкой 802.11n — например, сам роутер и относительно новый планшет — то максимальная скорость передачи данных будет соответствовать этой версии протокола — 150 Мбит/с. Но стоит войти в сеть какому-нибудь древнему смартфону с 802.11b, и скорость всей сети упадет до максимальной для этой версии протокола величины в 11 Мбит/с. Более того, старому устройству даже не обязательно входить в сеть — достаточно попытаться это сделать. То есть, древний смартфон не обязательно должен быть ваш — может быть, кто-то в соседней квартире отдал свой старый телефон ребенку как игрушку, и теперь он более чем вдесятеро снижает скорость вашей сети.
Что делать? Установить поддержку только 802.11n. Если при этом у вас «отвалится» от сети какое-то устройство. решайте сами — стоит ли оно такого снижения скорости Интернета.

Если у вас двухдиапазонный роутер с возможностью одновременной работы в обоих диапазонах, обязательно включайте Wi-Fi на частоте 5 ГГц. Если такой возможности нет, попробуйте перейти на 5 ГГц, отказавшись от 2,4. Клиентов при этом «отвалится» много, далеко не все современные гаджеты имеют поддержку этого диапазона, зато с оставшимися на скорость вы не будете жаловаться еще долго.
Хотя, кто знает, какие скорости будут «в ходу» лет через пять?
Оптимизируем клиентов
Иногда причиной снижения скорости может быть слишком большое количество клиентов, одновременно нагружающих сеть. Вдруг стало «подвисать» видео на телевизоре? Вполне возможно, что торрент-клиент на ноутбуке только что нашел сервер с «толстым» каналом и начал качать файл на максимальной скорости.
Оптимизация может быть выполнена двумя путями. Во-первых, включением и настройкой QoS — технологии приоритезации трафика.

QoS (Quality of Service — Качество обслуживания) при его поддержке на роутере позволяет определить, какие сетевые активности имеют наибольший приоритет. Это позволит поддерживать скорость именно этих активностей на максимуме — за счет других.

Ну и второй способ — простое отключение от сети «лишних» клиентов. Посмотрите статистику в интерфейсе роутера, пересчитайте всех клиентов, определите «кто есть кто».