Перестал открываться сайт что делать?
Почему не открываются некоторые сайты: отвечает Ботан
Привет! Каких мы уже только проблем, связанных с интернетом, на нашем WiFiGid’е не рассматривали. Иногда все не работает, иногда один сайт, а иногда не открываются некоторые сайты. Т.е. не все, не один – а сразу несколько. Решению этой беды я и хотел бы посвятить текущую статью.
Сказать коротко, почему так случилось – ни один экстрасенс вам не поможет. Причин много, и все нужно прорабатывать. Возможно, что в каком-то случае ни один из перечисленных способов исправления не поможет вам – придется экспериментировать самостоятельно вплоть до переустановки Windows. Но по большей части все методы проверены лично и основаны на личном опыте.
Если же у вас что-то особенное, хотите поделиться своим способом исправления или можете советом помочь другим людям – наши комментарии всегда открыты для вас.
Проблема актуальна и при прямом подключении по проводу или воздуху, так и через роутер.
- Шаг 1 – Перезагружаемся
- Шаг 2 – Изучаем внимательнее
- Шаг 3 – Блокировки
- Шаг 4 – DNS
- Шаг 5 – Hosts
- Шаг 6 – Сброс сетевых
- Шаг 7 – Антивирусы
- Ошибки сайтов
- Другие версии
Шаг 1 – Перезагружаемся
Пожалуйста, без самовольства. Делаем строго в таком порядке:
- Выключаем роутер.
- Выключаем устройство, на котором есть проблемы с доступом (компьютер, ноутбук, телефон и т.д.)
- Включаем роутер.
- Включаем устройство.
Перезагрузка – один из лучших способов починить любую сетевую проблему. Но важно все сделать именно в таком порядке.
Шаг 2 – Изучаем внимательнее
А теперь самое время начать изучать проблему подробнее. Обычно с ошибкой открытия какого-то сайта идем подробная расшифровка в браузере. Обратите внимание на этот мелкий шрифт. Настоятельно рекомендую вбить полное название этой ошибки в поиске на нашем сайте – скорее всего попадете на расширенную инструкцию исправления любой проблемы. А возможно – и на дельные комментарии других пользователей по вашей проблеме.
Вспомните: может вы что-то устанавливали недавно или делали какие-то настройки? Пусть даже нелогичные? Это особенно актуально для случаев, когда сайт еще недавно открывался, но почему-то перестал быть доступен.
И главная рекомендация этого шага – попробуйте открыть сайт в другом браузере!
И читайте ошибку еще раз! Так для многих HTTPS сайтов с отсутствием сертификата браузер просто спрашивает разрешения на вход по кнопке Дополнительно, а не полностью блокирует его. Читайте, не бойтесь кликать по кнопкам с разъяснениями!
Шаг 3 – Блокировки
Смотрите, если у вас открываются некоторые сайты (например, Яндекс и Гугл), а Рутрекер не открывается – скорее речь идет о каких-то блокировках:
- Сайты мог забанить Роскомнадзор (преднамеренно или случайно) – при этом не обязательно, что провайдер выведет оповещение об этом. Они просто могут быть недоступны с общей ошибкой. Я такое сразу же проверяю через любой бесплатный прокси или VPN.
- Сайты банят антивирусы. Попробуйте отключить свой антивирус и повторить попытку. Настоятельно не рекомендую оставаться без защиты в интернете, но если уж так уверены в своем сайт – да почему бы и нет.
- Обрывы линий у провайдера – как бы это не было смешно, но в своем опыте сталкивался с обрывами линий провайдера так, что недоступной оставалась только половина сайтов. Другая же продолжала спокойно работать. Уж не знаю, как бы я это сам вычислял, но лучший метод – позвонить своему провайдеру для уточнения информации по доступности конкретных сайтов. В случае Ростелекома – у них отлично работает техподдержка по проблемам на линии, всегда подскажут и успокоят, а в случае чего наведут на верную мысль.
Шаг 4 – DNS
Иногда рушится DNS-сервер вашего провайдера, который вы можете использовать. Как итог – при обращении к нему по доменным именам сайтам, он не может отдать истинные IP серверов со всеми вытекающими. При этом под раздачу попадают не все сайты, а только некоторые. Лучший способ исправления – заменить DNS на свой.
Это особенно актуально, если на компьютере работают сторонние приложения вроде Skype, а вот сайты не открываются. Или на телефоне, подключенному к этой же точке доступа, все успешно работает, а на ноутбуке нет.
Показываю на примере Windows 10, для остальных систем все очень похоже:
- Щелкаем в трее правой кнопкой мыши по значку нашего вайфая или проводного соединения и выбираем «Параметры сети и интернет»:

- Настройка параметров адаптера:

- Выбираем свой подключенный сетевой адаптер. Щелкаем правой кнопкой по нему – Свойства. А далее как на рисунке:

Т.е. выставляем себе DNS-адреса 8.8.8.8 и 8.8.4.4 (принадлежат Google и работают как часы). После этого в большинстве случаев проблема разрешится.
Для профилактики в командной строке для очистки кэша DNS бонусом можно выполнить еще вот эту команду:
Шаг 5 – Hosts
Для управления перенаправлениями DNS в Windows используется файл hosts. И иногда какие-то сторонние программы отправляют туда известные сайты. В своей практике здесь видел Яндекс, Гугл, Одноклассники, ВКонтакте и другие известные сайты. Итого вы пытаетесь открыть любимый сайт, а файл его переадресует в несуществующее место (в лучшем случае).
Просто откроем файл и проверим его содержание:
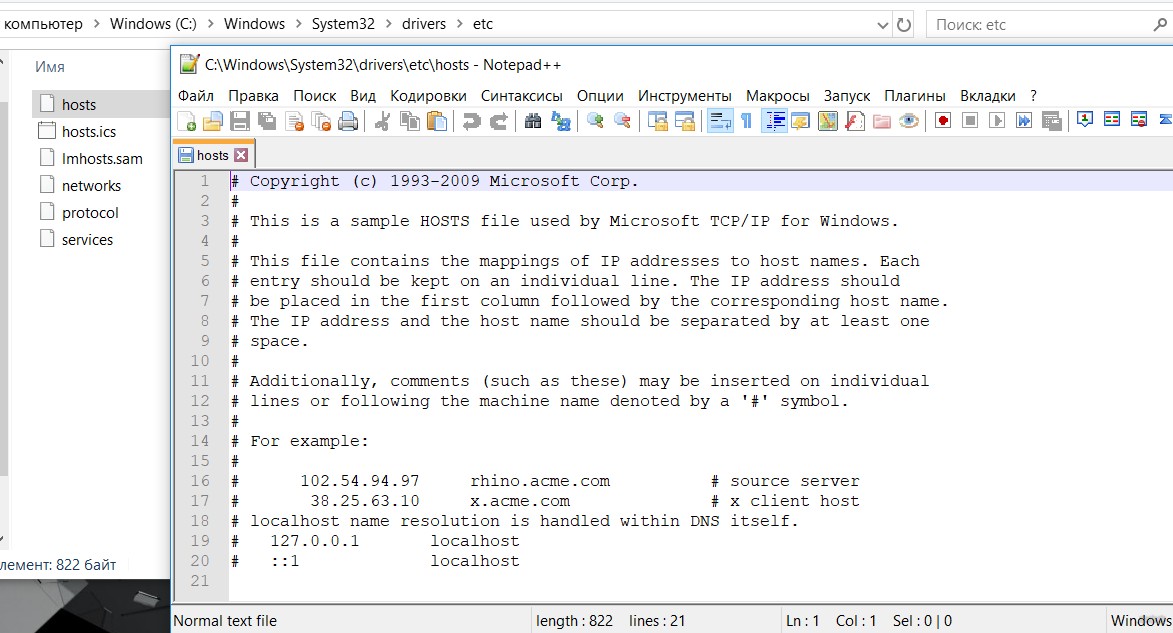
Все строки должны быть в идеале закомментированы знаком #. И никаких ваших сайтов здесь быть не должно.
Шаг 6 – Сброс сетевых
И даже если перезагрузки не помогли, настоятельно рекомендую сделать тот же сброс, но программно. Для этого открываем командную строку и вписываем эту команду:
После выполнения команды делаем перезагрузку системы. Ну чтобы наверняка закрепилось!
Шаг 7 – Антивирусы
Тут все не однозначно:
- Сначала пробуем отключить свой антивирус и открыть сайт – возможно их брандмауэр делает блокировку, поэтому сайты не загружаются.
- Если не помогает, рекомендую на всякий случай провериться своим антивирусом и сторонним портативным. Рекомендую – Dr.Web CureIt! Эта же утилитка, например, умеет исправлять файл hosts.
Ошибки сайтов
Некоторые сайты не открываются не по причине интернета, а из-за своих внутренних ошибок. Это случается из-за каких-то временных проблем на сервере. Как правило в браузере об этом пишется ошибки 4xx (например, 404) или 5xx (например, 500). С таким тоже ничего не поделать – остается верить и надеяться в скорое воскрешение ресурса силами святого сисадмина. А до этого момента вам самостоятельно с любыми шаманскими танцами не зайти на этот сайт.
Еще частая причина – слет SSL сертификата. Браузер в этом случае начинает вам что-то петь про безопасность сертификата. Обходится внимательным чтением ошибки и нажатием по ссылке небезопасного перехода.
Другие версии
Сюда войдут малопопулярные решения, которые рекомендую проверить в самую последнюю очередь:
- Проверяем ветку реестра HKEY_LOCAL_MACHINESOFTWAREMicrosoftWindows NTCurrentVersionWindows. Если здесь есть параметр Applnit_DLLs с любым значением – параметр сохраняем, но само значение чистим.
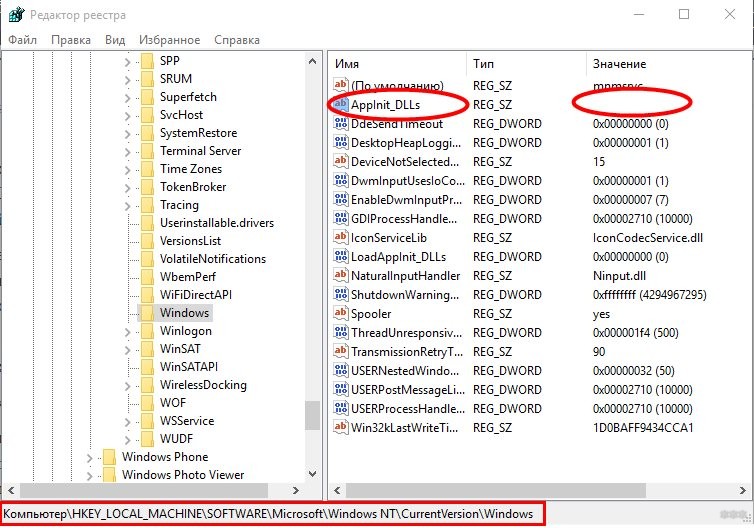
- Некоторым помогает изменение значения MTU в роутере. Для понимающих – обычно идет 1500, но можно попробовать и «мобильные» MTU – 1460 или 1420.
Вот и все. Если у вас остаются какие-то вопросы – пишите их в комментариях ниже. По свободному времени я или кто-то из нашей команды WiFiGid обязательно попробуют проработать ваш вопрос. В противном случае, возможно, кто-то из наших читателей смог уже решить эту проблему.
Если не открывается сайт(-ы).
 Здравствуйте!
Здравствуйте!
Март в этом году прямо-таки не дает спокойно смотреть за весной и отдыхать.
То Microsoft выпускает «кривое» обновление и появл. синие экраны, то «из-за Twitter» перестают открываться многие сайты (да и вообще падала скорость в сети. ), то рубль начал как-то «дергаться», что немного напрягает (т.к. есть желание прикупить железок. и непонятно, что дальше будет с ценами).
Собственно, т.к. «проблема» с открытием сайтов коснулась многих (судя по обращениям) , я и решил сегодня остановиться на этом, казалось бы, общем вопросе (с одной стороны), но на который, порой, не знаешь даже как ответить, и с чего начать. (чтобы тебя правильно поняли ?).
И так, «картина» обычно примерно такая : компьютер вроде норм. работает, браузер установлен и запускается, но вот некоторые сайты (или какой-то конкретный) — не открываются. Что делать, куда «копать».
Начнем разбираться по порядку! ?
? Примечание : если браузер показывает вместо сайта какую-то ошибку — очень желательно сделать ее скриншот (или скопировать/записать ее код, описание). Такая информация может существенно помочь в диагностике и поиске причин. Ниже на скриншоте показан «общий вид» проблемы, когда причина не ясна.

Не удается получить доступ к сайту

И так, теперь что нужно проверить
Первое
Оффтоп : проверьте сначала новости — возможно из-за какого-нибудь массового сбоя у операторов (или попытки ограничить Twitter) наблюдаются «глобальные» проблемы с работой Интернет. ⚡
Для начала порекомендую сделать пару «банальностей» (но без них никуда) :
- перезагрузите компьютер , и попробуйте открыть проблемный сайт(ы) в другом браузере (IE, Chrome, Firefox, Яндекс и пр.). Важно: перепроверяйте доступ к сайту в «чистом» браузере: в котором нет дополнений и расширений;
- проверьте также текущую скорость доступа к сети Интернет (о том, ? как это лучше сделать). Разумеется, если ни один из сервисов для проверки скорости не открылся — «копайте» в сторону неработоспособного подключения.

Результаты в beta.speedtest.net/ru
Благодаря этим простым действиям будет понятно есть ли связь с Интернетом ( прим. : не всегда на значке сети Windows появл. ошибки!) , и не произошла ли какая-нибудь «ошибка» с самим браузером (с программой).
Теперь можно идти дальше.
Второе
Возможно, что сайт (который безуспешно пытаетесь открыть) просто недоступен из вашей страны. Такое может случиться в силу разных причин. ?
Чтобы перепроверить этот момент — я бы посоветовал вам воспользоваться браузером Tor Browser, либо Opera (со включенной функцией VPN ?). Да, сайт будет открываться несколько медленнее, чем обычно — но для диагностики этого хватит.

Opera — как включить VPN
Третье
Далее проверьте не блокирует ли доступ к некоторым сайтам ваш антивирус (брандмауэр). Нередко, когда от антивирусов «страдают» весьма обычные безобидные сайты.
На время теста (5-10 мин.) посоветовал бы попробовать отключить антивирусную защиту (при усл., конечно, что вы хотите посетить вполне белый сайт, а не загрузить «репак» какой-нибудь программы. ).

Отключение антивируса Avast на 1 час
Четвертое
В ОС Windows есть спец. системный файл hosts , при изменении которого можно «перекрыть» доступ ко многим сайтам.
Чаще всего, он «редактируется» спец. образом различным рекламным ПО и вирусами. (если вы недавно переустановили Windows — обратите внимание на версию своей ОС, это точно лицензия, загружали с офиц. сайта?.. ? Нередко в различных репаках файл hosts может быть изменен. ).
Где располагается файл hosts: C:WindowsSystem32driversetchosts
Когда откроете этот файл — обратите внимание на строчки, которые начинаются не со знака «#». В моем случае такая только одна (и на блокирует доступ к сайту www.ya.ru ) — разумеется, ее необходимо удалить, а файл hosts пересохранить! ?
Как изменить и восстановить файл HOSTS — см. инструкцию

Пятое
Если всё вышеперечисленное не дало никаких результатов, возможно, что есть проблема на сервере (на котором расположен сам сайт). Т.е. это значит, что проблема не на вашей стороне, и решить вы ее за владельца сайта — не сможете.
Как в этом убедиться?
Как один из вариантов: попробуйте сервис от Google для проверки скорости загрузки сайтов — ? PageSpeed Insights. После перехода на сервис — введите нужный URL в строку анализа и подождите, пока сервис попробует загрузить страничку.
Если с сайтом всё нормально (т.е. он работает) — то вы увидите оценку скорости доступа к сайту (см. пример ниже ?), если сайт не грузится — появится ошибка.

Сайт загружается и проходит проверку через сервисы Google
Шестое (как посмотреть архивную копию недоступного сайта, и что делать далее)
Не многие пользователи знают, что часть страниц и статей на недоступном сайте можно просмотреть (даже, если сайт прекратил свое существование!).
Сделать это можно несколькими способами. Самый простой — воспользоваться ресурсом ? Wayback Machine (Internet Archive). Пользоваться ресурсом очень просто: вам потребуется лишь указать адрес (или страничку) сайта в строку анализа и нажать OK.
Если введенный URL правильный и для него есть копия — вам будет представлен список сохраненных страничек. Выбираете нужную и смотрите информацию. ?
Как посмотреть архивную копию недоступного сайта — см. инструкцию (неск. способов)

Wayback Machine — главная страничка сервиса

Февраль 1999г. — так выглядел Яндекс!
? Если проделав все представленные выше рекомендации, вы так и не смогли открыть нужный вам сайт — попробуйте отписаться ниже в комментариях (желательно кроме URL, указать вашу страну, браузер(ы), ОС).
Дополнения по теме — также приветствуются!
Не открываются некоторые сайты в браузере: как исправить?
Если на компьютере с Windows у вас перестали открывать сайты в браузере, воспользуйтесь советами из этой статьи, которые помогут вам исправить эту проблему. Проблема может проявляться по-разному: в браузере могут не открываться все сайты или только некоторые, проблема может проявляться только в одном браузере или во всех. При этом другие программы (например, Skype или другие мессенджеры) работают нормально и интернет подключен. В любом случае скорее всего это проявляется, что при попытке открыть сайт страница долго грузится и затем появляется ошибка «Страница недоступна» (ERR_ TIMED_OUT, ERR_CONNECTION_ CLOSED, WEB Page Inaccessible). Все зависит от браузера, и причины по которой нет доступа к сайту.
- В Google Chrome ошибка может выглядеть так “Не удается подключиться к интернету”.
- В Mozilla Firefox — “Сервер не найден.Firefox не может найти сервер www.sitename.ru“
- В Internet Explorer — “Не удается отобразить эту страницу”.

Перечислим типовые проблемы, из-за которых на вашем компьютере могут не открываться некоторые сайты:
- Проблема с DNS серверов или записями;
- Некорректные сетевые настройки протокола TCP/IP на компьютере;
- Некорректные записи в файле hosts;
- Ваш компьютер может заражен вирусом;
- Неправильно настроен браузер или плагины;
- Ошибка в таблице маршрутизации;
- Неверный размер MTU.
Проблема с DNS сервером или DNS записями
Частая причина, из-за которой могут не открываться сайты – неправильно настроенный DNS сервера или некорректные записи DNS. Попробуйте в качестве первичного DNS сервера вручную указать адреса публичных DNS серверов Google (8.8.8.8 и 8.8.8.4). Откройте Панель управления – Центр управления сетями и общим доступом -> Изменение параметров адаптера -> Выберите свойства сетевого адаптера, через который вы подключены к интернету -> Выберите IP версии 4 (TCP/IPv4) -> в разделе Предпочитаемый DNS сервер укажите 8.8.8.8. Сохраните изменения.
Также выполните сброс кэша DNS с помощью команды:

Настройка протокола IP для Windows
Кэш сопоставителя DNS успешно очищен.
Сброс параметров протокола TCP/IP
Откройте командную строку с правами администратора и выполните команду:
netsh winsock reset
Сброс каталога Winsock выполнен успешно.

Перезагрузите компьютер, и попробуйте открыть сайты, которые у вас не открывались.
Проверка файла hosts
Некоторые вирусы вносят изменения в файл hosts, чтобы перенаправить трафик на поддельные сайты. Проверьте, нет ли в файле hosts лишних записей (по умолчанию в файлы hosts отсутствуют статические сопоставления между DNS именами и IP адресами).
Если вы там увидите какие-то сторонние адреса сайтов, которые вы не можете открыть, то их нужно удалить и сохранить файл.

Проверка компьютера антивирусом
Проверьте ваш компьютер с помощью портабельного антивируса (Kaspersky Security Scan, Dr.Web CureIt, Microsoft Safety Scanner или Avira PC Cleaner).
Проблемы с браузером
Проверьте настройки прокси сервера в браузере (если вы подключены к Интернету напрямую, скорее всего нужно отключить использование прокси сервера в настройках браузера) , отключите лишние плагины и расширения. Попробуйте установить другой браузер (например, если у вас установлен Chrome – установите Firefox).

Проверьте систему на наличие подгружаемых модулей. Откройте редактор реестра и перейдите в ветку HKEY_LOCAL_MACHINESOFTWAREMicrosoftWindows NTCurrentVersionWindows. Найдите параметр Applnit_DLLs. Его значение должно быть пустым, если в нем указаны файлы – вручную удалите эти файлы с диска и очистите параметр реестра.

Очистка таблицы маршрутизации
Некоторые вирусы могут добавлять статически записи в таблицу маршрутизации. Сбросить все статические маршруту в таблице маршрутизации (кроме маршрутов по-умолчанию) можно командой:
После выполнения команды перезагрузите компьютер и попробуйте открыть сайт.
Проверка значение параметра MTU
Параметр MTU (Maximum Transmission Unit; максимальная единица передачи) означает максимальный размер пакета, который может быть передан по сети без фрагментации. При использовании неправильного размера MTU возможны проблемы с открытием некоторых сайтов в браузерах, сбои в работе VoIP-телефонии, проблема с приемом или передачей файлов по сети.
Проверьте текущее значение MTU в Windows и в настройках роутера. Уточните максимальный размер MTU у вашего интернет-провайдера. Скорее всего у вас используется значение MTU 1500, попробуйте сменить его на 1460, или 1420. Для 3G/4G USB модема лучше задать значение MTU = 1476.
Проверить текущий размер MTU в Windows можно с помощью команды
netsh interface ipv4 show subinterfaces

В моем примере на всех интерфейсах размер MTU 1500.
Доступ к сайту блокирует антивирус или межсетевой экран
Так же, очень часто антивирусы и брандмауэры блокируют сайты, которые находятся в их базе вредоносных сайтов. В таком случае, в браузере будет указано, что адрес заблокирован антивирусом. Если вы все же хотите зайти на сайт, то нужно отключить антивирус, или добавить адрес в исключения. Это не всегда безопасно. Сами браузеры так же могут блокировать вредоносные сайты.
Проблема с SSL сертификатом у сайта
В некоторых случаях подключение к HTTPS сайту может блокироваться системой или браузером из-за наличия некорректного, недоверенного или просроченного SSL сертификата. Попробуйте обновить корневые сертификаты на своем компьютере или добавить сертификат сайта в доверенные (небезопасно).
Почему не открывается сайт в браузере, решение проблемы
 Невозможность открытия необходимой страницы в интернете — одна из часто встречаемых проблем. При этом в адресной строке название задано верно. Возникает резонный вопрос о том, почему не открывается сайт, который так необходим. Причин такой проблемы может быть много, начиная от визуальных дефектов и заканчивая внутренними программными сбоями.
Невозможность открытия необходимой страницы в интернете — одна из часто встречаемых проблем. При этом в адресной строке название задано верно. Возникает резонный вопрос о том, почему не открывается сайт, который так необходим. Причин такой проблемы может быть много, начиная от визуальных дефектов и заканчивая внутренними программными сбоями.
Проверка простых настроек
Существуют элементарные причины, которые можно исправить, не прибегая к глубокой наладке. Эти показатели основываются на многих факторах, но прежде чем их рассматривать, следует внимательно прочитать то, что написано на открытой странице. В некоторых случаях сам провайдер интернета может запретить переход на сайт. Поводом для этого может послужить отсутствие сертификата или подписи домена.
Работа интернета
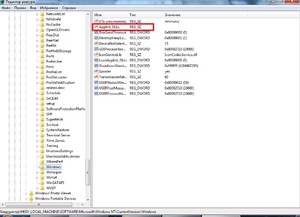 Основной причиной того, что заданный адрес перестал открываться, может быть отсутствие интернета. Производят диагностику путем проверки подключения сетевого кабеля к ноутбуку или компьютеру. При настроенной беспроводной сети проверяют покрытие Wi — Fi и выбирают предпочтительную сеть.
Основной причиной того, что заданный адрес перестал открываться, может быть отсутствие интернета. Производят диагностику путем проверки подключения сетевого кабеля к ноутбуку или компьютеру. При настроенной беспроводной сети проверяют покрытие Wi — Fi и выбирают предпочтительную сеть.
Поводом ограничения подачи интернета на устройство может служить маршрутизатор или поставщик услуг связи. Для проверки роутера следует просмотреть все сетевые кабеля, ведущие к роутеру, после чего перегрузить девайс.
Ещё одним методом контроля может быть открытие онлайн-программы, например, скайпа. Если значок на панели зеленого цвета, то подача интернета присутствует, и проблема заключается в другом.
Вирусы и защита компьютера
Даже самая «умная» машина последней модели с новейшей системой не застрахована от поражения вредоносными программами. Они попадают в компьютер разными способами, и вот некоторые из них:
- Установка нелицензионного или сомнительного софта.
- Подключение к лэптопу по USB непроверенных флешек или смартфонов.
- Соединение с незнакомой сетью Wi — Fi.
- Скачивания непроверенных файлов или расширений в браузер.
- Обращение к незнакомым источникам в сети.
 Попадая в устройство, вредные программы могут отрицательно повлиять на работу приложений и системы в целом. Оказавшись в браузере, они меняют расширения, перенаправляя на фишинговый сайт мошенников.
Попадая в устройство, вредные программы могут отрицательно повлиять на работу приложений и системы в целом. Оказавшись в браузере, они меняют расширения, перенаправляя на фишинговый сайт мошенников.
Увидеть это возможно, если в адресной строке высветилось другое название или похожее с тем, что должно быть. При возникшей проблеме необходимо установить на компьютер антивирус и просканировать все диски с глубокой проверкой. Если программа обнаружила подозрительные файлы, их незамедлительно следует удалить.
Каждая система на устройстве имеет собственную защиту от вредоносных программ, называемую файерволом или брандмауэром. Нередко такой сетевой экран вносит в список неугодные и даже безобидные сайты.
Если опасного софта не обнаружено, но все равно некоторые сайты не открываются в браузере, то в этом случае поможет отключение защитника Windows и антивируса. Но необходимо учитывать, что устройству может угрожать опасность за счет онлайн-переходов в обозревателе.
Работа браузера
Факторами того, почему не открываются некоторые сайты в браузере, служат его неисправности. Они могут возникнуть по следующим причинам:
- В обозревателе стоит защита от несертифицированных сайтов или без подписи.
- Значок сохраненной страницы устарел, и ссылка недоступна.
- Установлены вредоносные расширения.
- Сайт не функционирует из-за технических причин.
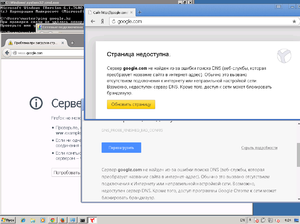 Для решения вопроса с браузером необходимо попробовать ввести ссылку в ручном режиме. Если проблема осталась, то нужно удалить все устаревшие ранее расширения и очистить кеш. Перед этой процедурой сохранить все закладки через почтовый аккаунт или в файл.
Для решения вопроса с браузером необходимо попробовать ввести ссылку в ручном режиме. Если проблема осталась, то нужно удалить все устаревшие ранее расширения и очистить кеш. Перед этой процедурой сохранить все закладки через почтовый аккаунт или в файл.
Каждый обозреватель обладает собственными настройками и защитой от вредных сайтов. При неудачном отображении страницы требуется открыть ее в другом браузере или на смартфоне. Если при этих манипуляциях все отображается, то дело в самом обозревателе, в котором необходимо разобраться с настройками.
Диагностика сложных настроек
Системная отладка файлов несложна, достаточно следовать инструкции. Некоторые конфигурации, отвечающие за открытие нужного сайта, спрятаны, но при ряде манипуляций их возможно достать и отредактировать для достижения результата.
Файл Hosts
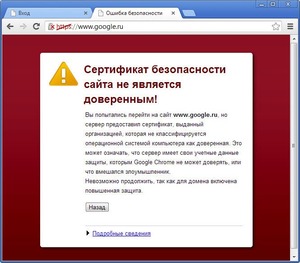 При посещении интернет-страниц на компьютере вся информация о состоянии поиска и история сохранены в одном текстовом документе «Hosts». В нем часто прописываются вирусы, заменяющие необходимые для работы в интернете записи.
При посещении интернет-страниц на компьютере вся информация о состоянии поиска и история сохранены в одном текстовом документе «Hosts». В нем часто прописываются вирусы, заменяющие необходимые для работы в интернете записи.
По умолчанию файл находится по адресу: для Windows 7, 8, 10 C: Windows System 32 Drivers etc hosts открывают его при помощи программы «Блокнот». Если операционная система установлена на другом диске, то достаточно сменить первую букву. Если найти не получается вручную, то можно воспользоваться поиском, задав в строке «etc». Это папка, в которой находится файл.
Открыв документ, следует просмотреть нижнюю строку и удалить подозрительные записи, после чего зафиксировать исправления, нажав на вкладку «Файл» и выбрав опцию «сохранить».
Бывают ситуации, когда «Hosts» невозможно отредактировать. Тогда встречаются следующие проблемы:
- В папке 2 документа. В этом случае необходимо найти оригинальный файл и изменить его. Подставной вирус меняет расширение на «тхт», настоящий такого не имеет.
- Отсутствие файла по указанному адресу. Значит, вирус замаскировал документ, и нет возможности его обнаружить обычным способом.
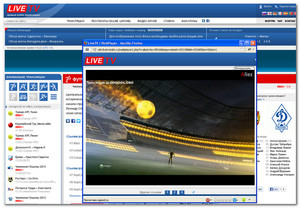 Увидеть документ можно, пройдя в «Свойства» папки, кликнув опцию «Сервис» во вкладке и выбрав вид папок. Снять флажок с характеристики «Показывать сокрытые файлы и папки», затем подтвердить действия кнопкой «ок», сохранив результат. После этих манипуляций файл должен отобразиться, и его возможно отредактировать.
Увидеть документ можно, пройдя в «Свойства» папки, кликнув опцию «Сервис» во вкладке и выбрав вид папок. Снять флажок с характеристики «Показывать сокрытые файлы и папки», затем подтвердить действия кнопкой «ок», сохранив результат. После этих манипуляций файл должен отобразиться, и его возможно отредактировать.
Если после этих действий пользователь не может открыть сайт, то существует более глубокий метод раскодировки файла, который осуществляется через командную строку. При нажатии «Win + R» выдается опция «Выполнить», в которую необходимо вбить «cmd». В появившимся окне набрать «route — f», после чего перезапустить устройство, и сайт должен загрузиться.
Деятельность протокола TCP / IP
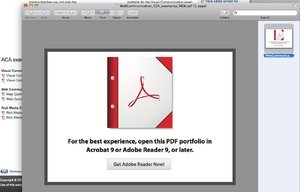 Место, где сохраняются и настраиваются IP — адреса, называется протоколом TCP / IP, он непосредственно связан с сетью. Неправильную работу протокола могут спровоцировать вирусы или вредоносные программы, внеся изменения. Поэтому следует проверить и эту опцию следующим образом:
Место, где сохраняются и настраиваются IP — адреса, называется протоколом TCP / IP, он непосредственно связан с сетью. Неправильную работу протокола могут спровоцировать вирусы или вредоносные программы, внеся изменения. Поэтому следует проверить и эту опцию следующим образом:
Открыть папку «Сетевые подключения», навести курсор на выбранный для редактирования значок действующего приема. Щелкнув кнопкой, открывают правое меню и нажимают на вкладку «Свойства».
Для опции «Сети» в заголовке «Компоненты» установить флажок возле протокола интернета с версией 4 или 6. Если изменен IP адрес, то необходимо настроить и его для протокола I Р v 4. Действия заключаются в следующем:
- В окне протокола TCP / IP поставить флажок о том, что настройки и выдача IP — компонентов происходит автоматически. То же самое проделать с DNS сервером ниже, сохранив внесенные изменения.
- Во вкладке «Дополнительно» расположены параметры IP, где следует около всех характеристик поставить галочку на «автоматическое получение». В полях «IP адрес» и «Маска подсети» ввести значение адреса устройства.
При изменении IP адреса для команды назначения протокола I Р v 6 следует выполнить одно из действий:
- Отметить все параметры на «автоматическое получение настроек» от поставщика услуг в протоколе DHCP. Сохранить полученный результат, кликнув клавишу «Ок» на мониторе.
- Назначить IP в полях IPv 6-адрес, куда необходимо вписать цифры префикса подсети и основной шлюз с параметрами адреса устройства. Зафиксировав действия нажатием «Ок».
Проблема с DNS-сервером
Во многих случаях провайдеры интернета DNS передают автоматически. Но чаще всего при введенном адресе страницы не открываются. Для того чтобы задать верные параметры и статистический адрес DNS, можно произвести следующие действия, которые рассчитаны для Windows:
- На панели выбрать значок «Подключение к интернету», перейти в «Управление сетями и общим доступом» или «Подключение по локальной сети» для Windows 10 «Ethernet». Найти графу «Изменение параметров адаптера», нажать на значок, выбрав «Свойства».
- При Wi — Fi соединении обратиться к вкладке «Беспроводное сетевое соединение ». Далее рассматривается пункт «Протокол интернета версии 4 (TCP / IPv 4)», где необходимо перейти в «Свойства». Установить флажок возле графы «Использовать следующие адреса DNS —серверов» и вбить цифры: 8.8.8.8, 8.8.4.4.После чего зафиксировать изменения.
Таким же образом возможно отредактировать DNS, сменив IP адреса в настройках роутера или мобильных устройств.
Исправление реестра
 Функционал базы настроек и созданных профилей, аккаунтов, сохраненных паролей, взаимодействие с установленными программа и есть реестр. Его очистка удалит ненужный спам, лишние ярлыки, следы удаленных программ и т. д. Но на том же уровне в хранилище могут находиться вредоносные файлы. Избавиться от ненужного мусора можно двумя способами:
Функционал базы настроек и созданных профилей, аккаунтов, сохраненных паролей, взаимодействие с установленными программа и есть реестр. Его очистка удалит ненужный спам, лишние ярлыки, следы удаленных программ и т. д. Но на том же уровне в хранилище могут находиться вредоносные файлы. Избавиться от ненужного мусора можно двумя способами:
Задействованными клавишами Win + R вызывается строка «Выполнить» для Windows 7 и 8, а в 10 версии она называется «Найти». В нее вбивается слово «regedit» и осуществляется поиск этой папки. После чего кликают на найденный файл.
В открывшемся окне необходимо найти вкладку с названием HKEY _ LOCAL _ MACHINE, открывая ее в иерархической последовательности. Найти SOFTWARE Microsoft Windows NT CurrentVersion Windows, а в заключительном разделе кликнуть на Applnit _ DLLs. Этот том не имеет параметров. Если при его открытии замечен иной текст или побочные характеристики, их стоит удалить и сохранить изменения.
Альтернативным и менее хлопотным способом можно назвать очистку реестра при помощи программ. Одна из самых распространенных — «CCleaner, она оптимизирует работу системы, удаляя мусор. Установить приложение и исправить проблему реально всего парой нажатий. После установки и запуска утилиты необходимо перейти во вкладку «Реестр», отметить флажком все возможные проблемы и запустить анализ. После обнаружения осложнений программа попросит их исправить, что и необходимо сделать.
«Прокси» браузеров
Вредоносные файлы, находящиеся на устройстве, могут менять настройки «Прокси» и параметры сервера. Устранить проблему можно при помощи перенастройки утилиты. Как это сделать, следует разобрать на примере популярного браузера Яндекс:
- Запускают обозреватель клавишами «Alt + P», после загрузки следует войти в «Настройки», которые находятся в меню справа.
- Прокручивая параметры, в самом низу открыть графу «Дополнительные настройки», найти кнопку «Изменить настройки прокси-сервера».
- Если значения заданы вручную, и пользователь это не делал, то тут поработала вредоносная программа. В таком случае следует расставить галочки, напротив пункта «Автоматическое получение параметров».
- Следующим шагом проверяют компьютер на наличие вирусов, сканируя систему. Очищают историю обозревателя и кеш, освобождая его от мусора. Для лучшей работы браузера следует его удалить и поставить заново, после чего перезагрузить устройство.
Во всех известных браузерах система настройки «Прокси» идентичная. После проверки всех этих параметров вопрос о том, почему браузер не открывает некоторые сайты, отпадет, и проблема будет решена.
Что делать если на компьютере не загружаются сайты
Прекрасное бодрое утро, включаю компьютер, открываю свой любимый браузер, а сайты не открываются! Какой-то определённый, много разных или вообще все. Блин, что делать? В этой статье и поговорим об этой довольно распространённой проблеме, возможных причинах и решениях.
Забегая немного вперёд, скажу, что в 95% случаях причиной ошибок являются DNS-сервера или действия/остаточные эффекты от работы вирусов на вашем компьютере или ноутбуке. Есть и хорошая новость ? Скорее всего, я помогу вам быстро решить проблему без переустановки Windows или вызова специалиста на дом. Поехали!
Для нетерпеливых вот видео:
Сначала проверим работает ли интернет
Логично предположить, что интернет просто не работает. Проверить это довольно просто. Посмотрите на значок скайпа, зелёный ли он, или попробуйте обновить свой антивирус. В общем, проверьте работает ли любое отдельное приложение которое вы себе устанавливали, кроме браузера, которое использует интернет. Это самый простой способ сразу понять что происходит.
Если таких нет, то нужно открыть командную строку и ввести туда команду:
Если после её выполнения вы видите четыре сообщения «Ответ от ..», значит доступ к интернету есть. А если сообщения «Превышен интервал ожидания…», то 100% именно здесь проблема. Подробнее об этом и как решать читайте в статье про проблемы с работой интернета и по неполадкам с wifi.
Допустим приложения работают, команда «ping 8.8.8.8» получает ответы, но сайты не открываются. Следующим шагом нужно проверить работает ли DNS. Этот сервис переводит имена сайтов (домены) в IP-адреса. Введите такую команду:
Также смотрим что пишет в ответ. Единственно правильный вариант:

Цифры могут быть другие, но главное, чтобы четыре сообщения начинались с «Ответ от ..». Если ответы есть, то с DNS всё в порядке. Если, допустим, не четыре ответа, а меньше (но они есть), то проблема в качестве интернета. Возможно, у вас мобильный инет и качество связи на данный момент оставляет желать лучшего)
Осталось рассмотреть вариант, когда ответов не получили. В принципе, в данный момент можно заходить на сайты, если вы знаете их IP-адрес Ради интереса можете ввести в адресную строку браузера: 94.100.180.200
Должен открыться сайт mail.ru. Но проблему DNS надо решать и об этом дальше.
Решение проблемы с распознаванием имён (DNS)
Два слова о возникновении проблемы. Иногда DNS сервер провайдера глючит, и в этом случае лучше заменить его на более надёжный сервер от Google или CloudFlare. Но по умолчанию, когда происходит подключение к интернету, выставляется DNS-сервер провайдера. Менять или не менять зависит от частоты возникновения проблемы. Также частой причиной являются вирусы, они могут подменять значения на свои.
Для изменения адресов на гугловские, кликаем правой кнопкой на значок сети в углу возле часиков (в виде компьютера или связи Wi-Fi) и выбираем «Центр управления сетями и общим доступом»:

В Windows 7/8.1/10 нужно зайти в «Панель управления -> Сеть и интернет -> Центр управления сетями и общим доступом» . Далее кликаем по своему подключению как показано стрелочкой (у вас может называться по-другому):
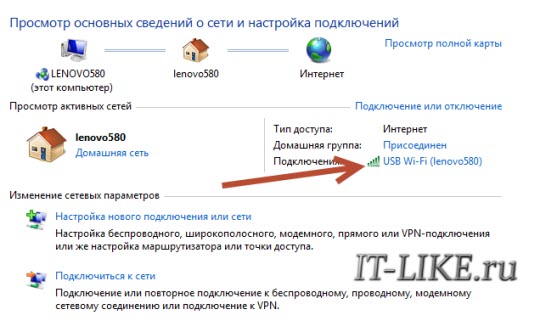
В следующем окошке нажимаем кнопку «Свойства» и далее находим в списке «Протокол интернета версии 4» и заходим в него двойным кликом.
Далее переставляем переключатель в положение «Использовать следующие адреса DNS-серверов» и вписываем в поля адреса DNS-серверов Google: 8.8.8.8 и 8.8.4.4
Это будут новые более быстрые DNS от CloudFlare. Можно не перезагружаться, через минуту новые настройки начнут работать. Если какие-то IP-адреса уже были прописаны, тогда наоборот, пробуем сначала поставить галочку на «Получить адрес DNS-сервера автоматически» :

Проверьте открываются ли теперь сайты. Если нет, то введите ещё такое в командной строке, запущенной от имени администратора:
Перезагрузитесь и проверяйте.
Если у вас есть роутер, то будет лучше менять параметры прямо в нём. В этом случае нужно зайти в админ-панель роутера и найти настройки сети. На каждом роутере они расположены по разному, здесь универсального совета я не дам, но покажу на примере роутера TP-Link:
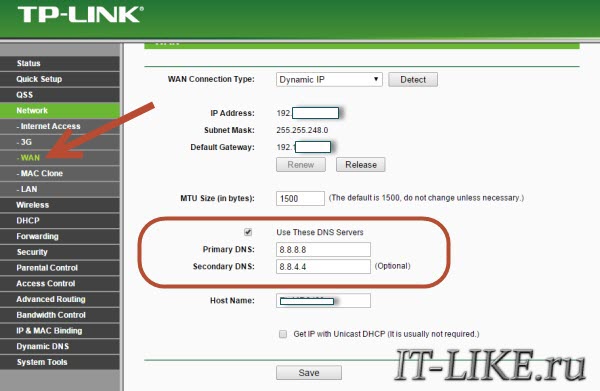
Нужно найти поля, отвечающие за DNS: Primary (основной) и Secondary (резервный) DNS, поставить галочку чтобы использовать их (Use this DNS servers) и вписать туда IP-адреса в точности как на картинке: 8.8.8.8 и 8.8.4.4. Сохранить настройки и перезагрузить роутер.
Неверный файл «hosts», не открываются некоторые сайты
Проблема с распознаванием имён сайтов в IP-адреса может быть не только из-за глючного DNS. Даже, наверное, чаще это происходит из-за испорченного файла «hosts», который расположен в системной папке Windows любых версий. Чтобы справиться с этой проблемой изучите статью про решение проблемы с неоткрывающимся сайтом «ВКонтакте». В принципе, не только этот, а и все остальные советы в статье также помогут, если не работают любые другие сайты.
Лечение системы от вирусов
Сама проблема с испорченным файлом «hosts» в большинстве случаев вызвана работой вирусов на вашем компьютере. Выводы сделайте сами (подсказка – срочно проверьтесь антивирусом!). Да и вообще проблема с сайтами часто связана с вирусами. Поэтому, особенно уделите внимание сканированию компьютера на наличие вредоносных файлов с помощью программы Malwarebytes Antimalware, о которой рассказано по ссылке выше.
Второй простой способ провериться – это скачать лечащую утилиту Drweb CureIt!
Программы нужно сохранить на флешку с рабочего компьютера, и запустить на проблемном.
Интернет работает, проблемы с браузерами
Итак, определились что с интернетом всё в порядке, значит нужно смотреть в сторону своего браузера. Сперва-наперво проверьте как открываются сайты в разных браузерах, проблема в каком-то одном или у всех. Если в каком-то конкретном, то выводы очевидны – нужно колупаться именно в его настройках.
Обычно установлен стандартный Internet Explorer/Edge и один из браузеров Google Chrome, Opera, Mozilla Firefox или Яндекс-браузер. Попробуйте полностью удалить и заново установить свой браузер. Учтите, что IE/Edge удалить невозможно, он встроен в Windows. Если у вас только один браузер, то скачайте другие, возможно, подберёте себе что-нибудь получше
Проверьте какие расширения установлены в браузере, отключите лишние. Возможно, что-то там установилось без вашего ведома Поотключайте недавно установленные расширения, часто какое-то из них и является причиной проблемы. Очистите кэш и вообще всю историю браузера.
Проверьте, может быть в браузере включена опция ускорения интернета. Обычно она называется «Турбо» или встроенный VPN. В этом случае не все сайты могут грузиться одинаково хорошо, отключите Турбо-режим.
Прописан прокси-сервер
Распространённая проблема – неверно прописанный прокси-сервер. А вообще на домашних компьютерах прокси-сервер почти никогда не используется, поэтому если он прописан, будем просто убирать его.
Большинство современных браузеров избавились от локальной настройки прокси-серверов и используют системные настройки, которые прописываются в браузере Internet Explorer или Edge. Кстати, именно в IE я советую проверять нормально ли грузятся сайты, а затем уже переходить к своему любимому браузеру, если это не IE)
Открываем свойства браузера Internet Explorer, вкладка «Подключения», кнопка «Настройка сети»
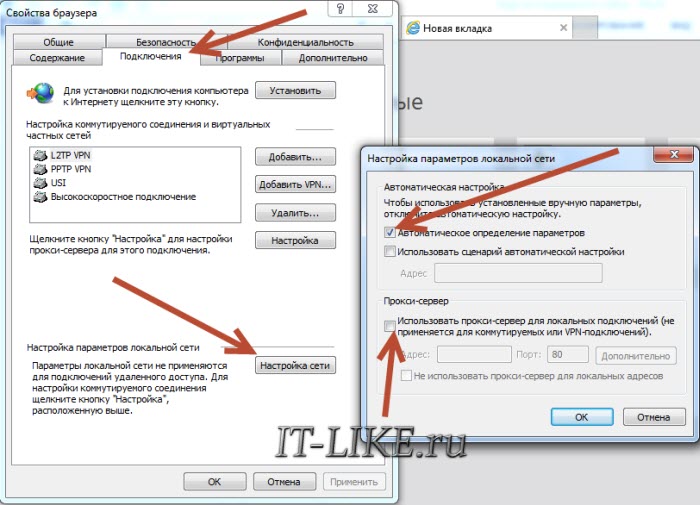
Выставляем всё как на скриншоте, должна быть всего одна галочка «Автоматическое определение параметров». На всякий случай сохраните прежние настройки. Если данный шаг не поможет, то лучше верните всё как было. Сохраняем настройки и смотрим что получилось.
Повреждённый протокол TCP/IP
Двигаемся дальше, следующим шагом мы починим главный протокол интернета – TCP/IP. Сделать это просто, и ничего не изменится даже если дело не в этом. В командной строке нужно прописать две команды:
netsh winsock reset
Эти команды касаются работы интернета на компьютере в целом. Это важный пункт, сделайте всё как там написано.
Исправление системных параметров утилитой AVZ
Более продвинутый метод борьбы с нашим недугом, если предыдущие пункты не дали результата. Нужно скачать утилиту AVZ и запустить ярлык программы с помощью правой кнопки, выбрав пункт «Запуск от имени администратора».
В окне программы идём в меню «Файл -> Восстановление системы» и отмечаем галочками пункты как на скриншоте:
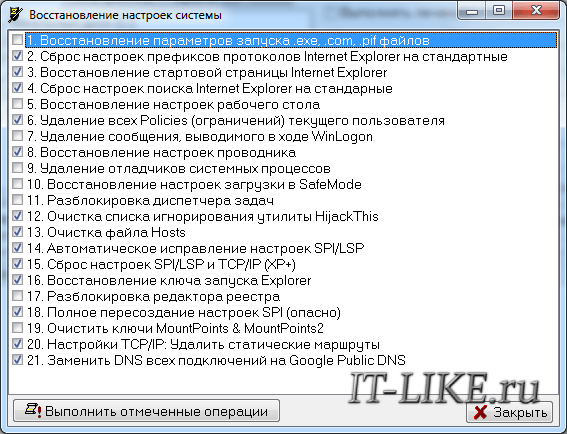
Нажимаем «Выполнить отмеченные операции». Программа AVZ всё сделает, кстати, в том числе исправит файл hosts, если вы этого ещё не делали, и пропишет гугловские DNS в системных параметрах компьютера. Перед выполнением этих действий рекомендую создать точку восстановления системы.
Лезем в реестр
Реже, но попробовать стоит, тем более, если деваться то некуда Открываем реестр Windows: нажимаем кнопки «Win + R» и пишем там «regedit».
В окне редактора реестра нужно пройти по такому пути «HKEY_LOCAL_MACHINESOFTWAREMicrosoftWindowsNTCurrentVersionWindows»
и посмотреть есть ли справа параметр «Appinit_DLLs»
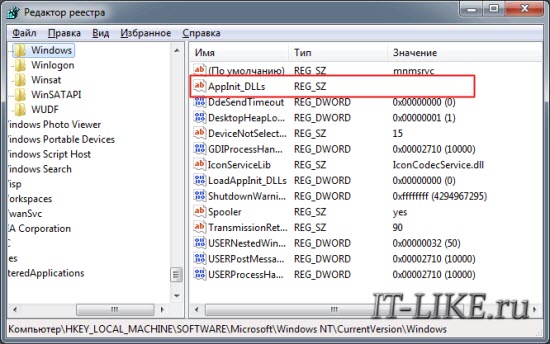
Скопируйте куда-нибудь то что там прописано и сотрите значение, т.е. обнулите его. Теперь то же самое проделайте с веткой «HKEY_CURRENT_USERSOFTWAREMicrosoftWindows NTCurrentVersionWindows» .
Перезагрузитесь и проверьте заходит ли на сайты. Если не помогло, то лучше вернуть прежние значения назад.
Если ничего не помогло
Бывает что ничего не помогает, но решение проблемы лежит на поверхности. А причиной может ещё быть:
- Ваш антивирус блокирует работу некоторых сайтов. Отключите его на время и проверьте
- Восстановите параметры системы из точки восстановления на ближайшую дату, когда страницы ещё открывались
- Перезагрузите роутер
- Позвоните своему провайдеру и спросите, нет ли сейчас проблем
- Просто подождите пол часика ?
На этом всё, если есть какие-то вопросы или дополнения, то добро пожаловать в комментарии.
Сайт или страница не открывается: возможные причины и их решение
В данном руководстве рассмотрены основные причины, почему может не открываться сайт. С помощью данной статьи Вы научитесь быстро решать проблемы с открытием страниц в браузере, чистить реестр и понимать значение ошибок сервера. Более того, Вы сами сможете помогать друзьям и родственникам в случае возникновения неполадок, например, в сетевых протоколах.
Неверные настройки прокси сервера
Опытные пользователи знают, если сайты не открываются, необходимо попробовать сбросить настройки прокси. Попробуем объяснить, что это такое: когда Вы открываете какой-либо сайт, запрос не сразу идет к интернет ресурсу, предварительно он обрабатывается на прокси сервере, после этого идет к необходимому веб-серверу. Ответный сигнал поступает обратно по описанной схеме. Почему же запрос не отправляется напрямую? В случае подключения proxy-сервера к высокоскоростным каналам интернета он ускоряет доступ к требуемому ресурсу.
У Вас подключен интернет, но сайт не открывается? Возможно настройки proxy-сервера не верны. В этом случае необходимо попробовать отключить его.
- Вызываем меню “Пуск”, в нем находим раздел “Панель управления”.

- Находим пункт “Свойства браузера”.

- Кликаем на подраздел “Подключения”, находим и открываем “Настройка сети”.

- Убираем отметку “Использование proxy-сервера для локальной сети”.

Если изменить в настройках прокси сервера свой IP – адрес, можно попасть на заблокированный ресурс или обеспечить конфиденциальность. Для этого необходимы программные расширения или сайты-анонимайзеры. Во втором случае Вам нужно через поисковик найти платный или бесплатный ресурс, прописать имя интересующего сайта и перейти на него.
Браузерные proxy-расширения позволяют подменять свой IP в контексте одного браузера. Необходимые мини программки можно найти в галерее расширений, выбрать подходящую и установить ее.
Неправильная конфигурация host файла
Вы отключили proxy-сервер, но страница поисковой системы так и не открывается? Попробуем проверить файл hosts. Это состоящий из цифр уникальный код, который прописывается в дополнение к названию и соответствует каждому определенному сайту. Он называется IP-адрес ресурса.
- Введите текстовое имя страницы в поисковом запросе.

- DNS-сервер преобразует его в цифровой код.
- Вы перейдете непосредственно к просмотру искомого сайта.
Можно обойти DNS-сервер. Чтобы ускорить процедуру прописываем в данный файл имена некоторых сайтов и их IP-адреса. Эту возможность увеличить скорость работы используют и вредоносные программы, переписывая IP адреса и имена сайтов. Исправить host файл можно утилитами типа “Dr Web CureIt”, “Microsoft Fix it”, “AVZ” или вручную.
- Непосредственно файл располагается по адресу: “Мой компьютер/Локальный диск С/Windows/System32/drivers/etc/hosts

- Открывается файл простым блокнотом, и выглядеть должен примерно вот так:

- Сверху, в обведенном поле – описания и принцип работы файла, во втором – единственная строчка, которая должна там быть изначально.
- Если вы заметили другие символы, смело удаляйте их, как собственно и сам документ, windows создаст его снова самостоятельно.
Проблемы со службой DNS
Вы попробовали все вышеперечисленные рекомендации, но Яндекс так и не открывает страницы. Почему? В предыдущем разделе мы рассмотрели, что DNS преобразует печатные символы адреса ресурса в IP-адреса. Не будем вдаваться в историю появления этой службы (для этого придется писать отдельную, достаточно большую статью), а просто рассмотрим появление проблемы и пути её решение.
Ошибке “DNS-сервер не отвечает” или “Параметры компьютера настроены правильно, но устройство или ресурс (DNS-сервер) не отвечает” предшествует “Диагностика сетей”, служба ОС Windows. Запустить эту процедуру несложно.
- Кликните правой клавишей мышки на иконку сети.
- Из перечня выберите пункт “Диагностика неполадок”.

- Перезагрузите ПК, лэптоп, не существенно, получаете интернет непосредственно от кабеля или от других устройств (маршрутизатор, роутер).
Припомните, может ошибка возникла после инсталлирования определенного программного обеспечения или смены каких либо настроек.
Если доступ к сети вы получаете через внешнее устройство (модем или роутер), не важно по кабелю или Wi-Fi, перезагрузите ПК или лэптоп. Если это роутер, проверьте, открываются ли окна на других устройствах. При подключенном маршрутизаторе для проверки нужно присоединить интернет-кабель напрямую к устройству.
Если не помогает ни один совет, пора проверить службу “DNS-клиент”.
- Для этого комбинацией кнопок “Win + R” вызываем окно “Выполнить”.
- В нем вписываем команду “services.msc”, выглядит это так:

- В появившемся экране выбираем службу “DNS-клиент”.
- Если значок “Запустить” активен, кликаем на него и не забываем, что тип загрузки должен быть “Автоматический”.

Если предположение было верным и данная неполадка в адресах DNS, то после перезагрузки интернет появится.
Статические маршруты
Это вид маршрутизации, в котором при определенной конфигурации маршрутизатора, маршруты определяются в явном виде. Они представляют собой внесенный администратором путь, передающий пакеты из точки “А” в точку “Б”. У вас не работает определенный сайт, или вы не можете открыть страничку ни в одном браузере.
Сейчас зачастую провайдеры используют “VPN” (Виртуальная частная сеть). Выглядит это так: дома два компьютера, один из них подключен к интернету посредством роутера, модема или специального кабеля, а второй подсоединен к первому, подключаясь к интернету на первом ПК, связь с ним пропадет. Это и станет причиной, по которой не открывается страница.
Приведем пример прописывания статического маршрута.
- Локальная сеть 192.168.1.0/24
- IP адрес компьютера с VPN соединением (назовем его “А”) 192.168.1.2
- IP второго компьютера без VPN 192.168.1.3 (его мы назовем “Б”)
- IP модема 192.168.1.1
- Прописываем маршрут на ПК или лэптопе с “VPN”, чтобы он мог видеть девайс “Б” с подключенным интернетом.
- Нажатием клавиш “Win + R” вызываем окно “Выполнить” и прописываем там “cmd”.
- В открывшемся экране прописываем команду:
route –p add 192.168.1.0 mask 255.255.255.0 192.168.1.1
- Перезагружаем гаджет и открываем нужную вам страницу.
Неполадки в реестре
ПК или лэптоп показывает, что сеть есть, но страницы в браузере так и не открываются. Причин по которым это происходит не так много. Если все рассмотренные ранее манипуляции не вызвали желаемого эффекта, стоит перейти к реестру.
- Сочетанием кнопок на клавиатуре “Win + R” открываем окно “Выполнить”.
- Там прописываем команду “regedit”.
- Далее идем по маршруту HKEY_LOCAL_MACHINESOFTWAREMicrosoftWindows NTCurrentVersionWindows”.
- В окне можно увидеть много разных опций, из них нам потребуется “Applint_DLLs”.
- Смотрим на значение параметра.
- Здесь должна быть пустота, если есть какие-нибудь значения удаляем их.

- То же самое проделываем с “Applnit_DLLs”.
- Если вы не можете найти такие опции перезагрузите компьютер.
Блокировка антивирусом
Если сайты не открываются, причиной, происходящего, может быть блокировка антивирусов. Даже если у Вас не установлена сторонняя программа, система windows обладает встроенной защитой, которая по сути является своеобразным антивирусом.
Ваш браузер не открывает только определенные страницы, сопровождая это подобными сообщениями,
то они занесены в список опасных и вредоносных сайтов, и стоит два раза подумать, нужно ли пытаться их открыть. Если вы уверены, что открытие страницы никак не повлияет на работоспособность вашего компьютера, то в настройках антивируса есть возможность как частичного доступа к страницам, так и выключению всех функции защиты.
Влияние вирусов и вредоносных программ
Почему открывавшееся ранее сайты перестали быть доступными, хотя этот же ресурс всегда открывался в моем браузере? Возможно ваш компьютер поразил вирус. Если на ноутбуке или стационарном компьютере не стоит антивирус, сигнатуры баз устарели, вы давно не обновляли его, то возможно, что вы стали жертвой вредоносной программы. Они могут менять настройки сети, стирать нужные для работы данные, прятать файлы и многое другое. Рекомендация тут одна: нужно проверить систему антивирусом или одной из бесплатных утилит, которых в последнее время появилось достаточно много. Выбрать можно по отзывам в интернете, рекомендации знакомых или просто кликнув на первую строчку в поисковике. Главное запомнить: Вы предприняли какие-либо шаги, после которых интернет все таки появился, но подобная проблема все равно периодически всплывает? Значит система заражена, и вам требуется помощь в удалении вредоносной программы.
Сброс протокола TCP/IP
Если браузер не открывает страницы может помочь сброс всех сетевых настроек. Сброс настроек сети своего ПК или лэптопа можно осуществить, набрав пару команд в командной строке.
- “Win + R”.
- “cmd”.
- Клавиша энтер.
- Перед вами открывается командная строка.
- Первой командой будет “route -f”.

- Перезагружаем устройство и проверяем результат.
- Если все осталось по-прежнему, нужно прописать еще две программные команды “netsh winsock reset” и “netsh int ip reset”.

Коды ошибок сервера
Не все сайты открываются и не получается зайти в одну из социальных сетей, типа одноклассников или ВК. Ошибка в вашем браузере имеет определенный номер, и пускай сейчас мы не решим конкретную задачу, но рассмотрим, где именно искать решение.
Ошибок, которые могут появиться несколько десятков, и переписывать их все слишком долго. Рассмотрим основные разделы этих ошибок. Обычно в коде ошибки три цифры: первая цифра – это раздел, к которому относится ошибка, две других – это номер подраздела.
- Коды начинающиеся с 1хх это стандартные информационные сообщения, которые означают принятие сервером запроса или штатную работу сервера.
- 2хх – коды ответа сервера на запросы, означают, что сервер создал страничку или передает результаты об успешной обработке запроса.
- Перенаправлению с одного сервера на другой соответствует код 3хх.
- Вы запрашиваете ресурс, которого не существует или не удается получить доступ, сервер не может обработать запрос или сам запрос был не правильным, мы получаем ошибку 4хх.
- 5хх – ошибки сервера, неполадки, связанные с работоспособностью сервера начинается с этой цифры.
Что делать если нет ответа от IP
Сайты на лэптопе не грузятся, при этом роутер показывает наличие подключения к сети интернет. Возможно вы были заблокированы на нужном ресурсе по IP-адресу. Есть несколько способов решения такой проблемы. Можно купить себе реальный IP адрес в интернете, воспользовавшись одним из сайтов, можно подменить существующий айпиадрес прокси сервером, это менее затратный способ, но существуют у него и минусы описанные выше.














