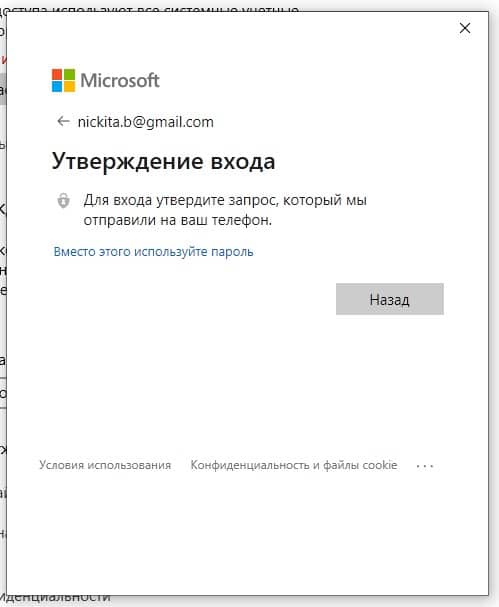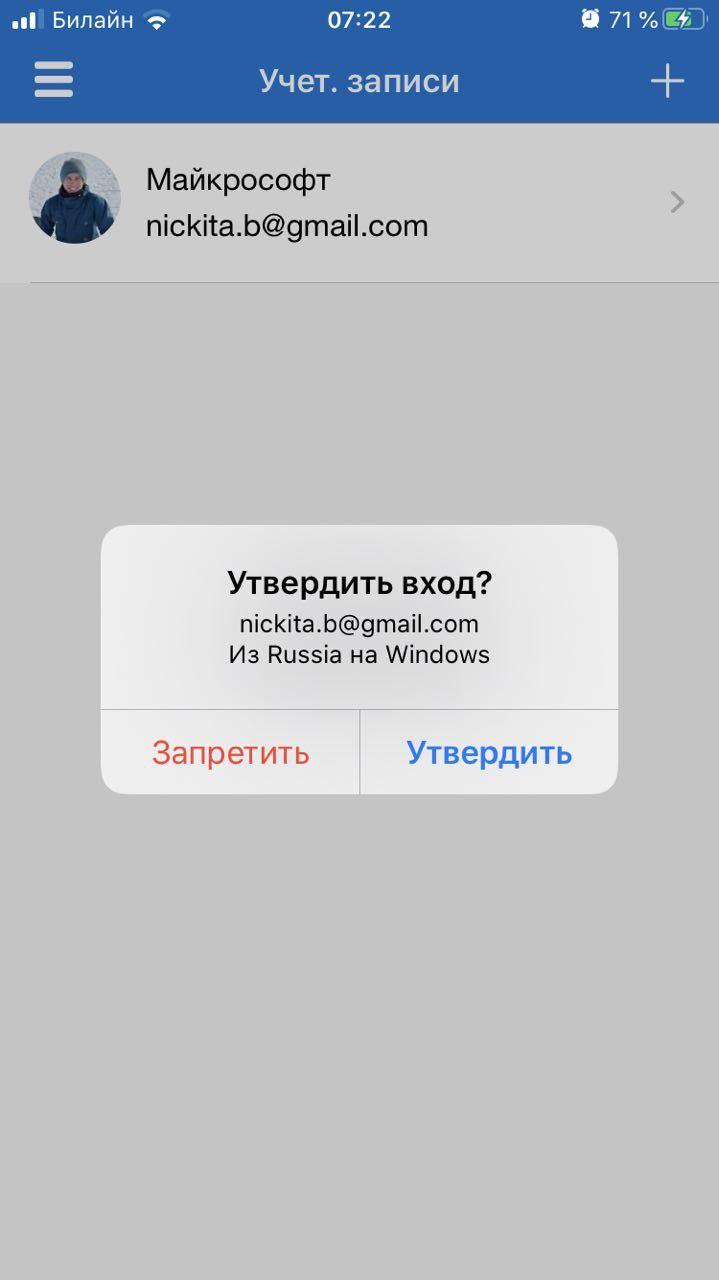Параметры учетной записи gmail устарели что значит?
Настройка почты Gmail в Outlook 2013, 2016
Настройка Outlook начинается с настроек Gmail.
Сначала нужно проверить, включен ли протокол IMAP, по которому будет работать почтовый клиент. Этот протокол позволит не только получать письма, но и синхронизировать папки с письмами между Outlook и Gmail.
1. Откройте почту Gmail — http://gmail.com.
2. В правом верхнем углу нажмите на значок шестерёнки и выберите Настройки.

3. Выберите вкладку Пересылка и POP/IMAP и пункт Включить IMAP.

Затем потребуется проверить, включена ли поддержка таких почтовых клиентов, как Outlook. Эта опция появилась относительно недавно.
Дело в том, что Google считает такие почтовые клиенты небезопасными, так как Outlook каждый раз для проверки почты или синхронизации папок будет использовать ваш пароль, а не единовременную аутентификацию, как в приложении Mail для OS X. Впрочем, этот вопрос решается включением двухфакторной аутентификации, когда для Outlook создается отдельный пароль, отличный от вашего пароля Google.
1. Нажмите на иконку приложений в правом верхнем углу и выберите Аккаунт.

2. В разделе Безопасность и вход выберите Связанные приложения и сайты.

3. Прокрутите страницу вниз, если требуется, и передвиньте переключатель напротив Ненадежные приложения разрешены так, чтобы он стал синего цвета. На всякий случай, после этого рекомендуется перезагрузить страницу и проверить переключатель еще раз.

Теперь можно настраивать Outlook.
1. Откройте Outlook. Если приложение запускается впервые под учетной записью на компьютере — перейдите к пункту номер 5.
2. Нажмите Файл.

3. Выберите Настройка учетных записей.

4. В окне Настройка учетных записей нажмите Создать.

5. В окне Добавить учетную запись выберите пункт Ручная настройка или дополнительные типы серверов и нажмите Далее.

6. Выберите пункт Протокол POP и IMAP и нажмите Далее.

7. Укажите следующие данные и нажмите кнопку Другие настройки.
Сведения о пользователе
Введите имя — так ваши имя и фамилия будут отображаться у получателя
Адрес электронной почты — адрес вашей почты Gmail
Сведения о сервере
Тип учетной записи — IMAP
Сервер входящей почты — imap.gmail.com
Сервер исходящей почты (SMTP) — smtp.gmail.com
Пользователь — адрес вашей почты Gmail
Пароль — пароль от вашей почты Gmail

8. В окне Параметры интернет-почты выберите вкладку Сервер исходящей почты, поставьте галочку напротив SMTP-серверу требуется проверка подлинности и выберите пункт Аналогично серверу для входящей почты.

9. В том же окне выберите вкладку Дополнительно, укажите следующие данные и нажмите ОК.
Номера портов сервера
IMAP-сервер — сначала укажите тип шифрованного подключения — SSL, а затем порт — 993
SMTP-сервер — сначала укажите тип шифрованного подключения — SSL, а затем порт — 465
Поставьте галочку напротив — Не сохранять копии отправленных элементов
Это нужно для того, чтобы Outlook не дублировал Отправленные письма. Дело в том, что Outlook сначала отправляет письмо, а потом перемещает Копию в Отправленные. Но так как он делает это с небольшим интервалом — сервер Google опережает его и сам помещает Отправленное письмо в соответствующую папку, а уже затем и «видит» копию, которую после него создал Outlook.
Если же у вас проблемы с синхронизацией Отправленных — не ставьте ту галочку.
Поставьте галочку напротив Удалять элементы при переключении папок в интернете — сообщения, которые были помечены на удаление (те, которые становятся зачеркнутыми) будут автоматически перемещены в Корзину при следующей синхронизации Outlook, по умолчанию она происходит раз в 30 минут. Обратите внимание, что минимальный интервал для синхронизации Outlook с почтой по протоколу IMAP — 10-15 минут, уменьшение этого интервала может привести к неполадкам.

10. Укажите, за какой период должна загружаться почта в Outlook, и нажмите Далее. Чем меньше почты будет загружаться в Outlook, тем быстрее и надежнее он будет работать.

11. Дождитесь окончания проверки почты и нажмите Закрыть. Если во время проверки были ошибки — проверьте правильность ввода логина и пароля от почты. Как вариант, откройте почту с другого браузера или компьютера, выйдите из почтового ящика и войдите вновь.

12. Нажмите Готово.

Важно!
— обратите внимание, что письма не появятся сразу же. Сначала Outlook будет загружать заголовки писем, а потом уже письма полностью.
— поиск также не заработает сразу, надо будет дождаться, пока Outlook проиндексирует содержимое всех писем.
— если у вас очень много почты — Outlook может не загрузить их все сразу за раз. Это обусловлено тем, что Gmail устанавливает лимиты на загрузку и выгрузку почты, до 2500 МБ в день. В этом случае рекомендуется закрывать Outlook на ночь и открывать клиент на следующий день.
Разница между учетной записью Gmail и учетной записью Google
Ключевое различие между учетной записью Gmail и учетной записью Google заключается в том, что Учетная запись Google позволяет получить доступ к различным службам, предоставляемым Google, тогда как уче
Содержание:
- Ключевое различие — учетная запись Gmail и учетная запись Google
- Что такое учетная запись Gmail
- Что такое учетная запись Google
- В чем разница между учетной записью Gmail и учетной записью Google?
Ключевое различие — учетная запись Gmail и учетная запись Google
Ключевое различие между учетной записью Gmail и учетной записью Google заключается в том, что Учетная запись Google позволяет получить доступ к различным службам, предоставляемым Google, тогда как учетная запись Gmail в основном помогает управлять электронной почтой человека.
Google начал свой путь в 1998 году как поисковая система. Он был хорошо известен своей простотой и точностью результатов поиска. За несколько лет Google превратился в компанию, предлагающую множество онлайн-услуг. Эти услуги включают специальный поиск, карты, рекламу, социальные сети, видео, изображения, онлайн-хранилище, информацию, относящуюся к финансам, и газетные архивы. Одна из самых популярных веб-служб Google представляет собой электронную почту и известна как Gmail. Чтобы создать учетную запись Gmail, вы должны сначала создать учетную запись Google.
Существует множество вариантов учетных записей Google, от базовой учетной записи Gmail до полностью защищенной корпоративной учетной записи. Вы не одиноки, если вас смущает множество доступных учетных записей Google. Функции и разрешения, связанные с каждым типом учетной записи, также различаются. У Google есть приложения, услуги, продукты, приложения Word с различными учетными записями.
СОДЕРЖАНИЕ
1. Обзор и основные отличия
2. Что такое учетная запись Gmail
3. Что такое учетная запись Google
4. Сравнение бок о бок — учетная запись Gmail и учетная запись Google
Что такое учетная запись Gmail
Gmail — это бесплатная служба электронной почты, предоставляемая Google. Все ваши электронные письма будут удаленно сохранены на сервере Google. Это позволит получить доступ к хранимой информации с любого устройства через Интернет. Доступ к Gmail можно получить на таких устройствах, как настольный ПК, ноутбук, смартфон, планшет или с устройств, у которых есть доступ к Gmail и Интернету. Gmail является гибким и настраиваемым в соответствии с предпочтениями пользователя. Пользователь может изменить тему, изменить способ отображения почты, сортировать сообщения по определенным папкам, отправлять и получать большие файлы и искать сообщения с помощью интерфейса Google. Gmail также можно интегрировать в почтовые программы, такие как Microsoft Outlook. Вы также можете использовать любое имя пользователя, учитывая, что то же имя пользователя не используется другим пользователем. Адрес электронной почты будет иметь следующий формат: [электронная почта защищена]
Учетные записи Gmail были представлены в 2004 году. Вначале Gmail требовалось получать приглашения, чтобы получить учетную запись Gmail. Было выделено 1 ГБ дискового пространства, что казалось современным контрастом его конкурентам в то время, Hotmail и Yahoo. По мере роста свободного места для хранения росли и приложения, поставляемые с учетной записью Google. С ящиком Gmail пользователи также могли получить доступ к документам Google, сайтам Google и календарям Google. Теперь к Gmail можно получить доступ в любом месте в любое время с помощью подходящего устройства. Электронная почта может быть отправлена в Gmail мгновенно при наличии доступа в Интернет. Учетные записи Gmail администрируются отдельным пользователем, которому принадлежит эта учетная запись.
Что такое учетная запись Google
Чтобы использовать учетную запись Gmail, первым делом необходимо создать учетную запись Google. Учетная запись Google требует только базовой информации для идентификации, такой как ваше имя и контактная информация. У вас также есть возможность создать онлайн-профиль как часть вашей учетной записи, но это не обязательно. Если онлайн-профиль создан, он будет содержать полную информацию о вашей профессии, интересах и увлечениях. Эта информация может быть общедоступной или может быть ограничена в соответствии с предпочтениями пользователя. Учетные записи Google отличаются друг от друга и могут быть созданы без регистрации в Gmail.
Учетная запись Google может предоставить вам доступ к другим службам, помимо Gmail. Как платформа социальной сети Google+ помогает оставаться на связи со знакомыми, друзьями, членами семьи и соседями. Adwords и AdSense — это инструмент на основе Google, который помогает размещать и отображать рекламу на ваших веб-сайтах. Google Chrome Sync используется для синхронизации данных в браузере Chrome, чтобы историю поиска, закладки можно было просматривать на различных устройствах, таких как ноутбуки, мобильные телефоны и т. Д. Google play — это еще одна служба, которая используется для загрузки приложений на ваш телефон.
Доступ ко многим функциям компании Google можно получить без использования учетной записи Google.
Через какое время Google удалит мой аккаунт, если не пользоваться Gmail, YouTube и т.д.?
Говорят, что жизнь может гарантировать только две неизбежные вещи: смерть и налоги. Трудно с этим спорить, первое – неизбежность, а избежать второго нам будет всячески мешать государство. Сегодня мы поговорим о том, что будет происходить c учетной записью Google пользователя в случае его ухода в мир иной.
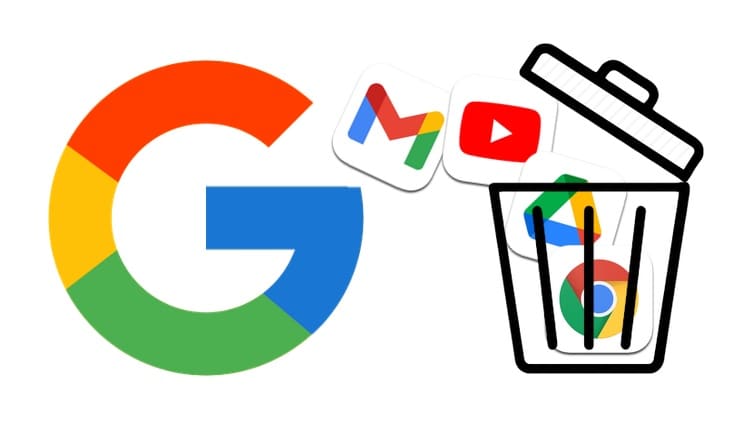
Если вы пользуетесь смартфоном с Android, то, скорее всего, у вас есть резервные копии всех данных на вашем телефоне. Они хранятся в учетной записи Google: приложения, сообщения, настройки, фотографии и видео, синхронизированные с Google Фото. Все это может занимать десятки гигабайт.
Каждая крупная платформа, предлагающая какие-либо облачные хранилища, неизбежно имеет дело с пользователями, которые больше не пользуются сервисами, но оставляют активными свои учетные записи. И некоторые из них могут создать значительную нагрузку на систему, так как облачное хранилище требует дорогостоящего места на сервере и обслуживания.
В январе 2021 года издание FinancesOnline сообщило о 1,8 миллиардах активных пользователей Gmail. Это крупнейшая в мире платформа электронной почты. Но к тому же Gmail – только один из множества сервисов, предоставляемых компанией Google. Нетрудно догадаться, что интернет-гиганту пришлось придумать эффективный способ заботиться об аккаунтах, которые ежедневно тысячами становятся заброшенными по естественным причинам.
Сервис «На всякий случай»
Компания Google создала инновационный способ упреждающего выбора варианта работы с учетной записью, если вы решите надолго отказаться от работы в Интернете, например, став отшельником на удаленном острове или же вовсе по каким-то причинам забросив все свои дела.
Основная функция, которая решает эту проблему, зовется – сервис «На всякий случай» (подробно). С его помощью Google предоставит пользователю полную гибкость в выборе действий, предпринимаемых сервисом в отношении закрытия учетной записи и обмена информацией с вашими ближайшими родственниками, если вы покинули этот мир или внезапно отошли от дел.
Первое, что вы должны будете настроить в сервисе – это количество времени, которое требуется оставить для существования аккаунта без проявления им какой-либо активности.
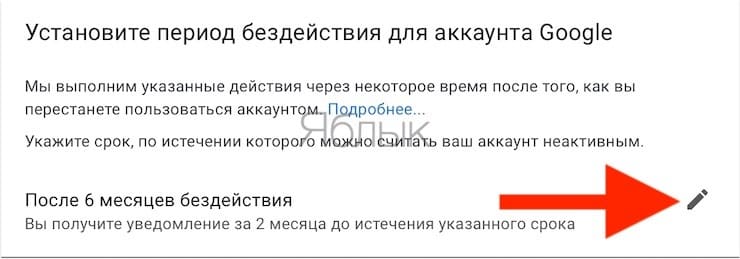
После этого сработает Диспетчер неактивных аккаунтов. Это время может варьироваться от трех до восемнадцати месяцев, только тогда сервис начнет действовать.
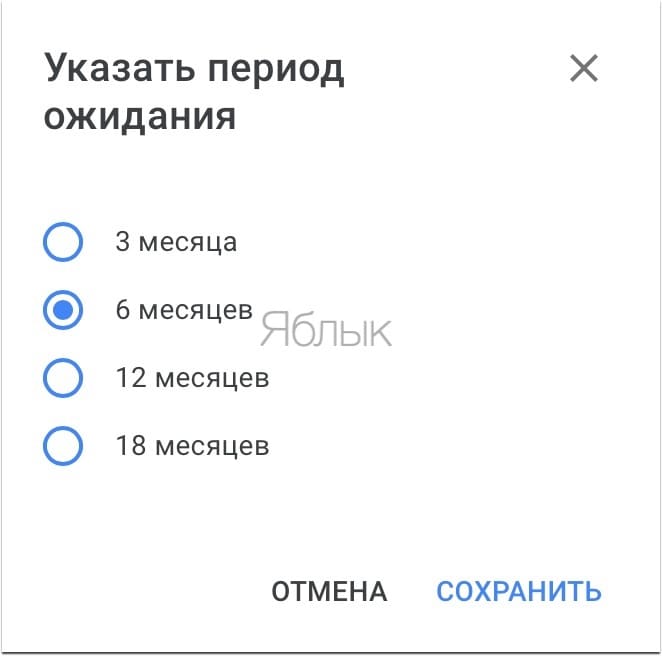
Что понимается под бездействием?
Для выявления неактивности пользователя Google отслеживает, когда он последний раз входил в Gmail или YouTube, используя свой аккаунт (через мобильное приложение или другим способом), его актуальные записи в «Моих действиях», а также регистрирует любое использование устройства Android под этой учетной записью Google.
После того, как вы выбрали допустимое время простоя в сервисе «На всякий случай», вы можете продолжить с ним работать и выбрать конкретные доверенные контакты. По истечении назначенного времени они получат уведомления. Вы не можете выбрать более десяти человек для уведомления, но обычно это не проблема – большинство людей выбирают только своего супруга или одного-двух близких членов семьи.
Вы можете получить автоматическое электронное письмо, когда придет время
Вы также можете актировать опцию создания личного сообщения, которое будет отправлено выбранному лицу (лицам) по истечении заранее установленного периода. Это дает возможность передать любые пароли или PIN-коды, к которым вы хотите предоставить доступ. Если вы предпочитаете не предоставлять этим людям полный доступ к своей учетной записи, а дать лишь доступ только к определенным файлам/папкам с важной информацией, это тоже возможно сделать.
Вы получите уведомление по SMS и электронной почте за 1 месяц до деактивации
После того, как все будет настроено, и вы перестанете пользоваться сервисами, Google отправит вам несколько уведомлений как по SMS (номер телефона является обязательным для процесса настройки), так и по электронной почте. Все это произойдет за месяц до истечения отведенного времени. Ваше доверенное лицо не получит никаких уведомлений, пока полностью не истечет период бездействия и не произойдет деактивация аккаунта, причем это не означает его удаления.
После деактивации учетной записи ваше доверенное лицо получит электронное письмо (с необязательным личным сообщением), а также доступ ко всему, чем вы решили поделиться с ним.
Если вы решили удалить свою учетную запись, у этого человека после деактивации аккаунта будет 3 месяца для доступа или загрузки любых ваших данных. После этого учетная запись и все ее содержимое на платформах Google будут полностью удалены из облака.
Вы можете не удалять учетную запись
Вы можете вообще не удалять свою учетную запись после ее деактивации, в этом случае у любых выбранных вами для доступа контактов будет больше времени для работы с аккаунтом по своему усмотрению.
Может быть полезно знать, что даже если процесс полного удаления является необратимым, используемый адрес электронной почты никогда не сможет быть использован повторно.
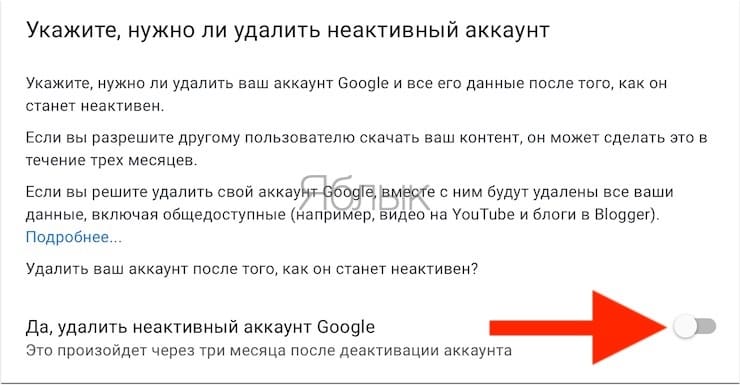
Через какое время Google удалит мой аккаунт, если не пользоваться Gmail, YouTube и т.д.?
Несколько лет назад существовала такая практика: после 9 месяцев отсутствия активности Google брал на себя инициативу по удалению учетной записи (без предупреждения для пользователя), поскольку она считалась неактивной. Однако эта политика явно не была идеальной и была недавно изменена с введением нового правила.
С 1 июня 2021 года Google начала удалять все аккаунты, которые были неактивны на протяжении последних 2 лет. До истечения этого времени подобные меры ни к чему не будут применяться и ничто не будет деактивироваться.
Как известно большинству из нас, бесплатное хранилище на платформах Google (оно является общим для Google Диска, Gmail и Google Фото) ограничено 15 ГБ. Любое увеличение хранилище сверх лимита оплачивается ежемесячно.
Если вы пропустите какой-либо из этих ежемесячных платежей, Google обещает 7-дневный льготный период без штрафных санкций, что даст вам время обновить свою платежную информацию. После этого вы потеряете возможность отправлять / получать электронные письма в Gmail, загружать новые файлы на Google Диск или синхронизировать любые фотографии с Google – по крайней мере до тех пор, пока вы не освободите место или не купите дополнительный объем хранилища.
Если учетная запись имеет объем данных выше текущего лимита хранилища на протяжении 2 лет, то все ее содержимое будет удалено.
Может ли семья умершего получить доступ к аккаунту Google?
Google дает четко понять, что никогда и никому не будет переданы пароли, учетные данные или дан несанкционированный доступ, посмертный или нет.
Однако Google оставляет для себя некоторое пространство для маневра в тех ситуациях, когда семье умершего требуется особая информация из учетной записи, даже если Менеджер неактивных аккаунтов не был настроен.
У Google есть некий стандартный протокол для получения доступа к учетной записи умершего пользователя. Перейдя к этой форме, члены семьи могут официально запросить выполнение одного из следующих действий:
- Закрыть аккаунт умершего пользователя;
- Подать заявку на перевод средств со счета умершего пользователя;
- Получить данные из учетной записи умершего пользователя.
Если люди хотят «получить данные из учетной записи умершего пользователя», им будет предложено ввести следующую информацию:
- Полное ФИО умершего
- Электронный адрес умершего.
- Имя родственника или законного представителя
- Фамилия родственника или законного представителя.
- Адрес электронной почты родственника или законного представителя.
- Полный почтовый адрес.
- Дата смерти.
- Выбор платформ Google, к которым требуется получить доступ (Gmail, Диск, Google Фото, YouTube и т.д.)
- Загруженный скан вашего государственного удостоверения личности или водительских прав, свидетельство о смерти умершего, а также любые дополнительные документы.
Если документы составлены на другом языке, кроме английского, требуется профессиональный нотариально заверенный перевод на английский язык.
Прежде чем форма будет отправлена, Google также требует, чтобы запрашивающая сторона согласилась с тем, что после отправки первоначального запроса необходимо будет еще и получить постановление суда в Соединенных Штатах. Google обещает помочь с необходимым языком постановления суда.
Заключение
Мы искренне надеемся, что никто из вас не попадет в ситуацию, когда придется использовать Менеджер неактивных аккаунтов Google ни для себя, ни для любимого человека.
Тем не менее, всегда хорошо иметь систему защиты от жизненных неприятностей, которая в случае трагедии поможет избавить скорбящую семью от множества дальнейших проблем. Всегда лучше перестраховаться, чем сожалеть, и Google помогает подготовиться к этому и выступает на стороне своих пользователей в такой ситуации.
Параметры учетной записи icloud устарели windows 10
Итак, если у Вас почта в Windows 10 выдает «Данные учётной записи устарели» — хотя пароль и логин почты на 100% правильный и заходит на сайте почты, то скорей всего Вам необходимо указать другой «Тип учетной записи» — вместо стандратного POP (POP3) выбрать IMAP (IMAP4).
Для примера, добавление yandex ящика:
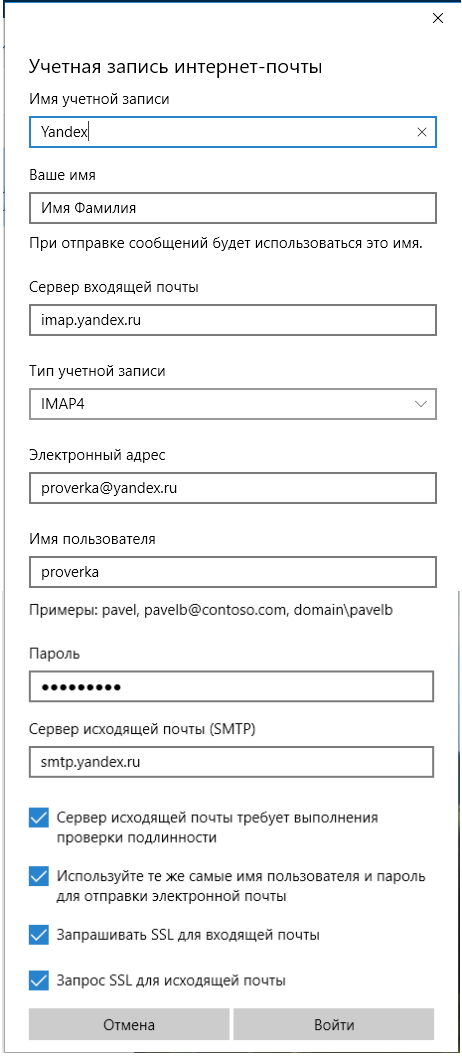
Для изменения добавленной учетной записи кликните правой кнопкой мыши (ПКМ) по учетной записи, выберите пункт «Параметры учетной записи». Далее нажмите «Изменить параметры синхронизации почтового ящика», опуститесь в самый низ и нажмите на «Дополнительные параметры почтового ящика». У вас появятся дополнительные поля:
- — Сервер входящей почты: впишите «imap.yandex.ru»
- — Сервер исходящей почты (SMTP): впишите «smtp.yandex.ru»
Нажмите «Готово», чтобы сохранить изменения. Теперь Вас должно синхронизировать с почтой яндекса. Для других почтовых сервисов необходимо узнавать адреса серверов непосредственно на сайте почтового сервиса: у тех поддержки или в соответствующем разделе.
Всплывающее окно «Настройки iCloud устарело» , с которым сталкиваются подписчики операционной системы Windows, указывает на то, что для доступа к учетной записи iCloud требуется пароль для приложения .
Это следует использовать вместо обычного пароля Apple ID при использовании сторонней платформы (сервисы и приложения, не предоставляемые Apple, например, приложение Contact Manager, почта Windows или календарь.
Скорее всего, вы увидите это сообщение об ошибке, если в вашей учетной записи iCloud включена двухфакторная проверка подлинности и вы пытаетесь получить доступ к той же учетной записи через приложение, не предоставленное Apple (стороннее приложение).
Эта проблема может привести к неудачной синхронизации документов, контактов и календаря. Пользователи могут быть не в состоянии избавиться от этого всплывающего сообщения об ошибке при попытке использовать стороннюю платформу, пока пароль для конкретного приложения не будет создан с использованием их учетной записи iCloud через веб-сайт Apple.
Использование пароля для приложения для дополнительной защиты от злонамеренных действий.
Если у вас не включен 2FA в вашей учетной записи iCloud, то это первое, что вы должны сделать, потому что это важно для генерации паролей для приложений . Прежде чем мы продолжим, наиболее уместно, чтобы некоторые термины были четко определены.
- Что такое пароль для конкретного приложения?
пароль для конкретного приложения дает вам право безопасно входить в свою учетную запись iCloud с помощью Apple ID при использовании сторонних приложений. Этот тип пароля является одноразовым паролем, который позволяет вам безопасно получать доступ к вашей учетной записи iCloud и хранящимся в ней данным.
Для создания паролей для конкретного приложения ваш Apple ID должен иметь защиту 2FA (двухфакторная аутентификация).
- Что такое двухфакторная аутентификация (2FA)?
Двухфакторная аутентификация, обычно называемая 2FA и называемая двухэтапной верификацией, представляет собой процесс безопасности, который улучшает базовую процедуру входа в систему путем добавления дополнительных шагов.
Без двухфакторной аутентификации в вашей учетной записи iCloud вы можете легко войти, введя свое имя пользователя и пароль (однофакторная аутентификация). Двухфакторная аутентификация (2FA) обеспечивает дополнительный уровень безопасности, затрудняя сторонним приложениям или злоумышленникам легкий доступ к вашему устройству или учетным записям iCloud без вашего разрешения.
- СВЯЗАННЫЕ: Как добавить учетную запись iCloud, Yahoo !, QQ в Почту Windows 10
Как устранить ошибку «Настройки iCloud устарели» в Windows
- Включить двухфакторную аутентификацию или двухэтапную проверку
- Создать пароль для приложения
Чтобы исправить ошибку «Настройки iCloud устарели» , необходимо сгенерировать пароль для приложения. Для создания паролей для конкретного приложения важно сначала включить двухфакторную аутентификацию (2FA) или двухэтапную проверку.
1. Включите двухфакторную аутентификацию или двухэтапную проверку
- Перейдите на страницу Apple ID с вашего браузера, войдите в систему, используя свой персональный Apple ID и пароль.

- Предоставьте соответствующие ответы на свои секретные вопросы , затем нажмите продолжить , чтобы подтвердить свою личность.
- На вкладке «Безопасность» нажмите Начало работы в разделе Двухэтапная проверка , чтобы настроить дополнительный уровень безопасности в своей учетной записи.
- Нажмите продолжить , чтобы продолжить.
- Выберите предпочитаемый регион и введите номер доверенного телефона , затем выберите продолжить , чтобы продолжить.
- Вы получите четырехзначный проверочный код Apple ID на номер вашего доверенного телефона. Введите код в указанное место и нажмите «Продолжить».
Отсутствует код?
Если вы не получили код, нажмите «не получил код подтверждения» или «отправьте новый код».
- Если у вас есть устройства, связанные с вашим Apple ID, проверьте их, если нет, нажмите продолжить , чтобы продолжить.
- На следующем экране напечатайте ваш буквенно-цифровой ключ восстановления или запишите его и храните в надежном месте. Он понадобится вам для восстановления учетной записи, если вы забудете пароль. Нажмите продолжить, чтобы продолжить.
- Подтвердите ключ восстановления и нажмите «Подтвердить», чтобы продолжить.

- Установите флажок Условия использования и нажмите Включить двухэтапную проверку .
- Нажмите Готово , чтобы продолжить.
— СВЯЗАННО: iCloud в Windows 10 «застрял в ожидании одобрения»
2.Создать пароль для приложения
- Включив двухэтапную проверку, Создать пароль теперь должно появиться на вкладке безопасности. Нажмите здесь.
- Введите метку для этого пароля и убедитесь, что имя относится к приложению (приложению, не предоставленному Apple), для которого вы генерируете пароль для конкретного приложения (I использовал «Windows 10 mail»). Нажмите Создать после ввода метки пароля.
- Пароль для конкретного приложения будет сгенерирован в указанном формате (с учетом регистра). Скопируйте указанный пароль и нажмите Готово .
- Теперь найдите приложение (почта Windows 10), для которого вам нужен пароль приложения , и запустите его.
- Затем вставьте определенный пароль , который вы скопировали, в поле пароля приложения, запрашивающего ваш пароль Apple iCloud.
Сгенерировав пароль для конкретного приложения для стороннего приложения, представляющего интерес, теперь вы должны использовать этот конкретный пароль, чтобы предоставить приложению неограниченный доступ к вашей учетной записи Apple iCloud.
На этом этапе всплывающее окно с сообщением об ошибке «Настройки iCloud устарело» больше не должно быть проблемой.
Если по какой-либо причине стороннее приложение требует от вас повторно ввести пароль своей учетной записи Apple iCloud, просто используйте конкретный пароль, который вы уже сгенерировали, и все готово.
Примечание. Если по какой-либо причине вы измените основной пароль своей учетной записи Apple ID, все сгенерированные вами пароли для конкретных приложений будут аннулированы, и вам потребуется создать новый для любого приложения не от Apple, которое вы хотите использовать. предоставить доступ к вашей учетной записи.
Вы заметили, что в один совсем не прекрасный день на вашем Windows 10 планшете, ноутбуке или ПК пропали фирменные приложения Почта, Люди и Календарь, которые нужны вам в работе?
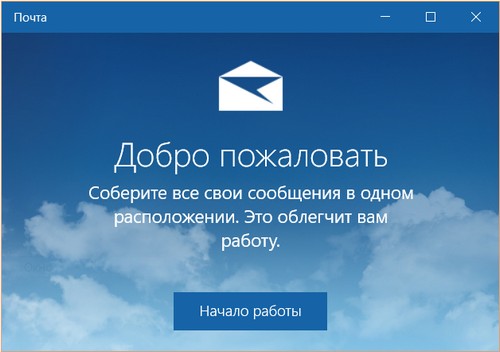
По сути, они никуда не делись: просто ваша операционная система больше не может запустить ни одно из них. Сегодня, не вдаваясь в подробности о причинах невозможности запуска любого из этих приложений, я хочу рассказать вам о достаточно простом способе возврата их работоспособности.
Для этого вам нужно следовать следующей нехитрой инструкции
Как вернуть приложения Люди, Почта и Календарь на Windows 10 устройстве
1. Прежде всего вам нужно зайти на свой планшет, ноутбук или ПК под учетной записью Microsoft
2. Удаляем все вышеуказанные приложения с вашего устройства, методом, описанным в этом материале с помощью следующей команды powershell:
get-appxpackage -allusers *communi* | remove-appxpackage
3. Закрываем OneDrive: правый клик кнопкой мыши по иконке приложения в трее и в открывшемся меню выбрать «Выход»
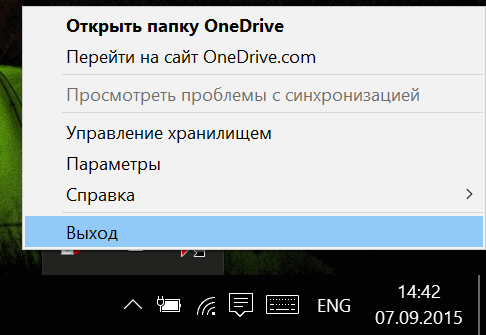
4. Удаляем (или переименовываем, если хотим сохранить её содержимое) содержимое папки C:Users[ваше имя пользователя]AppDataLocalComms (в Проводнике она выглядит как C:пользователи[ваше имя пользователя]AppDataLocalComms )
5. Заходим в «Параметры» -> Учетные записи -> Ваша учетная запись, и переключаемся на вход с помощью локальной учетной записи (Войти вместо этого с локальной учетной записью). Выходим из системы и входим заново уже под ней.
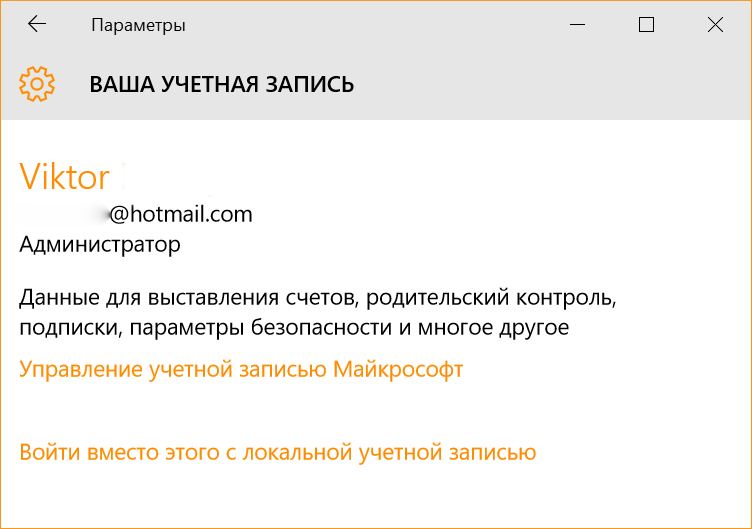
6. Устанавливаем из магазина приложение «Почта и Календарь» и приложение «Люди» .
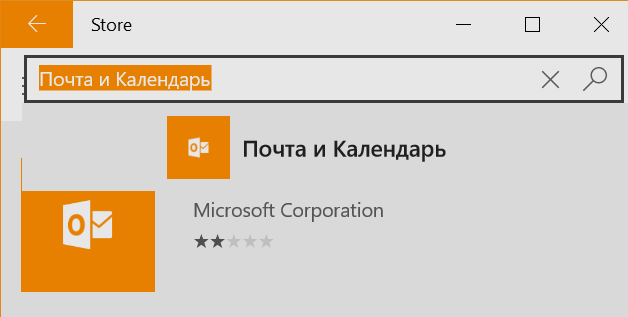
7. Запускаем Почту (Mail) и входим («Начало работы» или «Get started») в учетную запись Microsoft (Add Account). Если при этом появится сообщение «неверные или устаревшие параметры учетной записи», не обращаем на него внимания.
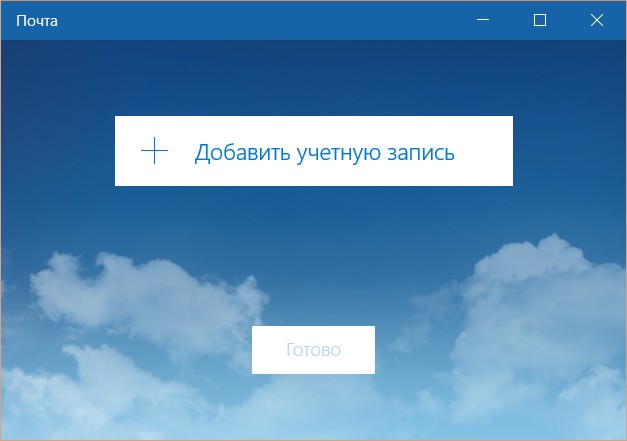
8. Заходим в «Параметры» -> Учетные записи -> Ваша учетная запись, и переключаемся на вход под учетной записью Microsoft.
9. Заходим на свой планшет, ноутбук или ПК под учетной записью Microsoft и проверяем работу Почты, Календаря и Люди
Проблемы с учетной записью Microsoft — варианты обхода
Иногда у некоторых пользователей Windows 10, в том числе и у меня, появляется уведомление о том, что «возникли проблемы с учетной записью Microsoft». Если у вас возникает такая ошибка, то будут проблемы с синхронизацией настроек и входом в приложения, которые задействуют учетную запись Microsoft. Из приложений, к примеру, Microsoft Office и OneDrive работают с этой учеткой.
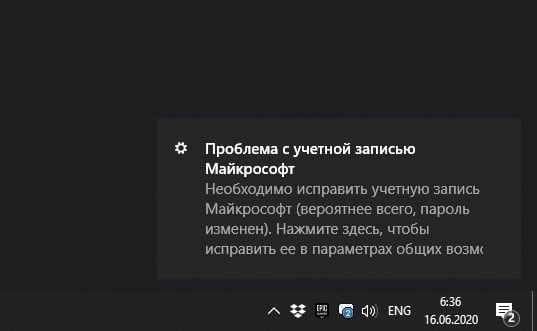
Решение проблемы
Я пытался разобраться в причинах данной проблемы, но пока безуспешно. Мне даже не удалось определить какие-либо закономерности возникновения данной ситуации, потому пока буду наблюдать и изучать. Если что-то найду, то опишу это здесь. А пока могу рассказать про два метода: один поможет быстрее подтвердить свою аутентификацию в учетной записи, а второй радикально справиться с проблемой, отключив излишние обращение с серверам по вопросам учетной записи.
Быстрая авторизация
Этот способ полезен тем, кто пользуется сервисами Microsoft, использует синхронизацию и прочее. Суть его заключается в том, чтобы использовать приложение Microsoft Authenticator из магазина приложений вашего смартфона. Оно позволит сократить количество действий по аутентификации! Далее буду рассказывать на основе приложения под iOS…
Для начала вам нужно установить приложение из магазина приложений, запустить его и подключить свою учетную запись Microsoft. После этого, процесс аутентификации в Windows 10 будет сводить к нескольким шагам:
- Устанавливаем, запускаем и подключаем приложение.
- Открываем Параметры или нажимаем по уведомлению о проблемах с учетной записью Microsoft.
- Если открыли Параметры вручную, то жмем раздел «Система«, а там вкладку «Общие возможности«
- Жмем на кнопку «Исправить сейчас«
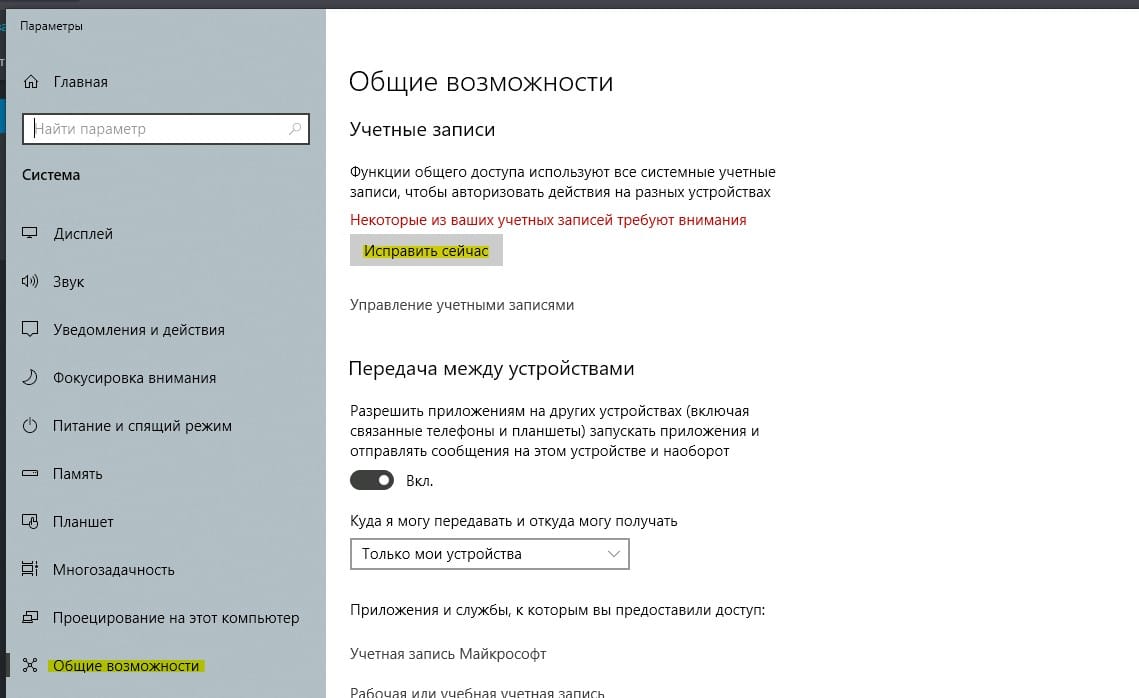
- Дальше появится окошко, на котором надо будет нажать кнопку «Отправить уведомление» ( это, если вы корректно установили и подключили мобильное приложение)
- Если кнопки нет, то жмём «Вместо этого используйте пароль» и используем классический вариант с логином и паролем.
- Запускаем приложение на смартфоне. Нажимаем «Утвердить» в диалоговом окошке
- Готово!

Переход на локальную учетную запись
Это радикальный способ, который отключит всю синхронизацию параметров и потребует отдельного входа в приложения Microsoft. Если вы не пользуетесь всем этим, то это ваш способ =) ! Суть действий такова:
- Открываем «Пуск» — «Параметры»
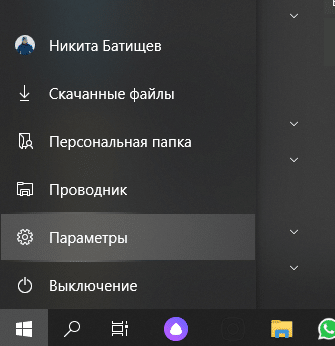
- Потом раздел «Учетные записи»

- Нажимаем «Войти вместо этого с локальной учетной записью»

- Читаем предупреждение и подтверждаем желание, нажав кнопку «Далее»

- Вводим Пинкод/Пароль от текущей учетной записи
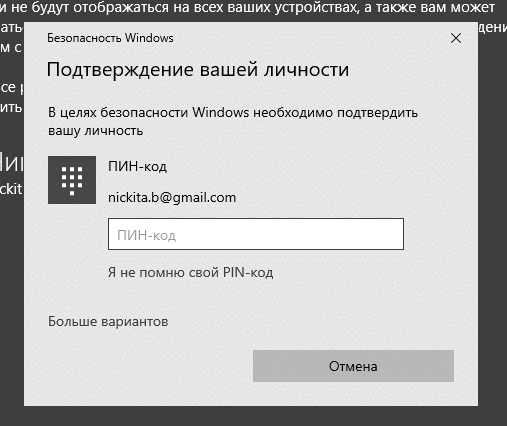
- Заполняем информацию о новой учетной записи
- Сохраняем все документы, закрываем программы
- Выходим из системы
После этих манипуляций все данные вашей учетной записи будут храниться локально, и она не будет требовать подключения к сети Интернет.
Если у вас что-то не получилось или способ не сработал, то напишите об этом в комментариях. Будем пробовать разбираться индивидуально =) .
Как поменять аккаунт Гугл на андроиде — смена и создание нового
В некоторых ситуациях пользователям требуется создать новый аккаунт Гугл, но они не знают как это сделать. Поэтому и появляются в Сети вопросы типа, как поменять аккаунт на телефоне андроид. О том, как это сделать, будет рассказано в данной статье.
Зачем нужно менять Google аккаунт
У этого обстоятельства есть несколько причин:
- пользователь не может войти в старый аккаунт. Например, можно забыть личные данные для входа: логин и пароль;
- приобретённый смартфон уже имеет Google account. Одна из самых распространённый ситуаций, когда человек покупает уценённый телефон, который ранее эксплуатировался другим пользователем;
- гаджет выставляется на продажу.
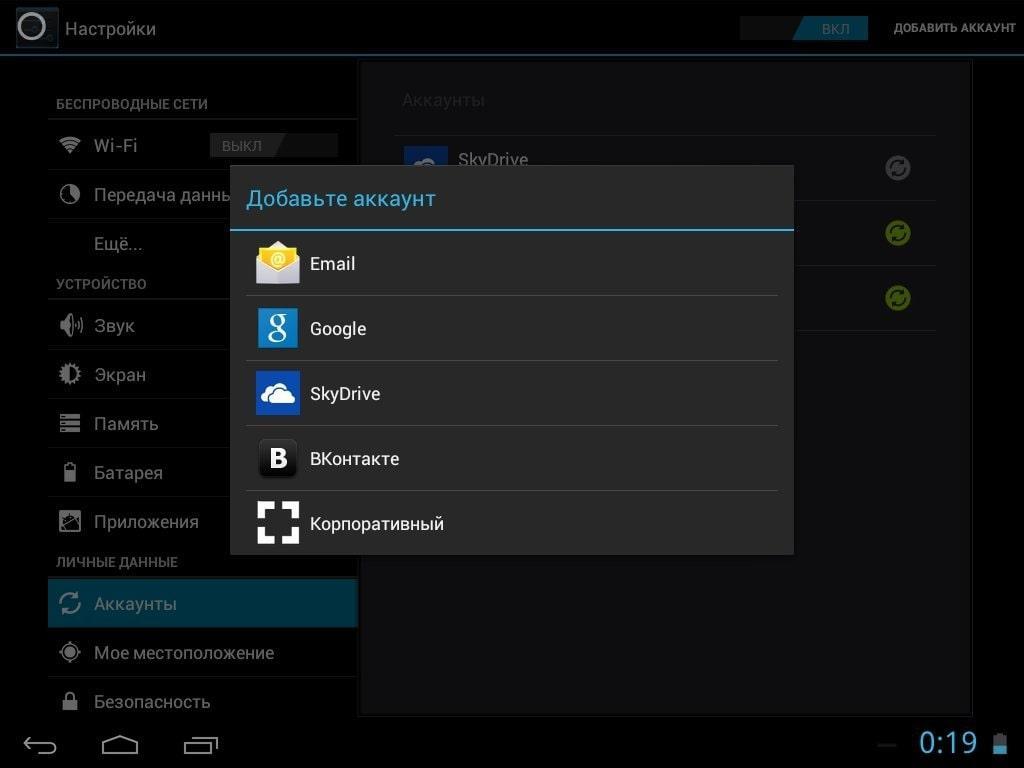
Сохранение нового account Google на операционной системе Android
Важно! Перед продажей своего телефона рекомендуется удалить с него все личные данные во избежание неприятных последствий, иначе можно стать жертвой злоумышленников.
Как изменить аккаунт на андроиде
Существует несколько способов выполнения поставленной задачи:
- создать другой аккаунт посредством удаления старого;
- изменить некоторые настройки существующего аккаунта.
Каждый из вышеперечисленных методов заслуживает отдельного внимания пользователей.
Как удалить существующий аккаунт Гугл
Для осуществления данной процедуры можно воспользоваться следующим алгоритмом:
- Зайти в настройки смартфона.
- Перейти во вкладку «Расширенные» и найти раздел «Аккаунты».
- Откроется меню, в котором будут представлены все аккаунты, сохранённые на данном телефоне. Выбрать Google account.
- Авторизоваться, введя свой логин и пароль.
- Появится кнопка «Синхронизация» и «Удаление». В данном случае нужно выбрать второй вариант.
- Перед деинсталляцией старого аккаунта Гугл на экране смартфона появится предупреждение о невозможности восстановления личных данных после выполнения данной процедуры. Нужно согласиться и нажать на «Ок».
Обратите внимание! В конце потребуется ввести свой пароль от мобильника или графический ключ. После выполнения вышеуказанных действий старый аккаунт будет удалён.
Теперь можно переходить к созданию нового account Google.
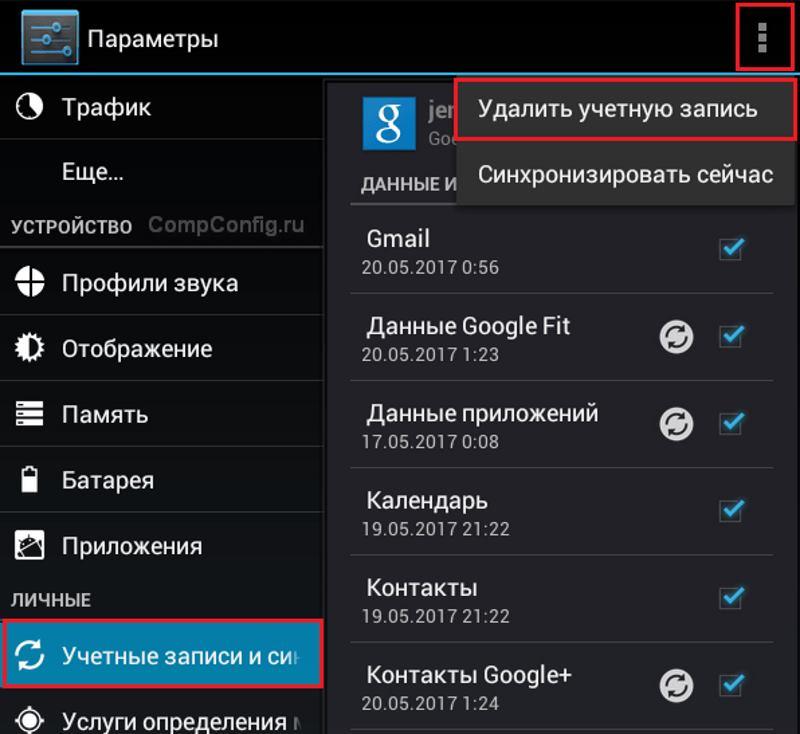
Процедура сброса учётной записи Гугл на адроиде
Как создать новую учётную запись
Для этой цели потребуется выполнить ряд простых действий:
- На первом этапе пользователю понадобится зайти в параметры своего девайса.
- Затем надо найти строчку «Аккаунты» и кликнуть по ней.
- Нажать на параметр «Добавить», затем перейти в раздел «Сервисы Google». На более ранних версиях OC Android данный пункт может находиться в разделе «Ещё».
- Ввести PIN-код от телефона либо графический ключ.
- Далее пользователю необходимо указать действующий адрес своей почты в соответствующем поле.
- Ввести данные для входа: пароль и логин.
- На экране появится политика Google. Важно ознакомиться со всеми сведениями и нажать на кнопку «Принять».
- Пользователю будет предложено «Добавить свою карту». От этого пункта можно отказаться.
- После выполнения вышеуказанных действий будет зарегистрирована новая учётная запись.
Как перейти на другую запись
В отдельных ситуациях требуется выйти из одного аккаунта Гугл и перейти в другой. Это можно сделать как через настройки гаджета, так и через сторонний софт.
Важно! Первый вариант наиболее предпочтителен, т. к. не требует лишних манипуляций.
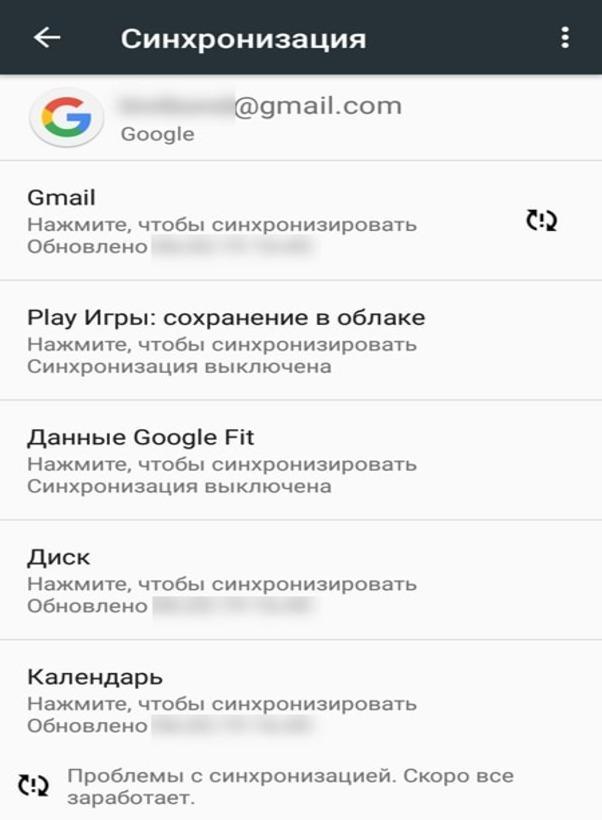
Сохранение account Google на андроиде
Для смены учётной записи на OC Android существует универсальный алгоритм действий:
- Зайти в параметры девайса.
- Перейти в раздел «Расширенные настройки» и выбрать пункт «Аккаунты»
- Появятся все учётные записи, зарегистрированные на данном аппарате. На телефоне должно быть как минимум два аккаунта Гугл, чтобы можно было сменить одну учётную запись на другую. Выбрать аккаунт, который в данный момент активен. Выйти из него, нажав на кнопку, расположенную в правом верхнем углу.
- Согласиться с предупреждением о прекращении защиты смартфона после выполнения этого действия.
- Нажать на другой account и ввести пароль.
На этом процедура смены учётной записи окончена.
Как создать новый аккаунт Google, если есть старый
Новую учётную запись Google можно создать, не удаляя старую. Как сменить аккаунт на телефоне андроид:
- В первую очередь нужно открыть меню параметров смартфона и найти там строчку «Аккаунты».
- На данном этапе необходимо выбрать существующий Гугл аккаунт.
- После появления основного окна щёлкнуть по клавише «Добавить».
- Пройти процедуру создания учётной записи, следуя подсказкам.
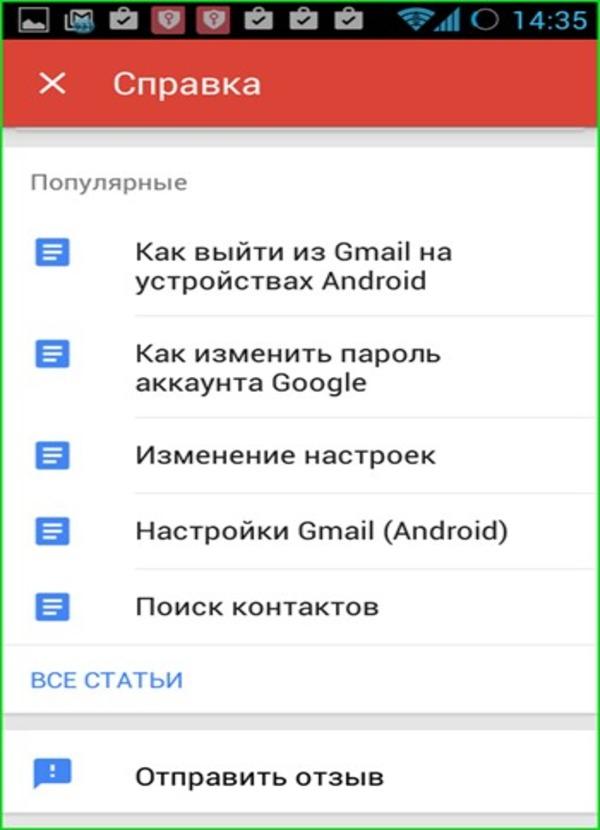
Основные сведения по настройке учётной записи
Как изменить личные данные в аккаунте Гугл на андроиде
Иногда у пользователей возникает необходимость в изменении некоторых настроек своей учётной записи Google. О том, как справиться с поставленной задачей, будет рассказано далее.
Как добавить или поменять фотографию своего профиля:
- Зайти в настройки Android-устройства.
- В окне параметров нужно найти строчку «Аккаунты». В открывшемся подразделе кликнуть по названию своей учётной записи.
- Зайти в настройки профиля и нажать на «Управление аккаунтом Google».
- Перейти в раздел «Личные данные». При смене личной информации своего профиля нужно ознакомиться с политикой конфиденциальности.
- Перейти в параметр «Профиль» и нажать на «Добавить фото».
- Выбрать нужный снимок из внутреннего хранилища смартфона.
- Подтвердить действие, нажав на соответствующую кнопку.
Как поменять имя:
- Сначала пользователю необходимо запустить настройки гаджета.
- После выполнения предыдущего действия можно переходить в «Управление аккаунтом Google», следуя инструкции, представленной выше.
- Затем понадобится зайти в свой профиль и выбрать пункт «Имя».
- Далее появится кнопка «Изменить», на которую надо нажать.
- Согласиться с предупреждением о использовании только настоящего имени.
- На последнем этапе пользователь должен набрать имя и нажать «Подтвердить».
Обратите внимание! В этом разделе при необходимости можно поменять дату рождения, прописать свой псевдоним, фамилию, а также пол.
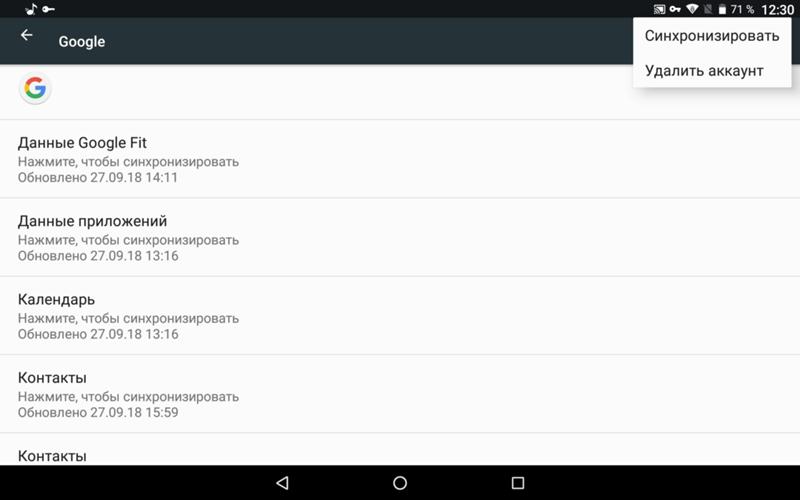
Смена личных сведений в account Google на OC Android
Как изменить пароль учётной записи
Для выполнения поставленной задачи необходимо:
- Открыть окно параметров девайса.
- Щёлкнуть по строчке «Аккаунты».
- Кликнуть по своей учётной записи.
- Нажать на кнопку «Личные сведения».
- Перейти во вкладку «Профиль».
- Из всего списка выбрать пункт «Пароль».
- Нажать на «Изменение пароля своей учётной записи».
- Ввести старый пароль.
- Набрать новые символы.
Важно! Для повышения безопасности не помешает придумать надёжный пароль. Он должен состоять как минимум из восьми символов. При этом желательно использовать не только цифры, но и буквы.
Как поменять или добавить номер телефона:
- Кликнуть по значку шестерёнки на рабочем столе.
- После выхода в это меню надо нажать на строку «Аккаунты».
- Из списка найти свою учётную запись Гугл.
- Далее необходимо открыть вкладку «Личные данные».
- Войти во вкладку «Контактная информация».
- Затем понадобится кликнуть по значку «Телефона».
В этом разделе пользователю предлагаются следующие возможности:
- добавить номер. Предполагает добавление резервного номера. При переходе в этот параметр можно указать название страны и оператора связи, затем ввести номер;
- изменить номер;
- удалить существующий номер. Это можно сделать, нажав на значок корзины, расположенный рядом с номером.
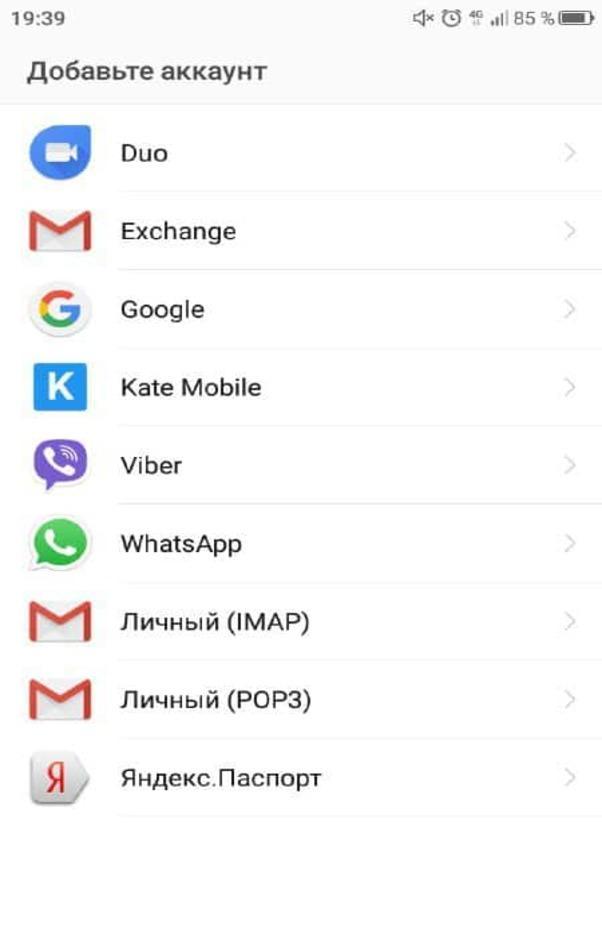
Аккаунты, которые могут быть установлены на смартфоне
Как сменить электронную почту в аккаунте Гугл на андроиде
Осуществление данной процедуры подразумевает несколько этапов, каждый из которых заслуживает непосредственного внимания:
Удостовериться, что адрес можно поменять
На некоторых версиях OC Android выполнить поставленную задачу не представляется возможным. Чтобы это проверить, нужно сделать следующее:
- Кликнуть по иконке шестерёнки, после чего щёлкнуть по строчке «Аккаунты» и нажать на свою учётную запись.
- Открыть параметр «Контактная информация» и найти пункт «Эл. почта». Если в адресе почты присутствует @gmail.com, то его вряд ли получится изменить.
Изменить почту
Предполагает выполнение следующих действий:
- Кликнуть по строке «Изменить»
- Ввести название новую почты. При этом нельзя использовать один и тот же адрес в разных аккаунтах.
- Далее необходимо следовать подсказкам помощника. При выполнении поставленной задачи пользователю нужно будет ввести свой действующий сотовый и согласиться с политикой конфиденциальности Google.
Советы по смене адреса электронной почты
Опытные специалисты дают несколько простых рекомендаций по данному вопросу:
- чтобы заменить адрес, в котором присутствует слово Gmail, надо сначала деинсталлировать свой старый адрес;
- если есть желание изменить домен на Gmail, то нужно добавить его в учётную запись;
- если адрес, который есть в другом аккаунте, требуется ввести в свою учётную запись, то сначала необходимо его деинсталлировать.
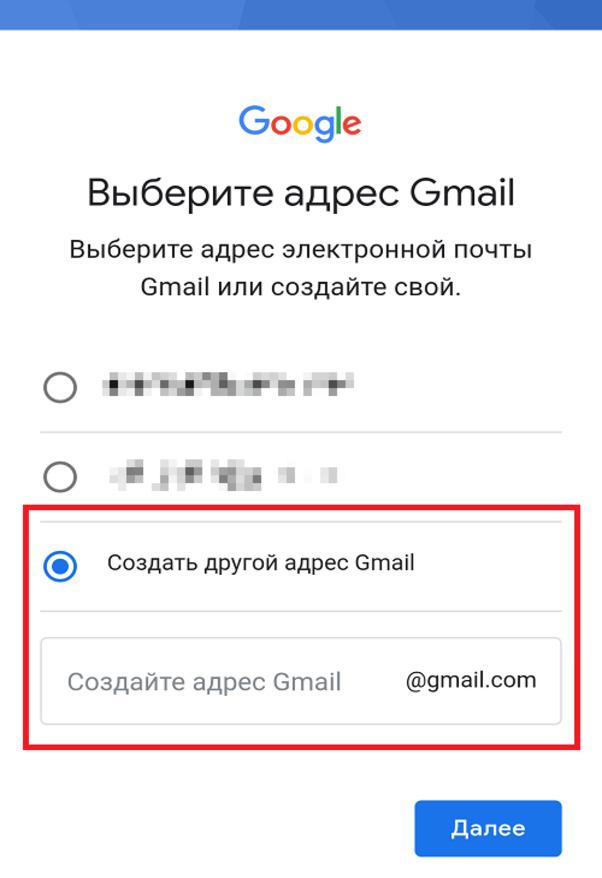
Создание нового адреса электронной почты
Как поменять часовой пояс
Для этой цели существует универсальный алгоритм:
- Запустить меню настроек своего гаджета и щёлкнуть по строке «Личная информация», которая находится во вкладке «Аккаунты».
- Найти параметр «Время и дата».
- Перейти в пункт «Смена часового пояса».
- Выбрать нужный город и выставить соответствующие параметры.
Обратите внимание! При смене часового пояса нужно синхронизировать время в Интернете, а также ознакомиться с последствиями осуществления этой процедуры.
Таким образом, было рассмотрено, как поменять аккаунт Гугл на андроиде. Кроме этого, чтобы подкорректировать информацию в своём профиле, можно воспользоваться вышеуказанными рекомендациями.