Почему bluetooth не находит локальные устройства

Очень часто можно встретить ситуацию в ноутбуке (например HP) или компьютере когда блютуз не находит локальные устройства, телефон и т. д.
Причин почему bluetooth не находит локальные устройства несколько и решить их не сложно.
Первая – проверить правильные ли установленные драйвера. Без них в ноуте или компе, вообще ничего не работает.
Второе – посмотреть, не запрещен ли доступ другим устройствам к обнаружению вашего ноутбука или компьютера.
Третье – определить включен ли сам блютуз и адаптер. Теперь по порядку.
Проверить драйвера блютуз
Чтобы определить установлен ли правильный драйвер bluetooth, откройте диспетчер устройств и посмотрите, нашла ли система ваш блютуз (см. картинку ниже)
Все должно выглядеть примерно как на рисунке выше. Не обязательно точь-в-точь, но значок блютуз должен быть.
Вид немного может быть другой – это зависит от операционной системы и модели ПК.
Если в диспетчере устройств ничего похожего нет – отправляйтесь на оф. сайт производителя вашего ноутбука за драйвером.
Разблокировать компьютер его обнаружения другими устройствами
Ваша ОС виндовс, может быть настроена на запрет обнаружения другими гаджетами.
Чтобы разблокировать найдите значок в трее, нажмите на него правой мышкой и щелкните на строку: «показать параметры»
Теперь поставьте галочку напротив параметра «разрешить устройствам bluetooth обнаруживать этот компьютер», кликните «применить» и подтвердите «ОК»
Включить блютуз и адаптер
Одного правила как включить блютуз, особенно если это ноутбук нет – все зависит от модели.
Первым делом тщательно осмотрите свой ПК, особенно по бокам. На большинстве из них есть специальная кнопка для включения.
Далее осмотрите клавиатуру. На ней может быть значек сети, обычно нарисована антенна и касается только клавиатур ноутбуков.
Если найдете, то нажмите на нее одновременно с клавишей fn. Чаще всего в роли клавиши с антенной выступает кнопка f2, но могут использоваться другие из этого ряда.
Обычно там применяется четыре положения:
- Первое нажатие: включить блютуз.
- Второе нажатие: включить wifi.
- Третье нажатие: выключить bluetooth.
- Четвертое нажатие: выключить wifi.
Это еще не все. Блютуз может быть включен и его значок находится в трее, но находить другие устройства он не будет, по причине отключения адаптера.
Чтобы его запустить, войдите в панель управления (или нажмите на значек сети в трее правой мышью) и перейдите в раздел: «центр управления сетями и общим доступом».
Там с левой стороны нажмите на строку: «изменение параметров адаптера». Если до этого момента вы выполнили все правильно как написано выше, то должны увидеть адаптер bluetooth.
Нажмите на него правой кн. мыши и если увидите, что он отключен, нажмите включить (см. рисунок выше).
Теперь ваш компьютер должен находить другие устройства, точно так же как они его.
Если этими устройствами окажутся, например телефоны, то почти для всех моделей разработаны бесплатные программы.
Использование программ более эффективно, чем встроенные инструменты виндовс, особенно это касается синхронизации.
Вот и все. Надеюсь, ваши устройства теперь находятся, хотя абсолютно не исключается, что статья вам пользу не принесла.
Тогда понадобится «копать глубже». Спрашивайте на специализированных форумах и не забывайте о своем лучшем друге – комментарии. Успехов.
Некорректная работа стандартного поиска операционных систем Windows

К написанию статьи меня побудило желание внести свои пять копеек в обсуждение одного из последних выпусков (на данный момент) самой популярной среди пользователей операционной системы Windows. А также состояние растерянности и недоумения, если окажется, что описываемый мною ниже баг в системе поиска действительно является «архитектурной особенностью продукта», как мне ответили специалисты поддержки Microsoft.
Изложенный ниже материал представлен на основе моих экспериментов с поиском в операционной системе Windows-8-Pro-64bit (установлена самостоятельно на «чистый» ноутбук, лицензионная, активированная). Подобные опыты проводил и ранее на ноутбуке с предустановленной системой Windows-7-HomeBasic-64bit. В обоих случаях результат был одинаков.
По моему мнению, в поисковом модуле указанных выше операционных систем (подозреваю и не в них одних) серьезный баг механизма поиска.
Хотя, как я уже упомянул выше, специалисты Microsoft считают, что это не баг, а фича.
Вот кратко суть:
1. Поиск только по именам файлов работает некорректно, а именно – файл будет найден, только если выполняется одно из условий:
a) искомая последовательность символов является началом слова;
b) искомая последовательность символов расположена после некоторых символов типа дефиса, точки, подчеркивания и возможно других.
2. Поиск по именам файлов и содержимому файлов работает некорректно, а именно – файл с нужным нам содержимым будет найден, только если выполняются два условия:
a) тип файла включен в перечень типов, для которых операционная система выполняет текстовый поиск;
b) искомая последовательность символов либо является началом слова, либо расположена после некоторых символов типа дефиса, точки, подчеркивания и возможно других.
Кого это заинтересовало, могут ознакомиться с техническими подробностями моих опытов в изложенном ниже материале.
Небольшое примечание: так как для открытия описываемых мною окон элементов и настроек существует более чем один способ, я избрал как точку отсчета панель управления Windows. Ее можно открыть, нажав сочетание клавиш Win+X и выбрав в появившемся списке пункт «панель управления».
2. Описание системы поиска
Начну с того, что система поиска является компонентом операционной системы. Откроем настройку компонентов Windows: панель управления → программы и компоненты → включение или отключение компонентов Windows. Называется наш компонент – Windows Search. Если его отключить (убрать галочку из соответствующего квадратика), то после перезагрузки родной поиск Windows перестает работать, а из окна проводника исчезает поле для ввода поисковых запросов в правом верхнем углу окна.
По умолчанию компонент, естественно, включен. И при вводе первого же символа в поле поиска, система приступает к поиску, не дожидаясь ввода полного запроса. Это так называемый «живой» поиск, сейчас так модно. Вспомним, что в Windows XP для начала процесса поиска было необходимо дать команду – нажать кнопку «Найти».
Составляющей частью системы поиска, служащей для ускорения процесса поиска, является служба индексирования содержимого с аналогичным названием Windows Search, тип запуска – автоматический, отложенный. (На рисунке ниже данная служба отключена).
Для настройки служб открываем: панель управления → администрирование → службы. Свойства выделенной службы можно посмотреть, открыв контекстное меню – клик правой кнопкой мышки. Как я понимаю, данная служба индексирует определенное содержимое (названия, свойства, содержание файлов) в указанных ей расположениях и заносит эту информацию в свою базу данных. И в последующем поиск происходит уже по этой базе, которая хранится в «C:ProgramDataMicrosoftSearch», тем самым сокращается время поиска.
3. Настройки системы поиска
Настройки поиска сосредоточены аж в трех местах, видимо для удобства. При этом некоторые из них встречаются более чем в одном из этих трех мест, некоторые только в одном. Записываем минус на счет Microsoft. (Некоторые настройки остались для меня загадкой). Вот места расположения этих настроек:
3.1. Панель управления → параметры индексирования;3.2. Панель управления → параметры папок (вкладка поиск);
3.3. Окно проводника Windows → активируем строку поиска (ставим в нее курсор) → в главном меню окна появляется вкладка «поиск», кликаем ее, если не раскрыта.
Пройдемся по этим местам и кратко рассмотрим параметры поиска.
3.1. Панель управления → параметры индексирования
В параметрах индексирования нам предоставляется возможность указать, что и где будет индексироваться. Пока плюс в копилку Microsoft. Справка Microsoft не рекомендует выбирать много индексируемых мест, например папки Windows, Program Files, так как, по ее мнению, пользователям там искать нечего. Кроме того индексирование (перестройка индекса) процесс длительный.
Как видно из рисунка каждому типу файла сопоставляется нужный фильтр, а индексировать можно или только свойства файла или и свойства и содержимое. А это значит (о чудо!), что мы, например, можем набрать в строке поиска проводника имя нашего музыкального божества, и он будет найден по музыкальным тэгам.
Правда не учитывается состояние/наличие тех самых музыкальных тэгов в наших любимых, часто безликих mp3-файлах. Ведь не редкость и имена типа track_01.mp3.Кстати путь (расположение) файла – это еще и свойство файла, так что надо быть готовым увидеть в результатах поиска все файлы в пути которых есть слово, набранное в поисковом запросе. По мне, так это уже лишнее.
А, как говорит, философия языка Python – простое лучше, чем сложное. Поэтому служба индексирования у меня остановлена.
3.2. Панель управления → параметры папок (вкладка поиск)
В параметрах папок сосредоточены наиболее важные, на мой взгляд, параметры поиска.
Не работает поиск Windows — 10 способов решения проблемы
Некоторые пользователи сталкиваются с ситуациями, когда по разным причинам, на компьютере не работает поиск в Windows 10. Неполадки могут быть разными: например, на ПК вообще не работает поиск и индексация, или не работает поиск в Проводнике Windows, в поисковой строке на Панели задач, в меню «Пуск», в приложении «Параметры» и т. д.
Функция поиска — необходимое средство в операционной системе Windows, предназначенное для поиска нужных папок и файлов, запуска приложений и системных инструментов и т. д.
- Использование средства устранения неполадок в Windows 10
- Проверка работы службы поиска и индексирования
- Не работает панель поиска в Windows 10
- В Windows 10 не работает поиск в Проводнике
- Не работает поиск в приложении «Параметры»
- Не работает поиск в приложениях
- Проверка целостности системных файлов в SFC
- Восстановление более раннего состояния Windows
- Восстановление Windows из резервной копии системы
- Переустановка Windows
- Альтернатива для поиска Windows
- Выводы статьи
Почему не работает поиск Windows? Причины могут быть самыми разными: отключена служба Windows Search, неверные настройки службы индексирования, повреждение системных файлов и т. п.
Необходимо решить проблему с работой поиска, для этого потребуется выполнить некоторые действия для изменения настроек операционной системы Windows. В этой статье находится несколько инструкций, использующих разные методы для решения проблемы.
Использование средства устранения неполадок в Windows 10
Если перестал работать поиск в Windows 10, самый очевидный вариант решения этой проблемы: запуск стандартного средства устранения неполадок Windows. Встроенное средство проверяет работу некоторых типовых функций операционной системы, а в случае обнаружения неполадок, выполняет исправления в автоматическом режиме.
Пройдите следующие шаги:
- Из меню «Пуск» запустите приложение «Параметры».
- Войдите в параметр «Обновление и безопасность».
- Откройте раздел «Устранение неполадок».
- Щелкните по опции «Поиск и индексирование».
- Нажмите на кнопку «Запустить средство устранения неполадок».

- После сканирования откроется окно «Какие проблемы были замечены?». Выберите подходящие варианты, а затем нажмите на кнопку «Далее».

- Если проблемы не обнаружены или системное средство не может их исправить, попробуйте выполнить повторный запуск средства устранения неполадок от имени администратора.

Вполне возможно, что проблема будет решена еще на этом этапе.
Проверка работы службы поиска и индексирования
Имеет смысл проверить работу службы поиска и индексирования Windows. Решить проблему помогут действия по перезапуску службы поиска Windows, удалению и перестройке индекса.
Выполните следующие действия:
- Нажмите на клавиши «Win» + «R».
- В диалоговое окно «Выполнить» введите команду «services.msc», нажмите на кнопку «ОК».
- В окне «Службы», в списке служб найдите службу «Windows Search».
- Кликните по названию службы правой кнопкой мыши, в контекстном меню выберите «Свойства».
- В окне «Свойства: Windows Search (Локальный компьютер)», во вкладке «Общие» убедитесь, что в параметре «Тип запуска:» установлен автоматический запуск.

- Если служба отключена, запустите ее работу.
- Откройте Панель управления одним из удобных способов.
- В окне «Все элементы панели управления» нажмите на настройку «Параметры индексирования».

- В окне «Параметры индексирования» нажмите на кнопку «Дополнительно».

- В окне «Дополнительно», во вкладке «Параметры индексирования», в разделе «Устранения неполадок» нажмите на кнопку «Перестроить».

Процесс удаления и создания нового индекса займет некоторое время, в течение которого поиск не будет работать. Дождитесь окончания перестройки поискового индекса. На ПК должно быть достаточно свободного места для хранения индексного файла.
Не работает панель поиска в Windows 10
Бывает, что не работает строка поиска в Windows 10, или не работе поиск в пуске Windows 10. Решить проблему можно с помощью внесения изменений в системный реестр Windows.
Для устранения проблемы, выполните следующие действия:
- Откройте реестр одним из удобных способов.
- В окне приложения «Редактор реестра» пройдите по пути:
- Удалите раздел с именем: «<00000000-0000-0000-0000-000000000000>».
В Windows 64-битной разрядности дополнительно пройдите по следующему пути:
- Перезагрузите компьютер.
В Windows 10 не работает поиск в Проводнике
Если перестала работать функция поиска в Проводнике, необходимо создать новый параметр в реестре, а затем выполнить перезапуск файлового менеджера.
Проделайте следующие действия:
- Нажмите на клавиши клавиатуры «Win» + «R».
- В окне «Выполнить», в поле «Открыть» вставьте команду, а затем нажмите на клавишу «Enter»:
- Выполните перезагрузку ПК.
Не работает поиск в приложении «Параметры»
Сейчас мы попробуем решить проблему с неработающим поиском в приложении «Параметры» (там находится своя строка поиска).
При соблюдении некоторых условий, исправить ситуацию можно таким способом:
- Откройте Проводник Windows, а затем пройдите по пути (имя пользователя «User» у вас может быть другим):
Этот способ работает, если в папке «LocalState» имеется папка «Indexed».
- Нажмите на папку «Indexed» правой кнопкой мыши, выберите «Свойства».
- Во вкладке «Общие» нажмите на кнопку «Другие».
- В окне «Дополнительные атрибуты» поставьте флажок напротив пункта «Разрешить индексировать содержимое файлов в этой папке в дополнение к свойствам файла».
- Нажмите на кнопку «ОК».

Подождите некоторое время, пока выполнится индексация содержимого.
Не работает поиск в приложениях
Иногда, пользователи сталкиваются с тем, что в Windows 10 не работает поиск файлов в установленных приложениях. Причина может быть в том, что на компьютере в параметрах отключена функция работы приложений в фоновом режиме.
Для исправления проблемы, достаточно снова включить данную функцию:
- Щелкните правой кнопкой мыши по меню «Пуск», в открывшемся контекстном меню нажмите на «Параметры».
- Войдите в «Конфиденциальность», откройте раздел «Фоновые приложения».
- Передвиньте ползунок переключателя в положение «Включено», а затем выберите приложения, работающие в фоновом режиме.

Проверка целостности системных файлов в SFC
Поиск в Windows может не работать из-за повреждения или отсутствия системных файлов, отвечающих за работу данной функции. С помощью встроенного системного инструмента — SFC.exe (System File Checker) производится проверка и восстановление важных файлов операционной системы.
Если нарушена целостность системных файлов, сканирование и восстановление поможет решить проблему с неработающим поиском.
- Запустите командную строку от имени администратора.
- В окне интерпретатора командной строки введите команду, а затем нажмите на клавишу «Enter»:
- Дождитесь завершения операции.
Восстановление более раннего состояния Windows
В некоторых ситуациях, когда не работает поиск в Windows, может помочь восстановление операционной системы из ранее созданной точки восстановления. При восстановлении с помощью контрольных точек восстановления Windows, пользователю потребуется пройти несколько этапов:
- Запустите на компьютере процесс восстановления ОС.
- Выберите подходящую точку восстановления, в период времени, когда проблем с поиском на ПК не наблюдалось.
- Подождите завершения процесса восстановления операционной системы.
Восстановление Windows из резервной копии системы
Если пользователь заранее создал резервную копию системы, он может «откатить» состояние своего компьютера на момент создания резервного образа. Резервное копирование выполняется средствами Windows или с помощью сторонних программ.
Пользователю необходимо запустить процесс восстановления из резервной копии системы, сохраненной в надежном месте. После выполнения восстановления Windows 10, на данном компьютере исчезнут проблемы с поиском.
- Создание резервной копии Windows 10
- Восстановление Windows 10 из резервного образа системы
Переустановка Windows
В тяжелых случаях, если перестал работать поиск в Windows и проблему решить не удается, потребуется выполнить переустановку Windows 10. Есть два варианта переустановки: чистая установка системы или переустановка Windows с сохранением личных данных и программ.
Прочитайте здесь подробную статью о разных способах переустановки Windows без потери данных.
Альтернатива для поиска Windows
Если не удается решить проблему, а варианты с переустановкой Windows вам не подходят, для выполнения функций поиска в ОС, пользователь может воспользоваться сторонним программным обеспечением.
Бесплатная программа Everything мгновенно ищет файлы на компьютере, и может быть использована в качестве замены стандартного поиска в операционной системе Windows.
Выводы статьи
На некоторых компьютерах перестает работать служба поиска Windows: поиск не работает вообще или в отдельных приложениях или средствах операционной системы. Пользователь может попытаться решить проблему несколькими способами, при помощи различных инструментов системы, или, в крайнем случае, выполнить восстановление ОС, или переустановку Windows.
Нет элементов удовлетворяющих условиям поиска что делать?
Страницы: 1
- Форумы
- » Программы и ОС
- » необходима срочная помощь по пользованию поиском в Windows Vista
№1 04-02-2009 21:10:11
необходима срочная помощь по пользованию поиском в Windows Vista
Умоляю помочь разобраться с тем, как работает поиск в Vista. Двое суток занимаюсь исключительно этим, глаза уже вылезли на лоб, перечитала уйму статей в Inete, все справочные материалы, где, в принципе, всё понятно, но, однако же, результат нулевой. И не только у меня. В XP всё находилось за минуту — две, можно было искать по названиям файлов и их содержанию. Здесь же Поиск находит файлы, названия которых абсолютно не соответствуют запросу. Или вообще ничего не находит, пишет — «Нет элементов, удовлетворяющих условию поиска», хотя я прекрасно знаю, что «элементы» есть, и даже не один, а несколько десятков. Не находит даже, если я нахожусь внутри нужной папки. Ещё вариант: находит кучу файлов, я захожу в найденный файл и прошу его найти заданный в Поиске текст. Пишет — «Искомый элемент не найден».
В общем, если кто-то обуздал этого мустанга под именем «Vista-Поиск», век буду за вас Бога молить. Вся работа стоит, ничего делать не могу, информации на компе очень много, но ведь нереально физически и просто абсурдно пересматривать 800000 файлов, в которых бывает 400 страниц, чтобы найти нужный мне абзац.
№2 04-02-2009 21:14:05
Re: необходима срочная помощь по пользованию поиском в Windows Vista
UrfinT

Каким боком это относится с Висте?
правил п. 2.18, читай внимательно!
Sergeys
Отредактировано Duble3 (04-02-2009 22:00:52)
Если кругом одни пешки — это вовсе не означает, что ты король.
№3 04-02-2009 21:57:57
Re: необходима срочная помощь по пользованию поиском в Windows Vista
Прямым боком, т.к. такой странный поиск есть только в Висте. Ни в Windows XP, ни в NT, ни в 98, ни в 95, ни в Макинтоше нет такого более чем удивительного поиска, который не находит то, что не найти невозможно.
№4 04-02-2009 22:04:57
Re: необходима срочная помощь по пользованию поиском в Windows Vista
UrfinT
Похоже Вы с оного раза не понимаете —
здесь обсуждают работу программных продуктов MOZILLA
Повторяю вопрос — причём здесь Виста?
З.Ы. Обращайтесь на Мicro$oft форум, их в инете валом.
Отредактировано Duble3 (04-02-2009 22:07:33)
Если кругом одни пешки — это вовсе не означает, что ты король.
№5 04-02-2009 22:17:37
Re: необходима срочная помощь по пользованию поиском в Windows Vista
Duble3
Вообще-то этот раздел относится не только к Mozilla.
UrfinT
Установи поиск Windows Search 4.0.. Если ещё не сделала.
№6 04-02-2009 22:18:20
Re: необходима срочная помощь по пользованию поиском в Windows Vista
Duble3
Раздел форума называется «Программы и ОС», так что…
UrfinT
Вот зачем было ставить Висту, если на XP всё работало нормально? 
Насчёт поиска не подскажу, так как Висту в глаза не видел. Но можно ведь воспользоваться сторонними программами. Самое простое — Персональный поиск Яндекса или Google Desktop. Попробуй, только дай им время, чтобы они проиндексировали все документы на компе.
№7 04-02-2009 22:33:20
Re: необходима срочная помощь по пользованию поиском в Windows Vista
Если много текстовых документов, и нужен поиск по их содержимому — попробуйте SearchInform SearchDesktop Free.
И вообще, поиск в Vista лучше отключить, если не нужны виртуальные папки. Установите лучше Персональный поиск Яндекса, или Google Desktop. Больше пользы, и настройки более доступны. Сам пробовал всё вышеперечисленное.
№8 04-02-2009 22:39:19
Re: необходима срочная помощь по пользованию поиском в Windows Vista
UrfinT
Вот зачем было ставить Висту, если на XP всё работало нормально? 
Уважаемый Sid, ничего я не ставила, а просто купила ноутбук с Vista, т.к. мой старый комп полетел. Практически все ноуты продаются сейчас исключительно с Vista. Я тут же отнесла своему ПК-мастеру, чтобы переустановить ОС на ХР, он искал драйвера две недели, нашёл, но потом оказалось, что на мою модель ХР не устанавливается, что-там ещё не доработано, но есть надежда, что через полгода. Поэтому пришлось смириться с тем, что есть. Знаю ещё двоих, которые мучаются с этой же проблемой — в смысле с переустановкой Vista на XP.
№9 04-02-2009 23:19:17
Re: необходима срочная помощь по пользованию поиском в Windows Vista
Добавлю свой вопрос.
ГуглДесктоп — очень хорошая вещь, но не совсем удобно, что он открывается в браузере. Браузер тут же пытается подключиться к интернету, но что делать если я офф-лайн? Лезть в настройки или переводить браузер в офф-лайн режим? Неудобно. На десктопе с ХР у меня используется КоперникДесктоп — очень удобный поисковик (вторая версия, но не третья), но вот на ноутбуке с Вистой не хочет работать ни второй, ни третий Коперник.
Есть ли что-нибудь поисковое с собственным интерфейсом?
May the FOSS be with you!
№10 05-02-2009 21:36:29
Re: необходима срочная помощь по пользованию поиском в Windows Vista
Спасибо всем за советы, возник новый вопрос. Пытаюсь установить другие программы, потому что жить расхотелось. Сначала установила Windows Search 4.0, он мне написал, что несовместим с моей Vista, не знаю, почему. Потом установила SearchInform SearchDesktop Free и совершенно не знаю, как к нему подступиться и как его настроить. Если кто-то умеет с ним работать, прошу подробной консультации. Ещё раз всем спасибо!
Отредактировано UrfinT (05-02-2009 21:49:14)
№11 05-02-2009 21:45:39
Re: необходима срочная помощь по пользованию поиском в Windows Vista
Сначала установила Windows Search 4.0,
Скорее всего потому что ставила или для XP или у тебя уже установлен 4.0
№12 05-02-2009 22:57:18
Re: необходима срочная помощь по пользованию поиском в Windows Vista
George Yves
ГуглДесктоп — очень хорошая вещь, но не совсем удобно, что он открывается в браузере. Браузер тут же пытается подключиться к интернету, но что делать если я офф-лайн?
Вы, наверное, неправильно Google Desktop готовите) Или браузер. С какой радости он тут же подключиться пытается?
А для работы с Yandex Desktop в его настройках вообще можно выбрать отдельный браузер. Например, быстро запускающийся Chrome.
Не работает поиск Windows 10 — как исправить проблему
 Поиск в Windows 10 — та функция, которую я бы рекомендовал всем иметь в виду и использовать, особенно с учетом того, что при очередных обновлениях, случается, привычный способ доступа к нужным функциям может исчезать (но с помощью поиска их легко найти).
Поиск в Windows 10 — та функция, которую я бы рекомендовал всем иметь в виду и использовать, особенно с учетом того, что при очередных обновлениях, случается, привычный способ доступа к нужным функциям может исчезать (но с помощью поиска их легко найти).
Иногда случается, что поиск в панели задач или в параметрах Windows 10 не работает по той или иной причине. О способах исправить ситуацию — пошагово в этой инструкции. Обновление: Майкрософт выпустила специальный скрипт для сброса поиска Windows 10, рекомендую попробовать в первую очередь его, а если не сработает использовать методы, описанные ниже: Как сбросить поиск Windows 10.
Исправление работы поиска в панели задач
Прежде чем приступать к другим способам исправления проблемы, рекомендую попробовать встроенную утилиту устранения неполадок поиска и индексирования Windows 10 — утилита автоматически проверит состояние необходимых для работы поиска служб и, если требуется, выполнит их настройку.
Способ описан таким образом, чтобы сработал в любой версии Windows 10 с начала выхода системы.
- Нажмите клавиши Win+R (Win — клавиша с эмблемой Windows), введите control в окно «Выполнить» и нажмите Enter, откроется панель управления. В пункте «Просмотр» вверху справа поставьте «Значки», если там указано «Категории».

- Откройте пункт «Устранение неполадок», а в нем в меню слева выберите «Просмотр всех категорий».

- Запустите устранение неполадок для «Поиск и индексирование» и следуйте указаниям мастера устранения неполадок.

По завершении работы мастера, если будет сообщено, что какие-то неполадки были устранены, но при этом поиск не заработает, выполните перезагрузку компьютера или ноутбука и проверьте снова.
Удаление и перестроение поискового индекса
Следующий способ — удалить и перестроить поисковый индекс Windows 10. Но прежде чем начать, рекомендую сделать следующее:
- Нажмите клавиши Win+R и ввердите services.msc
- Убедитесь, что служба Windows Search запущена и работает. Если это не так, дважды нажмите по ней, включите тип запуска «Автоматически», примените настройки, а затем запустите службу (уже это может исправить проблему).

После того, как это было сделано, выполните следующие шаги:
- Зайдите в панель управления (например, нажав Win+R и введя control как это было описано выше).
- Откройте пункт «Параметры индексирования».

- В открывшемся окне нажмите «Дополнительно», а затем нажмите кнопку «Перестроить» в разделе «Устранение неполадок».

Дождитесь окончания процесса (поиск будет недоступен некоторое время, в зависимости от объема диска и скорости работы с ним, также может «зависнуть» окно, в котором вы нажали кнопку «Перестроить»), а через полчаса-час попробуйте воспользоваться поиском снова.
Примечание: следующий способ описан для случаев, когда не работает поиск в «Параметры» Windows 10, но может решить проблему и для поиска в панели задач.
Исправление работы поиска путем отключения интеграции с Bing
Этот метод может помочь, в случае со следующими симптомами: окно поиска открывается, но при вводе текста ничего не появляется. Решение возможно с помощью редактора реестра. Для отключения интеграции с Bing используйте следующие шаги:
- Запустите редактор реестра, нажав клавиши Win+R на клавиатуре, введя regedit и нажав Enter.
- Перейдите к разделу реестра
- В правой части редактора реестра нажмите правой кнопкой мыши и выберите Создать — Параметр DWORD32 (даже для 64-бит Windows 10). Задайте имя BingSearchEnabled для параметра.
- Если этот параметр уже присутствует и его значение отличается от 0 (ноль), дважды нажмите по нему и задайте значение 0.
- Дважды нажмите по параметру CortanaConsent в правой части редактора реестра, задайте значение 0 для него. При отсутствии параметра, создайте его (DWORD32).
После этого закройте редактор реестра и выполните перезагрузку компьютера или ноутбука, поиск должен заработать.
Что делать, если не работает поиск в параметрах Windows 10
В приложении «Параметры» Windows 10 есть собственное поле поиска, позволяющие быстрее найти нужные настройки системы и иногда оно перестает работать отдельно от поиска на панели задач (для этого случая может помочь и перестроение поискового индекса, описанное выше).
В качестве исправления наиболее часто оказывается работоспособным следующий вариант:
- Откройте проводник и в адресной строке проводника вставьте следующую строку %LocalAppData%Packageswindows.immersivecontrolpanel_cw5n1h2txyewyLocalState а затем нажмите Enter.
- Если в этой папке присутствует папка Indexed, нажмите по ней правой кнопкой мыши и выберите пункт «Свойства» (если отсутствует — способ не подходит).
- На вкладке «Общие» нажмите по кнопке «Другие».
- В следующем окне: если пункт «Разрешить индексировать содержимое папки» отключен, то включите его и нажмите «Ок». Если он уже включен, то снимите отметку, нажмите «Ок», а затем вернитесь в окно дополнительных атрибутов, снова включите индексирование содержимого и нажмите «Ок».

После применения параметров подождите несколько минут, пока служба поиска выполнит индексирование содержимого и проверьте, заработал ли поиск в параметрах.
Дополнительная информация
Некоторые дополнительные сведения, которые могут быть полезны в контексте не работающего поиска Windows 10.
- Если поиск не ищет только программы в меню Пуск, то попробуйте удалить подраздел с именем вв редакторе реестра, для 64-разрядных систем то же самое повторить для раздела, а затем перезагрузить компьютер.
- Иногда, если помимо поиска неправильно работают и приложения (или же они не запускаются), могут помочь способы из руководства Не работают приложения Windows 10.
- Можно попробовать создать нового пользователя Windows 10 и проверить, работает ли поиск при использовании этой учетной записи.
- Если в предыдущем случае поиск не заработал, можно попробовать проверить целостность системных файлов.
Ну и, если ни один из предложенных способов не помогает, можно прибегнуть к крайнему варианту — сброс Windows 10 к исходному состоянию (с сохранением или без сохранения данных).
А вдруг и это будет интересно:
- Windows 10
- Android
- Загрузочная флешка
- Лечение вирусов
- Восстановление данных
- Установка с флешки
- Настройка роутера
- Всё про Windows
- В контакте
- Одноклассники
04.08.2020 в 19:52
Дмитрий, после сброса Виндовс (по другой причине) у меня перестала работать функция поиска. Я проделала все указанные вами рекомендации. Неужели опять сбрасывать?
05.08.2020 в 14:53
Здравствуйте.
То есть ни один метод не помог? Странно. Не знаю, что посоветовать: ведь если после сброса проблема возникла, то далеко не факт, что второй сброс что-то изменит.
За себя и за сашку
27.08.2020 в 21:29
После установки системы с нуля не работал поиск, ни одни из способов не помог, службы работали, реестр не давал результата. Сверху советовали утилиту SoftwareRepair Tool от Microsoft, вот она и помогла.
09.11.2020 в 12:24
у меня windows 10 ltsc и у меня нет поиска, попробовал ваши способы не помогло, думал поискать файл реестра пока не нашел
надеюсь вы поможете.
20.12.2020 в 22:18
Только что произошол забавный глюк/баг, с поиском виндовс. Хотел погуглить новости (у меня активирован интернет-поиск в вин сёрч). Набрал «news today», ну и скролю результаты. Экран сенсорный, планшет. Не знаю что я сделал (может сенсор как-то не так сработал), но вдруг один из новостных сайтов в выдаче открылся прямо в сёрч боксе, в правой половине где были эти самые результаты. Как в браузере только прямо в этом окошке поиска Там ещё на странице оказалось встроенное видео и оно тоже начало проигрываться. Я лапух поспешил закрыть поиск, а теперь не могу воспроизвести. А так прикольно было было бы, открывать сайты в поиске без перехода в браузеры. Может это какая-то тестовая незадокументированная функция. У меня вин 10 Про 20h2 19042.685 и некоторые вещи включены програмкой mach2. Может ещё у кого такое было или смогут воспроизвести, отпишитесь. В гугле не нашел ничё.
21.12.2020 в 09:26
Попробовал добиться результата как у вас — не получилось. И комбинациями клавиш ссылки открывал в поиске и клавиатурой навигацию там устраивал — не, всё равно браузер запускает.
05.02.2021 в 11:52
При работе ноутбука от батареи, поиск в W10 отключается разрешениями групповых политик. Это не зависит от уровня заряда, пожеланий пользователей и т.д. Там висит запрет по умолчанию. Возможность включить поиск при питании от батареи у пользователя отсутствует. Поэтому в данном режиме W10 просто выполняет предписанную ей работу. В чем можно убедиться строенным монитором процессов. Пока Microsoft на все мои запросы не ответил ничего.
05.02.2021 в 16:50
Странно… у меня поиск прекрасно от батареи работает.
16.03.2021 в 17:28
например в папке есть файл
если искать по ключу «281» — то ничего не находит, или «490»
а если «z490» то уже находит. Или начинать с начала «000» — то тоже находит.
Вообще не понимаю как он работает так криво.
29.04.2021 в 09:28
30.05.2021 в 12:04
Дурацкий Bing, отключил интеграцию и поиск заработал. Спасибо за решение проблемы!
Нет элементов удовлетворяющих условиям поиска что делать?
ДЛЯ ПРОСМОТРА САЙТА РЕКОМЕНДУЕТСЯ ИСПОЛЬЗОВАТЬ: Uran — браузер от uCoz на базе проекта Chromium. | Google Chrome | Opera | Firefox
Из них:
Пользователи: 1336
Проверенные: 15
Друзья: 5
Редакторы: 0
Журналисты: 8
В вечном бане : 31
Модераторы: 1
Администраторы: 3
Из них:
 Парней 1107
Парней 1107
 Девушек 292
Девушек 292
Сейчас на сайте:
ВЫ МОЖЕТЕ ВОСПОЛЬЗОВАТЬСЯ
| Статьи: Общие [97] | Статьи: Windows Vista [225] | Статьи: Windows 7 [430] |
| Статьи: Windows 8 [33] | Статьи: Windows 10 [335] | Статьи: Windows 11 [3] |
| Статьи: Медицина и Здоровье [163] | Статьи: Психология, Семья, Отношения [160] | Статьи: Наука и Искусство [35] |
| Статьи: Безопасность [10] | Статьи: Офис 2010 [125] | Статьи: Офис 2007 [9] |
| Статьи: Тестирование железа [4] | Статьи: Exchange Server 2010 [103] | Статьи: Photoshop [76] |
| Статьи: Corel Draw [2] | Статьи: История и Политика [5] | Статьи: Реестр Windows [1] |
Итак, аплет не видел того, что было размещено внутри моей папки Wallpapers, при этом, если в папку, которая используется в системе по-умолчанию
C:WindowsWebWallpaper
поместить другие папки со структурой подпапок, то рисунки из подпапок будут прекрасно отображаются, и можно будет выбрать любую понравившуюся картинку в качестве фона рабочего стола.
Так как эта проблема мне не давала покоя, а решить её «штатными» средствами ОС не представлялось возможным, я обратился за помощью на форум, где общими усилиями и было найдено 2 возможных способа борьбы с этой «недоработкой» программистов из Редмонда. Почему я сказал «недоработкой»? Да все очень просто! На мой взгляд, довольно глупо было сделано — если я задаю папку с рисунками, то почему бы не использовать также рисунки и во вложенных папках? Или, по крайней мере, эту возможность могли бы сделать опциональной — в виде «птички».
Решение проблемы № 1 (с помощью встроенного средства Windows 7 — Библиотеки)
Для начала откроем папку Библиотеки.
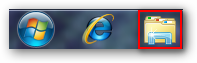
Далее нам нужно создать новую библиотеку,
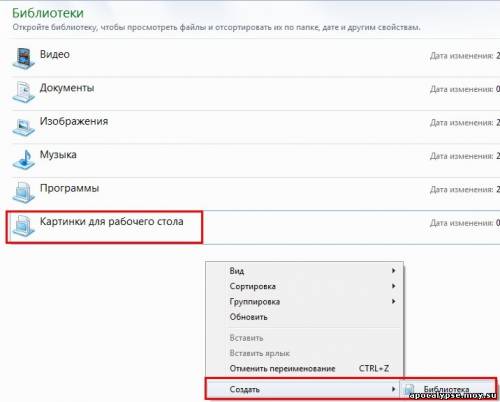
и добавить в неё все папки, с которых мы будем выбирать наши рисунки для задания их в качестве фонового рисунка рабочего стола.
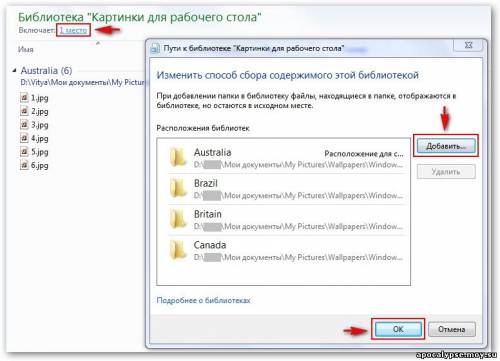
После этого открываем раздел Персонализация –> Фон рабочего стола -> и в меню Расположение изображения с помощью кнопки Обзор. указываем путь к только что созданной нами библиотеке.
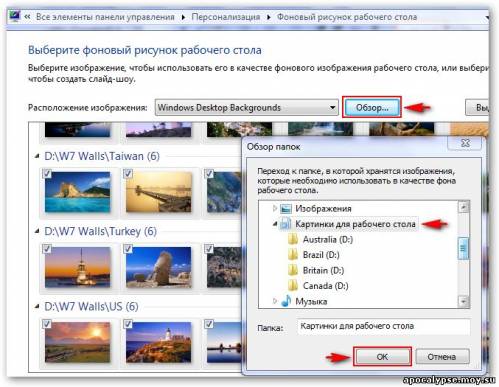
Теперь в окне выбора рисунков мы можем видеть все рисунки со всех папок, которые мы минуту назад добавили в новую библиотеку. Отмечаем «птичкой» нужные, и жмем кнопку Сохранить изменения.
Решение проблемы № 2 (с помощью системного реестра Windows 7)
Открываем редактор реестра
Win+R –> Regedit –> OK
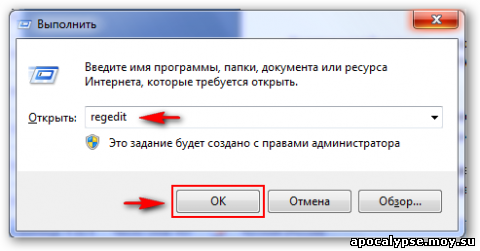
Далее в левой части окна переходим к ветке реестра:
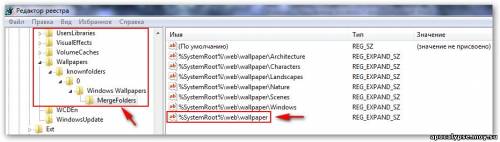
Нам нужно будет переименовать параметр
%SystemRoot%webwallpaper »
на путь к папке с фоновыми рисунками, в нашем случае – Wallpapers.
D:My_DocumentsWallpapers
После этого открываем раздел Персонализация –> Фон рабочего стола -> и в меню Расположение изображения из выпадающего списка выбираем пункт Фоны рабочего стола Windows.
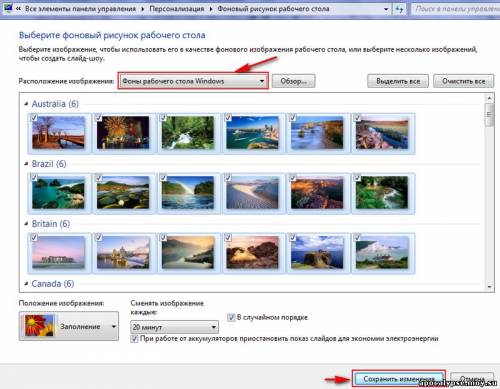
Теперь в окне выбора рисунков мы можем видеть все рисунки со всех папок, включая и вложенных, к которым мы минуту назад прописали путь в системном реестре. Отмечаем «птичкой» нужные нам рисунки, и жмем кнопку Сохранить изменения.
После прочтения материала » Маленькие хитрости: Настройка автоматической смены обоев — вложенные папки «, можно просмотреть форум и поискать темы по данной игре.
| html-cсылка на публикацию |
| BB-cсылка на публикацию |
| Прямая ссылка на публикацию |
Внимание: Все ссылки и не относящиеся к теме комментарии будут удаляться. Для ссылок есть форум.







