Не удается удалить установщик msi что делать?
cannot delete msi installer
I am learning VS 2008 setup project to create install for our C# application. I made a mistake trying to delete the exe itself during the uninstall. Now I manually deleted the exe file but the entry still in Add Remove Program list. I try to install a fixed newer version but msi doesn’t allow me to do so.
How can I remove the old version manually (i can use regedit, no problem)? I am using XP machine. thanks
EDIT: After I removed its subkey in that uninstall registry entry, I still cannot install my newer version.

- 3 Answers 3
- 6 июл. 2011 г.
- Не удается удалить инсталлятор msi
- 11 комментариев:
3 Answers 3
Use msiexec /x . If your MSI database got screwed up and this doesn’t work, try msizap .
Простыми словами о сложном
6 июл. 2011 г.
Не удается удалить инсталлятор msi
«Не удается удалить инсталлятор msi» при удалении программы.
Решение:
Скачиваем утилиту Windows Installer Clean Up Utility , я скачал вот здесь
Устанавливаем, запускаем программу и ищем в списке программу которая не удаляется, выбрали, жмем Remove , соглашаемся с предупреждением, секунда и все, не удаляемая программа удалена!
| Действия: |
11 комментариев:

Спасибо! Действительно работает)))

Утилита установилась, но не запускается! Что дальше?

И так
Пуск- Панель управления- Все программы
здесь будет расположена программа.
Есть несколько решений этой проблемы:
1)Если Windows7 то запустите от имени Администратора
2)Перезагрузите компьютер и запустите программу
3)Переустановите программу
4)Искать другое решение проблемы
А их много, от чистки реестра, до удаления всех остатков (папок, файлов) не удаляемой программы.


Спасибо большое, вы меня спасли.

Такое сообщение появляется, если в программе CCleaner в меню удаления программ выделить программу, использующую Windows Installer (тот самый MSI), и нажать «Удалить».
Но! Кнопка «Удалить» предназначена для удаления пункта из списка программ, а не самой программы. Отсюда выводы:
1) Пробуем нажимать кнопку «Деинсталлировать», а не «Удалить». Если, конечно, хотим удалить саму программу, а не её пункт в списке.
2) Если опять провал — пробуем удалить через стандартную «Установку и удаление программ» («Программы и компоненты» в Windows 7).
3) Если же хотим удалить пункт из списка, а не программу (хотя мне сложно представить, для чего это нужно — разве что скрывать какие-нибудь драйверы от «чайника», который норовит их удалить, либо же прятать какие-то «шпионские» программы) — копаем в сторону раздела реестра «Uninstall», в котором эти данные и хранятся. Но я за последствия не отвечаю!

Вы абсолютно правы по поводу ваших советов, но они и многое другое было проделаны , а результат все ровно оставался отрицвтельный.
Ошибки при установке программ из пакета Windows Installer «.msi»
 Довольно распространённая проблема среди пользователей операционной системы Windows любых версий – ошибка msi при установке программ из файла с расширением .msi. В этой статье я опишу часто встречаемые проблемы с установщиком Windows 7/10/XP и варианты их решения, а также сделаю видео по текущему вопросу.
Довольно распространённая проблема среди пользователей операционной системы Windows любых версий – ошибка msi при установке программ из файла с расширением .msi. В этой статье я опишу часто встречаемые проблемы с установщиком Windows 7/10/XP и варианты их решения, а также сделаю видео по текущему вопросу.
Файлы с расширением .msi это обычные пакеты установки (дистрибутивы) из которых ставится программа. В отличии от обычных «setup.exe», для запуска файла msi система использует службу Windows Installer (процесс msiexec.exe). Говоря простыми словами, установщик Windows разархивирует и запускает файлы из дистрибутива. Когда Windows Installer не работает, то появляются различные ошибки.
Вообще, меня это жутко бесит, т.к. после глупого сообщения об ошибке совсем непонятно что делать дальше. Microsoft специально разработали установщик Windows Installer для расширения возможностей установки программ (в основном это касается системных администраторов), но не позаботились должным образом о безглючной работе этой службы или хотя бы об адекватных сообщениях о проблемах. А нам теперь это разгребать
Неполадки могут быть с работой самой службы или могут возникать в процессе установки программ, когда всё настроено, в принципе, правильно. В первом случае нужно ковырять службу установщика, а во втором решать проблему с конкретным файлом. Рассмотрим оба варианта, но сначала второй.
Ошибки msi файлов
Очень часто ошибки появляются из-за недостаточных прав системы на файлы или папки. Нельзя сказать, что Windows Installer не работает, в этом случае достаточно просто добавить нужные права и всё заработает. Буквально вчера я столкнулся с тем, что скаченный дистрибутив .msi не захотел устанавливаться, при этом успешно запускается мастер установки, выбираются параметры, но затем система думает несколько секунд и выдаёт ошибку:

«Error reading from file «имя файла» verify that the file exists and that you can access it» (Error 1305). Переводится «Ошибка чтения из файла … проверьте существует ли файл и имеете ли вы к нему доступ». Ну не тупняк ли? Естественно, что кнопка «Повторить» не помогает, а отмена прекращает всю установку. Сообщение особой смысловой нагрузки также не несёт, т.к. файл точно существует и я имею к нему доступ, иначе бы просто не смог его запустить и получить это сообщение, к тому же почему-то на английском языке
А ошибка в том, что не Я должен иметь доступ к файлу, а установщик Windows, точнее сама Система. Решается очень просто:
- Кликаем правой кнопкой по файлу с расширением .msi, выбираем «Свойства»
- На вкладке «Безопасность» смотрим, есть ли в списке пользователь с именем «система» или «System»

- Скорее всего вы такого не увидите. Поэтому будем добавлять вручную. Нажимаем кнопку «Изменить…», затем «Добавить…»
- В поле пишем «система» или «System» (если у вас английская Windows) и нажимаем «Проверить имена». При этом слово должно стать подчёркнутым как на картинке.

- Нажимаем «ОК», ставим галочку «Полный доступ», «ОК»
- Кнопка «Дополнительно» -> «Изменить разрешения…» ставим «Добавить разрешения, наследуемые от родительских объектов», «ОК» три раза.
Теперь ошибка установщика не появится! Можно добавить доступ на всю папку, из которой вы обычно инсталлируете программы, например на папку «Downloads», как у меня. Смотрим видео по решению проблем с правами доступа:
В Windows XP вкладки «Безопасность» не будет, если включён простой общий доступ к файлам. Чтобы его выключить, нужно зайти в «Пуск -> Панель управления -> Свойства папки -> Вид» и выключить опцию «Использовать простой общий доступ к файлам». В урезанных версиях Windows 7/10 и XP вкладки «Безопасность» нет в принципе. Чтобы её увидеть, нужно загрузить Windows в безопасном режиме и зайти в неё под администратором.
Ещё способы решить проблему
- Запускайте установку, войдя в систему под администраторским аккаунтом
- Правой кнопкой по пакету «.msi» и выбираем «Запуск от имени Администратора»
- Выключите антивирус на время
- Включить режим совместимости с предыдущими операционными системами. Для этого зайдите в свойства файла msi и на вкладке «Совместимость» поставьте галочку «Запустить программу в режиме совместимости»

- Если файл на флешке, то попробуйте скопировать его куда-нибудь на жёсткий диск и запустить оттуда (бывает, что запрещена установка программ со съёмных накопителей)
- Попробуйте просто создать новую папку с любым именем в корне диска, перекинуть туда дистрибутив и запустить его оттуда
Описанный метод поможет при разных сообщениях, с разными номерами. Например, вы можете видеть такие ошибки файлов msi:
- Error 1723
- Internal Error 2203
- Системная ошибка 2147287035
- Ошибка «Невозможно открыть этот установочный пакет»
- Ошибка 1603: Во время установки произошла неустранимая ошибка
Во всех этих случаях должна помочь установка прав на файл и/или на некоторые системные папки. Проверьте, имеет ли доступ «система» к папке временных файлов (вы можете получать ошибку «Системе не удается открыть указанное устройство или файл»). Для этого:
- Сначала узнаем нужные пути. Нажмите «Win + Pause» и зайдите в «Дополнительные параметры системы -> Вкладка «Дополнительно» -> кнопка «Переменные среды»»

- В списках ищем переменные с названиями «TEMP» и «TMP» (значения обычно совпадают), в них записаны пути к временным папкам, которые использует установщик Windows

- Теперь идём к этим папкам и смотрим в их свойствах, имеет ли к ним доступ «система». Чтобы быстро получить путь к временной папке пользователя, кликните два раза по переменной, скопируйте путь и вставьте его в адресной строке «Проводника» Windows


После нажатия «Enter» путь преобразится на «нормальный» и вы переместитесь в реальную временную папку. Права на неё и надо проверять. Также рекомендую очистить временные папки от всего что там скопилось или даже лучше удалить их и создать новые с такими же названиями. Если не получается удалить папку, почитайте как удалить неудаляемое, но это не обязательно.
Если служба Windows Installer всё равно не хочет работать, то проверьте права на папку «C:Config.Msi», сюда «система» также должна иметь полный доступ. В этом случае вы могли наблюдать ошибку «Error 1310». На всякий случай убедитесь, что к папке КУДА вы инсталлируете софт также есть все права.
Если вы используете шифрование папок, то отключите его для указанных мной папок. Дело в том, что хотя мы сами имеем к ним доступ, служба Microsoft Installer не может до них достучаться пока они зашифрованы.
Ещё ошибка может быть связана с битым файлом. Может быть он не полностью скачался или оказался битым уже на сервере. Попробуйте скачать его ещё раз оттуда же или лучше с другого места.
Ошибка установщика Windows
В случае общих проблем не будут устанавливаться никакие msi файлы, процесс установки, скорее всего, даже не начнётся. При этом могут появляться ошибки вида:
- Нет доступа к службе установщика Windows
- Не удалось получить доступ к службе установщика Windows
- Ошибка пакета установщика Windows (1719)
или ещё нечто подобное со словами «ошибка msi», «Windows Installer Error». Всё это означает, что система дала сбой и теперь её надо лечить. Может вы ставили какой-то софт, который испортил системные файлы и реестр, или подхватили вирус. Конечно, никогда не будет лишним удалить вирусы, или убедиться что их нет. Но оставьте этот вариант на потом, т.к. обычно проблема кроется в другом.
Сначала давайте проверим работает ли служба Windows Installer:
- Нажмите «Win + R» и введите services.msc
- Найдите в конце списка службу «Установщик Windows» или «Windows Installer»

- Тип запуска должен быть «Вручную». Если она «Отключена», то зайдите в «Свойства» и выберите «Вручную»
- Затем кликните по ней правой кнопкой и выберите «Запустить» или «Перезапустить». Если ошибок нет и состояние переходит в режим «Работает», то здесь всё нормально.
- Нажмите «Win + R» и введите msiexec. Если модуль MSI работает нормально, то должно появиться окно с версией установщика и параметрами запуска, а не ошибка.
Следующее что я посоветую сделать – это выполнить команду сканирования системы на повреждённые и изменённые системные файлы. Нажмите «Win + R» и введите
Sfc /scannow
Произойдёт поиск и замена испорченных файлов на оригинальные, при этом может потребоваться вставить установочный диск с Windows XP-7-10. После окончания процесса перегрузитесь и посмотрите, решена ли проблема.
Microsoft сам предлагает утилиту, призванную решить нашу проблему. Запустите программу Easy Fix и следуйте мастеру.
Параметры реестра и службы
Следующий способ устранения ошибки – восстановление рабочих параметров в реестре установщика Windows Installer.
Для этого скачайте архив и запустите оттуда два reg-файла, соответственно своей версии Windows. Согласитесь с импортом настроек.
В Windows XP или Windows Server 2000 установите последнюю версию установщика 4.5.
Если не помогло, то проделайте ещё перерегистрацию компонентов:
- Нажмите «Win + R» и введите «cmd». Затем в чёрном окне введите последовательно команды:
MSIExec /unregister
MSIExec /regserver - В ответ должна быть пустота, никаких ошибок. Если проблема не решена, введите ещё команду
regsvr32 msi.dll - Закройте чёрное окно
Если пишет, что не хватает прав, то нужно запускать командную строку от имени Администратора.
Если команды выполнились, но не помогло, то скачайте файл и запустите msi_error.bat из архива, проверьте результат.
Последний вариант — скачайте программу Kerish Doctor, почитайте мою статью, там есть функция исправления работы службы установщика и многих других частых проблем Windows.
Также, многие программы используют .NET Framework, поэтому не будет лишним установить последнюю версию этого пакета. И, напоследок, ещё один совет: если в пути к файлу-дистрибутиву есть хоть одна папка с пробелом в начале названия, то удалите пробел. Такой простой приём решит вашу проблему
Подведение итогов
Ошибки с установщиком Windows очень неприятные, их много и сразу непонятно куда копать. Одно ясно – система дала сбой и нужно восстанавливать её до рабочего состояния. Иногда ничего не помогает и приходится переустанавливать Windows. Однако не торопитесь это делать, попробуйте попросить помощи на этом форуме. В точности опишите вашу проблему, расскажите что вы уже делали, какие сообщения получили, и, возможно, вам помогут! Ведь мир не без добрых людей
Как принудительно удалить программное обеспечение, установленное с помощью пакета MSI?
теперь Silverlight 5.1.10411.0 (x64) моего компьютера не может быть удален из-за отсутствия пакета MSI, как я могу заставить его удалить? Причина, по которой я хочу это сделать, заключается в том, что я не могу повторно загрузить установленную Silverlight 5.1.10411.0 (x64), есть x86, но не x64 One — позор вам, Microsoft или мне за это я не могу найти его с помощью Google. Или если кто-то может мне точку в правильном пакет также приемлемо.
2 ответов
вот небольшая статья, над которой я работаю, и хотя она не затрагивает ваш вопрос напрямую, она может быть полезна. Просто обратите внимание на разделы реестра, я упоминаю и вы можете удалить их, а также C:Program FilesApplication папка, чтобы обмануть установщиков думать
все, что вы хотели знать о установка и удаление программ в Windows
вы когда-нибудь задумывались, как Windows представляет и использует установка и удаление программ? Или, возможно, у вас есть необходимость перечислите эти ценности сами? Вот некоторая полезная информация о том, как это работает, как использовать его и некоторые аккуратные трюки вы могли бы наслаждаться.
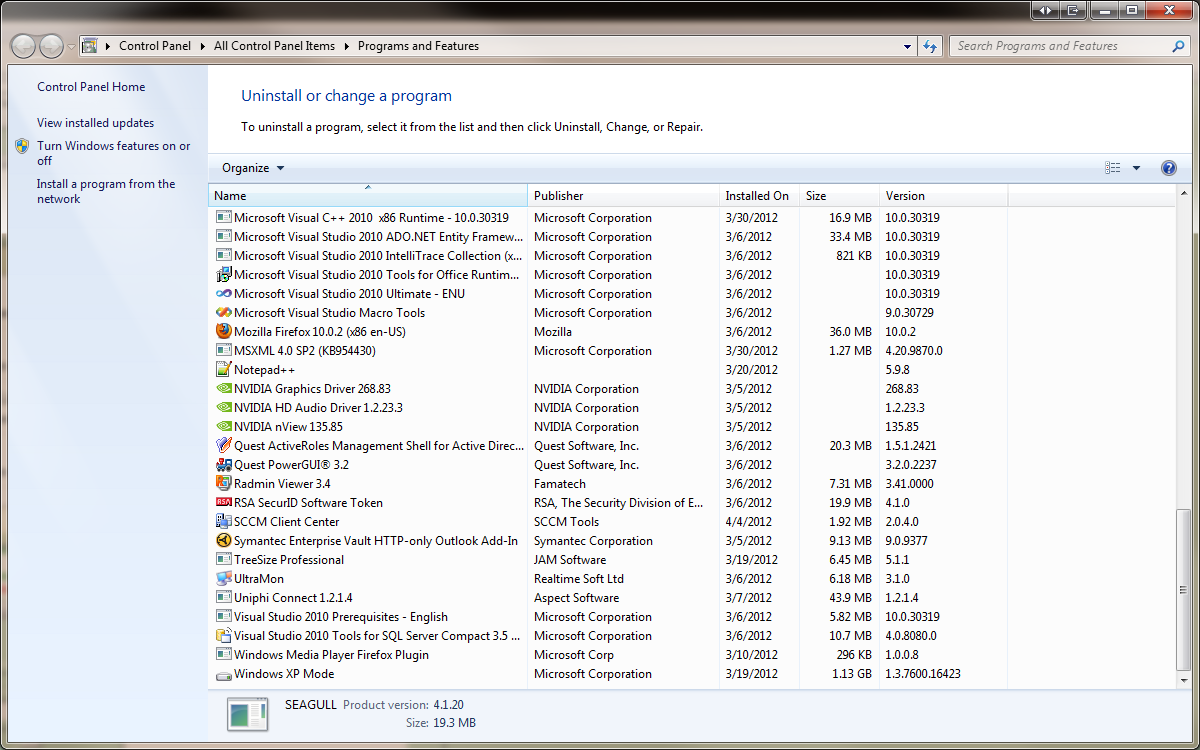 Все, что вы видите в Установка и удаление программ (XP, Vista, 7 подтверждено) записывается в реестр на HKLMSOFTWAREMicrosoftWindowsCurrentVersionUninstall как подраздел.
Все, что вы видите в Установка и удаление программ (XP, Vista, 7 подтверждено) записывается в реестр на HKLMSOFTWAREMicrosoftWindowsCurrentVersionUninstall как подраздел. 
например, у меня есть подраздел Cutepdf Writer установка с ключи и значения:
теперь представляет интерес значение UninstallString. При нажатии кнопки «удалить» в Установка и удаление программ, что он делает, это вызвать это значение и запустить его. Вы можете сделать то же самое вручную, например с CutePDF, если вы запустите C:Program Files (x86)Acro SoftwareCutePDF WriterSetup64.exe /uninstall из строки Run или командной строки, вы получите деинсталлятор. Вы также можете найти дополнительные параметры удаления, выполнив команду с /? switch, или выполните следующее из cmd подсказка:
Примечание, это плохой пример, как переключатель ничего не возвращает! Но, как правило, это будет работать, или вы можете просто вызвать деинсталлятор вручную таким образом. Теперь давайте рассмотрим возможную проблему со списком деинсталляции, вы увидите некоторые файлы, имена которых имеют следующий формат:
Это как установщик MSI пишет его имя в реестр, а не писать понятное имя, установщик exe пишет, пишет свой GUID.
Это на самом деле не проблема, а также трудности при чтении ключей. Есть несколько способов прочитать их. Во-первых, существует имя значения DisplayName, которое будет иметь более понятное значение (в данном примере) командной консоли Quest ActiveRoles для Active Directory (x64).
другой подход-Windows записывает «сжатую и хэшированную» версию GUID в другую часть реестра.
в хэш-значение, взять идентификатор GUID
бросай <, и >, чтобы получить F3517FFAAA4C84C49EEA68EC672D1168. Теперь у вас есть сжатый и хэшированный GUID, который можно сравнить с другим ключом.
теперь вы сможете найти этот новый GUID в следующее расположение в реестре: раздел HKEY_LOCAL_MACHINE классы программного обеспечения\установщикпродукты
и конечно же, вот она: 
С помощью следующих клавиш: 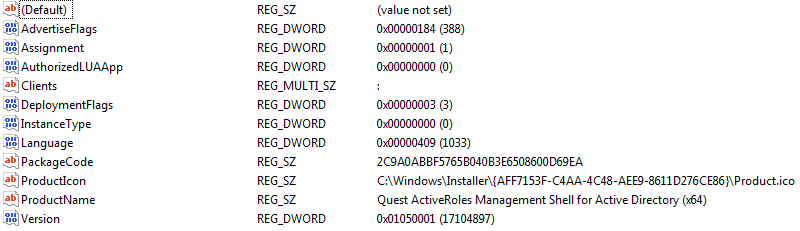
опять же, вы можете посмотреть в ProductName имя приложения.
Не удается удалить установщик msi. Можно ли удалить CCleaner с компьютера полностью и как это сделать? Преодоление трудностей
Можно ли удалить CCleaner с компа вполне и как это сделать? Преодоление трудностей
Универсальная утилита CCleaner – комфортная и, что наиболее принципиально, бесплатная программа, которую употребляют для чистки и оптимизации ресурсов собственного ПК почти все юзеры. Но время от времени возникает потребность удалить програмку – по причине смены на наиболее удачный вариант либо для освобождения места на диске. Есть несколько методов удалить CCleaner так, чтоб в системе не осталось следов от установщика и иных файлов.
Обнаружение папки программы
 Самый обычный метод удалить програмку – отыскать папку с её корневыми файлами. Каждую програмку комп устанавливает на диск, который стоит как «путь» для всех новейших программ по умолчанию. Ежели вы сознательно определили папку, в которую устанавливался CCleaner (выбрали путь во время установки), то папку расположения можно просто вспомнить. Ежели нет, то ничего ужасного – отыскать её не составит труда.
Самый обычный метод удалить програмку – отыскать папку с её корневыми файлами. Каждую програмку комп устанавливает на диск, который стоит как «путь» для всех новейших программ по умолчанию. Ежели вы сознательно определили папку, в которую устанавливался CCleaner (выбрали путь во время установки), то папку расположения можно просто вспомнить. Ежели нет, то ничего ужасного – отыскать её не составит труда.
Чтобы отыскать корневую папку, для вас необходимо выяснить путь установки, который смотрится приблизительно последующим образом: Локальный диск D/Программы/Утилиты/CCleaner. Это условный пример, на каждом компе путь к папке смотрится по-разному. Выяснить, где находится программа, можно 2-мя способами.
Через поиск «Пуск»
В Windows хоть какой версии есть поиск через меню «Пуск». Так как программные папки подписаны в согласовании с заглавием софта, этот метод может быть полезен. Что необходимо сделать:
- Откройте меню «Пуск» с помощью соответственной клавиши в нижнем левом углу экрана.
- Найдите строчку поиска под заглавием «найти программы и файлы», введите туда «CCleaner».
- Ознакомьтесь с плодами. Поиск отыскивает полностью все файлы с таковым заглавием, в том числе ярлычки и текстовые документы. Для вас необходимы папки и установочные файлы.
- При нажатии на подходящий файл, он раскроется, и вы автоматом найдёте подходящий путь к папке.
Вызвать меню «Пуска» можно как нажатием, так и системной клавишей на клавиатуре с подходящим названием.
Через «Расположение файла»
 Есть и наиболее маленький вариант поиска, к которому можно прибегнуть, ежели на рабочем столе есть актуальный ярлычек CCleaner (проверить просто – по нему программа удачно запускается).
Есть и наиболее маленький вариант поиска, к которому можно прибегнуть, ежели на рабочем столе есть актуальный ярлычек CCleaner (проверить просто – по нему программа удачно запускается).
Что необходимо сделать:
- Найдите на рабочем столе ярлычек CCleaner.
- Проверьте его – запустите програмку. Ежели не выходит, то ярлычек уже недействителен и не ведёт в подходящую для вас папку.
- Не забудьте опосля проверки закрыть програмку – нельзя удалить файлы, запущенные системой.
- Нажмите на ярлычек правой клавишей мыши либо тачпада и дождитесь выпадающего меню – в нём нажмите левой клавишей мыши на «Расположение файла».
- Дождитесь, пока папка прогрузится. Традиционно ярлычек привязан к установочному файлу – его удаления будет недостаточно. Отыскать папку, в которой находятся все файлы, включая установочный, просто – необходимо перейти по стрелкам назад, пока не остановитесь на папке с заглавием программы.
Далее у юзера два пути:
- Можно просто отыскать главную папку, в которой находятся все другие, и удалить всё обыденным путём (в «Корзину», а позже очистить «Корзину»), но таковым путём удаляются не все файлы.
- Второй вариант незначительно труднее, но надёжнее. Нужно отыскать деинсталлятор – противоположный установочному файл.
Как удаляется утилита?
Для опытнейшего юзера ПК принципиально принципиально удалить програмку на сто процентов, а не обычным методом через «Корзину».
 Дело в том, что опосля такового поверхностного удаления комп избавляется лишь от главных частей утилиты, видимых юзеру. Другие, глубинные, файлы остаются снутри системы, и вы сможете никогда не выяснить о их, ежели не используете особые программы для чистки, в числе которых CCleaner и находится, либо же не практикуете постоянное форматирование дисков.
Дело в том, что опосля такового поверхностного удаления комп избавляется лишь от главных частей утилиты, видимых юзеру. Другие, глубинные, файлы остаются снутри системы, и вы сможете никогда не выяснить о их, ежели не используете особые программы для чистки, в числе которых CCleaner и находится, либо же не практикуете постоянное форматирование дисков.
Что будет, ежели не удалить CCleaner полностью:
- файлы останутся в компе на уровне, недоступном большинству обыденных юзеров, и будут занимать место;
- если юзер не умеет чистить комп от таковых программных остатков, то ненадобные файлы от CCleaner могут стать критическими и забить крайнее оставшееся место на диске.
Удаление программы через установщик
Обычно он есть в папке, и его можно отыскать по его британскому наименованию – uninstaller, не непременно полному. Почаще всего деинсталлятор находится рядом с установщиком, также оба файла должны быть в схожем формате – exe.
Если в основной папке отыскать не удаётся, попытайтесь поискать в остальных, внутренних папках. В зависимости от версии программы, а также пути установки размещение файлов снутри основной папки может изменяться, поэтому всепригодной аннотации не существует. Можно скомбинировать методы и попробовать отыскать деинсталлятор с помощью «Пуска», ежели малый уровень британского позволяет.
Деинсталлятор – уже готовый метод, требующий лишь запуска. Воспользоваться им чрезвычайно просто:

- Найдите подходящий файл и запустите его, два раза кликнув левой клавишей мыши.
- Дождитесь, пока запустится окно деяния – аналогичное окну установщика, но предлагающее вполне удалить программу.
- Согласитесь на полное удаление CCleaner и действуйте согласно инструкциям программы. Сам CCleaner в это время должен быть закрыт (то есть активных действий в нём быть не должно).
- Дождитесь окончания процесса и удостоверьтесь, что программы больше нет по пути установки.
Использование деинсталлятора существенно лучше, чем обычное удаление в «Корзину», но и это не самый лучший для системы метод. Время от времени CCleaner может просто не удаляться методами, перечисленными выше. Тогда требуется особенный подход в виде посторониих программ из числа «форматировщиков» либо обычная перезагрузка компа, зависит от случая.
Что делать, ежели не удаётся убрать установщик MSI?
С таковой неувязкой сталкиваются почти все юзеры – даже ежели они делают всё по аннотации, таковая ошибка всё равно выскакивает и мешает завершить процесс. Программа в буквальном смысле становится неудаляемой – система просто не дозволяет переместить её в «»Корзину и продолжить работу. Ежели перезагрузки компа и проверка открытых действий не посодействовали, варианты всё ещё есть.

Сторонний софт
Если для вас чрезвычайно необходимо удалить этот установочный файл, то можно прибегнуть к помощи остальных программ – наиболее массивных и современных утилит, чем сам CCleaner. Такие можно отыскать в вольном доступе либо пользоваться пробным бесплатным периодом – хоть какого испытательного срока будет довольно, чтоб удалить одну программу.
Доступные и действенные утилиты для удаления «сложных» файлов:
- Unlocker – маленькая малогабаритная программа, быстро справляется и решает большая часть проблем.
- Uninstall Tool – настоящий инструмент по удалению излишних файлов и в целом оптимизации компа, который стоит держать на всякий случай.
- Windows Installer Clean Up Utility – самый обычной и обычный вариант для тех, кому необходимо просто один раз удалить проблемный файл.
Если опосля всего предпринятого у вас так и не вышло удалить файл, то, быстрее всего, что-то делалось некорректно. Ежели следовать внутренним инструкциям утилит, то никаких заморочек появиться не должно.
Как удалить вирус MSI.exe? (Не удаляющийся вирус в «Планировщике Заданий»)
Всем привет! И так, вы словили вирус msi.exe, что же делать? Можно попробовать удалить вирус из “Планировщика заданий”, но у вас вряд ли что нибудь выйдет.
Поэтому, для начала мы скачаем Autoruns – она нам поможет, да и просто нужная программа. Ссылка на скачивание: http://download.sysinternals.com/files/Autoruns.zip
После распаковки открываем тот файл которые соответствует разрядности нашей системы, ежели x32/x86 то – Autoruns; ежели x64 то – Autoruns64.
Переходим во вкладку “Scheduled Tasks”, и ищем файл с заглавием MSI
Смотрим путь к этому файлу (чуть правее), у меня он был: “c:users[username]appdataroamingmicrosoftmsi.exe”, перебегаем по этому пути.
И что же мы видим? А ничего. Нету здесь этого файла, точнее он есть, но мы его не видим
Чтобы его узреть мы должны поглядеть в левый верхний угол папки и узреть там “Упорядочить”
Ищем пункт “Параметры папок и поиска” и жмем, перебегаем во вкладку “Вид” и идем вниз.
1. Скрывать защищенные системные файлы.
2. Сокрытые файлы и папки.
В первом мы убираем галочку, а во втором ставим точку напротив “Показывать сокрытые файлы и папки” как на скрине ниже:
После этого возвращаемся в папку Microsoft и лицезреем что там возникли файлы с заглавием msi.
Пытаемся их удалить, ежели не выходит, переустанавливаем винду, а еще лучше выкидываем комп и сидим слушаем радио. Нет. Мы заходим в характеристики файла msi и идем во вкладку “Безопасность”, там жмем “Дополнительно” и лицезреем вот такое окно:
Нам необходимо, чтоб везде был полный доступ. Жмем “Изменить разрешения” и жмем на юзера которому будем поменять разрешения
Ставим галочки во всех пт, в столбце “Разрешить”. Жмем “ОК”, обязано получится как-то так:
Нажимаем “Применить” и “ОК”. И удаляем. То же самое проделываем с оставшимися файлами msi.
Ну вот мы удалили все файлы msi, а ведь задание то осталось, и при чем не удаляется! Что же делать?
Идем по пути: “C:WindowsSystem32Tasks”.
Оп-па, что же мы здесь лицезреем. Наш возлюбленный MSI. Ну что, проделываем с ним те же процедуры что и с прошлыми файлами, а опосля удаляем.
Затем опять идем в характеристики папок и поиска, и ставим галочку напротив “Скрывать защищенные системные файлы”.
Всё, от вируса в Планировщике Заданий мы избавились, как и от излишних заморочек с рекламой. Вот пруфы:
Что такое msi_setup.exe? Это безопасно или вирус? Как удалить или исправить это
Что такое msi_setup.exe?
msi_setup.exe это исполняемый файл, который является частью Консоль управления Acronis Backup & Recovery 11.5 Программа, разработанная Acronis, Программное обеспечение обычно о 614.18 KB по размеру.
Расширение .exe имени файла отображает исполняемый файл. В некоторых случаях исполняемые файлы могут повредить ваш компьютер. Пожалуйста, прочитайте следующее, чтобы решить для себя, является ли msi_setup.exe Файл на вашем компьютере — это вирус или троянский конь, который вы должны удалить, или это действительный файл операционной системы Windows или надежное приложение.

Msi_setup.exe безопасно, или это вирус или вредоносная программа?
Первое, что поможет вам определить, является ли тот или иной файл законным процессом Windows или вирусом, это местоположение самого исполняемого файла. Например, такой процесс, как msi_setup.exe, должен запускаться из C: Windows Installer <72671F85-4210-4927-BF75-5DBF8997721A> _ 4ae13d6c.exe, а не где-либо еще.
Для подтверждения откройте диспетчер задач, выберите «Просмотр» -> «Выбрать столбцы» и выберите «Имя пути к изображению», чтобы добавить столбец местоположения в диспетчер задач. Если вы обнаружите здесь подозрительный каталог, возможно, стоит дополнительно изучить этот процесс.
Еще один инструмент, который иногда может помочь вам обнаружить плохие процессы, — это Microsoft Process Explorer. Запустите программу (не требует установки) и активируйте «Проверить легенды» в разделе «Параметры». Теперь перейдите в View -> Select Columns и добавьте «Verified Signer» в качестве одного из столбцов.
Если статус процесса «Проверенная подписывающая сторона» указан как «Невозможно проверить», вам следует взглянуть на процесс. Не все хорошие процессы Windows имеют метку проверенной подписи, но ни один из плохих.
Наиболее важные факты о msi_setup.exe:
- Находится в C: Program Files Acronis BackupAndRecoveryConsole вложенная;
- Издатель: Acronis
- Полный путь: C:WindowsInstaller<72671F85-4210-4927-BF75-5DBF8997721A>_4ae13d6c.exe
- Файл справки:
- URL издателя: www.acronis.com
- Известно, что до 614.18 KB по размеру на большинстве окон;
Если у вас возникли какие-либо трудности с этим исполняемым файлом, перед удалением msi_setup.exe вы должны определить, заслуживает ли он доверия. Для этого найдите этот процесс в диспетчере задач.
Найдите его местоположение (оно должно быть в C: Program Files Acronis BackupAndRecoveryConsole) и сравните размер и т. Д. С приведенными выше фактами.
Если вы подозреваете, что можете быть заражены вирусом, вы должны немедленно попытаться это исправить. Чтобы удалить вирус msi_setup.exe, необходимо Загрузите и установите приложение полной безопасности, например Malwarebytes., Обратите внимание, что не все инструменты могут обнаружить все типы вредоносных программ, поэтому вам может потребоваться попробовать несколько вариантов, прежде чем вы добьетесь успеха.
Кроме того, функциональность вируса может сама влиять на удаление msi_setup.exe. В этом случае вы должны включить Безопасный режим с поддержкой сети — безопасная среда, которая отключает большинство процессов и загружает только самые необходимые службы и драйверы. Когда вы можете запустить программу безопасности и полный анализ системы.
Могу ли я удалить или удалить msi_setup.exe?
Не следует удалять безопасный исполняемый файл без уважительной причины, так как это может повлиять на производительность любых связанных программ, использующих этот файл. Не забывайте регулярно обновлять программное обеспечение и программы, чтобы избежать будущих проблем, вызванных поврежденными файлами. Что касается проблем с функциональностью программного обеспечения, проверяйте обновления драйверов и программного обеспечения чаще, чтобы избежать или вообще не возникало таких проблем.
Согласно различным источникам онлайн, 9% людей удаляют этот файл, поэтому он может быть безвредным, но рекомендуется проверить надежность этого исполняемого файла самостоятельно, чтобы определить, является ли он безопасным или вирусом. Лучшая диагностика для этих подозрительных файлов — полный системный анализ с Reimage, Если файл классифицирован как вредоносный, эти приложения также удалят msi_setup.exe и избавятся от связанных вредоносных программ.
Однако, если это не вирус и вам необходимо удалить msi_setup.exe, вы можете удалить консоль управления Acronis Backup & Recovery 11.5 со своего компьютера с помощью программы удаления, которая должна находиться по адресу: MsiExec.exe / X <6A16214D-F62F -4BE9-B10C-6954A2D83741>. Если вы не можете найти его деинсталлятор, возможно, вам придется удалить консоль управления Acronis Backup & Recovery 11.5, чтобы полностью удалить msi_setup.exe. Вы можете использовать функцию «Добавить / удалить программу» в Панели управления Windows.
- 1. в Меню Пуск (для Windows 8 щелкните правой кнопкой мыши в нижнем левом углу экрана), нажмите Панель управления, а затем под Программы:
o Windows Vista / 7 / 8.1 / 10: нажмите Удаление программы.
o Windows XP: нажмите Установка и удаление программ.
- 2. Когда вы найдете программу Консоль управления Acronis Backup & Recovery 11.5щелкните по нему, а затем:
o Windows Vista / 7 / 8.1 / 10: нажмите Удалить.
o Windows XP: нажмите Удалить or Изменить / Удалить вкладка (справа от программы).
- 3. Следуйте инструкциям по удалению Консоль управления Acronis Backup & Recovery 11.5.
Распространенные сообщения об ошибках в msi_setup.exe
Наиболее распространенные ошибки msi_setup.exe, которые могут возникнуть:
• «Ошибка приложения msi_setup.exe».
• «Ошибка msi_setup.exe».
• «msi_setup.exe столкнулся с проблемой и должен быть закрыт. Приносим извинения за неудобства.»
• «msi_setup.exe не является допустимым приложением Win32».
• «msi_setup.exe не запущен».
• «msi_setup.exe не найден».
• «Не удается найти msi_setup.exe».
• «Ошибка запуска программы: msi_setup.exe.»
• «Неверный путь к приложению: msi_setup.exe».
Эти сообщения об ошибках .exe могут появляться во время установки программы, во время выполнения связанной с ней программы, консоли управления Acronis Backup & Recovery 11.5, при запуске или завершении работы Windows или даже во время установки операционной системы Windows. Отслеживание момента появления ошибки msi_setup.exe является важной информацией, когда дело доходит до устранения неполадок.
Как исправить msi_setup.exe
Чистый и аккуратный компьютер — один из лучших способов избежать проблем с Консолью управления Acronis Backup & Recovery 11.5. Это означает выполнение сканирования на наличие вредоносных программ, очистку жесткого диска с помощью cleanmgr и ПФС / SCANNOWудаление ненужных программ, мониторинг любых автозапускаемых программ (с помощью msconfig) и включение автоматических обновлений Windows. Не забывайте всегда делать регулярные резервные копии или хотя бы определять точки восстановления.
Если у вас возникла более серьезная проблема, постарайтесь запомнить последнее, что вы сделали, или последнее, что вы установили перед проблемой. Использовать resmon Команда для определения процессов, вызывающих вашу проблему. Даже в случае серьезных проблем вместо переустановки Windows вы должны попытаться восстановить вашу установку или, в случае Windows 8, выполнив команду DISM.exe / Online / Очистка-изображение / Восстановить здоровье, Это позволяет восстановить операционную систему без потери данных.
Чтобы помочь вам проанализировать процесс msi_setup.exe на вашем компьютере, вам могут пригодиться следующие программы: Менеджер задач безопасности отображает все запущенные задачи Windows, включая встроенные скрытые процессы, такие как мониторинг клавиатуры и браузера или записи автозапуска. Единый рейтинг риска безопасности указывает на вероятность того, что это шпионское ПО, вредоносное ПО или потенциальный троянский конь. Это антивирус обнаруживает и удаляет со своего жесткого диска шпионское и рекламное ПО, трояны, кейлоггеры, вредоносное ПО и трекеры.
Обновлено в июле 2021 года:
Мы рекомендуем вам попробовать этот новый инструмент. Он исправляет множество компьютерных ошибок, а также защищает от таких вещей, как потеря файлов, вредоносное ПО, сбои оборудования и оптимизирует ваш компьютер для максимальной производительности. Это исправило наш компьютер быстрее, чем делать это вручную:
- Шаг 1: Скачать PC Repair & Optimizer Tool (Windows 10, 8, 7, XP, Vista — Microsoft Gold Certified).
- Шаг 2: Нажмите «Начать сканирование”, Чтобы найти проблемы реестра Windows, которые могут вызывать проблемы с ПК.
- Шаг 3: Нажмите «Починить все», Чтобы исправить все проблемы.

(опциональное предложение для Reimage — Cайт | Лицензионное соглашение | Политика конфиденциальности | Удалить)
Загрузите или переустановите msi_setup.exe
Вход в музей Мадам Тюссо не рекомендуется загружать заменяемые exe-файлы с любых сайтов загрузки, так как они могут содержать вирусы и т. д. Если вам нужно скачать или переустановить msi_setup.exe, мы рекомендуем переустановить основное приложение, связанное с ним Консоль управления Acronis Backup & Recovery 11.5.
Информация об операционной системе
Ошибки msi setup.exe могут появляться в любых из нижеперечисленных операционных систем Microsoft Windows:
- Окна 10
- Окна 8.1
- Окна 7
- Windows Vista
- Windows XP
- Windows ME
- Окна 2000






