Не работает сенсор на айпаде что делать?
iPad не реагирует на прикосновения

Если экран iPad не реагирует на прикосновения, не обязательно необходима замена тачскрина. Причиной сбоя может быть зависание устройства или некорректная работа некоторых приложений. Чтобы определить, почему неправильно работает сенсор, выполните дома первичную диагностику гаджета.
Если после осмотра iPad вы обнаружите, что экран поврежден или на корпусе планшета есть царапины, тогда следует обратиться к квалифицированным специалистам. Механические повреждения техники Apple могут привести к неисправности внутренних элементов. В таких случаях точно выяснить, почему экран не реагирует, смогут опытные мастера.
Основные причины зависания сенсора
Чаще всего сенсорный экран перестает реагировать на прикосновения пальцев из-за системных сбоев. Наиболее распространенными причинами являются:
- наличие вредоносных файлов на iPad
- неполадки с ПО
- неправильно установлен Джейлбрейк
- некоторые приложения работают некорректно
Любая из этих причин может привести к проблемам с сенсорным стеклом девайса. Если экран iPad не реагирует на прикосновения из-за аппаратных неполадок, тогда необходим профессиональный ремонт и замена неисправных запчастей.
Представители Apple рекомендуют не загружать на iPad приложения, программы и игры из непроверенных источников, потому что это может привести к тому, что система будет зависать, а экран плохо откликаться на нажатия пальцев.
Способы восстановления гаджета
Если причиной того, что не работает тачскрин, стало зависание приложения или сбой в работе программного обеспечения, тогда вы сможете самостоятельно восстановить работу девайса.
Эффективные и безопасные способы самостоятельного ремонта:
- принудительное закрытие всех активных приложений
- жесткая перезагрузка устройства
- чистка экранов
- настройка 3Д-тач
- восстановление программного обеспечения
Иногда не работает тачскрин iPad из-за сильного загрязнения дисплея. Прежде чем перезагружать устройство или отдавать его в сервисный центр, аккуратно почистите стекло от пыли и грязи.
Также причиной того, почему планшет перестал реагировать на нажатия пальцев, может быть сильное охлаждение или перегрев устройства. Чтобы наладить работу гаджета, оставьте выключенный планшет при комнатной температуре на 20 минут.
Этапы жесткой перезагрузки
Жесткая перезагрузка гаджета Айпад позволит очистить оперативную память и обновить все процессы. Этот способ не нанесет никакого вреда ни материнской плате, ни микросхемам.
Для полной перезагрузки устройства Айпад выполните такие действия:
- разблокируйте устройство
- зажмите на 10 секунд кнопку Power и «Домой»
- одновременно отпустите кнопки после появления логотипа
Такое выключение подходит для любых моделей планшетов Apple.
Если после перезагрузки устройство все равно не разблокируется или сенсорное стекло все также плохо работает, попробуйте обновить программное обеспечение.
Этапы загрузки нового ПО:
- включите iTunes
- подключите планшет к ноутбуку
- выберите свое устройство в iTunes
- выберите категорию «Обзор» и нажмите на вкладку «Обновить»
В технике Apple предусмотрено беспроводное обновление программного обеспечения. Для этого поставьте гаджет на зарядку, подключите к сети Интернет и в основных настройках выберите категорию «Обновление ПО».
Если и после этого плохо работает тачскрин, не разблокируется, или вообще не включается планшет, тогда неисправна материнская плата, микросхемы, либо поврежден дисплейный модуль.
Профессиональный ремонт от исполнителей Юду
Аккуратно и качественно устранить аппаратные проблемы смогут только квалифицированные специалисты. На сайте YouDo зарегистрированы опытные мастера, которые с учетом технических параметров модели устранят любую неисправность экранов. Профессионалы Юду точно определят, почему гаджет перестал откликаться на нажатия, после чего быстро отремонтируют сенсорный дисплей Айпада в соответствии с рекомендациями производителя.
Если экран iPad не реагирует на прикосновения, обратитесь к исполнителям Юду, они гарантируют срочность и высокое качество работы.
Не работает сенсор/тачскрин iPad
Выберите устройство, которое нуждается в ремонте:
Несмотря на то, что планшеты от компании «Apple» являются очень качественной продукцией, их пользователи нередко сталкиваются с такой проблемой, как неработающий сенсор/тачскрин. Он может полностью отказать или не работать частично. Так или иначе, это будет доставлять владельцу много неудобств.
Не работает сенсор/тачскрин на iРad (Айпад). Проявления:
- Тачскрин с задержкой реагирует на нажатия.
- Сенсор частично игнорирует прикосновения в определённых областях/зонах или совершенно не реагирует на них.
- Дисплей не срабатывает.
- Экран (в т.ч. сенсор) некорректно отзывается на прикосновения: самостоятельно открываются/закрываются программы, некорректно перелистываются страницы приложений, набирается текст.

Почему может не работать сенсор/тачскрин на iРad (Айпад). Что делать?
- Проникновение влаги. Не обязательно, чтобы на планшет попала вода, поскольку датчик приближения находится сверху, по соседству с отверстием разговорного динамика, достаточно даже нескольких капель жидкости. Это может произойти после принятия душа или при эксплуатации гаджета во время дождя.
- Механические повреждения, произошедшие из-за удара или в результате падения. Даже в тех случаях, когда дисплей цел и не имеет видимых дефектов, датчик приближения, который находится в верхней зоне тачскрина, может перестать функционировать. В результате, во время разговора дисплей не гаснет.
- После замены тачскрина специалистом-любителем. Причем его замена должна осуществляться с учетом определенных технических особенностей устройства планшета, при неправильной сборке датчик приближения может не работать, хотя сам его шлейф полностью рабочий.
- После замены кнопки «блокировка/включение». Физическая кнопка меняется параллельно со шлейфом, однако дисплей при разговоре может перестать гаснуть, из-за того, что фильтр на датчике не переставили.
Как видно, причин, почему не работает сенсор/тачскрин на iРad (Айпад), может быть несколько, поэтому мы рекомендуем не пытаться отремонтировать девайс своими руками. Если у Вас нет должных навыков и опыта, обратитесь в нашу организацию «APPLE-SAPPHIRE». Наши специалисты смогут поставить точный «диагноз» устройству и выполнят грамотный ремонт с меньшими затратами Вашего времени.
Что делать, если не работает тачскрин/сенсор на iРad:
При постоянном проявлении неисправности сенсора (тачскрин работает, но со сбоями и ошибками) стоит выполнить перезагрузку планшета. Сделать это можно следующим образом:
- одновременно зажмите кнопки «Домой» и «Включение»;
- удерживайте их в этом состоянии примерно 20 секунд;
- устройство перезагрузится;
- если на экране планшета появится логотип компании «Apple» – все сделали верно.
Если на дисплей гаджета наклеена защитная пленка или крутой бампер, попробуйте их снять и протестировать работу тачскрина. Не исключено, что экран опять начнет работать, и причина поломки заключалась в эксплуатации подобных аксессуаров.
Если владелец сделал все указанное выше, но экран так и не удалось «реанимировать», то, возможно, следует задуматься о визите в мастерскую «APPLE-SAPPHIRE». Специалисты сервис-центра не только смогут оценить состояние планшета, но и выяснят причину неполадки.

Что касается срока замены дисплея, то на это уйдет не больше часа. Причем быстрое выполнение абсолютно не повлияет на качество работ. А все потому, что мы располагаем оригинальными деталями и богатым опытом (с подобной проблемой к нам обращаются каждый день).
Иногда экран может перестать работать из-за повреждения или деформации системной платы. Такая неисправность требует сложного и продолжительного восстановления. Ведь решение серьезных проблем, как и сама диагностика, длится намного дольше, чем обычная замена сенсора.
Необходимо учитывать, что все планшетные компьютеры, начиная с 4-го и до 6-го поколения, оборудуются сенсорным стеклом, вмонтированном в дисплейный модуль. Причем сам модуль состоит из 3-х элементов – защитного (верхнее стекло), тачскрина и самого дисплея. Поэтому, если сенсор перестал реагировать на прикосновения, придется менять не только его, но и весь модуль.
Не работает тачскрин iPad
Вызов мастера
Оставить заявку на профессиональный ремонт iPhone на дому очень просто — заполните онлайн форму или позвоните по телефону:

«А‑Айсберг» — 27 лет вместе с Вами. 5 700 000 выполненных ремонтов.
Тачскрин планшетов iPad — сенсорное стекло фронтальной части аппарата. Лицевая панель покрывается поляризационной плёнкой и соединяется с материнской платой посредством контактного шлейфа. Работа компонента контролируется микропроцессором (тач-контроллером). В случае неполадок сенсорный экран планшета некорректно обрабатывает нажатия или выходит из строя полностью. Если тачскрин Вашего iPad не работает, профессиональные мастера СЦ «А‑Айсберг» устранят поломку в рекордно короткий срок.
Тачскрин: устройство и принцип работы
Сенсорное стекло iPad включает микроскопические ячейки ёмкостного типа, образующие поляризационный слой. Структурные элементы тачскрина обладают слабым электрическим потенциалом. В момент соприкосновения с сенсорным стеклом, электрический заряд уменьшается, изменение потенциала фиксируется тач-контроллером и передаётся на системную плату. Конструкционные элементы тачскрина :
- сенсорная панель (стекло)
- контактный шлейф
- тач-контроллер
Интересно. В новейших поколениях iPad Pro сенсорный экран способен распознавать силу нажатий (3D Touch), что расширяет функциональные возможности гажета.
Неисправность тачскрина: 5 причин
Поверхность передней панели планшета уязвима к внешним воздействиям. Неполадки с экраном возникают по причине небрежного использования, а также вследствие системного сбоя IOS.
Физические дефекты механического происхождения
В момент падения или удара стекло повреждается, структура сенсорной сетки нарушается. Как итог: возникают ошибки при обработке жестов
Электропроводящая жидкость нарушает последовательность электропередачи в цепи и способствует короткому замыканию, а также образует коррозионный налёт. Уязвимые элементы: шлейф тачскрина, пины (ножки) контроллера и материнская плата
Несмотря на защиту от перегрева, в жаркую погоду термодатчики могут сработать с запозданием. В результате тонкие ламели тач-контроллера оплавляются и отпаиваются
Сильная вибрация и последствия падений способствуют отсоединению контактного шлейфа от печатной платы
Разность потенциала, которая возникает при нажатии на сенсорный экран, обрабатывается на системном уровне. Установка нелицензионных приложений, вирусы и сбой прошивки — главные факторы некорректной работы тачскрина
Совет. На морозе электропроводность поляризационной плёнки сенсора меняется, что приводит к проблемам распознавания нажатий. Пользуйтесь гаджетом в оптимальных условиях среды с температурой 0–35 °C.
Признаки неисправности тачскрина
Некорректная работа сенсора iPad сопровождается различными проявлениями:
- плохая реакция отклика на команды
- часть сенсорного покрытия не реагирует на прикосновения
- ошибки сенсора и фантомные нажатия
- экран полностью не реагирует на жесты
Проявления в равной степени характерны для неполадок аппаратного либо программного типа. Точную причину возможно установить после комплексной диагностики.
Как самостоятельно решить проблемы с тачскрином: полезные советы
Неполадки программного типа успешно устраняются собственными усилиями. Если сенсор плохо реагирует на прикосновения, выполните несложные манипуляции:
- Перезагрузите гаджет
- Восстановите аппарат в iTunes
- Обновите ПО IOS, если текучая версия прошивки нестабильна
Избежать проблем с сенсором удастся, если выполнять несложные рекомендации:
- По возможности используйте планшет без дополнительных аксессуаров, защитных плёнок и ламината
- Оберегайте гаджет от грубых механических воздействий
- Регулярно обновляйте устройство
- Держите поверхность экрана в чистоте
Если неполадки сохраняются, а рекомендации выше не решили проблему, потребуется детальная диагностика аппаратных неисправностей и ремонт.
Замена тачскрина iPad
Дисплеи последних поколений планшетов от Apple iPad Air2, версии Pro выполняются по технологии безвоздушной прослойки. Сенсорное стекло и дисплей в подобных устройствах представляет единый модуль. Общие этапы ремонта:
- Очищенная поверхность экрана прогревается феном, после чего передняя панель частично вынимается из корпуса (iPad выключен)
- Мастер снимает шлейф тачскрина
- В случае безвоздушного соединения отсоединяют шлейф модуля дисплея
- Установка оригинального тачскрина (дисплейного модуля)
- Сборка и тестирование
Процедура замены сенсорного стекла завершена. Если тачскрин Вашего iPad по неопределённым причинам не работает — не переживайте. Профильные специалисты СЦ «А‑Айсберг» оперативно выявят неполадки и выполнят комплексный ремонт всего за 1–2 часа. Свяжитесь с нами по телефону 8 (495) 213-11-90 или оставьте онлайн-заявку на сайте.
Не работает экран (дисплей) на iPhone: возможные решения проблемы
В очень редких случаях сенсорный экран iPhone перестает работать и реагировать на прикосновения. Вы прикасаетесь к дисплею, но ничего не происходит – ни «тапы», ни «свайпы» не приводят к ожидаемому результату. Зависание сенсорного экрана может быть вызвано несколькими причинами – сбоем в работе программного обеспечения, поломкой дисплея или самого iPhone и т.д. Предлагаем вашему вниманию несколько советов, которые помогут вернуть к жизни застывший экран.
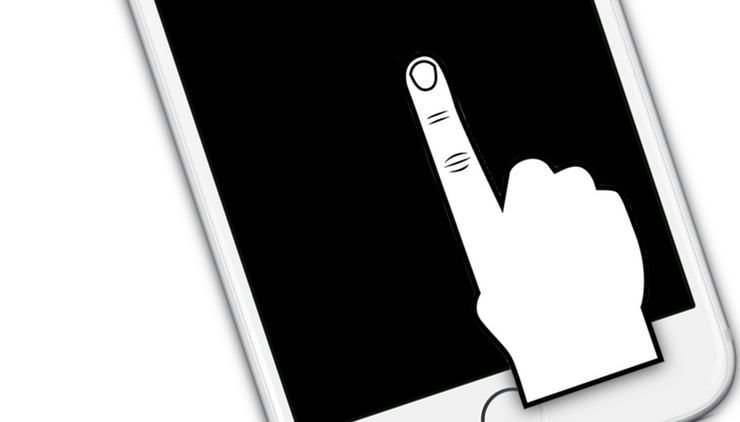
Не работает сенсорный экран на iPhone или iPad: протрите дисплей и руки
Если сенсорный экран вдруг перестал отвечать на прикосновения, прежде всего, хорошенько протрите его и вытрите руки. Поднесите iPhone к свету и рассмотрите под разными углами. Возможно, корректной работе дисплея мешает накопившийся слой жира или грязи, пятна от еды, крема для рук или лосьонов. Возьмите кусочек хлопчатобумажной мягкой ткани и бережно протрите им дисплей, удаляя загрязнения. Для более качественно очистки слегка смочите ткань водой (вода не должна капать!).

Убедитесь, что ваши пальцы чистые и сухие. Хорошенько вымойте руки, ведь причиной застывшего сенсорного экрана могут быть как раз липкие пальцы. Чересчур сухая кожа рук или мозоли не могут быть причиной сбоя в работе, а вот мокрые или липкие пальцы – другое дело.
Не работает дисплей на iPhone: перезагрузите устройство при помощи «жесткой перезагрузки»
Если сенсорный экран вашего iPhone вдруг перестал отвечать на касания, выполните «жесткую перезагрузку».
Выполнить такой вариант перезагрузки очень просто, однако для разных моделей iPhone процесс отличается. Для того чтобы перезагрузить iPhone 7, нужно одновременно нажать и удерживать кнопку уменьшения громкости и кнопку питания до тех пор, пока не появится логотип Apple.
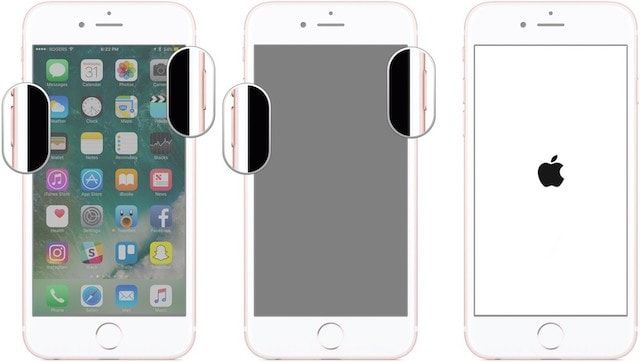
Для того чтобы перезагрузить iPhone 6s и более ранние модели, одновременно нажмите и удерживайте кнопку Домой и кнопку питания до тех пор, пока не появится логотип Apple. Если после перезагрузки устройства сенсорный экран снова заработал, значит, проблема была вызвана сбоем в работе программного обеспечения.
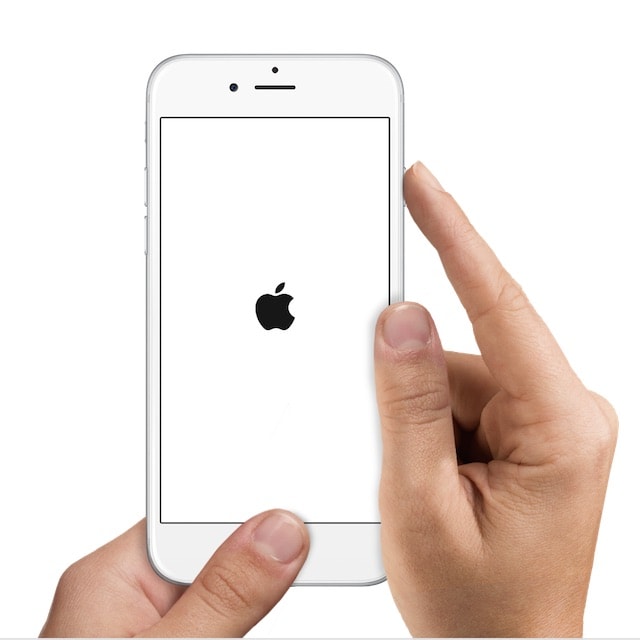
Видеоинструкция:
Зависает экран на iPhone или iPad: удалите или обновите проблемное приложение
Иногда зависание сенсорного экрана вызывается запуском определенного приложения. В таком случае, проблема связана не с дисплеем iPhone, а с этой программой, которая зависает и перестает отвечать на «тапы» и «свайпы». Как правило, проблему решает нажатие кнопки Домой – приложение закрывается, и вы возвращаетесь на домашний экран.
В этом случае, попробуйте для начала обновить это приложение. Откройте App Store, проверьте, доступны ли обновления для проблемной программы, и установите их. Если после установки обновлений приложение по-прежнему зависает, удалите его с устройства и установите заново. Если и это не помогло, значит, проблема заключается в самой программе, и вы ничего не сможете сделать.
Зависает экран на айфоне или айпаде: освободите память устройства

Зависание сенсорного экрана наряду со сбоями в работе приложений может быть вызвано нехваткой памяти на накопителе. Проверьте, достаточно ли свободной памяти на вашем iPhone или iPad. Для этого зайдите в Настройки -> Основные -> Об этом устройстве -> Доступно. В случае, если осталось менее 200 мегабайт, производительность iOS заметно снижается.
О том, как очистить память на iPhone или iPad мы подробно рассказали в этом материале, предложив 40 способов.
Сенсорный экран до сих пор не работает?
Если сенсорный экран iPhone или iPad не работает, и ни один из вышеперечисленных способов не помог, рекомендуем сделать резервные копии хранящихся на устройстве данных и восстановить iOS через iTunes. Сделать резервные копии не помешает и в случае, если вы решили обратиться в ремонтную мастерскую, ведь специалисты сервиса наверняка также начнут реанимацию устройства с процесса восстановления ПО.
Если экран завис, а на нем отображается логотип Apple – это уже другая проблема (подробно, описанная в этом материале), и она не связана с дисплеем. Решить эту проблему также поможет восстановление устройства при помощи программы iTunes на компьютере.
Зависает или не работает экран на iPhone или iPad: проверьте, цел ли дисплей и вспомните, не падало ли устройство

Если дисплей вашего iPhone или iPad треснул, то вполне вероятно, что именно это и стало причиной его зависания.
Если устройство было повреждено в результате падения (внешние повреждения могут отсутствовать и вовсе), оно может перестать работать совсем, или проблема коснется только сенсорного экрана. Падение iPhone или iPad могло привести к повреждению внутренних компонентов, отвечающих за сенсорный экран. В таком случае, лучше всего отнести устройство в сервисный центр.
Сенсорный экран ВСЕ ЕЩЕ не работает? Обратитесь в сервисный центр

К сожалению, если восстановление прошивки не помогло вернуть работоспособность сенсорного экрана, обратитесь к специалистам по ремонту. Возможно, проблема вызвана поломкой самого дисплейного модуля или какой-либо другого компонента.
Как починить сенсорный экран iPad Air (2019), который постоянно зависает
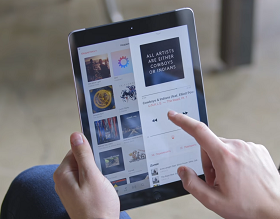
В этом посте рассказывается о возможных решениях проблемы с отображением экрана на iPad Air 3. Это способ исправить сенсорный экран iPad Air 3, который продолжает зависать.
Возникли проблемы с сенсорным экраном iPad Air 3, который постоянно зависает или застревает? Если вы это сделаете, то этот пост может помочь вам. Читайте дальше для получения дополнительной информации.
Звучит странно, что новое устройство Apple может привести к проблемам с производительностью, таким как случайные зависания и сбои системы. Тем не менее, это неизбежные проблемы, особенно когда они вызваны виновниками программного обеспечения. Проблемы, связанные с памятью, например, когда на устройстве не хватает памяти, обычно являются основной причиной. Но есть и другие программные факторы, которые могут вызвать те же симптомы. Ниже приведены рекомендуемые решения аналогичной проблемы на сенсорном экране iPad Air 3 (2019), который постоянно зависает. Вы можете попробовать выполнить эти методы, прежде чем назначать встречу для обслуживания на панели гений.
Для тех, кто ищет решение другой проблемы, посетите нашу страницу устранения неполадок, поскольку мы уже рассмотрели некоторые из наиболее распространенных проблем с этим устройством. Просмотрите страницу, чтобы найти проблемы, которые похожи на ваши, и используйте предложенные нами решения. Если они не работают на вас или вам все еще нужна наша помощь, свяжитесь с нами в любое время с помощью нашего вопросника по iPad.
Устранение неполадок с сенсорным экраном iPad Air (2019), который постоянно зависает
Следующие процедуры помогут устранить связанные с программным обеспечением факторы, которые приводят к тому, что сенсорный экран iPad Air 3 продолжает зависать или неожиданно зависать. Любой из них должен работать до тех пор, пока у вашего iPad нет каких-либо проблем с памятью и нет поврежденных компонентов. Если проблема не устраняется после применения всех этих методов, возможно, ваше устройство получило повреждение оборудования. Перед тем как отправиться в сервисный центр, попробуйте исправить зависания программного обеспечения на сенсорном экране вашего iPad Air 3 с помощью этих намеченных решений.
Первое решение: принудительно перезапустите сенсорный экран iPad Air 3, который зависает.
Первое потенциальное решение для случайных системных проблем на iPhone и iPad — это мягкий сброс. Однако этот метод невозможно выполнить, если экран вашего устройства завис или не отвечает. В качестве альтернативного решения рекомендуется выполнить принудительный перезапуск на зависшем устройстве. И вот как это делается:
- Нажмите и удерживайте одновременно кнопки питания и кнопку «Домой» на iPad Air 3 в течение нескольких секунд.
- Отпустите обе кнопки, появится логотип Apple.
Принудительный перезапуск — это имитация процедуры удаления батареи, которая используется для принудительного выключения и перезапуска замороженного устройства iOS. Благодаря этому процессу исправляются незначительные сбои прошивки, которые вызывают случайные проблемы с производительностью на вашем iPad. Это не влияет на внутренние данные, поэтому нет необходимости создавать резервные копии файлов заранее. Вы должны рассмотреть это среди самой первой процедуры, чтобы выполнить.
Второе решение: установить обновления.
Если после принудительной перезагрузки ваш iPad может загрузиться и нормально работать, установите все ожидающие обновления для ваших приложений и iOS, если они доступны. Необходимо убедиться, что ни одно из ваших приложений не вызовет зависания вашего сенсорного экрана iPad и перестанет работать снова. Учитывая, что подключение к Интернету работает отлично, а на вашем iPad достаточно места для хранения и аккумулятора, вы можете перейти к этим шагам и установить последнюю версию iOS, доступную для вашего устройства.
- Перейдите на главный экран, затем нажмите «Настройки».
- Выберите General.
- Нажмите «Обновление программ».
Если доступно обновление, следуйте инструкциям на экране, чтобы загрузить и установить обновление.
Вы также можете обновить свой iPad вручную через iTunes. Это лучший вариант, поскольку вы не знаете, когда сенсорный экран вашего iPad зависает или застревает снова.
- Подключите iPad к компьютеру с помощью оригинального USB-кабеля или кабеля Lightning, который прилагается к нему.
- Откройте iTunes на своем компьютере и подождите, пока он обнаружит ваш iPad.
- Когда ваш iPad появится в iTunes, нажмите на его значок, чтобы выбрать его.
- Затем щелкните панель «Сводка».
- Нажмите кнопку, чтобы проверить наличие обновлений.
- Если доступно новое обновление, нажмите «Загрузить и обновить».
- Введите ваш пароль, когда вас попросят продолжить.
Помимо обновлений iOS, установка всех ожидающих обновлений приложений на iPad Air 3 также может помочь, особенно если основными виновниками являются устаревшие приложения.
- На главном экране нажмите App Store. Это запускает приложение Apple Store.
- Прокрутите до нижней части экрана App Store и нажмите «Обновления». Появится список приложений с ожидающими обновлениями.
- Перейдите к списку приложений и затем нажмите кнопку «Обновить» рядом с названием приложения, чтобы установить отдельное обновление.
- Если доступно несколько обновлений приложения, нажмите кнопку «Обновить все» в правом верхнем углу экрана.
Обновления обычно делают исправления исправлений, чтобы избавиться от упорных системных ошибок, которые вызывали различные проблемы, включая зависание сенсорного экрана и другие проблемы с производительностью. Обновления для iOS и iOS действительно предлагают такие исправления ошибок, поэтому рекомендуется обновлять ваше устройство и приложения.
Как починить iPad Air 3, который продолжает зависать и зависать
Третье решение: сброс всех настроек.
Параметры, которые настроены неправильно, также могут привести к той же проблеме. Это, скорее всего, тот случай, если ваш сенсорный экран iPad Air 3 (2019) начал зависать после настройки параметров системы. То же самое может произойти, если установлено новое обновление. Некоторые обновления могут отменять настройки автоматически. Хотя переопределения обновлений предназначены для хороших целей, они могут привести к конфликтам, если они не будут сочетаться с настройками вашего устройства. Чтобы исключить это, попробуйте сбросить все настройки на iPad Air 3, выполнив следующие действия:
- Нажмите «Настройки» на главном экране.
- Нажмите Общие.
- Прокрутите вниз и нажмите Сброс.
- Выберите Сбросить все настройки из указанных параметров.
- Введите ваш пароль, когда вас попросят продолжить.
- Затем нажмите на опцию, чтобы подтвердить сброс всех настроек.
Выполнение этого сброса не повлияет на сохраненную информацию на вашем iPad-устройстве, поэтому вам не нужно создавать резервные копии. После сброса исходные значения и параметры восстанавливаются, поэтому вам необходимо повторно включить необходимые функции, особенно те, которые по умолчанию отключены, чтобы вы могли использовать их снова.
Четвертое решение: восстановите свой iPad в iTunes (режим восстановления).
К последним вариантам можно отнести восстановление iOS, если сенсорный экран iPad Air 3 по-прежнему зависает после исчерпания предыдущих методов. То, с чем вы имеете дело, может стать серьезной системной проблемой, требующей более сложных решений. В качестве следующего варианта попробуйте восстановить ваш iPad Air 3 в режиме восстановления. Это переведет ваше устройство в состояние восстановления и позволит iTunes восстановить все поврежденные компоненты системы. Для начала вам необходимо обезопасить компьютер, на котором установлена последняя версия приложения iTunes. Затем переходите к этим шагам, когда будете готовы восстановить устройство:
- Если ваш iPad включен, сначала выключите его.
- На вашем компьютере запустите или откройте iTunes. Обязательно используйте последнюю версию приложения iTunes, чтобы избежать системных конфликтов.
- Затем подключите iPad к компьютеру, одновременно нажимая и удерживая кнопку «Домой».
- Отпустите кнопку «Домой», когда появится экран «Подключиться к iTunes».
- В этот момент iTunes должен выдать сообщение о том, что он обнаружил ваш iPad в режиме восстановления, и попросит вас восстановить устройство. Просто нажмите кнопку «Восстановить iPad», чтобы запустить восстановление режима восстановления через iTunes.
Процесс восстановления в режиме восстановления обычно занимает несколько минут. Обязательно не отсоединяйте iPad от компьютера, чтобы не нарушить процесс. В противном случае все может перевернуться с ног на голову, если это произойдет.
Пятое решение: переведите iPad Air 3 в режим DFU.
Последнее возможное решение, к которому можно прибегнуть, если все остальное не удалось решить, — это восстановление режима DFU. Это самый глубокий тип восстановления системы, который вы можете сделать на устройстве iOS. Он используется в качестве окончательного решения фатальных проблем iOS, в том числе тех, которые возникают из-за сложных ошибок iOS из-за обновления или повреждения данных системы. Подобно восстановлению в режиме восстановления, восстановление в режиме DFU также дает больше шансов исправить сенсорный экран вашего iPad, который продолжает зависать до тех пор, пока не будет повреждено оборудование. Если вы хотите попробовать его, подготовьте компьютер и iTunes и выполните следующие действия:
- Выключите iPad, если он все еще включен.
- Подключите iPad к компьютеру с помощью USB-кабеля, поставляемого Apple.
- Когда устройство подключено, одновременно нажмите и удерживайте кнопку «Домой» и кнопку «Питание / Верх» в течение примерно 8 секунд.
- По истечении указанного времени отпустите кнопку «Питание / Верх», но продолжайте удерживать нажатой кнопку «Домой», пока экран не станет полностью черным.
- Если логотип Apple появляется после отпускания кнопки «Питание / Верх», это означает, что вы удерживали кнопку слишком долго. В этом случае вам придется начинать все сначала.
- Если на экране iPad ничего не отображается, значит, устройство успешно перешло в режим DFU.
На этом этапе вы можете использовать iTunes для восстановления и восстановления iPad Air 3 и для полного устранения фатальных системных ошибок, которые приводили к случайным зависаниям сенсорного экрана.
В крайнем случае: используйте альтернативные инструменты восстановления / восстановления iOS.
Не все проблемы с iOS могут быть решены через iTunes, и, следовательно, ваш iPad Air 3 может по-прежнему иметь ту же проблему на зависшем дисплее. Если именно это и произошло после восстановления вашего устройства в iTunes, тогда вам следует подумать об использовании сторонних инструментов. Как и iTunes, сторонние запрограммированные инструменты восстановления и восстановления iOS также можно использовать для устранения и исправления основных системных ошибок и упрямых ошибок, которые могли привести к тому, что сенсорный экран вашего iPad Air 3 неожиданно завис или прекратил работать. Чтобы узнать, решит ли это проблему зависания дисплея на iPad Air 3, загрузите и установите любой из ведущих инструментов восстановления и восстановления iOS, совместимый с вашим компьютером и устройством iOS. Когда у вас будет готов инструмент, вы можете подключить iPad к компьютеру через USB-кабель / кабель Lightning, а затем запустить программное обеспечение, когда будете готовы починить устройство.
На самом деле существует множество сторонних программ, которые вы можете выбрать для исправления зависшего iPad Air 3. Пять широко используемых альтернативных инструментов для решения основных проблем iOS, включая зависшие или зависшие дисплеи на iPad, — это PhoneRescue, Dr. Fone Repair, FonePaw , Joyoshare UltFix и программное обеспечение Tenorshare ReiBoot.
Как исправить проблему с iPad Air 3 при задержке реакции сенсорного экрана
Сенсорный экран вашего iPad Air 3 (2019) все еще завис или застрял?
Достижение этой точки с той же проблемой означает, что вы исчерпали все возможные способы решения проблемы с вашей стороны, но безрезультатно. Обычно это происходит, если на вашем устройстве есть что-то большее, чем программные ошибки. И худшая возможность состоит в том, что на вашем iPad может присутствовать повреждение оборудования. Чтобы разобраться в этом, вы можете подвести ваше устройство к ближайшей панели Apple Genius и попросить уполномоченного специалиста осмотреть оборудование, особенно его компоненты экрана. При наличии аппаратного повреждения ваш iPad нуждается в обслуживании. Обратитесь к поставщику / поставщику iPad, если вы хотите воспользоваться гарантийным обслуживанием или заменой нового устройства, если это необходимо.
Связаться с нами
Мы стремимся помочь нашим читателям решить проблемы с их телефонами, а также научиться правильно использовать их устройства. Так что, если у вас есть другие проблемы, вы можете посетить нашу страницу устранения неполадок, чтобы вы могли самостоятельно проверить статьи, которые мы уже опубликовали, и которые содержат решения общих проблем. Кроме того, мы создаем видео, чтобы продемонстрировать, как все делается на вашем телефоне. Посетите наш канал Youtube и подпишитесь на него. Благодарю.
