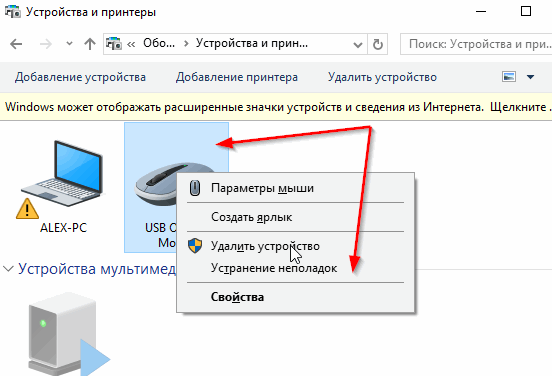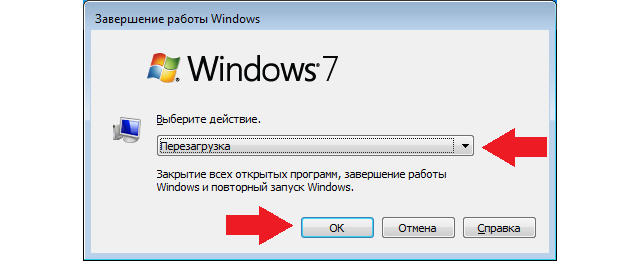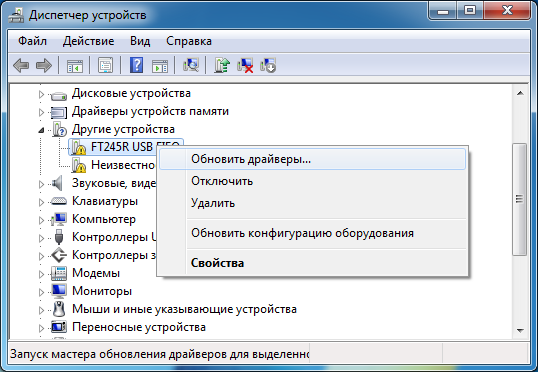Мышка то включается то выключается что делать?
Что делать, если мышка отключается и включается сама по себе
Некоторые пользователи ПК могут столкнуться с ситуацией, при которой их мышка произвольно отключается и включается сама по себе. Обычно это происходит с частотой раз в 20-30 минут, при этом манипулятор может перестать работать на 5-10 секунд. В этом материале я расскажу что делать, если мышь самостоятельно отключается и включается, какие причины данной дисфункции и как её исправить.

- Причины возникновения проблемы
- Решение проблемы с мышью
- Заключение
Причины возникновения проблемы
Итак, какие причины того, что отключается мышка на пару секунд? Я бы выделил следующее:
- Неисправен сам манипулятор (физическая поломка платы манипулятора);
- Обрыв шнура манипулятора (пользователь двигает мышь и сам шнур, периодически замыкая-размыкая оборванные контакты);

- Действие вирусных программ, способных блокировать работу мыши;
- Некорректно работают драйвера под разъём ЮСБ, обслуживающие работу манипулятора;
- Проблемы с питанием самого разъёма ЮСБ на ПК;
- Перегрев компьютера (особенно регулярно встречается на ноутбуках). Перегрев некоторых элементов материнской платы компьютера может сказаться на работоспособности мыши описанным выше образом;
- Мусор внутри манипулятора (особенно актуально для старых «мышек», имеющих внутри шарик);

- Садятся батарейки мыши (в случае беспроводного (wireless) варианта манипулятора);
- Неисправно устройство передачи беспроводного сигнала, подключаемое к usb-входу (актуально для беспроводного варианта манипулятора);

- В ряде случаев скачки напряжения в сети (из-за подключенных параллельно ПК электроустройств) выступали причиной данной проблемы.
После того, как мы определились с причинами дисфункции, перейдём к вариантам решения проблемы
Решение проблемы с мышью
Итак, если у вас периодически отключается и включается usb-мышь, попробуйте выполнить следующее:
- Попробуйте просто перезагрузить компьютер. Если проблема имеет случайную природу – она исчезнет;
- Попробуйте воткнуть вашу мышку в разъём другого компьютера. Если она заработает без проблем, значит некорректно работает ваш ПК или его операционная система. Если проблемы наблюдаются и на другом компьютере, мышь необходимо заменить;
- Попробуйте подключить вашу мышку к другому разъёму ЮСБ. Вполне возможно, что с определённым разъёмом ЮСБ наблюдаются проблемы;

- Проверьте ваш компьютер на вируса. Помогут такие программы как Dr.Web CureIt!, Malwarebytes Anti-Malware, Kaspersy Removal Tool и ряд других аналогов;
- Попробуйте изменить положение шнура мышки (сгибать-разгибать его в различных местах). Если управление на время пропадает – значит наблюдается разрыв шнура. Вышеописанным методом необходимо найти место разрыва, отрезать данный участок, а оставшиеся части шнура соединить друг с другом при помощи пайки (для слишком ленивых можно просто купить новый манипулятор);
- Если у вас старая мышь (использующая шарик), тогда необходимо её аккуратно разобрать, и почистить от пыли и мусора;
- Удалите драйвер мыши из Диспетчера устройств (для входа в последний нажмите кнопку «Пуск», в строке поиска впишите devmgmt.msc и нажмите ввод).
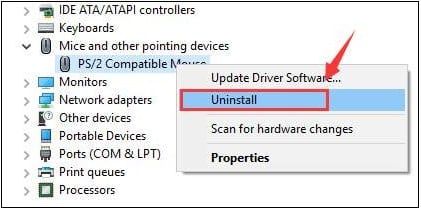 Удалите мышь из Диспетчера устройств
Удалите мышь из Диспетчера устройств
После этого перегрузите ПК, и пусть система установит драйвер заново, возможно это поможет решить проблему «отключается мышь во время игры». Альтернативой также может быть скачивание свежего драйвера для вашей мыши с Интернета (или использование специальных программ для установки свежих драйверов типа Driver Easy);
- В случае дисфункции электроники ПК (питание, подаваемое на USB может падать со временем), попробуйте отключить другие устройства, подключённые к ЮСБ портам и работать с мышью так. Альтернативой может быть использование USB-хаба, с его собственным блоком питания;

- Избегайте перегрева вашего ПК (регулярно чистите его от пыли, смените термопасту на процессоре, следите за функционалом охладительной системы);
- Если у вас беспроводная мышь – попробуйте заменить батарейки к ней. Если же проблема с соответствующим устройством, подключаемым к разъёму ЮСБ для передачи сигнала – поможет его полная замена;
- Некоторые зарубежные авторы при проблемах с мышью (в частности, в связи с её регулярными «подвисаниями») рекомендуют установить свежий драйвер для графической карты;
- В ряде случаев подобные проблемы начали наблюдаться после установки какого-нибудь нового программного обеспечения на ПК. Попробуйте удалить с компьютера недавно установленные программы.
Заключение
Если мышь хаотично выключается и включается, следует, прежде всего, обозначить основную причину возникновения проблемы — компьютер (его ОС) или сам манипулятор, а уже потом предпринять шаги для устранения проблемы. Если же неисправен сам манипулятор, будет проще заменить его на новый – на рынке он стоит совсем не дорого.
Почему беспроводная мышь периодически отключается через некоторое время


Если беспроводная мышь отключается через некоторое время, то это может быть вызвано самыми разнообразными причинами: как особенностью самой мыши, так поломками в девайсе или сбоем в программном обеспечении. Не следует исключать даже вирус. Я предлагаю вам проверить все пункты, которые я описал ниже, чтобы узнать, в чём ваша проблема и как её устранить.
Почему отключается беспроводная мышь
Начать проверку следует с самых простых и логичных вариантов, и далее двигаться в сторону усложнения. Иногда проблема может быть решена простой заменой батареек. Иногда неисправности вовсе нет, и это – особенность самой мыши.
Особенность мышки
Если мышь работает исправно, и только через некоторое время бездействия отключается, то это может быть встроенной функцией экономии заряда. Необходимо резко подвигать девайсом или переключить выключатель снизу. Ключевой вопрос, вызывает ли это у вас неудобства во время работы с ней.

Заряд батареек
Мышь может очень нестабильно работать, если аккумуляторы или батареи разряжены. Замените их на новые и проверьте. Также убедитесь, что они вставлены правильно и плотно прилегают к краям. Если неисправность была устранена и теперь беспроводная мышь уже не отключается периодически, то возьмите на заметку такую её особенность.

Порт USB
Иногда проблема может быть не в мышке. Переставьте адаптер в другой порт USB компьютера или ноутбука. Если девайс теперь работает исправно, то неисправность была в контактах или драйверах конкретного порта. Можете его дополнительно проверить, подключив туда флешку и попробовав записать на неё некоторую информацию.

Перегрев компьютера
Это неочевидная проблема. В этом случае из-за недостаточного ухода процессор, видеокарта или материнская плата начинают разогреваться так, что происходят некоторые короткие сбои в оборудовании. Это вполне может быть причиной того, почему беспроводная мышь отключается через несколько секунд. Вспомните, когда вы последний раз сдавали ноутбук на обслуживание для замены термопасты или профилактики охлаждающей системы? Если у вас стационарный ПК, то как давно вы чистили системный блок и его составляющие от пыли? Иногда сбои в работе мышки могут указать на большую неисправность, а вы сможете её вовремя предотвратить.

Проблема питания USB
Существует способ, как запретить системе произвольно отключать порты USB. Для этого выполните следующие действия:
- Введите в поиске Пуска «Электропитание». Откройте программу.
- Далее – возле активного пункта выберите «Настройка схемы питания» и затем – «Изменить дополнительные параметры питания».

- В окне, которое появится, выберите «Параметры USB» – «Параметр временного отключения USB порта» – «Запретить».
- Отметьте для всех планов питания, если это ноутбук.
- Для большей надёжности перезагрузите компьютер.
- Также проверьте пункт «Электропитание» из свойств девайса в диспетчере устройств, как на скриншоте ниже.

- Теперь, возможно, ваша проблема будет решена.
Программная ошибка
Если беспроводная мышь отключается через некоторое время только на определённом ПК, и нет разницы, к какому порту она подключена, то дело в программах. Иногда ошибку вызывает какая-то утилита, которая запускается в фоновом режиме и приводит к конфликту ПО. Несовместимость нужно решать такими методами:
Способ 1. Переустановить драйвера
- Во-первых, найдите драйвер для своего девайса на сайте производителя и скачайте его.
- Теперь удалите драйвер мыши: в Диспетчере устройств найдите «HID-compliant mouse» (HID-совместимую мышь) и удалите, нажав правой кнопкой и выбрав нужный пункт меню.

- Запустите файл с драйвером, устройство установится.
- Перезагрузите компьютер.
- Также может понадобиться заменить драйвера USB-портов. Найдите их на сайте бренда ноутбука и установите на компьютер.
Способ 2. Проверьте на вирусы
- Выполните полную проверку проверенным антивирусом.
- Если дело во вредоносной программе, которая программно управляла контроллером USB, то проблема будет решена.

- Перезагрузите компьютер.
- Поддерживайте актуальность антивирусной базы.
Способ 3. Обновления Виндовс
- Если сбой произошёл после обновления – выполните откат системы. В Виндовс 10 перейдите в «Настройки», далее в «Обновление и безопасность» и в «Восстановление». Выберите «Начать» и следуйте инструкциям на экране.

- Если сбой произошёл после установки какой либо программы, а обновления отключены, то, возможно, нужно их включить. Windows может исправить несовместимость ПО в новых версиях.
Перетёрлись контакты и внутренние провода
Если девайс новый и ничего из перечисленного выше не помогает – замените его по гарантии. Это сэкономит массу времени и усилий. Также вам могут помочь специалисты сервисного центра, которые разберут мышь, проверят провода, прозвонят контакты и смогут исправить некоторые проблемы с электроникой.

В конце концов, если мышке уже не один и не два года, то нельзя исключать, что перетёрлись её внутренние провода: просто от старости. Если гаджет периодически отключается через некоторое время работы, то это может быть признаком его скорой поломки. В этом случае также лучше обратиться в сервисный центр.
Заключение
Как видите, причин, почему беспроводная мышь выключается, много, но все они имеют решение. Надеюсь, вы быстро решите проблему и сможете и дальше пользоваться любимым девайсом. Моей удобной беспроводной мышке уже 7 лет, и за это время приходилось решать некоторые проблемы с её работой, но и сейчас она работает просто отлично.
Причины отключения и включения мышки: способы решения
Всем привет! Сегодня рассмотрим, почему мышка отключается и включается сама по себе и что делать в такой ситуации. Приведенные рекомендации актуальны для операционных систем Windows 10 и Виндовс 7.

Перезагрузите компьютер
Если мышь периодически подглючивает, это может быть банальный сбой операционной системы. Часто для устранения подобных неисправностей достаточно перезагрузить Виндовс на компьютере. Если не помогло, ищите другую причину.
Подключение через другой порт
Вторая возможная причина — некорректно работающий порт USB. Попробуйте подключить манипулятор к другому порту. Если это мышка формата PS/2, подключите ее к другому компьютеру.
Проверьте компьютер на наличие вирусов
Если используемая вами антивирусная программа ничего не обнаружила, но у вас все равно осталась уверенность, что на компе присутствует вредоносное ПО, воспользуйтесь бесплатными утилитами Dr.Web CureIt! или Kaspersy Removal Tool. Эти программы не требуют установки, но часто находят вирусы, с которыми не справляется другой софт.
Во избежание заражения компьютера вирусами не посещайте сомнительные ресурсы и не скачивайте с них файлы — вообще ничего, даже если необходимой информации больше нигде нет. Практика показывает, что именно единственный сайт, который предлагает скачать необходимые данные, является источником заражения.
Проверьте кабель на целостность
Если постоянно теряется связь манипулятора с компьютером, это может свидетельствовать о повреждении кабеля, если мышка проводная. Проверьте его на наличие перегибов и механических повреждений.
Иногда для срочного ремонта достаточно спаять перебитый кабель и перемотать синей изолентой. Обязательно синей: если использовать другой цвет, устранить поломку не удастся. Такой «костыль» очень выручит, если запасной мышки нет, а новую взять негде: на часах полночь и все компьютерные магазины давно закрыты.
Еще вариант — кабель отпаялся в месте крепления его к плате мышки. Для проверки манипулятор нужно разобрать, для чего выкрутите крепежные винты на нижней крышке. Некоторые из них могут быть спрятаны за наклейками или ножками. Заодно проверьте целостность платы: при ее повреждении мышь будет глючить.
Поменяйте батарейки или зарядите аккумулятор
Беспроводная мышь может терять связь с компьютером при почти полной разрядке батареек или аккумулятора. Попробуйте использовать новые батарейки или зарядить аккумулятор.
Если нет запасных батареек и взять их негде (как в предыдущем случае), частично восстановить заряд можно, если немного погрызть батарейку или придавить пассатижами. Изменение ее объема даст дополнительный заряд, которого хватит, чтобы безопасно завершить работу ПК или добить недобитых противников в игре.
Кстати, вообще можно не париться и пойти за новым девайсом. А заодно выбрать что нибудь по лучше? Вполне можно, а если так, то про самую лучшую игровую мышь можете почитать здесь.
Обновите драйвера и прочее ПО
Зайдите на Панель управления и выберите Диспетчер устройств, а там найдите «Мышь». Кликните правой кнопкой по используемому манипулятору и выберите свойства, а во вкладке «Драйвер» нажмите кнопку «Обновить».
Также может помочь, если удалить мышку из системы и воткнуть ее в другой USB порт, чтобы вшитый драйвер установился автоматически. Учитывайте, что для PS/2 мышек драйвера не нужны: там используется драйвер порта, который является частью ОС.
На работы мыши может влиять дополнительное ПО, в том числе созданное производителем — фирменные утилиты для геймерских мышек, с помощью которых можно запускать скрипты и творить прочие компьютерные колдунства. Некорректная работа этих приложений заставляет манипулятор глючить.
Если во время игры, особенно при резких движениях, курсор замирает на пару секунд, это может свидетельствовать о неправильно работающих драйверах видеокарты. Установите актуальную версию, воспользовавшись Nvidia GeForce Experience или AMD ATI Catalyst Control Center.
Также для вас будут полезны инструкции «Как пользоваться клавиатурой без мышки» и «Проверка мышки». Буду признателен всем, кто расшарит этот пост в социальных сетях. До следующей встречи, дорогие читатели!
Мышка USB постоянно отключается и включается

Ни один пользователь персонального компьютер не может обойтись без манипулятора (мыши), благодаря котором можно открывать и закрывать окна, запускать необходимые приложения и управлять его работой. Но что делать, если в один прекрасный день мышь USB начинает самостоятельно выключаться и затем снова включаться? Нужно ли покупать новое устройство или лучше отремонтировать старое?
Почему мышка на ноутбуке включается и выключается сама по себе
Периодическое отключениеи включение компьютерной мышки вовсе не означает её выход из строя. Причин такого явления может быть огромное количество. Основные из них перечислены ниже:
- Не обновлены драйвера. Драйвер любого элемента как в компьютере, так и в ноутбуке требует постоянного обновления. Игнорирование этой необходимости чревато некорректной работой изделия.
- Вирус. Попадание из сети вредоносных программ чревато выходом из строя разных элементов компьютера, в том числе и манипулятора.
- Поломка. Это, на первый взгляд, простое устройство имеет внутри множество элементов, выход из строя которого чревато полной неисправностью.
- USB-разъём неисправен. На материнской плате вышел из строя контроллер, поддерживающий работу этого гнезда. Можно попробовать подключить мышку в другой порт USB.
- Потеря контакта между разъёмом и манипулятором. При долгом использовании гнездо может расшатываться, из-за чего и нарушается контакт.
- Процессор перегрелся. Из-за чрезмерных нагрузок процессор постепенно перегревается, что что в результате создаёт излишние нагрузки на все элементы системного блока компьютера (даже порты USB). Но в этом случае отключается не только мышь, но также и компьютер (ноутбук).
- Накопление пыли. Попавшая внутрь грязь может заблокировать передачу сигнала, в результате чего и происходит выключение устройства.
- Нет питания. Если же используется беспроводная модель компьютерной мышки, то причиной отключения могут стать окислившиеся батарейки (аккумулятор). Нужно их заменить. Если это не помогает, то необходимо провести проверку датчика передачи сигнала.
Что делать, если мышка постоянно отключается и включается
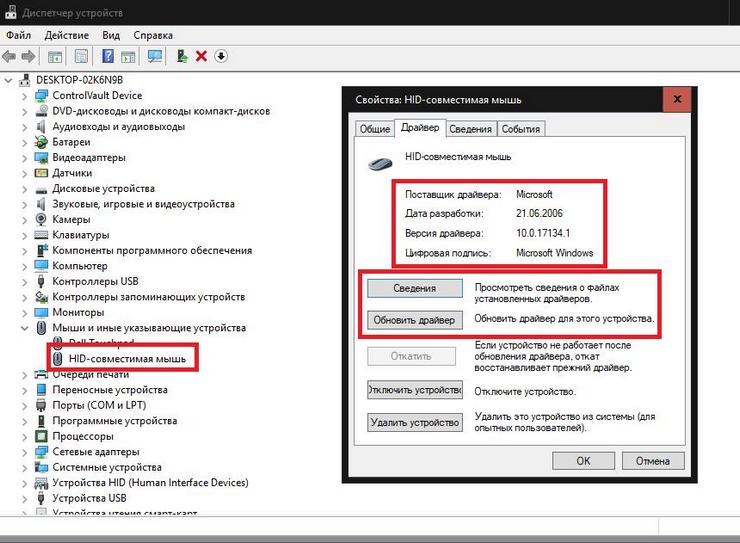
Ниже представлены способы устранения связанных с самопроизвольным выключением и включением usb мышки:
- При периодическом выключении манипулятора проблему стоит начать решать с перезагрузки компьютера. Если перезагрузка системы не дала никаких результатов, то необходимо переходить к более сложным действиям.
- Можно попробовать подключить мышь к порту другого компьютера (ноутбука). При нормальной работе необходимо провести диагностику имеющего неполадки компьютера. Если же мышь и с другим ноутбуком работает плохо, то она подлежит замене.
- Можно попробовать подключить мышь к другому USB-порту. При нормальной работе необходимо отремонтировать разболтавшееся гнездо путём подгибания стенок этого разъёма.
- Выполнить проверку ноутбука на предмет наличия вредоносных программ. Делается это антивирусными программами. Все найденные вирусы подлежат уничтожению.
- При проблеме с контроллером USB-порта можно заменить материнскую плату на совместимую для всех подключенных устройств модель либо с помощью инженера-электронщика попытаться восстановить повреждённый контроллер порта.
- При обрыве провода мышки необходимо отыскать место разрыва путём аккуратного разгибания каждого участка шнура. Далее оборванный участок вырезается, а целые участки спаиваются друг с другом. При нежелании попробовать себя в качестве инженера-электронщика с паяльником в руках лучше купить себе новый манипулятор.
- Проверить наличие драйвера и при необходимости его заменить. Имеется множество приложений для автоматической проверки и обновления драйверов устройств системного блока (Driver-Booster и так далее).
- Выполнить чистку мыши. Чистить необходимо периодически во избежание самостоятельного отключения.
- Установить мощный вентилятор для процессора во избежание его перегрева.
- Для беспроводной мышки необходимо заменить батарейки либо проверить работоспособность подающего сигнал приёмника.
Во избежание описанных выше причин включения и выключения мышки usb необходимо, как и со всеми устройствами компьютера, обращаться бережно, периодически проводить обновление драйверов и выполнять очистку от накопившейся пыли.
Мышка USB постоянно отключается и включается
 Мышка является одним из важнейших элементов управления персонального компьютера и ноутбука. Она значительно облегчает работу, а также делает её значительно комфортнее. Но, как и любое другое устройство, изделие может выйти из строя. Очень часто владельцы персональных компьютеров и ноутбуков сталкиваются с тем, что манипулятор начинает самопроизвольно выключаться и включаться. Стоит ли идти в магазин за новым изделием или можно устранить причины поломки самостоятельно?
Мышка является одним из важнейших элементов управления персонального компьютера и ноутбука. Она значительно облегчает работу, а также делает её значительно комфортнее. Но, как и любое другое устройство, изделие может выйти из строя. Очень часто владельцы персональных компьютеров и ноутбуков сталкиваются с тем, что манипулятор начинает самопроизвольно выключаться и включаться. Стоит ли идти в магазин за новым изделием или можно устранить причины поломки самостоятельно?
Почему мышка на ноутбуке включается и выключается сама по себе
Если мышка периодически отключается, это не значит, что она обязательно полностью вышла из строя. Причин некорректной работы может быть несколько. К основным относятся:
- Отсутствие обновления драйверов. Все элементы ноутбука и компьютера требуют постоянного обновления драйверов. Если ПО давно не обновлялось, это часто приводит к некорректной работе изделия.
- Вирусы. Вредоносные программы довольно часто становятся причиной выхода из строя.
- Неисправность самого манипулятора. Устройство довольно простое, но внутри него содержится много довольно хрупких элементов.
- Проблемы с USB-разъёмом. При эксплуатации USB гнездо постепенно начинает расшатываться, что приводит к потере контакта между мышкой и ноутбуком.
- Перегрев процессора. Во время работы каждый из узлов ноутбука нагревается. При чрезмерных нагрузках процессор может перегреться. Это приводит к излишним нагрузкам на все элементы устройства: видеокарту, жёсткий диск, оперативную память и даже гнёзда USB. Если такое случается, то выключаться может как сам манипулятор, так и ноутбук или компьютер.
- Скопившаяся пыль. Грязь может попасть и скопиться внутри мышки. Это приводит к блокировке передачи сигнала и как следствие — к выключению устройства.
- Отсутствие питания. Очень часто причиной выключения беспроводного устройства становится то, что разрядились батарейки или аккумулятор. Кроме этого, может выйти из строя датчик передачи сигнала.

ВНИМАНИЕ! Зачастую все поломки ноутбука и элементов управления связаны со скопившейся пылью. Необходимо регулярно чистить устройства — таким образом, можно значительно увеличить срок эксплуатации всех комплектующих!
Что делать, если мышка постоянно отключается и включается
Способов решения проблемы самопроизвольного выключения и включения мышки существует несколько:
- Если манипулятор выключается время от времени, то можно попробовать перезагрузить ноутбук.

- Подключить манипулятор к другому компьютеру. Если при этом устройство будет работать нормально, значит некорректно работает сам ноутбук. При сохранении проблемы даже на другом устройстве, мышку необходимо заменить.
- Подсоединить изделие через другой порт USB. Если проблема решена, то в разболтавшемся гнезде необходимо аккуратно подогнуть стенки разъёма, слегка сузив его.

- Следует проверить ноутбук на наличие вирусов. Сделать это можно с помощью антивирусных программ. При обнаружении вредоносного ПО его требуется немедленно удалить.
- Изменить расположение провода мышки. Если при его сгибании и разгибании изделие перестаёт работать, это означает, что имеется обрыв провода. Следует аккуратно разгибать шнур, пока не будет найдено место разрыва. Повреждённый участок необходимо вырезать, а целые конца спаять друг с другом. Этот вариант может подойти не всем, можно просто приобрести новый аксессуар.
- Проверить драйвера и при необходимости обновить их.

- При скоплении пыли, её следует удалить.
- Не следует допускать перегрева процессора ноутбука. Это негативно сказывается на всех его элементах.
- При использовании беспроводного изделия, требуется заменить элементы питания. Если это не помогло, значит нужно заменить приёмник подачи сигнала.
Самыми распространёнными причинами того, что изделие периодически выключается и включается, являются проблемы в работе ноутбука или самого устройства. Чтобы не появлялись подобные проблемы, обращаться с изделиями нужно бережно, вовремя обновлять все драйвера и удалять скопившуюся пыль.