Экранное время айфон что это значит?
«Экранное время» на iPhone, iPad или iPod touch — особенности использования функции
Что такое экранное время в iOS?
Итак, экранное время — это новая функция iOS, которая отслеживает время, проведенное за использованием тех или иных программ. Теперь вы точно будете знать, сколько часов, минут и секунд вы сидели на своем айфоне ВКонтакте. А также смотрели фотки в Инстаграм или изучали видео на нашем канале YouTube.
Для того, чтобы установить экранное время, идем в iOS 12 в соответствующий раздел «Настроек»

На главной странице отображается, сколько было потрачено времени в каких типах приложений. Главной удобной фишкой функции является возможность отключить работу тех или иных программ на определенный отрезок времени. Например, когда вы работаете и не хотите отвлекаться на свой телефон.

Для этого имеется сразу несколько режимов.
- В покое — здесь вы указываете, в какие именно часы не будут работать приложения, не включенные в белый список. Вы не будете получать никаких уведомлений, кроме телефонных вызовов.

- Лимиты программ — здесь производится выбор программ по категориям, для которых будет применяться обозначенное ранее ограничение. Например, соцсети, игры, развлечения и т.д.


- Разрешенные всегда — белый список приложений, которые будут работать даже в режиме покоя.

Включение функции
- Перейдите в раздел «Настройки» > «Экранное время».
- Нажмите «Включить Экранное время».
- Нажмите «Продолжить».
- Выберите «Это мой [устройство]» или «Это [устройство] моего ребенка».
После включения функции «Экранное время» вы увидите отчет об использовании устройства, приложений и веб-сайтов. Если это устройство вашего ребенка, вы можете настроить функцию «Экранное время» и задать параметры прямо на его устройстве или сделать это на своем с помощью функции «Семейный доступ». После настройки устройства ребенка функцию «Семейный доступ» можно также использовать для просмотра отчетов и настройки параметров прямо со своего устройства.
Функция «Экранное время» также позволяет задать специальный код-пароль для защиты заданных параметров, чтобы только вы могли добавлять время и вносить изменения. Обязательно выберите код-пароль, не совпадающий с тем, который используется для разблокировки вашего устройства. Чтобы изменить код-пароль на устройстве вашего ребенка, перейдите в раздел «Настройки» > «Экранное время» [имя вашего ребенка]. Затем нажмите «Изменить код-пароль Экранного времени» или «Выключить код-пароль Экранного времени» и подтвердите изменения с помощью Face ID, Touch ID или кода-пароля устройства.
Если вы забыли код-пароль Экранного времени, обновите устройство до последней версии iOS или iPadOS, а затем сбросьте код-пароль.
Установка кода-пароля
Вы можете установить код-пароль, чтобы только вы могли менять параметры функции «Экранное время» и выделять дополнительное время, когда исчерпываются лимиты приложений. Используйте эту функцию, чтобы установить ограничения конфиденциальности и контента для устройства вашего ребенка. Действия по настройке код-пароля для функции «Экранное время» зависят от того, используется ли функция «Семейный доступ».
Если вы управляете учетной записью ребенка с помощью функции «Семейный доступ»
- Перейдите в меню «Настройки» и выберите функцию «Экранное время».
- Прокрутите вниз и выберите имя ребенка в разделе «Семья».
- Нажмите «Включить Экранное время», затем нажмите «Продолжить».
- Настройте параметры «В покое», «Лимиты приложений» и «Контент и конфиденциальность» в соответствии со всеми ограничениями, которые необходимо установить для ребенка, или нажмите «Не сейчас».
- Нажмите «Использовать код-пароль», а затем при появлении запроса введите код-пароль. Введите код-пароль повторно для подтверждения.
- Введите идентификатор Apple ID и пароль. С их помощью можно сбросить код-пароль, если вы забудете его.
Установка лимитов для приложений
Вы можете устанавливать лимит времени, как для категории приложений (например, игр или социальных сетей), так и для отдельных приложений.
- Откройте «Настройки»
> «Экранное время». - Если у Вас еще не включена функция «Экранное время», коснитесь «Включить Экранное время», коснитесь «Продолжить», а затем — «Это мой iPhone».
- Коснитесь «Лимиты приложений», затем — «Добавить лимит».
- Выберите одну или несколько категорий приложений.
Чтобы установить лимит для отдельных приложений, коснитесь имени категории, чтобы просмотреть все приложения в этой категории, затем выберите приложения, для которых хотите установить лимит. Если Вы выбираете несколько категорий или приложений, установленный лимит времени применяется ко всем этим категориям и приложениям.
Коснитесь «Далее», затем установите разрешенную продолжительность использования.
(Чтобы установить разную продолжительность для разных дней, коснитесь «Настроить дни», затем установите лимиты для конкретных дней.)
Чтобы временно отключить лимиты всех приложений, коснитесь «Лимиты приложений» на экране «Лимиты приложений». Чтобы временно отключить лимиты определенной категории, коснитесь этой категории, затем коснитесь «Лимит приложения». Чтобы удалить лимит для определенной категории, коснитесь этой категории, затем коснитесь «Удалить лимит».
Установка лимитов общения
Вы можете заблокировать обмен телефонными вызовами, вызовами FaceTime и сообщениями с определенными пользователями из списка контактов в iCloud — в любое время или в определенные периоды.
- Если Вы еще не включили Контакты в iCloud, откройте «Настройки»
> [Ваше имя] > «iCloud», затем включите «Контакты». - Откройте «Настройки»
> «Экранное время». - Если у Вас еще не включена функция «Экранное время», коснитесь «Включить Экранное время», коснитесь «Продолжить», а затем — «Это мой iPhone».
- Коснитесь «Ограничения общения» и выполните любое из описанных ниже действий.
- Установка ограничений общения в любое время. Коснитесь «В процессе Экранного времени», затем выберите «Только контактам», «Контакты и группы с как минимум одним контактом» или «Со всеми».
- Установка ограничений общения на время покоя. Коснитесь «Во время покоя». Тот параметр, который задан для параметра «В процессе Экранного времени», уже установлен здесь. Вы можете задать другую настройку — «С указанными контактами».
Если выбран вариант «С указанными контактами», коснитесь «Выбрать из моих контактов» или «Добавить контакт», чтобы выбрать, с кем Вы хотите разрешить общение во время покоя.
Если пользователь, заблокированный настройками «Ограничения общения», попытается позвонить Вам (по телефону или FaceTime) или отправить Вам сообщение, этот пользователь не сможет связаться с Вами.
Если Вы попытаетесь позвонить или отправить сообщение пользователю, заблокированному настройками «Ограничения общения», имя или номер телефона этого пользователя будет отображаться красным, а Вы не сможете связаться с пользователем. Если ограничение применимо только к времени покоя, Вы получите сообщение о том, что лимит времени исчерпан. Когда время покоя завершится, Вы сможете возобновить общение с этим пользователем.
Чтобы возобновить общение с пользователями из списка контактов, которые заблокированы настройками «Ограничения общения», измените эти настройки, следуя приведенным выше инструкциям.
Режим «Разрешить всегда»
Несмотря на то, что вы хотите отдохнуть и не получать уведомлений во время сна или работы, есть программы, которые требуются вам всегда. Например, «Сообщения» и «Звонки», вдруг случилось что-то непредвиденное? Для того, чтобы оставить некоторые программы работающими всегда, даже в режиме «В покое», произведите необходимые настройки. Для этого, выполните несколько простых шагов:
- Зайдите в раздел «Экранное время».
- Откройте меню «Разрешить всегда».
- Добавьте приложения, которые будут работать всегда.
После данной настройки приложения из списка можно будет использовать всегда, даже в режиме «В покое».
Как отключить
В случае, если опция «Экранного времени» больше не нужна, и ее необходимо отключить, можно в
несколько кликов осуществить это со своего смартфона. Делается это очень легко. В «Настройках», войдя в раздел «Экранное время», нужно пролистать до конца списка. Там можно увидеть пункт «Выключить экранное время». Функция будет полностью выключена после подтверждения действия. Теперь отслеживать собственные действия невозможно.

А что делать, если случайно забыли пароль? В Apple предлагают решение путем сбрасывания прошивки при помощи iTunes. Это действительно поможет. Однако, вместе с этим удалятся все личные данные.Как же поступать в такой ситуации?
Пароль практически незащищенным хранится в резервной копии. Оттуда его можно с легкостью достать. Этот способ является очень простым и доступным. Им пользуются дети, родители
которых поставили ограничения на их устройства.
В то же время метод действенный. Источником утилиты является сервис GitHub. На этом портале нужно скачать новую версию программы.
Далее подключить устройство к компьютеру и зайти в iTunes. Нужно поменять в подключенных
устройствах способ создания резервной копии с «iCloud» на «Этот компьютер» и создать
ее в iTunes.
Затем необходимо запустить скачанную программу. Через некоторое время утилита откроет окно, в котором и будет нужный пароль.
Очистка экранного времени
Чтобы очистить память программного обеспечения, достаточно отключить экранное время. Это позволит сбросить все имеющиеся данные. После повторного включения система начинает сбор информации с нуля.

Почему не работает экранное время на айфоне?
Выберите « Настройки»> «Основные»> «Дата и время».
Убедитесь, что Black at End of Limit включен для « Время экрана»> «Ограничения приложения» и «Блокировать при простое» в настройках « Время экрана»> «Время простоя». Случайные настройки могут помешать, поэтому попробуйте сбросить все настройки вашего iPhone.
Перспективы развития приложения
Но появляется другой, причем обоснованный, вопрос – для чего введение контроля за временем в телефоне было нужно самой кампании, ведь фактически они создали функцию, чья цель — вытащить их же смартфон из рук пользователя. Скорее всего, все дело в активном продвижении кампанией здорового образа жизни, которое так же сопряжено с рядом специального функционала, появляющегося в последние годы в их устройствах.
Умные часы Apple Watch обладают пульсометром и системой анализа ЭКГ и всецело стараются пропагандировать спортивное времяпрепровождение. На iPhone создано большое количество софта, в том числе от кампании Nike, изданного при поддержке Apple, направленного так же на занятия спортом.
Кампания активно продвигает тематику улучшения качества жизни и здоровья. А функция «Экранного времени», как ни странно на первый взгляд, является очередным шагом в этом направлении.Поделиться ссылкой:
Экранное время в iOS 12: обзор возможностей нового приложения
Экранное время представляет собой новое программное обеспечение, добавленное Apple в iOS 12 (подробный обзор). Данный инструмент предоставляет пользователям полную картину их взаимодействия с iPhone и iPad, а также позволяет контролировать и ограничивать использование устройств детьми.

Раздел настроек iOS под названием Экранное время позволяет получать подробную статистику использования iPhone или iPad, а также устанавливать лимиты на использование выборочных приложений и функций на iOS, защищая их паролем.
Как получать подробную статистику использования iPhone или iPad
1. Откройте «Настройки»;
2. Перейдите в раздел Экранное время и нажмите ссылку-кнопку Включить Экранное время.
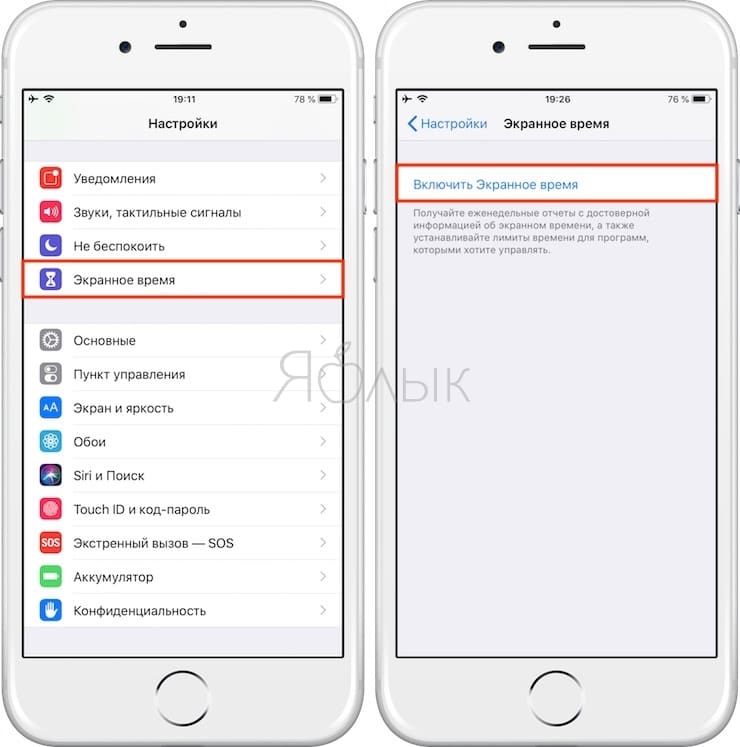
3. Ознакомьтесь с описанием возможностей и нажмите кнопку Дальше.
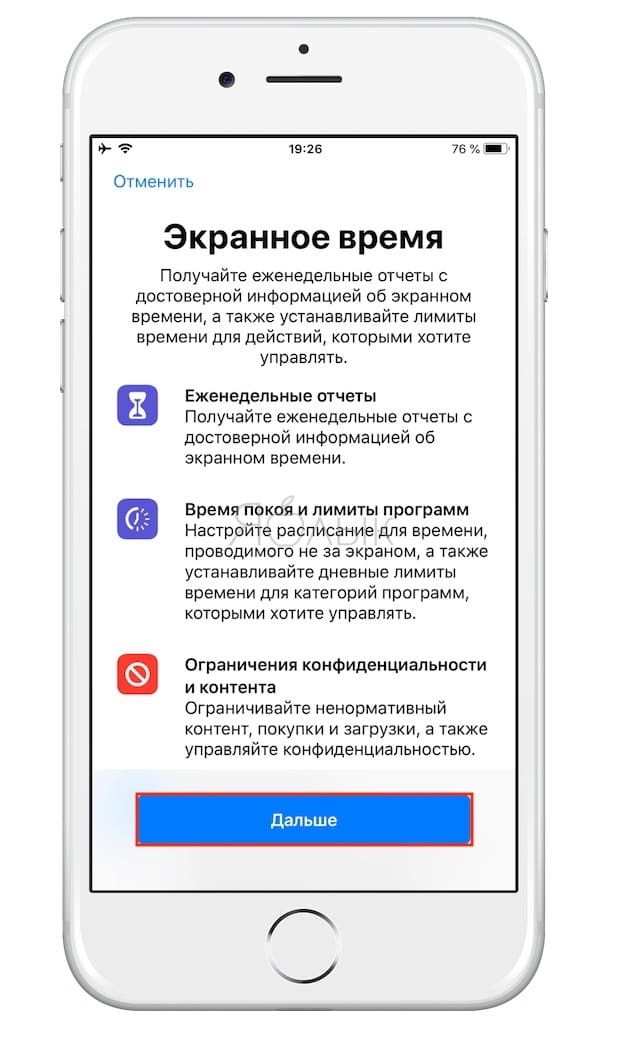
4. Укажите, чьим является устройство, которое вы настраиваете – вашим или ребенка.
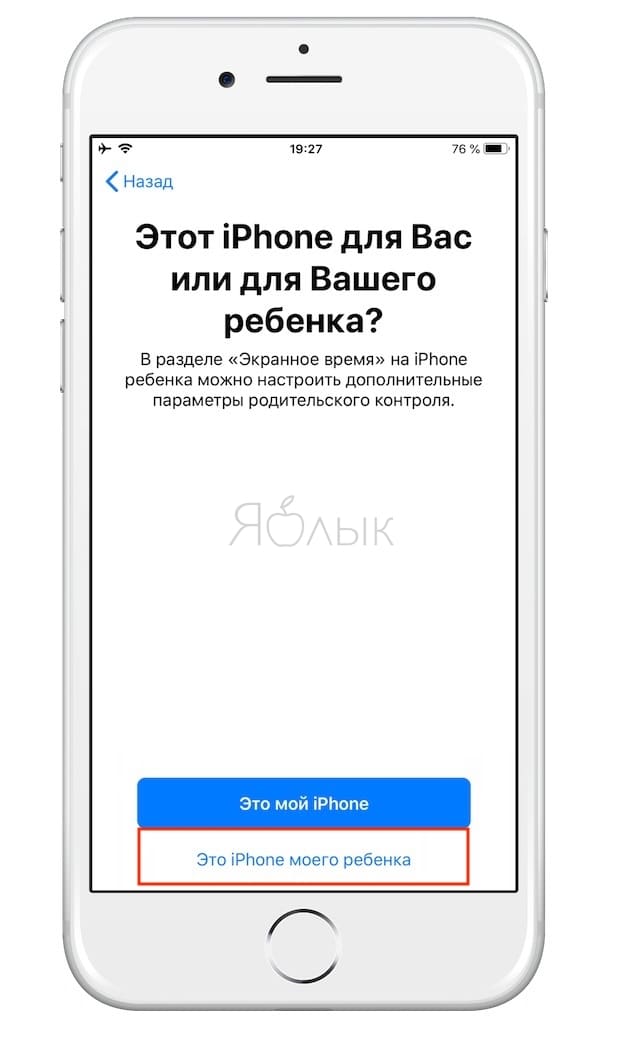
- Если вы лично планируете использовать это устройство, нажмите Это мой iPhone (iPad). На этом предварительная настройка функции Экранное время будет завершена.
- Если вы выбрали вариант Это iPhone (iPad) моего ребенка, то вам будет предложено продолжить предварительную настройку функции, которую мы подробно описали в этом материале.
Как видно на скриншоте ниже, приложение предоставляет весьма обширную информацию о том, как использовалось устройство. Вы сможете узнать, сколько времени провели практически за каждым приложением, однако некоторые могут быть объединены в более широкие категории, такие как «Книги и справочники», «Соцсети» и «Развлечения».
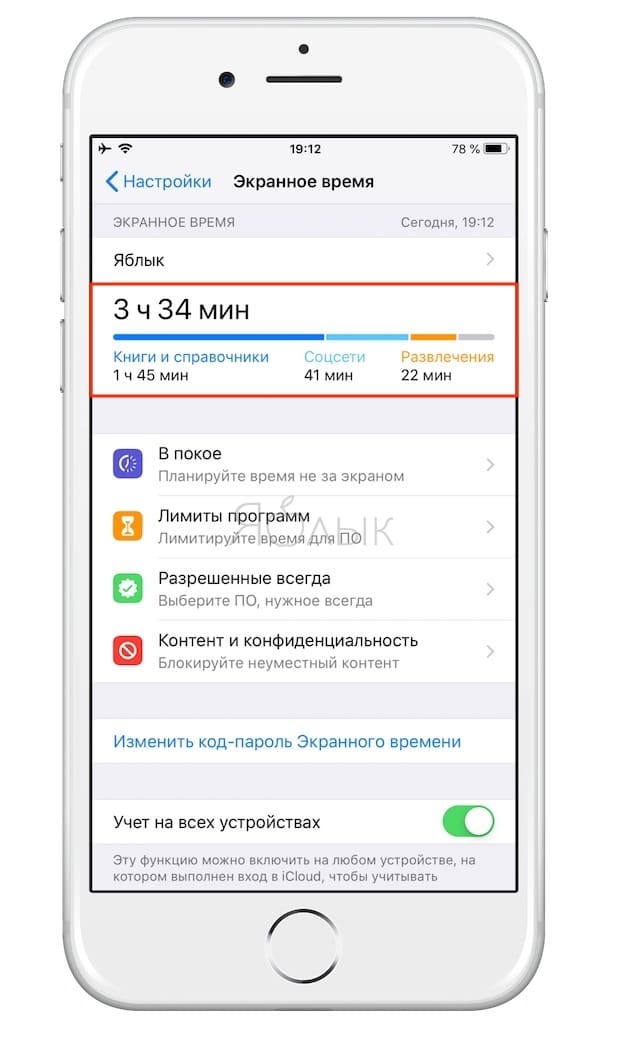
Возможность узнавать, сколько времени вы работали с тем или иным приложением, появилась еще iOS 11, однако функция «Поднятия» и данные по уведомлениям доступны только для пользователей iOS 12. Раздел «Поднятия» позволяет узнать, сколько раз вы брали в руки свой iPhone или iPad, подсчитывает среднее число подъемов устройства за определенный промежуток времени и даже указывает часы, когда вы пользовались им активнее всего.
Нажмите на «Последние 7 дней» для того, чтобы увидеть данные по использованию iPhone или iPad за последнюю неделю. Данные по числу уведомлений позволят вам выявить приложения, уведомления от которых лучше выключить.
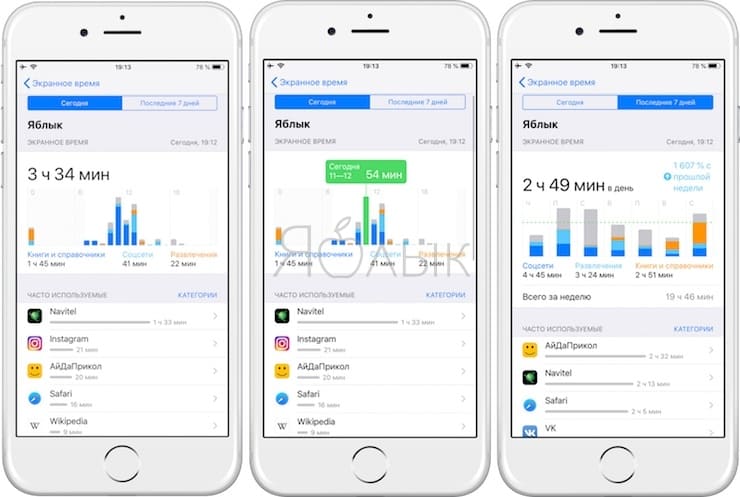
Функция Экранное время представляет собой весьма мощный и удобный инструмент, позволяющий увидеть полную картину вашего взаимодействия с устройством.
Как отслеживать использование iPhone или iPad ребенком и устанавливать запреты

Кроме возможностей, позволяющих получать подробную статистику использования iPhone или iPad, функция Экранное время является отличным инструментом для контроля за действиями ребенка на iOS-устройстве.
Функция Экранное время позволяет родителю устанавливать для ребенка временные лимиты на пользование выборочными приложениями.
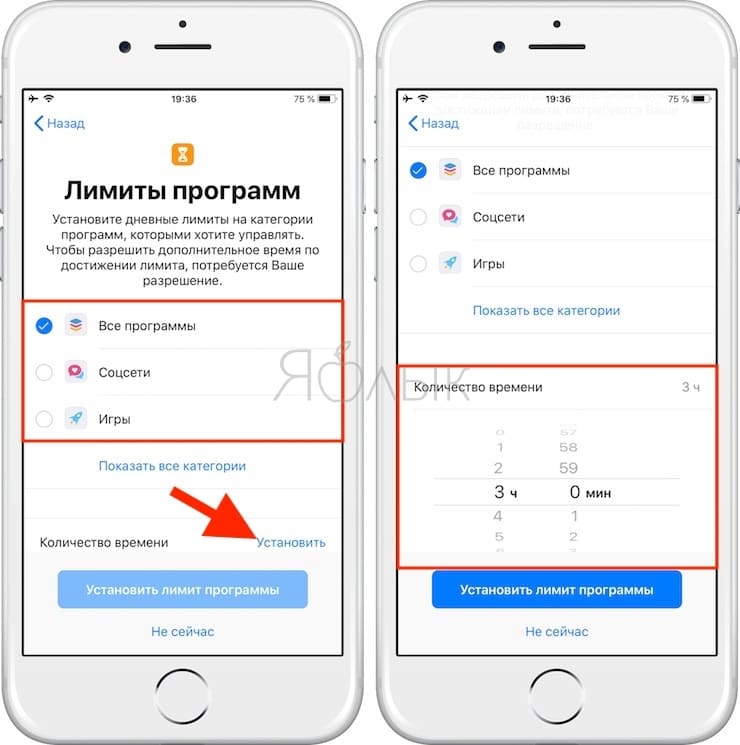
О том, как отслеживать, контролировать и ставить запреты для ребенка на пользование iPhone или iPad мы подробно рассказали здесь.
Как установить пароль на запуск (открытие) приложений на iPhone или iPad

Даже если iPhone (iPad) является сугубо вашим личным устройством, временами возникают ситуации, когда смартфон или планшет может оказаться в чужих руках (друзей, коллег по работе и т.д.). Воспользовавшись функцией Экранное время можно установить пароль на открытие любого приложения на iOS-устройстве, благодаря чему iPhone или iPad, оказавшийся в чужих руках сохранит конфиденциальные данные от несанкционированный доступа.
О том, как это сделать, мы подробно рассказали в этой статье.
Как посмотреть экранное время айфон — где найти и как отключить
Современный смартфон – это и любимая игрушка, и камера, и компьютер, и справочник, позволяющий всегда быть в центре событий, держать руку на пульсе, следить за своим здоровьем и безопасностью близких. Не удивительно, что человек в телефоне стал проводить очень много времени. Это наблюдение разработчиков Apple натолкнуло на мысль, что настал момент внедрить в айфон приложение, с помощью которого можно отслеживать время, проведенное с телефоном.
Что такое экранное время айфон
Это программное обеспечение iOS, собирающее все данные о пользовании телефоном и установленными на нем приложениями. Функция была доступна уже в версии iOS 11, однако из-за недоработок постоянно давала сбои. В программном обеспечении 12-ой версии разработчики исправили погрешности и расширили возможности данного ПО. Теперь оно является базовым приложением, доступным всем моделям iPhone с iOS 12, начиная от 5 s, se, 6/6 плюс и заканчивая iPhone Х и 11.

Современный человек не может обходиться без телефона
Новое ПО iOS хранит статистику, отображающую, сколько минут или часов пользователь провел за разговорами по мобильному телефону, играми, в интернете и других приложениях. Подсчет ведется не только суммарный, но и по каждому отдельному приложению. Полученные цифры сравниваются с допустимой нормой.
Обратите внимание! «Экранное время» подсчитывает также количество поднятий телефона и периоды, когда айфон находился в покое.
На первый взгляд ПО может показаться абсолютно бесполезным, позволяющим лишь узнавать какие-то цифры. Зачем их знать? Разве что для интереса. Однако доработанная версия дает возможность не только следить за затраченным, но и планировать лимит использования приложений. Среди наиболее полезных возможностей можно назвать:
- контроль за использованием конкретных приложений и телефона в принципе;
- возможность устанавливать лимит использования определенной программы, установленной на айфоне;
- блокировать приложения на установленный период, оставляя активными лишь необходимые.
С помощью этого ПО можно контролировать не только себя, но и (что более важно) использование айфона ребенком.

Приложение позволяет контролировать время пользования телефоном
Приложение Screen Time
С помощью «Экранного времени» на айфоне контролировать действия ребенка можно лишь через блокирование программ и ограничение времени использования. Понимая, что данное ПО не может удовлетворить все запросы пользователей, имеющих детей, компания Apple разработала бесплатное приложение Screen Time – удаленный родительский контроль.
Screen Time позволяет:
- удаленно отслеживать, как долго ребенок пробыл перед экраном своего гаджета;
- установить limit использования приложений в день;
- блокировать со своего айфона работу программы, открытой на детском устройстве;
- подключить к родительскому контролю других членов семьи;
Достойно внимания! Приложение Screen Time разрабатывалось с целью помочь детям выработать в себе разумное использование гаджетов, которое бы не вызвало зависимости и не навредило здоровью и развитию ребенка. Для родителей – это возможность узнать, чем занят ребенок в конкретный момент.
Как на айфоне посмотреть экранное время
Для этого нужно:
- Зайти в «Настройки».
- Выбрать в меню вкладку «Экранное время».
Перейдя по вкладке, можно увидеть окно со статистикой использования айфона за день. Все установленные приложения ПО объединяет в категории:
- социальные сети;
- развлечения:
- образование;
- продуктивность;
- креативность;
- чтение;
- здоровье и фитнес;
- игры;
- другое.
После нажатия на одну из категорий можно увидеть, сколько времени затрачено на конкретное приложение. Открыв информацию по конкретному приложению, можно ознакомиться, к какой категории оно относится, кто разработчик и есть ли возрастное ограничение, сколько уведомлений поступило и, конечно же, сколько минут или часов было затрачено на него за день.
Как включить экранное время на айфоне
Программное обеспечение позволяет устанавливать лимит пользования телефоном как на своем айфоне, так и на айфоне ребенка. Чтобы включить опцию, нужно:
- Зайти в «Настройки» айфона.
- Перейти в «Экранное время».
- Нажать «Включить».
- Прочитать инструкцию Apple и нажать «Дальше».
- Выбрать «Это мой айфон».
- Настроить параметры «В покое», «Лимиты программ», «Разрешенные всегда», «Контент и конфиденциальность».
Если гаджетом пользуется ребенок, нужно выполнить первые четыре пункта без изменений, а пятым шагом выбрать «Это айфон моего ребенка», после чего:
- Установить время начала и конца, когда телефон будет находиться «В покое».
- Перейти в «Лимиты программ» и установить ограничения на выбранные приложения.
- После завершения всех настроек ввести код-пароль.
Программное обеспечение будет запрашивать пароль каждый раз, когда возникнет необходимость отключить функцию, увеличить время использования, редактировать какие-то параметры.
Важно! Нужно придумать новый цифровой пароль. Он должен отличаться от пароля разблокировки телефона, который ребенок знает.
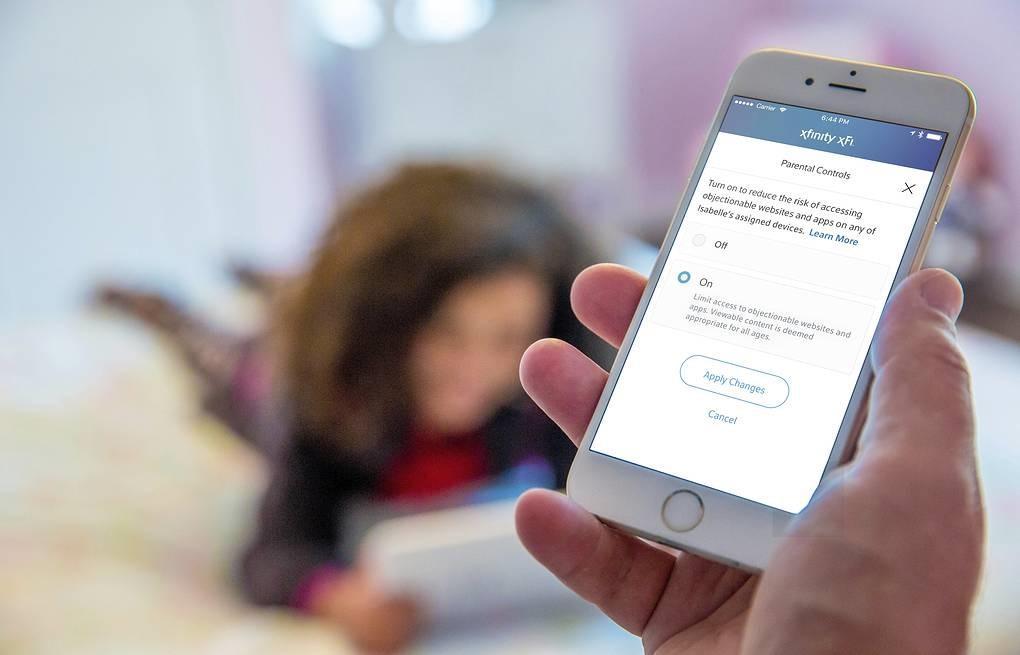
Можно настроить лимит использования как для своего айфона, так и для айфона ребенка
Как выключить экранное время
Чтобы выключить данную функцию, нужно:
- Запустить приложение «Настройки».
- Выбрать вкладку «Экранное время».
- Прокрутить меню вниз до пункта «Выключить».
- Система потребует пароль, который нужно ввести.
После выполнения действий произойдет выключение ПО полностью. Однако можно убирать заданные параметры по отдельности. Например, отключать limit времени.
Как отключить лимит времени на айфоне
Достаточно передвинуть влево ползунок в пункте «Лимиты программ», который находится в «Настройках» под вкладкой «Экранное время». Отключение произойдет сразу после выполнения этого действия.
Очистка экранного времени
Чтобы очистить память программного обеспечения, достаточно отключить экранное время. Это позволит сбросить все имеющиеся данные. После повторного включения система начинает сбор информации с нуля.

Дети нашли решение, как обойти лимит
Как увеличить или обойти экранное время
Как убрать лимит времени на айфоне? Как обойти или скорректировать заданные параметры? К решению этих вопросов рано или поздно приходит ребенок, недовольный политикой взрослых.
Решение дети нашли быстро. Чтобы снять временное ограничение, оказывается, достаточно удалить приложение и загрузить повторно. Еще один способ – менять в телефоне дату и время, тем самым сбивая программное обеспечение.
Достойно внимания! Приложение Screen Time разрабатывалось с целью помочь детям выработать в себе разумное использование гаджетов, которое бы не вызвало зависимости и не навредило здоровью и развитию ребенка. Для родителей – это возможность узнать, чем занят ребенок в конкретный момент.
Думается, что это не все варианты обойти ПО, над которым работали и неоднократно дорабатывали профессионалы авангардной в области IT-технологий компании. Однако эта опция и не задумывалась как шпионская программа, а призвана лишь помочь скорректировать время пользования айфоном. А с этим она справляется на отлично.
Что такое «Экранное время» в iOS 12 и зачем оно нужно?
Apple постоянно вводит новые фишки в операционной системе iOS, чтобы разнообразить возможности пользователей и предоставить интересные и полезные инструменты. Одним из таких нововведений стало «Экранное время», добавленное в iOS 12.
Из статьи вы узнаете
Что такое «Экранное время»?
Это отдельный пункт в настройках, который позволяет получать полную информацию о статистике использования каждой программы на вашем смартфоне, а также при необходимости ограничивать доступ к любой из них.
Если говорить проще, то благодаря данной опции сможете увидеть детальную статистику работы с каждой программой на своем iPad или iPhone. Например, система покажет, что в социальных сетях вы проводите по 2 часа в сутки, слушаете музыку 30 минут в сутки, сколько раз «поднимаете» свой смартфон.
Активация функции
Так как данная опция появилась сравнительно недавно в iOS 12, у вас должна быть установлена эта версия системы, чтобы получить доступ к «Экранному времени».
Для активации выполните следующие действия:
- Зайдите в «Настройки» смартфона и выберите пункт «Экранное время»;
- Далее нажмите вкладку «Включить экранное время», после чего появится информация с детальным описанием опции. Нажмите «Дальше»;
- На следующем этапе необходимо будет выбрать, чье это устройство. В данной опции можно контролировать время работы с любой программой, поэтому, если iPhone принадлежит вашему ребенку, выбираете соответствующий пункт;
- Если смартфон ваш – выбираете пункт «Это мой iPhone»;
- В случае, если устройство ваше, то на данном этапе настройка будет окончена и опция активируется. Если же настраиваете для своего ребенка, рекомендуем прочитать материал дальше, чтобы ознакомиться со всеми нюансами.


Статистика для владельца iPhone
В пункте «Экранное время» предоставлено большое количество данных, которые помогут вам понять, сколько времени вы проводите за смартфоном, на какие приложения тратите большую часть своего времени, сколько раз используете «поднятие», и как часто приходят уведомления от различных приложений. Статистика доступна как за сутки, так и за последние 7 дней.
Если зайдете во вкладку «Экранного времени», на стартовой странице увидите статистику за последние сутки. Чтобы посмотреть данные за 7 дней, нажмите по этой вкладке и появится более детальная статистика, как показана на скриншоте ниже.

Как видите, здесь данные представлены за «Сегодня», и за «Последние 7 дней».
При этом выделены часто используемые, и у каждого приложения свои данные.
Отдельного внимания заслуживает вкладка «Поднятия» — это количество раз, когда вы поднимали свой смартфон, то есть, брали в руки и экран телефона загорался.

Здесь же есть еще одна интересная вкладка «Уведомления» . В ней показано количество уведомлений от всех приложений. Можно просматривать статистику как в целом по всем программам, так и по каждой из них.

Внимание! Если у вас несколько устройств от Apple, рекомендуем активировать опцию «Учет на всех устройствах». В этом случае система будет учитывать экранное время для всех девайсов и выдавать общую статистику.

Настройка «Экранного времени» для ребенка
Данная функция полезна не только для простых пользователей смартфонов, но и для родителей, у которых дети активно используют iPhone или iPad.
Благодаря «Экранному времени» можно детально настроить лимиты использования для каждого приложения, выбрать временные рамки, когда запуск любых приложений будет невозможен, а также блокировать доступ к нежелательному контенту. При этом возможность использования устройства по назначению (звонки, сообщения) не будет ограничена, чтобы телефон не превращался в «камень».

Как настроить блокировку приложений?
Мы уже описали процесс активации этого режима. Если вы выберите пункт «Это iPhone моего ребенка», то на следующем шаге необходимо будет выбрать «Время покоя». Это промежуток, в течении которого выбранные вами программы и приложения будут блокироваться, в том числе и уведомления от них. Например, достаточно выставить начало с 21:00, а конец в 7:00, чтобы ребенок мог спокойно спать и не отвлекался на посторонние уведомления в своем смартфоне.

При этом звонить, отправлять сообщения он сможет, если вы это не заблокируете в настройках. В итоге выбираете время начала и конца покоя, и подтверждаете свои действия.
Следующий этап – это работа с лимитами программ. Для каждого приложения в iPhone можете установить свой лимит использования. Здесь можно выбрать как специальные категории (игры, социальные сети), все приложения вместе, так и установки для каждой программы отдельно. Если определились с категориями, далее выполняете действия:
- Выбираете категорию на экране и указываете количество часов, которое будет доступно ребенку для работы с этими приложениями;
- Подтверждаете свой выбор, нажав вкладку «Установить лимит».



И это еще не все.
Отдельная опция предусмотрена в пункте «Контент и конфиденциальность» . Это следующий этап настройки, позволяющий ограничить доступ к любому типу контента и службам на iPhone. Например, можно ограничить покупки в iTunes или Apple Store, выключить службы геолокации, микрофон, Bluetooth и другие.

Как контролировать?
В конце вышеперечисленных настроек необходимо будет задать пароль, который будет использоваться не только для входа в «Экранное время», но и позволит продлевать время на любые категории приложений.

Система автоматически отслеживает, сколько времени ребенок проводит в каждом приложении, суммируя его. Допустим, вы задали лимит в 3 часа ежедневного времени на использование социальных сетей. Если ребенок превысит его, за 5 минут до окончания лимита на экране появится уведомление о том, что осталось всего 5 минут.


Как только время закончится, приложения будут заблокированы, и рядом с каждым из них появится иконка часов. Но если ребенок захочет продлить время, он может нажать на любую иконку, после чего появится вкладка с возможностью продления срока. В этом случае необходимо будет указать код, который вы задали изначально при настройке. Можно одобрить продление на 15 минут, час и на сутки.

Вывод
Настраивать лимиты можно как для своего устройства, так и для девайсов своих детей. В этот раз Apple серьезно поработала над возможностями операционной системы и подарила просто один из лучших инструментов для контроля работы со смартфоном.
Даже если вы – взрослый человек, но при этом не можете оторваться от социальных сетей, просмотра роликов в интернете, просто задайте лимиты для каждой программы или категории, и в скором времени сможете контролировать себя, перестав зависеть от яблока.
Как работает Экранное время в iOS 12 и нужно ли оно вам
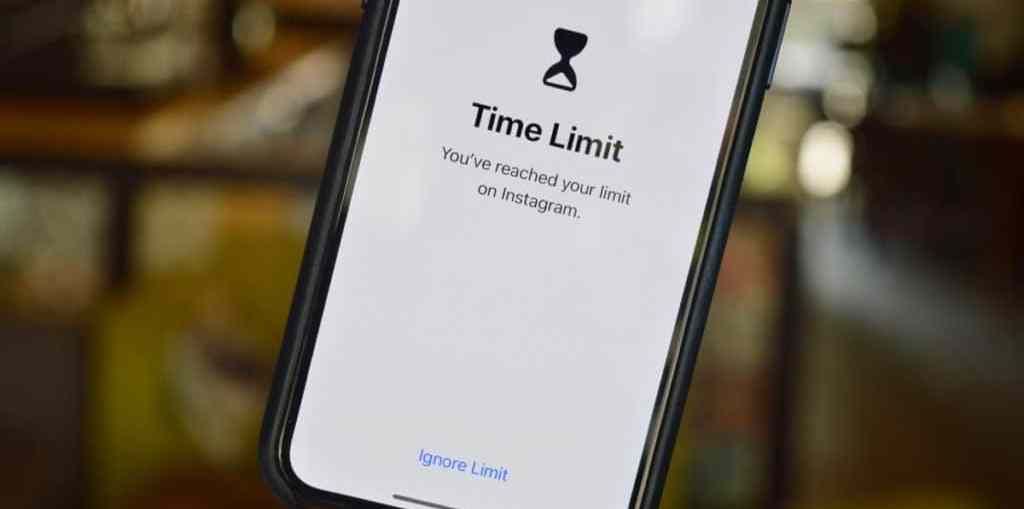
С релизом iOS 12 beta 2 компания исправила баг, не дававший запустить новый раздел Экранное время. Теперь же им можно пользоваться полноценно.
В этом разделе отображается статистика использования всех приложений на iPhone, iPad и Apple Watch. Разберёмся, на что способен новый раздел.
1. Статистика использования
Экранное время отображает, сколько времени вы тратите на те или иные типы программ. И если у вас ранее работал виджет этого раздела, то сейчас вся статистика сбросилась.
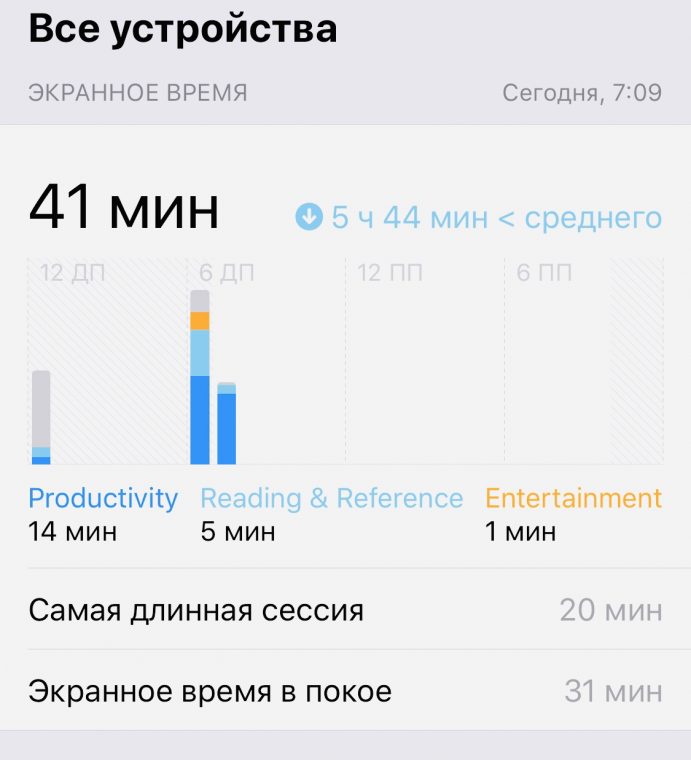
На этом экране отображается статистика по всем вашим устройствам. Здесь же показывается, сколько именно вы пользуетесь гаджетом, а также сколько он находится в покое. При этом высчитывается среднее время использования и пишется, насколько оно соответствует норме.
Кроме того, на этом экране можно отследить, на каких сайтах вы проводите больше всего времени. И сколько уходит у вас времени на ту или иную программу конкретно.
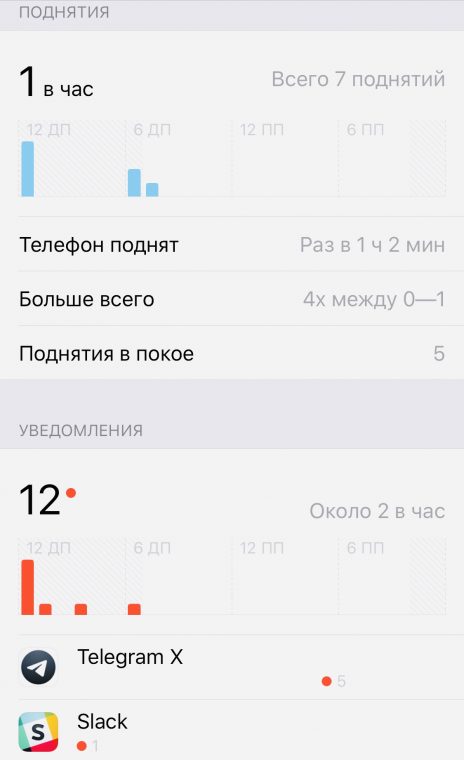
Отметим, что iPhone даже считает количество поднятий и активаций экрана в день. А также общее количество уведомлений по всем программам.
2. Лимиты программ
В этом разделе вы задаёте код доступа для разблокировки программ.
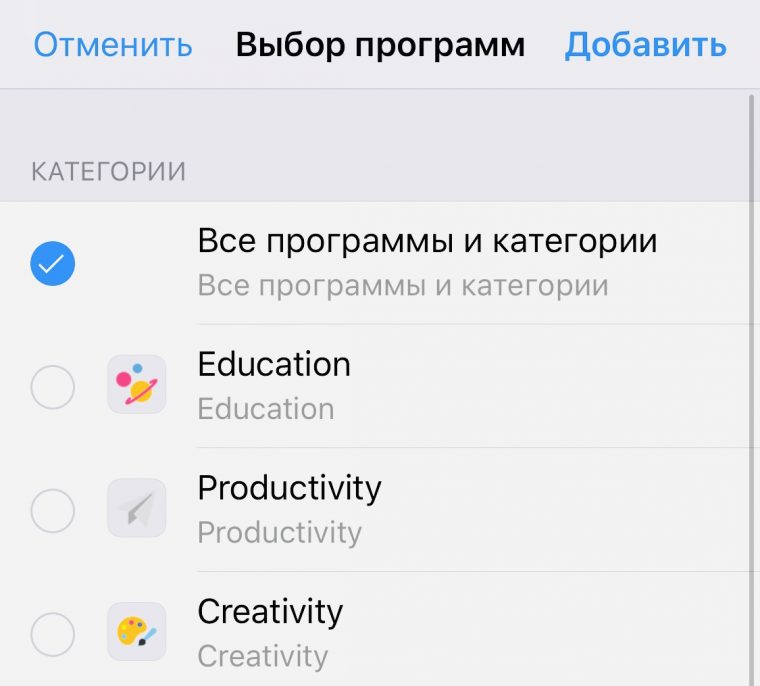
Приложения делятся на категории: образование, продуктивность, креативность, развлечения, здоровье и фитнес, социальные сети, чтение, игры и другое. На использование каждой категории программ можно наложить собственный лимит.
То есть в Лимиты программ вы заносите ограничения на использование ПО в дневное время. Разумеется, каждое приложение можно разблокировать на 5,10, 15 минут и так далее. Функция настраивается ежедневно вручную, либо вы можете составить расписание работы тех или иных приложений на неделю вперёд.
3. Разрешённые всегда
Несмотря на то, что у вас блокируются все нужные приложения, самые необходимые вы можете держать без блокировки всегда. Выбрать такие программы можно в подразделе Разрешённые всегда.
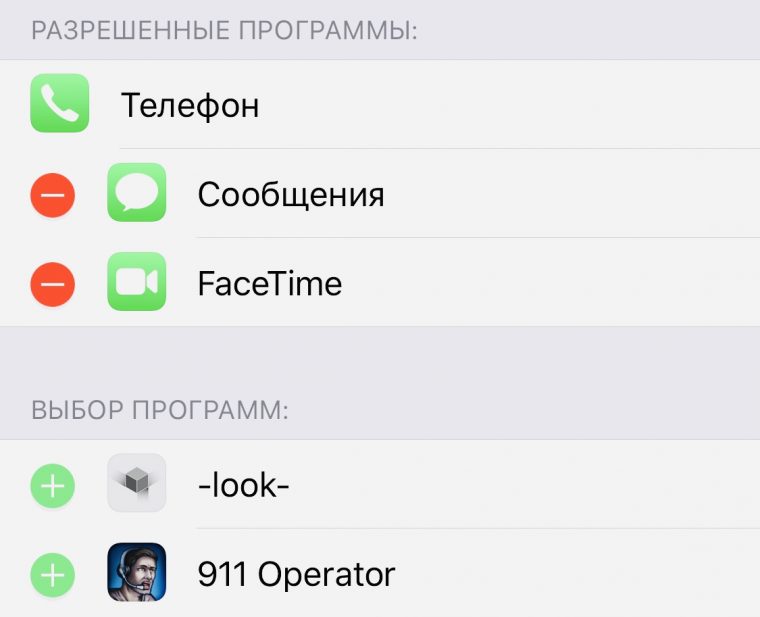
Базово под блокировку не попадают Телефон, Сообщения и FaceTime. Последние 2 можно удалить из списка. Управлять блокировкой можно для каждого приложения на устройстве.
4. Контент и конфиденциальность
Пожалуй, самый большой подраздел Экранного времени.
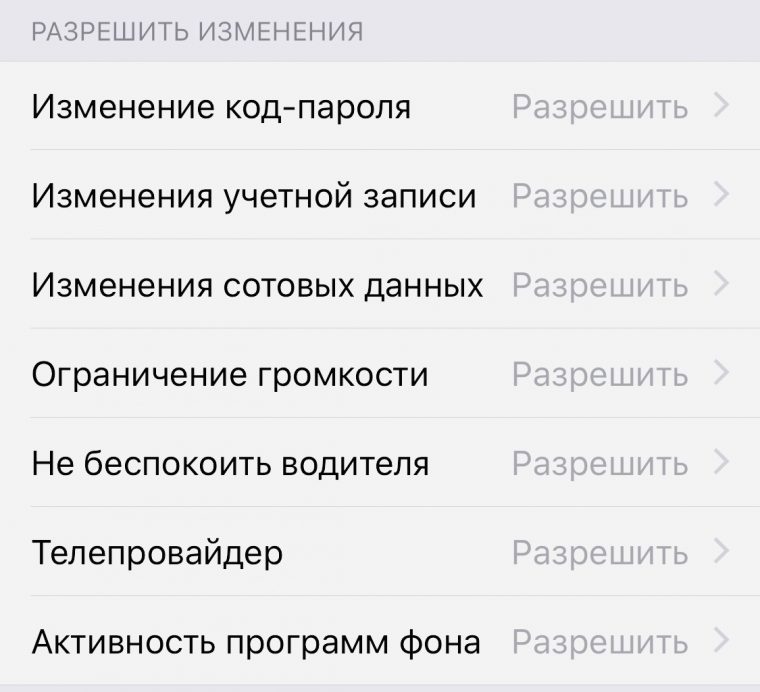
Здесь вы управляете базовыми настройками гаджета и Apple ID. Например, можно запретить изменение Face ID и код-пароля (раздел в настройках пропадёт), запрещать совершать встроенные покупки, устанавливать и удалять приложения, ограничивать громкость и так далее.
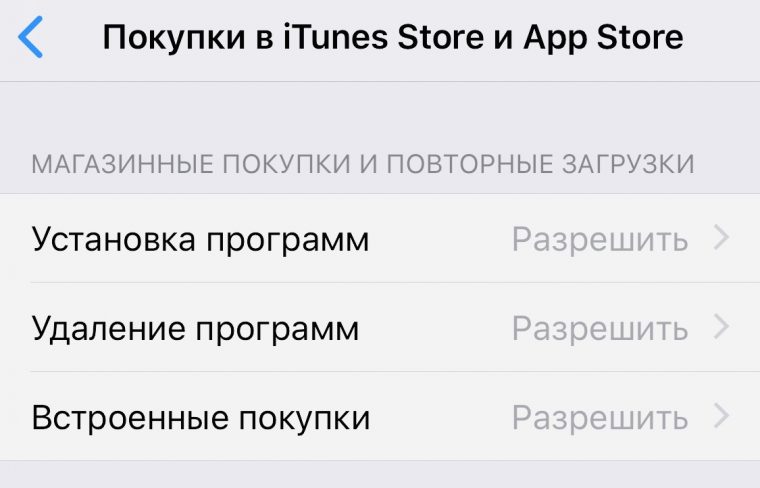
По сути, это более тонкое и индивидуальное управление устройством. Причём, если вы состоите в семье и являетесь её создателем, то вы имеете полный контроль не только на своими девайсами, но и членов семьи.
Здесь вы можете полностью настроить и отследить работоспособность других членов семьи. Просто нереальная функция!
5. В покое
Это самый простой подраздел Экранного времени. В нем вы настраиваете время, когда доступ к программам запрещён.
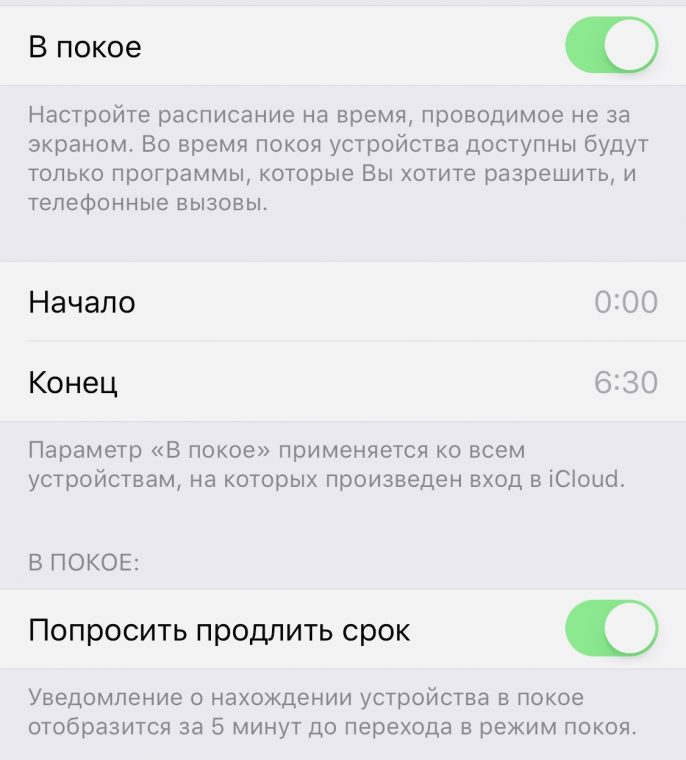
Например, когда ложитесь спать. И если вы проснетесь посреди ночи и решите залезть в Instagram — iPhone не даст это сделать. При вводе пароля от Экранного времени вы сможете воспользоваться программой в течение 5 минут. Потом она снова заблокируется.
Полезен ли новый раздел?
Да, да и да. Это реально важное нововведение в устройствах Apple.
Это не просто расширенный родительский контроль, это контроль над собой и своими гаджетами. И он, как по мне, способен реально увеличить вашу продуктивность и снизить взаимодействие с техникой.




