Цифровая подпись отсутствует что делать?
Установка драйверов без цифровой подписи
Цифровая подпись драйвера используется Microsoft для идентификации производителя и подтверждения соответствия продукта требованиям операционной системы. Наличие такого электронного сертификата гарантирует отсутствие в нем изменений, внесенных после выпуска. Таким образом, пользователь получает двойную гарантию безопасности и может быть уверен в работоспособности полученного драйвера.
Проверка подписей
Windows выполняет проверку цифрового сертификата автоматически. Обнаружив его отсутствие, система выдает пользователю предупреждение об опасности установки неподписанного драйвера. Для проверки уже инсталлированных в ОС компонентов можно использовать встроенные инструменты.
Direct X
Драйверы мультимедиа ‒ наиболее часто обновляемые компоненты ОС. Проверить их на наличие сертификата можно с помощью встроенного средства диагностики. Запускаем его командой, показанной на скриншоте.

На основной вкладке ставим галочку в отмеченном поле. Таким образом мы включим автоматическую проверку утилитой сертификатов соответствия.

Переключившись на следующую вкладку, в поле «Драйверы» мы видим положительный ответ системы.

Аналогичным образом проверяем остальные страницы, убеждаясь в наличии сертификата WHQL.
Signature Verification
Выявить наличие в системе всех компонентов без цифровой подписи можно, используя специальную утилиту проверки. Запустим ее, набрав в текстовом поле «sigverif».

Нажимаем отмеченную кнопку для активации процедуры тестирования компонентов.

Завершение верификации несколько изменит вид основного окна утилиты. Нажимаем на выделенную кнопку, чтобы открыть дополнительные параметры.

Выбираем опцию «Просмотр журнала».

В текстовом редакторе запускается отчет о состоянии установленных в системе драйверов. Обозначенная колонка «Состояние» дает информацию о наличии цифрового сертификата WHQL.

Разобравшись с текущим состоянием системы, рассмотрим, как выполнить отключение проверки цифровой подписи драйверов в Windows 10.
Отключение подписи
Поддерживая стабильность ОС, Microsoft не рекомендует устанавливать компоненты, не имеющие сертификатов WHQL, но такая возможность в системе осталась. Необходимость установить неподписанный драйвер может возникнуть по разным причинам. К примеру, это может быть оборудование, снятое с производства, но необходимое для работы.
Групповая политика
Самый простой способ отключить электронную подпись заключается в изменении политики безопасности. Запускаем редактор, используя меню «Выполнить».

В главном окне последовательно разворачиваем подчеркнутые пункты в области навигации. Последний раздел содержит три параметра. Нужный нам выделен рамкой. Открываем его для редактирования.

В управляющем блоке ставим переключатель в положение «Включено». В области параметров используем выпадающее меню. Выбираем пункт, отмеченный цифрой «2». Применяем и сохраняем внесенные изменения.

Заданное правило должно начать действовать без перезагрузки.
Особые параметры загрузки
Следующий способ предполагает использование особых вариантов загрузки операционной системы. Открываем меню параметров Windows и переходим в указанный на скриншоте раздел. 
В области навигации перемещаемся к пункту «Восстановление». Используем отмеченную кнопку для перезагрузки системы.

Управление мышью тут доступно, поэтому последовательно начинаем перемещаться по меню. Открываем раздел устранения неисправностей.

Выбираем дополнительные параметры.

Переходим к настройкам загрузки.

Эта область информационная и работает в ней только отмеченная кнопка.

Система переходит в режим низкого разрешения экрана и отключает управление мышью. Нужный нам пункт седьмой в списке. Выбираем его, нажимая управляющую клавишу «F7» в верхнем ряду клавиатуры.

Компьютер перезагрузится, после чего установка неподписанных драйверов в ОС станет доступна.
Режим командной строки
С помощью этого метода можно также отключить проверку цифровой подписи драйвера в Windows 7. Запускаем PowerShell в режиме повышенных прав. Вводим последовательно приведенные на скриншоте команды.

После перезагрузки система не будет сообщать, что ей требуется драйвер с цифровой подписью. Для отключения режима в тексте последней команды указываем «OFF» вместо «ON».
Еще один вариант использования командной строки требует перезагрузки в безопасный режим. Последовательность действий мы уже рассматривали. Добравшись до дополнительных параметров, выбираем обозначенный пункт.

Операционная система еще раз перезагрузится, отобразив командную строку в режиме администратора. Вводим приведенную на скриншоте команду. Для выхода в графическое меню набираем «exit».

Отключение данного режима также выполняется заменой «ON» на «OFF» в конце управляющей команды.
Создание цифровой подписи
В некоторых случаях описанные методы могут не помочь. Когда не отключается проверка подписи драйверов Windows 7 или 10, придется подписать его самостоятельно. Для этой цели нам понадобится распаковать установочный пакет и найти файл с расширением INF. В нем содержится необходимая для инсталляции в системе информация. Найдя нужный файл, вызываем его свойства и переходим на вкладку «Безопасность». Копируем путь, указанный в поле «Имя объекта».

Запускаем PowerShell с повышенными правами. Вводим следующую команду: «pnputil -a C:pathname.inf». Заменяем в ней строку «C:pathname.inf» на скопированный путь к файлу.

В результате ее выполнения выбранный драйвер будет зарегистрирован в системе. Этот же способ подойдет и в том случае, когда постоянно слетает цифровая подпись драйвера.
В заключение
Как мы убедились, существует несколько вариантов установки необходимых компонентов без электронного сертификата WHQL. Действия несложные и могут быть выполнены любым пользователем. Тем не менее, установка неподписанного драйвера не должна быть нормой. Поскольку он не тестировался Microsoft, компания не будет нести ответственность за последствия его установки, а пользователь имеет высокие шансы столкнуться с ошибками BSOD.
Цифровая подпись драйверов — как отключить ее проверку (в Windows 10)
 Доброго времени суток.
Доброго времени суток.
Все современные драйвера, обычно, идут с цифровой подписью, которая должна свести к минимуму ошибки и проблемы при установке такого драйвера (в принципе, хорошая задумка Microsoft). Но достаточно часто необходимо установить либо какой-нибудь старый драйвер у которого нет цифровой подписи, либо драйвер, разработанный каким-нибудь «умельцем».
Но в этом случае ОС Windows вернет ошибку, что-то вроде этого:
«Не удается проверить цифровую подпись драйверов, необходимых для данного устройства. При последнем изменении оборудования или программного обеспечения могла быть произведена установка неправильно подписанного или поврежденного файла либо вредоносной программы неизвестного происхождения. (Код 52)».
Чтобы была возможность установить такой драйвер, необходимо отключить проверку цифровой подпись драйверов. О том, как это сделать и будет рассказано в этой статье. Итак…
Важно! При отключении цифровой подписи — вы повышаете риск заражения ПК вредоносным ПО, или установкой драйверов, которые могут вывести из строя вашу ОС Windows. Используйте данную опцию только для тех драйверов, в которых вы уверены.
Отключение проверки подписи через редактор локальной групповой политики
Наверное, это самый простой вариант. Единственное условие, ваша ОС Windows 10 не должна быть урезанной версии (например, в домашней версии данной опции нет, в то время как в PRO присутствует).
Рассмотрим настройку по порядку.
1. Сначала открываем окно « Выполнить » сочетанием кнопок WIN+R .
2. Далее вводим команду « gpedit.msc » (без кавычек!) и нажимаем Enter (см. скриншот ниже).
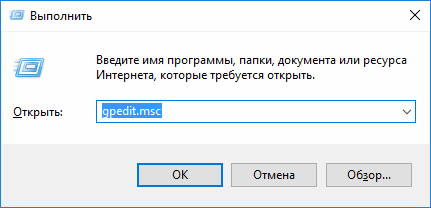
3. Далее необходимо открыть следующую вкладку: Конфигурация пользователя / Административные шаблоны / Система / Установка драйвера .
В этой вкладке будет доступна настройка проверки цифровой подписи (см. скриншот ниже). Нужно открыть данное окно настроек.
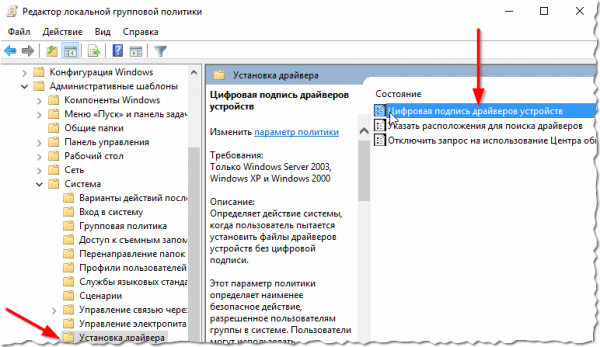
Цифровая подпись драйвера — настройка (кликабельно).
4. В окне настроек включите параметр « Отключено «, затем сохраните настройки и перезагрузите ПК.
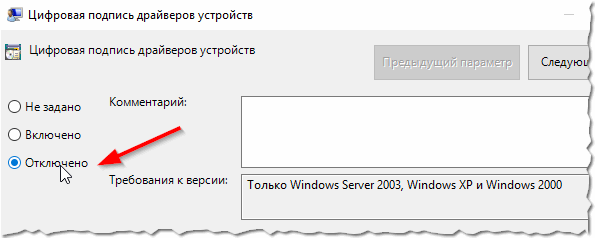
Таким образом, изменив настройки в редакторе локальной групповой политики, Windows 10 должна перестать проверять цифровую подпись и вы легко сможете установить практически любой драйвер…
Через особые варианты загрузки
Чтобы увидеть эти варианты загрузки, компьютер нужно будет перезагрузить с некоторыми условиями…
Сначала водите в параметры Windows 10 (скриншот ниже).
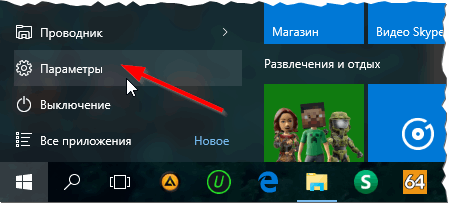
Меню ПУСК в Windows 10.
Далее откройте раздел « Обновление и безопасность «.
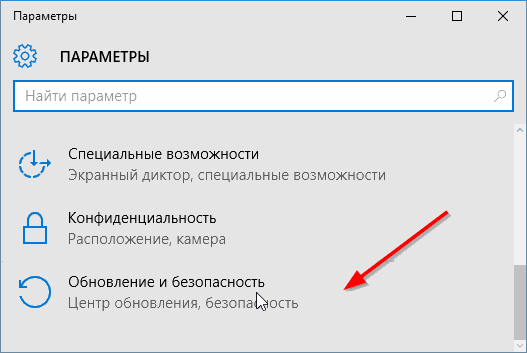
После этого откройте подраздел « Восстановление «.
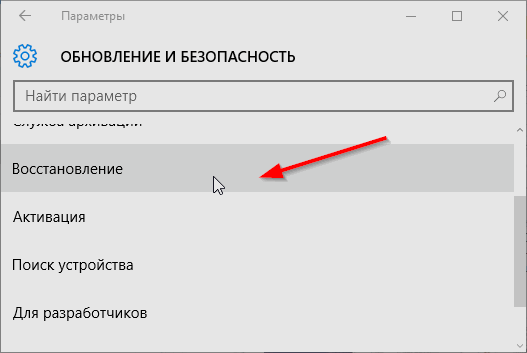
В этом подразделе должна быть кнопка « Перезагрузить сейчас » (для выбора особого варианта загрузки, см. скриншот ниже).
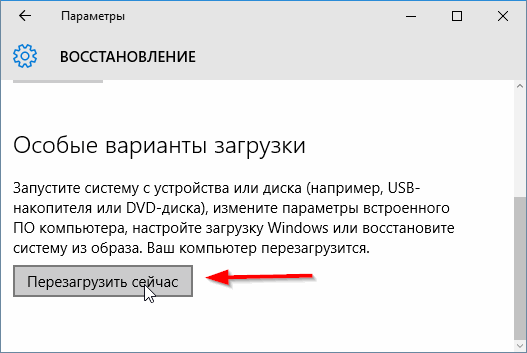
Далее переходите по следующему пути:
Диагностика—> Дополнительные параметры—> Параметры загрузки—> (Далее жмем кнопку перезагрузить, скриншот ниже).
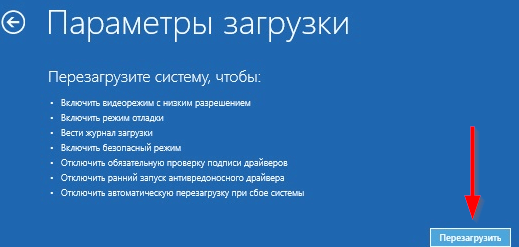
После перезагрузки компьютера, должно появиться меню выбора параметров, с которыми можно загрузить Windows 10. Среди всех прочих будет и тот режим, в котором отсутствует проверка цифровой подписи. Этот режим под цифрой 7.
Чтобы его активировать — просто нажмите клавишу F7 (либо цифру 7).

Далее ОС Windows 10 должна загрузиться с нужными параметрами и вы без труда установите «старый» драйвер.
PS
Так же можно отключить проверку подписи и через командную строку. Но для этого, сначала необходимо отключить « Secure Boot » в BIOS (о том, как в него войти, можете прочитать в этой статье: https://pcpro100.info/kak-voyti-v-bios-klavishi-vhoda/), затем, перезагрузившись, открыть командную строку от имени администратора и ввести последовательно пару команд:
- bcdedit.exe -set loadoptions DISABLE_INTEGRITY_CHECKS
- bcdedit.exe -set TESTSIGNING ON
После введения каждой — должно появиться сообщение, что операция успешно завершена. Далее останется перезагрузить систему и приступить к дальнейшей установки драйверов. Кстати, чтобы вернуть обратно проверку цифровой подписи, введите следующую команду в командную строку (извиняюсь за тавтологию ): bcdedit.exe -set TESTSIGNING OFF .
На этом у меня все, удачной и быстрой установки Drivers!
Решаем проблему с проверкой цифровой подписи драйвера

Иногда при установке абсолютно любого драйвера могут возникнуть проблемы. Одной из них является проблема с проверкой цифровой подписи драйвера. Дело в том, что по умолчанию можно инсталлировать только то ПО, которое имеет подпись. Причем эта подпись должна быть в обязательном порядке проверена компанией Microsoft и иметь соответствующий сертификат. Если такая подпись отсутствует, система просто напросто не позволит инсталлировать такое ПО. В данной статье мы расскажем вам о том, как обойти такое ограничение.
Как установить драйвер без цифровой подписи
В некоторых случаях даже самый проверенный драйвер может оказаться без соответствующей подписи. Но это не значит, что ПО вредоносное или плохое. Чаще всего от проблем с цифровой подписью страдают владельцы Windows 7. В последующих версиях ОС этот вопрос возникает гораздо реже. Выявить проблему с подписью можно по следующим симптомам:
- При установке драйверов вы можете увидеть окно с сообщением, показанное на скриншоте ниже.

В нем говорится о том, что инсталлируемый драйвер не имеет соответствующей и проверенной подписи. По сути, можно нажать на вторую надпись в окне с ошибкой «Install this driver software anyway». Так вы попытаетесь инсталлировать ПО, игнорируя предупреждение. Но в большинстве случаев драйвер будет установлен некорректно и устройство не будет функционировать должным образом. - В «Диспетчере устройств» вы также можете обнаружить оборудование, драйвера которого не удалось инсталлировать из-за отсутствия подписи. Такое оборудование определено верно, но помечено желтым треугольником с восклицательным знаком.

Кроме того, в описании такого устройства будет упомянута ошибка с кодом 52.
- Одним из симптомов описанной выше проблемы может быть появление ошибки в трее. Она также сигнализирует о том, что ПО для оборудования не удалось установить корректно.

Исправить все описанные выше проблемы и ошибки можно, лишь отключив обязательную проверку наличия цифровой подписи у драйвера. Предлагаем вам несколько способов, которые помогут справиться с этой задачей.
Способ 1: Временное отключение проверки
Для вашего удобства мы разделим этот способ на две части. В первом случаем мы расскажем о том, как применить данный способ, если у вас установлена Windows 7 или ниже. Второй вариант подойдет лишь обладателям Windows 8, 8.1 и 10.
Если у вас Windows 7 или ниже
- Перезагружаем систему абсолютно любым способом.
- Во время перезагрузки жмем кнопку F8 для появления окна с выбором режима загрузки.
- В появившемся окне выбираем строку «Отключение обязательной проверки подписи драйверов» или «Disable Driver Signature Enforcement» и жмем кнопку «Enter».

Если у вас Windows 8, 8.1 или 10
-
Перезагружаем систему, зажав предварительно клавишу «Shift» на клавиатуре.

Ждем, пока перед выключением компьютера или ноутбука не появится окно с выбором действия. В этом окне выбираем пункт «Диагностика».

В следующем окне диагностики следует выбрать строку «Дополнительные параметры».



Независимо от того, какая у вас операционная система, этот способ имеет недостатки. После очередной перезагрузки системы, проверка подписей снова запустится. В некоторых случаях это может привести к блокировке работы драйверов, которые были инсталлированы без соответствующих подписей. Если такое произошло, вам следует отключить проверку насовсем. В этом вам помогут дальнейшие способы.
Способ 2: Редактор групповой политики
Этот способ позволит вам отключить проверку подписей навсегда (или до того момента, как вы сами ее активируете). После этого вы сможете спокойно инсталлировать и пользоваться софтом, который не имеет соответствующего сертификата. В любом случае, этот процесс можно обратить и включить проверку подписи обратно. Так что бояться вам нечего. Кроме того, этот способ подойдет владельцам любой ОС.
-
Жмем на клавиатуре одновременно клавиши «Windows» и «R». Запустится программа «Выполнить». В единственную строку вводим код gpedit.msc . Не забываем после этого нажать кнопку «ОК» либо «Enter».

В результате откроется редактор групповой политики. В левой части окна будет находиться дерево с конфигурациями. Вам необходимо выбрать строку «Конфигурация пользователя». В открывшемся списке нажимаем два раза на папку «Административные шаблоны».

В открывшемся дереве открываем раздел «Система». Далее открываем содержимое папки «Установка драйвера».

В этой папке по умолчанию находятся три файла. Нас интересует файл с названием «Цифровая подпись драйверов устройств». Кликаем на этом файле два раза.

В левой части открывшегося окна необходимо поставить галочку напротив строки «Отключено». После этого не забудьте нажать «ОК» в нижней области окна. Это позволит применить новые настройки.

Способ 3: Командная строка
Этот способ весьма прост в использовании, но имеет свои недостатки, о которых мы расскажем в конце.
- Запускаем «Командную строку». Для этого жмем сочетание клавиш «Win» и «R». В открывшемся окне вводим команду cmd .
- Обращаем ваше внимание, что все способы, позволяющие открыть «Командную строку» в Windows 10, описаны в нашем отдельном уроке.
В «Командной строке» необходимо ввести поочередно следующие команды, нажимая «Enter» после каждой из них.
bcdedit.exe -set loadoptions DISABLE_INTEGRITY_CHECKS
bcdedit.exe -set TESTSIGNING ON
В результате у вас должна получиться следующая картина.

Для завершения вам необходимо лишь перезагрузить систему любым известным вам способом. После этого проверка подписи будет отключена. Минусом, о котором мы говорили в начале этого способа, является включение тестового режима системы. Он практически не отличается от обычного. Правда в правом нижнем углу вы будете постоянно видеть соответствующую надпись.

Обратим ваше внимание, что этот способ иногда приходится проделывать в безопасном режиме. Как запустить систему в безопасном режиме, вы можете узнать на примере нашего специального урока.
Воспользовавшись одним из предложенных способов, вы избавитесь от проблемы инсталляции сторонних драйверов. Если у вас возникли трудности с выполнением каких-либо действий, пишите об этом в комментариях к статье. Будем совместно решать возникшие трудности.
Помимо этой статьи, на сайте еще 11956 инструкций.
Добавьте сайт Lumpics.ru в закладки (CTRL+D) и мы точно еще пригодимся вам.
Отблагодарите автора, поделитесь статьей в социальных сетях.
Еще раз про ЭЦП: как будет работать выдача подписей от ФНС до 1 января
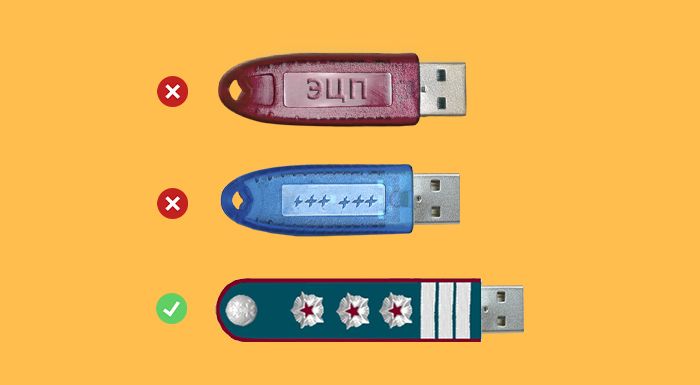
С 1 июля ФНС начала выдавать бесплатные электронные цифровые подписи. И с этим не все так просто. Рассказываем, что важно знать на сегодняшний день.
1 января 2022 года заканчивается срок действия квалифицированных электронных подписей, выпущенных коммерческими удостоверяющими центрами. И ответственность за выдачу новых — бесплатных — сертификатов ЭЦП с нового года ляжет на плечи УЦ ФНС.
Кто и кому будет выдавать новые сертификаты?
Удостоверяющие центры ФНС с 1 января будут выдавать электронные подписи организациям, ИП и нотариусам. Себе в помощь налоговая отберет доверенных лиц из числа аккредитованных удостоверяющих центров (АУЦ). Они также смогут выдавать ЭЦП юридическим и физическим лицам по доверенности от УЦ ФНС.
«Физикам» для получения электронной подписи еще можно будет обращаться в обычные аккредитованные удостоверяющие центры. Сейчас на сайте Минцифры размещен список, в который вошли 511 АУЦ по всей России.
По задумке ФНС, электронная подпись должна стать универсальной для разных целей: ее можно будет использовать для подписания любых электронных документов, для получения всех государственных и коммерческих услуг. Сейчас же, к примеру, ЕГАИС просит одну подпись, Росреестр — другую.
В 2022 году к списку аккредитованных удостоверяющих центров присоединятся Казначейство и Центробанк. Казначейство будет оформлять электронные подписи для госслужащих, Центробанк — для финансовых организаций.
Сейчас, до 31 декабря, проходит переходный период, во время которого АУЦ могут выдавать ЭЦП не только физлицам, но еще организациям и ИП. Цель переходного периода — избежать создания коллапса в работе УЦ ФНС и не вызывать толкучки.
Налоговики уже в мае начали заботливо обзванивать предпринимателей и предлагать им скорее записаться на получение ЭЦП, чтобы потом в июле не томиться в очередях. Правда, наши читатели заботу не оценили и только напряглись. К тому же, налоговая тогда сама с трудом отвечала на вопросы и не знала, через какое время снова придется менять ЭЦП.
Почему вообще налоговая решила заняться выдачей сертификатов ЭЦП?
В последние годы участились случаи махинаций с электронными подписями: например, мошенники вместо бухгалтера подают уточненку по НДС в сумме, превышающей прошлогоднюю выручку, сдают декларацию за компанию (и компания теряет деньги). Да и вообще случаи обнуления деклараций случаются всё чаще.
Один из вариантов, как злоумышленник может завладеть ЭЦП, — через недобросовестный удостоверяющий центр или отдельных сотрудников, которые сделали дубликат ключа и продали недоброжелателям компании.
При этом за злодеяния мошенники оставались практически безнаказанными: только в этом году МВД предложило ввести уголовную ответственность за преступления с электронной подписью. Предполагается, что за неправомерное владение КЭП мошеннику будет грозить наказание — от 100–300 тысяч рублей штрафа до лишения свободы на срок до трех лет.
В этом контексте передача госструктуре такой важной миссии выглядит весьма логично. К тому же, эксперты считают, что переход права выпуска ЭЦП к ФНС — однозначно хорошая идея, поскольку это « обеспечит дополнительный контроль за выпуском ЭЦП со стороны госорганов и даст уверенность в надежности цифровой подписи».
Звучит хорошо, так в чем проблема?
Вся эта история вылилась в очередную головную боль для бизнеса и вызвала нервный тик у бухгалтеров: все еще не ясно, как будет проходить электронный оборот с новыми ЭЦП, как на изменения среагируют сервисы отчетности и как вообще изменится стоимость подключения к ним.
Вместе с этим остался не разрешенным вопрос, будут ли действовать ключи, полученные у прошедшего аккредитацию центра, до конца срока или только до 1 января 2022 года. Проблема в том, что ранее в информации по пилотному проекту для спецоператоров содержалась информация, что после переаккредитации их подписи будут действовать до истечения срока действия ключа.
То есть получалось, что если в декабре оформить ключ на 15 месяцев у коммерческого спецоператора, то она будет действовать до 2023 года. Это бы позволило обеспечить плавность перехода к КЭП ФНС. А в конце мая вышло письмо, в котором был обозначен срок окончания действия подписей коммерческих УЦ — 1 января 2022 года. Но изначально такое требование касалось только тех спецоператоров, которые не прошли переаккредитацию.
Поэтому, если налоговая не придумает никаких новых правил, с нового года в любом случае нужно будет получать подпись ФНС, даже если ваша удостоверяющая организация прошла аккредитацию. Но это правило не касается физлиц — для них срок действия новых электронных подписей не ограничен 1 января.
А вот юрлица и ИП, у которых закончился срок действия подписи после 1 июля, могут получить новую двумя способами:
- либо бесплатно в УЦ ФНС (и тогда действовать подпись будет 15 месяцев);
- либо платно через коммерческий УЦ из списка аккредитованных. В последнем случае ЭЦП будет действительна только до конца года.
Если срок действия вашей подписи, оформленной ранее, еще не подошёл к концу, не спешите менять ее на новую — до 1 января она точно будет действовать (если ее действие не закончится раньше).
Какие необходимы документы и как можно получить новую электронную подпись, на «Клерке» писали в этом материале.
Не верь глазам своим
Бесплатные ЭЦП — бесплатны условно. За носитель всё равно придётся платить самостоятельно. А записываться ЭЦП будет на только на определенные токены, стоимость которых уже выше 1 500 рублей.
УЦ ФНС поддерживает ключевые носители формата USB Тип-А, в частности: Рутокен ЭЦП 2.0, Рутокен S, Рутокен Lite, JaCarta ГОСТ, JaCarta-2 ГОСТ, JaCarta LT, ESMART Token, ESMART Token ГОСТ и другие, соответствующие установленным требованиям.
Помимо этого, может понадобиться лицензия «КриптоПро» для создания и проверки электронной подписи, для обеспечения юридической значимости электронных документов. Средняя стоимость такой лицензии — от 1 до 2 тысяч рублей, хотя сейчас, по некоторым сведениям, уже несколько дороже.
Как отключить проверку
цифровой подписи драйверов
Почти все драйверы, создаваемые для различных устройств, имеют так называемую цифровую подпись. Она является подтверждением того, что драйвер создан благонадежным разработчиком, гарантирующим отсутствие в нем вирусов, шпионских и других вредоносных дополнений.
По умолчанию, компьютер перед установкой драйвера проверяет наличие у него цифровой подписи и только тогда использует его. Это обеспечивает более высокий уровень безопасности.
Но иногда проверку подписи драйверов бывает целесообразно отключить.
Например, если поддержка какого-то устройства разработчиком прекращена и «официальный» драйвер для новых версий Windows для него отсутствует. А тот драйвер, что удалось найти, не имеет подписи и компьютер его устанавливать «отказывается». Риск наступления негативных последствий, конечно же, возрастает, но если другого варианта нет и Вы готовы рискнуть, то почему бы не попробовать? Ну, не выбрасывать же исправное устройство только из-за отсутствия «подписанного» драйвера!
Существует несколько способов отключения проверки.
Способ 1
(работает в Windows 10 и Windows 8)
1. Открыть меню выбора особых вариантов загрузки. С этой целью:
• в Windows 10: зайти в меню «Пуск» и пройти по пути «Параметры» ⇒ «Обновление и безопасность». Затем в левой части открывшегося окна щелкнуть мышкой по пункту «Восстановление», после чего в правой его части найти пункт «Особые варианты загрузки» и нажать в нем кнопку «Перезагрузить сейчас».

• в Windows 8: в меню «Пуск» или в панели Charms открыть «Параметры компьютера» и пройти по пути «Обновление и восстановление» ⇒ «Восстановление», где в пункте «Особые варианты загрузки» нажать кнопку «Перезагрузить сейчас».

2. После перезагрузки компьютера и появления вариантов выбора действий нужно пройти «Диагностика» ⇒ «Дополнительные параметры» ⇒ «Параметры загрузки» и нажать там кнопку «Перезагрузить»;

3. Через непродолжительное время появится окно выбора вариантов загрузки (см. изображение ниже), среди которых нужно выбрать пункт под номером 7 (нажать на клавиатуре клавишу F7);

Компьютер загрузится с отключенной проверкой цифровой подписи драйверов. Однако, после следующей перезагрузки проверка подписей снова активизируется.
Способ 2
(работает в Windows 10 и Windows 7):
1. Запустить командную строку от имени администратора.
2. Ввести в ней команду:
bcdedit.exe -set loadoptions DISABLE_INTEGRITY_CHECKS
и нажать клавишу Enter.
3. После появления сообщения об успешном завершении операции ввести команду:
bcdedit.exe -set TESTSIGNING ON
и нажать клавишу Enter.

4. Закрыть командную строку и перезагрузить компьютер.
В дальнейшем компьютер всегда будет запускаться с отключенной проверкой подписей драйверов. Однако, на экране постоянно будет отображаться сообщение о том, что Windows работает в тестовом режиме.
Чтобы убрать это сообщение и снова включить проверку цифровых подписей необходимо запустить командную строку от имени администратора, ввести в ней команду bcdedit.exe -set TESTSIGNING OFF , нажать клавишу Enter, после сообщения об успешном завершении операции закрыть командную строку и перезагрузить компьютер.
Способ 3
(работает в Windows 10 Pro и Windows 8):
1. Запустить редактор групповой политики.
Напомню, что с этой целью нужно на клавиатуре нажать комбинацию клавиш Win+R, в открывшееся окно ввести команду gpedit.msc и затем нажать клавишу Enter.

2. В левой части редактора пройти по пути «Конфигурация пользователя» ⇒ «Административные шаблоны» ⇒ «Система» ⇒ «Установка драйвера», после чего в его правой части дважды щелкнуть мышкой по пункту «Цифровая подпись драйверов устройств».

3. В отрывшемся окне поставить флажок на пункт «Включено», в выпадающем списке в разделе «Параметры» выбрать вариант «Пропустить», после чего внизу окна нажать кнопку «Применить».

3. Перезагрузить компьютер.
Чтобы снова включить проверку цифровых подписей драйверов необходимо открыть редактор групповой политики, вернуть измененные параметры в прежнее состояние и перезагрузить компьютер.
Краткая информация для неопытных о том, что такое драйвер устройства, зачем он нужен и как проверить его наличие или отсутствие в операционной системе компьютера.
Одной из частых проблем, с которой сталкиваются пользователи в процессе настройки устройств компьютера, является невозможность установки драйверов для некоторых из них.
Причин, по которым это происходит, может быть очень много. В публикации рассмотрены наиболее распространенные случаи, а также способы их устранения.
После установки на компьютере драйвера устройства его файлы копируются на системный диск. При этом, название и количество упомянутых файлов, а также их расположение на диске, зависят от конкретного драйвера. Обычно операционная система «разбрасывает» их по разным папкам, расположенным в каталогах «Windows» и «Program Files».
В некоторых случаях бывает необходимо узнать, где же хранятся эти файлы и как они называются. Например, когда файлы драйвера нужно удалить или же использовать их для установки устройства на другом компьютере.
В статье изложена информация о способах решения проблем, возникающих при отсутствии на компьютере драйвера определенного устройства (видеокарты, звуковой карты, модема, сетевого адаптера и др.).
Как Вам, наверное, уже известно, драйвер — это специальное программное обеспечение, необходимое для правильного обращения операционной системы компьютера с каким-то устройством (сетевой картой, звуковой картой, веб-камерой, видеокартой или др.).
Производители компьютерных устройств периодически выпускают для своих изделий новые драйверы, предлагая их для свободной загрузки на своих сайтах. Но если драйвер устройства на компьютере уже установлен и проблемы в его работе отсутствуют, менять его на более новый особого смысла нет.
Однако, это не касается видеокарты. Новый драйвер способен значительно повысить ее быстродействие в компьютерных играх и других приложениях (в некоторых случаях до 20 %).
В процессе настройки компьютера может возникнуть необходимость полного удаления определенного драйвера. Это может понадобиться в случае замены видеокарты или какого-то другого устройства компьютера на новое, установки нового драйвера вместо «проблемного» старого и в других подобных ситуациях.
Например, компания NVidia, являющаяся одним из основных разработчиков видеокарт, перед установкой новых драйверов своих устройств рекомендует полностью удалить с компьютера предыдущие.
В статье рассмотрены способы удаления как драйверов устройств, присутствующих в компьютере, так и устройств, которые когда-то подключались к компьютеру, но в данный момент уже не используются (неиспользуемые драйверы).

ПОКАЗАТЬ ЕЩЕ 




