Айпад деактивирован в целях безопасности что делать?
Apple ID деактивирован — что делать?
Владельцу техники от Apple недостаточно знать, как включить режим модема на iPhone, сделать фотоснимок или установить рингтон. Проблема может возникнуть при самых неожиданных условиях, и один из таких случаев — блокировка привязанной к телефону учётной записи.
Почему блокируется Apple ID?
Следует сразу отметить: учётная запись, используемая на Айфоне или Айпаде, может быть заблокирована у любого пользователя — от новичка до «профессионала». Не имеет значения, умеет ли обладатель устройства перевести iPhone в режим DFU или пока даже не может самостоятельно вставить сим-карту — алгоритмы безопасности Apple реагируют не на личности, а на определённые модели поведения.
Наиболее распространёнными причинами блокировки Apple ID на iPhone и iPad являются:
- Многократный неверный ввод данных учётной записи: логина (адреса электронной почты), пароля или того и другого вместе. Пользователь, имевший несчастье забыть сведения для авторизации, должен сразу сохранить контакты с iPhone на компьютер (наряду с другими важными данными), после чего пройти стандартную процедуру сброса пароля — это сложно, но лучше, чем остаться без доступа ко всей накопленной информации.
- Атака взломщиков. Известно, что корпорация Apple, заботящаяся о защите конфиденциальности своих клиентов, использует программный алгоритм, реагирующий на неправомерные действия третьих лиц и автоматически блокирующий подвергшуюся нападению учётную запись Apple ID. Как действует этот алгоритм, в точности неизвестно; обладателю iPhone нужно лишь иметь в виду возможность случайной блокировки.
- Обновление системы. Если Айфон приобретён не в магазине, а с рук, и старый владелец забыл или намеренно не вышел из своего Apple ID, при следующем обновлении телефон запросит повторную авторизацию, а после нескольких попыток нового владельца ввести свои логин и пароль — заблокирует устройство.
- Подозрительная активность. Крайне размытый термин; к этой модели поведения можно отнести:
- частые заявления на возврат денег за купленные игры и приложения — добросовестному пользователю, недовольному сразу несколькими приобретениями, параллельно с отзывом средств стоит поставить в известность службу поддержки Apple;
- использование дебетовых и кредитных карт, оформленных на разные имена — чтобы минимизировать подозрения со стороны корпорации, лучше оплачивать товары и услуги с одного продукта, оформленного, разумеется, на то же имя, что указано в профиле;
- неоднократная смена данных в профиле — корректировать адрес, контактный телефон, фамилию и имя, а тем более дату рождения, не имея на то документально подтверждаемых оснований, не стоит;
- владение «общей» учётной записью — если один аккаунт используется сразу на нескольких Айфонах или Айпадах, находящихся на отдалении друг от друга, Apple ID с очень высокой долей вероятности будет заблокирован.
Наконец, запросить блокировку Apple ID может предыдущий владелец iPhone — с целью нажиться на незадачливом покупателе, из чувства обиды или по иным, приносящим одинаково неприятные результаты причинам.
Важно: после того, как уведомление о блокировке появилось на экране, не стоит продолжать пытаться ввести свои логин и пароль — войти в Apple ID привычным способом уже не получится.
Как разблокировать учётную запись Apple ID?
Обладателю Айфона нужно знать: никакие рекламируемые приложения и онлайн-ресурсы обойти блокировку профиля не помогут. Предложения разблокировать Apple ID за деньги или после предоставления пользователем каких-либо личных данных поступают только от мошенников — лучше сразу оставить попытки и перейти к любому из представленных ниже действенных вариантов, благо они не так сложны, как кажется сначала.
Поиск прежнего владельца
Если причина, по которой заблокирована учётная запись, связана с невыходом из Apple ID старого хозяина, стоит связаться с ним и попросить предоставить данные для разблокировки. Убедить представителя службы поддержки Apple сбросить данные аккаунта не получится — корпорация доверяет только тем, кто приобрёл iPhone в официальной торговой точке.
Совет: если старый хозяин не выходит на связь, нужно постараться найти его родственников или знакомых; возможно, они смогут подсказать логин и пароль для авторизации.
Кроме того, прежний владелец может сделать так, чтобы учётная запись была заблокирована, с целью получения от покупателя дополнительной суммы за разблокировку. Соглашаться на требование не нужно: ничто не помешает мошеннику вновь и вновь повторять те же манипуляции. Гораздо разумнее будет написать заявление в полицию, перечислив все обстоятельства покупки, а также уведомить Apple о поведении вымогателя.
Восстановление пароля
Если при попытках входа появляется уведомление о том, что учётная запись Apple ID заблокирована, стоит попробовать сбросить пароль. Делается это, в соответствии с официальными разъяснениями Apple, следующим образом:
- Владелец переходит на сайт — apple.com и выбирает в выпадающем меню «Корзина» пункт «Войти».
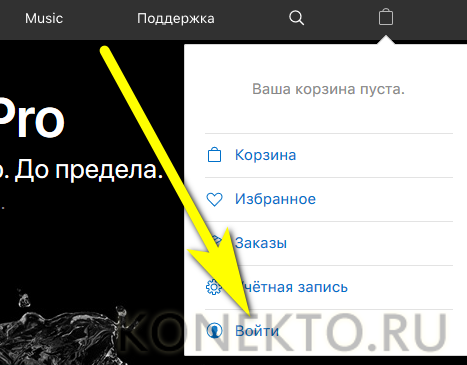
- На следующей странице — кликает по ссылке «Забыли свой Apple ID или пароль?».
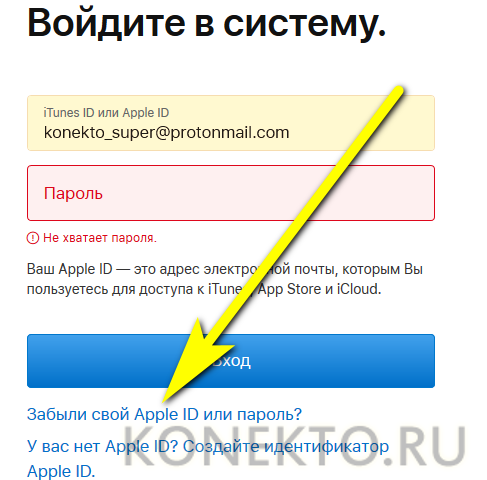
- Вводит в новом окошке идентификатор (адрес электронной почты, к которой привязана заблокированная учётная запись) и нажимает на кнопку «Продолжить».
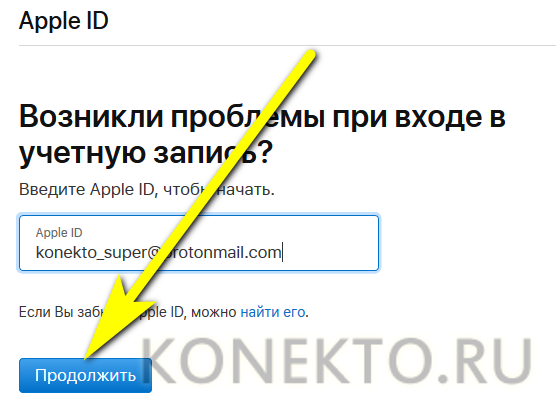
- Выбирает «Сбросить пароль» и кликает по кнопке с тем же названием.
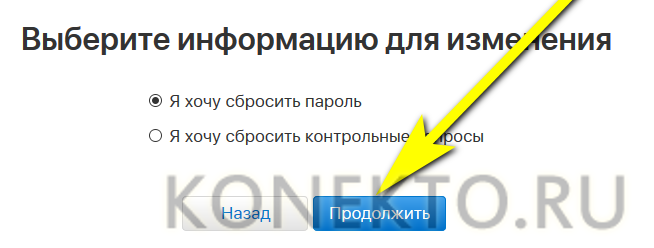
- Отмечает кружок «Получить сообщение по e-mail» и снова щёлкает «Продолжить».
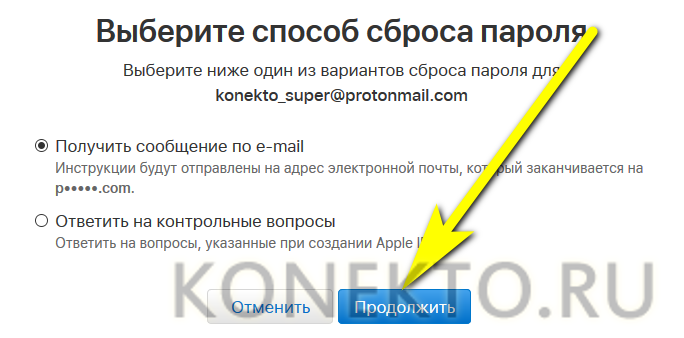
- Готово! Письмо отправлено Apple на указанный адрес. Теперь, чтобы разблокировать учётную запись, нужно дождаться прихода сообщения.
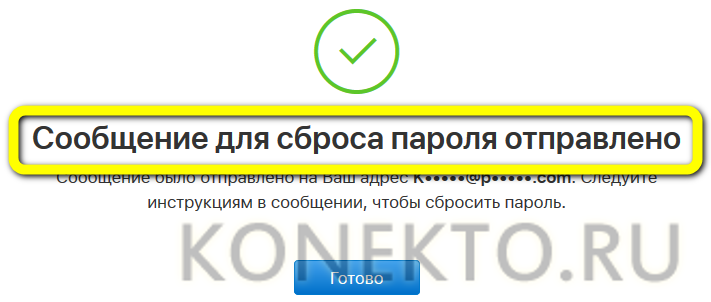
- Перейти по содержащейся в нём ссылке.
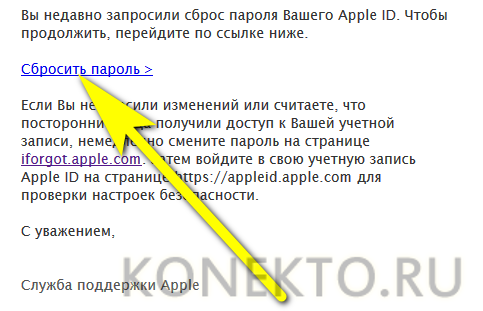
- И дважды ввести в онлайн-форме новый код доступа, после чего щёлкнуть по кнопке «Сбросить пароль».
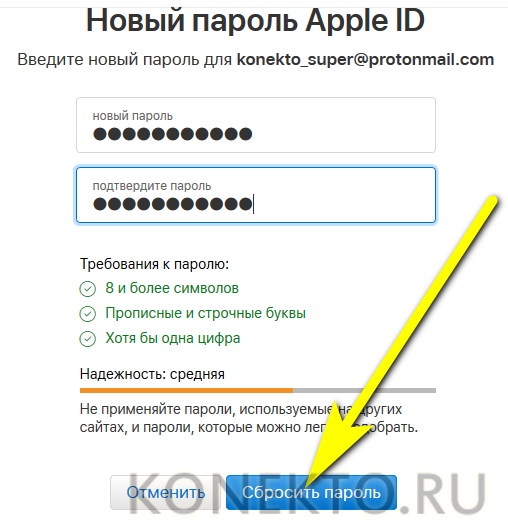
Возможно, после обновления данных владельцу Айфона придётся ответить на контрольные вопросы, а также повторно авторизоваться на всех привязанных устройствах — политика безопасности Apple постоянно претерпевает изменения, и предсказать результат со стопроцентной точностью нельзя.
Важно: если и логин, и пароль от заблокированного Apple ID известны, однако не принимаются системой, обладатель iPhone должен попробовать аналогичным образом сбросить контрольные вопросы.
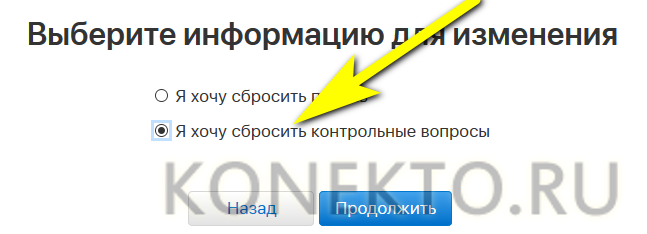
Если перечисленные манипуляции не принести плода, нужно обратиться к не самому приятному, зато наиболее надёжному способу разблокировать Apple ID.
Обращение в службу поддержки Apple
Как уже упоминалось, всевозможные «обходные» способы получить доступ к учётной записи Apple ID как минимум бесполезны, а в худшем случае — опасны. Если не получается воспользоваться данными выше советами, остаётся одно — обратиться за помощью в службу поддержки.
Хозяину iPhone придётся:
- С главной страницы сайта — apple.com перейти в меню «Поддержка».
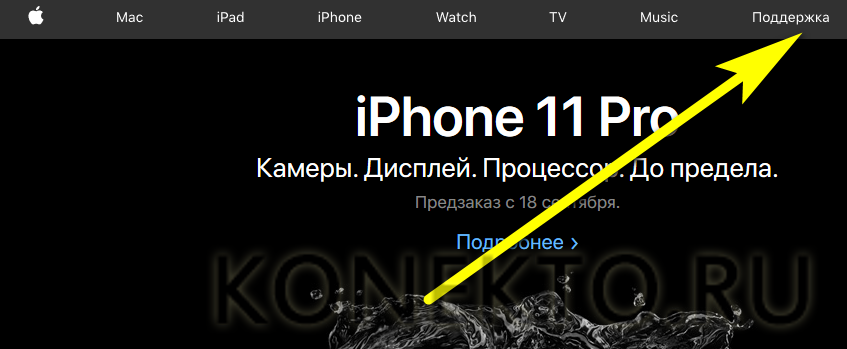
- Выбрать раздел Apple ID.
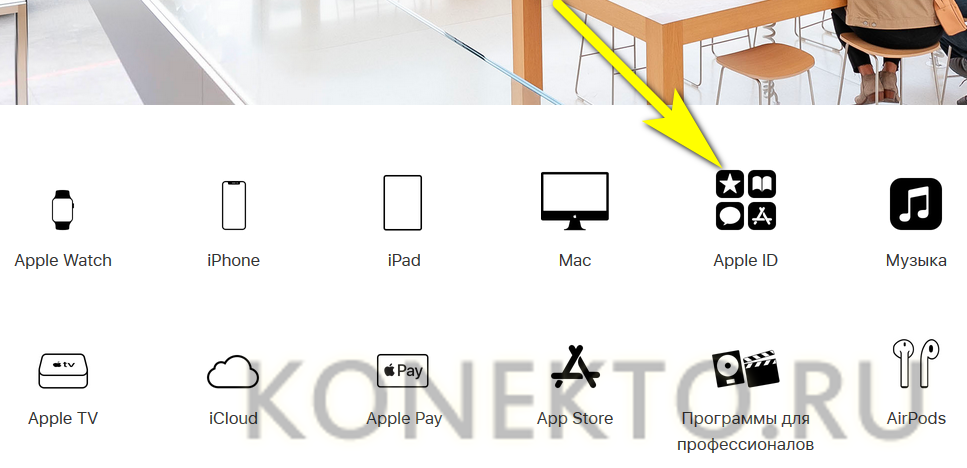
- Прокрутить страницу вниз и кликнуть по ссылке «Получение поддержки».

- В открывшемся списке (иногда, чтобы он появился, требуется несколько раз перезагрузить страницу) щёлкнуть по плашке «Деактивированная учётная запись Apple ID».
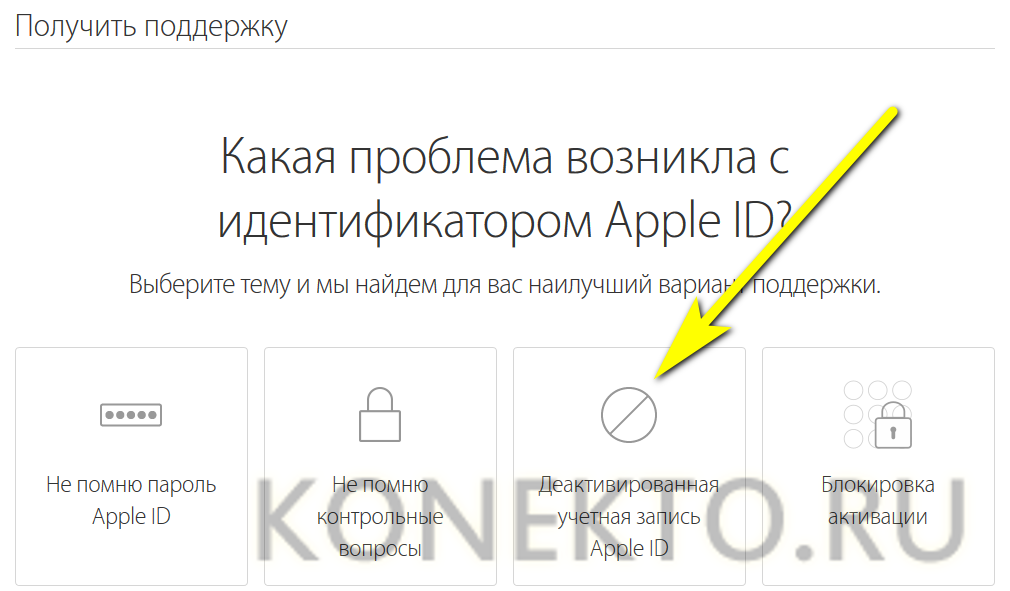
- Указать, какое сообщение появляется на экране блокировки — или, если ни один вариант не подходит, нажать на кнопку «Тема отсутствует в списке».
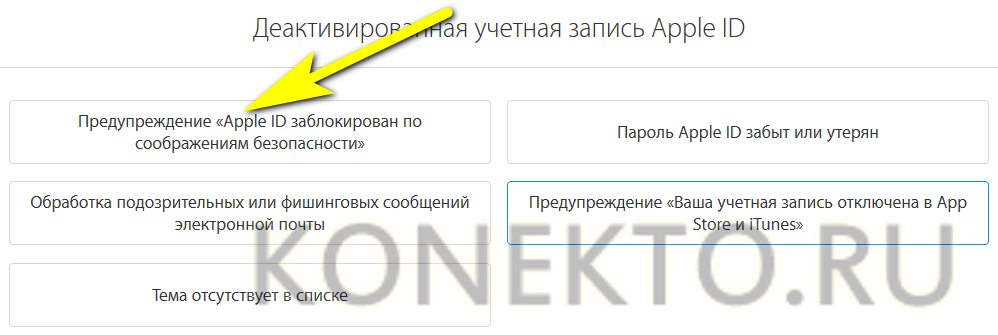
- На новой странице представлены три способа разблокировать учётную запись. Первый был описан в предыдущем разделе; два других подразумевают личное общение обладателя Айфона или Айпада с Apple.
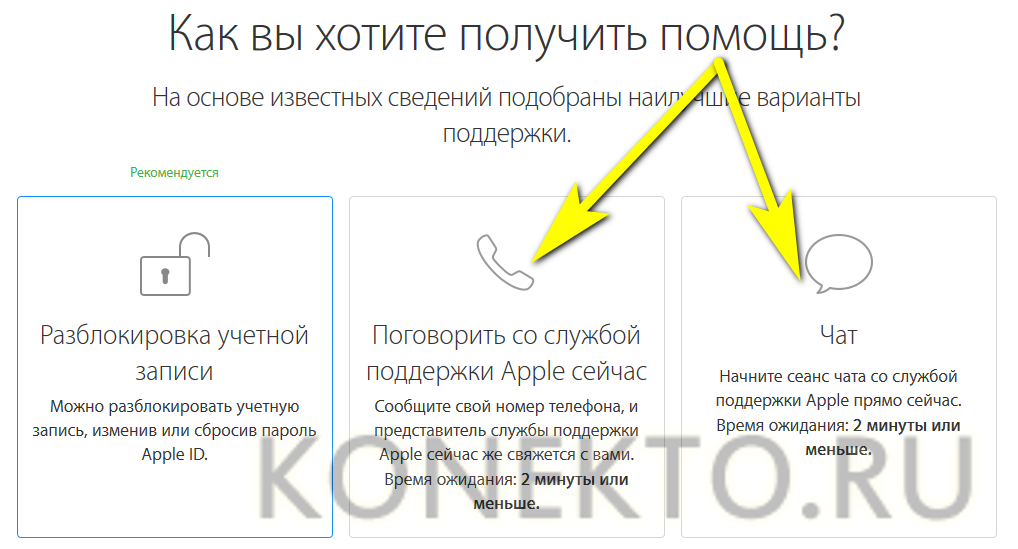
- Чтобы заказать обратный звонок, следует оставить в электронной форме свои контактные данные, включая сотовый номер, и нажать на кнопку «Продолжить», после чего принять входящий вызов и приступить к переговорам со специалистом.
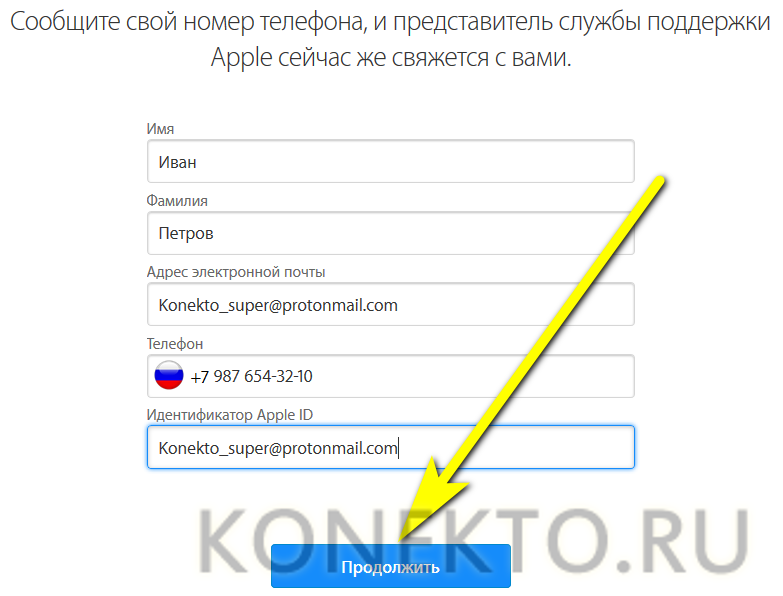
- Для переписки в чате делиться с системой номером телефона не требуется. Достаточно привести свои имя и фамилию, а также идентификатор и адрес электронной почты, привязанный к Apple ID.

- Чат откроется в новом окне. Через несколько секунд ожидания.
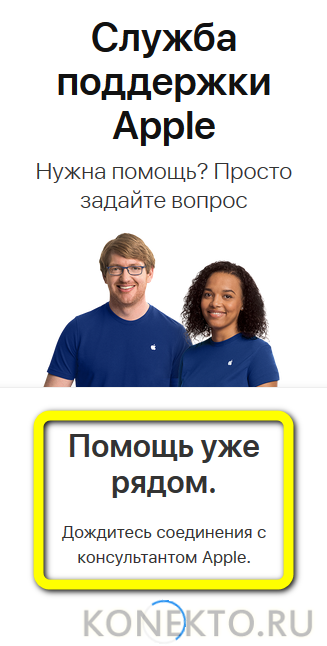
- Владелец iPhone сможет задать свой вопрос.
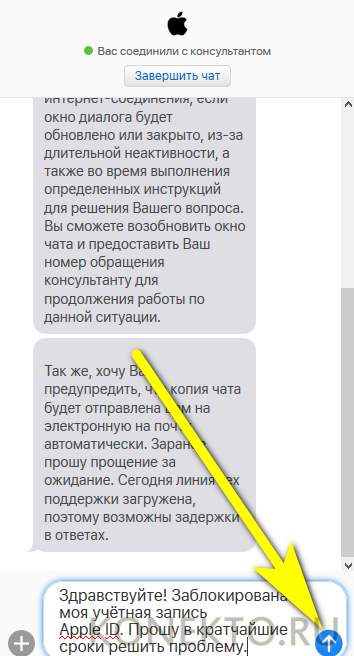
- А чтобы прикрепить документы, достаточно кликнуть по «плюсику» слева и выбрать в «Проводнике» нужные файлы.
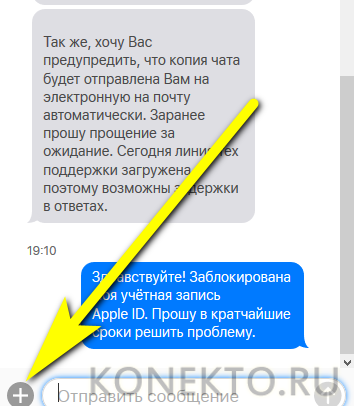
Важно: чтобы добиться разблокировки Apple ID через службу поддержки, мало узнать модель Айфона и назвать её оператору. Придётся подготовить весь набор документов, включая кассовый чек, а также иметь под рукой заводскую упаковку.
Цель обращающегося — представить Apple ID как можно больше доказательств того, что он приобрёл телефон в магазине, а не купил с рук; во втором случае, благодаря политике компании, рассчитывать на помощь бесполезно. Иногда имеет смысл использовать программы для самостоятельного изготовления чека; распечатав макет, сфотографировав его и отправив на указанную электронную почту, пользователь с большой долей вероятности сумеет разблокировать свой Айфон.
Рассмотрение заявки может длиться до 30 суток. Донимать службу поддержки, обращаясь за уточнениями каждый день, не стоит — в результате владельца iPhone, скорее всего, занесут в чёрный список. А вот осведомляться о текущем состоянии дел каждые три-четыре дня вполне разумно: это позволит не терять связь с корпорацией, сразу отвечая на новые появляющиеся у Apple вопросы.
Если всё прошло успешно, пользователь получит на прикреплённую к Apple ID электронную почту письмо с уведомлением о снятии блокировки, после чего сможет в течение суток войти в свою учётную запись. Компания ответила отказом? Значит, нужно вновь обратиться в службу поддержки — требуя пояснения ответа и предлагая новые доводы в свою пользу.
Подводим итоги
Учётная запись Apple ID может быть заблокирована вследствие подозрительной активности владельца Айфона, из-за попыток взлома или инициативы прежнего хозяина, не вышедшего из аккаунта. Чтобы разблокировать доступ к профилю, следует воспользоваться формой сброса пароля на сайте корпорации. Другие варианты — обращение в службу поддержки путём заказа обратного звонка или в чате.
«Apple ID заблокирован из соображений безопасности»: возвращаем доступ к аккаунту

Устраняем блокировку Apple ID по соображениям безопасности
Подобное сообщение при работе с любым устройством, подключенным к Apple ID, может возникнуть в результате многократного неправильного ввода пароля или дачи неверных ответов на контрольные вопросы вами или иным лицом.
Способ 1: процедура восстановления пароля
Прежде всего, если подобное сообщение возникло по вашей вине, то есть, именно вы неправильно указывали пароль, вам потребуется выполнить процедуру его восстановления, которая включает в себя сброс текущего пароля и задание нового. Более детально о данной процедуре рассказывалось ранее на нашем сайте.

Способ 2: использование устройства, ранее подключенного к Apple ID
Если у вас имеется Apple-устройство, которое внезапно показывает на экране сообщение о том, что идентификатор Эппл Айди был заблокирован из соображений безопасности, это может говорить о том, что иной человек, знающий ваш электронный адрес от Apple ID, пытается подобрать к вашему аккаунту пароль, но все попытки пока увенчались неудачей, поскольку аккаунт был заблокирован.
- Когда на экране вашего устройства будет отображаться сообщение «Apple ID заблокирован», чуть ниже тапните по кнопке «Разблокировать учетную запись».
- На экране отобразится окно с доступными способами разблокировки: «Разблокировать с помощью e-mail» и «Ответить на контрольные вопросы».
- Если вы выберите первый пункт, вам потребуется пройти к своему почтовому ящику, где вас уже будет ждать входящее письмо от Apple со ссылкой на разблокировку аккаунта. Если же вы выбрали контрольные вопросы, на экране отобразятся два вопроса из трех, на которые вам следует дать только правильные ответы.
- После того, как процедура восстановления будет окончена, обязательно смените пароль от вашего профиля Эппл Айди.

Способ 3: обращение в службу поддержки Apple
Альтернативный способ получения доступа к аккаунту Apple ID – это обращение в службу поддержки.
-
Пройдите по этой URL-ссылке на страницу службы помощи Apple и в блоке «Специалисты Apple» сделайте выбор пункта «Получение помощи».

В следующем окне откройте раздел «Apple ID».


Выберите пункт «Поговорить со службой поддержки Apple сейчас» в случае, если сейчас у вас есть возможность обратиться к специалисту. Если в данный момент такой возможности нет, соответственно, пройдите к пункту «Позвонить в службу поддержки Apple позже».


Это все способы, которые позволяют устранить «блокировку по соображениям безопасности» и вернуть возможность работы с Apple ID.
Помимо этой статьи, на сайте еще 11956 инструкций.
Добавьте сайт Lumpics.ru в закладки (CTRL+D) и мы точно еще пригодимся вам.
Отблагодарите автора, поделитесь статьей в социальных сетях.
Apple id деактивирован в целях безопасности что делать видео
Двухфакторная аутентификация-это дополнительный уровень безопасности для вашего Apple ID предназначен, чтобы убедиться, что вы единственный человек, кто может получить доступ к вашей учетной записи, даже если кто-то знает ваш пароль.
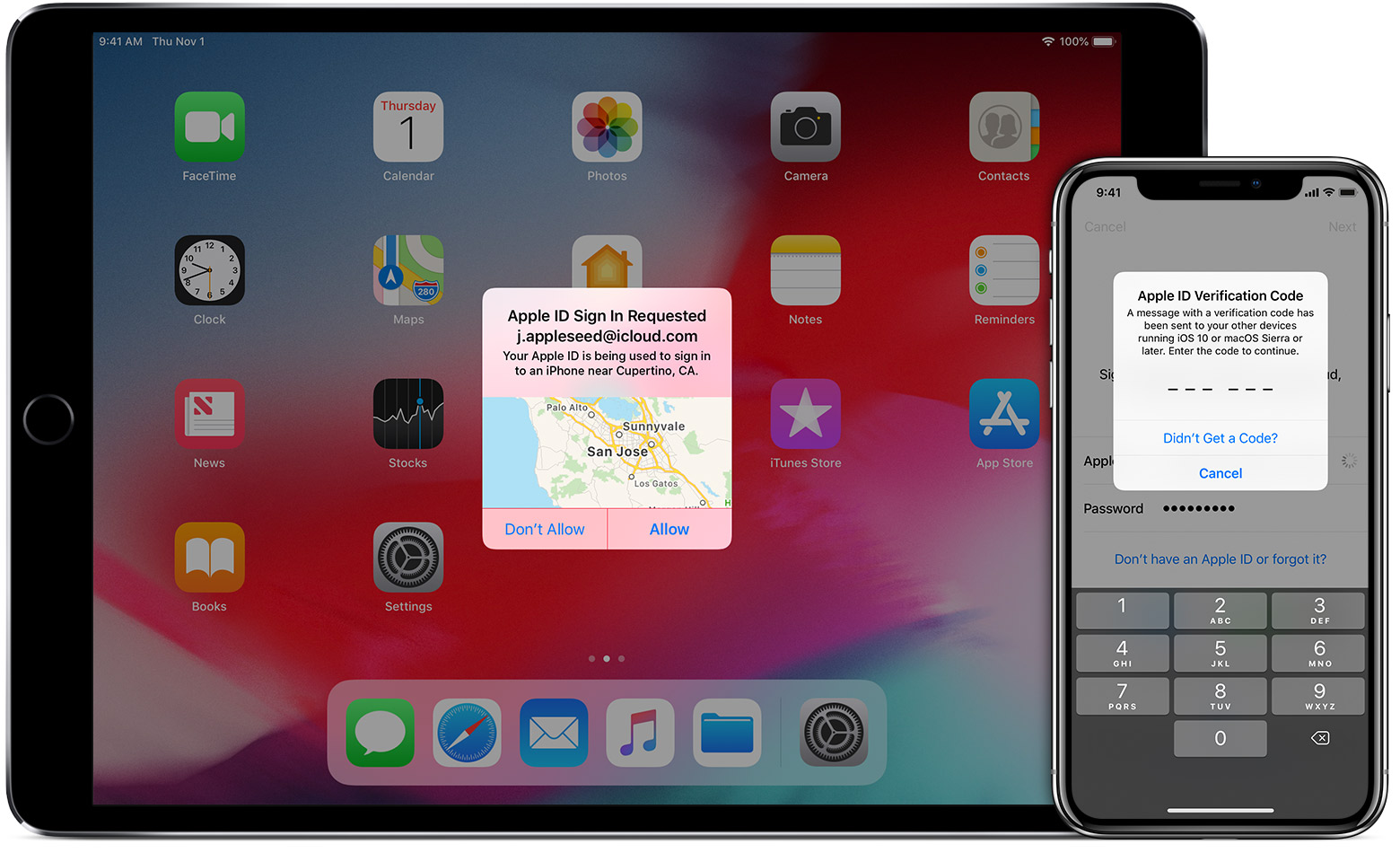
Как это работает
С помощью двухфакторной проверки подлинности вашей учетной записи могут быть доступны только на устройствах, которым Вы доверяете, таких как iPhone, iPad или Mac. Когда вы хотите войти в новый аппарат впервые, вам необходимо обеспечить две вещи—свой пароль и шестизначный код подтверждения, который автоматически отображается на всех одобренных вами устройствах. Введя код, вы подтверждаете, что Вы доверяете новое устройство. Например, если у вас есть iPhone и войдите в свою учетную запись в первый раз на недавно приобрели Mac, вам будет предложено ввести свой пароль и код подтверждения, который автоматически отображаться на вашем iPhone.
Потому что пароль уже не достаточно получить доступ к вашему аккаунту, двухфакторной аутентификации существенно повышают безопасность Вашего логина и всю личную информацию, которую вы храните с Apple.
После того как вошли в систему, вы не будет предложено для кода проверки на этом устройстве опять же, если вы не полностью выйти, стереть данные с устройства или необходимости сменить пароль по соображениям безопасности. Когда вы входите в систему на веб-сайте, вы можете выбрать, чтобы доверить свой браузер, так что вы не будет предложено ввести проверочный код в следующий раз, когда вы входите в с этого компьютера.
Доверенные устройства
Доверенное устройство-это iPhone, iPad или iPod touch с iOS 9 и выше или Mac с OS X Эль-Капитан и позже, что вы уже вошли в систему с помощью двухфакторной проверки подлинности. Это устройство мы знаем, за вами и которые могут быть использованы для подтверждения вашей личности, отображая код подтверждения от Apple, когда вы входите в систему на другом устройстве или в браузере.
Надежные телефоны
Доверенный номер телефона-это номер, который может использоваться для получения кодов подтверждения по СМС или автоматическим телефонным звонком. Вы должны проверить, по крайней мере, один доверенный номер телефона, чтобы записаться на двухфакторную аутентификацию.
Вы должны также рассмотреть возможность проверки дополнительный номер телефона вы можете получить доступ, например, домашнего телефона, или номер, который используется член семьи или близкий друг. Вы можете использовать этот номер, если вы временно не можете открыть ваш основной номер или на ваших собственных устройствах.
Коды подтверждения
Проверочный код-это временный код, отправленных на доверенные устройства или номер телефона, когда вы входите в новое устройство или браузер с вашего идентификатора Apple. Вы можете также получить код подтверждения от настроек вашего доверенного устройства.
Код подтверждения отличается от устройства код ввести для разблокировки вашего iPhone, iPad или iPod.

Настроить двухфакторную аутентификацию для вашего идентификатора Apple
Двухфакторной аутентификации в iCloud и iTunes пользователей как минимум с одним устройством, которое использует последние iOS или ОС macOS. Узнать больше.
Вы можете выполните следующие действия на вашем iPhone, iPad или iPod touch, чтобы включить двухфакторную аутентификацию.

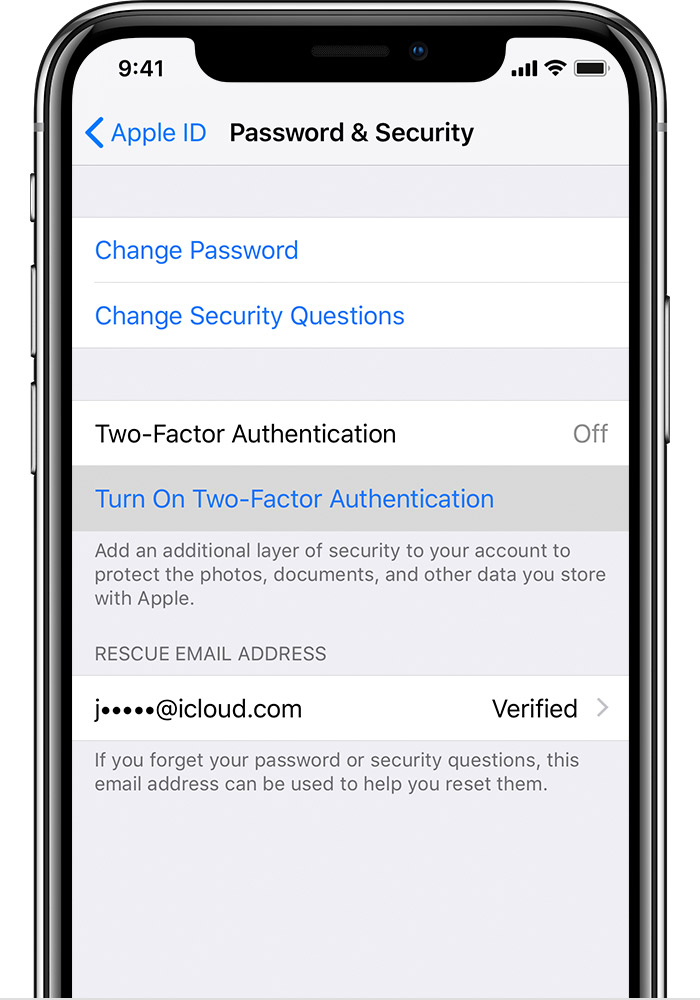
Включите двухфакторную аутентификацию в настройках
Если вы используете iOS 10.3 или более поздней версии:
- Перейдите в Настройки > [ваше имя] > Пароль и безопасность.
- Включение Двухфакторной Проверки Подлинности.
- Коснитесь Продолжить.
Если вы используете iOS 10.2 или более ранней версии:
- Перейдите в «Настройки» > iCloud.
- Нажмите на свой идентификатор Apple > «пароль и безопасность».
- Включение Двухфакторной Проверки Подлинности.
- Коснитесь Продолжить.
Вас могут попросить ответить на ваш Apple ID вопросы безопасности.

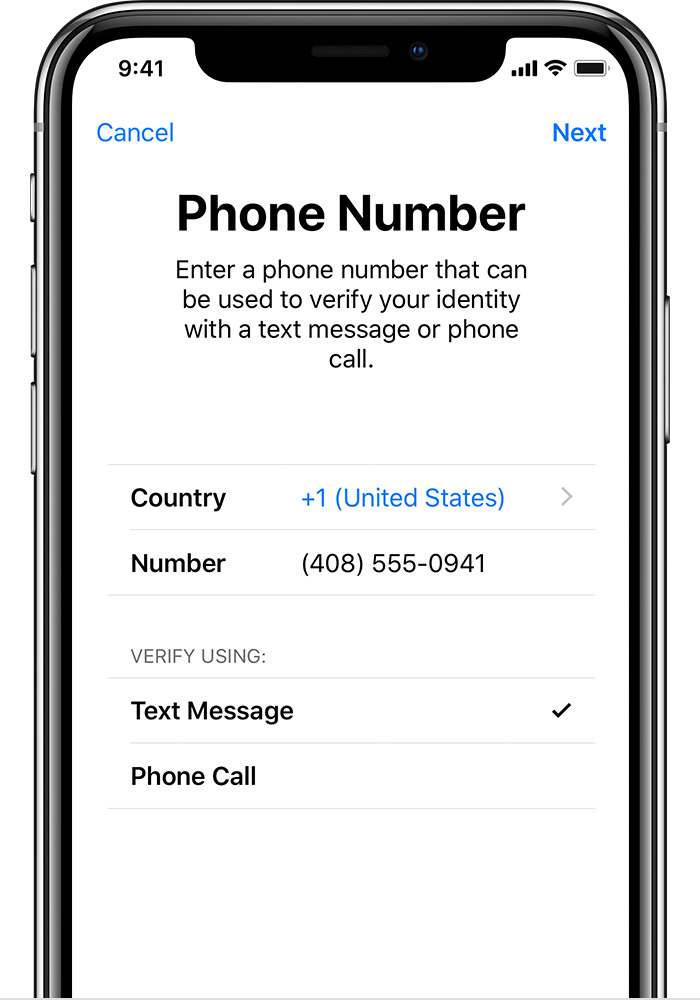
Введите и подтвердите ваш доверенный номер телефона
Введите номер телефона, на который вы хотите получать коды подтверждения при входе в систему. Вы можете выбрать, чтобы получить код по тексту сообщения или автоматическим телефонным звонком.
Когда вы нажмете далее, Apple отправляет код подтверждения на номер телефона, который вы указали.
Введите код подтверждения, чтобы подтвердить свой номер телефона и включить двухфакторную аутентификацию.

Выполните следующие действия на вашем Mac с OS X Эль-Капитан или поздно:
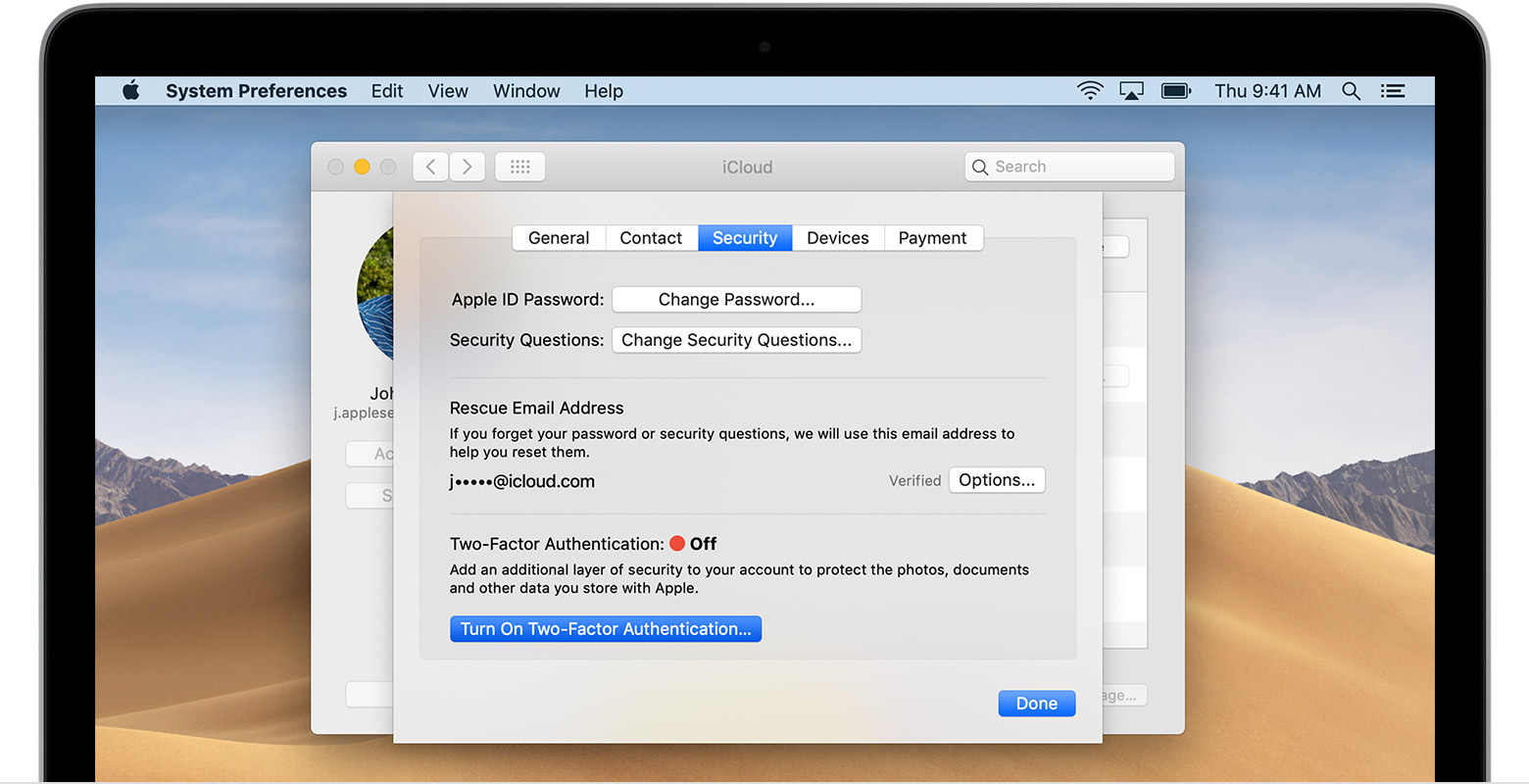
- Зайдите в Apple () меню > Система «Настройки» > iCloud > «учетная запись».
- Нажмите Кнопку Безопасность.
- Нажмите Кнопку Включения Двухфакторной Аутентификации.
Некоторые идентификаторы Apple создала для iOS или macOS 10.3 10.12.4 и позже защищены двухфакторной проверки подлинности по умолчанию. В этом случае, вы видите, что двухфакторная аутентификация включена.
Если вы уже используете двухэтапную проверку, и хотите обновить, выключить его, затем включить двухфакторную аутентификацию.
Если ваш аккаунт не претендовать на двухфакторную аутентификацию, вы все еще можете использовать двухэтапную проверку для защиты вашей информации.

Что нужно помнить, когда вы используете двухфакторную аутентификацию
Двухэтапная аутентификация значительно повышает безопасность вашего идентификатора Apple. После того, как вы включите его, войдите в свой аккаунт, требует пароль и доступ к доверенным устройствам или доверенный номер телефона. Чтобы сохранить вашу учетную запись как можно более безопасным, и помочь гарантировать, что вы никогда не потеряете доступ, есть несколько простых правил, которым вы должны следовать:
- Запомните свой идентификатор Apple пароль.
- Использовать пароль устройства на всех ваших устройствах.
- Сохранить ваши доверенные телефон(ы) до даты.
- Сохранить ваши доверенные устройства в физически безопасном месте.

Управлять своим счетом
Вы можете управлять ваши доверенные телефонные номера, надежных устройств, и другие сведения учетной записи от Apple, идентификатор учетной записи.
Сохранить ваши доверенные номера телефона до даты
Чтобы использовать двухфакторную аутентификацию, вам нужно хотя бы один доверенный номер телефона, где вы можете получать коды подтверждения. Рассмотреть возможность проверки дополнительная доверенный номер телефона другой номер телефона. Если ваш iPhone является вашим единственным доверенным устройством и оно отсутствует или поврежден, вы не сможете получать коды подтверждения, необходимых для доступа к учетной записи.
Вы можете обновить ваши доверенные телефонные номера, когда вы выполните следующие действия:
- Перейти к Apple ID страницы учетной записи.
- Войдите в свой идентификатор Apple.
- Перейти к разделу безопасность и нажмите кнопку Редактировать.
Если вы хотите добавить номер телефона, нажмите кнопку Добавить Доверенный номер телефона и введите номер телефона. Выбрать проверить номер, с помощью текстового сообщения или автоматическим телефонным звонком, и нажмите кнопку Продолжить. Чтобы удалить доверенный номер телефона, нажмите кнопку  рядом с номером телефона, который вы хотите удалить.
рядом с номером телефона, который вы хотите удалить.
Просматривать и управлять ваши доверенные устройства
Вы можете просматривать и управлять списком ваших доверенных устройств в разделе Устройства вашего идентификатора Apple учетной записи.
- Перейти к Apple ID страницы учетной записи.
- Войдите в свой идентификатор Apple.
- Перейдите в раздел Устройства.
Списке устройств показывает устройства, которые вы в настоящее время вошли в свой идентификатор Apple. Выберите устройство, чтобы посмотреть модель, серийный номер и другую полезную информацию, в том числе, является ли устройство является надежным и может быть использован для получения идентификационных кодов верификации Apple.
Вы также можете удалить доверенные устройства. Удаление доверенного устройства будет гарантировать, что он больше не может отображать коды подтверждения и доступ к iCloud и других служб Apple на устройства, блокируется, пока вы снова войдите в систему с помощью двухфакторной проверки подлинности. Если вам нужно найти или стереть устройство, прежде чем вы удалите его из вашего доверенного список устройств, вы можете использовать «Найти мой iPhone».
Создать приложение-пароли
С помощью двухфакторной проверки подлинности, вам нужен пароль приложения для входа в свой аккаунт, используя сторонние приложения и сервисы, такие как электронная почта, контакты и календарь приложений не предусмотрено Apple. Выполните следующие действия, чтобы создать пароль приложения:
- Войдите в свой идентификатор Apple учетной записи.
- Нажмите кнопку Создать пароль ниже приложение-специальные пароли.
- Следуйте инструкциям на вашем экране.
После создания приложения пароль, введите или вставьте его в поле пароль приложения, как обычно.
5 способов разблокировать Apple ID с паролем или без него (шаг за шагом)
Почему ваш Apple ID заблокирован или отключен? Причина в том, что вы или кто-то вводите подряд неправильные контрольные вопросы и данные учетной записи Apple ID. Для защиты вашей безопасности ваш Apple ID будет заблокирован автоматически. Apple сообщит вам, что ваш Apple ID заблокирован по соображениям безопасности. Вам не разрешено входить на любое устройство Apple с этим заблокированным идентификатором Apple ID или паролем.
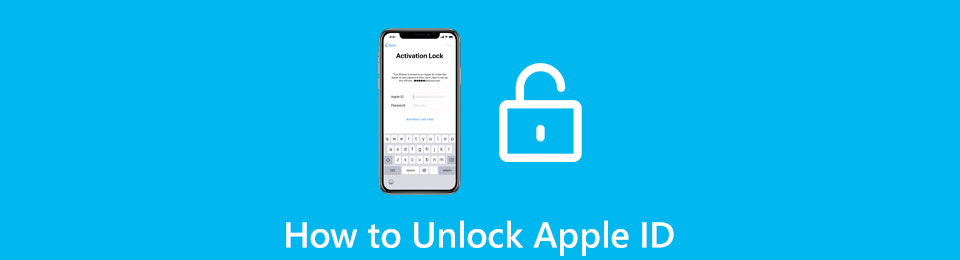
Что вы можете сделать, чтобы разблокировать Apple ID и восстановить свою учетную запись Apple? Существуют полные решения для удаления блокировки Apple ID. Вы можете использовать решения для разблокировки Apple ID по умолчанию, чтобы разблокировать Apple ID бесплатно. Даже если вы потерпите неудачу, вы можете воспользоваться услугами профессионального Инструмент разблокировки iOS в Удалить Apple ID с вашего iPhone, iPad или iPod Touch. В некоторой степени вы можете разблокировать и сбросить Apple ID и пароль почти со 100% успехом. Просто читайте и следите.

1. Не могу разблокировать Apple ID? Попробуйте эту разблокировку iOS
Хотя вы можете использовать поддержку разблокировки Apple по умолчанию, вам необходимо соблюдать ее правила. Если вы не включили «Найти iPhone» или забыли контрольные вопросы и адрес электронной почты, вы все равно можете использовать FoneLab iOS Unlocker для успешной разблокировки Apple ID. Обойти заблокированный Apple ID несложно. Просто подключите устройство iOS к компьютеру. Позже следуйте щелчкам на экране, чтобы с легкостью исправить отключенный и заблокированный Apple ID. Вот основные особенности Инструмент обхода блокировки активации Apple.
- Удалите Apple ID без пароля, электронной почты, номера телефона, контрольных вопросов и другой информации.
- Садись в заблокированный iPhone, iPad и iPod Touch без забытых Apple ID и пароля.
- Разблокируйте Apple ID и пароль на последних устройствах iPhone 12 и iOS 14.
- Четкие и простые для понимания параметры в интуитивно понятном интерфейсе.
FoneLab Помогает вам разблокировать экран iPhone, удалить Apple ID или его пароль, удалить экранное время или пароль ограничения в секундах.
- Помогает вам разблокировать экран iPhone.
- Удаляет Apple ID или его пароль.
- Удалите экранное время или пароль ограничения в секундах.
Шаг 1 Скачать бесплатно FoneLab iOS Unlocker. Чтобы разблокировать Apple ID без электронной почты и секретного вопроса, выберите Удалить Apple ID в основном интерфейсе.

Шаг 2 Подключите iPhone с заблокированным Apple ID к компьютеру с помощью кабеля USB. Нажмите Trust на вашем iPhone. Введите код доступа к экрану, чтобы разблокировать iPhone.

Шаг 3 Нажмите Start удалить Apple ID и учетную запись iCloud. Если вы включили «Найти iPhone» на своем устройстве iOS, вам необходимо выключить его вручную. Перейти к Настройки приложение. выберите ICloud , а затем Find My iPhone. Для пользователей iOS 11 и более ранних версий необходимо выбрать Общие, Сбросить и Сбросить все настройки в Настройки app вместо этого.

Шаг 4 Подождите некоторое время, чтобы завершить процесс разблокировки Apple ID. Ваш iPhone перезагрузится, а затем автоматически удалит Apple ID. Наконец, нажмите OK когда ты видишь Вы успешно разблокировали свое устройство на экране. Теперь вы можете установить новый Apple ID на своем устройстве iOS.

2. Как разблокировать Apple ID
Есть также другие 4 способа разблокировки Apple ID, которые вы можете использовать. Вы можете вернуть информацию об учетной записи, задав или ответив на некоторые вопросы.
Способ 1: разблокировать Apple ID с помощью двухфакторной аутентификации
Подготовив доверенное устройство или доверенный номер телефона, вы можете разблокировать учетную запись Apple ID с помощью двухфакторной аутентификации. Кроме того, вам нужно помнить свой пароль Apple ID и код разблокировки экрана. Этот метод работает для устройств iOS 9 и более поздних версий.
Шаг 1 Войдите в свой Apple ID и пароль на новом устройстве iOS или в новом браузере.
Шаг 2 Найдите уведомление о входе на доверенное устройство.
Шаг 3 Нажмите Разрешить для подтверждения и получения проверочного кода.
Шаг 4 Введите код подтверждения, чтобы завершить процесс входа.
Шаг 5 Если у вас нет доверенного устройства, вы можете отправить проверочный код в текстовом сообщении или по телефону. Теперь вы можете войти в свою учетную запись.
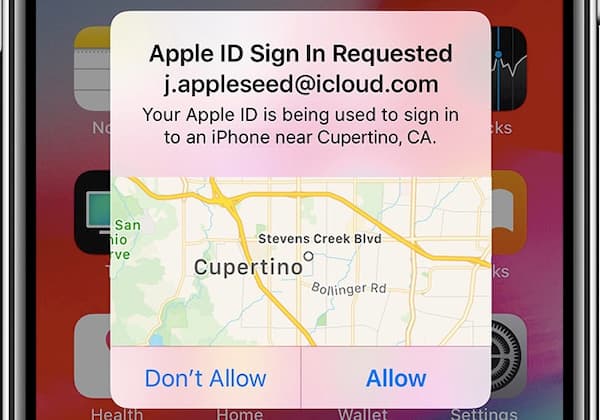
Способ 2: разблокировать Apple ID с помощью ключа восстановления (iForgot)
Вы также можете использовать ключ восстановления, чтобы восстановить доступ к своей учетной записи Apple ID. Когда ваш Apple ID заблокирован, вы можете использовать официальную службу разблокировки Apple ID. Вот подробные инструкции по разблокировке Apple ID бесплатно с помощью ключа восстановления.
Шаг 1 Откройте iforgot.apple.com. Войдите в учетную запись Apple ID.
Шаг 2 Выберите один вариант для сброса пароля Apple ID.
Шаг 3 Чтобы подтвердить право собственности, введите ключ восстановления.
Шаг 4 Выберите доверенное устройство, чтобы получить проверочный код.
Шаг 5 Удалите и сбросьте Apple ID с помощью iForgot.
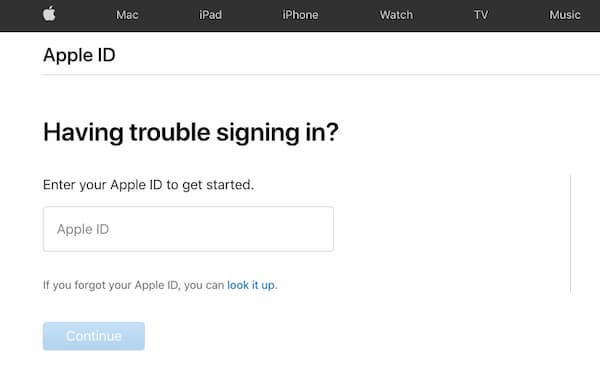
Способ 3: удаленная разблокировка Apple ID с помощью iCloud
Если вы купите подержанный iPhone, вы можете удалить Apple ID заблокирован предыдущим пользователем. Чтобы быть более конкретным, вы можете попросить предыдущего пользователя iPhone разблокировать учетную запись Apple ID с помощью Find My iPhone. Если это ваш собственный iPhone, вы также можете разблокировать активацию Apple ID с помощью iCloud.
Шаг 1 Откройте сайт iCloud. Войдите в iCloud, используя свой текущий Apple ID и пароль.
Шаг 2 Выберите Найти iPhone or Find My iPhone вариант.
Шаг 3 Развернуть Все устройства список вверху. Найдите и выберите свое устройство iOS.
Шаг 4 Выберите Удалить из аккаунта чтобы разблокировать Apple ID на iPhone. Позже перезагрузите iPhone и завершите процесс установки.
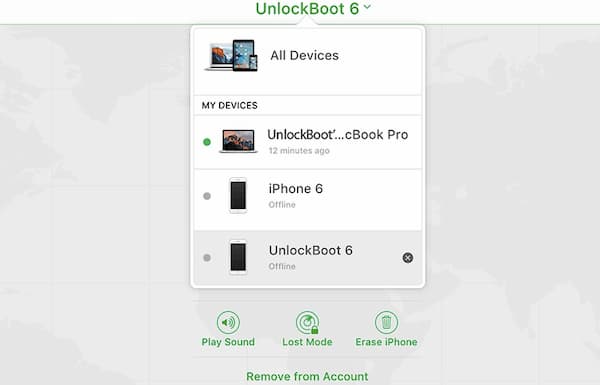
Способ 4: обратитесь в службу поддержки Apple ID
Если вы видите такие предупреждения, как «Этот Apple ID был отключен по соображениям безопасности.», «Вы не можете войти, потому что ваша учетная запись была отключена по соображениям безопасности.», «Этот Apple ID был заблокирован по соображениям безопасности», вы можете обратиться в службу поддержки Apple за помощью. Прежде чем получить и разблокировать учетную запись Apple ID, вам необходимо ответить на несколько вопросов. Потому что Apple необходимо убедиться, что вы являетесь настоящим владельцем этой учетной записи Apple ID. Если вы пройдете протоколы безопасности, вы сможете успешно разблокировать свой Apple ID.
3. Часто задаваемые вопросы по разблокировке Apple ID
Можно ли разблокировать Apple ID через 24 часа?
Да. Но ждать так долго не нужно. Вы можете использовать FoneLab iOS Unlocker, чтобы легко удалить заблокированный Apple ID.
Как исправить эту ошибку Apple ID недействителен или не поддерживается?
Вы можете посетить официальный сайт iforgot, чтобы разблокировать свой Apple ID с помощью существующего пароля. Или вы можете использовать FoneLab iOS Unlocker, чтобы разблокировать учетную запись Apple ID без пароля.
Можно ли удалить свой Apple ID без номера телефона?
Да. Вы можете снять блокировку активации и Apple ID с помощью Find My iPhone и FoneLab iOS Unlocker.
Вот и все, чтобы разблокировать Apple ID с помощью тех или иных инструментов. Если вы не хотите рассматривать проблему заблокированного Apple ID, вы можете использовать FoneLab iOS Unlocker, чтобы легко решить эту проблему. Это наиболее рекомендуемый инструмент для разблокировки Apple ID и пароля. Благодаря бесплатной службе обновления и поддержке по электронной почте вы можете бесплатно загрузить и попробовать прямо сейчас.
FoneLab Помогает вам разблокировать экран iPhone, удалить Apple ID или его пароль, удалить экранное время или пароль ограничения в секундах.
Ваш Apple ID заблокирован по соображениям безопасности: причины блокировки и как разблокировать
Иногда может возникнуть ситуация, когда при авторизации в аккаунте Apple ID может появиться сообщение о блокировке учетной записи: «Ваш Apple ID заблокирован по соображениям безопасности«. Это происходит из соображений безопасности персональных данных пользователя, а о причине ограничения доступа мы подробно расскажем далее в статье.
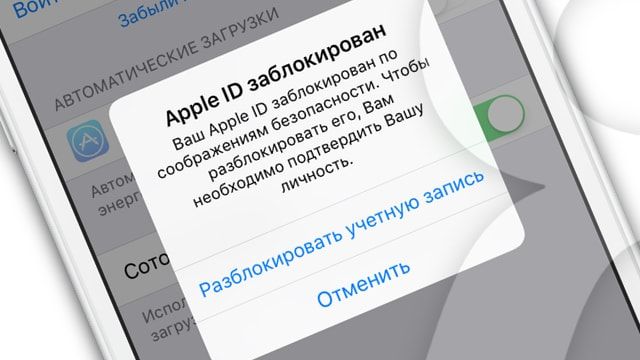
Причины появления сообщения «Ваш Apple ID заблокирован по соображениям безопасности»
Для начала важно знать, что сообщение о блокировке Apple ID появляется после того, как при авторизации вводится неверный пароль или система получает неправильные ответы на контрольные вопросы. То есть, виновником ограничения доступа может быть не только сам владелец iPhone или iPad, несколько раз промахнувшийся при наборе кода доступа или позабывший данные для ввода, но и посторонний пользователь, пытавшийся подобрать пароль к учетной записи Apple ID.
Если ошибки совершаются во время ответов на контрольные вопросы, то уведомление об этой ситуации придет на «мыло», но если вводится неверный пароль, система просто заблокирует аккаунт. Если доступ пытается получить злоумышленник, то для достижения своей цели ему необходимо знать электронный адрес и код. Случается, что в учетную запись пытаются проникнуть недобросовестные родственники, друзья или возлюбленные.
После ряда неудачных попыток авторизоваться, доступ к аккаунту Apple ID будет закрыт.
Как разблокировать Apple ID
Первым делом необходимо удостоверится, что Вы точно помните пароль от Apple ID.
1. Зайдите в Настройки -> iTunes Store и App Store и нажмите на Войти. Если вверху страницы Вы видите чью-то учетную запись, нажмите на нее и выберите вариант Выйти. Введите свои данные (Apple ID и пароль) от учетной записи (Apple ID это адрес электронной почты).
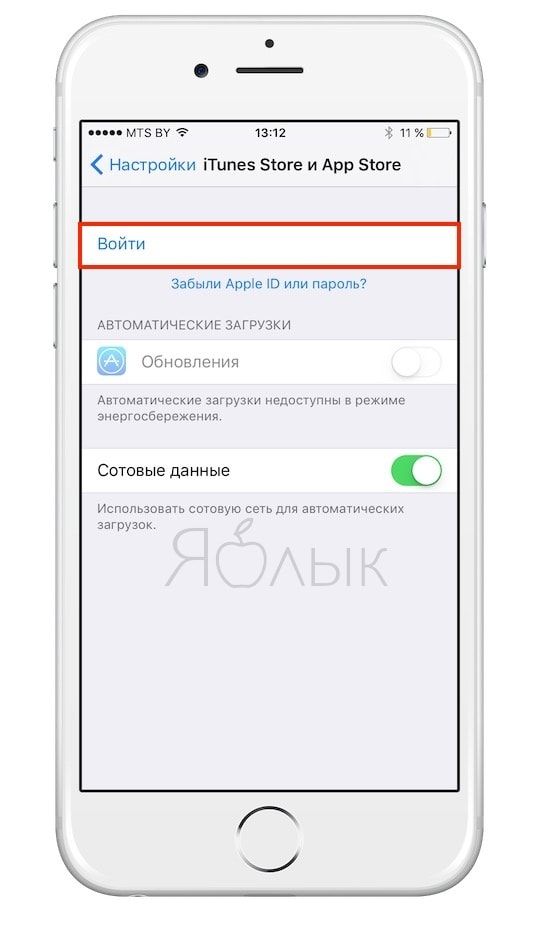
2. Если Вы правильно ввели данные Apple ID, то появится следующее сообщение.
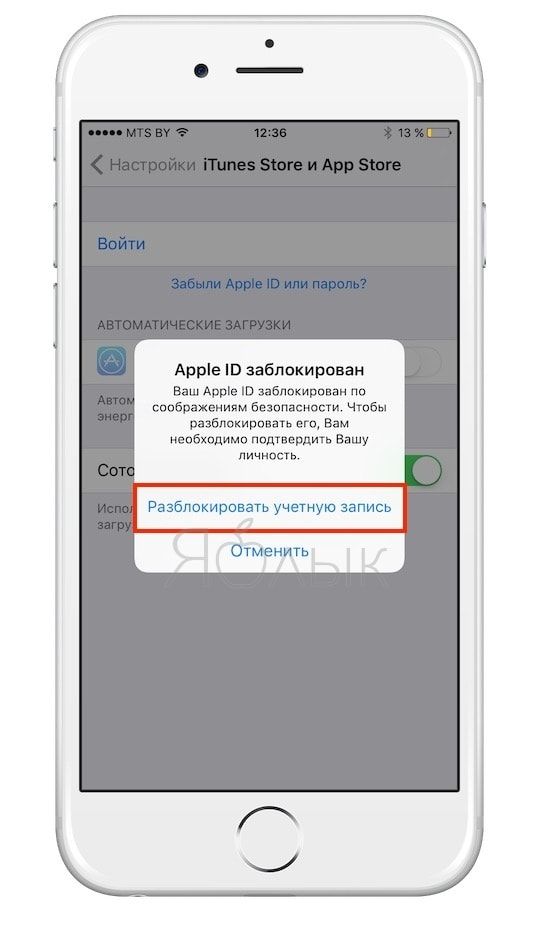
3. Нажмите на кнопку Разблокировать учетную запись.
4. Выберите вариант разблокировки — «Разблокировать с помощью e-mail» или «Ответить на контрольные вопросы«.
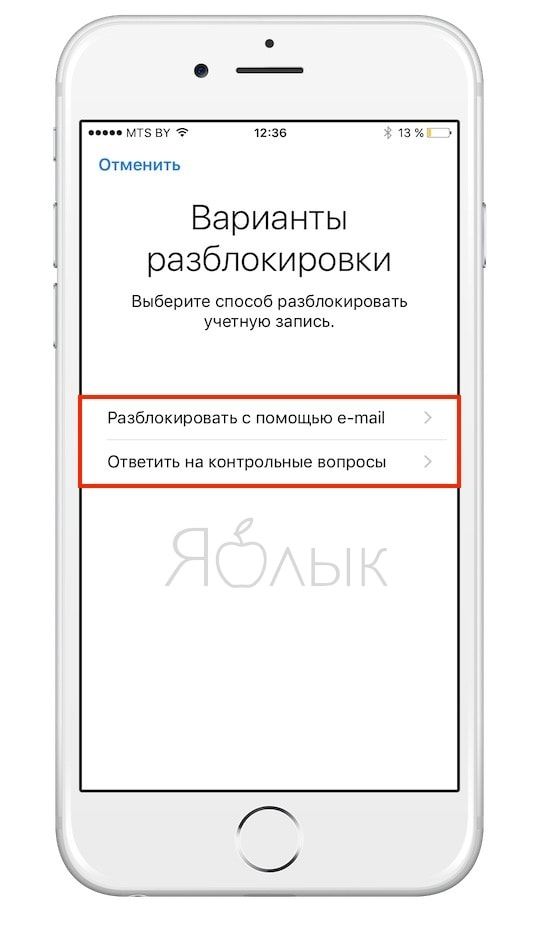
В варианте, рассмотренном ниже, мы использовали разблокировку «Разблокировать с помощью e-mail«. Apple отправила письмо на e-mail со ссылкой, позволяющей произвести разблокировку Apple ID.
Получив письмо, необходимо нажать на ссылку «Сбросить пароль или разблокировать Apple ID«.
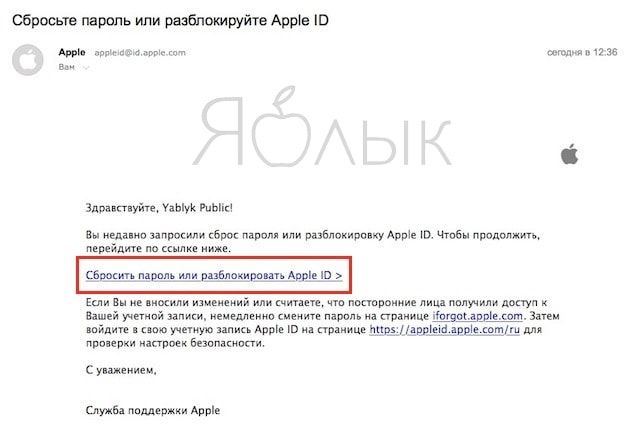
После чего откроется сайт, на котором необходимо ввести новый пароль от учетной записи.
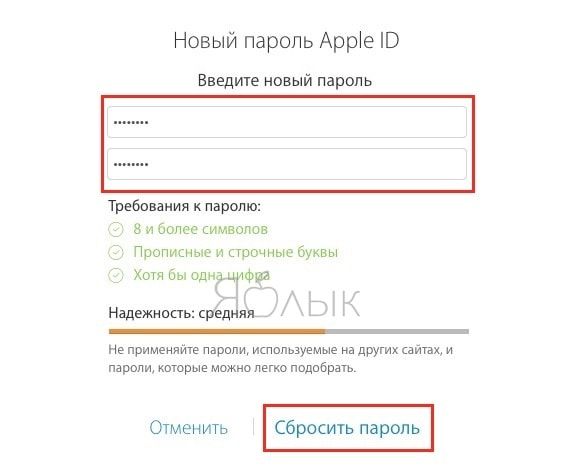
Все то же самое можно сделать и на компьютере Mac или Windows на этой странице сайта Apple.
Более подробно о процессе разблокировки Apple ID мы рассказывали в этом материале.
Для предотвращения подобных неприятностей необходимо заранее включить двухэтапную проверку для входа в аккаунт. Этот шаг может уберечь и от прочих нежелательных ситуаций (к сожалению, функция не доступна в Украине, Беларуси и Казахстане).
Включить двухэтапную проверку можно на том же сайте, нажав на кнопку-ссылку Настроить в разделе Двухэтапная проверка.
