Как установить вай фай на планшете?
Включение и настройка Wi-Fi на планшетах — особенности Android и iOS
Как настроить вай-фай на планшете, знают далеко не все пользователи этих современных гаджетов. Это нужно для качественной работы Интернета при помощи беспроводных сетей. На сегодняшний день найти точку доступа Wi-Fi можно практически в любом общественном месте. Кроме того, ее настраивают дома для серфинга в Сети одновременно с нескольких устройств. Чаще всего планшеты позволяют установить доступ без проблем, достаточно только включить опцию. Однако бывают случаи, когда требуется ручная настройка.
Принцип работы
Сегодня сложно кого-либо впечатлить возможностью доступа к беспроводной сети. Подобные точки можно встретить везде. Настроить работу маршрутизатора можно дома или в общественном месте. Во втором случае, чтобы подключиться к Интернету по вай-фай, даже не требуется вводить логин и пароль.

Чтобы подключить гаджет дома к беспроводной сети, нужно совершить следующие последовательные шаги:
- Первым делом нужно включить вай-фай на планшете. Это можно сделать несколькими способами: в настройках выбрать соответствующее меню и переместить ползунок; установить специальный виджет на рабочем столе для быстрого включения и выключения; смахнуть по основному дисплею вниз и в выпавшем меню нажать на значок вай-фая.
- Когда опция подключится, на экране гаджета возникнет список доступных соединений.
- Выбрать подходящий вариант.
- Ввести пароль, если потребуется.
Обратите внимание! Точка доступа может быть без пароля, тогда подключение к ней произойдет автоматически без запроса ввода данных.
Кроме этого, на всех типах оборудования изначально установлена опция автоматического соединения с сетью, к которой раньше происходило подключение. Пароль в таком случае каждый раз вводить не придется.

Подключение к домашней сети
Сегодня практически у каждого есть дома Wi-Fi. При помощи роутера есть возможность выхода в Интернет одновременно с нескольких различных устройств. Перед использованием домашней точки доступа нужно осуществить ее активацию через маршрутизатор. Это делается следующим образом:
- Открыть любой браузер и в адресной строке ввести IP-адрес маршрутизатора. Он обычно указывается на коробке или дне самого прибора.
- В выплывающем окне система попросит ввести логин и пароль. Они есть на коробке, в инструкции. В конце концов их можно поискать в Интернете и узнать стандартные данные для роутера, если пользователем они не менялись.
Все дальнейшие шаги по активации зависят только от конкретного производителя и модели устройства:
- В общем меню с параметрами требуется найти раздел WLAN, иногда он называется Wireless LAN.
- Активировать устройство установкой отметки или переводом в режим Enable.
- Определиться со способом защиты. Рекомендуется применять WPA2-PSK как самый оптимальный.
- Ввести имя беспроводной сети в строке SSID.
- Если система запросит, то нужно ввести пароль.
- Нажать на кнопку «Сохранить».
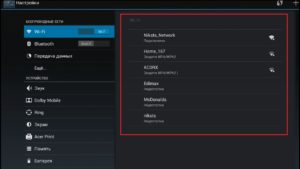
Обратите внимание! После активации рекомендуется перезагрузить роутер. После этого можно подключаться к точке доступа.
Подключение в общественных местах
Вай-фай позволяет получить намного большую скорость интернет-соединения, чем мобильные стандарты. Кроме этого, некоторые планшеты не оборудуются слотами для установки СИМ-карт, поэтому мобильный Интернет там не может быть настроен. В таком случае остается подключаться только к сетям Wi-Fi даже в общественных местах, поскольку это единственный способ доступа.
Большинство бесплатных беспроводных сетей защищено паролем, который можно попросить у сотрудников заведения. Без него не удастся подключить сеть на планшете.
Получив логин и пароль, нужно выполнить те же шаги, что и для настройки любой другой точки доступа:
- Для начала рекомендуется проверить опцию поиска беспроводных соединений.
- Функция вай-фай соединения должна быть активной, то есть планшет сможет искать доступные сети и показывать пользователю информацию о них.
- Выбрать необходимую из списка и ввести пароль (если необходимо).
Обратите внимание! В настройках беспроводных сетей на планшете можно установить уведомления о появлении новых точек доступа, к которым также можно подключиться.
Подключение к вай-фай со скрытым SSID
Это значит, что точка доступа работает в режиме, скрытом от посторонних глаз. Даже при поиске доступных подключений система не будет предлагать ее. Однако, если есть уверенность, что подключение существует, то его тоже можно настроить. Для этого нужно зайти в настройки Wi-Fi и нажать «Добавить». Система запросит имя точки и пароль к ней. Если они известны, то остается только ввести данные, если нет, то подключиться будет невозможно.
Важно! При вводе логина и пароля нужно следить за регистром. Система чувствительна к строчным и прописным символам, поэтому если этот момент не проконтролировать, данные не будут приняты.
Есть некоторые виды планшетов, в которых недоступна функция подключения к невидимым беспроводным сетями. Это происходит из-за отсутствия необходимого программного обеспечения, которое производитель не предусмотрел.

Соединение при помощи WPS
WPS означает Wi-Fi Protected Setup и позволяет соединиться с точкой доступа без необходимости ввода пароля. Ее можно активировать на роутере при помощи нажатия специальной кнопки. Она есть почти на всех современных маршрутизаторах. Активируется режим путем зажатия кнопки на пару секунд, но не дольше пяти.
Чтобы подключить планшет к такому маршрутизатору, нужно:
- В настройках WLAN планшета выбрать «Дополнительные» или «Расширенные». Появится строка «WPS по кнопке» или «Использовать WPS» в зависимости от версии системы.
- Далее на маршрутизаторе нажать соответствующую кнопку, после чего произойдет подключение без запроса данных по авторизации.
Обратите внимание! Такое решение подойдет для домашней сети, чтобы упростить подключение.
Настройка на Андроид
В системе Андроид нужно первым делом включить модуль беспроводной связи. Для этого рекомендуется:
- Открыть настройки.
- Выбрать пункт вай-фай, а в нем — «Параметры».
- Открыть «Беспроводные сети» и выбрать «Настройка вай-фай».
- Включить соответствующую галочку.
- Включится модуль, и система проведет поиск доступных соединений. Если сеть закрытая, то нажать «Добавить сеть».
- Потом указать название маршрутизатора и тип безопасности, который должен соответствовать параметрам маршрутизатора.
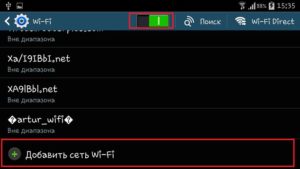
Настройка Интернета на iOS
В случае с операционной системой iOS настроить сеть еще проще. Для этого следует:
- Зайти в «Настройки» и выбрать вай-фай. Если ползунок неактивен, то нужно его активировать.
- Когда опция беспроводного подключения активируется, можно выбрать сеть из списка и подключиться. Если точка доступа скрыта, то выбрать «Другая сеть».
- Ввести точное название сети и нажать на кнопку «Безопасность».
- Определить тип безопасности.
- Если необходимо, то ввести пароль и нажать на кнопку «Подключиться».
Бесконечное получение IP-адреса
Это довольно частая проблема, с которой приходится сталкиваться пользователям планшетов, попытавшихся настроить Интернет на гаджете. В таком случае рекомендуется:
- переименовать название сети. Если предыдущее было на кириллице, то желательно использовать английские символы;
- перезагрузить маршрутизатор;
- попробовать в настройках маршрутизатора включить DHCP;
- изменить тип шифрования сети и перезагрузить планшет.
Настроить вай-фай на планшете вручную несложно. В случае удачной настройки можно будет сразу пользоваться Интернетом. Если с первого раза ничего не получится, то рекомендуется покопаться в настройках маршрутизатора. Пошаговые инструкции, как это делать, описаны выше. Все настолько просто, что справится даже новичок.
Как включить вай фай на планшете
Соединение планшета по wi-fi
Перед включением Wi-Fi (Wi-Fi) на планшете Android необходимо убедиться, что режим «Airplane Mode» не активен, так как он препятствует работе всех беспроводных модулей для обмена данными. Для этого проведите пальцем вниз от самого верха дисплея, чтобы увидеть статус этого режима. Значок должен быть неактивного серого цвета.

Как включить Wi-Fi на планшете:
- Откройте настройки своего мобильного устройства (то же самое можно сделать с «опусканием шторки», как описано в предыдущем пункте).
- Найдите запись «Wi-Fi» в группе «Беспроводные сети» и активируйте модуль Wi-Fi планшета.

- Теперь нажмите на название этого раздела.
- Когда отобразится список обнаруженных точек доступа, коснитесь соответствующей точки по ее названию.

Если нужная сеть не найдена в списке найденных, необходимо повторить сканирование. Для этого коснитесь значка с двумя стрелками в виде круга (обновление).
Если и это не помогло, помогут следующие инструкции по подключению к сети Wi-Fi на планшете. Скорее всего, имя точки не транслируется маршрутизатором, и только пользователи, знающие ее имя и пароль, могут использовать эту сеть.
В появившемся всплывающем окне введите пароль и подключитесь к беспроводной точке доступа.

Видеоуроки доступны здесь:
Настройка на Андроид
На планшетах Android процесс происходит следующим образом:
- Перейдите в раздел «Настройки».
- На вкладке «Wi-Fi» выберите «Настройки».
- Из представленного списка необходимо выбрать пункт «Беспроводные сети».
- В нем откройте «Настройки Wi-Fi».
- Переместите ползунок в активное положение.
- Устройство выполнит поиск всех доступных беспроводных сетей.
- Выберите нужную сеть из предложенного списка.
- Если нужное подключение недоступно, добавьте новую сеть (см. алгоритм создания домашней сети).
Настройка на iOS
Планшеты iOS настраиваются еще проще и быстрее:
- В настройках перейдите в раздел «Wi-Fi».
- Активируйте ползунок.
- В появившемся списке найдите нужную сеть и подключитесь к ней.
- Если выбранная сеть недоступна, нажмите «Другая сеть».
- Заполните поля имени, пароля и уровня безопасности.
- Установите связь.
Подключение к скрытой сети
Если при подключении вы не видите имени, возможно, у вас настроена скрытая сеть.
Чтобы узнать имя соединения и сделать его видимым, сделайте следующее
- В браузере в верхней строке, где находятся веб-адреса, введите 192.168.1.1 или 192.168.1.0;
- В появившемся окне в полях логин и пароль введите слово — admin;
- в микропрограмме маршрутизатора, войдите в режим беспроводной связи;
- Установите флажок «Включить широковещательную передачу SSID»;

Обеспечение видимости сети
- имя Wi-Fi появится в списке доступных.
Там, где необходимо, чтобы доступ оставался скрытым:
- включите планшет;
- найдите раздел настроек (значок «шестеренка» в приложениях);
- расширение раздела wi-fi;
- В нижней части найдите «Добавить сеть»;
- Нажмите на него и придумайте новое имя для точки доступа и пароль;

Добавление скрытой сети
Важно! При добавлении пароля лучше всего использовать более 10 символов, как в верхнем, так и в нижнем регистре, а также цифры и символы. Это затруднит хакерам проникновение в вашу сеть.
Также для безопасности лучше, если сетевое соединение остается скрытым, в этом случае безопасность соединения значительно повышается.
Подключение к вай-фай в общественных местах
Во многих кафе, парках развлечений и других общественных местах можно бесплатно пользоваться wi-fi. Для того, чтобы подключиться к Интернету, Вам необходимо получить логин и пароль от персонала учреждения и подключить точку доступа таким же образом, как Вы подключаетесь к домашней сети.
Дополнительная информация. Название точки доступа обычно совпадает с названием заведения, предоставляющего гостям wi-fi.

Пароль к бесплатной сети Wi-Fi иногда можно найти на информационных стендах внутри учреждения
Как подключить планшет к беспроводной сети
Сегодня существует несколько популярных способов подключения домашних гаджетов к беспроводной сети. Некоторые из них довольно просты, в то время как другие могут потребовать некоторых настроек. Пользователь сам выбирает наиболее удобный из них, исходя из своих предпочтений и требуемых параметров.
- Самый распространенный способ подключения к сети — через маршрутизатор.
- Подключение через ноутбук — неплохой вариант, если у вас несколько устройств.
- Использование мобильного модема 3G или 4G. Подключение осуществляется с помощью SIM-карты одного из операторов.
- Точки доступа и городские подключения от различных провайдеров.
Зачем подключать планшет к Сети
Планшеты набирают огромную популярность в качестве домашних развлекательных и рабочих устройств. Почти все они имеют несколько способов подключения к сети. Это могут быть как проводные, так и беспроводные соединения. Перед выбором варианта подключения рекомендуется рассмотреть положительные и отрицательные стороны каждого из них. В городских районах, где нет проблем с доступом, поскольку одновременно работают несколько провайдеров, можно подключить оптоволоконный интернет. Это обеспечит вам хорошую скорость подключения к Интернету. Для того чтобы сигнал принимался одновременно несколькими устройствами, устанавливается маршрутизатор.

Планшет — это устройство, которое в принципе напоминает телефон, только имеет больший размер. Естественно, его основная функция — доступ в Интернет. Информация на нем отображается в гораздо лучшем качестве, на большом экране легче читать и набирать текст, что не так удобно на смартфоне. Кроме того, на планшете можно смотреть фильмы, играть в игры. В принципе, планшеты теперь могут полностью заменить персональные компьютеры или ноутбуки.
Обратите внимание! Сегодня планшеты способны выполнять все функции ноутбуков. Существуют специальные версии процессоров Word, таблиц Excel и даже полнофункциональные аналоги программ для 3D-черчения Solid Works.
Однако для полноценной работы этого устройства необходимо подключение к Интернету. Зная, как включить Wi-Fi на планшете, вы сможете пользоваться всеми преимуществами Всемирной паутины.

Важно! Развитие сетевого подключения для планшетов имеет свою негативную сторону — создается множество вирусов, разработанных специально для этих устройств.
Как подключить Wi-Fi на планшете: советы бывалых экспертов
Приветствую всех читателей нашего портала! А давайте поговорим как подключить планшет к интернету через Wi-Fi. Хоть эти гаджеты и просты в использовании, как смартфоны, вопросы все-таки возникают. Я решил, пусть эта тема будет и на нашем сайте.
Планшеты по мощности догоняют, а некоторые даже опередили компьютеры 10-летней давности. А в удобстве использования и портативности эти гаджеты порой обходят ноутбуки, особенно когда речь заходит о досуге. Чаще всего они используются именно для проведения свободного времени в глобальной сети. Сегодня и рассмотрим, как эти планшеты подключить к интернету через Wi-Fi на домашнем роутере, ведь не всегда есть возможность пользоваться мобильным интернетом.
- Первое соединение
- Скрытая сеть
- WPS
- Кнопка
- PIN-код
- Точка доступа – ноутбук
Первое соединение
Видео-инструкции доступны здесь:
Прежде, чем включать Wi-Fi (Вай-Фай) на планшете с Андроид, необходимо убедиться, что «Режим полёта» не активирован, ведь он препятствует работе всех беспроводных модулей для коммуникации. Для этого проводим свайп вниз, начиная с самого верха дисплея, и смотрим статус этого режима. Иконка должна быть неактивной, серой.

Как включить Wi-Fi на планшете:
- Открываем настройки мобильного девайса (можно тем же «опусканием шторки», как это описано в предыдущем абзаце).
- Находим пункт «Wi-Fi» в группе «Беспроводные сети», и активируем Wi-Fi модуль планшета.

- Теперь тапаем по названию данного раздела.
- После появления перечня обнаруженных точек доступа выполняем тап по нужной, ориентируясь на её имя.

Если нужная сеть в перечне найденных не обнаруживается, необходимо провести повторное сканирование. Для этого тапаем по иконке с пиктограммой двух стрелок, выполненных в виде круга (обновление).
Вдруг и это не подействует, тогда поможет следующая инструкция для подключения Wi-Fi на планшете. Скорее всего, имя точки не транслируется роутером, и пользоваться данной сетью могут только те пользователи, которые знают её название и пароль.
В появившемся всплывающем окошке вводим пароль и устанавливаем соединение с беспроводной точкой доступа.

Скрытая сеть
Для того, чтобы скрыть свою домашнюю сеть, например, от соседей, в беспроводных маршрутизаторах присутствует функция, позволяющая прятать трансляцию её имени. Следующая пошаговая инструкция покажет, как подключить Вай-Фай на планшете под управлением ОС Андроид.
Если точка доступа не отображается в списке обнаруженных сетей и повторное сканирование не даёт желаемого результата, можно пойти двумя путями:
- включить вещание SSID;
- установить соединение со скрытой сетью.
В первом случае делаем такие действия:
- заходим в настройки маршрутизатора из компьютера, посредством которого настраивали его;
- идём в раздел «Беспроводной режим», где переходим в подраздел его конфигурирования;
- отмечаем флажком опцию «Включить широковещание SSID»;

- во вкладке «Системные инструменты» перезагружаем устройство;
- возвращаемся к предыдущему разделу и соединяемся с точкой доступа, как описано в нём.
Во втором случае, если домашнюю сеть не желаете делать видимой для всех устройств, находящихся в зоне её действия, выполняем следующие шаги:
- включаем Вай-Фай на планшете (как это сделать, описано ранее) и заходим в его настройки;
- кликаем по иконке с плюсиком;

- во всплывшем окошке вводим название сети, тип её защиты и пароль для установки соединения.

Для подключения планшета к домашней Wi-Fi сети можно воспользоваться WPS. Это протокол для безопасного соединения с точкой доступа без пароля посредством:
- PIN-кода;
- специальной кнопки на роутере.
Кнопка
Для подключения к домашнему роутеру:
- Открываем список доступных беспроводных сетей.
- Тапаем по пиктограмме в виде пары стрелок.

- Когда появится окно с просьбой нажать по аппаратной клавише WPS на маршрутизаторе, делаем это.
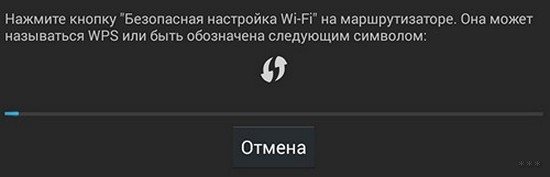

- Ждём несколько десятков секунд необходимых для сопряжения устройств.
PIN-код
- В списке доступных подключений открываем дополнительные параметры тапом по кнопке с тремя точками, расположенными вертикально, и выбираем «Вход по PIN-коду WPS».

- ПИН-код, показанный в следующем окне, вводим в настройках маршрутизатора (раздел «WPS»).

В первый раз придётся добавить новое устройство. При появлении проблем убедитесь, что опция WPS активирована.
Точка доступа – ноутбук
Да, да, я не ошибся. Планшет к интернету можно подключить даже через ноутбук! Конечно, при условии, что вы сделаете из него точку доступа, и он сам будет подключен к маршрутизатору.
- Из центра управления сетями и общим доступом переходим в пункт «Настройки нового подключения».
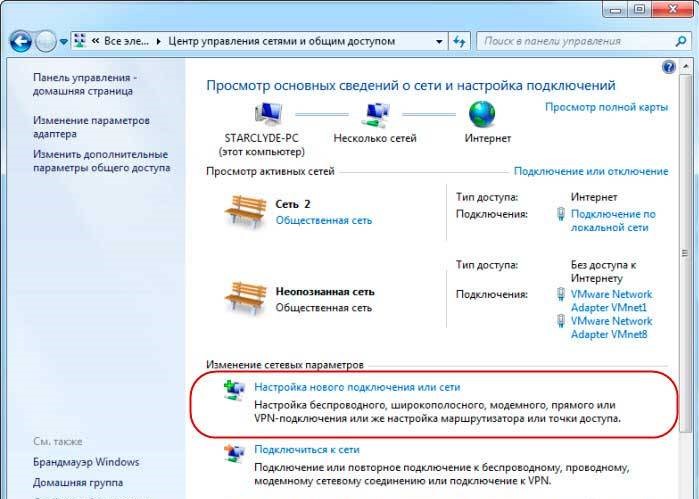
- Запускаем мастер установки и выбираем «Соединение компьютер-компьютер». После информационных данных жмем «Далее».

- Теперь нам нужно дать имя сети и придумать пароль для нее.
- Сохраняемся и нажимаем «Далее».
- Жмем на «Общий доступ для устройств».
- В разделе изменения параметров устанавливаем параметры доступа галочками напротив пунктов «Включить обнаружение…» и «Включить общий доступ к файлам и принтерам».

- Сохраняем настройки.
Теперь ваш ноутбук может выполнять роль точки доступа. Включаем Wi-Fi на планшете, в списке обнаруженных сетей ищем нашу созданную точку доступа и подключаемся к ней. Ничего сложного.
Возможно, кому-то будет актуально видео на тему «Почему планшет не подключается к Wi-Fi?»:
Думаю, что никаких проблем возникнуть у вас не должно. Если вдруг остались вопросы, обязательно пишите в комментарии! До новых встреч!
Как подключить планшет к интернету через Wi-Fi
Многие модели планшетов не оснащены слотами под SIM-карту, да и расходовать мобильный интернет для игр или серфинга в сети может быть дорого. Чтобы использовать все возможности портативного гаджета, не переживая об излишних расходах или медленной скорости соединения, необходимо знать, как подключить планшет к интернету через Wi-Fi.
 Использование вай-фай подключения позволяет экономить мобильный трафик
Использование вай-фай подключения позволяет экономить мобильный трафик
- Зачем подключать планшет к интернету
- Как правильно настроить вай-фай соединение
- Автоматически
- Вручную
- Первое подключение планшета к Wi-Fi
- Настройка на Андроид
- Настройка на iOS
- Подключение планшета к домашней сети
- Подключение к вай-фай в общественных местах
- Подключение к вай-фай со скрытым SSID
- Использование WPS
- Использование PIN-кода
- Кнопка
- Ноутбук как точка доступа
Зачем подключать планшет к интернету
Все мобильные устройства созданы именно для работы с сетью: мессенджеры, компьютерные игры, рабочие приложения или просто серфинг в интернете требуют подключения ко всемирной паутине. Без Wi-Fi (или LTE) подключения, планшет превращается в большую и дорогую записную книжку или фотоальбом.
Как правильно настроить вай-фай соединение
Перед тем, как подключить планшет к интернету через Wi-Fi домашнего роутера, необходимо вспомнить имя и пароль домашней сети, а также убедиться, что роутер подключен к интернету.
Важно! Чтобы не забыть пароль от точки доступа рекомендуется записать его на бумаге и хранить в надежном месте, иначе придется заново настраивать роутер и всю сеть.
Автоматически
Большинство моделей планшетов смогут подключить к маршрутизатору по вай-фай даже неопытные пользователи, это делается буквально в пару кликов:
- Заходят в меню настроек мобильного гаджета.
- Открывают раздел с беспроводными сетями.
- Активируют ползунок Wi-Fi.
- В списке доступных беспроводных сетей выбирают нужную и кликают по ее названию.
- Вводят пароль (при необходимости).
- Для проверки работоспособности соединения открывают любую страницу браузера (предварительно отключив мобильный интернет, если он есть на устройстве).
 Выбор Wi-Fi-сети для подключения
Выбор Wi-Fi-сети для подключения
Возможные проблемы и способы из решения:
- Ошибка ввода пароля — необходимо внимательно проверить все символы, учитывая, что поле пароля чувствительно к регистру.
- Планшет не видит вай-фай соединение, хотя оно есть, и корректно настроено. В этом случае следует проверить работоспособность подключения, зайдя через него в сеть с мобильного телефона или ноутбука. Если точка доступа не работает, нужно перезагрузить роутер.
- Подключение установлено, но выхода в сеть нет. Скорее всего сбой на стороне провайдера. Можно позвонить в «Ростелеком», или другому своему поставщику услуг и узнать положение дел.
Важно! Перед тем, как звонить провайдеру, необходимо убедиться, что услуги связи полностью оплачены.
Вручную
Если планшет не имеет автоматической подстановки параметров или маршрутизатор транслирует вай-фай без включения функции DHCP, то настраивать подключение придется вручную, для этого:
- Открывают раздел настроек.
- Выбирают меню параметров Wi-Fi.
- Активируют пункт «Ручное соединение».
- Вводят имя (SSID) сети и отрывают меню «Дополнительно».
- Выбирают пользовательские параметры IP и вводят DNS и IP-адреса в соответствующие поля (эти данные можно узнать в настройках маршрутизатора, карте-инструкции, или у провайдера интернета).
- Выставляют используемый маршрутизатором тип безопасности.
- Нажимают кнопку подключения.
 Ручное добавление сети вай-фай на планшете «Асус»
Ручное добавление сети вай-фай на планшете «Асус»
Первое подключение планшета к Wi-Fi
Интерфейс и принцип подключения к вай-фай сети у планшетов под управлением различных операционных систем немного отличаются.
Настройка на Андроид
Как настроить вай-фай на планшете Android:
- Открыть раздел «Настройки».
- В меню «Wi-Fi» выбрать меню «Параметры».
- В развернувшемся списке выбрать строку «Беспроводные сети».
- Открыть меню «Настройка Wi-Fi».
- Активировать ползунок.
- В списке найденных сетей выбрать свою.
- Ввести логин и пароль.
 Все андроид-планшеты, неважно, это «Дигма», «Ирбис», «Самсунг» или другая модель, подключаются к Wi-Fi аналогично
Все андроид-планшеты, неважно, это «Дигма», «Ирбис», «Самсунг» или другая модель, подключаются к Wi-Fi аналогично
Обратите внимание! Если планшет не видит сеть вай-фай, ее можно добавить вручную.
Настройка на iOS
Мобильные устройства на базе iOS настраивать проще, чем планшеты с зеленым роботом.
Пошаговая инструкция как включить вай-фай на планшетах от Apple:
- Перейти в настройки.
- Открыть раздел Wi-Fi и включить ползунок.
- Выбрать нужную сеть из найденного списка и подключить ее.
- Если имя искомого соединения не отобразилось, нажать кнопку «Другая сеть».
- Вписать имя, пароль и тип безопасности сети (эти данные можно узнать в меню или документации маршрутизатора).
- Соединиться с подключением и войти в интернет.
Подключение планшета к домашней сети
Вход в сеть дома или квартиры осуществляется через маршрутизатор, на котором активирована точка доступа (это могут сделать как специалисты провайдера, устанавливающие роутер, так и сам пользователь). Далее остается подключить мобильный гаджет к сети, для этого:
- Открывают меню настроек планшета.
- Переходят в раздел «Беспроводные сети».
- Включают ползунок Wi-Fi.
- После того, как планшет найдет все видимые ему точки доступа, выбрать имя своей домашней сети.
- Ввести логин и пароль — устройство автоматически включится в интернет.
Подключение к вай-фай в общественных местах
Во многих кафе, парках отдыха и других местах общего пользования вай-фай посетителям раздается бесплатно. Чтобы подключаться к интернету, необходимо узнать данные для входа (логин и пароль) у сотрудников заведения, и подсоединить точку доступа аналогично подключению к домашней сети.
Дополнительная информация. Имя точки доступа чаще всего совпадает с названием заведения, раздающего вай-фай для посетителей.
Подключение к вай-фай со скрытым SSID
Чтобы скрыть свое вай-фай соединение от окружающих (как от соседей, так и от злоумышленников), некоторые пользователи отключают трансляцию имени сети (SSID). Чтобы планшет смог включаться в скрытую сеть, нужно:
- Активировать Wi-Fi на мобильном гаджете.
- Зайти в настройки планшета.
- Нажать на значок с плюсиком.
- В открывшемся окошке ввести имя нужной сети, пароль и тип шифрования.
Обратите внимание! Забытое название скрытой сети и тип ее шифрования можно посмотреть в графическом интерфейсе или мобильном приложении роутера.
Использование WPS
WPS — это протокол для соединения гаджета с точкой доступа Wi-Fi без использования пароля. Настроить вай-фай подключение планшета этим методом можно двумя способами: нажатием специальной кнопки на маршрутизаторе или при помощи ПИН-кода.
Использование PIN-кода
Чтобы подключиться через PIN-код, необходимо сначала добавить новый гаджет в память роутера, для этого:
- Открывают список доступных подключений на планшете.
- Нажатием на кнопку с тремя вертикальными точками (в верхнем правом углу) разворачивают меню дополнительных параметров.
- Кликают по строке «Вход по PIN-коду WPS» — появляется окно со значением кода.
- Вписывают полученные цифры в настройки роутера (в раздел WPS).
 Соединение гаджетов при помощи ПИН-кода
Соединение гаджетов при помощи ПИН-кода
Кнопка
Соединяться с интернет-маршрутизатором, используя физическую кнопку на корпусе очень просто. Пошаговая инструкция по подключению:
- Разворачивают список доступных вай-фай сетей на планшете.
- Нажимают на значок в виде двух противоположно направленных стрелочек в правом углу верхнего меню.
- Дожидаются появления окна с требованием нажать кнопку Wi-Fi на роутере.
- Для сопряжения устройств может понадобиться 10-30 секунд, после этого интернетом на планшете можно пользоваться.
Дополнительная информация. Если наблюдаются проблемы с подключением, необходимо убедиться, что опция WPS активирована.
Ноутбук как точка доступа
Подключить планшет к интернету можно и при помощи ноутбука, подсоединённого к маршрутизатору (если на лэптопе активирована функция точки доступа). Это может быть удобно, если пользователю неохота идти до роутера, или вспоминать логин и пароль для входа в сеть.
Чтобы настроить ноутбук с Windows 10 на раздачу интернета, ОС имеет встроенную функцию «Мобильный хот-спот». Активируется она следующим образом:
- Кликают левой кнопкой мыши по пиктограмме Wi-Fi подключения в системном трее (области в правом нижнем углу экрана).
- Нажимают на плитку «Мобильный хот-спот» и дожидаются активации функции.
- Когда вместо надписи на плитке появилось имя новой сети (например, LAPTOP), кликают по нему правой клавишей и активируют меню параметров.
- Нажатием кнопки «Изменить» вызывают окно, в котором можно назначить имя и пароль нового соединения.
- Кликают «Сохранить».
 Параметры функции «Мобильный хот-спот»
Параметры функции «Мобильный хот-спот»
Теперь ноутбук является точкой доступа (транслирует вай-фай, полученный с роутера). Чтобы установить подключение планшета к созданному соединению, нужно:
- Включить Wi-Fi на мобильном устройстве.
- В списке доступных сетей найти созданную точку доступа.
- Подключиться к соединению, используя заданный ранее логин и пароль.
Знать, как подключиться к вай-фай сети в любом месте и в любой ситуации должен каждый владелец планшета — только в этом случае его устройство будет по-настоящему мобильным.
Как настроить Wi-Fi соединение на планшете с Android
Благодаря своим уникальным свойствам и широким возможностям планшет получил огромное распространение среди пользователей во всех странах мира. Кроме этого, благодаря беспроводным сетям выход в интернет и обмен данными стал еще проще. Однако не каждый знает и понимает, как настроить WiFi на планшете Android.
Это актуальный вопрос, так как с данной операционной системой знаком не каждый. Более того, даже если вы уже не первый год пользуетесь подобным устройством с Android, вряд ли вам доводилось вручную настраивать подобные соединения, а и вообще сильно углубляться в особенности данной платформы.
А ведь иногда встречаются случаи, когда это просто необходимо. В случае если подключение скрыто в конфигурации точки доступа, настроить WiFi соединение автоматически на планшете с Android просто невозможно.
Как настроить Wi-Fi на планшете: Видео
Как подключить Андроид к беспроводной сети
Прежде чем переходить к ручным настройкам следует разобрать, как на планшете подключиться к беспроводной точке доступа. Для этого проведите пальцем от верхнего края экрана, к нижнему. В появившемся меню на панели инструментов найдите кнопку, которая обозначена значком вай-фай.
Нажмите на нее. Это позволит включить адаптер. При этом система автоматически начнет поиск доступных подключений. Вам же остается только выбрать нужную точку доступа и подключиться к ней. Если она защищена паролем, то введите его.
На этом автоматическая настройка вай-фай соединения на планшете с ОС Андроид завершена. Как видите, все предельно просто. Однако, не всегда этот вариант доступен. Иногда необходимо вводить настройки сети вручную.
Как включить Wi-Fi на планшете Android: Видео
Как настроить беспроводное подключение на Android вручную
Вот мы и подошли к главному вопросу, как настроить вай-фай сеть на Андроид планшете. Для этого вначале нужно включить беспроводной модуль. Однако нам не подходит вариант, описанный выше. В данном случае необходимо войти в настройки подключения. Для этого сначала войдите в меню устройства и найдите ярлык «Настройки», который, как правило, имеет вид шестеренки.
В параметрах, обычно, первым пунктом является WiFi. То есть, здесь вы его можете включить и отключить. Кроме этого, вы можете войти в настройки WiFi. На некоторых версиях Android в параметрах вы увидите «Беспроводные сети». Войди в этот раздел и откройте «Настройки WiFi».
Здесь включаем адаптер, после чего входим в раздел WiFi и видим список доступных подключений. Если соединение скрыто в параметрах точки доступа, то вам следует нажать кнопку «Добавить сеть», которая находится в самом низу списка.
В появившемся окне первым делом вам потребуется ввести название роутера, которое указано в конфигурации точки доступа. Следующий пункт – это тип безопасности. Он также должен соответствовать указанным данным в параметрах роутера. После того как вы выберите тип шифрования данных, ниже появится строка, в которой необходимо ввести ключ.
Чтобы вручную указать IP-адрес, Шлюз и DNS-сервер нужно установить галочку в строке «Показать дополнительные параметры», а немного ниже в пункте «Параметры IP» вместо DHCP выставить «Статический».
После этого откроются дополнительные возможности. Введите все необходимые данные и нажмите кнопку «Подключить». Если же вам необходимо изменить параметры уже существующего соединения, которая имеется в списке, то нажмите и удерживайте на требуемом названии пальцем до тех пор, пока не появится табличка с вариантами дальнейших действий. Здесь нужно выбрать «Изменить конфигурацию сети».
Так как название уже известно, вам остается ввести ключ безопасности (если требуется) и дальше выполнить действия, указанные выше – поставить галочку в строке «Дополнительные параметры», указать «Статический IP» и заполнить все строки. После этого нажмите «Подключить» или «Сохранить» (в зависимости от модели устройства и версии операционной системы). Для того чтобы посмотреть рейтинг лицензионных онлайн казино , вам нужно зайти на наш сайт Casinora и ознакомиться с честными обзорами на все игровые клубы. Теперь вам известно, как настроить WiFiсоединение на планшете с Андроид вручную.
Как настроить Wi-Fi на Android: Видео

Имею большой опыт в настройке и подключении систем контроля доступа (СКУД) и систем учета рабочего времени. А также занимаюсь настройкой серверов, компьютеров, рабочих мест.
Работаю в инженером в компании «Технооткрытие».
