Как восстановить айфон с помощью itunes?
Что делать, если Itunes не может восстановить iPhone
Восстанавливаем яблочные телефоны! Как правильно восстановить IPhone и что делать, чтобы iTunes, наконец-то увидел устройство.

Несмотря на всю технологичность, современность и клиентоориентированность, компания Apple продолжает иметь некоторые проблемы с программой iTunes на протяжении долгого времени. Заинтересованные пользователи даже составляют список багов, которые не устраняются очередными обновлениями с длинным списком багфиксов. Одна из таких проблем, о которой говорят пользователи — сообщение вида «iTunes не удалось восстановить iPhone, потому что произошла ошибка». Какая именно ошибка произошла, что это значит, что нужно сделать, кому жаловаться и как правильно этот процесс осуществить — на эти вопросы мы постараемся ответить, хотя этим должны заниматься представители Apple.
Когда нужно восстановление iPhone
Процедура восстановления устройства необходима если вы, например, хотите перенести информацию со старого устройства на новое, или вы хотите восстановить пароль на айфоне (возможно вы его забыли), или восстановить контакты (если вы вдруг удалили какую-то важную часть), или восстановить телефон как новый (если вы хотите продать смартфон или подарить). Но, к сожалению, приложение от Apple не всегда способно помочь в этом.
Как восстановить iPhone через iTunes
Существует два способа восстановления телефона с помощью специального программного обеспечения. Более лёгкий предполагает, что ваш телефон полностью функционирует, но возможно немного зависает, и с помощью системного восстановления вы хотите исправить это. Нужно подключить iPhone к компьютеру с установленной программой iTunes и подождать пока она распознает устройство. Как только иконка телефона появилась в левом верхнем углу, переходим во вкладку «Обзор» и нажимаем кнопку «Восстановить iPhone».
Это простой способ, однако бывает, что он приводит к большим неприятностям. Например, при обновлении, внезапно закончился заряд батареи, и процедура осталась незавершенной, вследствие чего устройство престаёт реагировать на что либо, или вовсе не включается. Или другая ситуация, вы скачали крутое приложение не с AppStore, а с непроверенных источников и оно оказалось с вирусом, телефон превратился в «кирпич» и не выполняет никаких команд. Знакомо?
Не пугайтесь, сгладить данную неприятность не сложно. Необходимо перевести телефон в один из аварийных режимов «Recovery Mode» или «DFU». Оба включаются с помощью нажатия на устройство и подключения к программе на ПК.
Чтобы активировать режим «Recovery Mode» нужно зажать кнопку «Home» и, не отпуская её, вставить кабель в телефон и компьютер. Если всё выполнено верно, программа распознает устройство в аварийном режиме и предложит восстановить его.
Если первый способ не помог, действуем «силой». Для вызова режима «DFU» зажимаем на 10 секунд одновременно кнопки “Home” + “Power” и подключаем к компьютеру. На экране смартфона ничего не произойдёт, а вот ПК подаст сигнал, что обнаружил устройство и предложит его восстановить.
Возможные причины некорректной работы
Возможно, что вы всё сделали по инструкции, но по каким-то причинам айтюнс не хочет восстанавливать устройство, даёт различные ошибки или вовсе, просто игнорирует его.
Не переживайте, ваше устройство в порядке, чаще всего проблема носит программный характер, однако, давайте посмотрим самые популярные ошибки.
Разные версии программы
Какие-то проблемы с синхронизацией между iPhone и вашим компьютером. Обычно так бывает из-за несовпадения версий обновлений у iPhone или iTunes, и лечится это простым апдейтом программного обеспечения. Либо устройство неверно отображается, и нужно переустановить драйвера.
Проблемы с резервной копией
Либо нет данных в этой самой резервной копии, либо имеются проблемы с доступом к ней. Либо файл слишком большой, а соединение медленное или вообще прерывается, из-за чего iTunes приходится восстанавливать файл заново, перезапустив процесс. Правда, случаются такие ситуации, когда iTunes не может самостоятельно восстановить резервную копию, и нужно воспользоваться сторонними программами. Как в таком случае восстановить айфон через айтюнс? Чтобы решить эту проблему, предлагаем попробовать вот такие методы:
USB кабель
Большинство проблем решается простой заменой кабеля — возможно, вы используете поврежденный кабель или неоригинальный. Напомним, что в оригинальном Lightning-кабеле есть множество чипов, отвечающих за корректную передачу данных с компьютера на iPhone и обратно. Если кабель действительно оригинальный, на нём обязательно будет маркировка MFi, что означает Made in iPhone. Поврежденный кабель может потерять соединение со всеми чипами, а в неоригинальных их вообще может не быть, так что iTunes выдаст ошибку.
USB порт
Следующий вариант по подходу практически аналогичен первому, только теперь нужно попробовать поменять USB-порт, возможно он поврежден. Иногда ошибка возникает, если вы используете USB-хаб, и в этом случае нужно подключить устройство напрямую.
Нехватка памяти
Наконец, нужно попробовать перезагрузить оба устройства — и айфон, и компьютер. Несмотря на то, что современные гаджеты обладают «умной» программной возможностью работать только над запущенными процессами и не тратить оперативную память на фоновые программы, полный сброс рабочих процедур возможен только при перезагрузке. Некоторые процессы могут быть несовместимыми друг с другом, и после полной перезагрузки, устройства будут работать в нормальном режиме.
Режим восстановления
Применительно к технике Apple официальный сайт рекомендует перевести устройство в режим восстановления и попробовать восстановить iPhone с помощью айтюнс. Например, для iPhone 5 и 5s необходимо одновременно нажать кнопку «Home» и верхнюю кнопку, и держать в таком положении до тех пор, пока не появится логотип iTunes. При этом нужно использовать последнюю версию программы и подключить iPhone к компьютеру. После этого должно появиться окошко с предложением обновить или восстановить устройство, нужно выбрать второй вариант.
Как правило, перечисленные выше варианты решения проблем помогают, однако и этого не всегда бывает достаточно.
Решение проблемы программным путём
К сожалению, по такому симптому точного лечения не назначит ни один портал с рекомендациями, и официальный сайт предложит обратиться в службу поддержки. Поэтому стоит прибегнуть к помощи сторонних программ — одна из таких называется Decipher Backup Repair. Программа работает с резервной копией айфона и восстанавливает поврежденные файлы, если таковые есть. Скачать программу можно с официального сайта.
Можно попробовать привести в порядок резервную копию, чтобы потом восстановить устройство с помощью откорректированной резервной копии. Так что если не удается решить проблему обычными советами, нужно обратиться к специальному софту, причем рекомендуем использовать все те же установки, что и к iTunes — отказаться от USB-хаба и подключиться к компьютеру напрямую, использовать только оригинальные кабели и предварительно перезагрузить устройства.
Перечисленные выше правила решают большинство проблем, но даже если это вам не помогло, то нужно действительно обратиться в службу поддержки Apple — возможно, ваша проблема носит единичный характер.
Как восстановить iPhone / iPad из iTunes
Размещено от Дороти Коллинз Январь 13, 2021 18: 40

Во многих ситуациях вам необходимо восстановить ваш iPhone. Например, вы случайно удалили свои фотографии или сообщения. В то время вы беспокоитесь и хотите найти способ их вылечить. Восстановление iTunes всегда должно быть хорошим выбором для пользователей Apple. Но в некоторых случаях вы не можете восстановить iPhone из iTunes. Не волнуйтесь! В этой статье представлены полезные методы восстановления iOS. Продолжайте читать и найдите ответ.
Часть 1 : Восстановить iPhone / iPad с помощью iTunes
Как сделать восстановление iPhone / iPad из iTunes на вашем компьютере? Это часто задаваемый вопрос для пользователей Apple, которые потеряли некоторые данные на iPhone или других устройствах Apple. И это шанс для вас узнать решение, которое вы можете решить проблему самостоятельно.
Степ-аэробика 1 , Подключите iPhone к компьютеру
Убедитесь, что вы загрузили последнюю версию iTunes и запустите ее. После этого используйте USB-кабель для подключения вашего iPhone к компьютеру.
Степ-аэробика 2 , Найди свое устройство в iTunes
После успешного подключения iTunes вы можете найти свой iPhone на левой панели. Щелкните значок iPhone, а затем нажмите «Сводка» в левом списке.
Степ-аэробика 3 , Запустите восстановление iTunes
Щелкните значок «Восстановить резервную копию» в правой части экрана. Затем вам нужно выбрать свой iPhone и нажать кнопку «Восстановить», чтобы начать восстановление iTunes. И перед его запуском вам может потребоваться ввести пароль, чтобы разблокировать файлы резервных копий iTunes.
iTunes становится проблематичным? Просто попробуйте восстановить данные iPhone без iTunes.
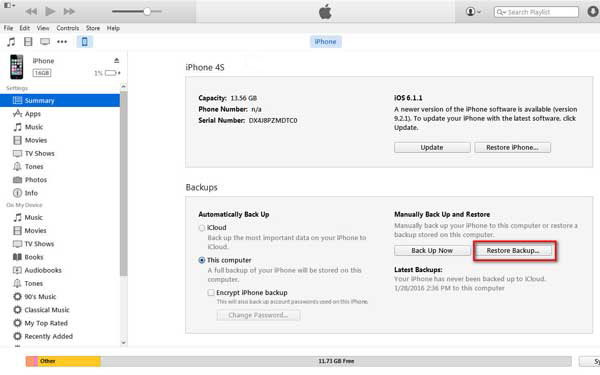
Часть 2 : Как восстановить в режиме восстановления
Когда ваш iPhone находится в режиме восстановления, восстановление из iTunes не должно быть вашим выбором. Единственный способ восстановить iPhone в режиме восстановления — это использовать профессиональное программное обеспечение, такое как Восстановление данных iPhone. Это отличный инструмент для восстановления данных, который не только предлагает функцию резервного копирования и восстановления данных iOS, но также помогает вам перевести iPhone из режима восстановления, режима DFU и т. Д. В нормальный режим. Если вы хотите восстановить свой iPhone в режиме восстановления, это может вам легко помочь. По сравнению с восстановлением из iTunes, метод более гибок. Таким образом, переходим к подробным шагам.
Степ-аэробика 1 , Скачайте и установите программу
После установки запустите эту программу на своем компьютере. Затем подключите ваш iPhone к компьютеру через USB. После этого он автоматически обнаружит ваш iPhone.
Степ-аэробика 2 , Выберите восстановить с устройства iOS
Слева выберите режим «Восстановление с устройства iOS». Затем нажмите кнопку «Начать сканирование», чтобы начать сканирование потерянных и удаленных данных на вашем iPhone.
Степ-аэробика 3 , Выберите данные, которые вы хотите восстановить
Вы можете найти все удаленные файлы слева, и вы можете выбрать файлы на левой боковой панели для подробного просмотра. Затем выберите файл, который хотите восстановить, и нажмите кнопку «Восстановить», чтобы начать восстановление.
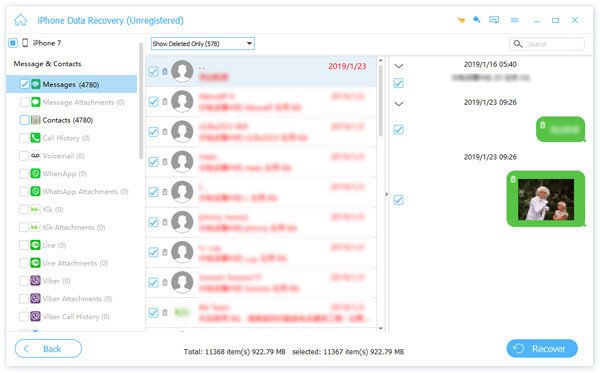
Часть 3 : Восстановление из iTunes Backup
Если вы думаете, что iPhone Data Recovery — это просто инструмент, который поможет вам восстановить файлы с ваших устройств iOS, вы ошибаетесь. У него есть три различных режима, чтобы удовлетворить все ситуации. Помимо «Восстановление с устройства iOS», есть еще два режима: «Восстановление из файла резервной копии iTunes» и «Восстановление из файла резервной копии iCloud». Если вы создали резервную копию данных в iTunes и теперь хотите восстановить данные из резервной копии iTunes, это хороший выбор для вас. Восстановление из резервной копии iTunes выполняется так же, как и предыдущая часть, просто в этой части оно будет представлено.
Степ-аэробика 1 , Подключите iPhone к компьютеру
Запустите компьютер и подключите iPhone к компьютеру через USB-кабель. Убедитесь, что компьютер может распознать iPhone. И тогда вы можете найти iPhone, подключенный к программе.
Степ-аэробика 2 , Начните сканирование iPhone
Выберите «Восстановить из файла резервной копии iTunes», после чего вы увидите все устройства справа. Выберите тот, который хотите восстановить, и нажмите «Начать сканирование», чтобы войти в режим сканирования.
Степ-аэробика 3 , Восстановление из резервной копии iTunes
После сканирования вы можете просмотреть все данные на iPhone, щелкнув файл слева. Затем вы можете выбрать, какой файл вы хотите восстановить. После этого нажмите «Восстановить», чтобы получить данные из iTunes.

Часть 4 : Как сделать резервную копию с помощью iTunes
Если вы хотите начать восстановление из iTunes, первое, что вам нужно сделать, это сделать резервную копию вашего iPhone в iTunes. Вы можете выполнить следующие шаги, чтобы сделать это.
Степ-аэробика 1 , Подключите iPhone к компьютеру
Прежде чем сделать это, убедитесь, что на вашем компьютере установлена последняя версия iTunes. Затем запустите его и подключите iPhone к компьютеру с помощью USB-кабеля.
Степ-аэробика 2 , Резервное копирование с iTunes
Когда iPhone успешно подключится к компьютеру, значок вашего iPhone появится в iTunes и щелкните по нему. После этого все файлы будут перечислены на левой панели. Вам просто нужно выбрать «Этот компьютер», а затем нажать «Создать резервную копию сейчас» в «Сводке»> «Резервные копии». И тогда программа соответственно сохранит резервную копию iOS для текущего устройства.
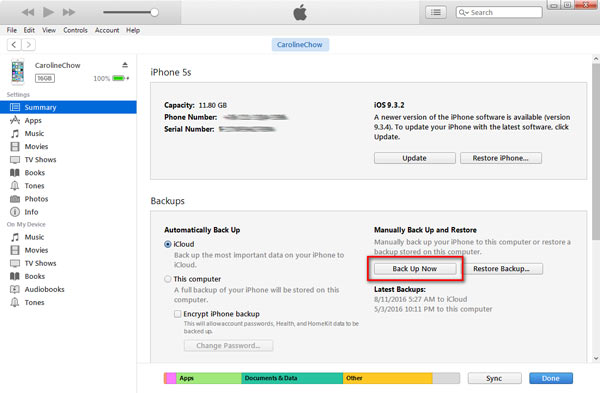
Вывод:
Если вы только что потеряли несколько важных файлов на iPhone, вы можете восстановить iTunes, чтобы получить файлы обратно. Восстановление из резервной копии iTunes на самом деле приносит пользователям много удобства, когда у вас возникают проблемы с использованием устройств iOS. Но если вы не хотите терять текущие данные, вам нужно полагаться на профессиональную программу, такую как Apeaksoft iPhone Data Recovery, чтобы выборочно получить резервную копию iTunes. Наконец, мы надеемся, что этот урок вам очень поможет.
Как восстановить айфон?

Если попытки обновить айфон закончились неудачей, и он не включается, если джейлбрейк превратил его в «кирпич», еще можно попытаться все исправить. Все, что от вас требуется – запустить восстановление iPhone. При восстановлении с помощью iTunes процедура абсолютно несложная, займет у вас минимум времени. Есть пара нюансов, о которых будет рассказано ниже.
Мобильное устройство рекомендуется перевести в режим восстановления в таких случаях:
- На экране отображается логотип Apple более 2 минут, но смартфон не загружается.
- Появился экран, сообщающий о восстановлении системы.
- iTunes отказывается распознавать устройство.
- Выберите версию iOS
- Восстановитесь с помощью iTunes
- Исправляем ошибки 1013-1015
Выберите версию iOS
Перед тем, как восстановить айфон, определитесь с версией операционной системы. Выпустив новую версию iOS, Apple прекращает подписывать предыдущие сборки. В результате, откат и восстановление становятся невозможными. Нельзя просто так взять и нажать «Отменить обновление» – в случае с яблочными устройствами номер не пройдет. Воспользуйтесь сервисом, который наглядно покажет все подходящие версии iOS для вашего устройства. Если версия операционной системы отмечена крестиком, обновиться на нее не получится.
Восстановитесь с помощью iTunes
Для этого нужно загрузить последнюю версию приложения с сайта Apple и скачать нужную версию прошивки на компьютер. Далее нужно разблокировать айфон и ввести его в режим восстановления, зажав кнопки «Домой» и «Питание» на 10 секунд. Затем вы отпускаете «Питание» и держите кнопку «Домой» примерно 7-9 секунд. В iTunes должно появиться уведомление о том, что запущен режим восстановления на мобильном устройстве.
Небольшое уточнение. Владельцам смартфонов iPhone 7, iPhone 7 Plus для перехода в режим восстановления нужно удерживать не кнопку «Домой», а качельку уменьшения громкости. Владельцем iPhone 8 и более новых моделей достаточно нажать и быстро отпустить кнопку, отвечающую за громкость (увеличение). Затем то же самое проделать с кнопкой уменьшения громкости – нажать и быстро отпустить. Финальный аккорд – нажатие боковой кнопки. Держите ее до тех пор, пока не запустится режим восстановления.
- Зажимаем Shift на клавиатуре и, не отпуская, нажимаем «Восстановить». Откроется окошко, в котором нужно выбрать файл прошивки.
- Подтверждаем восстановление, нажав кнопку «Восстановить».
- Если появилась ошибка 3194, откройте WindowsSystem32Driversetc, найдите там hosts. Его нужно открыть программой «Блокнот», найти строку gs.apple.com и удалить ее.
- Сохраниться, перезагрузить ПК.
- Попробовать еще раз восстановиться. Можно отключить брандмауэр компьютера. Шансы на удачный исход дел возрастут.
Исправляем ошибки 1013-1015
Данный способ пригодится тем, кто интересуется, как прошить айфон 4s и другие древние модели. При перепрошивке таких смартфонов часто возникают ошибки 1013-1015. Чтобы избавиться от них, сделайте следующее:
- Загрузите redsn0w.
- Извлеките загруженный файл, выполните его запуск от имени администратора.
- Подключив айфон к ПК, нажмите Extras/Recovery Fix при запуске приложения.
- Далее нужно нажать Next и перейти в режим DFU согласно инструкции. 3 секунды удерживаем Питание, нажимаем Домой, но Питание не отпускаем. Ждем 10 с., отпускаем Питание, а Домой держим еще 10 секунд.
Приведенная выше информация касается не только мобильных устройство iPhone, но и iPad, а также стареньких iPod Touch. Следуйте всем пунктам, соблюдайте приведенные выше правила – и вы без труда восстановите свой айфон! Если все равно возникают проблемы, воспользуйтесь онлайн-связью с сотрудником фирмы Apple.
Пошаговое восстановление Iphone
Восстановление iPhone представляет собой стандартную операцию по возврату смартфона Apple в работоспособное состояние после различных сбоев. Неудачная прошивка, неверно выполненный джейлбрейк, некорректное обновление iOS – если вы знаете, как восстановить iPhone, то сможете устранить практически любые неисправности, возникающие в процессе эксплуатации этого устройства.
Порядок восстановления
Чтобы восстановить iPhone, нужно войти в режим восстановления (Recovery Mode). Сделать это просто:
- Подключите кабель USB к компьютеру. Смартфон пока не подсоединяйте.
- Выключите iPhone. Зажмите кнопку Home и, удерживая её, подключите смартфон к компьютеру. Устройство начнет загружаться, на экране появится значок iTunes и кабель USB. Режим восстановления активирован, можно сбрасывать Айфон до заводского состояния (с удалением настроек и контента) или перепрошивать устройство.

Когда Айфон готов к процедуре отката и исправления ошибок, нажмите кнопку «Восстановить».
iTunes самостоятельно найдет актуальную версию прошивки и установит её на смартфон, вернув его в состояние, в котором он пребывал сразу после покупки.
Работа в режиме DFU
Если в Recovery Mode восстановление iPhone не работает, то необходимо ввести устройство в режим DFU. Этот режим применяется при наличии программных ошибок – например, когда Айфон не включается. Режим DFU работает на аппаратном уровне, поэтому он помогает выполнить сброс всех настроек даже в самых трудных случаях. Чтобы войти в режим DFU:
- Подключите устройство к компьютеру.
- Зажмите и держите Power и Home в течение 10 секунд.
- Досчитав до 10, отпустите Power, продолжая удерживать кнопку Home.
С первого раза трудно войти в режим DFU, так как на экране ничего не меняется. Если режим восстановления обнаруживает себя значком iTunes, то в DFU телефон как будто не включается. Поэтому нужно смотреть на экран компьютера, где запущен iTunes. Как только Айфон перейдет в режим DFU, в iTunes появится уведомление, сообщающее что программа обнаружила устройство в режиме восстановления, и нужно выполнить сброс всех настроек и контента, чтобы продолжить работу со смартфоном.
Если нужно установить другую прошивку, то зажмите Shift и щелкните «Восстановить». Появится проводник, через который вам нужно указать путь к скачанной предварительно прошивке.
Восстановление без компьютера
Если компьютера нет под рукой, он не включается, или вы не можете подключить к нему Айфон, то попробуйте выполнить сброс всех настроек через настройки устройства. В результате этой операции вы получите чистый смартфон без настроек и пользовательской информации, поэтому обязательно сделайте резервную копию перед сбросом. Если смартфон нормально включается:
- Зайдите в основные настройки.
- Перейдите в меню «Сброс».
- Выберите режим стирания настроек и контента.

Необязательно удалять пользовательские файлы. Если Айфон включается, то устранить сбои в его работе можно простым сбросом настроек. При этом личные данные пользователя останутся нетронутыми.
Восстановление после сброса
Если вам нужно восстановить Айфон после сброса всех настроек и удаления контента, то без резервной копии сделать это не получится. Наличие backup-файла с информацией, хранимой в памяти устройства – главный момент, который нужно проверить перед выполнением сброса. После отката iPhone к заводскому состоянию все личные данные пользователя с него стираются.
Создание резервной копии перед сбросом настроек:
- Подключите Айфон к компьютеру.
- Запустите iTunes. Откройте страницу подключенного устройства.
- На вкладке «Обзор» найдите поле «Резервные копии». Посмотрите, когда была создана последняя копия, актуальна ли она сейчас. Если нет, нажмите «Создать копию сейчас».

После сброса Айфон будет как новый: ни контента, ни настроек на нем не остается. Чтобы вернуть всю информацию, необходимо подключить устройство к компьютеру и через iTunes произвести восстановление из резервной копии. Выбирайте последний по времени создания бэкап, так как в нем хранится наиболее актуальная информация.
Выполнить восстановление всех настроек после сброса можно и через iCloud, при условии, что вы хранили на облаке бэкапы. В таком случае при настройке iPhone нужно выбрать вариант «Восстановить копию из iCloud» и указать подходящий бэкап.
Проблемы при восстановлении
Если после обычного восстановления телефон не включается, то имеет смысл перевести его в DFU режим и снова попробовать восстановить через iTunes.На этот раз не стоит доверять iTunes: скачайте официальную прошивку и выберите её в окне проводника, зажав Shift и щелкнув по кнопке «Восстановить».
Иногда решить проблему с тем, что смартфон не включается после сброса настроек через iTunes, помогает утилиту TinyUmbrella. В этой программе есть кнопка «Exit Recovery». Если Айфон посте восстановления не включается, нужно выбрать его в окне TinyUmbrella и нажать «Exit Recovery».
Если при подключении к iTunes Айфон нормально включается, но не восстанавливается, а уходит в режим ожидания, то первым делом нужно попробовать перезагрузить устройство.
- Зажмите кнопки Power и Home.
- Дождитесь, пока устройство загрузится обратно.
- Подключите смартфон к компьютеру и снова попробуйте восстановить.
Если ожидание снова затягивается, попробуйте вытащить из устройства SIM-карту. Следующий шаг – перевод Айфона в режим DFU и восстановление с той прошивкой, которую вы сами скачали.
Если программные методы, замена кабеля и подключение к другому компьютеру не убирает сообщение «Ожидание iPhone», то следует обратиться за решением проблемы в сервисный центр. Слишком долгое ожидание может быть связано с поломкой контроллера питания, повреждением батареи и другими неисправностями, имеющими механической характер.
Как восстановить iPhone
время чтения: 5 минут

Восстановление iphone может помочь когда появляются проблемы с работой приложений, тормоза и глюки. Также, перед продажей устройства желательно вернуть телефон к заводским установкам, удалив с него все свои данные. Я иногда пользуюсь восстановлением, как способом сразу избавиться от всех программ накопившихся за несколько месяцев.
В статье рассмотрены варианты как восстановить iphone из различных состояний.
Сама процедура восстановления не отличается особой сложностью. Однако есть ряд нюансов, с которыми могут столкнуться пользователи.
Первое что нужно отметить – это то, что после восстановления прошивки пользователи получат «чистое» устройство, работающее на базе последней версии iOS. В процессе восстановления из памяти гаджета будут удалены все персональные данные, включая фотографии, видео и музыку.
Вернуть данные можно благодаря резервной копии, которая хранится либо в iCloud, либо в iTunes. Также существуют и некоторые другие способы, позволяющие восстановить хотя бы часть данных в случае отсутствия бэкапа.
Как восстановить iPhone через iTunes
1. Подключить мобильное устройство к компьютеру с помощью кабеля.


2. Отключить функцию «Найти iPhone» (Настройки – iCloud – Найти iPhone).
3. Запустить iTunes (желательно использовать последнюю версию приложения. Скачать ее можно на официальном сайте компании Apple).

4. Открыть вкладку с подключенным устройством.
5. Нажать клавишу Восстановить.
Также в iTunes есть возможность восстановить устройство из резервной копии. Для этого нужно выбрать место расположения бэкапа (на компьютере или в iCloud) и нажать клавишу Восстановить из резервной копии.
Как восстановить iPhone, если нет резервной копии
В случае если резервная копия отсутствует владельцы iPhone все же могут вернуть некоторую информацию, которая хранилась в памяти их мобильных устройств. Для этого можно использовать приложение под названием Mac FoneLab.
С его помощью можно восстановить часть данных после удаления, неудачной перепрошивки, полного сброса до заводских настроек и т.д. Пользоваться утилитой достаточно просто. Для восстановления данных с помощью Mac FoneLab нужно:
1. Приобрести приложение на официальном сайте разработчиков.
2. Установить Mac FoneLab (есть версии для Windows и OS X).
3. Подключить мобильное устройство к компьютеру.
4. Запустить Mac FoneLab.

5. Дождаться пока утилита проанализирует память мобильного устройства и выдаст список данных, которые можно восстановить.

После этого останется только отметить нужные файлы и сохранить их в памяти компьютера.
Стоит отметить, что Mac FoneLab не может восстановить всю информацию, которая была доступна на мобильном устройстве. Если вы хотите восстановить iPhone, то возможно, что-то потеряется. Но с помощью этой утилиты пользователи могут вернуть хотя бы часть данных.
Единственным минусом Mac FoneLab можно считать цену приложения. На официальном сайте его можно приобрести за $80. При этом время от времени разработчики дают пользователям возможность приобрести утилиту с большой скидкой. К примеру, на момент написания этого материала Mac FoneLab можно было приобрести за $48.
Кроме этого перед покупкой пользователи могут ознакомиться с приложением, скачав бесплатную пробную версию.
Как решить проблему если iphone завис с логотипом Apple на экране

Как уже было сказано выше, иногда владельцы яблочных смартфонов и планшетов сталкиваются с проблемами в процессе установки обновлений или при процедуре джейлбрейка. В итоге iPhone и iPad могут просто «зависнуть» в процессе включения, а на экране гаджетов будет постоянно отображаться логотип Apple. Решить эту проблему достаточно просто, нужно:
Прежде всего успокоится, затем.
1. Отключить мобильное устройство одним из доступных способов.
2. Подключить iphone к компьютеру.
3. Запустить iTunes.
4. Включить устройство в режим режим DFU.
(Выключите iPhone удерживая кнопки Home и Power одновременно, это та, которая на лицевой панеле, и та, которая в торце телефона.
Как только экран погаснет — отпустите клавишу Power на верхнем торце, но держите нажатой Home! )
5. После этого на экране компьютера должно появиться уведомление о том, что iPhone нужно восстановить.
После нажатия на клавишу Восстановить начнется процесс восстановления прошивки.

На экране телефона вы увидите яблочко и полоску восстановления.
Эта процедура также помогает в тех случаях когда нужно снять пароль с iPhone.
На экране шнур iTunes

Это скорее всего произошло из-за неправильной прошивки iPhone, или если телефон залочен на оператора связи и не может работать с вашей СИМ картой.
Аналогично, если iPhone не активирован.
Для решения проблемы нужно восстановить iphone в iTunes, как в предыдущем пункте.
Другие ошибки, с которыми можно столкнуться при восстановлении iPhone
— Ошибка 1013, 1014 или 1015
Ошибки с номерами 1013, 1014 и 1015 возникают в случае, если iTunes пытается понизить версию модема в iPhone. Для решения этой проблемы нужно:
1. Скачать приложение redsn0w.
2. Запустить утилиту.
3. Подключить iPhone к компьютеру.


4. В основном окне приложения выбрать Extras -> Recovery Fix.
5. Нажать Next и перевести устройство в режим режим DFU.
6. Следовать инструкции в приложении. Она поможет перевести устройство в режим DFU.
После этого можно пробовать восстанавливать устройство, используя способ описанный выше.
— Ошибка 3194
Другой достаточно распространенной ошибкой является ошибка 3194. Она возникает в тех случаях, когда в файле hosts настроена переадресация iTunes на сервер Cydia. Это могло быть сделано либо вручную, либо при помощи утилиты TinyUmbrella. В попытке восстановить iphone, iTunes обращается к серверам Apple, и если не находит их, то выдает ошибку.



