Как удалить медиатеку в itunes?
Как удалить музыку из библиотеки iTunes
Мы загружаем музыку с разных каналов, например, Spotify, SoundCloud, iTunes и других. Скорее всего, вы купили и загрузили одни и те же песни из разных сервисов потоковой передачи музыки, и ваш iPhone был переполнен день ото дня. Как известно, музыка занимает в нашем смартфоне огромную память. Поэтому я не удивлен, если вы нашли свой iPhone в беспорядке и хотите удалить музыку из библиотеки iTunes.
Прежде чем показать вам исчерпывающее руководство по удалению песен из библиотеки iTunes, вот вам предложение: больше не покупайте и не загружайте песни с разных платформ потоковой передачи музыки. Найдите лучший сервис и купите все свои любимые песни.
После этого пришло время удалить повторяющиеся песни или те, которые вам больше не нравятся, чтобы освободить свой iPhone. Проверьте этот пост, и мы покажем вам несколько способов удаления музыки из iTunes:
- Часть 1. Как удалить определенные песни iTunes
- Часть 2. Как удалить iPhone музыкальный альбом
- Часть 3. Как очистить всю музыку на iPhone
Часть 1. Как удалить определенные песни iTunes
#1. Решение по удалению определенных песен iTunes с ПК
Шаг 1. Запустите iTunes на вашем компьютере.
Шаг 2. Просмотрите iTunes и найдите песни, которые вы хотите удалить, поставив галочки рядом с вашими песнями.
Шаг 3. После выбора всех песен, которые вы хотите удалить, щелкните песню правой кнопкой мыши, и вы увидите раскрывающийся список, как показано ниже. Выберите «Удалить из библиотеки».

#2. Решение по удалению определенных песен iTunes с iPhone
Решения немного отличаются для пользователей Apple Music и не Apple Music. Если вы являетесь подписчиком Apple Music, следующие шаги удалят песни как из вашего iPhone, так и из музыкальной библиотеки iCloud, а это значит, что песни на всех ваших устройствах будут удалены. Для пользователей, не относящихся к Apple Music, он будет удалять музыку с iPhone и других устройств, подключенных к тому же Apple ID. Шаги следующие:
1. Для пользователей Apple Music:
Шаг 1. Откройте Apple Music на вашем iPhone и найдите песни из приложения.
Шаг 2. Поднимите опцию удаления. Если вы используете 3D Touch, просматривайте песни и открывайте свои варианты. Если вы не используете 3D Touch, нажмите и удерживайте песни, чтобы открыть меню параметров.
Шаг 3. Выберите «Удалить . », как показано на скриншоте ниже.
Шаг 4. Нажмите «Удалить из библиотеки».

Примечание: Удаление песен из медиатеки iTunes автоматически удалит загрузки, но вы можете повторно добавить их в медиатеку iTunes.
2. Для пользователей не Apple Music
Если вы являетесь пользователем Apple Music, повторите шаги (от 1 до stpe 4), упомянутые выше. Однако стоит отметить, что если вы приобрели песни в iTunes Store, вы можете вернуться в iTunes Store, заново загрузить песни и восстановить их. Но если вы покупаете песни с других каналов, они могут быть удалены только с вашего iPhone.
Примечание: Если у вас возникли проблемы с Apple Music, пожалуйста, проверьте: Проблемы с Apple Music: вот исправление!
Часть 2. Как удалить iPhone музыкальный альбом
Действия по удалению музыкального альбома iPhone немного отличаются от удаления определенных песен.
Шаг 1. Нажмите, чтобы войти в приложение Apple Music на вашем iPhone.
Шаг 2. Выберите раздел «Библиотека» и просмотрите «Альбомы».
Шаг 3. Нажмите на музыкальные альбомы, которые вы хотите удалить.
Шаг 4. Нажмите «Удалить . », чтобы удалить альбомы с iPhone.

Часть 3. Как очистить всю музыку на iPhone
#1. Удалить все песни из Apple Music
Шаг 1. Перейдите в «Настройки»> «Общие» на вашем устройстве iPhone.

Шаг 2. Затем перейдите в «Хранилище iPhone»> «Музыка».

Шаг 3. В следующем окне вы увидите следующий интерфейс. Найдите «Все песни» в интерфейсе и проведите пальцем влево, чтобы отобразить кнопку удаления. Нажмите красную кнопку «Удалить», чтобы продолжить.

Заключение
Это полное руководство по удалению определенной или всей музыки iTunes на ПК и iPhone. Шаги аналогичны на iPad. Вы обнаружите, что ваше устройство iOS освободилось. Если вы по-прежнему обнаруживаете, что на вашем iPhone недостаточно места для новых файлов, вы также можете удалить купленные телешоу из iTunes или перенести музыку Apple на SD-карту.
Как удалить музыку с iPhone через iTunes
Воспроизведение музыки – одна из основных задач для любого смартфона. И iPhone справляется с этой задачей отлично. Единственная сложность, с которой могут столкнуться пользователи, это перенос музыки с компьютера на iPhone и ее последующее удаление.
Процесс переноса музыки мы уже рассматривали, поэтому в данной статье речь пойдет об удалении. Здесь узнаете сразу несколько способов, как можно удалить музыку с iPhone через iTunes, а также без него. Статья будет актуальной для всех современных моделей iPhone, включая iPhone 4, 4s, 5, 5s, 6, 6s, 7, 8 и iPhone X.
Как удалить музыку с iPhone без использования iTunes
Для начала расскажем о том, как удалять музыку с Айфона без использования программы Айтюнс. Данный метод намного проще и не требует подключать устройство к компьютеру.
Во-первых, вы можете удалять музыку с iPhone, прямо из стандартного приложения «Музыка». Для этого откройте приложение «Музыка» и перейдите в раздел «Медиатека» (на скриншоте отмечено стрелкой). После этого выберите подраздел «Альбомы» или «Песни».
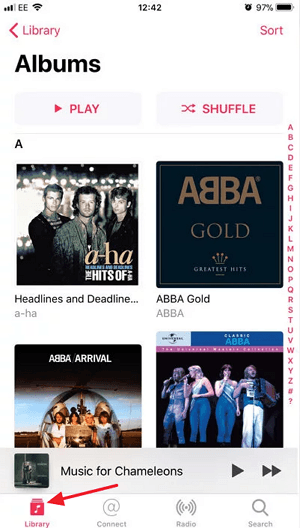
Для того чтобы удалить музыку нужно нажать на любой альбом или песню и удерживать палец до тех пор, пока не появится меню со списком возможных действий. Дальше просто выбираете пункт «Удалить из медиатеки» и подтверждаете удаление. Таким образом можно удалять с Айфона как отдельные песни, так и целые альбомы. Но, если песня хранится в учетной записи iCloud и не сохранена в памяти Айфона, то такой способ удаления не сработает.
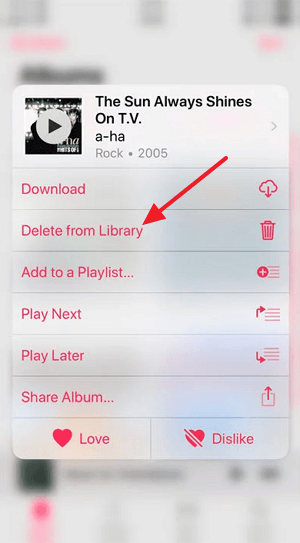
Во-вторых, вы можете стереть все файлы, которые относятся к приложению «Музыка» и таким образом удалить сразу всю музыку с вашего iPhone. Для этого нужно открыть приложение «Настройки» и перейти в раздел «Основные – Хранилище iPhone» (в старых версиях iOS данный раздел называется «Основные – Статистика»).
В разделе «Хранилище iPhone» вы увидите список приложений, установленных на вашем смартфоне. Здесь нужно найти приложение «Музыка» и выбрать его.
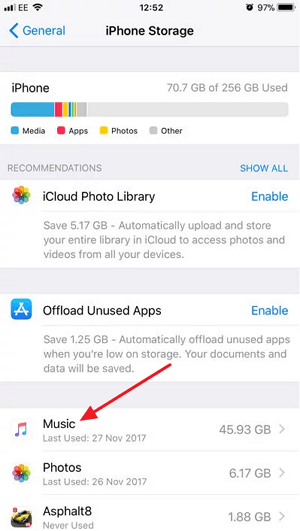
На странице, которая относится к приложению «Музыка», нужно нажать на кнопку «Редактировать» и выбрать опцию «Все песни».
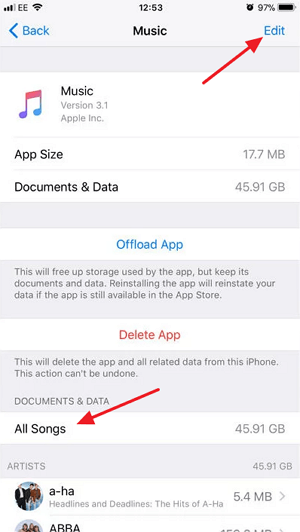
После этого рядом с опцией «Все песни» появится кнопка для удаления музыки.
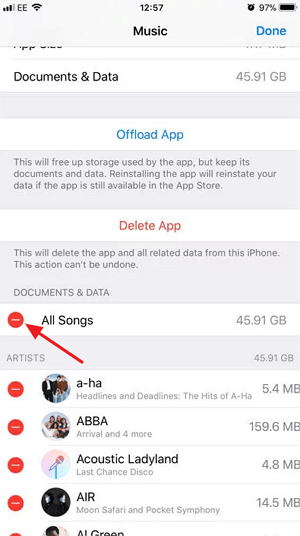
Нажав на эту кнопку, вы сможете удалять всю музыку с вашего Айфона, при этом вам не понадобится компьютер и программа Айтюнс.
Как удалить музыку с iPhone c помощью iTunes
Теперь рассмотрим более сложные способы удаления музыки с iPhone, а именно удаление с помощью программы iTunes. Для начала покажем, как можно удалить музыку с Айфона, но при этом оставить ее в медиатеке Айтюнс. Данный способ очень удобен, если в будущем вы планируете загрузить музыку обратно на телефон.
Для этого нужно подключить iPhone к компьютеру, запустить программу iTunes и нажать на иконку iPhone, которая должна появиться в левом верхнем углу окна.
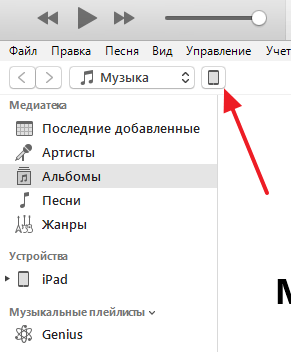
В результате вы попадете в раздел настроек вашего iPhone. Здесь нужно выбрать подраздел «Музыка», ссылка на который будет в левом боковом меню.
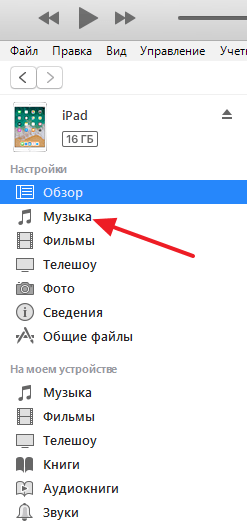
Здесь нужно выбрать вариант «Избранные плейлисты, артисты, альбомы и жанры». Используя эту опцию, вы сможете выбирать, какая музыка должна быть синхронизирована с Айфоном, а какая нет. Дальше нужно установить отметки напротив музыки, которую вы хотите оставить в памяти iPhone и нажать на кнопку «Синхронизировать». В результате Айтюнс синхронизует файлы на Айфоне и не отмеченная музыка будет удалена. Для того чтобы вернуть удаленную музыку назад на Айфон нужно просто выбрать опцию «Всю медиатеку» и нажать на кнопку «Применить».
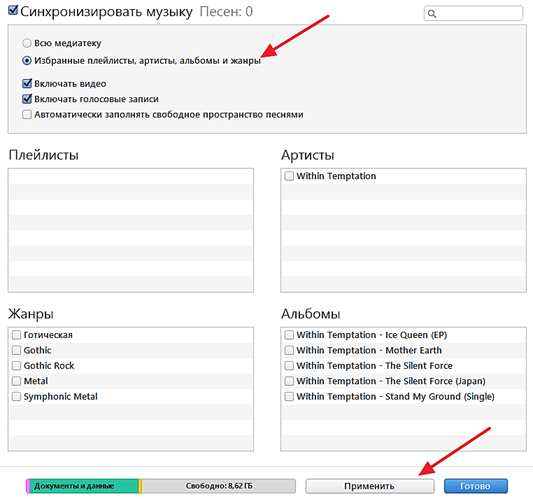
Также вы можете удалить музыку с iPhone вместе со всей медиатекой, которая хранится в программе iTunes. Для этого подключите iPhone к компьютеру и запустите программу iTunes. После этого откройте выпадающий список в левом верхнем углу окна и выберите «Музыка».
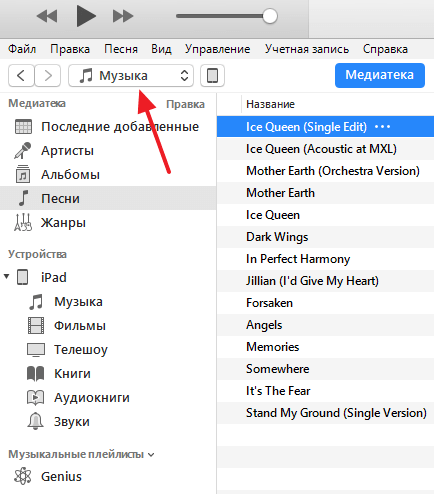
После этого нужно удалить музыку из медиатеки. Это можно сделать в одном из разделов, ссылки на которые находятся в левом боковом меню. Например, если вы хотите удалить музыку какого-то одного исполнителя, то это удобно делать в разделе «Артисты». Переходите в данный раздел, кликаете правой кнопкой мышки по исполнителю и выбираете вариант «Удалить из медиатеки».
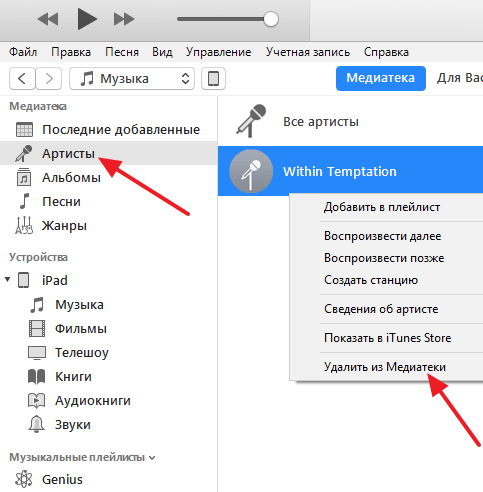
Если нужно удалить какие-то отдельные композиции, то это удобно делать в разделе «Песни». Открываете данный раздел, выделяете музыку для удаления, кликаете правой кнопкой мышки и выбираете «Удалить из медиатеки».
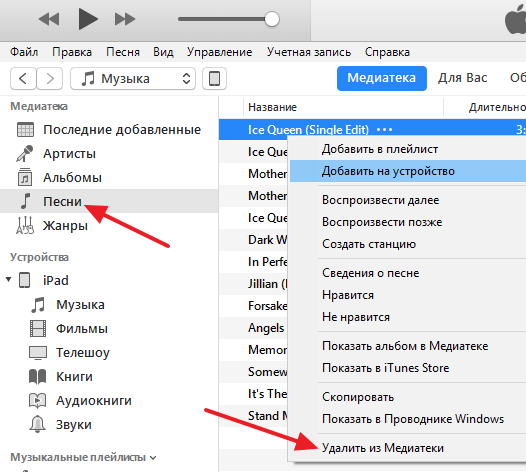
После удаления музыки из медиатеки нужно выполнить синхронизацию медиатеки и памяти iPhone. Делается это точно также, как было описано выше. Сначала нажимаем на иконку iPhone в левом верхнем углу.
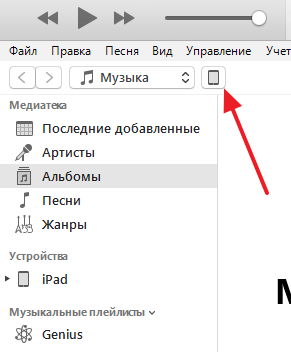
А потом переходим в раздел «Музыка».
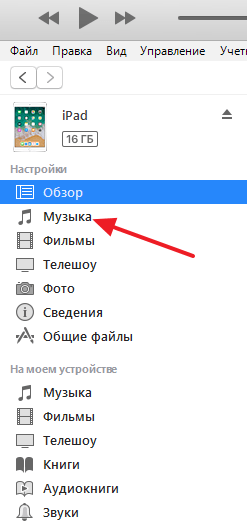
Здесь нужно включить синхронизацию всей медиатеки и нажать на кнопку «Синхронизировать».
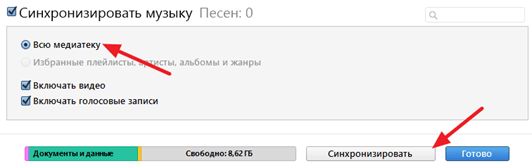
В результате iTunes выполнит синхронизацию медиатеки на компьютере и в памяти iPhone. Это приведет к тому, что вся музыка, которая была удалена из медиатеки на компьютере будет удалена и на iPhone.
В заключении рекомендуем посмотреть нашу статью о том, как удалить iTunes с компьютера.
КАК: Как удалить песни из iTunes — 2021
Как закинуть или удалить музыку на любой iPhone 2019 | 2020 (Июль 2021).
Table of Contents:
- Выбор песен для удаления в iTunes
- Выберите «Опции для удаления песен»
- Что происходит с вашим iPhone при удалении песен
Удаление песен в iTunes — отличный шаг, когда вам больше не нравится песня или альбом, или вам нужно освободить место на жестком диске на вашем компьютере или устройстве iOS.
Удаление песен — это в основном простой процесс, но у него есть некоторые скрытые сложности, которые могут заставить вас не удалять песню и, следовательно, не сохранять какое-либо пространство вообще. Это становится еще сложнее, если вы получили свои песни от Apple Music или создали их с помощью iTunes Match.
К счастью, в этой статье рассматриваются наиболее распространенные сценарии, возникающие при удалении песен из iTunes.
Выбор песен для удаления в iTunes
Чтобы удалить песню, перейдите в свою медиатеку iTunes и найдите песню, песни или альбом, которые вы хотите удалить (шаги здесь немного отличаются в зависимости от того, как вы просматриваете iTunes, но основные идеи одинаковы во всех представлениях).
- Чтобы выбрать одну песню, щелкните ее один раз.
- Чтобы выбрать несколько композиций рядом друг с другом,сдвиг пока вы нажимаете на них.
- Чтобы выбрать несколько несмежных композиций, нажмитекоманда (на Mac) иликонтроль (в Windows), когда вы нажимаете на песни.
- Чтобы удалить альбом, нажмите… рядом с названием альбома.
- Чтобы удалить всю музыку исполнителя, нажмите… рядом с именем исполнителя.
Когда вы выбрали элементы для удаления или нажали… icon, вы можете сделать одну из четырех вещей:
- Ударьудалять на клавиатуре.
- Перейти кредактировать меню и выберитеудалять.
- Щелкните правой кнопкой мыши и выберитеудалять.
- Нажмите… рядом с элементом (если вы еще этого не сделали) и нажмитеудалять.
Пока, так хорошо, правда? Ну, вот где все усложняется. Перейдите к следующему разделу для подробного объяснения того, что может случиться с музыкальными файлами на этом этапе.
Выберите «Опции для удаления песен»

Вот где вещи могут немного запутаться. Когда вы нажмете клавишу «Удалить», iTunes откроет окно, в котором вы сможете решить, что делать с файлом: будет ли оно удалено навсегда или просто удалено из iTunes? Ваши варианты включают:
- Удалить загрузку: Это появляется только в том случае, если вы используете Apple Music или iTunes Match и загрузили песню на свой компьютер (другой вариант — вы добавили песню в свою библиотеку для потоковой передачи, но не загрузили ее). Если вы выберете Удалить Загрузить, файл, занимающий место на жестком диске, удаляется. Однако запись песни в вашей медиатеке iTunes остается. Таким образом, вы можете транслировать или загружать музыку, когда захотите.
- Удалить песню: Этот параметр удаляет песню из вашей медиатеки iTunes, iCloud Music Library и перемещает файл в корзину. Он очищает место на жестком диске, но также удаляет запись для песни в вашей медиатеке iTunes и автоматически удаляет песню с любого устройства, которое синхронизируется с вашей библиотекой iCloud. Это в основном любое устройство, которое подключается к вашей учетной записи Apple Music или iTunes Match. Иногда это правильный выбор, но убедитесь, что вы действительно понимаете последствия, прежде чем делать это.
- Сохранить файл: В некоторых случаях, в зависимости от сервисов Apple и версии iTunes, которые вы используете, вы можете увидеть эту опцию. Если вы выберете это, вы удалите запись для песни из своей медиатеки iTunes, но не удалите файл. В результате у вас будет песня-призрак, занимающая место на вашем жестком диске.
- Переместить в корзину: Другой вариант, который появляется только в некоторых старых версиях iTunes. Выбор этого удаляет песню из iTunes и перемещает ее в корзину, где вы можете ее удалить.
- Отменить: Если вы передумали и больше не хотите удалять песню или альбом, нажмите эту кнопку, чтобы остановить, не удаляя что-либо.
Сделай свой выбор. Если вы выбрали вариант, который удаляет файл, вам может потребоваться очистить корзину или мусорную корзину, чтобы освободить место на жестком диске.
Удаление песен из плейлистов iTunes
Если вы просматриваете список воспроизведения в iTunes и хотите удалить песню из списка воспроизведения, процесс немного отличается. Если вы выполните описанные выше шаги, когда вы находитесь в списке воспроизведения, песня просто удаляется из списка воспроизведения, а не с вашего компьютера.
Если вы просматриваете плейлист и решаете, хотите ли вы окончательно удалить песню с жесткого диска, выполните следующие действия:
- Выберите песню или песни, которые вы хотите удалить.
- УдерживатьOption + Command + Delete (на Mac) илиОпция + Управление + Удалить (на ПК).
- В этом случае вы получите немного другое всплывающее окно. Вы можете выбрать только отменить или же Удалить песню, В этом случае «Удалить песню» удаляет песню из вашей медиатеки iTunes и с любого совместимого устройства, которое имеет ее, поэтому убедитесь, что вы знаете, что делаете.
Если вы действительно заинтересованы в экономии места, удаление файлов, как обычно, недостаточно. Вместо этого используйте встроенные функции iTunes, чтобы найти все дубликаты файлов, а затем удалить их. Узнайте, как удалить дубликаты песен в iTunes для iPhone и iPod.
Что происходит с вашим iPhone при удалении песен
К этому моменту довольно ясно, что происходит с песнями в iTunes при их удалении: вы можете полностью удалить их или удалить файл, сохраняя песню для потоковой передачи или позже перезагружаемых. Ситуация похожа на iPhone или другие устройства Apple, но важно это понять.
- Если вы используете Apple Music или iTunes Match: Если вы используете любую из этих служб, любые изменения, внесенные вами в библиотеку iTunes на вашем компьютере, будут автоматически создаваться на любых устройствах, использующих эти службы (при условии, что ваш компьютер подключен к Интернету, то есть). Итак, если вы удалите песню из iTunes — то есть, как удалить файл, так и удалить запись из своей библиотеки — такое же изменение произойдет на вашем iPhone.
- Если вы выполняете синхронизацию только с компьютером: Если единственный способ управлять музыкой на вашем iPhone — синхронизация с вашим компьютером, изменения, внесенные вами в вашу библиотеку iTunes, будут применены к вашему iPhone при следующей синхронизации.
10 способов очистить вашу медиатеку iTunes

Если вы импортируете музыку из своей коллекции компакт-дисков, вы можете настроить iTunes на автоматическое присвоение имен альбомам и трекам с помощью онлайн-базы данных Gracenote CD. Для активации перейдите в iTunes> Настройки> Общие и убедитесь, что установлен флажок «Автоматически извлекать названия дорожек CD из Интернета».
Загвоздка в том, что Gracenote не идеален. Иногда он неверно идентифицирует все виды вещей — от названий альбомов и треков или даже от количества дисков, и это может привести к тому, что ваша медиатека iTunes станет очень грязной и очень быстрой.
Решение состоит в том, чтобы вручную исправить информацию самостоятельно, прежде чем импортировать альбом или использовать вспомогательное приложение iTunes, такое как Song Sergeant (£ 20), для определения альбомов и треков с непоследовательным названием.
10 удивительных советов и приемов по использованию iTunes на Mac
Как удалить альбом U2]
Реклама
следующий
Предыдущая 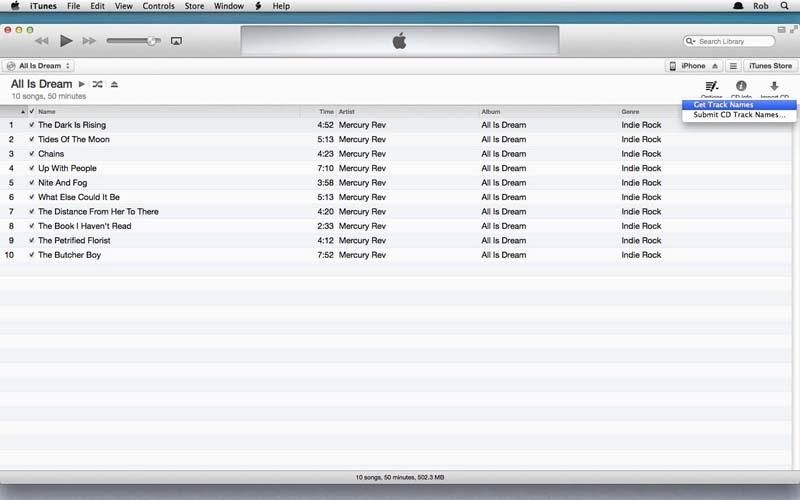
Если вы импортируете музыку из своей коллекции компакт-дисков, вы можете настроить iTunes на автоматическое присвоение имен альбомам и трекам с помощью онлайн-базы данных Gracenote CD. Для активации перейдите в iTunes> Настройки> Общие и убедитесь, что установлен флажок «Автоматически извлекать названия дорожек CD из Интернета».
Загвоздка в том, что Gracenote не идеален. Иногда он неверно идентифицирует все виды вещей — от названий альбомов и треков или даже от количества дисков, и это может привести к тому, что ваша медиатека iTunes станет очень грязной и очень быстрой.
Решение состоит в том, чтобы вручную исправить информацию самостоятельно, прежде чем импортировать альбом или использовать вспомогательное приложение iTunes, такое как Song Sergeant (£ 20), для определения альбомов и треков с непоследовательным названием.
10 удивительных советов и приемов по использованию iTunes на Mac
Как удалить альбом U2]
Шаг 2 из 10: Получите правильное произведение искусства
Теперь у вас есть правильные имена, пришло время сделать то же самое с художественными работами. К счастью, вы можете заставить iTunes делать тяжелую работу за вас: просто iTunes> Настройки> Магазин и отметьте опцию «Автоматически загружать обложку альбома».
Если iTunes не может найти нужную иллюстрацию или вообще какую-либо иллюстрацию, есть еще пара вещей, которые вы можете сделать. Во-первых, убедитесь, что название альбома в вашей медиатеке iTunes совпадает с именем в iTunes Store, удалите все изображения, загруженные iTunes, затем щелкните правой кнопкой мыши альбом и выберите «Получить обложку альбома», чтобы iTunes повторила попытку , Если у вас все еще нет радости, вы можете получить иллюстрацию из другого онлайн-источника или отсканировав ее и добавив вручную.
Еще одна вещь: иногда iTunes добавляет обложку только к одному или двум трекам в альбоме, оставляя остальные голыми. Вы можете легко это исправить, выбрав трек, который, как вы знаете, содержит иллюстрацию, а затем добавив его к остальным, используя CMD + I, а затем скопировав и вставив между ними. Читайте: Как создавать плейлисты на вашем iPhone или iPad
Шаг 3 из 10: Мастер iTunes Match
За 21,99 фунтов стерлингов в год iTunes Match позволяет легко получить доступ к музыке в любом месте, но он не всегда хорошо сочетается с коллекцией iTunes на нашем Mac. Как так?
Поскольку iTunes Match любит выступать в роли «мастера» вашей музыкальной коллекции, это может привести к ситуациям, когда он отменяет любые изменения, внесенные вами в медиатеку iTunes, что особенно актуально в отношении обложек альбомов.
Вы должны быть в состоянии исправить это, выбрав Магазин> Обновить iTunes Match из верхней строки меню, но если это не сработает, вам, возможно, придется удалить версию iTunes Match и заново загрузить свою версию. Для этого временно удалите локальную версию альбома из медиатеки iTunes, а затем удалите все ее экземпляры в iTunes — это также должно избавить от версии iCloud. Теперь добавьте свою копию альбома в iTunes снова и затем перейдите к Магазин> Обновить iTunes Match. Теперь ваша новая версия должна быть правильно загружена в iTunes Match.
Шаг 4 из 10: прятки
Благодаря iTunes в облаке все, что вы купили в магазине iTunes Store, всегда доступно для вас в любое время. В iTunes вы можете легко увидеть, что доступно для загрузки, потому что в правом верхнем углу у него будет небольшой значок облака.
Однако иногда вы можете не захотеть видеть все свои покупки — либо потому, что вы уже загрузили копии на свой Mac, либо потому, что вчерашнее «чувство вины» превратилось в сегодняшнее «угрызение совести покупателя». К счастью, есть три вещи, которые вы можете сделать:
1. Идти к Магазин> Отключить iTunes Match.
2. Идти к iTunes> Настройки> Магазин и уберите галочку «Показывать покупки iTunes в облаке».
3. Скрыть содержимое, которое вы не хотите видеть на любом из ваших устройств, перейдя в iTunes Store в iTunes. Выберите «Куплено» в меню быстрых ссылок справа. Это приведет вас к инвентаризации всего, что у вас есть. Наведите курсор мыши на элемент, который хотите скрыть, чтобы увидеть значок «X». Нажмите на нее, и предмет исчезнет.
Шаг 5 из 10: Исправление домашнего фильма
Когда Apple запустила iTunes 11, она представила новую категорию видео, которая стоит рядом с фильмами и телешоу: домашнее кино. Здорово, если у вас действительно много домашних фильмов. Проблема в том, что iTunes 11 любит классифицировать практически любое видео, не купленное в iTunes Store, как «Домашнее видео», что может раздражать. Чтобы исправить «домашний фильм», который вы хотите переместить, нажмите на него и выберите CMD + I открыть его информационное окно. Выберите вкладку «Параметры», затем нажмите «Вид мультимедиа». Например, выберите «Фильм», и видео должно автоматически переместиться туда, где вы хотите.
Шаг 6 из 10: Выберите жанр
Мы могли бы часами говорить о том, к какому жанру относится конкретная группа, альбом, фильм или телепередача, и у Apple, похоже, та же проблема: иногда ее классификации в iTunes Store повсюду, и это может привести к тому, что ваша библиотека iTunes будет выглядеть грязной.
Например, поклонники «Гарри Поттера» будут знать, что фильмы во франшизе имеют различную маркировку ‘« Действие ». Приключения, научно-фантастический Фэнтези и Дети Семья », поэтому они не появляются в одном месте при поиске фильмов по жанрам. К счастью, вы можете исправить это шизофреническое поведение либо в iTunes, либо с помощью стороннего приложения для тегирования, такого как Subler (Donationware) или MetaZ (Free).
Шаг 7 из 10: выгони кукол
После того, как вы некоторое время импортировали музыку в iTunes, вы можете начать замечать, что некоторые треки появляются несколько раз. Хотя иногда их удобно хранить, это также может раздражать, особенно если места мало. То же самое для SD, HD и 1080p версий фильмов и телешоу. Вам действительно нужно сохранить все три?
Один из способов быстро избавиться от дубликатов треков — перейти на Вид> Показать дубликаты и просто удалите те, которые вы не хотите. Другой вариант — снова использовать приложение, такое как Song Sergeant, которое ставит задачу более разумно.
Шаг 8 из 10: Присоединяйтесь к трекам
Если вы любите слушать много классических, прог-рок или живых альбомов, вы заметите, что iTunes 11 больше не дает вам возможность создавать «без пробелов» альбомы. Это теперь обрабатывается автоматически.
Однако вы все равно можете объединять треки, когда импортируете их с CD. Перейдите к кнопке CD в правом верхнем углу главного окна iTunes, а затем отсортируйте список доступных дорожек по номеру дорожки. Выберите дорожки, которые вы хотите присоединить, а затем выберите «Присоединиться к дорожкам CD» в раскрывающемся меню CD. Треки теперь будут импортированы в iTunes как один.
Шаг 9 из 10: Найти и исправить сирот
Даже если вы сохраняете iTunes без изменений, неизбежно будут моменты, когда треки просто исчезнут — либо потому, что вы случайно удалили их, либо iTunes просто больше их не увидит.
Вы можете быстро найти любые треки, которые вы потеряли, таким образом, используя Song Sergeant или TrackSift Дуга Адамса (£ 1.49), который устраняет девять распространенных проблем iTunes.
Шаг 10 из 10: Консолидация ваших файлов
Это одна из самых больших и лучших вещей, которую вы можете делать с iTunes, особенно если у вас есть фрагменты контента iTunes, хранящиеся в разных местах. Сначала выберите, где вы хотите разместить медиатеку iTunes, выбрав iTunes> «Настройки»> «Дополнительно»> «Расположение папки iTunes Media». Затем перейдите к Файл> Организуй свою библиотеку и отметьте «Объединить файлы».
Это переместит все соответствующие файлы на вашем Mac в выбранную вами папку iTunes Media. Это не только отличный способ привести в порядок iTunes и ваш Mac, но и решить другие проблемы.
Вы можете прочитать больше учебников по iTunes в нашей тематической зоне iTunes, в том числе:
- Как авторизовать ваш компьютер в iTunes
- Как записать CD на Mac с помощью iTunes
- Советы по синхронизации iTunes для пользователей iPhone
- Уберите iTunes, удалив дубликаты песен
- Как добавить текст песни в iTunes
- Как синхронизировать iPhone с iTunes, не стирая содержимое
Метод для очистки вашей библиотеки iTunes

Вас когда-нибудь раздражали дублирующиеся песни, занимающие место для хранения? Если у вас большая музыкальная библиотека, удалить дублированные файлы вручную будет очень сложно. Кроме того, вы можете загружать песни с неполной или неправильной информацией, такой как исполнитель, жанр, альбом, номер трека и так далее. iTunes может добавлять пустую информацию, однако часто возникает несоответствие. Таким образом, без правильной информации об альбоме у пользователей будет плохой визуальный эффект. Что еще хуже, каждый раз, когда вы проверяете информацию об одной песне, вам нужен один щелчок. Более того, вы не можете дублировать информацию, когда хотите слушать музыку на другом мобильном устройстве или музыкальном плеере. Вы хотите попасть в такую ситуацию? Давайте поговорим о двух эффективных способах очистки вашей медиатеки iTunes.
PS: если у вас есть проблемы с Mac работает медленно, это ваше лучшее решение. Кроме того, вы можете получить больше лучший очиститель Mac здесь.
Способ 1. Используйте инструмент для удаления дублирующейся музыки и исправления информации о песнях в библиотеке iTunes.
В этой части мы покажем вам, как вы можете очистить свою библиотеку iTunes с помощью IMUSIC, Это включает удаление дублирующейся музыки, исправление отсутствующих тегов, отсутствующих обложек альбомов и многое другое.
Есть два способа сделать это. Оба метода используют нашу программу iMusic, хотя один метод состоит в том, что iMusic позволяет автоматически исправлять все ошибки в вашей медиатеке iTunes, а другой метод позволяет вам просматривать каждую песню, с которой необходимо разобраться, и исправить эти ошибки вручную.
1. Удалить дубликаты музыки и автоматически очистить медиатеку iTunes
Шаг #1 — Если вы еще этого не сделали, скачайте программу iMusic, установите ее и запустите.

Шаг #2 — После запуска и успешной загрузки программы щелкните значок «Библиотека iTunes»На верхней панели и нажмите«МузыкаЗначок слева.

Шаг #3 — Далее нажмите на кнопку «Развертки”Инструмент в дальнем правом углу под верхней панелью.

Примечание: вы также можете направить себя на «Ящик для инструментов»На верхней панели и нажмите«Очистить библиотеку iTunes«Вместо того, чтобы найти»Развертки» инструмент.
Шаг #4 — Откроется окно, показывающее, что «Развертки», Просто нажмите на«Просканировать«Кнопку.

Шаг #5 — Во время сканирования iMusic будет искать все отсутствующие данные (включая отсутствующие обложки, отсутствующие теги, дублированные дорожки и отсутствующие дорожки альбома).

Шаг #6 — Длина сканирования зависит от того, сколько музыки у вас есть в вашей медиатеке iTunes, так что наберитесь терпения.
Шаг #7 — После завершения сканирования вам будет показано, сколько недостающих данных обнаружил iMusic, и будет предоставлена возможность исправить эти проблемы. Просто нажмите на значок «Убирать«.
Отсюда вы сможете пройти каждый «Убирать»И выберите, с чем вы хотите работать.
- Исправить музыкальные теги, После нажатия на вкладку «Исправить музыкальные теги» нажмите кнопку «Исправить» для iMusic, чтобы исправить отсутствующие музыкальные теги, которые он обнаружил.

- Исправить музыкальные обложки, После того, как вы нажали на вкладку «Fix Music Covers», нажмите кнопку «Get Covers».

- Удалить дубликаты песен, После того, как вы нажали на вкладку «Удалить дубликаты песен», нажмите кнопку «Удалить дубликаты». Затем iMusic удалит дубликаты музыкальных треков, обнаруженные в вашей медиатеке iTunes.

- Убрать пропавшие треки, Выбрав вкладку «Очистить отсутствующие дорожки», нажмите кнопку «Очистить».

После этого вы сможете просматривать свою медиатеку iTunes и видеть только правильно отображаемую музыку. Если вы не хотите делать это со всей медиатекой iTunes, прочтите следующий метод и узнайте, как можно выборочно очистить медиатеку iTunes.
2. Выборочная очистка библиотеки iTunes
Шаг #1 — Если вы еще не загрузили и не установили программу iMusic, сделайте это сейчас. После установки запустите программу.
Шаг #2 — После загрузки программы выберите «Библиотека iTunes»На верхней панели и выберите«МузыкаЗначок слева.
Шаг #3 — Выберите песню из вашей библиотеки iTunes, которую вы хотели бы очистить.
Шаг #4 — После того, как она выбрана, щелкните песню правой кнопкой мыши и нажмите «Редактировать информацию о музыке«.

Шаг #5 — Здесь вы можете вручную изменить сведения о песне, включая обложку, название песни, исполнителя, альбом, из которого она сделана, жанр, год и номер дорожки.

Шаг #6 — После того, как вы отредактировали необходимую информацию, нажмите на значок «скидка«Кнопку.
Это так просто. Все, что вам нужно сделать, это просмотреть каждую песню, в которой вы видите неверно отправленную информацию, изменить ее соответствующим образом и щелкнуть по кнопке «скидка» кнопка. Если у вас огромная библиотека iTunes и вы замечаете, что только некоторые песни содержат неверную информацию, то это лучший вариант действий. Хотя, если у вас огромная библиотека iTunes и вы заметили несколько ошибок, используйте предыдущий метод.
Способ 2. Бесплатно удалить дубликаты музыки, видео, приложений, книг и многое другое
Если вы хотите очистить iTunes самостоятельно, а не с помощью какого-либо инструмента, этот способ больше подходит для вас.
Выполните следующие действия, чтобы очистить медиатеку iTunes:
Запустите iTunes, затем выберите категорию медиафайлов библиотеки.
Примечание: Я просто представляю, как очистить дубликаты песен, потому что шаги по очистке дубликатов файлов одинаковы для других типов носителей, таких как книги, приложения и многое другое.
Выберите View, затем выберите Show Duplicate Items.

Дубликаты песен будут показаны в окне.

Нажмите control, затем щелкните или щелкните правой кнопкой мыши одну дублирующую песню, затем нажмите кнопку «Удалить», появится окно, снова выберите «Удалить песню».
