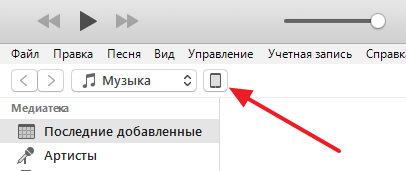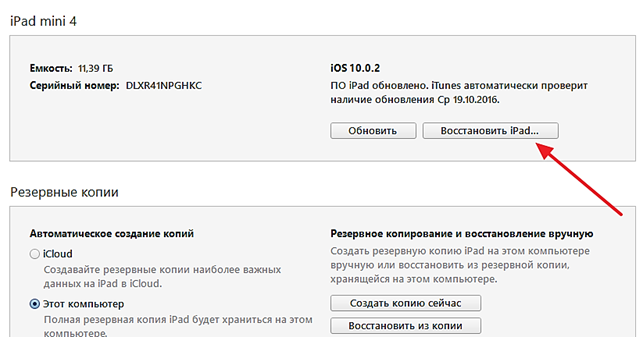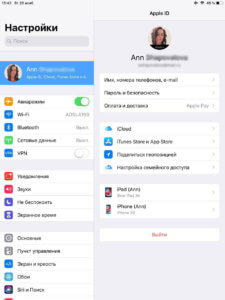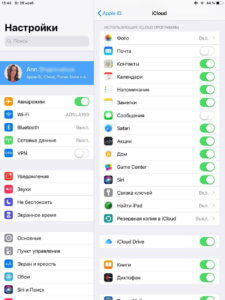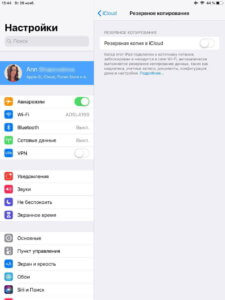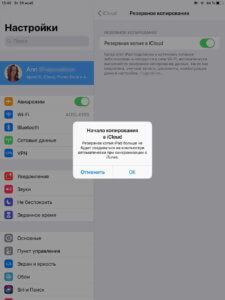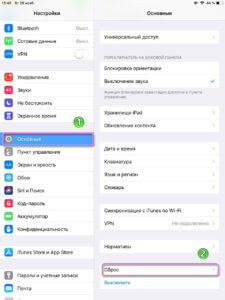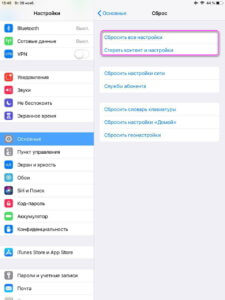Как сбросить Ipad через itunes?
Как сбросить iPad до заводских настроек
Необходимость выполнить сброс iPad до заводских настроек может возникнуть в различных ситуациях. Например, сброс может понадобиться в случае появления программных сбоев либо при продаже устройства. В этом материале мы рассмотрим сразу три способа, как сбросить iPad до заводских настроек.
Но, в начале несколько слов о безопасности. Перед сбросом iPad нужно проверить уровень заряда его аккумулятора. Нужно чтобы он был заряжен хотя бы на 30 процентов, а лучше все на 100. Поскольку выключение устройства во время сброса настроек может привести к поломке. Также перед сбросом желательно сделать резервную копию с помощью iTunes. Это позволит все восстановить, в том случае, если вы передумаете. А если у вас iPad с джейлбрейком, то от сброса настроек вообще лучше отказаться, поскольку это может привести к проблемам с загрузкой.
Сброс iPad через Настройки
Если вы хотите сбросить Айпад до заводских настроек, то самый простой способ — это воспользоваться соответствующей функцией в Настройках. Для этого вам нужно зайти в Настройки Айпада и перейти там в раздел «Основные».
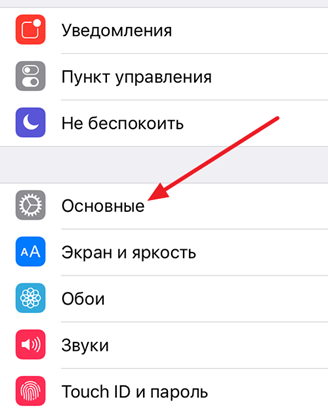
Дальше нужно пролистать в низ списка и открыть подраздел «Сброс».
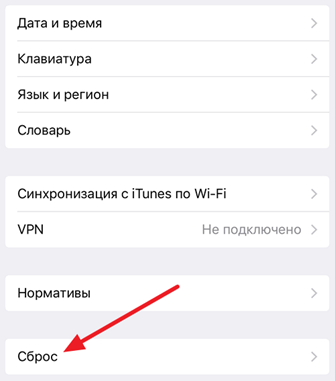
Таким образом вы попадете в раздел с настройками, касающимися сброса настроек на Айпаде. Здесь доступны следующие функции: Сбросить все настройки, стереть контент и настройки, стереть настройки сети, сбросить настройки кнопки «Домой», сбросить словарь клавиатуры, сбросить настройки геолокации. Если вы хотите сбросить Айпад до заводских настроек, то вам подойдет «Сбросить все настройки» или «Стереть контент и настройки». Выберите одну из этих функций и следуйте инструкциям, которые будут появляться на экране.
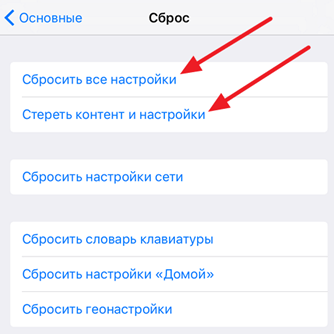
- Функция «Стереть все настройки» приводит к удалению настроек Айпада. Все настройки возвращаются к заводским значениям, при этом ваши данные остаются не тронутыми. Эта функция подойдет, если у вас какие-то проблемы с настройками. Например, что-то зависает или работает не так как должно.
- Функция «Стереть контент и настройки» — это полный сброс Айпада до заводских настроек. При использовании данной функции все настройки будут возвращены к заводским значениям, а пользовательский контент, который находился на Айпаде, будет удален. Данный вариант сброса подойдет, если вы планируете продать свой Айпад или просто передать его в пользование другому человеку.
Сброс iPad через iTunes
Также вы можете сбросить Айпад до заводских настроек с помощью iTunes. В этом случае в начале вам нужно отключить функцию «Найти Айпад». Для этого зайдите в Настройки Айпада, откройте раздел «iCloud» и отключите там функцию «Найти Айпад». Нужно отметить, что для отключения этой функции придется ввести пароль от Apple ID. Без этого отключить поиск Айпада и выполнить сброс настроек через iTunes не получится.
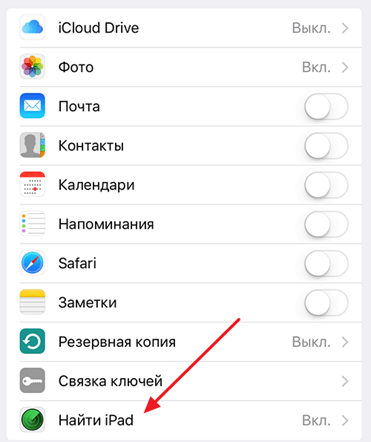
После отключения функции «Найти Айпад» можно приступать к сбросу Айпада до заводских настроек. Для этого запустите программу iTunes на компьютере и подключите Айпад к компьютеру при помощи кабеля. После подключения Айпада, нажмите на иконку устройства, которая появится в левом верхнем углу окна iTunes.
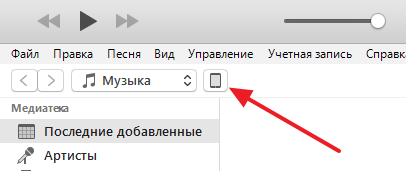
Дальше нужно перейти на вкладку «Обзор».
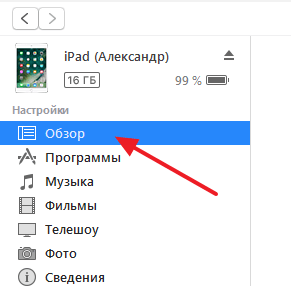
И нажать там на кнопку «Восстановить Айпад». Нужно отметить, что рядом есть еще кнопка «Восстановить из копии». Эта кнопка отвечает за восстановление Айпада из заранее созданной резервной копии и не имеет ничего общего со сбросом до заводских настроек. Поэтому не стоит путать кнопки «Восстановить Айпад» и «Восстановить из копии».
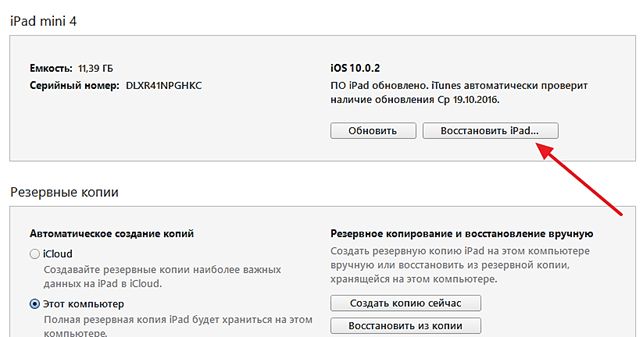
После нажатия на кнопку «Восстановить Айпад» откроется небольшое окно с требованием подтвердить сброс Айпада до заводских настроек. В этом окне нужно еще раз нажать на кнопку «Восстановить» и тогда программа iTunes начнет процесс сброса настроек на вашем Айпаде.
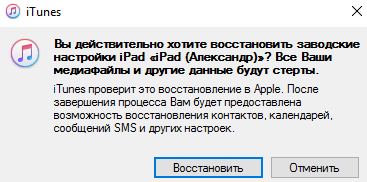
Сброс iPad через iTunes без пароля
Если вы забыли пароль от Apple ID, то описанная выше инструкция не будет работать, поскольку вы просто не сможете отключить функцию «Найти Айпад». Если вы попали в такую ситуацию, то вы можете попробовать сбросить Айпад к заводским настройкам с помощью Recovery Mode.
Зайти в режим Recovery Mode достаточно просто. Для этого необходимо сделать следующее:
- Выключить Айпад и подождать несколько минут, чтобы все программы закончили свою работу и Айпад полностью выключился;
- Нажать на кнопку «Домой» и не отпуская ее подключить Айпад к компьютеру с помощью кабеля;
- Нужно удерживать кнопку «Домой», пока на экране Айпада не появится иконка программы iTunes и кабель;
- После этого кнопку «Домой» можно отпускать вы успешно вошли в режим Recovery Mode.
После включения Recovery Mode нужно запустить программу iTunes на компьютере и нажать на кнопку «Восстановить Айпад». Таким образом вы сможете сбросить Айпад до заводских настроек без пароля от Apple ID.
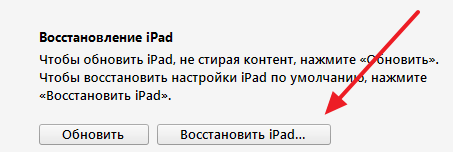
Если вам понадобиться выйти из Recovery Mode не используя восстановление, то просто нажмите кнопку включения Айпада и удерживайте ее пока он не начнет загружаться.
Как сбросить iPad до заводских настроек — Делаем вместе

Операционная система iOS дает возможность проводить множество тонких настроек, благодаря чему внешний вид меню айпада можно изменить до неузнаваемости, также на протяжении использования возможно накопление большого количества медиафайлов и другого аудиоконтента. Как сбросить айпад до заводских настроек при подготовке к продаже или после приобретения.
Сброс iPad через настройки
Это самый простой и наиболее быстрый способ полного отката устройства до заводских характеристик. Метод хорош тем, что не требует подключения к компьютеру, задействования сторонних программ, и предлагает несколько вариантов броска данных, сохраняя одни и удаляя другие. Для выполнения сброса таким методом действуйте согласно алгоритму:
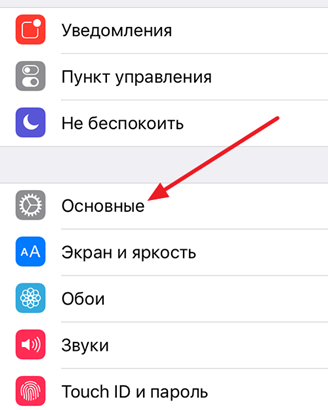
Шаг 1. Разблокируйте свой гаджет, и на рабочем столе найдите Настройки – ярлык с шестеренкой. Тапните по нему – откроется список настроек устройства. Прокрутите список вниз до раздела Основные (обычно, он располагается в первом блоке функций).
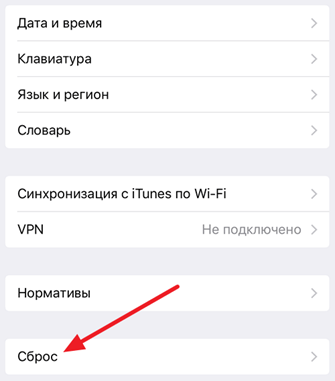
Шаг 2. После перехода в данный раздел вы увидите список главных функциональных настроек вашего смартфона. Этот список необходимо прокрутить вниз до предпоследнего пункта Сброс – нажмите на него.
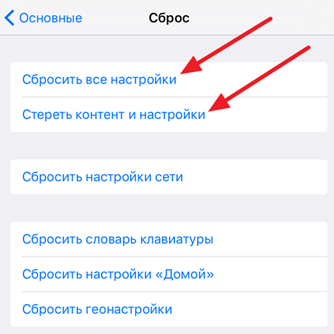
Шаг 3. Далее вы увидите несколько вариантов сброса – первый предлагает удалить только настройки и изменения, внесенные вами, отлично подходит в случае, когда какая-то функция стала работать нестабильно, хотя ранее работала нормально (контент и фотографии на вашем устройстве при этом остаются неизменными). Второй вариант отлично подходит для быстрой предпродажной подготовки устройства, так как стирает и все личные данные. В этом же разделе вы сможете изменить функционал кнопки Домой, восстановить настройки сети, словари, геопозиционирования – просто нажмите на необходимый вам вариант.
Далее от вас потребуется подтвердить свои действия с помощью Touch ID или ввода пароля. Затем начнется процесс восстановления – в зависимости от количества контента, объема памяти, состояния устройства и версии операционной системы, процесс способен занять от нескольких минут до нескольких часов.
Сброс iPad через iTunes
Второй вариант быстрого сброса предполагает задействование программы iTunes, то есть, вам потребуется кабель для подключения устройства к персональному компьютеру или ноутбуку, собственно компьютер, и установленная программа iTunes.
Основной недостаток методики – более долгое время, затрачиваемое на процесс, необходимость подключения к компьютеру. Для осуществления такого восстановления поступайте следующим образом:
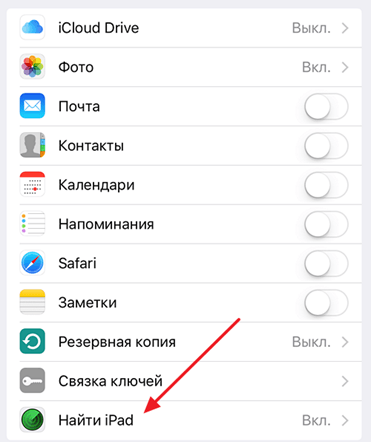
Шаг 1. В первую очередь вам необходимо отключить на своем устройстве функцию Найти iPad – если вы этого не сделаете, восстановление до заводских настроек не состоится. Проводится данное восстановление так: разблокируйте устройство, перейдите с рабочего стола в Настройки, найдите в списке функцию iCloud, прокрутите список доступных возможностей облака до конца и внизу найдите функцию Найти iPad. Отключите ее, перетянув ползунок в неактивное положение, так чтобы он стал серым, а не зеленым, а затем подтвердите свое решение, введя запрашиваемый пароль от Apple ID.
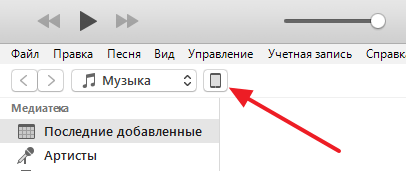
Шаг 2. Подключите разблокированное устройство к рабочему компьютеру и запустите iTines принудительно, если в течение нескольких секунд этого не произошло автоматически. Как только система определит ваше устройство (возможно, при входе потребуется ввести пароль от Apple ID), нажмите на иконку с изображением планшета в левом боковом меню, чтобы перейти к настройкам устройства.
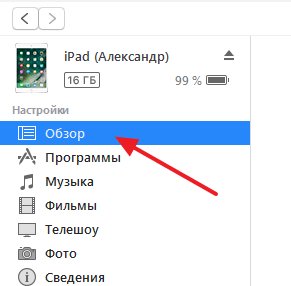
Шаг 3. После этого в изменившемся левом меню щелкните по пункту Обзор.
Cброс iPad до заводских настроек
Владельцы техники от компании Apple реже, чем пользователи иных брендов, сталкиваются с проблемами в работе операционной системы, но порой и им приходиться сбросить айпад до заводских настроек. Причины для этого могут быть разные, но способы сделать откат системы от этого не меняются. Есть три варианта – через планшет, через ПК и способ для тех, кто не помнит пароль от учетной записи.
Подготовка к сбросу
Перед тем как сбросить настройки iPad до заводских, необходимо убедиться, что девайс заряжен не менее чем на 30%, а в идеале полностью или подключен к питанию. Второй важный подготовительный момент – создание резервной копии. Она необходима в том случае, если пользователь сбрасывает аппарат не для последующей продажи или для устранения софтовых сбоев после неудачного обновления своего девайса до новой версии ПО. После окончания процедуры из копии можно будет восстановить все пользовательские данные.

Сделать резервную копию можно двумя способами:
- непосредственно с планшета через iCloud;
- путем подключения девайса к ПК, здесь понадобится установленный iTunes.
Разница между способами заключается в том, что во втором случае пользователь не выбирает, какие данные сохранить. Будет скопирована вообще вся информация – фото, музыка, заметки, закладки в браузере, контакты и прочее. Вполне очевидно, что это процесс может быть более длительным, но после восстановления все вернется на свое место. Вариант с iCloud позволяет владельцу Apple выбрать, что именно ему нужно сохранить. Для копирования в облако потребуется стабильное подключение к интернету по Wi-Fi. Оба способа работают на всех версиях планшетов и смартфонов – от Айпад 2 до айфон XS.
Создание копии через iCloud
Копия в iCloud создается через настройки непосредственно в планшете. Пользователю необходимо войти в пункт «хранилище», а затем выбрать «создать копию».
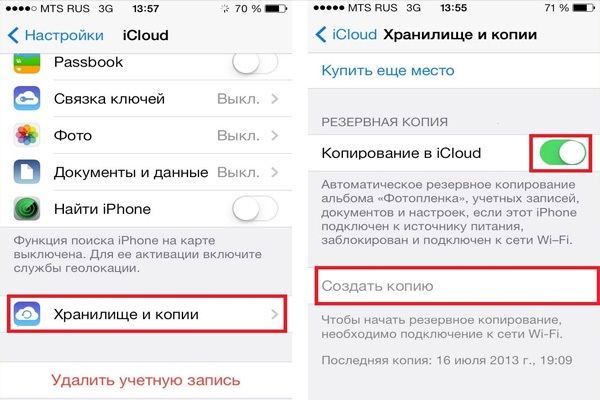
Создание копии через ПК
Чтобы сохранить все данные с устройства и полноценно восстановить информацию, лучше воспользоваться iTunes. Процедура несложная, поэтому стоит пожертвовать временем и дождаться получения полной копии, чтобы потом не оказалось, что случайно удалены важные данные. Процедура создания резервной копии в iTunes проходит следующим образом.
- На ПК необходимо включить ITunes.
- Перед созданием резервной копии или обнулением Айпада, iTunes необходимо обновить до последней актуальной версии.
- Айпад подключается кабелем к ПК, в iTunes в меню «устройства» отобразится подключенный гаджет.
- С помощью мышки открывается меню функций, в нем следует выбрать «создать резервную копию».
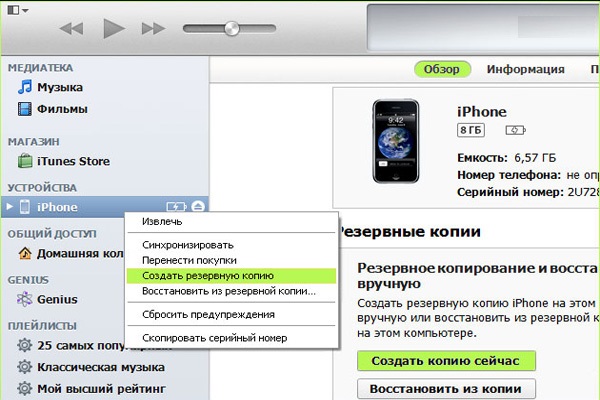
Остается подождать окончания получения копии. В зависимости от объема внутренней памяти и ее наполненности время ожидания будет разным. Когда процесс завершен, стоит зайти в настройки iTunes, открыть пункт «устройства» и убедиться, что там отображается свежая копия системы, и указано, что процесс прошел успешно. После можно проводить сброс iPad до заводских настроек.
Откат системы через настройки iPad
Вернуть Айпад к заводским настройкам проще всего через встроенное ПО в настройках девайса. Здесь есть разные варианты откатить аппарат – с сохранением пользовательских данных или полное удаление всей информации. Кроме того, можно удалить настройки сетевых соединений, если возникли проблемы с подключением к интернету, или удалить настройки кнопки «home», а также почистить словарь в клавиатуре и избавиться от данных геолокации.
Для восстановления девайса до заводского состояния пользователю нужны первые два варианта – «сброс настроек» или «сброс настроек и контента». Второй вариант лучше использовать в том случае, если позже нужно настроить Айпад, как новый (то есть планшет продается новому владельцу), а первый вариант подойдет для устранения ошибок в работе Айпада. Например, он стал зависать или не открывается приложение. Если просто удалить настройки, то изменения не затронут пользовательский контент.
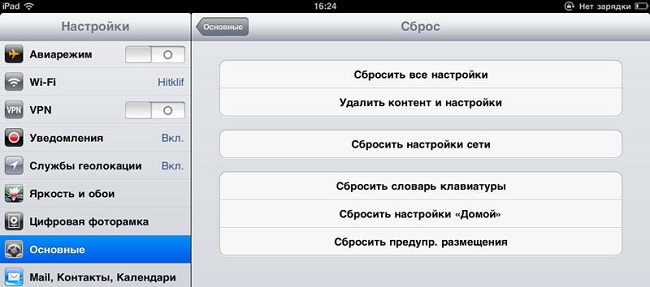
Чтобы сбросить Айпад, необходимо войти в его настройки, выбрать пункт «основные», в конце списка будет подпункт «сброс». В нем еще несколько пунктов, которые перечислены выше. Остается выбрать наиболее подходящий и следовать указаниям системы.
Сброс через iTunes
Еще один способ вернуть iPad к заводским настройкам – воспользоваться программой iTunes на компьютере. Выше упоминалось, что ее предварительно следует обновить до самой последней версии. Важно перед восстановлением iPad через iTunes отключить функцию «найти Айпад». Для этого потребуется пароль от Apple ID. Как сделать откат без пароля, будет описано в последнем разделе данного текста. Если же никаких проблем с доступом к учетной записи нет, то сброс девайса будет проходить по следующему алгоритму.
- Отключается «найти планшет».
- На ПК запускается iTunes.
- Планшет подключается к ноутбуку кабелем.
- В левом верхнем углу появится символ подключенного аппарата.

- После клика по иконке следует перейти в пункт «обзор».
- Появится окно с двумя кнопками – «восстановить iPad» и «восстановить из копии». Второй пункт потребуется после сброса девайса и восстановления настроек. Сброс настроек iPad до заводского состояния выполняется после нажатия на первую кнопку «восстановить iPad» и подтверждения действия в еще одном окне, где нужно снова кликнуть по «восстановить».

Сброс без пароля
Случается так, что пользователь забыл пароль от своего Apple ID или вообще его не знал, так как планшет ему подарили уже настроенным. В таком случае инструкция по восстановлению через iTunes окажется бесполезной, так как функция «найти Айпад» активна, а выключить ее, не зная пароль невозможно. В таком случае придется войти в режим Recovery Mode и проделать все процедуры в нем. С его помощью можно обойти «найти Айпад». По сути, процедура сброса ничем не отличается от описанной выше, только сам девайс должен быть в момент сопряжения с ПК в режиме восстановления.

Для этого его нужно отключить от кабеля и полностью выключить. Когда девайс завершил работу, следует зажать кнопку «Home» и, не отпуская ее, подключить Айпад к ПК через кабель. Если все сделано верно, то на экране гаджета появится значок iTunes и нарисованный кабель. Теперь остается войти в iTunes и обнулить аппарат так же, как было рассказано выше.
Лучшие планшеты на iOS
Планшет Apple iPad (2018) 128Gb Wi-Fi + Cellular на Яндекс Маркете
Планшет Apple iPad (2018) 32Gb Wi-Fi на Яндекс Маркете
Планшет Apple iPad mini 4 128Gb Wi-Fi на Яндекс Маркете
Как быстро сбросить iPad до заводских настроек несколькими способами

Восстановить заводские настройки операционной системы iOS можно несколькими способами, все зависит от цели (перепродажа, проблемы с производительностью) и необходимых инструментов под рукой. Наиболее стандартный вариант – воспользоваться встроенными настройками iPad или iPhone. Иной вариант сбросить iPad до заводских настроек – запустить процесс сброса через режим восстановления. Впрочем, обо всем по порядку.
- Сохранение резервной копии
- Через iTunes
- Через iCloud
- Варианты сброса настроек
- Сброс через iPad или iPhone
- Сброс через iTunes
Сохранение резервной копии
Сброс до заводских настроек безвозвратно очищают всю внутреннюю память смартфона или планшета. И, если потерять документы, контакты, фотографии и иной контент слишком жалко. Значит, о личной информации стоит побеспокоиться заранее, сгенерировав резервную копию, одним из предложенных способов:
Через iTunes
- Запустить медиаплеер компании Apple, подключить технику к компьютеру с помощью USB;

Перейти в настройки устройства (как отмечено на скриншоте). В меню слева выбрать пункт «Обзор». В разделе «Резервные копии» поставить галочку напротив поля «Этот компьютер», а затем нажать на кнопку «Создать копию сейчас». При острой необходимости архив с информацией можно зашифровать паролем. Процедура займет какое-то время, а данные сохранятся в выбранном каталоге на жестком диске компьютера. В дальнейшем копию можно использовать, как источник для восстановления.

Через iCloud
- Альтернативный вариант – перенести личные данные в облачное хранилище через «Настройки» и пункт «Личные данные»;

В разделе iCloud перейти к настройкам резервных копий, перевести ползунок в активное положение, а затем нажать уже знакомую кнопку.

Варианты сброса настроек
Если данные под контролем, то настало время переходить к сути:
Сброс через iPad или iPhone
- Первый вариант подходит для тех случаев, когда устройство работает исправно, не возникает никаких проблем с авторизацией и вводом пароля, ведь нужная опция восстановления заводских настроек встроена в операционную систему iOS и находится в разделе с «Настройками», в подменю «Основные»;

Кнопок со «Сбросом» тут несколько – стираются данные о сети (особенно полезный вариант, когда Wi-Fi нестабилен, а мобильный оператор страдает от непредсказуемых ошибок), клавиатуре, интерфейсе и геонастройках (если при использовании карт сервис автоматического определения местоположения сбоит, то лучший способ решить проблему – расстаться с текущими параметрами);

Сброс через iTunes
Если планшет или смартфон не включается, то единственный вариант вернуть технику к жизни – воспользоваться восстановлением через медиаплеер iTunes.
При использовании описанного метода все данные стираются автоматически. Если резервные копии не создавались, то стоит повременить со сбросом до тех пор, пока не станет ясно – iPad или iPhone точно не заработают без восстановления.
Если решение окончательное, то технику необходимо подключить к ПК с помощью USB, а iTunes – запустить и обновить до последней версии.

Подключенный смартфон или планшет нужно принудительно перезапустить в режиме восстановления (на разных устройствах необходимые комбинации клавиш сильно отличаются – подробный список действий можно найти на сайте Apple, к примеру, для iPhone 7 необходимо зажать клавишу уменьшения громкости и боковую кнопку блокировки).
Последний шаг – нажать на кнопку «Восстановить iPhone». Для подтверждения операции придется выключить опцию «Найти iPhone» в настройках «iCloud».
Как сбросить настройки на iPad

При смене владельца гаджетом может возникнуть проблема, как сбросить настройки на Айпаде. Передавать устройство со своими данными на нем небезопасно, существуют проверенные способы возврата к заводским настройкам. Чтобы не потерять важную информацию, сброс нужно проводить в несколько этапов.
- Подготовка
- Сброс через Настройки
- Если есть права администратора
- Через iTunes
- Recovery Mode
Подготовка
После сброса настроек информация стирается безвозвратно, спасение – создание резервной копии. Проще всего сделать это через iCloud:
- Подключить айпад к Интернету.
- Зайти в Настройки, выбрать «Имя пользователя», перейти в iCloud.

- Если установленная версия iOS 10.2 или еще более ранняя, пункт 2 изменяется: в Настройках прокрутить список до конца, выбрать iCloud.
- В открывшемся списке программ отметить все приложения, данные которых нужно сохранить.

- Внизу окна нажать на строку «Резервная копия iCloud».

- В появившемся окне активировать переключатель резервной копии.
- Кликнуть на «Создать резервную копию».

Этот процесс займет какое-то время, о его окончании можно узнать в окне Резервного копирования – мелким шрифтом в нем указано время создания последней копии.
В момент сброса настроек на ipad уровень заряда должен быть больше 30%. Крайне нежелательно, чтобы устройство выключилось во время этого процесса.
Сброс через Настройки
Классический и самый надежный способ, его осуществить быстрее всего даже неопытному пользователю Айпада. Предварительно нужно сделать лишь две вещи – создать копию данных (при необходимости) и зарядить устройство.
Порядок сброса следующий:
- В Настройках выбрать раздел основных.
- В конце списка кликнуть на Сброс.

- В открывшемся списке выбрать одну из первых строк – «Стереть контент и настройки». Или «Сбросить все настройки».

- Следовать инструкциям на экране.
Если есть права администратора
Многие пользователи «яблочных» гаджетов активно пользуются джейлбрейком. Это неофициальный способ получить права администратора и доступ к системным папкам. Разработчики предупреждают, что после такого добровольного взлома безопасность данных под угрозой.
Следующий порядок действий не удалит профиль от информации, но создаст новый с заводскими настройками:
- Открыть файловый менеджер (если его нет, предварительно скачать и установить).
- Войти в каталог Library.
- Переименовать папку Preferences в имя нового профиля (использовать латинские буквы).
При желании можно восстановить данные, вернув папке прежнее имя.
Через iTunes
ПО iTunes создано для управления Айпадом через ПК – от работы с файлами до перепрошивки. С ним легко восстановить заводские настройки, предварительно сохранив копию данных.
- Установить и открыть приложение iTunes.
- Подсоединить через USB-шнур Айпад к ПК.
- Может понадобиться ввод пароля – указать его в появившемся поле.
- После того, как гаджет появится в списке окна, кликнуть на него.
- В меню справа выбрать Обзор и Восстановить.
- Подтвердить свои действия.
Затем отсоединить планшет от компьютера и перезагрузить – настройки будут сброшены.
Recovery Mode
Эта встроенная в систему утилита позволит сбросить настройки, даже если сам Айпад не включается. Реанимация устройства проводится следующим образом:
- Выключить гаджет, подождать несколько минут.
- Подсоединить Айпад к компьютеру.
- Открыть приложение Recovery Mode: зажать кнопку питания и через 3-4 секунды клавишу возврата в меню. Через 10-15 секунд отпустить последнюю, затем – первую.
- На экране планшета появится логотип iTunes и значок шнура USB.
- Нажать на «восстановить iPad.
- Затем на «Проверить» и «Восстановить и обновить» в двух окнах (они появятся друг за другом).
После отката к прежней версии может возникнуть мысль, как настроить Айпад после сброса всех настроек. Это делается так же, как и в начале использования: создается профиль, постепенно «обрастая» данными приложений. Если была сделана резервная копия, нужно сделать бэкап – например, через приложение iTunes.