Как разместить песню на itunes?
Музыканту в помощь
Советы начинающим музыкантам по созданию и продаже музыки в интернете
Поиск по этому блогу
Как загрузить свою музыку в iTunes
Можете посмотреть это видео, где за несколько минут на живом примере показан весь процесс регистрации и загрузки музыки на Айтюнс и ещё в десятки магазинов разом через официального дистрибьютора Эппла, Яндекса, Амазона и т. д.:
Или почитать инструкцию далее:
В современном мире любой уважающий себя музыкант старается отметиться на каких-то «площадках», на которых, может быть, и не заработаешь миллионы, но повышение статуса среди слушателей гарантировано. Это когда ваша музыка находится в Айтюнсе или Гугл-плее (основные сервисы пользователей айфонов или андроидов), на онлайн-радио, типа Яндекс-музыки или Spotify. И сейчас мы узнаем, как зарегистрироваться на этих площадках плюс получить необходимые авторские права с последующей охраной вашей музыки.
Переходим на сайт дистрибьютора Айтюнса и проходим несложную регистрацию:
Во вкладке «Music» сверху щёлкаем мышью по нужному значку (Add Album, Add Singles или Add Ringtones)
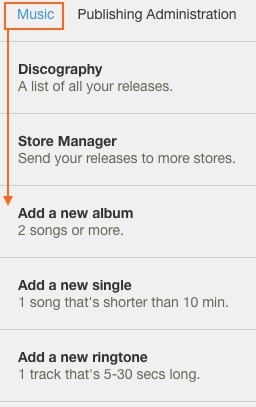
и заполняем информацию — название альбома, имя артиста. (Галочку «This is a various artist album» ставите только в том случае, если альбом состоит из песен от разных исполнителей — потом просто прописываются артисты отдельно для каждого трека).
Жанр музыки, дата создания и т.п. В календарике можно отсрочить выход альбома, на ваше усмотрение. В последних полях вводите данные звукозаписи альбома (если это не крутая студия или вообще дома делалось, то можно ничего не писать).
Затем нажимаете кнопку «Create» и попадаете на страницу редактирования вашего альбома. Здесь вы указываете, в какие интернет-магазины хотели бы выложить свою музыку, нажав вверху справа ссылку «My Stores».

Загружаете обложку для альбома, нажав кнопку «My Artwork». Заранее приготовьте хорошую такую картинку в формате JPG или GIF, размером не менее 1600 пикс (кнопка Browse и рядом же — Upload).
Ну, и добавление музыки в альбом — в разделе «My Songs» пишете названия треков, сохраняете кнопкой «Save».
Если захотите поменять порядок треков, то сделать это можно, нажав ссылку «Reorder Songs» и потом передвинув мышью треки в нужном вам порядке.
Затем добавляете соответствующие названиям файлы с вашего компьютера кнопкой «Upload» (если какие-то кнопки не работают, то пробуйте другой браузер, в ФайрФоксе, заметил, раньше бывали некоторые проблемы). Формат стандартный — 44kHz/16bit.
После того, как вся информация об альбоме будет готова, обложки и песни загружены, справа появится кнопка для оплаты.
Выбираете тариф (лучше хотя бы на пару лет), а потом проходите процедуру оплаты. Её вы можете произвести своей кредиткой (типа VISA) или пэйпэлом.
Вот и всё. Где-то через пару недель ваш альбом появится в Айтюнсе и во всех остальных выбранных вами магазинах. Будут ли покупать музыку или нет — неважно, ваша музыка будет размещаться в этих сервисах, а своим знакомым вы будете скромно говорить: «А ещё мой альбом есть на Айтюньсе. «
Также сможете добавлять ссылку на Айтюнс во все ваши кнопки «Buy» — например, на Саундклоде или Фэйсбуке, а ещё сам дистрибьютор предлагает свои инструменты для продвижения во вкладке «Promote».
Если вы не хотите останавливаться только на этом и готовы серьёзно заняться своей раскруткой, то посетите другой музыкальный сервис – Reverbnation, предлагающий кое-какие возможности для этого.
iTunes — отзыв


Бесплатная музыка без подписки Apple Music и интернета. + шпаргалка, как установить себе ЛЮБУЮ мелодию на звонок бесплатно через iTunes.
Доброе утро, добрый день или вечер!
Вы не пожалеете, прочитав этот отзыв. Поделюсь своим опытом использования программы iTunes, а также подписки на Apple Music (что было ошибкой).
Как только у меня появился первый айфон, я стала искать статьи и видео о том, какие программы для прослушивания музыки бесплатно и без интернета можно скачать. Наткнулась на одно видео, где говорилось, что не нужно никакие программы качать, их всё равно рано или поздно блокируют. В этом видео блоггер объяснил, что хватит одной лишь программы iTunes на ПК. Это был 2017 год, я скачала.
И действительно, всё просто! Пользуюсь программой до сих пор с удовольствием.
Дополнительно для своего браузера на компьютере я скачала расширение для скачивания музыки из разных сайтов, таких как ВКонтакте. Расширение абсолютно безопасное и легальное, т.к. я скачала его из магазина Chrome.

Итак. Алгоритм простой. Вы устанавливаете расширение в вашем браузере для скачивания песен. Создаёте папку (или несколько) для этих самых песен. Поймите, эти песни НЕЛЬЗЯ будет удалять, иначе они не будут доступны на телефоне. Поэтому выбирайте более свободный диск.
Качаем песни в эту папку (или несколько, если вы делите песни по исполнителям или жанру). Затем открываем iTunes. Авторизируемся и прочие формальности. Создаём плейлист!

Когда он создан, переносим песни из папки в нужный плейлист.

Готово? Тогда подключаем телефон через кабель. Появляется значок смартфона в левом верхнем углу. Вот он:

Нажимаем на него, затем «Музыка», далее ставим галочку на «Синхронизировать музыку», выбираем всю медиатеку или определённые плейлисты. Затем жмём справа внизу «Синхронизировать» и наблюдаем за синхронизацией.


Теперь открываем на своём телефоне приложение «Музыка». Стандартное. И там, вуаля, появляются все песни! Если так, кабель можно отсоединять.

Понимаю, заморочек тут много. Ооооочень много. Мне было нелегко справиться с этим, потому что порой некоторые песни почему-то не синхронизировались, терялись в плейлисте, а потом вообще случилось так, что в iTunes песен было больше, чем на телефоне.
Зато мне не нужен интернет для прослушивания музыки. Бывает, когда едешь загород, теряется связь. А у меня музыка есть всегда:) И стоит выучить все эти правила, чтобы не беситься из-за рекламы в БЕСПЛАТНЫХ приложениях для прослушивания музыки. Наслаждаться безлимитным прослушиванием.
Теперь шпаргалка для того, чтобы установить мелодию на звонок! Предупреждаю, придётся заморочиться, это вам не просто скачать песню, закинуть в плейлист на iTunes и синхронизировать. Это более скрупулезная схема.
?Памятка о конвертировании рингтона.
Выбрать песню в плейлисте > Правой кнопкой мыши «Сведения о песне» > «Параметры» > Конец 0:30 > Применить
Просто кликнуть на песню > В левом верхнем углу окна «Файл» > Конвертировать > Создать в формате AAC
Медиатека («Последние добавленные») > Кликнуть на нужную мелодию > Кликнуть правой кнопкой мыши на мелодию длиной в 0:30 > Показать в проводнике Windows > Изменить расширение мелодии из M4a на M4r (если на ПК не показаны расширения файлов, то см. Дополнение)
Кликнуть на значок телефона в iTunes > «Звуки» (на моём устройстве) > Переместить мелодию из папки в окно iTunes (в «Звуки»)
Подключить телефон к ПК > Синхронизировать
По завершению синхронизации зайти в «Звуки» на телефоне > Установить мелодию
«Настройки» > В графе «Поиск» писать «папок» > «Изменение параметров поиска файлов и папок» > В открывшемся окне выбрать графу «Вид» > В самом конце списка убрать галочку на «Скрывать расширения. » > Применить > ОК

И как обещала, расскажу, почему я недовольна использованием подписки на Apple Music. Дабы мой отзыв не был похож на отзыв о группе товаров, я написала полноценный отзыв на Apple Music.
Спасибо за ваше внимание!
Комфортного вам и удобного использования программы iTunes! Слушайте музыку с удовольствием без каких-либо ограничений.
Как скачать музыку, уже купленную в iTunes Store
Джастин Сабрина Обновлено в феврале 25, 2021
Купив музыку в iTunes, вы можете загрузить ее на любой из авторизованных компьютеров, как дома, так и в офисе. Возможно, вы захотите использовать конкретную песню, которую вы купили дома, чтобы провести бизнес-презентацию своей работы или насладиться ею в автономном режиме. Независимо от причины, вот полное руководство о том, как загрузить музыку, уже купленную в iTunes Store. Теперь проверьте их.
СОДЕРЖАНИЕ
Часть 1: Как загрузить покупки из iTunes Store
Чтобы загрузить каждую песню, альбом или музыкальное видео, которое вы ранее приобрели в iTunes Store, через определенную учетную запись Apple ID, выполните действия, перечисленные ниже.
1. Как скачать все музыкальные покупки iTunes на ПК / Mac
1) Запустите iTunes на вашем компьютере Mac или Windows.
2) Войдите под своим Apple ID.
3) Выберите «Приобретено» в меню «Учетная запись» в iTunes.
4) Щелкните вкладку «Музыка» в правом верхнем углу интерфейса.
5) Нажмите «Все», затем выберите «Альбомы» или «Песни».
6) Наконец, нажмите «Загрузить все», и iTunes начнет загрузку всех ранее приобретенных песен, альбомов и видеоклипов на ваш компьютер.
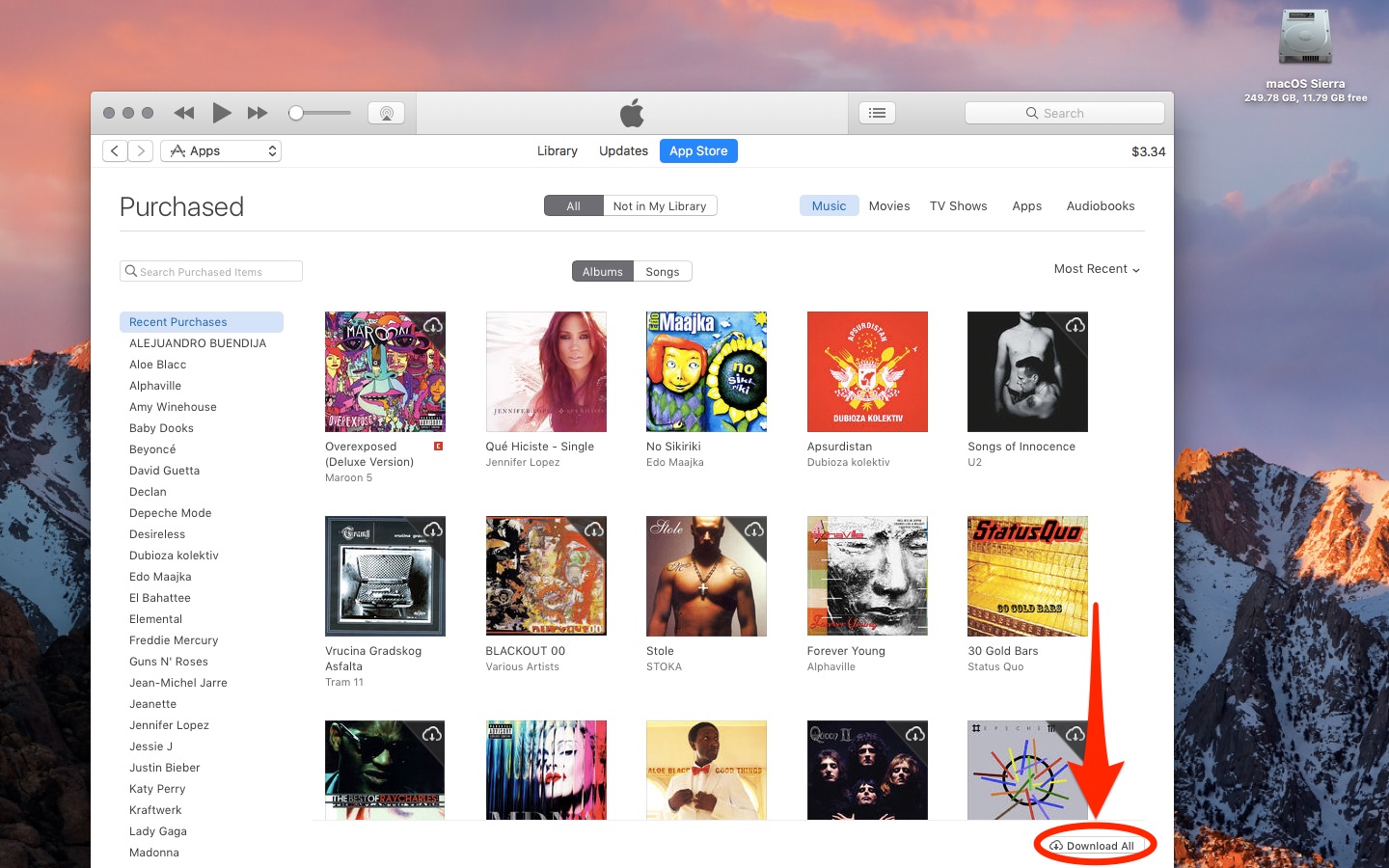
Совет: Вы также можете загрузить некоторые музыкальные покупки iTunes на свой компьютер из «Не в моей медиатеке».
Загрузив приобретенную музыку на компьютер Mac или Windows, вы можете в любое время слушать песни, альбомы и музыкальные клипы на своем компьютере, не используя потоковую передачу или подключение к Интернету.
2. Как скачать все музыкальные покупки iTunes на iPhone / iPad
1) Откройте приложение iTunes Store на своих устройствах iOS, нажмите значок «Еще» в нижней части экрана, а затем значок «Куплено».
2) Выберите «Музыка», затем выберите контент, который вы хотите загрузить, затем нажмите значок загрузки справа от названия.
Часть 2: Как освободить приобретенную в iTunes музыку от DRM
Что делать, если вы хотите воспроизвести песни, купленные в iTunes, на неавторизованном компьютере? Поскольку iTunes Music использует технологию шифрования DRM «управления цифровыми правами», чтобы пользователи не могли смотреть купленные видео или слушать купленные песни и аудиокниги на неавторизованных устройствах. Следовательно, чтобы наслаждаться музыкой, приобретенной iTunes, на неавторизованном устройстве, вы должны удалить с него DRM. UkeySoft Apple Music Converter — это профессиональное программное обеспечение, которое вам нужно.
Лучшее средство для удаления DRM iTunes Music — UkeySoft Apple Music Converter (Для Mac | для Windows) удалить DRM из купленной iTunes музыки и аудиокнигиТаким образом, вы можете наслаждаться ими, как вы хотите. Вы можете конвертировать файлы iTunes M4P в MP3, AAC, FLAC или WAV и конвертировать несколько файлов одновременно с нормальной скоростью воспроизведения до 16X. Кроме того, при преобразовании песен iTunes исходная информация ID3 будет зарезервирована.
Совет: Для конвертации фильмов iTunes M4V или телешоу, пожалуйста, обратитесь к UkeySoft M4V Converter.
Основные характеристики UkeySoft Apple Music Converter
- Конвертировать любую музыку iTunes и аудиокниги в MP3 / AAC / FLAC / WAV;
- Конвертируйте любые файлы Apple Music в MP3 / AAC / FLAC / WAV;
- Разблокируйте DRM из аудиокниг Apple Music, iTunes и Audible;
- Конвертировать в 16X быстрее с качеством без потерь;
- Сохраняйте теги ID3 и метаданные после конвертации;
- Идеально поддерживает последнюю версию Mac OS, Windows и iTunes.
Пошаговое руководство: как удалить DRM из купленных в iTunes песен
Шаг 1. Установите UkeySoft Apple Music Converter
Установите и запустите UkeySoft Apple Music Converter на компьютере, и iTunes запустится автоматически.
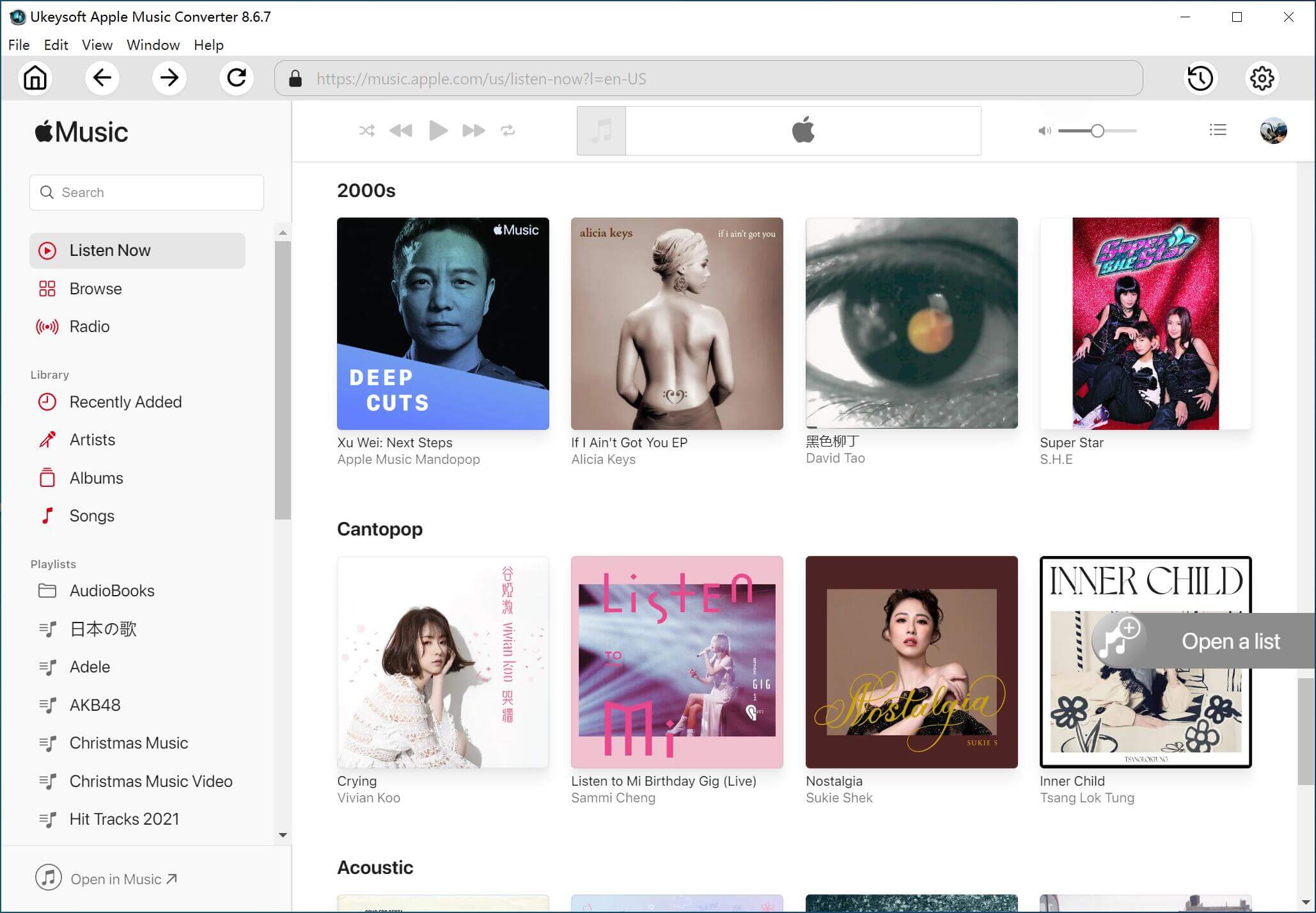
Шаг 2. Выберите музыкальные песни iTunes
Проверьте песни, аудиокниги или плейлисты Apple Music, из которых вы хотите удалить DRM. Программное обеспечение используется для загрузки iTunes музыки в MP3 и других распространенных форматах на более высокой скорости 16X без потери качества.
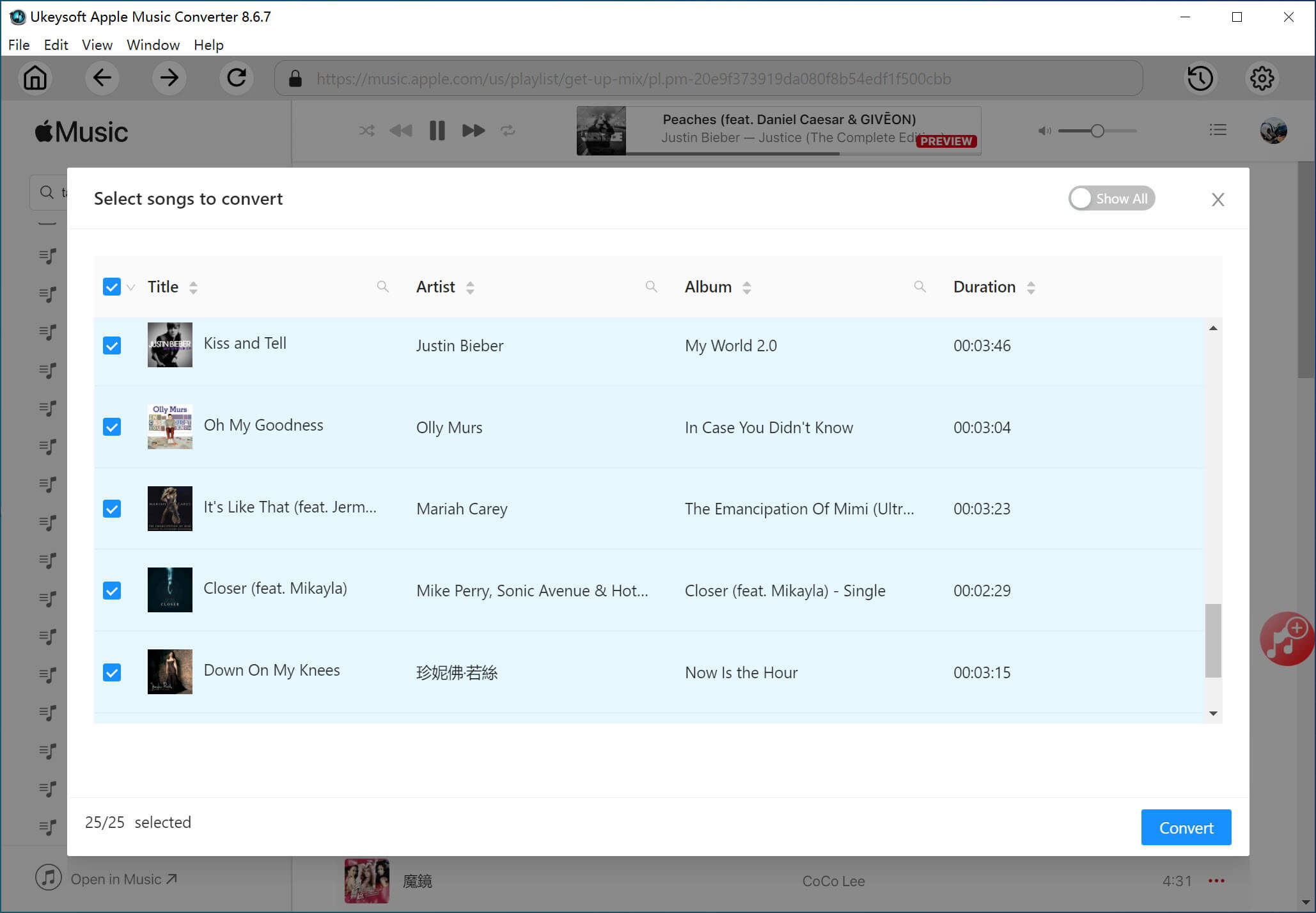
Шаг 3. Персонализировать настройки вывода
Вы можете указать MP3 в качестве выходного формата или выбрать другой формат, например M4A, M4R, FLAC и т. Д. Используйте предварительно разработанный профиль (Высокое качество, Нормальное качество или Низкое качество) или настройте битрейт / частоту дискретизации в соответствии со своими потребностями. , Все оригинальные метаданные будут сохранены в выходной файл.
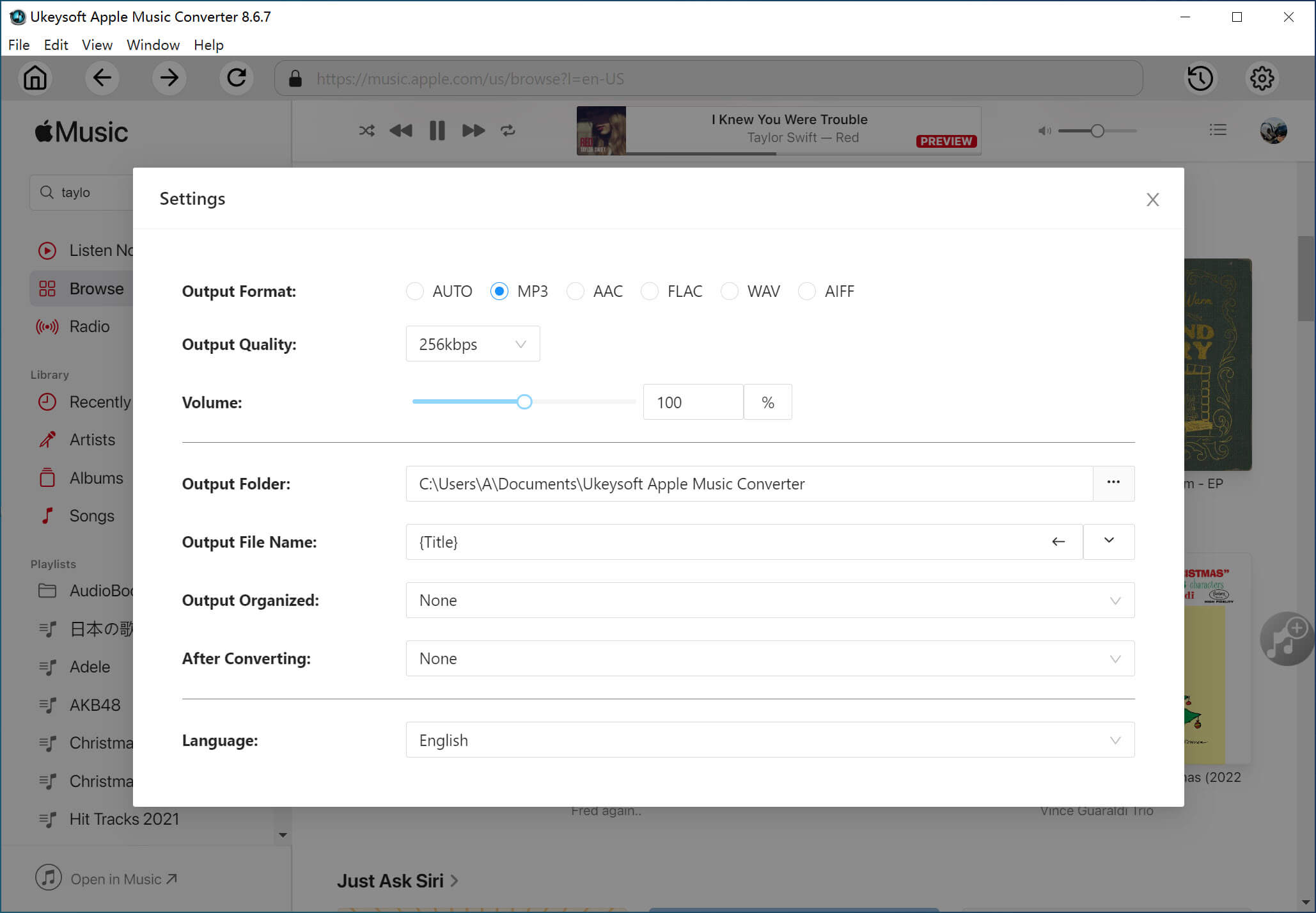
После выбора выходного формата, пожалуйста, используйте предварительно разработанный профиль (Высокое качество, Нормальное качество или Низкое качество) или настройте битрейт / частоту дискретизации в соответствии с вашими потребностями. Все исходные метаданные будут сохранены в выходной файл.
Затем нажмите кнопку «Параметры» на панели инструментов, чтобы установить скорость преобразования (доступно 1X-16X), формат выходного файла и т. Д.
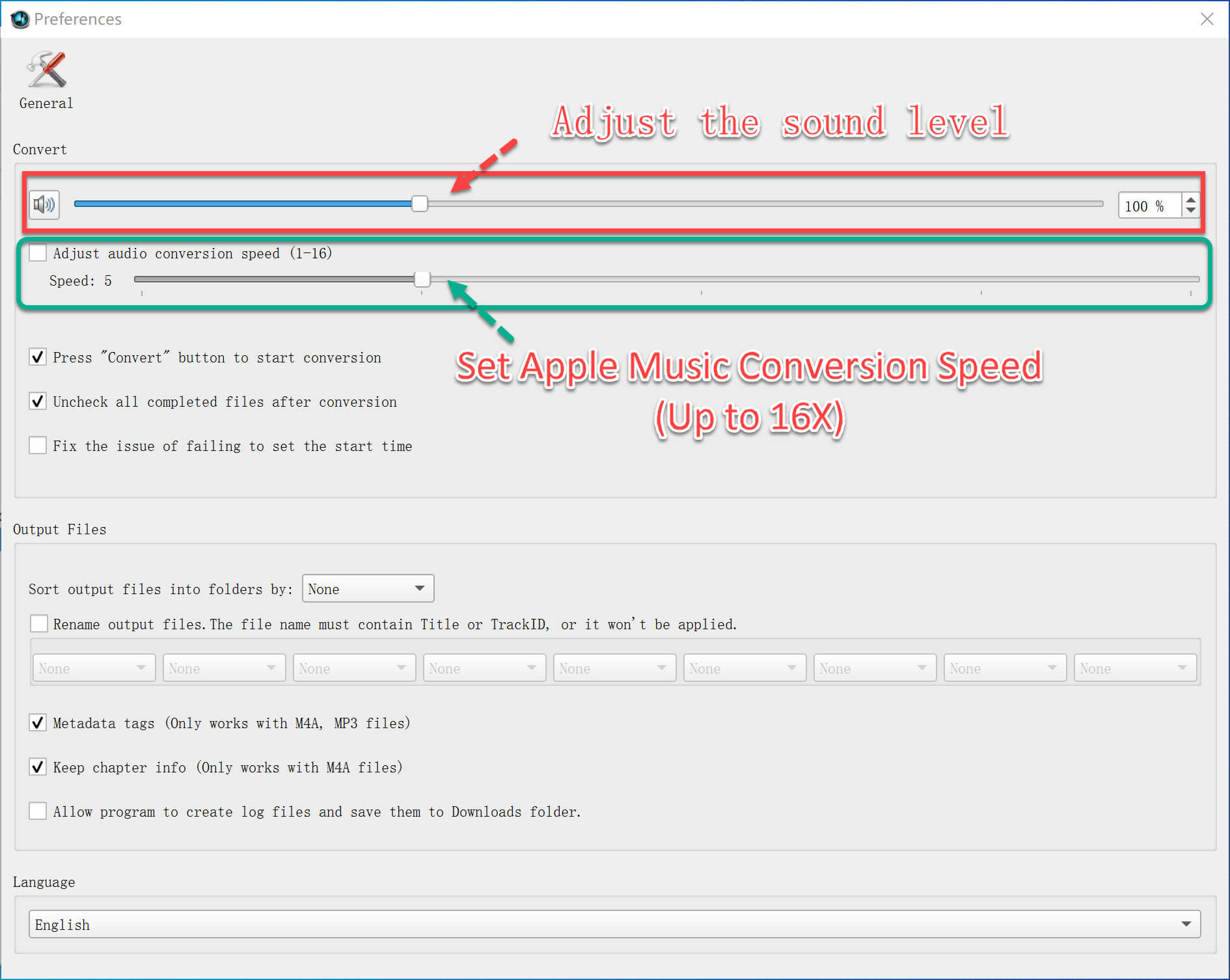
Шаг 4. Удалить DRM и конвертировать iTunes M4P Songs в MP3
После этого просто нажмите «Конвертировать», чтобы начать удаление DRM из музыки, купленной в iTunes, и преобразование их в аудиоформат, который вы установили. После преобразования вы можете найти все аудиофайлы без DRM в выходной папке.
Перенос песен на компьютер с iphone и itunes — инструкция
Привет, друзья! Поговорим сегодня о том, как перенести музыку на компьютер через itunes, с учетом всех подводных камней, с которыми вы можете столкнуться. Сделать это можно, если вы только что купили аудиозаписи или храните их на iphone, ноутбуке или другом пк. Потребность в этом появляется при покупке нового компа, чистке старого или когда заканчивается память на айфоне. Можно, конечно, просто удалить все песни и загрузить новые, но если уже есть хорошая музыкальная библиотека, лучше ее просто скопировать.
- Как перенести музыку из айтюнс на компьютер
- Как скачать песни с айфона на комп или ноутбук
- Выводы
- Видеообзор
Как перенести музыку из айтюнс на компьютер
Apple предлагает удобный и простой способ скачать песни на пк — приложение itunes. Источником аудиофайлов может быть их приобретение или копирование с других устройств. Если в первом случае за треки придется заплатить, то во втором вы их скачиваете условно бесплатно — когда-то давно они уже были куплены.

Чтобы скинуть музыку на пк предлагаем следующий алгоритм:
- если вы только что приобрели аудиозаписи, откройте вкладку «учетные записи», перейдите в «покупки» и далее в раздел музыка»;
- все те композиции, которые ранее не были загружены на комп, можно узнать по иконке с облачком и стрелкой, направленной вниз;
- нажмите на стрелку и запустите загрузку;
- перейдите в раздел «моя музыка» — здесь появятся скачанные композиции. Теперь их можно слушать оффлайн;
- в том случае, если вы планируете скопировать аудиофайлы на компьютер с айтюнс с других устройств, можно предварительно перенести библиотеку на флэшке или воспользоваться функцией sharing («поделиться»). В последнем случае устройства должны быть подключены в сеть. Далее проверьте, появились ли файлы в медиатеке itunes;
- если вы решили сохранить аудиозаписи на пк и прослушивать их в других медиаплеерах, вышеописанных действий может быть недостаточно, поэтому откройте вкладку «файл», нажмите library («библиотека»), выберите опцию export playlist («экспортировать плейлист»);
- укажите папку, в которую хотите сохранить музыку;
- выберите формат. Если в дальнейшем вы будете слушать плейлист в winamp или на других плеерах, укажите «m3u». При копировании отдельных песен в настройках itunes зайдите в раздел «основное», выберите «настройки импорта» и далее «mp3 encoder». Другой вариант — использовать приложение ukey soft music converter уже после копирования;
- сохраните плейлист или отдельные композиции.
Как скачать песни с айфона на комп или ноутбук
Для переноса аудиозаписей с iphone на пк также воспользуемся программой itunes.

Прежде чем скачать музыку на компьютер убедитесь, что на телефоне она загружена в айтюнс.
Далее следуйте инструкции:
- с помощью зарядного кабеля подключите айфон к компу. Обратите внимание, при использовании старых телефонов, возможно, придется отправиться в магазин и купить кабель usb-с для подключения к маку;
- откройте itunes. Проверьте, не нужно ли обновить прогу;
- нажмите «файл», затем device («устройства») и, наконец, выберите опцию transfer purchases from iphone (перенести купленное с айфона). Как только вы это сделаете, вся музыка с фонотеки на телефоне начнет копироваться в библиотеку на компе;
- по завершении скачки в разделе recently added («недавно добавленные»), просмотрите скачанные композиции, выберите нужные и нажмите на загрузку.
Заметьте, если значок «загрузка» не появился рядом со скачанным файлом, значит, он уже есть на вашем компьютере.
Следующий способ, позволяющий скопировать песни с айфон на компьютер, — библиотека icloud.
- перейдите в «настройки» своего iphone. Здесь нажмите на apple id и выберите опцию «музыка». Включите музыкальную библиотеку icloud, при этом не забудьте подтвердить сохранение вашей музыки;
- на пк запустите itunes, обновите при необходимости;
- авторизуйтесь в icloud с той же учетной записью, что и в телефоне;
- в настройках айтюнс поставьте галочку на музыкальной библиотеке icloud;
- подтвердите синхронизацию.
Третий способ синхронизации iphone с пк для копирования аудиофайлов подразумевает использование сторонних программ.
Один из вариантов — apeaksoft iphone transfer.
- загрузите приложение. На сайте разработчиков оно доступно бесплатно. Есть отдельная версия для windows и для mac;
- с помощью кабеля подключите телефон к компу;
- запустите программу и просмотрите файлы, доступные на мобильном. Для этого откройте «медиа» и перейдите в раздел «музыка»;
- выберите композиции, которые хотите перекинуть;
- нажмите «экспорт». В программе есть опция переноса на пк и библиотеку itunes. Выберите нужную.
Выводы
С помощью программы itunes можно загрузить музыку на пк с других устройств, в том числе с айфона. При использовании последнего для закачки песен используется icloud или программу apeaksoft iphone transfer.
Видеообзор
iTunes: создание и редактирование плейлистов
Если вы обладаете обширной медиатекой iTunes и богатым музыкальным вкусом, то можете создать плейлист под любой из видов деятельности: для работы, занятий спортом, прогулок. Подобрав подходящие композиции, вы в любое время будете наслаждаться любимой музыкой.
Как сделать плейлист в Айтюнс и добавить в него новые песни
Для создания собственного списка воспроизведения нужно выполнить такие действия:
- Пройдите по пути «Файл» > «Новый» > «Плейлист».
 Формирование плейлиста, основанного на музыкальных предпочтениях пользователя
Формирование плейлиста, основанного на музыкальных предпочтениях пользователя - Переименуйте плейлист. Так вам будет легче ориентироваться в перечне уже имеющихся подборок.
 Назовите плейлист, чтобы его можно было легко найти среди других
Назовите плейлист, чтобы его можно было легко найти среди других - Чтобы скинуть песню в плейлист, просто перенесите её в правую часть окна iTunes. Для сохранения нажмите кнопку «Готово».
 При переносе треков в правую часть iTunes вы получаете новый плейлист
При переносе треков в правую часть iTunes вы получаете новый плейлист - Если же плейлист уже создан и вы хотите обновить его, нажмите правой кнопкой мыши на понравившуюся композицию и добавьте в список.
 Пользователь может вносить правки в созданные ранее плейлисты
Пользователь может вносить правки в созданные ранее плейлисты
Далее нужно синхронизировать iPhone c ПК, и любимые композиции появятся в памяти устройства.
Если при формировании плейлиста возникают проблемы, убедитесь, что у вас установлена последняя версия программы. Своевременное обновление iTunes и ПО устройства избавит вас от возможных ошибок.
Как создавать смарт-плейлист для Айфона и других устройств Apple
В iTunes формируются и смарт-плейлисты. В их основе лежат заданные пользователем условия. К примеру, вы можете записать плейлист весом до 500 МБ, который содержит треки, воспроизведённые не менее 15 раз. В iTunes по умолчанию присутствуют несколько таких подборок: «Последние добавленные», «Классическая музыка» и «25 самых популярных». Для создания подобных компиляций вам необходимо сделать следующее:
- Выберите в левом верхнем углу «Файл» > «Новый Смарт-плейлист».
- Задайте необходимые правила.
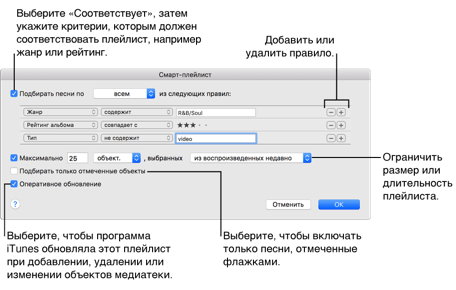 Основные пункты, которые необходимо учесть при создании смарт-плейлиста в iTunes
Основные пункты, которые необходимо учесть при создании смарт-плейлиста в iTunes
Как редактировать плейлист в iTunes и можно ли удалить его
Созданные плейлисты будут отображаться в меню слева. Если вы хотите изменить состав имеющихся подборок, кликните правой кнопкой мыши на список:
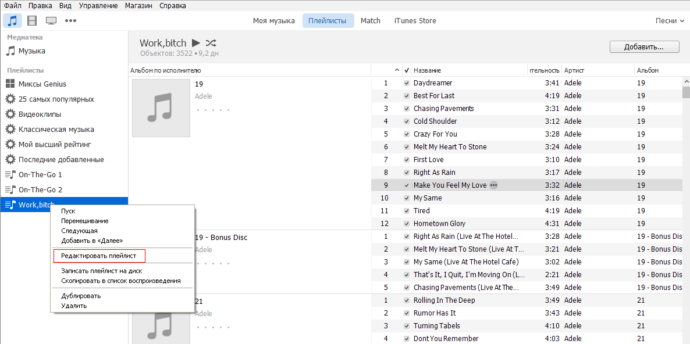 Можно отредактировать и простые плейлисты, и вида Smart
Можно отредактировать и простые плейлисты, и вида Smart
Теперь вы можете добавить и удалить треки.
Если необходимо очистить плейлист, выберите его и нажмите клавишу Delete. Также можно кликнуть правой кнопкой мыши и найти пункт «Удалить».
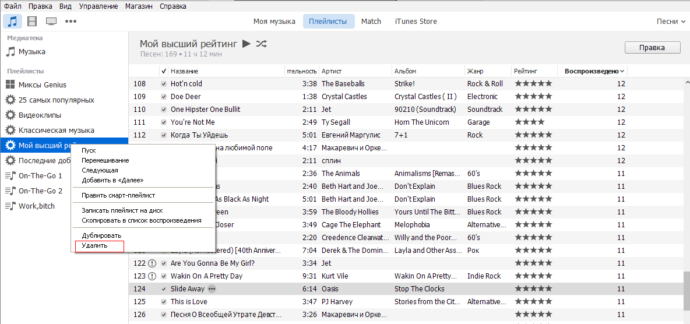 Удалите имеющиеся или только что созданные плейлисты, если они не нужны вам
Удалите имеющиеся или только что созданные плейлисты, если они не нужны вам
Как перенести музыку с компьютера на устройство Apple
Если вы хотите восстановить созданные ранее плейлисты iTunes на другом устройстве, то для начала скопируйте музыкальную коллекцию. После этого установите актуальную версию iTunes и сделайте следующее:
- Перенесите папку «Айтюнс» на рабочий стол.
Mac: Перенос медиатеки iTunes на рабочий стол на новом устройстве Mас Windows:
Перенос медиатеки iTunes на рабочий стол на новом устройстве Mас Windows:  Перенос медиатеки iTunes на новом устройстве под ОС Windows
Перенос медиатеки iTunes на новом устройстве под ОС Windows - На компьютере найдите устройство, на котором находится медиатека.
- Перетащите папку iTunes с внешнего носителя в «Музыка» (Mac) или «Моя музыка» (Windows) на новом устройстве. Копирование информации займёт время.
Mac: Копирование медиатеки — длительная процедура Windows:
Копирование медиатеки — длительная процедура Windows:  Перенесите медиатеку iTunes в папку «Музыка»
Перенесите медиатеку iTunes в папку «Музыка» - Запустите iTunes.
Выполнив эти действия, вы скопируете всю медиабиблиотеку с прослушиваниями, оценками и созданными плейлистами.
Genius подберёт подходящие песни
iTunes способен создавать плейлисты на основе музыкальных предпочтений пользователей. Genius анализирует медиатеку и советует подходящие треки. Эта функция даёт владельцу устройства Apple ряд возможностей:
- Genius Shuffle. Если Вы не можете определиться с треком для прослушивания, iTunes самостоятельно подберёт песню и воспроизведёт треки, которые с ней сочетаются. Вам просто необходимо запустить Genius;
- плейлисты Genius. Выберите понравившийся трек, нажмите на правую клавишу мыши и запустите Genius. iTunes создаст плейлист из композиций, подходящих друг другу по стилистике;
- миксы Genius. Выберите близкий по настроению жанр, и iTunes начнёт беспрерывное проигрывание треков без рекламы и перерывов. Чем богаче ваша библиотека, тем больше плейлистов создаст программа.
Функция Genius не требует оплаты. Для её использования нужны лишь идентификатор AppleID и доступ к интернету.
Как создать плейлист Genius
Выберите песню, затем в меню пройдите по пути «Файл» > «Новый Плейлист Genius».
При создании плейлистов на основе Genius в проигрывателе iTunes используются анонимные данные из музыкальных библиотек пользователей и iTunes Store.
Создание плейлистов и другие функции iTunes: видео
iTunes предлагает широкие возможности для создания индивидуальных плейлистов под настроение. Владельцу iPhone даже не нужно подбирать песни самостоятельно: благодаря функции Genius iTunes сам сформирует перечень песен, которые наверняка придутся пользователю по вкусу.

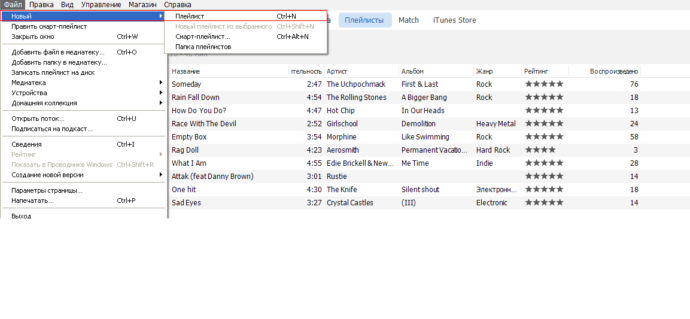 Формирование плейлиста, основанного на музыкальных предпочтениях пользователя
Формирование плейлиста, основанного на музыкальных предпочтениях пользователя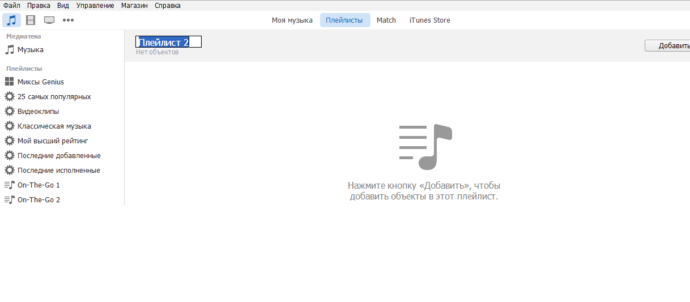 Назовите плейлист, чтобы его можно было легко найти среди других
Назовите плейлист, чтобы его можно было легко найти среди других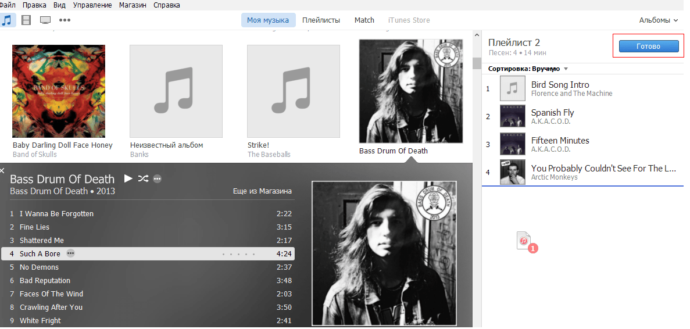 При переносе треков в правую часть iTunes вы получаете новый плейлист
При переносе треков в правую часть iTunes вы получаете новый плейлист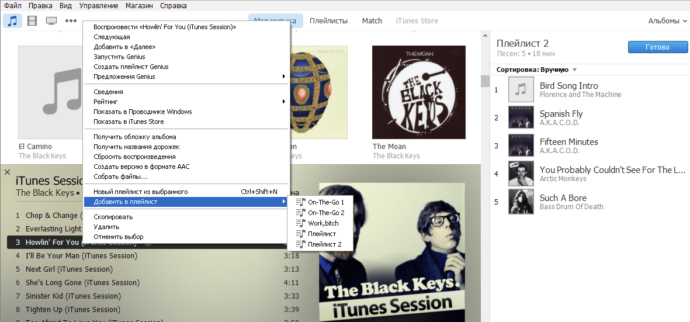 Пользователь может вносить правки в созданные ранее плейлисты
Пользователь может вносить правки в созданные ранее плейлисты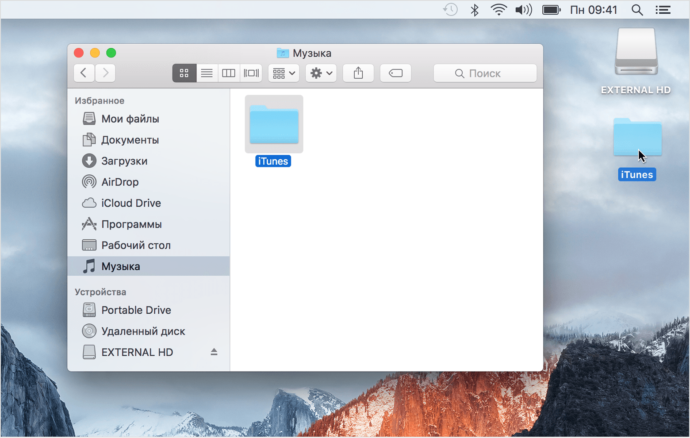 Перенос медиатеки iTunes на рабочий стол на новом устройстве Mас Windows:
Перенос медиатеки iTunes на рабочий стол на новом устройстве Mас Windows: 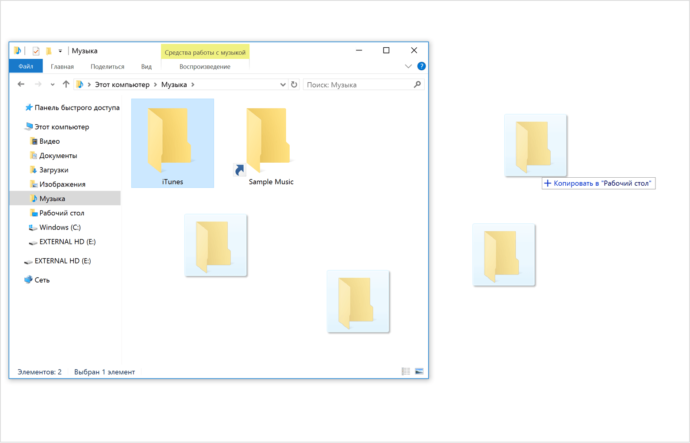 Перенос медиатеки iTunes на новом устройстве под ОС Windows
Перенос медиатеки iTunes на новом устройстве под ОС Windows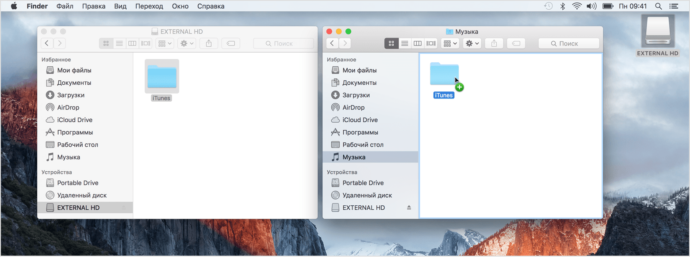 Копирование медиатеки — длительная процедура Windows:
Копирование медиатеки — длительная процедура Windows: 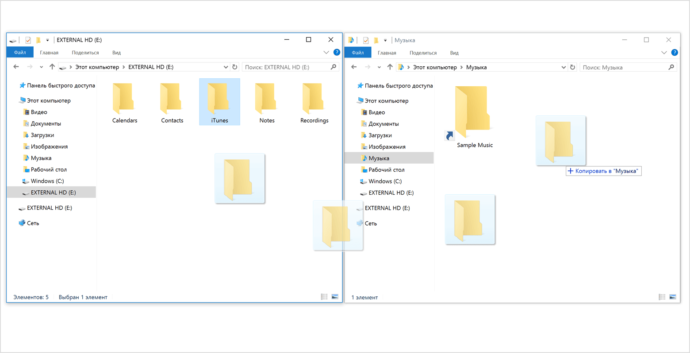 Перенесите медиатеку iTunes в папку «Музыка»
Перенесите медиатеку iTunes в папку «Музыка»