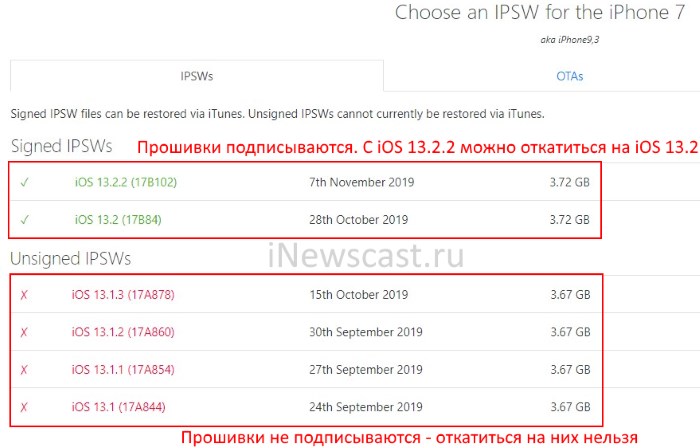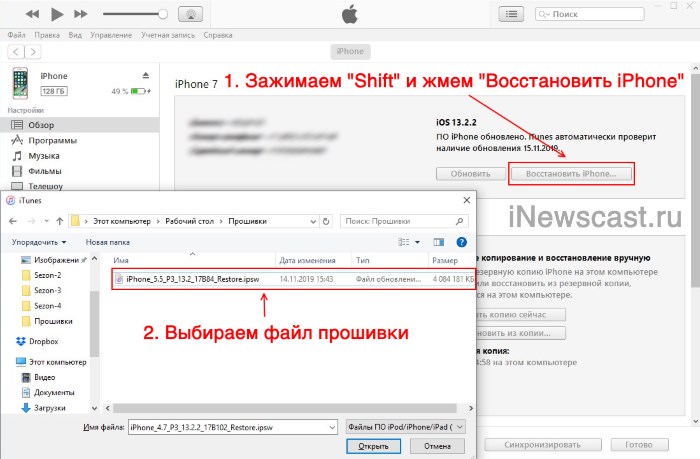Как откатить ios без itunes?
Как восстановить отключенный iPhone без iTunes (совместимо с iOS 14)
Размещено от Джордж Коннор Январь 13, 2021 18: 40
Восстановление iPhone из iTunes может помочь вам исправить заблокированный, даже замороженный iPhone.
Однако iTunes не работает эффективно из-за собственных ошибок.
«Без iTunes, как мне восстановить заводские настройки iPhone?»
Вот что вам расскажет этот пост.
В этом посте собраны лучшие и простые способы помочь вам восстановить iPhone без iTunes, Даже если у вас нет компьютера или пароля, вы также можете найти здесь точные решения.

- Путь 1. Восстановление iPhone без использования компьютера / iTunes (данные восстанавливаются)
- Путь 2. Восстановление iPhone до заводских настроек без iTunes (без обновления iOS)
- Путь 3. Восстановление iPhone без пароля / iTunes в режиме DFU / Recovery (обновление iOS)
- Путь 4. Профессиональный совет: восстановление данных после восстановления iPhone
Путь 1. Восстановление iPhone без использования компьютера / iTunes (данные восстанавливаются)
Первое решение, которое вы можете использовать для восстановления вашего iPhone, — это выполнить все настройки на iPhone без использования компьютера.
Перейдите в «Настройки» на вашем iPhone, затем перейдите в «Настройки»> «Сброс»> «Стереть все содержимое и настройки».
В командной строке вам необходимо ввести свой Apple ID и пароль, а также подтвердить свое восстановление iPhone до заводских настроек.

Таким образом, вы можете легко восстановить iPhone до заводских настроек. (Что означает восстановление iPhone?)
Конечно, если вы хотите продать iPhone и стереть данные для конфиденциальности, то вам лучше обратиться ко второму способу.
Путь 2. Восстановление iPhone до заводских настроек без iTunes (без обновления iOS)
Для восстановления iPhone до заводских настроек и постоянного удаления всех данных и файлов, Apeaksoft iPhone Eraser Вам поможет.

Восстановите iPhone без iTunes навсегда и полностью.
Перезагрузите iPhone на трех уровнях в зависимости от необходимости удаления данных.
Быстро и безопасно восстанавливайте iPhone без восстановления данных.
Совместимо с iPhone XS / XR / X / 8 / 7 / 6 / 5 / 4 и т. Д.
Теперь давайте разберемся в процессе восстановления iPhone.
Шаг 1. Подключите iPhone к компьютеру
Скачайте Apeaksoft iPhone Eraser на свой компьютер, установите и запустите его немедленно. Подключите ваш iPhone к компьютеру с помощью USB-кабеля.

Шаг 2. Восстановить iPhone до заводских настроек
В главном интерфейсе вы можете увидеть «Уровень стирания», выбранный по умолчанию как «Низкий». Щелкните его, чтобы выбрать нужный уровень стирания, и нажмите «Пуск», чтобы стереть данные с вашего iPhone.

Таким образом, ваш iPhone будет восстановлен до заводских настроек без обновления iOS.
Однако, если вы страдаете от подобной проблемы, как показано ниже:
«Можете ли вы восстановить или разблокировать отключенный iPhone без iTunes? Очень неприятно получать сообщение об ошибке« iPhone отключен, подключиться к iTunes »только из-за сломанного экрана и забытого пароля iPhone. И это не дело фабрики сбросить iPhone со всеми данными iOS, удаленными iTunes ».
Как вы можете восстановить iPhone без iTunes?
Третий способ точно вам ответит.
Путь 3. Восстановление iPhone без пароля / iTunes в режиме DFU / Recovery (обновление iOS)
iOS System Recovery может безопасно и легко восстановить iPhone без iTunes. Независимо от того, насколько плохое состояние вашего iPhone, например режим DFU, режим восстановления, логотип Apple, белый экран и т. Д., Он также может восстановить ваш iPhone и обновить его до последней поддерживаемой версии iOS.

Восстановление iPhone, застрявшего в режиме восстановления, режиме DFU, логотипе Apple и т. Д.
Восстановите iPhone без iTunes или забыли пароль.
Работа для iPhone XS / XR / X / 8 / 7 / 6 / 5 / 4, iPas, iPod и т. Д.
Обновите iPhone до последней версии (поддерживается iOS 12).
Шаг 1. Запустите iOS Восстановление системы
Бесплатно загрузите, установите и запустите программное обеспечение iOS System Recovery на вашем компьютере.
В главном интерфейсе выберите «Восстановление системы iOS». Тем временем подключите свой iPhone к компьютеру с помощью USB-кабеля.

Шаг 2. Диагностика состояния iPhone
Выберите аварийный режим на вашем iPhone: логотип Apple, режим DFU или режим восстановления. Если нет, просто нажмите «Другие» и «Пуск», чтобы проверить состояние вашего iPhone.

Шаг 3. Переведите iPhone в режим Recovery / DFU
На этом шаге нажмите «Расширенный режим» и позвольте этому инструменту определить состояние вашего iPhone, и «Подтвердить», чтобы следовать инструкциям на экране, чтобы перевести iPhone в режим восстановления / DFU.

Шаг 4. Восстановить iPhone
После ввода вашего iPhone в режим Recovery / DFU, вам нужно проверить информацию о вашем iPhone. Если это не правильно, выберите правильный из выпадающего меню.
Нажмите «Восстановить», чтобы начать загрузку прошивки и восстановление iPhone до последней версии iOS.

Примечание: Таким образом, ваш взломанный iPhone снова будет работать без взлома, а несущий разблокированный iPhone снова заблокирован.
Кроме того, вы также можете использовать это программное обеспечение для
Путь 4. Профессиональный совет: восстановление данных после восстановления iPhone
В этой части после восстановления заводских настроек iPhone может потребоваться восстановление резервной копии iPhone. Тем не менее, без iTunes, как вы восстанавливаете данные iPhone?
Два варианта для вас: восстановить данные iPhone из резервной копии iCloud и восстановить файлы iPhone с iPhone напрямую с помощью iPhone Data Recovery.
Он восстанавливает удаленные или утерянные данные с iPhone напрямую без резервного копирования iTunes / iCloud, восстанавливает iPhone с iCloud без iTunes и безопасно выполняет резервное копирование восстановленных данных на компьютер.
В этом посте рассказывается о лучших способах 3, которые помогут вам восстановить заводские настройки iPhone без iTunes. Вы можете сделать настройки прямо на хорошо работающем iPhone; вы можете перезагрузить iPhone с помощью iPhone Eraser, чтобы предотвратить восстановление данных; наконец, вы можете восстановить iPhone без iTunes / пароля и обновить его до последней версии. Получить лучший способ, как вам нравится, и восстановить ваш iPhone без iTunes может быть легко, как вы думаете.
Dadaviz
Ваш IT помощник
Как откатить версию IOS на iPhone, iPad
Обновившись до новой версии IOS, вы можете заметить, что прошивка вам не понравится. В этом случае есть прекрасный выход — откатить программное обеспечение до оптимальной, на ваш взгляд, версии. То есть, если вы обновились до, например, IOS 10, то спокойно можете установить на свое устройство IOS 8, воспользовавшись нижеприведенными инструкциями.
Когда необходимо проводить откат iOS
Причинами для установки более старой версии операционной системы могут стать следующие обстоятельства:
- С новыми версиями прошивки изменяется дизайн, а новое оформление может понравиться не всем пользователям.
- Самым распространённым поводом является появление зависаний и глюков. Случаются подобные проблемы по двум причинам: либо новая версия прошивки стала доступна пользователям в слишком сыром виде, с ошибками в коде и недоработками, либо устройство, которое было обновлено, успело устареть для нагрузок, создаваемых новой версией IOS.
Учтите, что откат любого устройства для любой версии невозможен, подробную информацию о том, какое устройство до какой версии прошивки можно откатить, вы можете просмотреть на следующем сайте — http://appstudio.org/shsh. Все данные расположены в формате таблицы.
Как откатить iOS до определенной версии на Apple-устройстве
Перед тем как приступить к процессу, необходимо подготовить следующие вещи:
- Программу iTunes, установленную на вашем компьютере и обновленную до последней версии.
- Скаченная в легкодоступную папку выбранная вами версия программного обеспечения, имеющая формат IPSW. Скачать ее можно с проверенных интернет-сайтов, бесплатно распространяющих прошивки IOS, например, по следующей ссылке — http://appstudio.org/ios. Скачивайте прошивку строго для вашей модели устройства, иначе при установке возникнут проблемы.
- USB-переходник, который подключит ваше устройство к компьютеру.
Если все вышеприведенные условия вами выполнены, то следующим шагом станет подготовка самого устройства к процессу отката.
Сохранение важных данных
Учтите, что при откате устройства все данные, приложения и медиафайлы с него безвозвратно стираются, поэтому стоит о них позаботиться. Есть вариант, позволяющий удалять файлы с устройства, о нем будет сказано ниже в статье, но он является не менее стабильным. Сохранить все необходимо можно при помощи резервной копии, создаваемой следующим образом:
-
Подключите свое устройство к компьютеру и запустите iTunes.
Отключение пароля
Еще один немаловажный пункт — отключение пароля и Touch ID, если оный поддерживается и включен на вашем устройстве.
-
Открываем приложение «Настройки».
Деактивация функции «Найти iPhone»
Перед любыми действиями с прошивкой устройства необходимо отключать функцию «Найти iPhone», так как, в противном случае, iTunes попросту не допустит вас к совершению каких-либо действий:
-
Откройте приложение «Настройки» на вашем Apple-устройстве.
Откат прошивки
Если все предыдущие подготовительные работы были проведены, то можно приступать к самому откату. Не имеет значения, с какого устройства вы производите откат, а также с какой и до какой версии IOS будет выполнен переход.
-
Подключите устройство к компьютеру посредством USB-переходника.
Откат без потери данных
Такой вариант отката тоже существует, он позволяет выполнить откат без потери данных, находящихся на устройстве. Для этого в пункте 4 раздела «Откат прошивки» нужно нажать на кнопку «Восстановить», а кнопку «Обновить». Все остальные шаги полностью совпадают. Единственное, стоит учитывать, что выполнение полного восстановление, то есть сброс системы и установка ее с нуля, безопасней, так как шанс того, что от предыдущей версии останутся какие-либо элементы, намного ниже.
Видеоурок: Как откатить версию iOS
Сторонние программы для отката
Если по каким-то причинам способ с iTunes вам не подходит, то вы можете воспользоваться сторонней программой RedSnow. Она распространяется бесплатно как для Windows, так и для Mac OS на официальном сайте разработчика — http://redsnow.ru.
-
Скачав и открыв программу, выберите раздел Extras.
Возможен ли откат отдельных приложений
Если целью вашего отката системы является установка более старых версий приложений, то проводить его не стоит, так как есть вариант лучше — воспользоваться специальной программой App Admin. Скачать ее можно прямо из App Store бесплатно. Благодаря этому приложению, вы сможете просмотреть все доступные версии приложений, установленных на вашем телефоне, и откатиться до них. Чтобы воспользоваться программой, достаточно выбрать приложения для отката и ввести уникальный номер версии, до которой нужно отбросить выбранное приложение.
Итак, установка более старой версии программного обеспечения возможна на всех устройствах от компании Apple, но откатывать можно не до любой версии, а только до тех, которые имеют подпись SHSH. Процесс можно выполнить как через официальное приложение iTunes, так и через сторонние программы. Главное, скачать правильную версию прошивки и не прерывать процесс обновления до полноценного его завершения.
Как откатиться с iOS 15. Полная инструкция по возврату на iOS 14
На прошлой неделе Apple выпустила первую бета-версию iOS 15 для всех желающих. Это значит, что установить тестовую версию обновления может кто угодно – достаточно зарегистрироваться в программе раннего доступа и скачать активный бета-профиль. О том, как это сделать, я рассказывал вот тут. Правда, я тут же объяснил, почему не стоит торопиться с установкой бета-версии iOS 15, но тех, кто прочёл инструкцию, оказалось кратно больше. Поэтому и вопрос, как откатиться с iOS 15, задавался куда чаще. Что ж, разбираемся и с этим.

Обновились на iOS 15, а теперь хотите откатиться назад? Нет ничего проще
На самом деле инструкция по возврату с iOS 15 на iOS 14 актуальна и для тех, кто установил бету для разработчиков, и для тех, кто довольствуется общедоступной сборкой. Так что неважно, каким способом установки iOS 15 вы воспользовались в своё время. Методика отката, описанная ниже, универсальна.
Как включить режим восстановления на iPhone

Для начала вам потребуется научиться вводить своё устройство в режим восстановления
Но, прежде чем мы перейдём непосредственно к инструкции по откату, нам нужно разобраться, как ввести устройство в режим восстановления. Если говорить простым языком, он нужен для того, чтобы дать iPhone или iPad понять, что его ждёт принудительное изменение версии операционной системы. Но поскольку методика ввода в этот режим отличается от устройства к устройству, остановимся на ней подробнее.
Важно: на некоторых устройствах сначала запускается перезагрузка. Очень важно не отпускать клавиши, которые вы удерживаете, на этом моменте. Продолжайте удерживать их, и устройство перейдёт из состояния перезагрузки в режим восстановления.
- iPad с Face ID: нажмите и быстро отпустите кнопку увеличения громкости, затем нажмите и быстро отпустите кнопку уменьшения громкости. После этого нажмите и удерживайте кнопку питания, пока не начнётся перезагрузка. Продолжайте удерживать кнопку питания, пока планшет не перейдёт в режим восстановления.
- iPhone 8 и новее: нажмите и быстро отпустите кнопку увеличения громкости, затем нажмите и быстро отпустите кнопку уменьшения громкости. После этого нажмите и удерживайте кнопку питания, пока не увидите экран режима восстановления.
- iPhone 7, 7 Plus и iPod Touch 7: одновременно нажмите и удерживайте кнопки питания и уменьшения громкости. Продолжайте удерживать их до тех пор, пока не увидите экран режима восстановления.
- iPad с кнопкой Home, iPhone 6s, iPhone SE или iPod Touch 6: одновременно нажмите и удерживайте кнопку Home и кнопку питания. Удерживайте их, пока не увидите экран режима восстановления.
Как вернуться на предыдущую версию iOS
Когда я описывал методику обновления до iOS 15 beta 1 я самым первым пунктом указал, что вам следует сохранить резервную копию своего устройства. Она вам нужна не только для того, чтобы восстановить iOS 14, но и сохранить все данные, которые были в памяти вашего устройства на момент обновления. Вы же не пренебрегли той рекомендацией? Надеюсь, что нет.
- Запустите Finder или iTunes на Mac (зависит от версии macOS);
- Подключите iPhone, iPad или iPod Touch к Mac по кабелю;
- Переведите подключенное устройство в режим восстановления;

Восстановление — это то что нам нужно (да, у меня по-прежнему iTunes)
- На экране Mac появится запрос, хотите ли вы восстановить устройство, — соглашайтесь;
- Дождитесь завершения процесса восстановления и возврата на iOS 14;
- При повторной настройке устройства восстановите последнюю резервную копию.
В целом ничего сложного в процессе восстановления нет. Единственное, что важно сделать заранее, — это озаботиться сохранением резервной копии. Не будь её, вам придётся несколько труднее. Нет, на процессе восстановления это никак не скажется. Просто затем, когда вы заново настроите своё устройство, оно будет таким же чистым, каким было сразу после покупки. Никакие данные не сохранятся, и вы будете вынуждены накапливать весь массив данных заново. А это не так уж и удобно.

Новости, статьи и анонсы публикаций
Свободное общение и обсуждение материалов



Лонгриды для вас

Вы когда-нибудь стирали деньги в стиральной машине? А некоторые стирают целые AirPods! И теряют их в самых необычных местах. Вот топ историй потерянных AirPods, а заодно парочка лайфхаков, что делать в таких случаях.

iPadOS 15 стала не только самым спорным релизом iPadOS, но и также одним из самых странных обновлений Apple за последние несколько лет. Такое чувство, будто на нее просто забили.

Если ваши Apple Watch не заряжаются в экорежиме, Apple отремонтирует их бесплатно. Компания запустила новую программу ремонта для Apple Watch Series 5 и Apple Watch SE. Рассказываем, на кого она распространяется, и как отремонтировать Apple Watch по гарантии.
и без резервной копии можно легко откатиться если есть пк/мак. делается свежая резервная копия и в текстовом файле меняется версия с 15.0 на 14.6 (ну или какая там нужна)
Как вернуть (откатить) старую версию iOS? Вся правда!
Привет! Начнем сразу со «спойлеров» — практически никак. Нет, действительно, в большинстве случаев вернуть предыдущую версию прошивки iOS — это непосильная задача. И дело даже не в том, что для отката требуется проштудировать массу инструкций и приложить какие-то нечеловеческие усилия, неподвластные обычному человеку.
Эх, если бы это было так просто…
Все дело в нашей любимой (но это неточно) компании из Купертино. Именно Apple (на уровне своих серверов) категорически запрещает установку более старой версии iOS на iPhone и iPad.
- Вы спросите: «А раз вообще нельзя откатиться, то тогда чего ты тут начал умничать и даже написал какую-то инструкцию?».
- Я отвечу: «Некоторые шансы все-таки есть».
Какие? Сейчас все быстренько расскажу. Поехали же!
Итак, почему в большинстве случаев на iPhone или iPad нельзя установить старую версию iOS? Потому что существует такая штука, как «подпись прошивки».
Если вкратце, то это сверка программного обеспечения на серверах Apple — вот здесь более подробно об этой процедуре.
Прошивка является новой или актуальной? Apple дает добро — устанавливай на здоровье. Прошивка устарела? Извините, поставить ее нельзя.
Тогда какие тут могут быть варианты? Их не так уж и много…
- Во-первых, после выхода новой прошивки в течении нескольких дней (недель) остается возможность поставить предыдущую (только предыдущую!) версию iOS — это нормальная практика для «яблочной» компании.
- Во-вторых, Apple иногда (очень-очень-очень иногда!) «глючит» и она начинает «подписывать» абсолютно все версии программного обеспечения для своих устройств. Такой праздник жизни происходит крайне редко и длится крайне недолго.
Как быть в курсе всех этих «свистоплясок» с прошивками и при необходимости (возможности) откатить версию iOS для своего iPhone или iPad? Вот инструкция:
- Есть замечательный (без каких-либо шуток) сайт https://ipsw.me/ — на котором выложены абсолютно все прошивки для iOS-устройств и, что более важно, всегда есть актуальная информация о статусе программного обеспечения.
- Открываем сайт, выбираем свое устройство и видим список ПО.
- Зеленым цветом — прошивка подписывается и ее можно устанавливать. Красным — даже не пытайтесь.

- Выбираем необходимую прошивку, загружаем ее на компьютер.
- Запускаем iTunes, подключаем iPhone (iPad), при необходимости — создаем резервную копию.
- Удерживая (на клавиатуре) клавишу «Shift» жмем «Восстановить».

- Указываем путь к ранее загруженной прошивке.
Напоследок, несколько популярных вопросов и ответов:
- Можно ли проделать все эту операцию без компьютера? Нельзя — откат до старой версии прошивки возможен только через iTunes.
- «Дядя Вася из интернета» обещает, что у него есть какая-то секретная инструкция, которой он может поделиться всего за 500 рублей! Покупать? Лучше не платить — секретной инструкции нет, а «дядя Вася» просто станет чуть богаче.
- А когда наступит тот момент, при котором Apple начинает подписывать абсолютно все прошивки и я смогу установить легендарную iOS 6 на свой iPhone 4? Никто не знает. Повторюсь, данная штука происходит редко и длится недолго — нужно успеть. Вступайте в нашу группу ВК — если подобное произойдет, я сразу же сообщу вам об этом.
Пожалуй, пора закругляться. Если у вас остались какие-то вопросы или хочется поделиться своей историей — добро пожаловать в комментарии! С удовольствием выслушаю и, при необходимости, постараюсь помочь!
Как восстановить или сбросить iPhone без iTunes
С момента появления iPhone в 2007 году iTunes предоставил портал, с помощью которого вы можете управлять своим устройством и восстанавливать его.
Но изменения в воздухе. Мало того, что iTunes едва ли хватит на несколько лет, но в середине 2019 года Apple объявила, что собирается окончательно убить приложение и заменить его тремя отдельными частями программного обеспечения.
Так что, если у вас нет доступа к iTunes по какой-либо причине, или вам интересно, как восстановить iPhone без iTunes, как только приложение перестает существовать, продолжайте читать.
Восстановление iPhone против Сброса iPhone
Люди часто используют «восстановление» и «сброс» взаимозаменяемо. Однако делать это неправильно; два слова относятся к разным процессам. Сброс вашего устройства — более легкий подход. Это сотрет данные с вашего телефона, но не повлияет на прошивку или версию операционной системы.
Сброс также предлагает более детальный список опций. Помимо изменения всех настроек на вашем устройстве по умолчанию, вы также можете удалить все содержимое и настройки. При желании он также поддерживает сброс только сетевых настроек, словаря клавиатуры, раскладки домашнего экрана или параметров местоположения и конфиденциальности.
Восстановление iPhone — это процесс, который вам нужно предпринять, если у вашего iPhone возникают серьезные проблемы. Например, возможно, вы не можете вывести устройство из режима восстановления или из режима обновления прошивки устройства (DFU), или, возможно, вы продолжаете видеть коды ошибок (наиболее распространенными являются 3194, 4013, 4014, 9 и 51).
Далее вы можете разделить процесс восстановления на две категории: восстановление вашего iPhone в рабочем состоянии с помощью новой прошивки или восстановление резервной копии данных вашего iPhone.
Как перезагрузить iPhone без iTunes
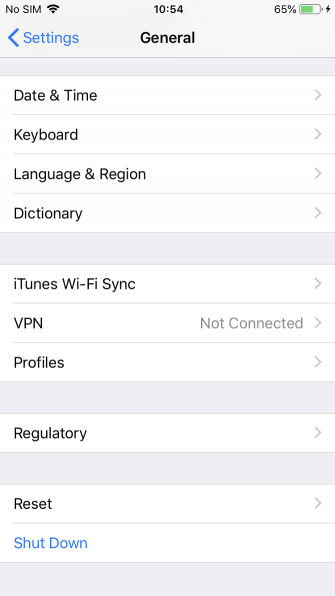
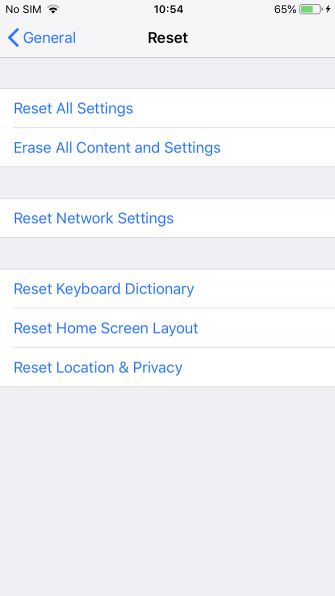
Сброс настроек iPhone без iTunes очень прост. Если ваше устройство работает правильно, вы можете сделать это из приложения «Настройки телефона». Чтобы сбросить ваш iPhone, выполните следующие действия:
- Включите устройство и убедитесь, что оно не подключено к iTunes.
- Открой настройки приложение.
- Перейдите к Общие> Сброс,
Здесь вы увидите список доступных вариантов сброса. Если вы хотите восстановить заводские настройки iPhone, нажмите на Стереть все содержимое и настройки вариант. В противном случае нажмите на выбор, который наилучшим образом соответствует вашим потребностям.
Перед началом процесса сброса вам нужно будет ввести свой пароль. Процедура займет несколько минут.
Как восстановить iPhone без iTunes
Если вы хотите восстановить iPhone без iTunes, ситуация несколько сложнее. Для этого вам нужно будет использовать стороннее программное обеспечение. Тремя ведущими брендами являются FonePaw, dr.fone и Tenorshare.
Для этого руководства мы сосредоточимся на программном обеспечении FonePaw. Не стесняйтесь попробовать два других приложения, если вам что-то не нравится в процессе FonePaw.
Как восстановить отключенный iPhone без iTunes
Как мы уже упоминали, есть две ситуации, когда вы используете процесс восстановления. FonePaw предлагает решения для обеих проблем:
- Если ваш телефон отключен, заблокирован или не отвечает
- Если вы хотите восстановить данные на вашем телефоне
Давайте сначала посмотрим, как восстановить неработающий iPhone без iTunes. Это также метод, которому нужно следовать, если вы забыли свой пароль iPhone
Забыли пароль iPhone или iPad? Вот как сбросить пароль!
Забыли пароль iPhone или iPad? Вот как сбросить пароль!
Забыли пароль iPhone или iPad и ваше устройство отключено? Вот как можно разблокировать отключенный iPhone или iPad и восстановить данные.
Прочитайте больше
Вы застряли в режиме восстановления / DFU или iTunes выдает ошибки во время процесса восстановления.
Для начала вам необходимо скачать приложение FonePaw iOS System Recovery, которое имеет как бесплатную, так и платную версию. Бесплатная версия имеет некоторые ограничения, но для целей этого процесса она будет работать нормально. Если вы хотите купить полное приложение, вам нужно заплатить 50 долларов. Он доступен как для Windows, так и для MacOS.
После запуска приложения подключите iPhone к компьютеру. Это должно быть проводное соединение; процесс не работает по Bluetooth или Wi-Fi. На следующем шаге процесс отличается в зависимости от того, отключен телефон или завис в режиме восстановления:
- Режим восстановления: Приложение iOS System Recovery обнаружит, что ваше устройство находится в режиме восстановления. Нажмите на подтвердить продолжать.
- инвалид: Если ваш телефон отключен, вам нужно нажать на Расширенный режим, Он предоставит инструкции на экране, чтобы перевести ваш iPhone в режим Recovery / DFU.
Какой бы процесс вы ни выполняли, вы должны перейти на экран, запрашивающий информацию вашего телефона. Вам необходимо ввести категорию, тип и модель вашего устройства. Вам также необходимо выбрать, какую версию iOS вы хотите установить в процессе восстановления.
Как только вы довольны всеми деталями, нажмите на Ремонт кнопка.
Скачать: FonePaw iOS System Recovery (бесплатно, доступна премиум-версия за 50 долларов)
Как восстановить данные iPhone без iTunes
Если вы удалили важную фотографию, сообщение, документ или файл со своего iPhone, вы сможете восстановить их, если будете действовать быстро. Еще раз, у FonePaw есть приложение, чтобы помочь. Существует бесплатная версия и платная версия за 60 долларов, доступная как для Windows, так и для MacOS.
Приложение имеет несколько существенных преимуществ по сравнению с использованием iTunes для восстановления файлов. Во-первых, в отличие от iTunes, он может (надеюсь) восстановить файлы прямо с вашего iPhone; вам не нужно делать резервную копию. Кроме того, вы можете восстанавливать данные в индивидуальном порядке из резервной копии iTunes, вместо того, чтобы иметь дело с подходом «все или ничего».
Чтобы восстановить данные iPhone без iTunes, выполните следующие действия:
- Загрузите и установите приложение iPhone FonePaw для восстановления данных.
- Выберите либо Восстановить из файла резервной копии iTunes, Восстановить из резервной копии файла iCloud, или же Сканирование данных iPhoneв зависимости от того, чего вы хотите достичь.
- Выберите файлы, которые вы хотите восстановить и / или восстановить.
- Нажми на оправляться кнопка.
Скачать: FonePaw iPhone Data Recovery (доступна бесплатная премиум-версия)
Как сбросить и восстановить ваш iPhone: резюме
Давайте кратко подведем итоги:
- Сброс вашего iPhone вернет его к заводским настройкам. Вы можете сделать это прямо с устройства без iTunes, но процесс будет недоступен, если ваш телефон отключен или застрял в режиме восстановления.
- Восстановление iPhone — это удобный способ, если ваше устройство не отвечает или когда вы хотите восстановить данные.
- Чтобы восстановить ваш iPhone без iTunes, вам нужно использовать стороннее приложение. Мы рекомендуем FonePaw.
Чтобы узнать больше об использовании вашего iPhone, узнайте, как починить ваш iPhone, если ваш компьютер не распознает его.
ITunes не распознает ваш iPhone? Вот исправление!
ITunes не распознает ваш iPhone? Вот исправление!
Найдите, что iTunes не распознает ваш iPhone? Вот, как решить эту проблему с несколькими возможными исправлениями.
Прочитайте больше
и как синхронизировать ваш iPhone с iTunes.
Узнайте больше о: Восстановление данных, iPhone Советы, iTunes, Устранение неполадок.
Лучшие игры дополненной реальности для Android и iOS