Как удалить документы и данные iphone?
Как удалить документы и данные на iPhone
Размещено от Билл Фаррелл Май 28, 2021 16: 46
По разным причинам вы хотите удалить некоторые данные или приложения iOS, особенно когда на вашем iPhone собрано слишком много ненужных файлов. Тогда как легко удалить документы и данные на iPhone?
Конечно, вам не нужно решение для удаления ненужных файлов по одному. Чтобы быстро выполнить работу, вы должны сосредоточиться на решениях в этом посте.
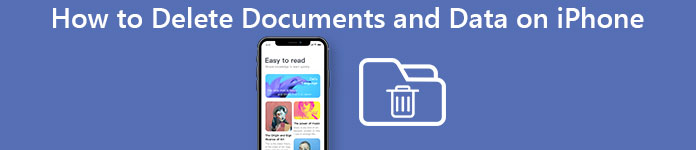
Этот отрывок посвящен представлению, что такое документы и данные на iPhone и как удалить документы и данные на iPhone эффективно.
Часть 1 : Что такое «Документы и данные» на iPhone / iPad / iPod touch
Прежде чем удалять документы и данные на вашем iPhone / iPad / iPod touch, вам лучше иметь общее представление о том, что это такое.
Вообще говоря, когда вы загружаете и используете на iPhone некоторые сторонние приложения, они неизбежно создают дополнительные данные. Чем чаще вы используете приложение, тем больше документов и данных оно создает.
Документы и данные обычно включают следующее: ненужные файлы, история браузера, файлы cookie, журналы, файлы кеша, фотографии, видео, данные для загрузки и т. Д. Таким образом, именно документы и данные, хранящиеся в этих приложениях, а не установленное приложение, занимают память вашего устройства iOS.
Однако не все документы и данные бесполезны. К бесполезным документам и данным относятся: кеш, поврежденные файлы, временно загруженные файлы, журналы сбоев и т. Д., В то время как полезные документы и данные завершаются: чаты, отправленные и полученные сообщения, фотографии, видео и так далее.
Чтобы освободить место для хранения, вам нужно удалить бесполезные документы и данные, но не полезные на iPhone.
В большинстве случаев вы можете удалить документы и данные на iPhone или iPad с помощью двух упомянутых ниже решений, с которыми легко справиться. Просто выберите желаемое решение в соответствии с вашими требованиями прямо сейчас.
Часть 2 : Удалить документы и данные на iPhone через папку «Документы и данные»
Шаг 1 , Открыть настройки приложения
Презентация Настройки приложение на главном экране вашего iPhone, которое представляет собой значок шестеренки на сером фоне. После этого вы можете нажать Общие вариант.
Шаг 2 . Выбирать Хранилище и iCloud вариант
Как только вы увидите опцию «Хранилище и iCloud» в общей папке, просто коснитесь ее, чтобы удалить документы и данные.
Шаг 3 , Проверьте управление хранением
Затем нажмите на Управление хранения в списках заголовка «Хранение» можно просмотреть подробную информацию обо всех приложениях, установленных в iPhone, например, об их объеме памяти.
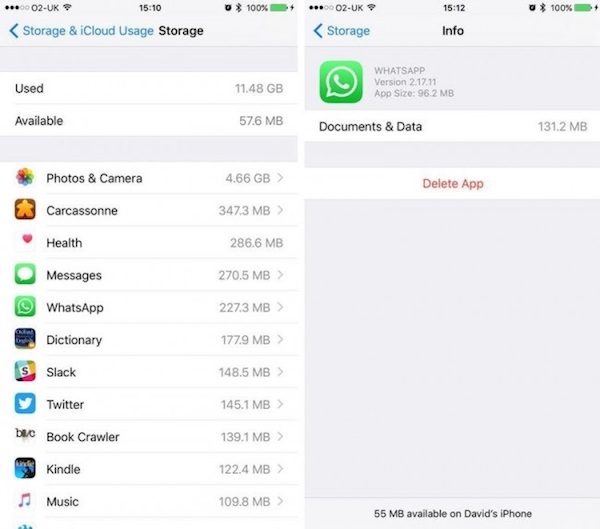
Шаг 4 , Удалить данные приложения в iPhone
Отсюда выберите определенное приложение, чтобы удалить его бесполезные документы и данные, такие как данные истории поиска на YouTube, удаление данных кеша в Facebook и многое другое. Ее вы также можете узнать, как быстро очистить кеш на iPhone.
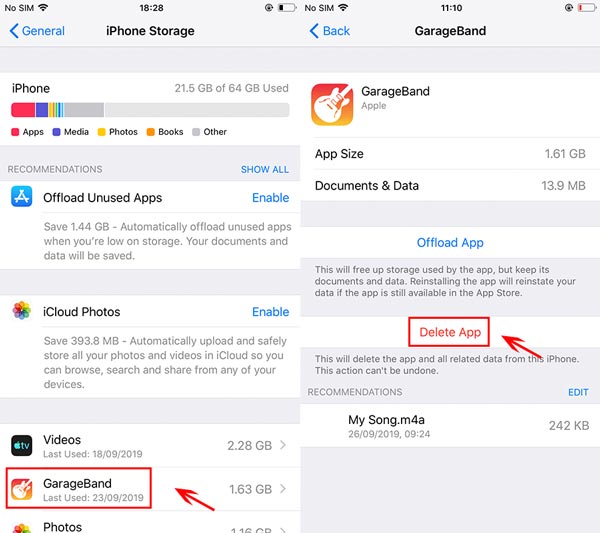
Однако, следуя этому методу, вы не сможете удалить все документы и данные на своем iPhone из-за строгих протоколов безопасности устройств Apple.
Часть 3 : [Лучший способ] Стереть документы и данные на iPhone с помощью iPhone Eraser
Если вы ищете лучшее решение для удаления документов и данных на вашем iPhone / iPad, профессиональная программа стирания может удовлетворить вас. Apeaksoft iPhone Eraser оценивается как самая полезная и мощная утилита для окончательного и тщательного удаления всего содержимого и настроек с iPhone, iPad и iPod touch, в том числе для хранения файлов документов и данных в приложениях.
- Легко и полностью стереть все содержимое и настройки с iPhone, iPad или iPod.
- Удалите все популярные типы данных iOS, такие как контакты, SMS, информация об учетной записи, фотографии, история браузера, видео, песни, игры, загрузки и т. Д.
- Предлагается три уровня стирания: Низкий уровень, Средний уровень и Высокий уровень.
- Поддержка любых устройств iOS, таких как iPhone XS, iPhone XS Max, iPhone XR, iPhone X, iPhone 8 Plus / 8 / 7 Plus / 7 / SE, iPad Pro / Air / mini, iPod touch 6 / 5.
- 100% защитит вашу личную информацию в один клик.
- Совместимо с Windows 10 / 8.1 / 8 / 7 / Vista / XP (SP2 или более поздняя версия).
Скачать для Win
ВниманиеТаким образом, все данные вашего iPhone, включая документ и настройки, будут удалены. Поэтому, чтобы избежать потери данных, вам лучше резервный iPhone во-первых. Выполните следующие действия, чтобы удалить документы и данные на iPhone:
Шаг 1 , Установите iPhone Eraser
Загрузите iPhone Eraser на свой компьютер и следуйте инструкциям по его установке. Это программное обеспечение доступно как для Windows, так и для Mac.
Шаг 2 , Подключите устройство iOS к компьютеру
Запустите Apeaksoft iPhone Eraser и подключите ваш iPhone к компьютеру с помощью USB-кабеля. Не отключайте ваше устройство в течение всего процесса удаления.

Шаг 3 , Применить другой режим
Выберите подходящий режим для удаления ненужных документов и данных на вашем iPhone. По желанию вы можете выбрать низкий, средний и высокий уровень.

Шаг 4 , Начать процесс очистки
После того, как все настроено, нажмите кнопку «Пуск», чтобы удалить выбранные документы и данные на вашем iPhone / iPad.

Часть 4 : Как удалить документы и данные из iCloud на iPhone
Помимо двух упомянутых выше решений, вы также можете удалить документы и данные из iCloud на своем iPhone.
Этот метод является самым быстрым среди трех решений, но вы должны выполнить процесс удаления один за другим вручную для всех приложений на вашем устройстве.
Вот общее руководство по удалению документов и данных из iCloud:
Шаг 1 , Проверьте все приложения
Запустите приложение «Настройки», выберите опцию iCloud и нажмите «Хранилище». Затем перейдите на страницу «Управление хранилищем» и нажмите «Показать все», чтобы получить список всех сведений о приложениях. Здесь вы можете увидеть объем памяти для каждого приложения.
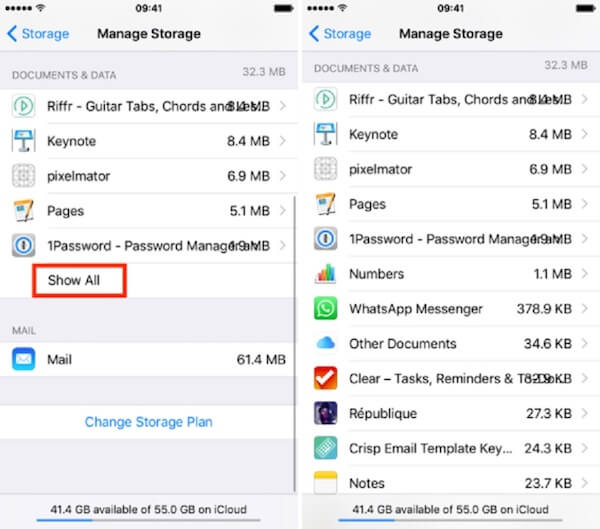
Шаг 2 , Выберите конкретное приложение
Найдите и найдите определенное приложение, из которого вы хотите удалить бесполезные документы и данные, а затем нажмите кнопку «Изменить» в правом верхнем углу.
Шаг 3 . Очистить все документы и данные
Когда вы видите опцию «Удалить все», просто коснитесь ее и подтвердите свое решение, снова нажав опцию «Удалить все», чтобы очистить все документы и данные этого приложения на вашем iPhone.
Если вы случайно удалили документы и данные на iPhone, просто быстро восстановите iPhone здесь.
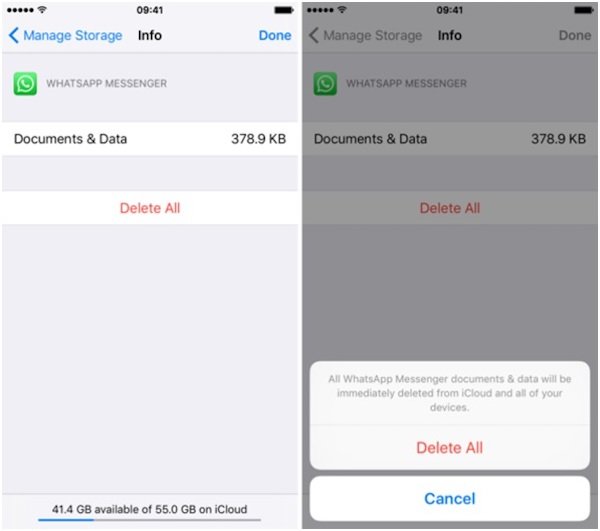
Заключение
Выше все материалы о том, как удалить документы и данные на вашем iPhone. Просто возьмите устройство и следуйте приведенным выше инструкциям. Вы обнаружите, что ваше устройство намного чище.
Для того, чтобы освободить место для хранения и улучшить производительность бега вашего iPhone, вы также можете использовать iPhone Eraser удалить кеш и куки в приложениях. В iPhone Eraser есть и другие интересные функции, которые вы можете использовать!
Наконец, если у вас есть дополнительные мысли о том, как удалить документы и данные на iPhone, вы можете поделиться ими в комментариях и не забудьте поделиться этим отрывком со своими друзьями, если это поможет вам в какой-то степени!
Как очистить документ и данные на iPhone и освободить место
Каждый раз, когда ваш iPhone становится настолько медленным, что вы хотите разбить его, вы всегда можете попробовать очистить хранилище iPhone, Когда вы проверяете объем памяти, занимаемый приложениями на iPhone / iPad, вы можете быть удивлены тем, что называется «Документы и данные» на iPhone, что занимает много места на ваших устройствах, иногда даже больше, чем само приложение. Ты знаешь как очистить документы и данные на iPhone?
Так что же это за загадочные «Документы и данные» на iPhone? Как удалить документы и данные на iPhone? Продолжайте читать и найдите ответ.
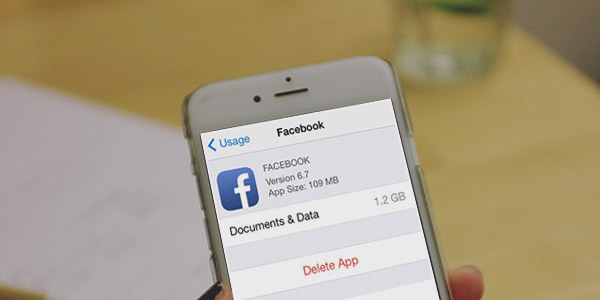
- Часть 1. Как удалить документы и данные на iPhone iPad
- Часть 2. Что такое «Документы и данные» на iPhone iPad
Часть 1. Как удалить документы и данные на iPhone / iPad
В первой части этой статьи мы покажем вам, как очистить документы и данные на iPhone. Хранятся ли документы и данные iPhone в сторонних приложениях или iCloud, вы можете найти подходящий способ их очистки и освобождения места.
Как удалить iPhone документы и данные, хранящиеся в сторонних приложениях
Существует два простых способа очистки документов и данных, хранящихся в сторонних приложениях на iPhone. Выберите нужный, чтобы удалить ненужные документы и данные iPhone.
Способ 1. Удалить и переустановить приложение
Один из быстрых способов очистки «Документов и данных» на iPhone — просто удалить приложение и переустановите его обратно. Это может не иметь большого смысла. Но Apple не предлагает лучшего решения для ручного удаления кэшей и данных приложений. Вот как очистить «Документы и данные» на iPhone.
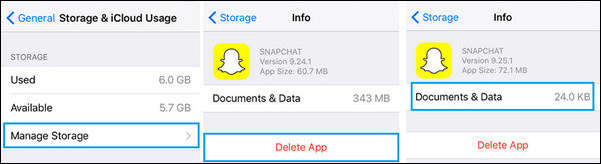
Шаг 1 Перейдите в «Настройки»> «Общие»> «Использование хранилища и iCloud», откройте раздел «Хранение» и выберите «Управление хранилищем». Здесь вы можете увидеть все приложения.
Шаг 2 На вкладке приложения, в котором есть «Документ и данные», который вы хотите удалить, выберите «Удалить приложение» в разделе «Документы и приложение».
Шаг 3 Теперь перейдите в App Store и переустановите только что удаленное приложение. После завершения загрузки вернитесь к тому же экрану «Хранилище», и вы увидите, что документы и данные были очищены.
Способ 2. Удалить данные, если это возможно
Вы также можете рассмотреть возможность удаления документов и данных в приложении iPhone за приложением, так как некоторые приложения предоставляют возможность очистки документов и данных. Для этого откройте приложения по одному и найдите соответствующую опцию в каждом приложении. Например, вы можете перейти на Facebook, чтобы удалить данные браузера, или войти на YouTube, чтобы удалить историю просмотров и историю поиска.
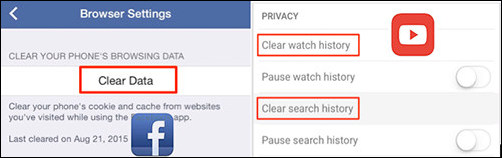
Но имейте в виду, что некоторые файлы данных не могут быть удалены с помощью этой опции. Кроме того, если у вас много приложений на iPhone / iPad, процесс может занять очень много времени.
Лучший iPhone Data Transfer вы можете знать:
Как удалить документы и данные на iPhone (из iCloud в iOS)
Другой тип «Документы и данные» хранится в iCloud, и это тот тип документов и данных, которые пользователи могут напрямую удалять, не удаляя сначала все приложение. С документами и данными iCloud нагрузка на хранилище на самом деле лежит не на самом устройстве, а в iCloud, поэтому большинству пользователей не нужно вручную удалять документы и данные из iCloud и приложений, хранящих эти данные там. Тем не менее, вот как вы можете удалить документы и данные из iCloud в iOS:
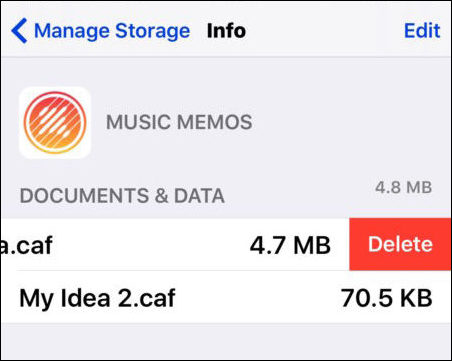
Шаг 1 Перейдите в «Настройки»> «Общие»> «Использование хранилища и iCloud», найдите раздел «iCloud» и выберите «Управление хранилищем».
Шаг 2 Прокрутите вниз, пока не увидите раздел «Документы и данные», затем нажмите на приложение, из которого вы хотите удалить «Документы и данные».
Шаг 3 Выберите «Изменить», затем «Удалить» или проведите пальцем влево и выберите «Удалить» в документах и данных iCloud, которые вы хотите удалить из определенного приложения.
Часть 2. Что такое «Документы и данные» на iPhone / iPad
Что такое документы и данные на iPhone? Существует два типа «Документы и данные», хранящиеся на iPhone и iPad, оба из которых могут занимать место на устройстве. Один из них, как правило, относится к кешам конкретного приложения и связанным данным приложения, другой — к iCloud-файлам приложения.
Обычно, когда мы говорим о «Документах и данных», мы ссылаемся на первый тип. Когда вы используете сторонние приложения в iOS 10/9/8, некоторые дополнительные данные, такие как информация журналов, файлы cookie, кэши или загруженные изображения и видео, будут создаваться приложением и сохраняться в папке «Документы и данные» на вашем iPhone. / IPad. Например, когда вы запускаете Snapchat на iPhone 6s и вводите имя пользователя и пароль для входа в Snapchat, значок Snapchat и введенные вами тексты будут сохранены в «Документах и данных» в папке приложения Snapchat, которая займет место на ваш айфон 6с.
Отдельно «Документы и данные», связанные с iCloud, обычно представляют собой файлы и документы, связанные со стандартными приложениями, такими как Страницы, Номера, Почта и т. Д., Но хранящиеся в iCloud. Это файлы того же типа, которые вы можете увидеть при просмотре iCloud Drive, и эти документы и данные обычно не складываются, если вы не являетесь активным пользователем пакета iWork.
Теперь вы можете знать, что такое iPhone «Документы и данные» и как теперь удалять документы и данные на iPhone. Но это всего лишь один из методов очистки и организации ваших устройств iOS. Если вы хотите освободить хранилище iPhone и удалить другие файлы или ненужные файлыВам предлагается использовать некоторые профессиональные инструменты для очистки iOS, такие как iPhone Eraser.
Что вы думаете об этом посте.
- 1
- 2
- 3
- 4
- 5
Что нужно сделать перед продажей, передачей либо обменом iPhone, iPad или iPod touch с доплатой
Выполните эти действия, чтобы перенести информацию на свое новое устройство, а затем удалить личную информацию со старого устройства.
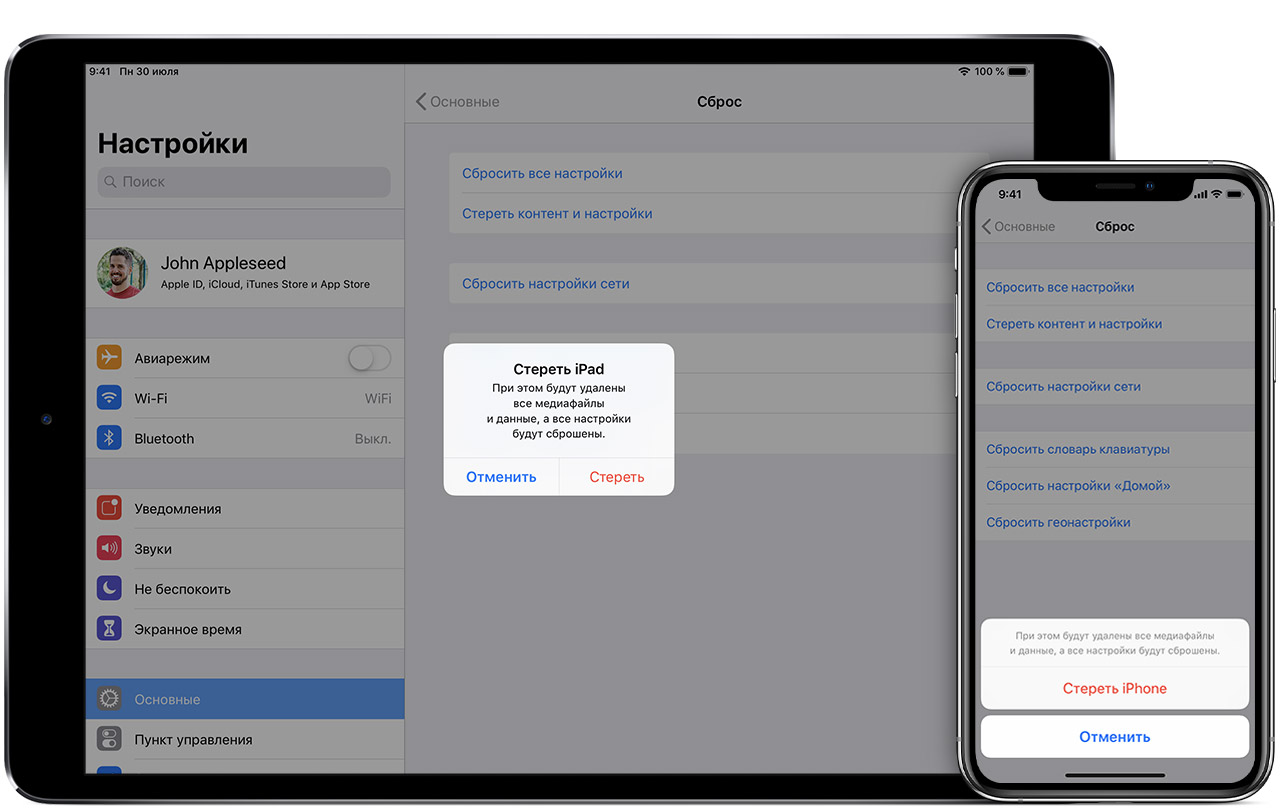
Прежде чем продавать, передавать или обменивать свое устройство с доплатой, следует сначала перенести свою личную информацию на новое устройство, а затем удалить ее со старого устройства.
Не удаляйте вручную контакты, календари, напоминания, документы, фотографии и другую информацию iCloud, когда выполнен вход в учетную запись iCloud с использованием вашего идентификатора Apple ID. Это приведет к удалению содержимого с серверов iCloud и всех устройств, подключенных к учетной записи iCloud.
Если iPhone, iPad или iPod touch все еще у вас
Выполните эти действия, чтобы перенести информацию на свое новое устройство, а затем удалить личную информацию со старого устройства.
Перенос информации на новое устройство
Если вы используете iOS 11 или более позднюю версию и у вас появилось новое устройство iPhone, iPad или iPod touch, можно воспользоваться функцией «Быстрое начало» для автоматического переноса данных со старого устройства на новое. Если вы используете iOS 10 или более раннюю версию, воспользуйтесь iCloud, iTunes или Finder для переноса данных на новое устройство.
Если ваш номер телефона изменится вместе с новым устройством, добавьте дополнительные доверенные номера телефонов в свою учетную запись, чтобы не потерять доступ. Если у вас больше нет доступа к старому номеру телефона, можносгенерировать код двухфакторной аутентификации на вашем старом устройстве, если это необходимо.
Удаление личной информации со старого устройства
- Если ваш iPhone объединен в пару с часами Apple Watch, разорвите пару.
- Создайте резервную копию данных на устройстве.
- Выполните выход из iCloud, iTunes Store и App Store.
- Если используется ОС iOS 10.3 или более поздней версии, перейдите в меню «Настройки» > [ваше имя]. Прокрутите вниз и нажмите «Выйти». Введите пароль для идентификатора Apple ID и нажмите «Выключить».
- Если используется ОС iOS 10.2 или более ранней версии, перейдите в меню «Настройки» > iCloud > «Выйти». Нажмите кнопку «Выйти» еще раз, нажмите «Удалить с [устройство]» и введите свой пароль к Apple ID. Перейдите в меню «Настройки» > «iTunes Store и App Store» > Apple ID > «Выйти».
- Если в дальнейшем вы не планируете пользоваться телефонами Apple, отмените регистрацию в службе iMessage.
- Вернитесь на экран «Настройки» и нажмите «Основные» > «Сброс» > «Стереть контент и настройки». Если включена служба «Найти [устройство]», может потребоваться ввести идентификатор Apple ID и пароль. Если вы используете устройство с eSIM, выберите вариант удаления данных с устройства и профиля eSIM, когда появится соответствующий запрос.
- Если появится запрос на ввод пароля устройства или пароля ограничений, введите его. Затем нажмите «Стереть [устройство]».
- Свяжитесь с оператором связи, чтобы получить помощь по передаче прав на услуги новому владельцу. Если с устройством не используется SIM-карта, вы можете связаться с оператором связи и получить консультацию по передаче прав на услуги новому владельцу.
- Удалите старое устройство из списка доверенных устройств.
При удалении информации с iPhone, iPad или iPod touch блокировка активации для функции «Найти [устройство]» отключается.

Если iPhone, iPad или iPod touch уже не у вас
Если описанные выше действия были выполнены не полностью и устройства у вас уже нет, сделайте следующее.
- Попросите нового владельца стереть весь контент и настройки, как описано выше.
- Если на устройстве используется служба iCloud и функция «Найти [устройство]», войдите в свою учетную запись на странице iCloud.com/find или в приложении «Локатор» на другом устройстве, выберите нужное устройство и нажмите «Стереть». Стерев данные с устройства, нажмите «Удалить из учетной записи».
- Если не удается выполнить ни одно из предложенных действий, измените пароль к Apple ID. В этом случае личная информация на вашем прежнем устройстве не будет удалена, но новый владелец также не сможет удалить ее из iCloud.
- Если в дальнейшем вы не планируете пользоваться телефонами Apple, отмените регистрацию в службе iMessage.
- Если вы используете службу Apple Pay, на веб-сайте iCloud.com можно удалить данные о кредитных и дебетовых картах. Выберите «Настройки учетной записи», чтобы увидеть, какие устройства используют Apple Pay, затем щелкните устройство. Нажмите «Удалить» напротив пункта Apple Pay.
- Удалите старое устройство из списка доверенных устройств.

Отправка устройства Android в компанию Apple для обмена с доплатой
Перед отправкой устройства Android в компанию Apple для обмена с доплатой необходимо выполнить следующие действия.
- Резервное копирование данных.
- Сотрите данные с устройства.
- Извлеките все SIM-карты, карты памяти, чехлы и защитные пленки для экрана.
Если вам нужна помощь, обратитесь к производителю устройства.

Дополнительная информация
- Создайте резервную копию данных iPhone, iPad или iPod touch либо выполните восстановление из резервной копии.
- Удалите все свои карты из Apple Pay.
- Узнайте, что делать в случае утери либо кражи iPhone, iPad или iPod touch.
- Сведения о блокировке активации.
- Независимо от модели или состояния устройства, мы можем превратить его во что-нибудь хорошее для вас и для планеты. Узнайте, как сдать iPhone, iPad или iPod touch по программе Apple Trade In в счет оплаты нового устройства или на утилизацию.
При выборе команды «Стереть контент и настройки» с устройства будут стерты все данные, в том числе сведения о кредитных и дебетовых картах в Apple Pay, фотографии, контакты, музыка и приложения. Службы iCloud, iMessage, FaceTime, Game Center и другие также будут отключены. При стирании данных с устройства его содержимое не будет удалено из хранилища iCloud.
Как очистить кэш и «Другое» на iPhone и iPad — рабочие способы
 Михайленко Сергей 19 Сен, 2020
Михайленко Сергей 19 Сен, 2020

Как почистить кэш и удалить «Другое» на iPhone и iPad.
Со временем iPhone и iPad начинают работать медленнее, а их встроенная память забивается всяким хламом. Это известный факт, который пользователей устройств Apple не устраивает, но с ним приходится мириться. Или же бороться, например, очищать кэш iPhone и iPad, удаление которого позволяет и ускорить работу, и освободить ценное место в памяти. В этой инструкции рассказали о том, как очистить кэш и «Другое» на iPhone и iPad. Собрали только проверенные и эффективные способы.

Как эффективно очистить кэш на iPhone и iPad без потерь данных
Начнем с наиболее оптимального и эффективного способа очистки кэша на iPhone и iPad с помощью iTunes. Данный метод не удаляет весь кэш полностью, а удаляет только реальный «мусор». Например, после использования способа вложения в Viber или WhatsApp не будут удалены, так как iTunes не считает их “мусором”. Однако свободное место на устройстве все же появится и немало.
- Что удаляется? С iPhone или iPad удаляется именно «вредный кэш» — «мусор», который не нужен в системе.
- Сколько времени занимает очистка? От 10 до 30 минут в зависимости от количества установленных приложений.
- Что-нибудь важное удалится? Нет, весь контент на iPhone и iPad останется в целости.
- Нужно ли будет вводить пароли в приложениях? Нет, после восстановления вы сразу же сможете пользоваться любыми приложениями без необходимости выполнять авторизацию.
- Сколько место освобождается? От 1 до 4 ГБ.
Шаг 1. Подключите iPhone или iPad к компьютеру, запустите iTunes и выберите мобильное устройство на главном экране программы.

Шаг 2. Поставьте флажок на пункте «Шифровать резервную копию iPhone» и введите пароль для резервной копии. Важно! Пароль обязательно необходимо запомнить.

Шаг 3. Нажмите «Создать копию сейчас» для создания резервной копии вашего iPhone или iPad на компьютере. Дождитесь выполнения операции.

Шаг 4. После создания резервной копии на iPhone или iPad перейдите в меню «Настройки» → [ваше_имя] → iCloud → «Найти iPhone» и отключите функцию «Найти iPhone». Это необходимо для последующего восстановления из только что созданной резервной копии. Если функция «Найти iPhone» будет включена, то iTunes не позволит выполнить восстановление.
Примечание: для отключения функции «Найти iPhone» понадобится ввести пароль от Apple ID.

Шаг 5. В iTunes нажмите «Восстановить из копии» и подтвердите начало восстановления, введя ранее установленный пароль. Не отключайте iPhone или iPad от компьютера до тех пор, пока мобильное устройство не будет перезагружено и не появится в iTunes.

Шаг 6. Когда iPhone или iPad включится вам останется только еще раз ввести пароль от вашей учетной записи Apple ID, а также дождаться, пока все приложения будут установлены.

Все приложения переустановятся
Готово! Когда мобильное устройство вновь отобразится в iTunes, вы сможете тут же увидеть сколько места было освобождено на нем в результате удаления кэша. В нашем случае на iPhone появились дополнительные 900 МБ. Важно отметить, что это при условии, что на iPhone буквально месяц назад выполнялся полный сброс. Если ваш iPhone или iPad находился в активном использовании длительное время, то на устройстве определенно освободится гораздо больше памяти.

Как удалить кэш конкретного приложения на iPhone и iPad
Предыдущий способ хорош тем, что все важные для пользователей данные точно остаются на iPhone или iPad. Документы и данные, например, уже упомянутые вложения в мессенджерах (это чаще всего фотографии, многие из которых могут быть памятными) сохраняются. Однако пользователям чаще всего без разницы на кэш в большинстве приложений, так как он не представляет из себя никакой ценности. Способ удалить кэш конкретных приложений существует, но назвать удобным его нельзя.
Шаг 1. Перейдите в меню «Настройки» → «Основные» → «Хранилище iPhone».
Шаг 2. Дождитесь загрузки списка приложений, после чего выберите приложение, кэш которого хотите полностью удалить. Все установленные приложения в списке отсортированы по размеру, что позволяет быстрее и проще определить «вредителей».

Шаг 3. На странице приложения обратите внимание на графу «Документы и данные». В ней и отображается размер кэша приложения. Для его очистки необходимо нажать «Удалить программу», подтвердить удаление, а после вновь установить приложение из App Store.
К сожалению, более удобного способа очистки кэша приложений на iPhone и iPad в Apple пока не реализовали. Тем не менее, этот трудоемкий способ вполне дает возможность разобраться с кэшем более детально.
Как удалить кэш Safari на iPhone и iPad
Очень много места на iPhone и iPad занимает кэш браузера Safari. Примечательно, что совсем активно пользоваться браузером для этого вовсе необязательно. Даже относительно редкие посещения веб-страниц через Safari наполняют “корзину с кэшем” моментально. Для удаления кэша Safari в Apple предусмотрели функцию.
Шаг 1. Перейдите в меню «Настройки» → Safari.
Шаг 2. Внизу страницы с параметрами нажмите «Очистить историю и данные». iOS предупредит вас о том, в результате очистки удалится история просмотров, файлы cookie и другие данные просмотра.

Шаг 3. Подтвердите выполнение операции.
Очистка кэша Safari выполняется мгновенно, но итог вас непременно обрадует. В нашем случае в памяти iPhone освободилось более 700 МБ.

Как полностью удалить кэш на iPhone и iPad
Полностью удалить кэш, он же раздел «Другое», невозможно без выполнения полного сброса iPhone или iPad. Ни одна утилита для компьютера, и тем более, ни одно приложение из App Store не способно полностью разобраться с кэшем. Поэтому, если кэш на вашем iPhone или iPad действительно не дает жить, то этот радикальный метод по-настоящему выручит.
Для полного сброса iPhone или iPad необходимо перейти на нем в меню «Настройки» → «Основные» → «Сброс» → «Стереть контент и настройки». iOS попросит вас подтвердить операцию путем ввода пароля. Важно! Система делает это не просто так. В результате полного сброса с iPhone или iPad будут удалены все данные. Обязательно создайте свежую резервную копию в iTunes или iCloud для последующего восстановления.

После выполнения полного сброса iPhone или iPad останется лишь настроить. На этапе настройки iOS предложит выполнить восстановление из резервной копии, что, конечно же, рекомендуется, так как на мобильное устройство будут восстановлены все важные данные. Разумеется, кэш таковыми данными не считается, и он не вернется на устройство. Если же хочется максимально “чистый” iPhone и iPad, то устройство можно настроить как новое. Ваши данные в таком случае не сохранятся, но никакого кэша и категории “Другое” на гаджете точно не останется.
Как частично очистить кэш на iPhone и iPad без использования компьютера
Если у вас под рукой нет компьютера с iTunes, а очистить iPhone или iPad от кэша все же хочется, можно воспользоваться специализированными приложениями из App Store. Сразу же подчеркнем, они очищают кэш лишь частично, так как Apple не позволяет их инструментам «залезать куда не нужно».
Из-за ограничений такие приложения не могут справиться с очисткой кэша так же эффективно, как iTunes. Тем не менее, если использовать iTunes возможности нет, приложения хоть как-то, но смогут помочь. Наиболее эффективными из таких приложений являются Magic Cleaner и Battery Saver.
Принцип их работы одинаковый. Необходимо запустить приложение и нажать Clena Junk или “Очистить мусор”. Оба приложения бесплатны, но содержат встроенную рекламу. И еще раз отметим, что эффективно очищать кэш такие утилиты не в состоянии, поэтому рекомендуем воспользоваться первыми тремя проверенными способами.
Поделиться ссылкой
Поставьте 5 звезд внизу статьи, если нравится эта тема. Подписывайтесь на нас Telegram , ВКонтакте , Instagram , Facebook , Twitter , YouTube .
Как очистить iPhone

Как очистить iPhone от мусора, если он у вас в руках
Как очистить кэш на iPhone через iTunes без потерь данных
Самый простой способ очистить iPhone от кэшированных данных (той информации, которую браузеры и многие приложения сохраняют на телефоне для быстродействия) — воспользоваться программой iTunes. Для этого у вас должен быть сам гаджет, компьютер на Windows или макоси и специальный провод для подключения устройства Lightening
1 шаг. В меню «Настройки» в разделе «Имя устройства — iCloud — Найти iPhone» отключаем эту функцию.
2 шаг. Подключаем устройство к компьютеру, включаем iTunes.
3 шаг. В разделе «Обзор» создайте резервную копию вашего устройства, вернее, его содержимого. В этой копии сохраняются только главные файлы приложений, а вот весь сопутствующий мусор исчезнет.
4 шаг. В том же разделе выбираем функцию «Восстановить из резервной копии»
5 шаг. Оценить объем освободившегося пространства можно на смартфоне. Посмотреть, сколько места у вас осталось, можно в разделе «настройки — Основные — Хранилище».

Как очистить «Другое» на iPhone
Очистка кэшированных фото, видео, музыки
Очистка кэша в приложениях
Самые мусорные приложения на телефоне — это различные мессенджеры. Наиболее простой способ избавиться от их кэша — просто удалить, а затем установить программу заново. В этом случае из скрытых папок удалятся все фотографии, звуки и видео, которые телефон подгружал до этого. Это может быть несколько гигабайт информации!
Если удалять приложение вы не хотите, а внутри него нет функции очистки кэша, воспользуйтесь программой очистки кэш памяти. Среди полезных — Magic Phone Cleaner, Battery Saver. Эти приложения позволят очистить кэш одним нажатием, а затем можно следить за наполнением памяти.
Как очистить историю Safari
Это можно сделать прямо на самом iPhone. Для этого зайдите в раздел «Основные», выбирайте вкладку «Хранилище». Здесь нажмите «Управлять». Выбираем программу Safari, нажимаем на «документы и данные» и дальше вам предложат Resert account cache. Соглашайтесь. Также это можно сделать через Настройки: здесь найдите веб-браузер, нажмите на строчку и выберите опцию: «Очистить историю и данные сайтов».
Если у вас стоит другой браузер, например, Chrome, чистить кэш придется из приложения: здесь нужно выбрать Меню, настройки, личные данные и функцию — почистить кэш. Также можно удалить данные для автозаполнения. Это полезно и в том случае, если вы не хотите раскрывать другим свои интересы и историю поиска.
Что делать, чтобы экономить память iPhone
- Много кэша образует Siri. Для стирания его включайте и отключайте функцию раз в несколько дней.
- Проверьте альбом с удаленными фотографиями и удалите их до конца.
- Отключите фоновое обновление для большинства приложений.
- Удаляйте видео и фото вложения в Сообщениях.Запретите телефону сохранять оригиналы фото и видео.
Как очистить iPhone перед продажей
Разберемся, какую информацию надо удалять с iPhone перед продажей.
Итак, вы решили продать свой гаджет, но совершенно не хотите разделять с его будущим владельцем мечты, личную информацию. При этом удалять все данные безвозвратно тоже не хочется — впереди новые айфоны, и календари с напоминалками еще пригодятся.
Для того чтобы удалить личные данные с iPhone при продаже нужно:
Шаг 1. Создать резервную копию данных на устройстве через Настройки.
Шаг 2. Выйдите из iCloud, iTunes Store и App Store. Затем выполните выход. Для этого на устройствах с системой старше 10.3 в меню Настройки найдите кнопку «Выйти». Введите пароль и нажмите «Выключить». Для более ранних версий ОС ищите эту кнопку в разделе «Настройки» — iCloud. Дважды нажмите «Выйти» и введите свой Apple ID. Затем нажмите «Выйти» в меню «Настройки — iTunes Store и App Store»
Шаг 3. В разделе «Основные» меню «Настройки» нажмите сброс, а затем выберите пункт «Стереть контент и настройки».
Шаг 4. Спокойно продавайте чистый телефон. При полном стирании данных отключается функция «блокировка активации» в «Найти iPhone»
Как очистить данные, если iPhone уже не у вас
Что делать, если вы продали или потеряли телефон и на нем остались все ценные данные?
Во-первых, можно попросить покупателя провести все действия из предыдущей главы.
Если на устройстве была включена функция «Найти iPhone», зайдите в iCloud, выберите свое устройство и нажмите «стереть». Это работает даже удаленно.
Также на сайте iCloud можно удалить данные кредитных или дебетовых карт в службе ApplePay.
