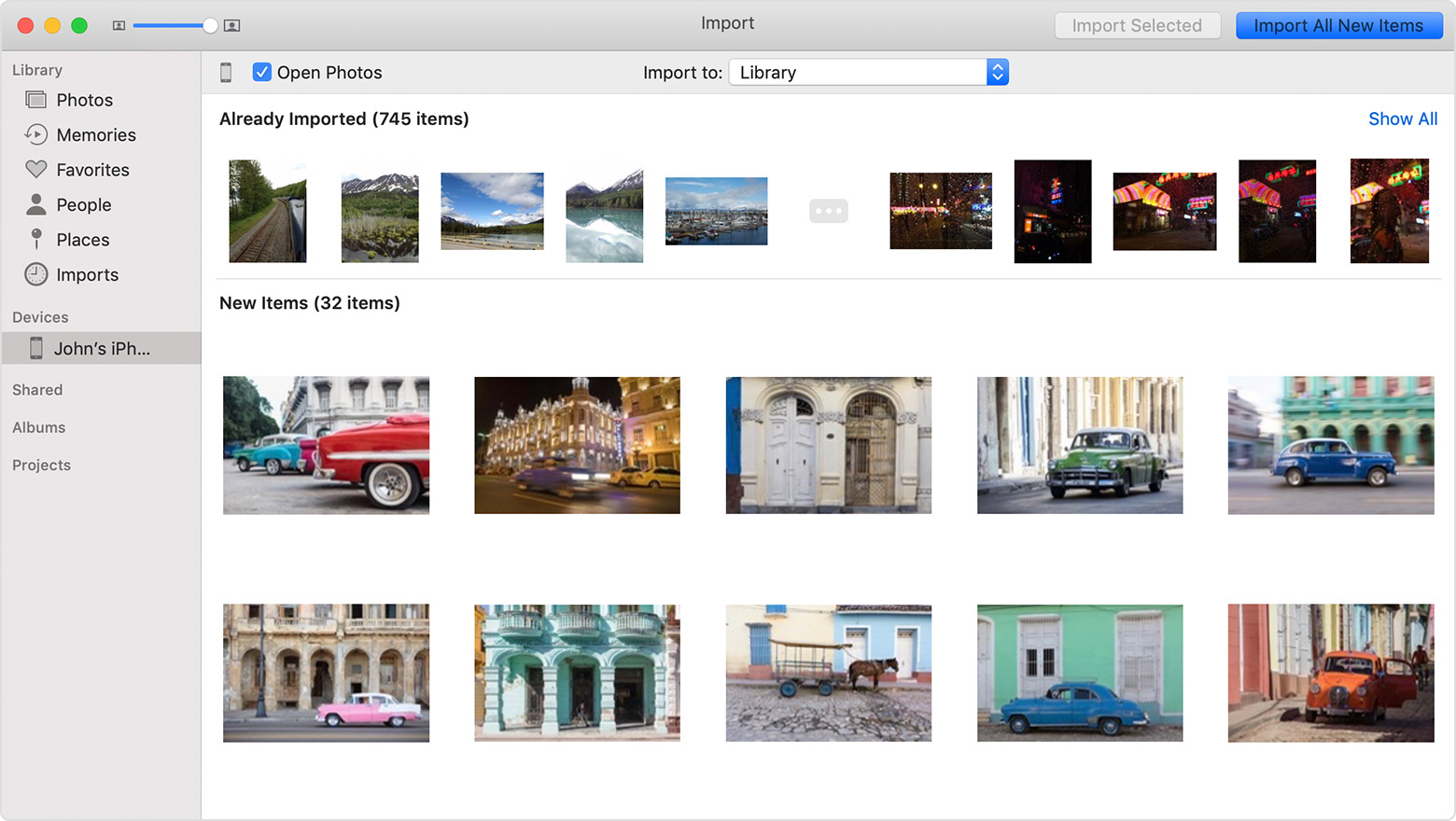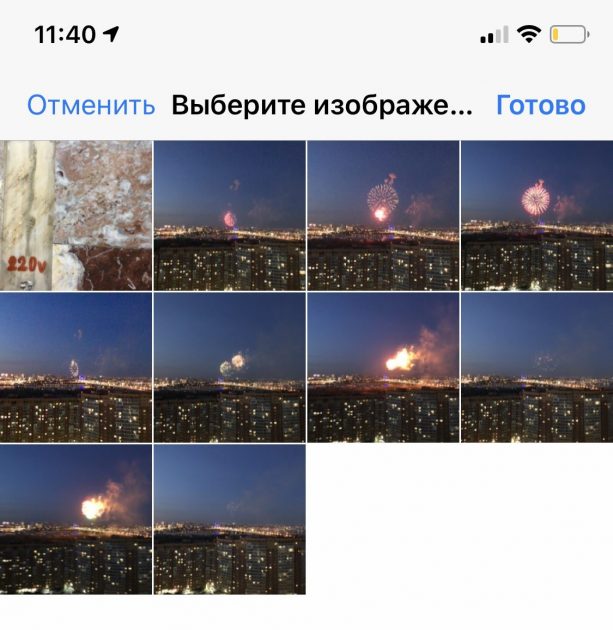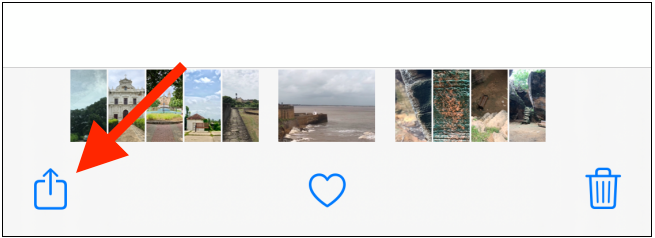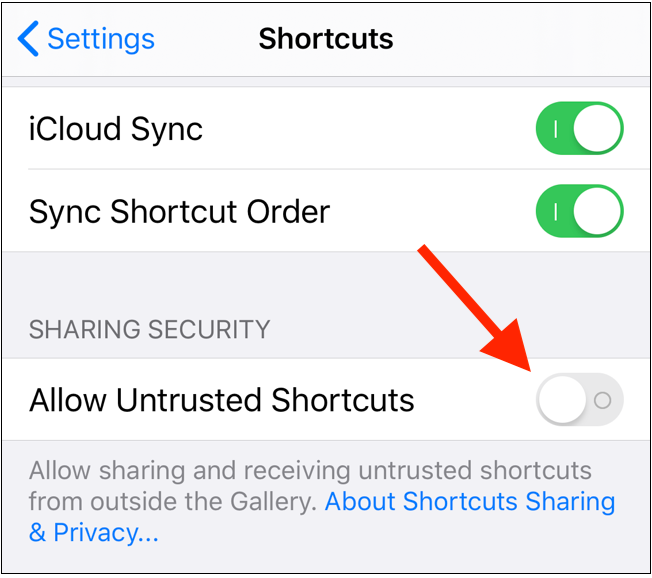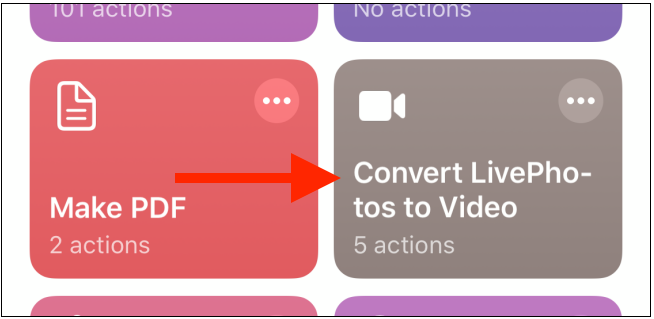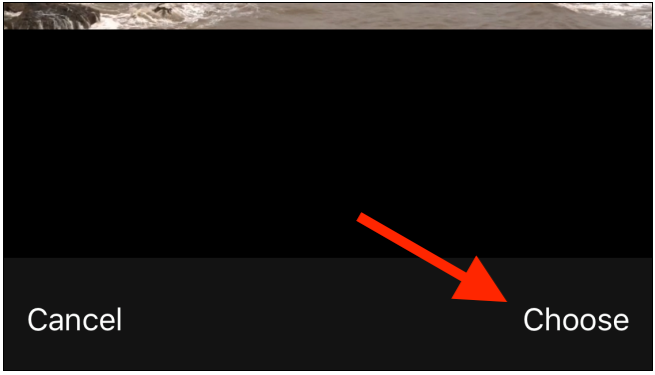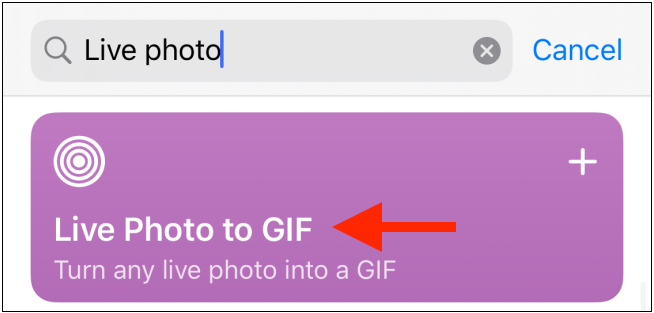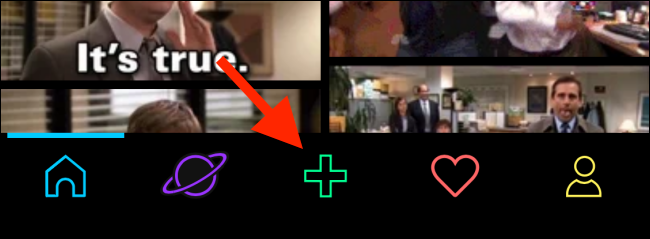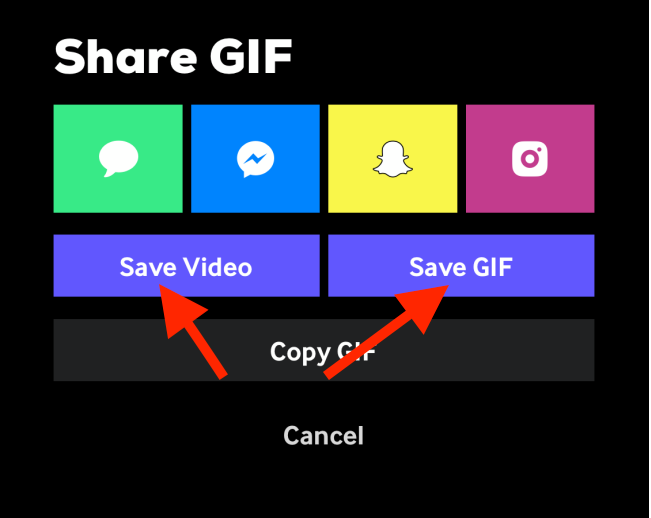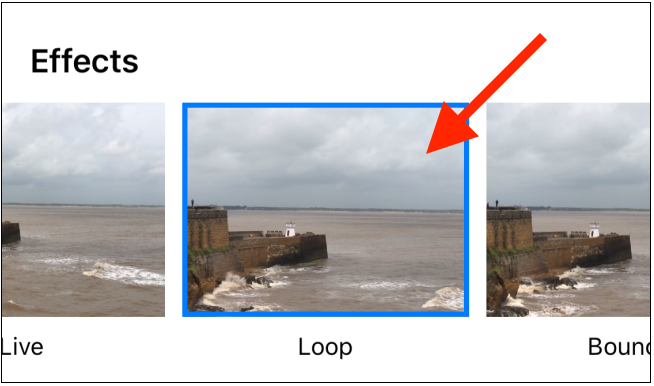Как сохранить live Photo с iphone?
Как сделать Gif (гифку) из Live Photos на iPhone, iPad или компьютере Mac
Функция камеры Live Photos впервые появилась в 2015 году с выходом iOS 9. Она позволяет снимать фото в виде не статичного, а подвижного кадра. Если точнее, сам кадр, а также 1,5 секунды до и после него воспроизводятся как видео со скоростью 15 кадров в секунду.
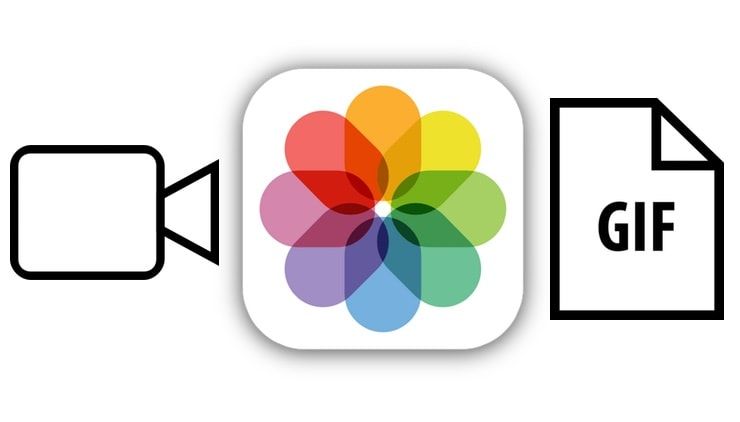
После появления в iOS функции Live Photos ее стали поддерживать множество приложений и сервисов, давая пользователям возможность обмениваться «живыми фотографиями». В приложении «Фото» даже есть специальная опция, позволяющая публиковать подвижные снимки в социальных сетях и пересылать в мессенджерах. Тем не менее, все еще существуют приложения, не поддерживающие Live Photo. Они позволяют обмениваться только статичными, неанимированными снимками (JPG), и лучшим решением в таком случае будет создание «гифки».
Вы сняли прикольное «живое фото» (Live Photos) на iPhone или iPad и хотите опубликовать его в социальных сетях как GIF-картинку? Ниже мы расскажем вам как.
Как сделать Gif (гифку) из «живого фото» прямо на Айфоне или Айпаде
1. Откройте приложение «Фото», в «Альбомах» выберите папку «Фото Live Photos» и нажмите на нужный снимок для того чтобы открыть его на весь экран.
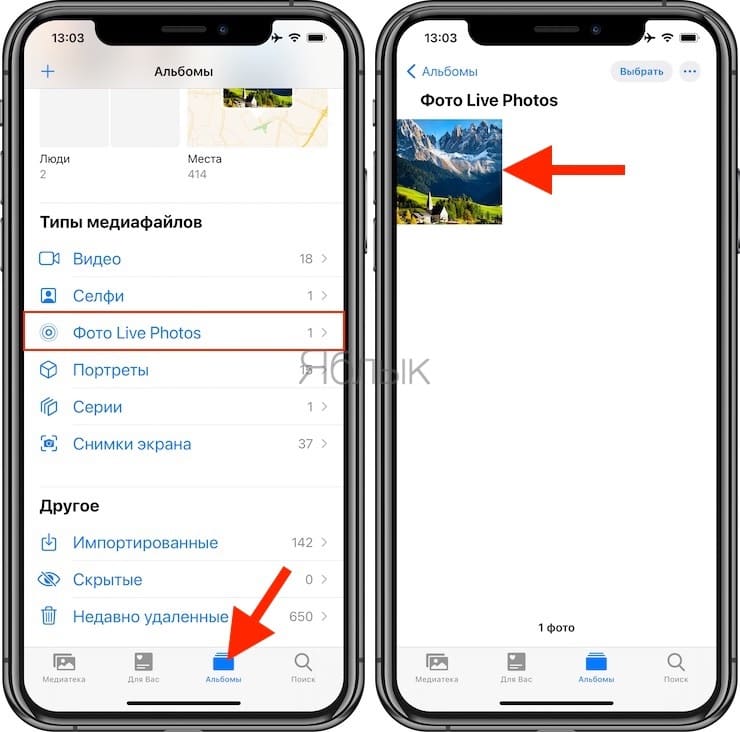
2. Сделайте свайп вверх от центра экрана, и откроется дополнительная информация о фотографии. Появятся четыре опции, из которых нас в данном случае интересуют только эффекты анимации (Петля и Маятник). С помощью Петли анимация будет воспроизводиться непрерывно, тогда как с эффекта Маятник она будет воспроизводиться от начала и до конца, а затем наоборот.
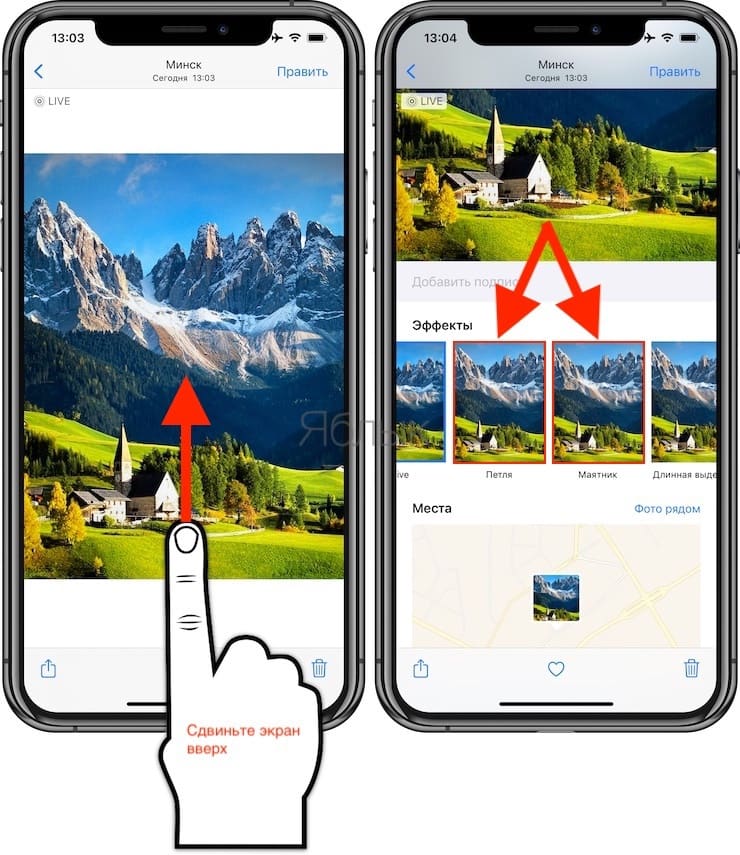
3. Выберите одну из двух опций и вернитесь в «Альбомы». Выберите папку «Анимированные», где хранятся все созданные на iOS-устройстве «гифки». Если до этого папка отсутствовала, то теперь она появится автоматически.
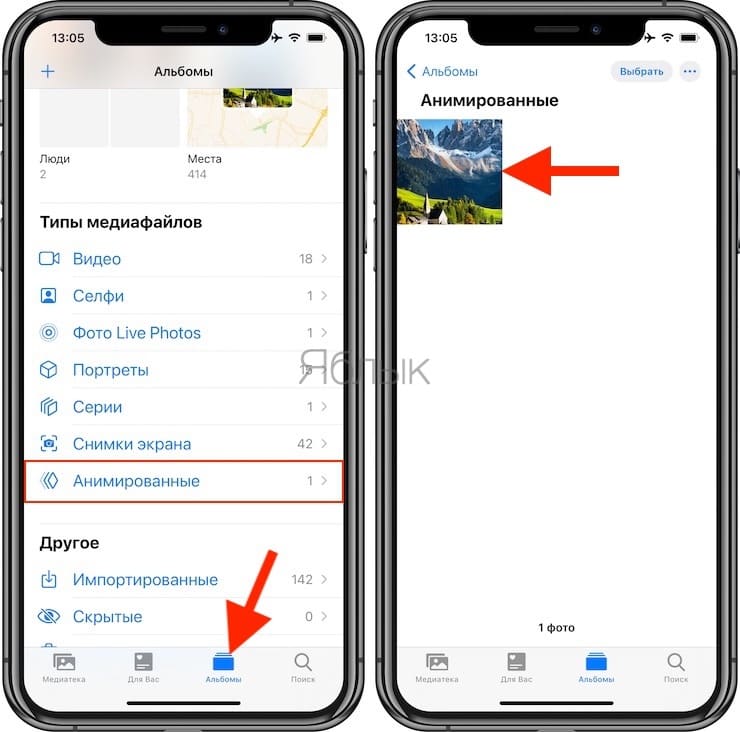
При открытии анимации в папке откроется созданное GIF-изображение. В левом верхнем углу будет отмечено, какой именно из эффектов анимации был применен к данной фотографии. Далее вы можете опубликовать ее или отправить кому-то как обычно. Кроме того, вы можете отправить изображение в формате GIF по почте самому себе.
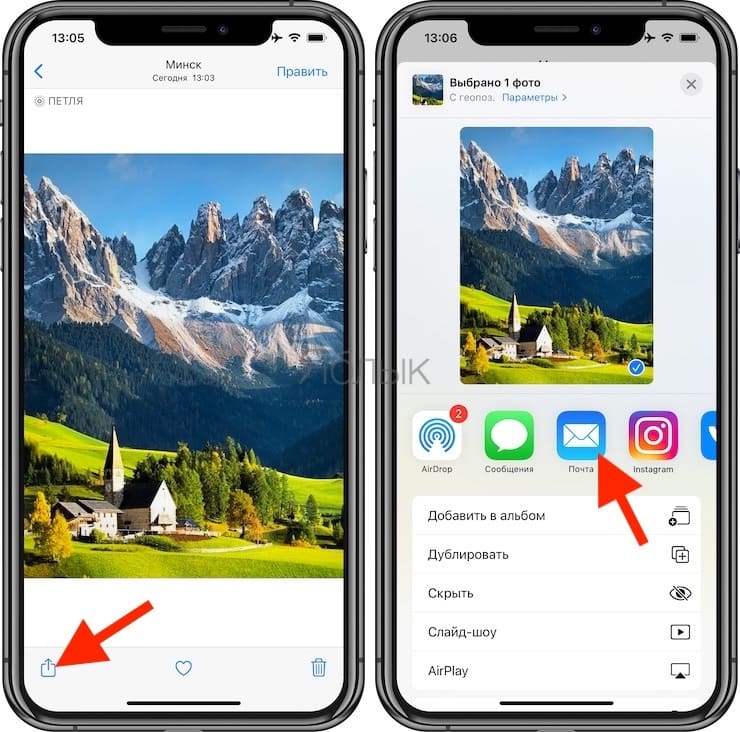
Кому-то может показаться, что создание «гифики» из Live Photos перед публикацией – это пустая трата времени. Тем не менее, не все приложения поддерживают «живые фото», и создание анимированной картинки обезопасит вас от публикации статичного изображения вместо анимированного. К примеру, если прикрепить «живую фотографию» из альбома Live Photos к электронному письму в Gmail, она автоматически будет переведена в формат JPEG. Однако если отправить GIF-изображение из папки «Анимированные», формат меняться не будет.
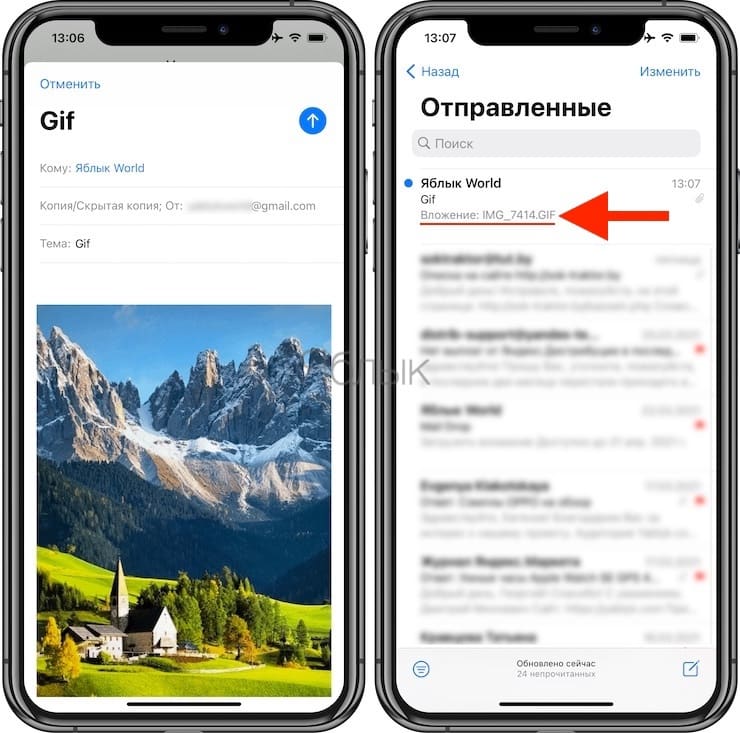
Как сохранить Живые фото в формате gif на Mac (способ 1)
Данный способ возможен лишь в случае, если Медиатека Фото в iCloud активирована на iOS-устройстве и Mac (подробно). В этом случае, Live Photos автоматически появятся в приложении Фото на Mac.
1. Откройте приложение Фото на Mac.
2. В правом меню выберите раздел Фото Live Photos.
3. Откройте нужное «живое фото».
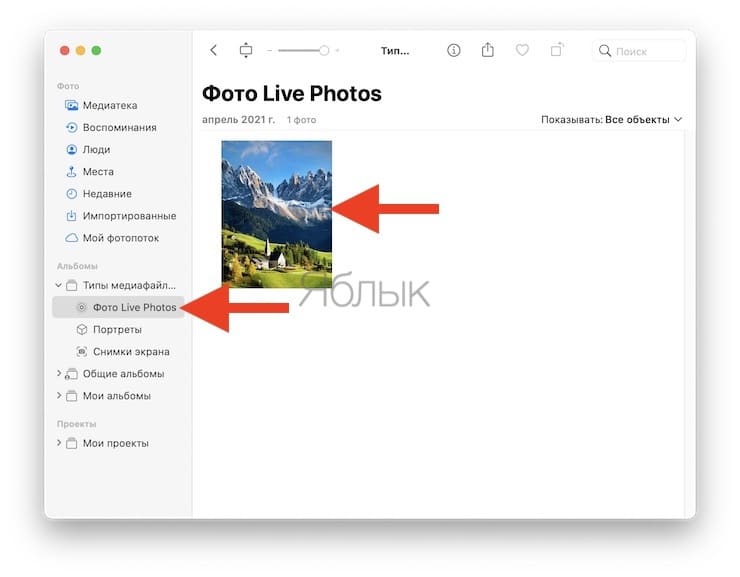
4. В окне открывшегося Live Photos нажмите кнопку Редактировать в правом верхнем углу.
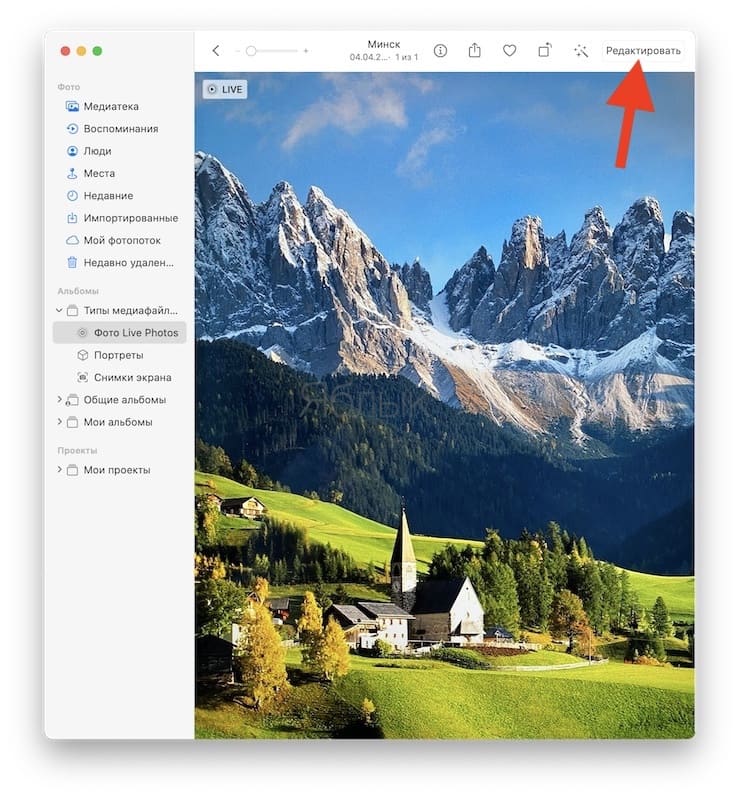
5. Нажмите на выпадающий список Live и выберите эффект Петля или Маятник.
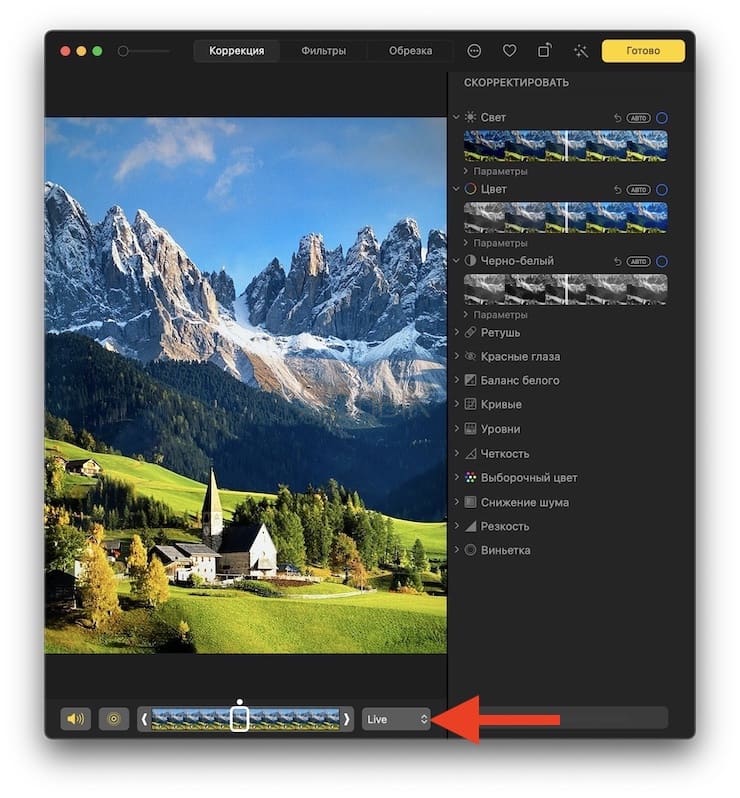
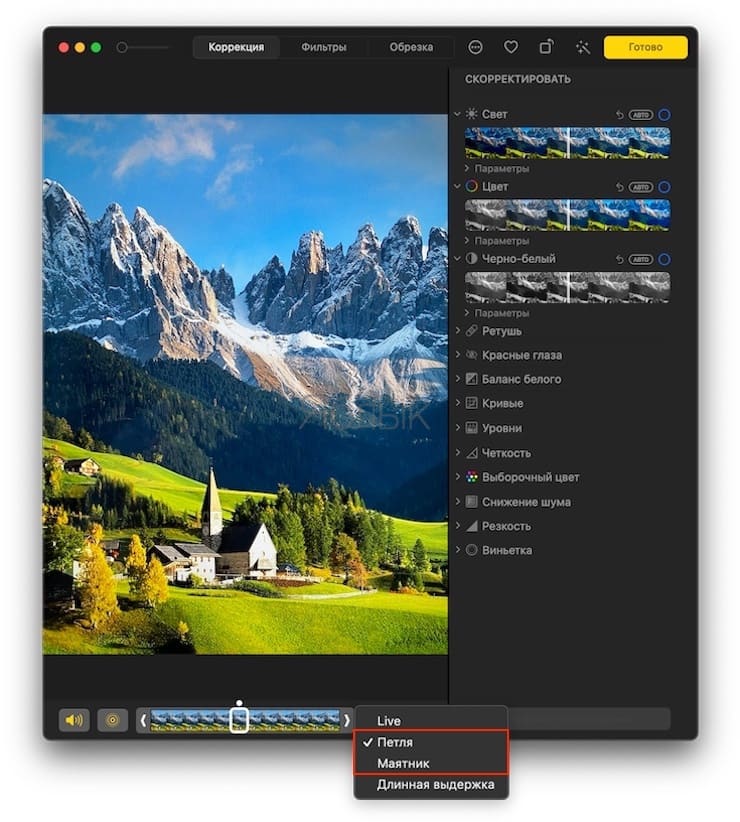
6. Нажмите Готово.
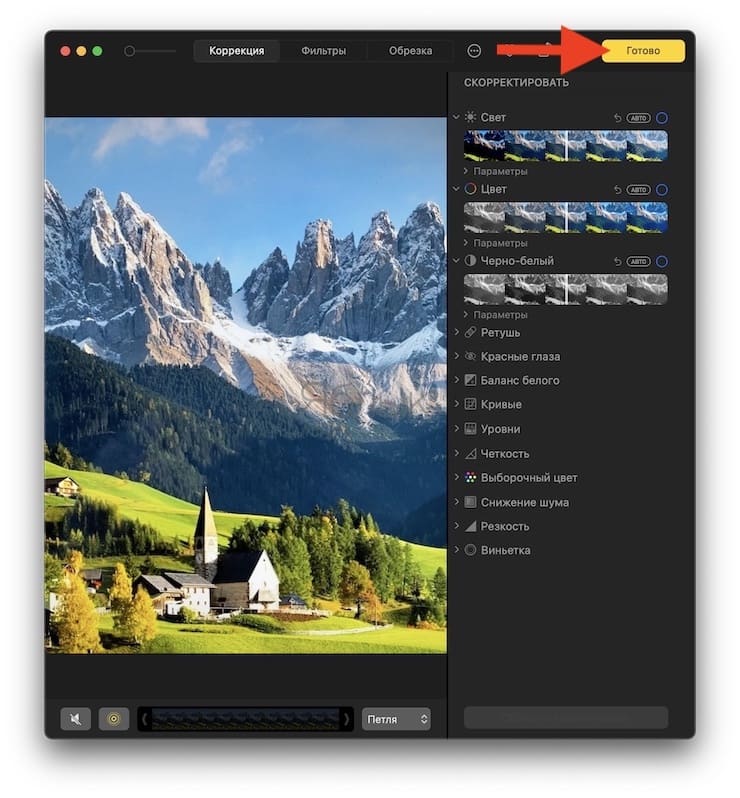
7. В боковом меню приложения Фото появится раздел Анимированные. В него будет добавлено отредактированное Live Photos.
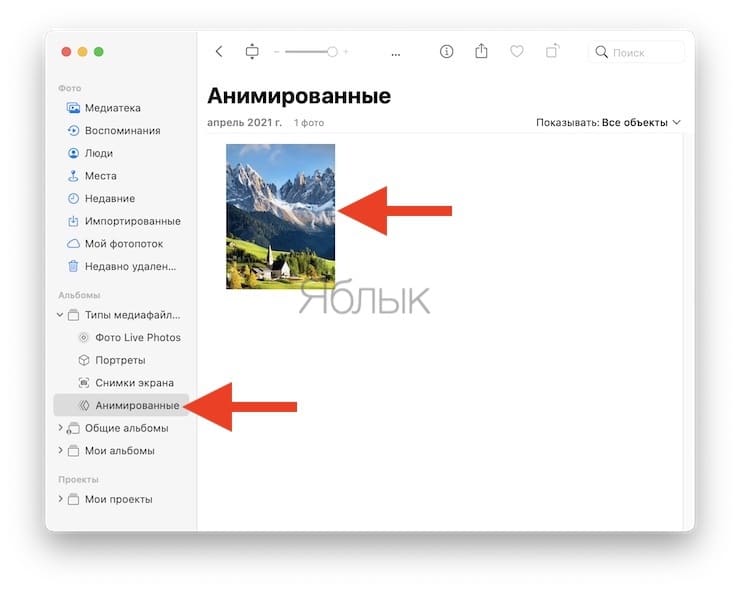
8. Выберите отредактированное Live Photos в разделе Анимированное, перейдите в меню Файл и выберите Экспорт → Экспортировать GIF.
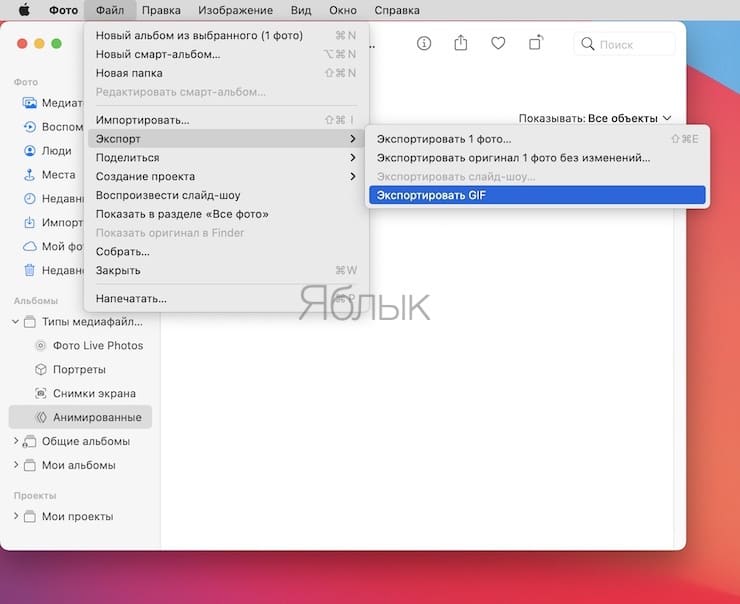
9. Выберите путь для сохранения.
Все! Изображение будет сохранено в формате GIF.
Как превратить Живые фото в gif-файл на Mac (способ 2)
1. Подключите iPhone к компьютеру при помощи кабеля.
2. Откройте стандартную программу «Захват изображений», iPhone должен определиться в левом верхнем углу как фотоаппарат (карта памяти).
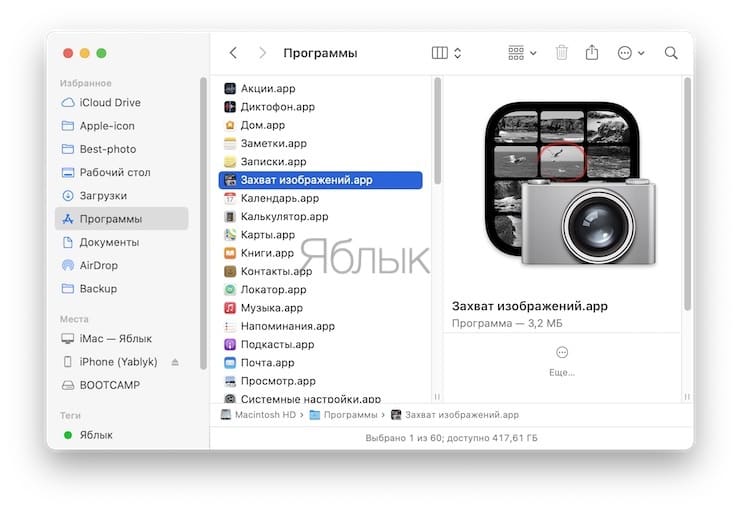
3. Найдите нужное Live Photos – «живое фото» будет помечено соответствующим значком, однако в качестве формата будет указано .JPEG (не пугайтесь, это недоработка Apple). Выберите необходимые файлы, путь для сохранения (например, Рабочий стол) и нажмите кнопку Импортировать.
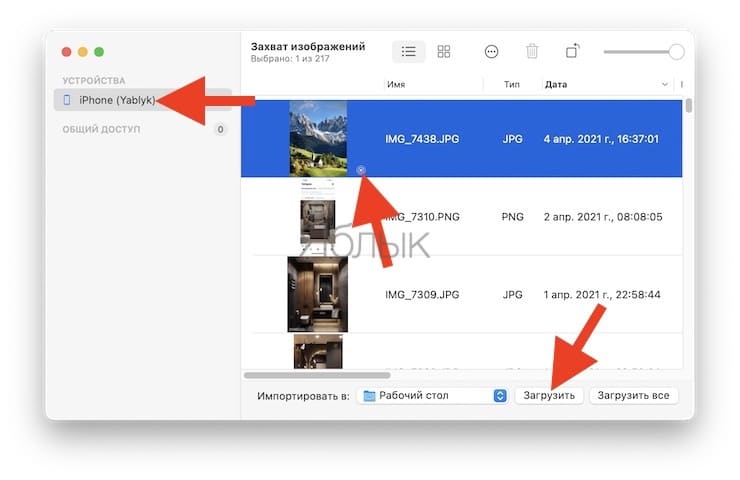
4. «Живое фото» будет сохранено на компьютер двумя файлами: в формате .JPEG (статическая картинка) и .MOV (видео).
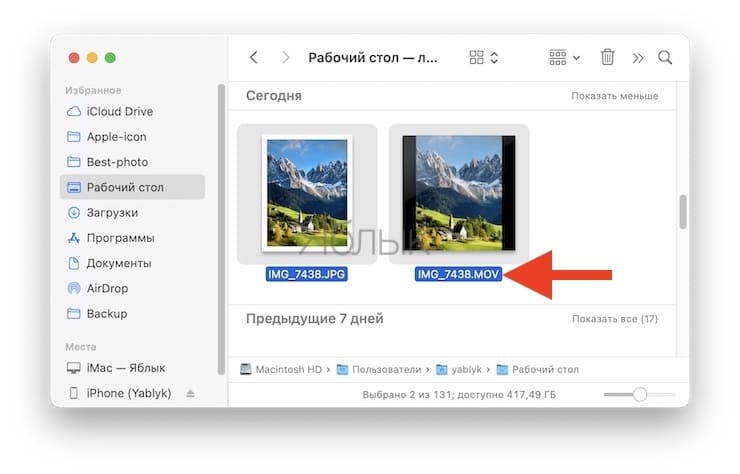
5. Для создания GIF используйте файл с расширением .MOV. Воспользуйтесь любой программой для создания GIF-файлов (например, GIF Brewery). Альтернативный вариант – онлайн-сервис вроде MakeaGIF.
Готово! Полученный файл можно отправлять куда угодно – хоть в социальную сеть (Twitter, ВКонтакте и т.п.), хоть по электронной почте.
Как превратить Live Photos в GIF при помощи приложений из App Store
Из многочисленных приложений, позволяющих конвертировать Live Photos в формат GIF, мы рекомендуем воспользоваться следующими:
Как сохранить живые фото с iphone на компьютер
Узнайте, как перенести фото и видео с вашего iPhone, iPad или iPod touch на компьютер Mac или PC. Мы также покажем вам, как сделать ваши фотографии доступны на всех ваших устройствах с iCloud фото.

Выберите, где вы хотите сохранить ваши фотографии и видео
Во-первых, решите, где вы хотите сохранить вашу коллекцию фотографий и видео. Вы можете сделать их доступными на всех ваших устройствах с iCloud и фото. Или вы можете выбрать, чтобы хранить их локально, только на вашем Mac или PC.
фото iCloud
С фото iCloud, вы можете получить доступ к Ваши фотографии и видео с вашего iPhone, iPad и iPod touch, компьютер Mac, Apple ТВ, на iCloud.comи даже ваш компьютер. Ваши последние снимки автоматически добавляются в iCloud фотографии, и каких-либо организационных изменений или изменений, которые вы производите, всегда держали в курсе на всех ваших устройствах.*
Прежде чем вы начнете:
- Убедитесь, что программное обеспечение на свой iPhone или касание iPod, ваш мак, и ваш Apple ТВ.
- Настройте iCloud на всех ваших устройствах. Если у вас есть компьютер, скачать iCloud для Windows. Убедитесь, что вы войти в iCloud с использованием того же идентификатора Apple на всех устройствах.
- Убедитесь, что ваше устройство подключено к Wi-Fi Интернет.
Включить iCloud фотографии:
- На вашем iPhone, iPad или iPod касание, зайдите в Настройки > [ваше имя] > iCloud > «фото», затем включите «фото iCloud».
- На Mac, перейдите в Системные настройки > учетная запись iCloud. Нажмите кнопку «Параметры» рядом с фото, а затем выберите «фото iCloud».
- На ваш Apple TV, перейдите в Настройки > Аккаунты > в iCloud > «фото iCloud».
- На вашем компьютере, выполните следующие шаги, чтобы настроить iCloud фотографии.
Если вы уже синхронизировать фотографии на устройство iOS с помощью iTunes, а затем вы включаете фото iCloud на устройстве iOS, вы увидите сообщение о том, что «фотографий и видео, синхронизированных из iTunes будут удалены.» Фотографии и видеозаписи, синхронизированные с компьютера останется на вашем компьютере, но они удалены с вашего устройства iOS.
Вы можете получить эти фотографии и видео на устройство iOS путем включения фото iCloud на компьютере Mac или PC. Когда вы сделаете это, фотографии с Вашего компьютера в iCloud, так что вы можете получить к ним доступ на всех ваших устройствах. После включения iCloud и фотографий, все фотографии в iCloud и доступны из приложения «Фотографии» на вашем Mac или папку на вашем ПК.
Вы можете получить дополнительную помощь, используя фото iCloud на компьютере Mac или ПК.
* Фото и видео, которые вы храните в iCloud фотографии использовать хранилище iCloud. Прежде чем вы включите iCloud фотографий, убедитесь, что у вас достаточно места в iCloud для хранения всей вашей коллекции. Вы можете увидеть, сколько места вам нужно, а затем обновить ваш план хранилища в случае необходимости.

Импортировать на компьютер Mac
Вы можете использовать приложение «Фотографии», чтобы импортировать фотографии с вашего iPhone, iPad или iPod touch на компьютер Mac с помощью iCloud без фотографии. Эти шаги также работать для импорта изображений из цифровых камер и SD-карт.
- Убедитесь, что у вас последняя версия iTunes на вашем Mac. Импорт фотографий на компьютер Mac требуется iTunes 12.5.1 или поздно.
- Подключите ваш iPhone, iPad, касания iPod или цифровую камеру к вашему Mac с помощью кабеля USB. Если вы используете карту SD, вставьте ее в слот SD на вашем компьютере, или подключить ее через кардридер.
- Вам может понадобиться, чтобы разблокировать ваше iOS устройство с помощью пароля. Также можно увидеть подсказки на iOS устройства, прошу тебя доверять этому компьютеру. Нажмите кнопку «Доверять», чтобы продолжить.
- На вашем Mac, приложение «Фотографии» автоматически открывается. Если это не так, откройте приложение «Фото».
- Приложение Фото показывает экран импортировать все фотографии и видео, хранящиеся на подключенном устройстве. Если экран импорт не отображается автоматически, откройте вкладку «импорт» в верхней части приложения фотографии или нажмите имя устройства в боковой панели фотографии.
- Для импорта фотографий, выберите те, что вы хотите, затем нажмите кнопку Импортировать выбранные. Чтобы импортировать все новые фотографии, нажмите кнопку Импортировать все новые фотографии.

- Теперь вы можете отсоединить устройство от компьютера Mac. Если вы импортировали фотографии с SD-карты или другие USB-устройства, безопасное извлечение устройства в первую очередь.
В высокой Сьерра в macOS или поздно, импортированные фотографии появляются в импорт альбом фотографий приложения. Если вы используете более раннюю версию Mac, то вы найдете их в вашем последнем импорт альбом.
Фотографии и видео, которые вы синхронизированы с Вашего компьютера на ваш iPhone, iPad или iPod touch с помощью iTunes, нельзя импортировать обратно на компьютер.

Импорт в ваш ПК
Вы можете импортировать фотографии на компьютер, подключив устройство к компьютеру и с помощью Windows приложение «Фотографии»:
- Убедитесь, что у вас последняя версия iTunes на вашем компьютере. Импорт фотографий на ваш ПК требуется iTunes 12.5.1 или поздно.
- Подключите ваш iPhone, iPad или iPod touch к вашему компьютеру с помощью кабеля USB.
- Вам может понадобиться, чтобы разблокировать ваше iOS устройство с помощью пароля.
- Также можно увидеть подсказки на iOS устройства, прошу тебя доверять этому компьютеру. Нажмите кнопку «Доверять» или разрешить для продолжения.
Затем выполните действия, описанные в этих статьях базы знаний Майкрософт, чтобы узнать, как импортировать фотографии в Windows приложение «Фотографии»:
Когда вы импортируете видео с устройства iOS на компьютер, некоторые могут быть неправильно повернуты в Windows приложение «Фотографии». Вы можете добавить эти видео в iTunes , чтобы играть их в правильной ориентации.
Если у вас есть фото iCloud включена, вам нужно скачать оригинальные, полные версии разрешение ваших фотографий на вашем iPhone, прежде чем импортировать на свой ПК. Узнайте, как.
Фотографии и видео, которые можно синхронизировать с компьютера на устройство iOS с помощью iTunes, нельзя импортировать обратно на компьютер.

Получить фотографии с Вашего компьютера на устройство iOS
Вы можете выбрать среди нескольких вариантов для передачи фотографий и видео с компьютера на вашем iPhone, iPad или iPod касание:
- Используйте iCloud фотографии с фотографиями для macOS или iCloud для Windows , чтобы сохранить ваши фотографии надежно хранятся и обновляются на всех устройствах.
- Использование AirDrop для беспроводной передачи фото и видео с вашего Mac на устройства iOS. Это быстрый и простой Мак-единственный вариант для отправки нескольких элементов. Когда вы присылайте фото и видео на iOS-устройство через AirDrop, они появляются в фотографии устройства приложение.
- Синхронизация ваших фотографий вручную с iTunes. Каждый раз, когда вы синхронизировать устройство iOS с помощью iTunes, фотографий и видео на вашем устройстве iOS обновлении, чтобы соответствовать альбомы на вашем компьютере.

Узнать больше
- Использовать машину времени для резервного копирования всех ваших файлов, включая фотографии и видео, на внешний жесткий диск.
- Импорт фотографий и видео с различных носителей, таких как жесткий диск или SD-карту, фото для macOS.
- Использовать сканер и захват изображения для импорта фотографий, которые были сделаны с пленочной камеры.
- Использовать переход на iOS приложение для передачи фотографий с Android устройства на iOS-устройстве.
- Импортировать изображения непосредственно в папку на вашем Mac с захват изображения.
Информация о продуктах, произведенных не компанией Apple, или о независимых веб-сайтах, неподконтрольных и не тестируемых компанией Apple, не носит рекомендательного характера и не рекламируются компанией. Компания Apple не несет никакой ответственности за выбор, функциональность и использование веб-сайтов или продукции. Apple не делает никаких заявлений относительно стороннего точность сайт или надежность. Риски, связанные с использованием Интернета. Обратитесь к поставщику за дополнительной информацией. Другие названия компаний и продуктов могут быть товарными знаками их соответствующих владельцев.
Как конвертировать Live Photo в GIF
Live Photo — хорошая штука. Добавив к фотографии чуточку анимации, вы превратите её из обычной в действительно интересную и живую. Мы уже рассказывали, как делать, просматривать и отправлять живые фото, а также как конвертировать их в неподвижные снимки. Теперь расскажем три способа, как сделать гиф из живого фото, чтобы без проблем разместить её в интернете.
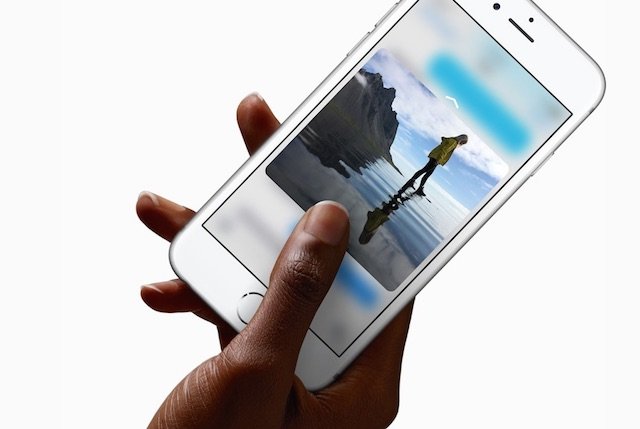
- Как сделать гиф из Live Photo через Команды без компьютера
- Как сконвертировать живое фото в GIF через онлайн-сервис
- Как отправлять Live Photo в формате GIF с iPhone или iPad через приложение Почта
- Как отправить Live Photo в формате GIF через iPhone
Live Photo — не что иное, как комбинация JPEG и MOV-файлов. На камеру записываются 1.5 секунды до и после момента фотографирования, в результате получается мини-видеоролик, который и называется live photo. Естественно, возникает желание разместить такую фото на не связанных с iPhone площадках, например, в VK, Facebook или Twitter, или запостить её в блог. Это можно сделать без особого труда с помощью конвертации в формат GIF.
Как сделать гиф из Live Photo через Команды без компьютера
Для начала убедитесь что у вас установлено приложение Команды (Siri Shortcuts), в последних версиях iOS оно устанавливается на iPhone по умолчанию. Если по какой-то причине у вас его нет, то установите через AppStore по этой ссылке.
- Перейдите по ссылке и установите специальную быструю команду для живых фото в портретном. Если ваше живое фото сделано в горизонтальной ориентации, то установите эту команду.

- Нажмите “Загрузить быструю команду”
- Перейдите на вкладку “Библиотека” и выберите команду “Convert Live Photo to GIF”
- Выберите живое фото, которое хотите сконвертировать в GIF

- Дождитесь окончания конвертации и сохраните готовую гифку себе в фото.
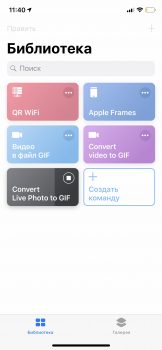
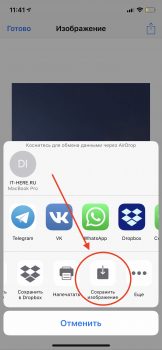
Теперь зайдите в приложение Фото, там вы найдете готовую GIF-анимацию. Пример получившейся анимации.
Как сконвертировать живое фото в GIF через онлайн-сервис
Конвертация на компьютере
- Подключите iPhone с помощью стандартного USB-кабеля.
- Найдите на устройстве папку, содержащую нужную фото (Если у вас Mac, удобно воспользоваться Image Capture).
- Найдите фото. Вместе с JPG-картинкой вы увидите MOV-видео, снятое в то же самое время.

- Сконвертируйте MOV-файл в GIF с помощью какой-нибудь программы (GIF Brewery, например) или онлайн, на сайте вроде MakeaGIF.
- Инструкция для MakeaGIF: перетащите свой MOV-файл в специальную область на странице сайта.

- После того как он загрузится и сконвертируется, вашей новой гифке присвоится возрастной рейтинг (18+ или Everyone) и её можно будет загрузить и использовать по своему назначению.


Как отправлять Live Photo в формате GIF с iPhone или iPad через приложение Почта
Этот способ очень удобен, поскольку вам практически ничего не надо делать. Кроме того, он намного быстрее и удобнее, чем предыдущий способ.
Как отправить Live Photo в формате GIF через iPhone
- В приложении Фото найдите и выберите то Live Photo, которое хотите конвертировать в GIF.
- Проведите по нему вверх, чтобы открыть дополнительные эффекты.

- Выберите эффект «петля» или «отскок» на своё усмотрение.
- Теперь нажмите кнопку «поделиться».
- Выберите приложение Почта.
- Как обычно введите e-mail получателя, а затем нажмите «Отправить». *
Live Photo автоматически конвертируется в GIF, чтобы получатель смог его просмотреть вне зависимости от того, какое у него устройство.
Будьте внимательны: использовать можно только эффекты «петля» и «отскок».
Это очень удобно для того, чтобы отправлять живые фото пользователям с устройствами с Windows или Android. Пользователи смогут просмотреть фото в виде анимации на любой платформе.
Вы также можете отправить e-mail с Live Photo себе, а затем сохранить его из Почты в формате GIF.
Стоит отметить, что в результате GIF-файлы много весят, а их качество оставляет желать лучшего. К примеру, вы легко можете получить анимацию с разрешением 640 x 480, которая будет весить аж 6.5Мб.
Ниже представлены примеру GIF-изображений, сделанных из Live Photo. Их размеры – 4.7Мб и 6.4Мб.


Возможно, однажды в iOS появится возможность конвертировать Live Photo в GIF прямо через меню, а пока что нужно довольствоваться таким способом.
Как сделать живое фото на видео легко?
Live Photo — это новая функция камеры, которая впервые применяется к iPhone 6S. Живое фото будет захватывать звук и движение за 1.5 секунды до и после того, как снимок сделан для создания эффекта, подобного видео. Но когда вы делитесь живыми фотографиями, которые вы сделали со своими друзьями или семьей, эффект анимации часто теряется. Чтобы решить эту проблему, было бы неплохо преобразовать живые фотографии в видео, прежде чем делиться ими.

- Часть 1. Конвертируйте живое фото в видео Loop или Bounce.
- Часть 2. Превратите живое фото в видео с помощью приложения Lively
- Расширенное чтение: Превратите фотографии в видео с помощью Aiseesoft Slideshow Creator
Часть 1. Конвертируйте живое фото в видео Loop или Bounce.
Вы можете превратить живое фото в видео прямо в приложении «Фото» без помощи стороннего инструмента. Хоть живые фотографии — это функции iOS 10встроенные эффекты Loop и Bounce в приложении iOS Photos появились начиная с iOS 11. Эффект Loop позволяет воспроизводить живые фотографии снова и снова, а эффект Bounce — воспроизводить живые фотографии вперед и назад. Оба эффекта создают непрерывное видео для вас. Вы можете проверить подробные шаги ниже.
Шаг 1 Перейдите в приложение «Фотографии» и выберите живое фото, которое вы хотите сделать в видео.
Шаг 2 Проведите пальцем вверх, вы увидите вариант эффектов, как показано ниже.
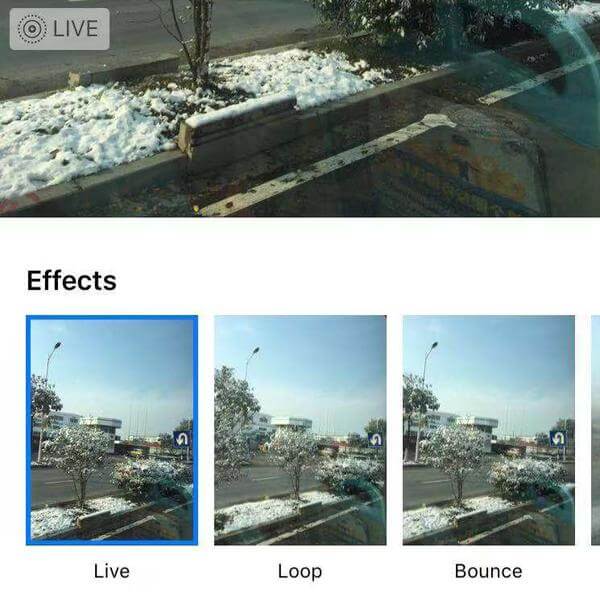
Шаг 3 Выберите эффект Loop или Bounce, тогда живая фотография будет автоматически сохранена как видео в Анимированном альбоме.
Обратите внимание, что у этого метода есть большой недостаток, заключающийся в том, что видео Loop и Bounce не имеют звука.
Так что, если это решение не то, что вы ищете, пожалуйста, продолжайте читать для других решений.
Часть 2. Превратите живое фото в видео с помощью приложения Lively
В App Store есть приложение, которое называется Живой, он может помочь вам сохранить живые фотографии в виде видео или GIF, чтобы вы могли поделиться своими живыми фотографиями с друзьями на iMessage, Facebook Messenger, Twitter, Slack, Tumblr и других. Это бесплатно и доступно только в App Store для устройств iOS.
Шаг 1 Откройте App Store и найдите Lively, чтобы загрузить это бесплатное приложение на ваше устройство iOS.
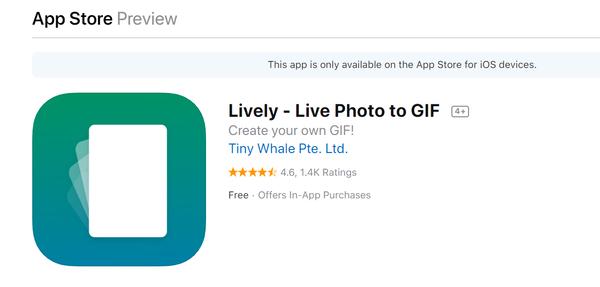
Шаг 2 После того, как вы загрузите Lively, откройте его и дайте ему разрешение на доступ к вашим фотографиям.
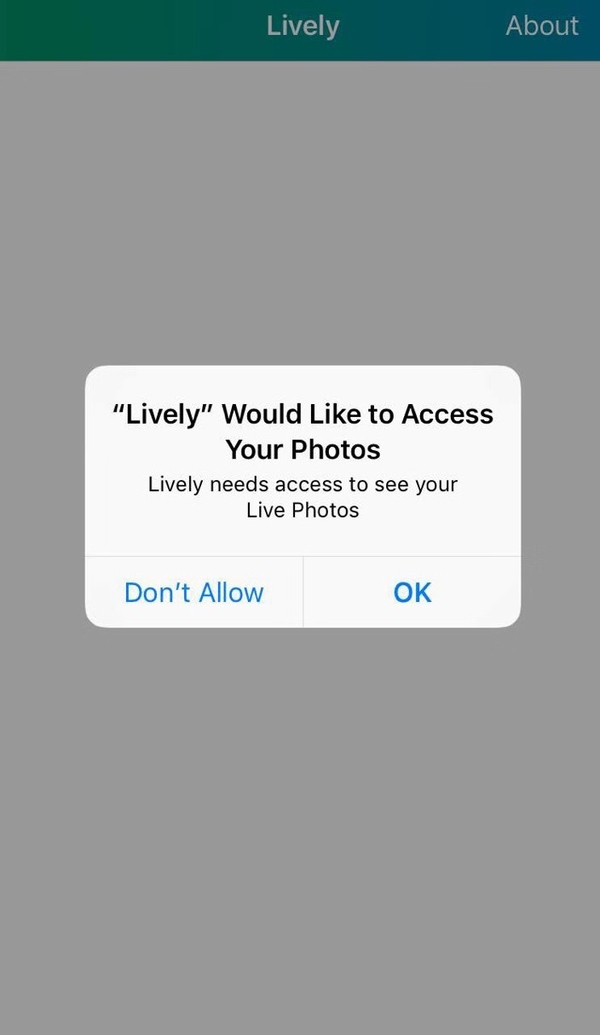
Шаг 3 После этого это приложение отобразит все живые фотографии в приложении «Фото».
Нажмите на точное живое фото, которое вы хотите превратить в видео, и вы увидите, что есть три варианта для вас. Вы можете сохранить живое фото в формате GIF, Movie и Frame. Чтобы преобразовать живое фото в видео, выберите «Фильм» и нажмите кнопку «Экспорт фильма».
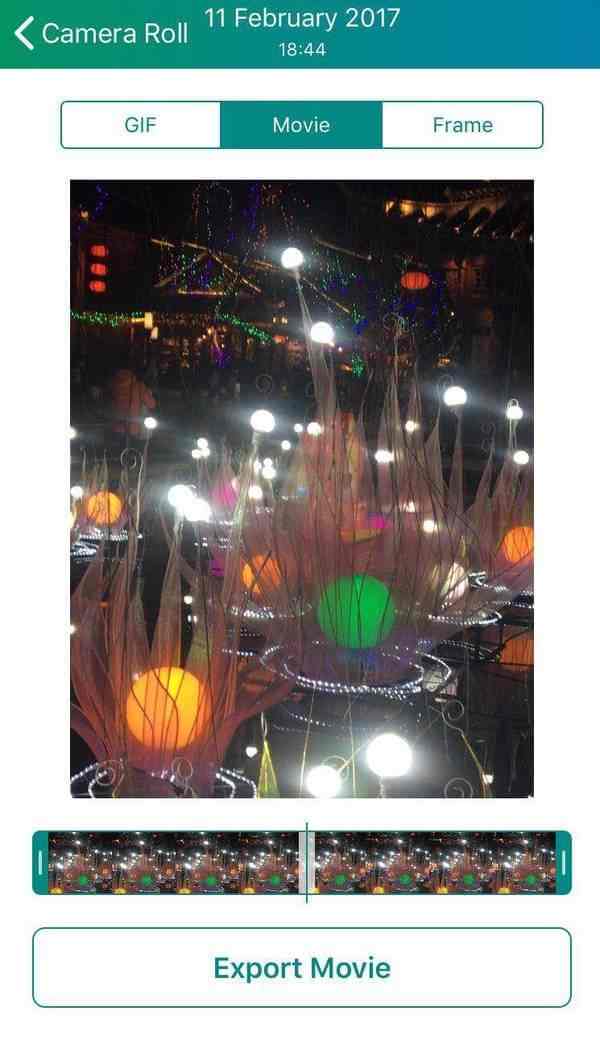
Шаг 4 Наконец, вы можете сохранить преобразованное видео в приложении «Фото» или поделиться им через Facebook, Twitter, Tumblr, E-mail, Сообщение и т. Д.
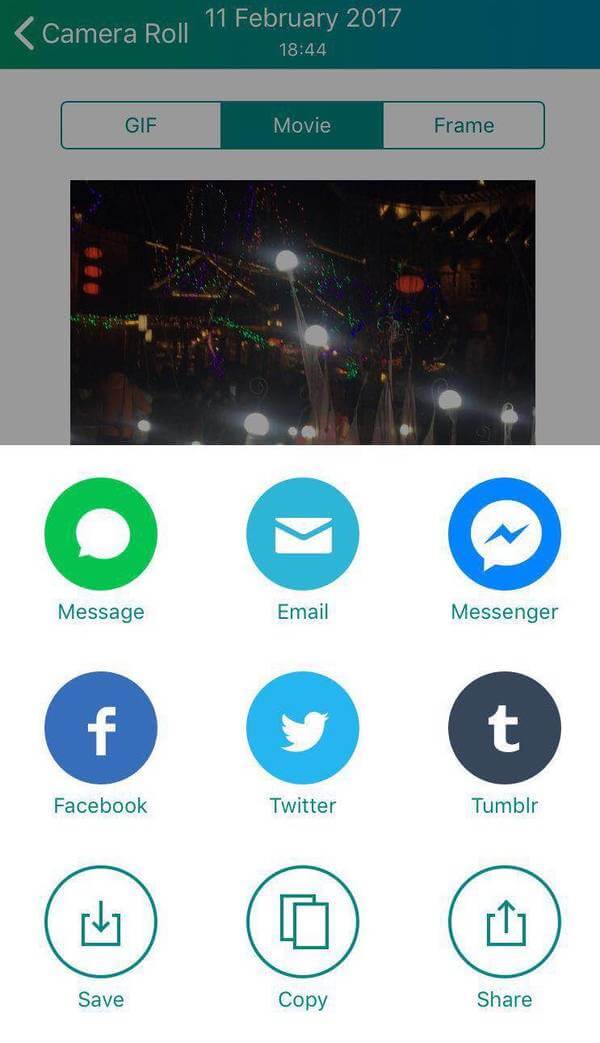
Вы также можете превратить живые фотографии в GIF с этим приложением. Но у этой функции есть недостаток. Если вы экспортируете живое фото в формате GIF, изображение GIF будет содержать водяной знак. Если вы хотите удалить водяной знак, вам нужно приобрести это приложение за 2.99 $.
Расширенное чтение: Превратите фотографии в видео с помощью Aiseesoft Slideshow Creator
Создатель слайд-шоу Aiseesoft это профессиональное настольное приложение, которое может помочь вам создать видео с вашими фотографиями, видео и музыкой. Если ты хочешь сделать фото-слайд-шоу видео Aiseesoft Slideshow Creator с вашими любимыми фотографиями и видео будет хорошим выбором для вас.

- Этот видеомейкер добавит жизни вашим фотографиям, превратив их в видео и добавив фоновую музыку.
- Он поддерживает различные форматы фотографий, такие как JPG, JPEG, PNG, BMP, TIF, TIFF, ICO, DIB, JFIF, EMF и GIF.
- Это позволяет редактировать фото / видео / музыкальные эффекты. Например, вы можете настроить визуальные эффекты, такие как контраст, насыщенность, яркость, оттенок, температура, оттенок, экспозиция и 3D LUT ваших фотографий и видео. Вы также можете вращать, обрезать и объединять видео или фотографии в соответствии с вашими потребностями.
- Вы можете выбрать из нескольких готовых стилей фильмов, включая простой, счастливый, романтичный, модный, путешествия, свадьбу, старые времена и т. Д. Вы можете превратить свои фотографии в видео и выбрать подходящий для них видео стиль.
- Вы также можете создавать свои собственные темы, если вы достаточно креативны.
Шаг 1 Загрузите и установите Aiseesoft Slideshow Creator на свой компьютер.
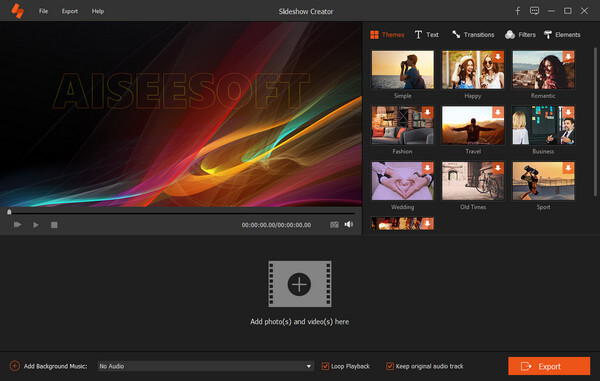
Шаг 2 Нажмите «Добавить фото и видео здесь», чтобы импортировать фотографии или видео в эту программу.
Шаг 3 Редактировать фото / видео / музыку
Вы можете вращать, переворачивать, устанавливать контрастность / насыщенность / яркость / оттенок, обрезать, устанавливать продолжительность и получать настройки движения для импортированных живых фотографий.

Вы можете редактировать фоновую музыку, как вам нравится. Например, вы можете добавить или удалить фоновую музыку на ваших фотографиях или видео, а также установить режим воспроизведения фоновой музыки, как вам нравится.

Шаг 4 Выберите готовую тему или настройте собственную тему
После редактирования файлов вы можете выбрать подходящую тему для своего слайд-шоу или настроить материалы для создания собственной темы.
Шаг 5 Переходы, фильтры и элементы
Вы также можете выбрать режим перехода, установить продолжительность времени, чтобы применить его ко всем элементам. Более того, вы можете добавлять или удалять эффекты фильтра в видео слайд-шоу. Что касается элемента Элементы, вы можете перетащить элемент, чтобы отрегулировать его направление и размер с помощью мыши. Кроме того, также не забудьте установить его продолжительность и эффекты движения.
Шаг 6 Экспортируйте слайд-шоу
После того, как вы закончите редактирование, вы можете нажать кнопку «Экспорт», чтобы выбрать выходной формат и разрешение. Вы можете напрямую выбрать устройство вывода, чтобы вы могли легко воспроизводить видео слайд-шоу на ваших портативных устройствах.

Вот видео о создании слайд-шоу для вас. Нажмите, чтобы проверить.

Короче говоря, если вы хотите сохранить живые фотографии iPhone в виде видео или GIF, лучшим выбором будет приложение Lively. Если вы хотите сделать более совершенное видео со всеми вашими любимыми фотографиями, видео и музыкой, чтобы оживить ваши драгоценные воспоминания, Aiseesoft Slideshow Creator может быть лучшим выбором.
Что вы думаете об этом посте.
- 1
- 2
- 3
- 4
- 5
Рейтинг: 4.8 / 5 (на основе рейтингов 158)

Из этой статьи вы можете получить 5 самых простых способов сделать анимированное видео слайд-шоу быстро. Таким образом, даже новички могут настроить слайд-шоу GIF за короткое время.
Как сделать видео с музыкальными файлами и картинками в отличном качестве? Вот лучшие 15 бесплатных видео-производителей для различных платформ, которые вы должны знать о 2021 году.
Как добавить аудио в файл изображения? Здесь представлены два метода, которые помогут вам создавать слайд-шоу на компьютере или добавлять звук к изображению на мобильных устройствах.

Авторские права © 2021 Aiseesoft Studio. Все права защищены.
Как конвертировать живые фотографии в видео или GIF на iPhone?
Живые фотографии на iPhone начинают записываться за 1,5 секунды до и после нажатия на кнопку создания снимка. Они представляют собой 3-секундные видео. Однако, пока что практически никакие сервисы их не поддерживают. Чтобы поделиться снимком в социальных сетях или отправить другу, нужно предварительно конвертировать фото в видео или GIF.
Сохранить как видео в iOS 13 и выше
Начиная с версии iOS 13, появилась возможность сохранения живой фотографии в приложении «Фото» в качестве видео. Инструмент является самым простым в реализации способом, он требует всего одно касание и не нуждается в установке дополнительных приложений.
- Открыть живое фото через приложение «Фотографии».
- Нажать на кнопку «Поделиться».

- Из выпадающей панели выбрать вариант «Сохранить как видео».
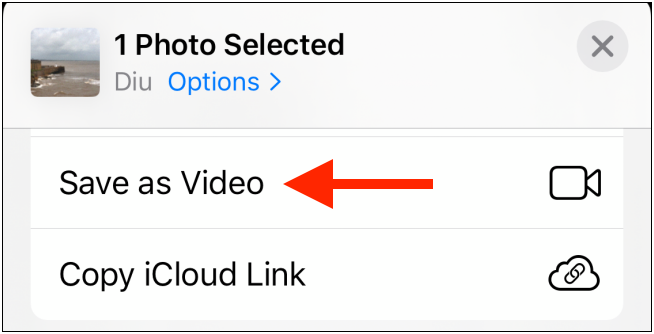
Встроенное приложение автоматически создает новое видео из живой фотографии. В файле также содержится звуковое сопровождение.
Использовать «Ярлыки» для преобразования живого фото в видео или GIF
Поклонникам приложения «Ярлыки» явно понравится возможность создания быстрого доступа к функции конвертирования живого фото в видео. С iOS 13 утилита интегрирована в систему. Единственный нюанс – iPhone по умолчанию блокирует ярлыки, способные нанести вред безопасности. Во время попытки запуска сторонней ссылки появляется сообщение о том, что настройки безопасности блокируют действие. Если риск оправдан или источник ярлыка надежен, можно отключить предупреждение.
- Перейти в «Настройки» и открыть вкладку «Ярлыки».
- Активировать опцию «Разрешить ненадежные ярлыки».

- В новом окне коснуться кнопки «Разрешить», и ввести пароль от устройства.
Для преобразования живых фото в видеоролики можно использовать следующий ярлык « Преобразовать живые фотографии в видео ».
- Перейти по ссылке и нажать на кнопку «Get Shortcut».
- Открыть приложение «Ярлыки» и пролистать список вниз, нажав на кнопку «Добавить ненадежный ярлык».
- После добавления ярлыка в личный каталог стоит открыть вкладку «Библиотека» и нажать на только что установленный элемент.

- В открывшемся приложении камеры перейти в альбом.
- Выбрать подходящую фотографию и нажать на нее для открытия окна просмотра.
- Прикоснуться к кнопке «Выбрать».

- Ярлык автоматически преобразует живое фото и создаст новый видеофайл с ним.
Чтобы отыскать подготовленный материал для загрузки в социальные сети, следует открыть приложение «Фотографии» и в альбоме «Последние» найти соответствующий пункт.
Еще для преобразования живой фотографии в GIF в приложении «Ярлыки» есть соответствующая утилита. Она официальная, поэтому не требует разблокировки работы с ненадежными ярлыками.
- Открыть приложение «Ярлыки», перейти к вкладке «Галерея» и нажать на поле «Поиск».
- Ввести название «Live Photo to GIF» и выбрать первый вариант.
- Пролистать страницу вниз и нажать «Добавить ярлык».
- Вернуться к «Галерее» и выбрать «Live Photo to GIF».

- Из списка последних 20 живых фотографий выбрать подходящую, коснувшись ее.
- Краткая процедура конвертации завершится предварительным просмотром результата. Осталось нажать на кнопку «Поделиться» и выбрать «Сохранить изображение».
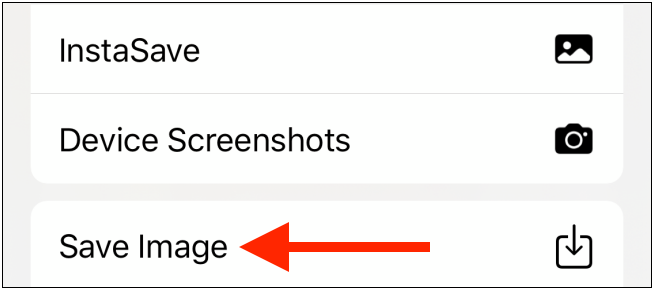
Готовый файл через несколько секунд появится в фотоленте.
Как создать GIF через GIPHY?
В магазине есть бесплатное приложение GIPHY, которое обладает массой функций по созданию, редактированию и управлению GIF-файлами. Одна из его возможностей – создание гифок из живых фотографий. Еще редактор позволяет накладывать ряд эффектов и добавлять текст.
- Запустить приложение GIPHY и прикоснуться к значку «+» на панели инструментов.

- Выдать разрешение утилите на доступ к камере и данным в памяти смартфона.
- Нажать на кнопку «Фотографии» в нижнем правом углу.
- Выбрать исходное живое фото.
- Запустится воспроизведение работы, а в редакторе отобразятся инструменты для добавления эффектов. После завершения изменения нажать на кнопку «Далее».
- Коснуться элемента «Поделиться GIF».
- Можно выбрать «Сохранить видео» или «Сохранить GIF».

Сохранение живых фотографий в GIF с помощью фотоэффектов
Для преобразования Live-фото в иной формат можно использовать эффект «Цикл». Этот обходной путь в целом приводит к такому же результату – созданию гифки.
- Внутри приложения «Фото» выбрать живую фотографию и сделать свайп вверх.
- Среди раздела «Эффекты» выбрать «Цикл». Запустится автоматическое воспроизведение файла уже в формате GIF.

- Нажать кнопку «Поделиться» и выбрать подходящее приложение для пересылки.
Читатель волен выбирать лучший способ для конвертации живых фотографий в видео и GIF. Большинству же подойдут способы с помощью встроенных инструментов. Если их функционала недостаточно, отлично компенсирует дефицит возможностей редактор GIPHY.