Как скачивать файлы на iphone из интернета?
Как скачивать файлы, документы, видео и музыку на iPhone и iPad из Интернета
Вопрос загрузки и последующего сохранения документов и других файлов не имеет большого значения, если вы работаете на компьютере или на смартфоне под управлением Android. Но при использовании iPhone или iPad дело обстоит иначе. Apple не особо активно позволяет пользователям iOS осуществлять прямую загрузку файлов. Но рабочие способы все-таки имеются. В этой статье мы и расскажем вам, как можно загрузить требуемые файлы на iPhone и iPad.

Куда сохраняются файлы на iPhone и iPad?
Одной из самых неприятных проблем при работе с устройствами под управлением iOS было отсутствие традиционной файловой системы, с которой можно было бы работать с локальными файлами. С одной стороны это здорово, потому как благодаря этому она защищена как от злоумышленников извне, так и от кривых ручек пользователей, которые могут случайно что-нибудь поломать.
Однако, с появлением приложения «Файлы» на iPhone и iPad эта проблема в некоторой степени была решена. Тем не менее, говорить о полноценном решении еще рано, есть весомые отличия относительно Android или Windows. Зато такой подход уже способен удовлетворить большинство потребностей пользователей, а с выходом iOS 13 появилось еще больше возможностей для работы с файлами.
Ранее нельзя было загружать файлы на iPhone и iPad, так как ими не было возможности управлять. Теперь, если вы загружаете файл, документ или даже видео на iPad или iPad, все они будут сохранены непосредственно в приложении «Файлы» прямо на устройстве. В каталоге iCloud Drive в приложении «Файлы» есть папка «Загрузки», в которую iOS по умолчанию сохраняет все загруженные файлы.

Таким образом автоматически создается резервная копия всех загруженных файлов и потом она синхронизируется на всех ваших устройствах Apple, объединенных одной учетной записью Apple ID (iCloud).
Как изменить местоположение папки Загрузки на iPhone и iPad?
Помимо Safari в App Store существует и множество других веб-браузеров для iPhone и iPad. Однако вы можете загружать файлы и мультимедиа на устройство только с помощью браузера Safari. Местом загрузки в Safari по умолчанию является хранилище iCloud Drive в приложении Файлы, которое очень быстро заполнится, если вы используете бесплатный тариф на 5 ГБ. Поэтому вам определенно следует рассмотреть возможность изменения места загрузки на локальное хранилище своего устройства вместо облачного хранилища iCloud. Для этого:
1. Откройте приложение «Настройки» на iPhone или iPad.
2. Прокрутите вниз и найдите раздел Safari.
3. Найдите опцию «Загрузки» и нажмите на нее.

4. Выберите «На iPhone» или «На iPad», сменив прежний вариант iCloud Drive.
5. Вы также можете нажать «Другая…», чтобы выбрать другой каталог по вашему выбору.

Теперь все файлы, которые вы загружаете на iPhone или iPad, будут сохранены в их локальном хранилище. Вы можете найти их с помощью приложения «Файлы» на устройстве.
Как скачать видео на iPhone и iPad из Интернета?
Загрузка видео, особенно с YouTube, Facebook, ВКонтакте, instagram и других платформ, очень важна для пользователей iOS. Большинство из нас обычно стараются каким-то образом записать видео для последующего просмотра со своего устройства без доступа к Интернету. Вот какие методы для загрузки видео есть на iPhone и iPad.
1. Откройте страницу, откуда вы хотите скачать видео и скопируйте ссылку на ролик. На скриншотах ниже изображен пример загрузки видео на iPhone из YouTube.

2. Откройте, например, сайт 9xbuddy.org или выберите другой из нашего обзора сайтов, которые используются для скачивания видео из соцсетей и вставьте скопированный URL-адрес в указанном поле.
3. Нажмите кнопку «Скачать» и выберите качество загружаемого видео.

4. В появившемся всплывающем окне нажмите «Загрузить». В правом верхнем углу Safari появится значок Загрузки, в котором будет отображаться прогресс скачивания.


5. Загруженное видео будет сохранено в папке Загрузки приложения «Файлы».

6. Если вы хотите сохранить загруженное видео в приложение «Фото», то запустите видео в приложении Файлы и нажмите кнопку Поделиться → Сохранить видео.

Видео будет сохранено в папке Видео приложения Фото.

Как скачать документы (файлы) на iPhone и iPad?
Как и для любых других типов файлов, процесс загрузки документов на iPhone и iPad стал намного проще. Вы можете скачивать файлы самых различных форматов, будь то PDF-документы, Word, Excel, PowerPoint, .zip, .txt, .mp3, .M4a, .wav, .mov и так далее. Загруженный файл появится в каталоге «Загрузки» приложения «Файлы».
1. Перейдите на нужный веб-ресурс (сайт) в браузере Safari.
2. Нажмите и удерживайте ссылку с файлом документа, который необходимо скачать для работы на iPhone или iPad.
3. В появившемся всплывающем меню выберите пункт Загрузить файл по ссылке.

4. Нажмите значок загрузки на вкладке Safari, чтобы просмотреть и открыть загруженный документ в приложении Файлы.

К счастью, в настоящее время iOS поддерживает практически все основные форматы документов, включая Doc, Docx, PPTX, PDF и другие. Если вы хотите загрузить и сохранить документы, полученные через WhatsApp, Telegram, Viber то выполните следующие действия. На скриншотах ниже изображен пример загрузки документа на iPhone из приложения WhatsApp.
1. Загрузите файл документа, который вы получили в мессенджере.
2. Откройте файл из окна чата.
3. Нажмите значок «Поделиться» в верхнем правом углу.

4. Выберите «Сохранить в Файлы».
5. Выберите требуемый каталог и нажмите «Сохранить».

Точно так же без особых хлопот вы можете сохранять документы из различных приложений в файловую систему вашего iPhone.
Как скачивать песни на iPhone или iPad?
Если вы когда-то пользовались Android, то помните о возможности там загружать или передавать музыку в виде файла и воспроизводить ее потом с помощью любого музыкального проигрывателя по вашему усмотрению. Apple не одобряет прямую передачу файлов MP3 на устройства iPhone или iPad и последующее их воспроизведение с помощью любых медиаплееров. Самым простым способом скачивания песен на iPhone является использование потоковых сервисов, таких как Apple Music, Яндекс.Музыка, Google Музыка, Spotify и т.д. Но все они платные.
Если вы все еще хотите загрузить файлы MP3 на свой iPhone и делиться ими с друзьями, то это тоже возможно. Вы можете загружать файлы MP3 из различных веб-источников и сохранять их в приложении «Файлы». Возможно, вы не сможете увидеть их в Apple Music или в других приложениях. Тем не менее, можно воспроизводить музыку из файлов. Вот как вы можете скачать песни на iPhone.
1. Запустите браузер Safari на iPhone.
2. Перейдите на веб-ресурс, с которого вы хотите скачать песни.
3. Нажмите кнопку «Скачать».
4. Выберите «Загрузить» во всплывающем окне с вопросом.

5. Нажмите значок «Загрузки» в правом верхнем углу окна, чтобы увидеть ход загрузки.
6. Когда загрузка закончится, вы можете нажать на имя файла в списке загрузок Safari, чтобы воспроизвести музыку.

Кроме того, вы можете перейти в Файлы → На iPhone / iCloud Drive → Загрузки, чтобы найти загруженную музыку и поделиться ею с друзьями через WhatsApp, AirDrop или другие приложения.

Как скачать zip-архивы на iPhone?
Загрузка zip-файлов в iOS и iPadOS не отличается от вышеперечисленных типов медиафайлов.
1. Откройте Safari, почтовую программу или мессенджер, в котором размещен архив файлов в формате ZIP.
2. После касания файла архива он будет автоматически загружен в папку Загрузки (если файл был скачан из Safari) или откроется предварительный просмотр, в котором необходимо нажать кнопку Поделиться, а затем выбрать пункт Сохранить в Файлы.

Выберите необходимую папку и нажмите «Сохранить».

3. Откройте приложение «Файлы».
4. Перейдите в папку «Загрузки».
5. Нажмите на Zip-файл, чтобы извлечь его в той же директории.

Сохранение файлов на iPhone или iPad с Яндекс.Диска, Google Диска, Dropbox или других сторонних облачных хранилищ
Яндекс.Диск, Google Диск и Dropbox для многих пользователей являются самыми популярными источниками хранения и совместного использования файлов или документов на нескольких устройствах. Преимущество Google Диска обусловлено дополнительной возможностью создавать документы с помощью сервиса Google Документы и последующего их сохранения прямо в нем же.
Все перечисленные облачные хранилища обеспечивают кроссплатформенный доступ с любого из ваших устройств, включая компьютеры, смартфоны и т.д. с возможностью прямой загрузки для сохранения документов из облака в хранилище устройства.
Альтернатива приложению Файлы на iPhone и iPad?
В качестве альтернативного варианта можно воспользоваться различного рода менеджерами закачек, которых в App Store пруд-пруди или менеджерами файлов со встроенным браузером (по сути это одно и то же).
Достаточно продвинутым вариантом станет приложение Documents (обзор) для iPhone, iPod touch и iPad от Readdle.


Загрузка и сохранение файлов на iPad и iPhone перестало быть большой проблемой с тех пор, как Apple представила приложение «Файлы» и опцию прямой загрузки в Safari. Вы можете загружать множество типов файлов и легко обрабатывать их с помощью приложения «Файлы» на iPhone или iPad.
Как скачивать видео и любые файлы на iPhone

Уровень сложности: для продвинутых. Несмотря на постепенное появление в мобильной ОС компании Apple таких функций, как сторонние клавиатуры или виджеты панели уведомлений, iOS всё ещё остаётся довольно закрытой операционной системой. Это касается, в том числе, возможностей скачивания файлов. Если с сохранением изображений или документов проблем, как правило, не возникает, то архив или видеоролик на iPhone или iPad уже так просто не загрузить. В этом материале мы расскажем о том, как скачивать видео и другие файлы на iPhone без джейлбрейка.
Скачивание с помощью ассоциированных приложений
Ряд приложений для iOS, в первую очередь — офисных, автоматически ассоциирует с собой определённые типы файлов. К примеру, если вы открыли в любом браузере текстовый документ, в верхней панели появится специальная кнопка, позволяющая загрузить файл и работать с ним без подключения к Интернету. Рассмотрим загрузку файла в формате «.docx» при установленном пакете Polaris Office.
1. Откройте браузер и перейдите на страницу, на которой находится ссылка на нужный файл.
2. Нажмите на ссылку. В браузере откроется предварительный просмотр документа.
 Как скачивать видео и любые файлы на iPhone
Как скачивать видео и любые файлы на iPhone
3. Во всплывающей панели сверху нажмите «Открыть в Polaris Office».
 Как скачивать видео и любые файлы на iPhone
Как скачивать видео и любые файлы на iPhone
Файл будет сохранён в память устройства и станет доступен в приложении, где его позже можно будет просматривать, редактировать и экспортировать в облачное хранилище.
Скачивание произвольных файлов
Файлы бывает нужно скачать не только для работы с ними непосредственно на устройстве, но и для последующей передачи на ПК. В iOS это можно делать стандартными средствами, даже если речь идёт о неподдерживаемых расширениях.
1. Откройте браузер и перейдите на страницу, на которой находится ссылка на нужный файл.
2. Нажмите на ссылку. Затем, во всплывающей панели сверху, нажмите на кнопку «Открыть в…».
 Как скачивать видео и любые файлы на iPhone
Как скачивать видео и любые файлы на iPhone
3. Выберите приложение «Заметки».
 Как скачивать видео и любые файлы на iPhone
Как скачивать видео и любые файлы на iPhone
4. При необходимости, добавьте в заметку текст, а затем нажмите кнопку «Сохранить».
 Как скачивать видео и любые файлы на iPhone
Как скачивать видео и любые файлы на iPhone
5. Если у вас настроена синхронизация с iCloud, то файл можно будет скачать на ПК или другое устройство с сайта облачного сервиса, войдя под своим Apple ID.
 Как скачивать видео и любые файлы на iPhone
Как скачивать видео и любые файлы на iPhone
Тем же способом файлы можно загружать и в другие облачные сервисы, например, Dropbox или Evernote. Для этого достаточно вместо программы «Заметки» в пункте 3 выбрать другое нужное приложение. Недостаток этого способа — двойная трата трафика: сначала при скачивании файла на устройство, а затем — при его загрузке в облако. Это неудобно в случае с большими файлами и лимитированным подключением к Интернету.
Скачивание с помощью файлового менеджера и работа с архивами
Загружать файлы на iOS-устройство можно и без облачных сервисов, но для этого из App Store придётся установить один из файловых менеджеров. Для наших целей подойдёт бесплатное приложение File Manager.
1. Откройте браузер и перейдите на страницу, на которой находится ссылка на нужный файл, затем нажмите на неё.
2. В панели сверху выберите пункт «Открыть в. », а затем — «Скопировать в File Manager».
 Как скачивать видео и любые файлы на iPhone
Как скачивать видео и любые файлы на iPhone
Если вы загрузили архив, то распаковать его и посмотреть содержимое можно прямо на устройстве.
1. Откройте File Manager и выберите загруженный архив.
 Как скачивать видео и любые файлы на iPhone
Как скачивать видео и любые файлы на iPhone
2. Подтвердите желание распаковать архив кнопкой Unzip.
 Как скачивать видео и любые файлы на iPhone
Как скачивать видео и любые файлы на iPhone
Рядом с архивом будет создана папка с тем же названием, в которой окажутся распакованные файлы. Их можно просмотреть и экспортировать в нужное приложение для дальнейшей работы.
 Как скачивать видео и любые файлы на iPhone
Как скачивать видео и любые файлы на iPhone
Помимо загрузки и работы с архивами, файловые менеджеры позволяют передавать загруженные файлы на ПК через iTunes.
1. Откройте iTunes и щёлкните по иконке устройства в верхней панели навигации.
2. Перейдите в раздел «Программы» и прокрутите вниз до пункта «Общие файлы».
3. Выберите File Manager из списка программ слева, а затем — нужный файл из списка сохранённых документов справа.
 Как скачивать видео и любые файлы на iPhone
Как скачивать видео и любые файлы на iPhone
4. Нажмите кнопку «Сохранить в…» и укажите папку на ПК, в которую будет сохранён файл.
Скачивание видео
Даже если на интернет-странице видеозапись размещена в виде прямой ссылки на файл, браузер в iOS не даст возможности её скачать — только позволит посмотреть. Для преодоления этого ограничения снова потребуется стороннее приложение, например, бесплатная программа Video Lite.
1. Откройте Video Lite.
2. Введите в адресной строке приложения ссылку на веб-страницу, на которой находится видео.
 Как скачивать видео и любые файлы на iPhone
Как скачивать видео и любые файлы на iPhone
3. Нажмите кнопку «Сохранить» в панели задач приложения и подтвердите своё действие нажатием на кнопку «Сохранить в память» во всплывающем окне.
 Как скачивать видео и любые файлы на iPhone
Как скачивать видео и любые файлы на iPhone
4. Перейдите во вкладку «Загрузки». После завершения скачивания видеозаписи её можно будет просматривать офлайн прямо в приложении. Чтобы экспортировать ролик в приложение «Фото» для последующей работы с ним или синхронизации с ПК, нажмите кнопку «i» справа от названия файла, а затем — на зелёную кнопку с пиктограммой фотокамеры.
 Как скачивать видео и любые файлы на iPhone
Как скачивать видео и любые файлы на iPhone  Как скачивать видео и любые файлы на iPhone
Как скачивать видео и любые файлы на iPhone
Отметим, что приложение стабильно работает с видеохостингом YouTube, но с другими сервисами иногда возникают проблемы.
По сравнению с более старыми версиями iOS, в iOS 9 большинство файлов можно скачивать с помощью встроенных инструментов, однако для некоторых форматов всё ещё необходимы сторонние приложения. Будем надеяться, что Apple и в дальнейшем будет поддерживать курс на либерализацию операционной системы, а пользователи получат широкие возможности по работе с файлами при помощи нативных средств.
Как скачать видео на айфон
Загрузка ролика через iTunes
Один из самых простых способов скачивания видео-файлов – воспользоваться компьютерной программой iTunes, специально разработанной для устройств Apple.
Несмотря на то, что для многих пользователей она является неудобным инструментом для работы с iPhone, но загрузка роликов через нее проста:
- Для начала необходимо скачать установочный файл с официального сайта компании, затем установить его, следуя инструкции. На рабочем столе появится соответствующий ярлык, который нужно выбрать.

- После запуска откроется главное окно программы, нужно выбрать вкладку «Файл», а затем « Добавить файл в медиатеку».

- Откроется проводник, где необходимо выбрать нужный файл, который должен быть в формате MP4, иначе ролик не будет воспроизводиться.

- Следующим шагом будет подключение смартфона к ПК или ноутбука посредством кабеля USB, затем нужно выбрать значок с телефоном.

- В открывшемся меню слева выбрать пункт «Фильмы», где отображаются выбранные видеоролики. Нужно поставить галочку напротив «Синхронизировать фильмы» и видеофайлов, которые нужно загрузить. По успешному завершению нажать кнопку «Применить», потом «Готово».

Скачивание видеофайла с Яндекс диска
На iPhone возможно скачать видеоролик напрямую с Яндекс диска, если пользователь имеет аккаунт в облаке. Для этого нужно сделать следующее:
- Авторизоваться на облачном сервере, введя свой логин и пароль.

- Тот ролик, который нужен, выбрать и нажать на копку «Загрузить».

Как загружать video с Ютуба
YouTube является крупнейшим видеохостингом, где можно найти практические любое видео. Можно скачать ролик с помощью специальных утилит через ПК, а затем с компьютера перенести его в Айфон посредством программы iTunes. Но существует несколько других способов, позволяющих загрузить видео напрямую с мобильного устройства.
Самым несложным методом является загрузка через официальное приложение Ютуб, при котором не нужно устанавливать дополнительный софт:
- В меню под роликом есть новая кнопка со знаком загрузки «Сохранить», на которую нужно нажать для закачки.
- Видео можно будет просматривать даже там, где нет подключения к сети интернет.

Также возможно воспользоваться дополнительными программами, которые есть в магазине приложений App Store. Но Ютуб следит за тем, чтобы пользователи не смогли скачивать ролики, поэтому часто требует администрацию блокировать такого рода приложения. Но после долгих поисков их можно установить следующим образом:
- В поисковой строке в App Store нужно ввести «скачать видео» или «download video».
- Нужно найти такое приложение, которое не является обычным файловым менеджером, а обладает встроенным браузером.

- После установки нужно запустить программу и найти видео, где должно появиться меню для загрузки.

Способ скачать видео на телефон с ВК (с Контакта)
Для того чтобы загрузить ролик из социальной сети ВКонтакте, можно воспользоваться предыдущим способом или же скачать из App Store специальное приложение File Manager. Оно является бесплатным, совместимо со всеми моделями устройств, в том числе iPhone 5s, 6 или Айпад.
Алгоритм действий:
- После установки и запуска программы нужно перейти на страницу ВК через встроенный браузер и найти нужный ролик.
- Включить воспроизведение видео. Появится меню с кнопкой «Скачать».


Такой способ подойдет не только для ВК, но и для других социальных сетей. С помощью File Manager скачивают файлы с Инстаграм, Ютуб, ОК или Фейсбука.
Дополнительные приложения и программы
Существует множество приложений, которые доступны для бесплатного скачивания в магазине AppStore, а также сервисов и программ. Ниже представлен список некоторых из них.
Сервис YooDownload
Онлайн сервис, который пользователи используют преимущественно для скачивания видеороликов из Твиттера. Принцип его работы заключается в возможности получения ссылки на ролик, который лежит в основе потокового вещания. С помощью него можно загружать файлы из других социальных сетей.
Для этого нужно:
- Скопировать ссылку страницы, где размещено видео;
- Вставить в строку на ресурсе;
- Нажать кнопку «Download».
 На просторах интернета есть множество подобных сервисов:
На просторах интернета есть множество подобных сервисов:
- sevefrom.net;
- savevideo.me;
- getvideo.at;
- 9xbuddy.app.
Загрузчик, который является профессиональным. Он позволяет скачать видео с любого ресурса в интернете:
- После установки нужно запустить приложение и перейти на видео, которые нужно загрузить.
- Кнопка «Скачать» появится после того, как его начнут просматривать.
- Ролик сохранится в папке «Видео».

Video Saver Pro
Порядок действий:
- После установки приложения в меню нужно активировать сервер, выбрать пункт «Internet Download Browser».
- Через браузер найти видеофайл и воспроизвести, после чего появится опция скачивания.
- Нажать на соответствующую кнопку и дождаться загрузки.

Video Cache
Приложение позволяет скачивать видео с различных интернет-ресурсов, в том числе Ютуба:
- Для этого достаточно вставить ссылку с видео, перейдя в загрузки браузера.
- Внизу откроется меню с кнопками «Загрузить» и «Добавить в плейлист».
- Найти файл можно в библиотеке. Единственный недостаток заключается в обилии рекламы.

Как скачивать на iPhone напрямую с интернета
Для того чтобы сохранять видео или другие файлы напрямую, прежде нужно скачать программу File Manager и браузер Safari на смартфон. Затем необходимо найти страницу через браузер, где размещен нужный ролик.
После этого нужно следовать инструкции:
- Нажать на ссылку загрузки, в открывшемся окне выбрать пункт «Открыть в программе File Manager». Если нужного менеджера нет в списке, то нужно нажать на «Еще», расположенное ниже.

- После выбора начнется загрузка. После удачного завершения запустится окно проводника с файлом, который был загружен.
Видео по теме:
О главном
 |
 |
 |
 |





31.05.2009 , Степан Митаки
Когда у меня дома был относительно медленный интернет, меня всегда несколько огорчал тот факт, что я не могу воспользоваться различными хот-спотами с бесплатным высокоскоростным Wi-Fi-соединением для того, чтобы быстро скачать какой-нибудь интересующий меня файл. И всё лишь потому, что ноутбука у меня не было, а в айфоне возможности скачивать файлы из интернета не предусмотрено. Однако, оказывается есть в AppStore приложение которое умеет это делать.
iDownload, который можно приобрести всего лишь за два доллара, позволяет скачивать любые файлы из интернета прямо в мобильный телефон и в дальнейшем копировать их на любой компьютер через веб-браузер.
Полезно это будет прежде всего в тех случаях когда вам необходимо быстро скачать какой-либо тяжеловесный файл, а ноутбука с собой нет (или же даже его нет в принципе). Находите бесплатный хот-спот, запускаете приложение и скачиваете 🙂 В принципе, так же iDownload может оказаться весьма полезным и для скачивания каких-либо мелких файлов. К примеру, в ситуации когда у вас дома отключили интернет, а получить ту или иную информацию необходимо довольно-таки срочно. Так как iDownload позволяет скачивать файлы так же и через EDGE и 3G, то в таком случае он может оказаться настоящим спасителем 🙂
Перейдём непосредственно к самому приложению.
В iDownload имеется три вкладки:
Browse (Браузер; Просмотр сайтов). Links (Список ссылок; фактически тоже самое что и раздел «Избранное» в любом браузере). Files (Файлы). Share (Обмен файлами).
Через раздел Browse осуществляется вся навигация по веб-страницам. Вводите адрес интересующего вас сайта, переходите по ссылкам и находите необходимый файл. Когда вы нажмёте на ссылку, ведущую непосредственно к тому или иному файлу, iDownload откроет меню, предлагающее на выбор одно из двух действий: Download Now (Скачать) и Save Link (Сохранить ссылку в разделе Links).
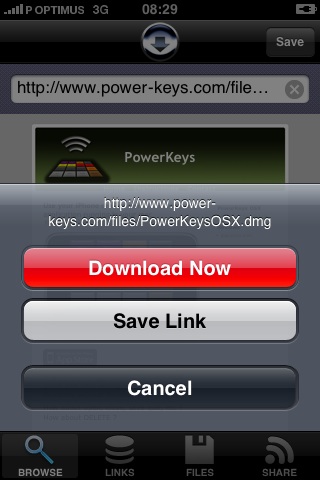
Выбрав пункт Download Now автоматически начнётся скачивание файла.
Раздел Links это, фактически, ваше хранилище закладок на различные сайты или даже файлы. Если вы нашли интересующий вас файл, но скачать его у вас нет времени, можно сохранить путь к нему в закладках и скачать потом.
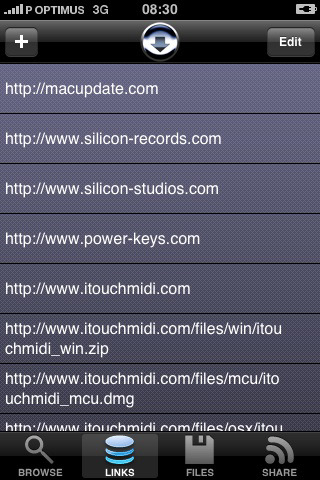
Кстати, докачка в iDownload, к сожалению, не поддерживается. Так что будьте готовы к тому, что если произойдёт какой-либо сбой связи, то файл вам придётся закачивать заново.
В разделе Files отображаются все файлы, которые вы уже скачали, либо скачиваете в данный момент.
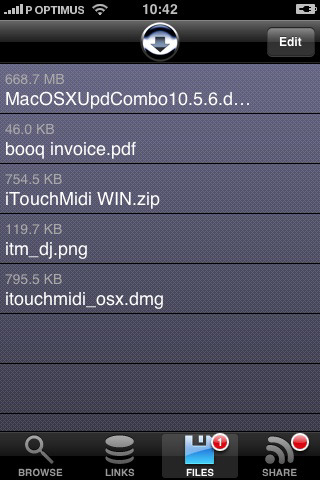
Во время загрузки над вкладкой отображается иконка с числом файлов, скачиваемых в данный момент. Также, над именем каждого файла можно увидеть его размер.
Вкладка Share отображает настройки обмена файлами. Для начала вам необходимо будет включить опцию Share Files, после этого на экране отобразится локальный адрес, который и необходимо ввести в браузере для скачивания того или иного файла.
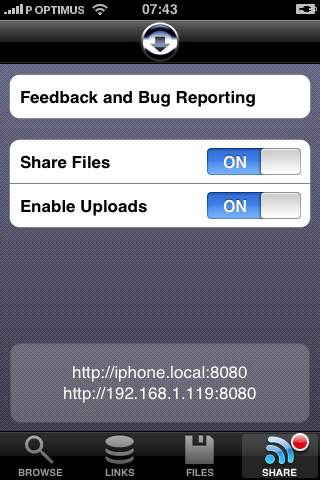
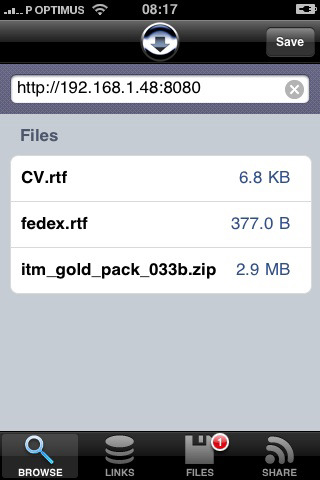
Причём вводить его не обязательно на компьютере. Скинуть файл можно практически на любое устройство имеющее HTML-браузер.
Кроме всего прочего, в последней версии версии iDownload (1.1) разработчики добавили несколько довольно полезных возможностей.
Прежде всего, это возможность установить специальный букмарклет для мобильного Safari, который позволяет открывать различные ссылки сразу в приложении. Теперь вам практически не придётся больше пользоваться встроенным браузером в iDownload, достаточно пройтись по страницам в Safari, а ссылку на определённый файл открыть уже в iDownload.
Во-вторых, это функция позволяющая разархивировать zip-архивы. Скачав файл с расширением .zip и кликнув по нему, в раздел файл Files скопируются все папки и файлы, содержащиеся в нём.
И последнее, добавленное совсем недавно улучшение позволяет печатать содержимое различных файлов напрямую с айфона! В iDownload интегрирована поддержка клиента от компании Eurosmartz. Для работы этой опцией необходимо скачать программу-клиент для вашего компьютера (есть версия как для Windows, так и для Mac OS) на сайте компании.
Заключение
Признаться честно, я был весьма удивлен тому факту, что подобное приложение доступно в AppStore (причём, уже с декабря месяца). Обычно всевозможные download-менеджеры были доступны только в Сидии, владельцам взломанных телефонов. Однако, теперь нет. Конечно, iDownload имеет ряд очевидных минусов из-за которых он превращается в не очень удобный менеджер загрузок (не поддерживается докачка, нет возможности скопировать файлы на компьютер через кабель), но, тем не менее, пользоваться им вполе можно и, наверняка, уже не одному пользователю он не раз серьёзно помогал да и поможет в будущем. Да и к тому же, вполне возможно, что со временем в AppStore появятся и другие менеджеры загрузок.
Инструкция, как скачать приложение на Айфон
Начинающие пользователи продукции Apple часто задают вопросы по типу, как скачать приложение на айфон. Причиной является то, что в iOS нет возможности активировать отдельный пункт и скачивать программы со сторонних источников. Приложения доступны для загрузки исключительно в магазине App Store, откуда распространяются в платной или бесплатной форме.
Дополнительно усложняется процесс тем, что скачивание и установка прог требует качественного интернет соединения. Сохранение небольших файлов происходит достаточно быстро, но скачивать игры на iphone можно только при наличии хорошего Wi-Fi.

- Полезная информация о приложениях для iPhone и iPad из App Store
- Способы скачиваний приложений на iPhone
- Загрузка через AppStore
- Загрузка через iTunes
- Загрузка приложений через QR-код
- Загрузка уже купленного или установленного ранее приложения
- Установка на Айфоны с jailbreak
- Загрузка через ifunbox
- Установка недоступного для страны приложения
- Установка бета версий недоступного приложения
Полезная информация о приложениях для iPhone и iPad из App Store
При начале использования айфона важно знать несколько основных нюансов о том, как устанавливать приложения с фирменного магазина.
- Скачать приложения на айфон можно только в виде архива. После поступления в постоянное хранилище, архив требуется распаковать и запустить процесс установки.
- Скачивать приложения и игры можно на платной и бесплатной основе. При этом, «халявное» ПО часто предлагается в урезанной версии или со значительными ограничениями.
- Архивы можно скачать на ПК через айтюнс и оттуда установить на айфон.
- Для установки файлов любого типа нет необходимости делать джейлбрейк устройства.
Способы скачиваний приложений на iPhone
Также новичков, использующих Айфоны впервые, может показаться странным, что установить игру или приложения на iphone можно несколькими способами, которые в других разновидностях операционных систем отсутствуют.
Обычно, опытные клиенты компании применяют прямое скачивание файлов с магазина или через Айтюнс. При выборе второй разновидности, архив, изначально размещается на жестких дисках компьютера, а затем перемещается на Айфон. Далее приведены основные способы, как скачивать приложения на Айфон, актуальные для версий.
Загрузка через AppStore

Стандартная установка приложений на Айфон выполняется через магазин изготовителя. Для этого нет необходимости подключать смартфон к компьютеру или устанавливать на него дополнительные программы. Обычно для этого необходимо только устойчивое подключение к беспроводной сети интернет.
Последовательность действий следующая.
- Выйти на рабочий стол Айфона.
- Клацнуть на вкладку Appstore.
- На открывшейся странице найти необходимое приложение или игру.
- Перейти на страницу с описанием программы, картинками и инструкцией.
- Далее следует нажать на клавишу с ценником или надписью Free для платного и бесплатного контента соответственно.
- Следом купить или установить.
После этого, в платных версиях потребуется подтвердить покупку и дождаться загрузки архива. Скачанный файл потребуется распаковать и установить в ручном режиме, после чего, игрой можно будет пользоваться.
Загрузка через iTunes
Следующий способ чтобы быстро загрузить приложение или программу на айфон – это сервис айтюнс. Подобным методом пользуются пользователи при наличии компьютера, ноутбука или слабого мобильного интернета. Принцип действия основан на скачивании данных в ПК с последующим переносом на айфон.
- Скачать айтюнс на компьютер.
- Установить и запустить сервис.
- Во всплывшем окне клацнуть на вкладку программы.
- Здесь выбрать иконку AppStore.
- Далее откроется поисковая строка, где нужно ввести название необходимого приложения и клацнуть ввод.
- После выбора приложения тапнуть на иконку «скачать».
- Далее потребуется ввести пароль от личного идентификатора и подтвердить покупку. Если прога бесплатная, достаточно подтвердить скачивание.
- Перейти во вкладку медиатеки, где окажется готовый архив.
- Следующим этапом подключается айфон через стандартный кабель.
- В окошке айтюнс выбирается иконка с изображением телефона.
- Далее запустить синхронизацию и дождаться ее окончания.
После выполнения процедуры, программа или игра окажется на рабочем столе Айфона.
Загрузка приложений через QR-код

Подобным образом, выполнить загрузку можно даже на Айфон 4, чего не знают некоторые пользователи. Чтобы выполнить процедуру на устаревших устройствах необходимо скачать специальный сканер. Для моделей с iOS 11 в этом нет необходимости – камера самостоятельно перейдет в требуемый режим.
Стандартная последовательность действий такая.
- Открыть приложение камеры или аналогичное ему.
- Навести объектив на QR поле. При этом камера самостоятельно перейдет в требуемый режим.
- В верхней части экрана откроется поле, где нужно подтвердить действие.
- После этого потребуется дождаться окончания загрузки и установить программу.
Методика работает на всех QR полях и моделях айфонов. Единственным препятствием может стать отсутствие необходимого ПО или повреждение модуля камеры.
Загрузка уже купленного или установленного ранее приложения
Установка приложений на iphone возможна после его скачивания и удаления. В официальном магазине остается полная история загрузок, и если программа изначально была куплена для другого устройства, ее можно скачать уже в новый телефон.
Последовательность действий выглядит следующим образом:
- открыть магазин AppStore;
- клацнуть на иконку учетной записи;
- выбрать строку покупки;
- далее перейти в меню на этом устройстве;
- для скачивания нажать на иконку и дождаться установки.
Установка на Айфоны с jailbreak
Процедура, называемая jailbreak, дает права пользователю полностью распоряжаться устройством и вносить изменения в программное обеспечение на свое усмотрение. Принцип действий основан на изменении прошивки Айфона, которая минимизирует контроль производителя.
После выполнения процедуры, владельцу открывается возможность самостоятельно выбирать источники, откуда загружать данные и устанавливать их. Минусом является повышение риска занесения вредоносного ПО или вирусов.
Загрузка через ifunbox 
При вопросе, как загрузить программу на Айфон можно обратиться к сторонним файловым сервисам. Использование ресурса возможно только при наличии ранее загруженного файла из официального магазина в формате *iPa.
Последовательность действий следующая.
- Скачать и запустить программу на ПК.
- Сделать jailbreak на смартфоне.
- Подключить айфон к устройству и дождаться его определения.
- В окошке проги выбрать «программы» и далее установить приложение.
- Далее откроется список, где потребуется выбрать необходимое ПО.
- После загрузки игру можно использовать по назначению.
Установка недоступного для страны приложения
Самое популярное решение вопроса скрывается в изменении приписки аккаунта к определенной стране. Обычно пользователи выходят из своего идентификатора AppStore и создают новую учетную запись с привязкой в США или Европе. Для этого потребуется выполнить аналогичную процедуру, выполняемую во время регистрации при покупке айфона и просто следовать заводской инструкции.
Установка бета версий недоступного приложения
Для установки и использования приложений еще не доступных в общем магазине, пользователи айфонов могут воспользоваться программой бета тестирования. Это подразумевает добровольное скачивание и применение ПО. Для этого потребуется перейти на сайт изготовителя и заполнить специальную форму. После принятия соглашения и отказа от ответственности пользователю в айфоне будет доступен раздел тестирования, откуда можно свободно скачать и использовать игру или программу.













