Как сбросить настройки сети на iphone?
Как сбросить настройки сотовой и wifi сети на айфоне
Это может расстраивать, когда ваш iPhone плохо ловит мобильную сеть, похоже, подключен к Интернету, но данные не текут. Safari не будет загружать сайты, электронная почта не будет отправлять письма, приложения для обмена сообщениями не будут работать, но ваши Wi-Fi и сигнальные полосы вашего телефона указывают на сетевое подключение.

Сетевые настройки определяют, как ваш iPhone подключается к Wi-Fi, а также к сотовым сетям. Когда вы перезагружаете сетевые настройки на вашем iPhone, конфигурации для всех сетей Wi-Fi и сотовых сетей возвращаются к настройкам по умолчанию. Сброс также очищает конфигурации виртуальной частной сети (VPN). После сброса ваш iPhone должен автоматически подключиться к вашему оператору, но вам придется вручную настроить параметры Wi-Fi и VPN.
Другие настройки, которые необходимо выполнить перед сбросом настроек сети
Прежде чем перезагружать настройки сети, сначала попробуйте выполнить следующие три действия, если у вас возникла проблема с сетевым подключением на вашем iPhone.
1. Во-первых, включите на своем телефоне режим полета и подождите минуту или две после; нажмите «Настройки» на вашем iPhone, затем переместите ползунок рядом с «Режим полета» вправо, чтобы отключить этот режим, передвинув ползунок, вы увидите зеленый цвет. (Это означает, что режим полета отключен).
2. Подождите минуту или около того, затем переместите ползунок рядом с режимом самолета влево, чтобы выключить режим полета.
3. Проверьте, работают ли ваши соединения.
Выключите питание, затем включите
Если вкл или выкл режима полета не сработает, выключите и снова включите iPhone.
1. Удерживайте кнопку питания в течение нескольких секунд.
2. Переместите слайдер в лево, чтобы выключить iPhone и проверьте чтобы он выключился.
3. Подождите, пока ваш телефон отключится, затем нажмите и удерживайте кнопку питания в течение нескольких секунд, пока не появится логотип Apple, чтобы снова включить телефон. Вероятно, вам нужно будет ввести свой пароль для входа в систему, когда запустится ваше устройство.
Забудьте и подключитесь к сети Wi-Fi
Если вы все еще не можете подключиться, удалите и снова подключитесь к сети Wi-Fi.
1. Откройте «Настройки» > «Wi-Fi». Название сети, к которой подключено ваше устройство, отображается прямо под настройкой Wi-Fi.
2. Коснитесь кружочка вокруг i справа от имени сети.
3. Нажмите «Забыть эту сеть», затем нажмите «Забыть». Это заставляет ваш iPhone отключиться от сети и возвращает вас на экран, показывающий доступные беспроводные сети.
4. Нажмите имя сети, к которой вы хотите присоединиться повторно. При появлении запроса введите сетевой пароль, затем нажмите «Подключиться». Проверьте, работают ли ваши соединения.
Как сбросить настройки сети
Если проблемы с сетевым подключением сохраняются, выполните следующие шаги, чтобы сбросить настройки сети на вашем iPhone.
1. На вашем iPhone откройте «Настройки».
2. Нажмите «Общие».
3. Нажмите «Сброс».
4. Нажмите «Сбросить настройки сети».
5. При появлении запроса введите свой пароль.
6. Нажмите «Сбросить настройки сети».
7. Ваш iPhone сбросит настройки сети, а затем перезагрузится. Это может занять минуту или две.
8. Когда вы снова сможете использовать свой телефон, введите свой пароль.
9. Ваш телефон должен автоматически подключиться к вашему сотовому провайдеру. Если ваш iPhone не будет автоматически подключен к вашей мобильной сети, обратитесь за поддержкой к своему оператору или Apple (Мастерскую).
10. Вам также необходимо подключиться к сетям Wi-Fi. Нажмите «Настройки» > «Wi-Fi», затем нажмите имя сети, к которой вы хотите присоединиться. При появлении запроса введите сетевой пароль, затем нажмите «Подключиться».
11. Проверьте, работают ли ваши соединения.
Примечание. Если вы используете VPN, получите и следуйте инструкциям вашего провайдера VPN, чтобы перенастроить их приложение и / или настройки на вашем устройстве.
Как восстановить настройки сети на iPhone
Иногда пользователи iPhone могут столкнуться с проблемами Wi-Fi или сотовой связи, хотя они ничего не изменили. В это время многие пользователи возьмут свой iPhone в магазин Apple и попросят поддержать технологию. Собственно, вы можете решить эту проблему самостоятельно, сбросив настройки сети iPhone. Прежде чем перезагружать сетевые настройки на iPhone, вам лучше понять влияние процесса в первую очередь. В настройках сброса сети будут сброшены все сетевые настройки вашего iPhone, включая настройки сотовой сети и Wi-Fi. Поэтому это полезно, если вы не можете подключиться к активной сотовой сети.
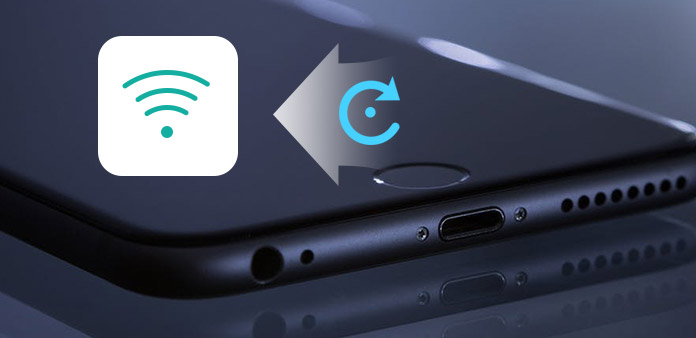
Сброс сети на iPhone также уничтожит операторов мобильной виртуальной сети, поэтому вам необходимо настроить имя точки доступа и службу мультимедийных сообщений вручную. Если вы используете крупных поставщиков мобильных серверов, это произойдет автоматически. Более того, все сети Wi-Fi и VPN будут очищены. Вам необходимо сбросить эти настройки. Тогда эти новые соединения свергнут проблемные.
1. Как сбросить настройки сети на iPhone
Когда сеть вашего iPhone не работает, независимо от Wi-Fi или сотовой связи, первое, что вам нужно сделать, это сбросить настройки сети на iPhone.
Разблокируйте свой iPhone и откройте приложение «Настройки» на главном экране.
Находится в Общие страницы настроек и нажмите Сбросить .
Выберите Сброс настроек сети вариант.
Появится экран проверки и попросит ввести пароль.
После проверки вам нужно нажать Сброс настроек сети снова в диалоговом окне подтверждения.
Когда ваш iPhone перезагрузится, все настройки сети вернутся к заводским настройкам. Возможно, вы заметили, что в Сбросить страницы вашего iPhone. И теперь вы поняли, что функция Сброс настроек сети , Как насчет других вариантов?
Решение Проблем
В этом разделе мы расскажем, как исправить различные проблемы, связанные с сетевыми подключениями. Какая бы проблема ни была для ваших сетевых настроек, вы всегда можете найти решение из раздела.
2. Конкретная сеть Wi-Fi не работает
Если вы не можете подключиться к определенной сети Wi-Fi, вы можете предпринять некоторые простые действия для устранения этой проблемы.
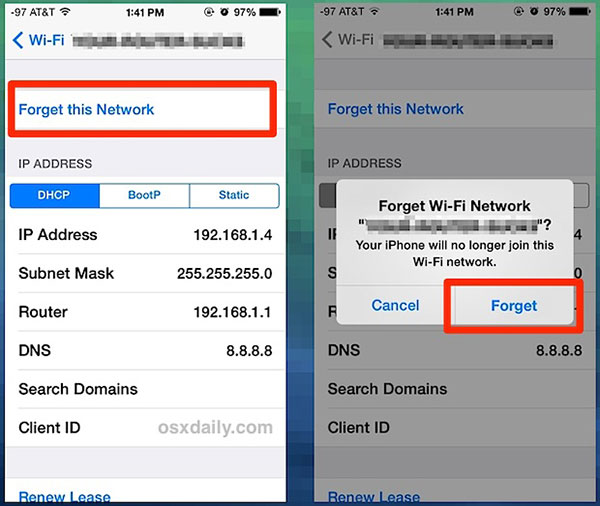
Вы должны проверить, открывается ли Wi-Fi. Иногда вы не можете подключиться к сети Wi-Fi, просто потому, что вы забыли включить маршрутизатор.
Если с вашим маршрутизатором нет проблем, обратитесь к своему iPhone и откройте Настройки приложение
In WLAN экрана, откройте Wi-Fi, который не может подключиться и нажмите Забыть эту сеть , Затем выполните поиск этого Wi-Fi и снова подключитесь.
Если проблема все еще существует, заводские настройки сети iPhone.
После выполнения описанных выше шагов вы можете успешно подключиться к этой сети Wi-Fi. Если он все еще не работает, попробуйте перезапустить маршрутизатор или вызвать поставщика вашего маршрутизатора.
3. Нет службы или сотовой сети
Если вы обнаружите, что на экране iPhone не отображается «Сервис» или вы не можете подключиться к сотовым данным, вы должны сначала проверить, находитесь ли вы в зоне покрытия сотовой сети. И путешественники должны убедиться, что ваши iPhone настроены для роуминга данных. Если проблема все еще возникает, вы можете предпринять следующие действия, чтобы исправить ее самостоятельно.

Перезагрузите iPhone: нажмите Режим сна / Пробуждение пока не появится сообщение об отключении питания. Затем вы можете отключить iPhone. Подождите несколько секунд, снова нажмите клавишу «Сон / пробуждение», пока на экране не появится логотип Apple.
Обновить настройки несущей: подключите свой iPhone к Интернету. Откройте приложение «Настройки» и перейдите к Общие вариант. Находится в О нас и активируйте процесс обновления Carrier, если есть обновление.
Проверьте SIM-карту: выключите iPhone. Выньте свою SIM-карту и верните ее обратно. Запустите свой iPhone. Если знак Не обслуживается исчезает и доступно сотовое соединение, это означает, что ваша SIM-карта была свободной.
Обновление iOS: запуск Настройки приложение на главном экране. Идти к Общие вариант и открытый О нас стр. Обновите свой iPhone до последней версии iOS.
Сбросьте настройки сети на iPhone. Если ваш iPhone по-прежнему не может подключиться к сотовым данным, вы должны позвонить своему Перевозчику.
4. iPhone не отвечает и как его исправлять
Если вы не можете подключиться к Интернету, и ваш iPhone не отвечает, вы должны перезагрузить iPhone. Когда iPhone внезапно затормозится, лучший способ сбросить заводские настройки — Tipard Восстановление системы iOS, Это связано с тем, что iOS System Recovery не только может устранить системные проблемы, но также имеет возможность восстанавливать данные. Таким образом, вы не потеряете данные с iOS System Recovery.
- 1. iOS System Recovery может исправить все проблемы вашей системы iPhone, включая сеть.
- 2. Этот сетевой ремонтник совместим со всеми iPhone, включая iPhone 7 / 7 Plus.
- 3. iOS System Recovery позволяет сбросить настройки сети iPhone и iOS на заводские настройки.
- 4. Это настольная программа; но он поддерживает как Windows, так и Mac OS.
- 5. После перезагрузки iOS System Recovery автоматически восстановит все данные на вашем iPhone.
Как сбросить настройки сети
Подключите iPhone к компьютеру с помощью кабеля и запустите iOS System Recovery.
После успешного подключения iOS System Recovery автоматически обнаружит ваш iPhone.
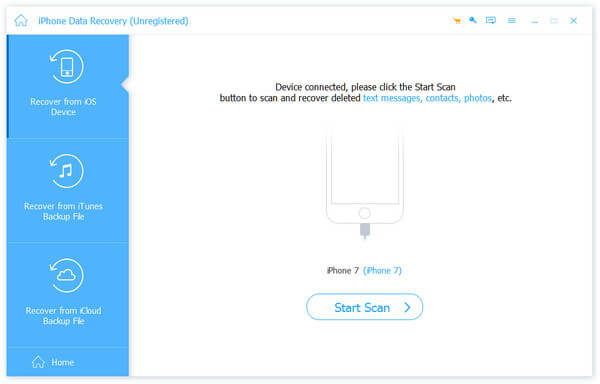
Нажмите кнопку «Пуск», чтобы открыть окно проверки. Вам нужно проверить правильность информации вашего iPhone.
После проверки нажмите «Восстановить», чтобы начать сброс настроек сети iPhone. В противном случае вам нужно ввести правильную информацию вручную.
Затем вы можете контролировать процесс сброса в реальном времени.
Когда процесс завершится, последняя версия iOS будет установлена на ваш iPhone. Вы можете начать и сбросить настройки сети на iPhone.
Заключение
В этой статье рассказывается, как сбросить настройки сети iPhone. Когда вы обнаружите, что iPhone не может подключиться к Wi-Fi или сотовой сети, вы можете предпринять простые шаги для исправления сетевых настроек самостоятельно. Помимо перезагрузки сети, в этой статье также приводятся некоторые рекомендации, когда вы сталкиваетесь с различными проблемами, связанными с сетью. И окончательным решением для перезагрузки сетевых настроек iPhone является Tipard iOS System Recovery. Восстановление системы iOS особенно полезно, когда ваш iPhone тормозит или другие способы недействительны. Кроме того, iOS System Recovery может помочь вам восстановить все данные на вашем iPhone после сброса. Таким образом, вы не потеряете никаких данных.
Если вы забыли исходный код ограничения доступа, вы можете проверить лучшие методы 3 для сброса пароля на iPhone.
Если у вас есть какие-либо запросы, чтобы восстановить IPad до заводских настроек, вы можете проверить несколько способов сброса iPad и стереть информацию с iPad за одну минуту.
Прокрутите вниз для нашего быстрого руководства о том, как восстановить заводские настройки iPhone, вам нужно всего лишь потратить 10 секунд, чтобы перезагрузить iPhone и ускорить его после прочтения.
Пароли могут быть трудно иметь в виду. Таким образом, так много людей забывают пароль iTunes или пароль Apple ID, проверяют способы сброса пароля iTunes.

Copyright © 2021 Типард Студия. Все права защищены.
Что происходит при сбросе настроек сети на iPhone Xs / Xr / X / 8 / 7 / 6
Размещено от Дороти Коллинз Май 21, 2021 16: 35
Как видно из названия, «Сбросить настройки сети» — это опция, которая может исправить проблемы, связанные с сетью. В тот момент, когда вы сбросите настройки сети на iPhone, ваша сеть iPhone вернется к заводским настройкам. Как видите, на вашем iPhone есть 6 вариантов сброса, и некоторые из них кажутся очень похожими. Так почему люди должны сбросить настройки сети исправить сетевые ошибки? И в чем разница между «Сбросить настройки сети» и другими вариантами? Просто читай и учись.
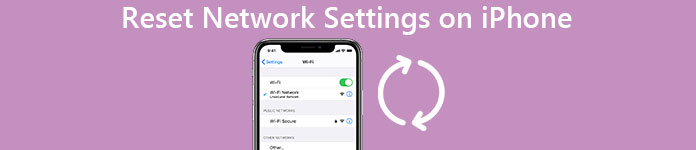
- Часть 1. Все, что вам нужно знать о «Сбросить настройки сети»
- Часть 2. Разница между «Сбросить настройки сети», «Сбросить все настройки» и «Стереть все содержимое и настройки»
Часть 1. Все, что вам нужно знать о «Сбросить настройки сети»
Когда вы обнаружите, что ваша сеть iPhone не работает, первое, что вам нужно сделать, это сбросить настройки сети. И убедитесь, что вы не вводите неправильные пароли.
Что означает сброс настроек сети
Сброс настроек сети — это полезный способ исправить отключенную сеть. Вам не нужно обращаться за технической поддержкой. Сброс настроек сети iPhone очень легко, и сброс настроек сети ничего не удалит. Будут удалены только ваши предыдущие настройки сети, включая пароли Wi-Fi, настройки сети Wi-Fi, текущие настройки сотовой сети, настройки Bluetooth, настройки VPN и многое другое. Если вы не можете найти причину, почему сеть iPhone не работает внезапно, вы можете сбросить настройки сети на iPhone или iPad, чтобы решить. После этого вам нужно вручную присоединиться к сети. Кроме того, вы можете записать некоторые важные пароли перед сбросом настроек сети.
Как восстановить настройки сети на iPhone
Если ваша сеть работает не так, как ожидалось, вы можете удалить предыдущие настройки сети и снова их настроить. С помощью следующего пошагового руководства по сбросу настроек сети на iPhone вы можете перезагрузить iPhone с настройками сети по умолчанию в течение одной минуты.
Шаг 1 Откройте приложение «Настройки» на своем устройстве iOS.
Шаг 2 Нажмите «Общие» и прокрутите вниз, чтобы выбрать «Сброс».
Шаг 3 Нажмите «Сбросить настройки сети» на странице сброса.
Шаг 4 Подтвердите сброс настроек сети на iPhone

Ваш iPhone вернется к настройкам по умолчанию. Все ваши сетевые настройки будут удалены, в то время как другие данные iOS останутся нетронутыми.
Устранение неполадок: сеть iPhone не работает
• Сеть iPhone не работает
Когда вы смотрите видео на YouTube или что-то еще, сеть просто иногда отключается. И вы не можете восстановить сеть Wi-Fi. Прежде чем обратиться в ремонтную мастерскую за профессиональной поддержкой, вы можете сначала попытаться сбросить настройки сети iPhone.
• Не удается подключить iPhone к определенной сети Wi-Fi.
Если у вас возникли проблемы с подключением iPhone к сети Wi-Fi после обновления iOS 11, вы также можете сбросить настройки сети на iPhone, чтобы исправить это. Кроме того, убедитесь, что вы ввели правильный пароль.
• Показывать «Нет обслуживания» на iPhone
Когда вы видите «Нет обслуживания» в правом верхнем углу вашего iPhone, вы можете сначала включить или выключить «Режим полета». Если ваш iPhone по-прежнему долго ищет сеть, сброс настроек сети — хорошее решение исправить проблему «Нет обслуживания».
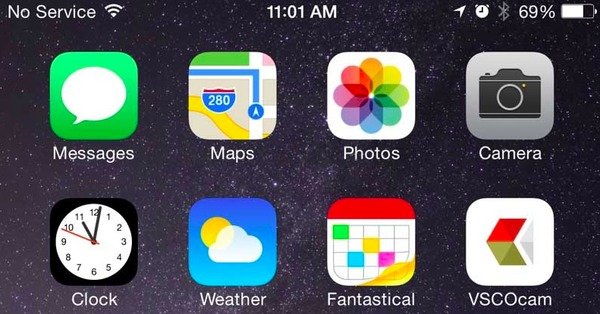
• iPhone не синхронизируется
В тот момент, когда вы подключаете iPhone к компьютеру, отображается предупреждение о том, что ваш iPhone не может быть синхронизирован из-за ошибки подключения. Ну, вы можете сбросить настройки сети или перезагрузите компьютер для устранения этой проблемы.
Часть 2. Разница между «Сбросить настройки сети», «Сбросить все настройки» и «Стереть все содержимое и настройки»
Значение «Сбросить настройки сети» объяснено выше. Но какова связь между «Сбросить настройки сети», «Сбросить все настройки» и «Стереть все содержимое»? Чтобы решить эту проблему, вы можете найти следующие абзацы и найти правильный ответ.
Сбросить все настройки VS Сбросить настройки сети
Сбросить все настройки — это вариант, который удалит все ваши настройки конфиденциальности, включая настройки сети iPhone. Ваш iPhone вернется к заводским настройкам, в то время как ваши предыдущие установленные приложения и загруженные файлы останутся без изменений. Если быть более конкретным, «Сбросить настройки сети» — это своего рода «Сбросить все настройки». Более того, как «Сбросить все настройки», так и «Сбросить настройки сети» не удаляются никакие данные вашего iPhone.
Стереть все содержимое и настройки VS Сбросить настройки сети
Подумайте дважды, прежде чем стирать все содержимое и настройки на iPhone. Это удалит не только ваши настройки iPhone, но и все ваши данные iOS. Да, ваш iPhone будет пустым, и ничего не останется. Сравнивает с сбросом сетевых настроек на iPhone, стирает все содержимое и настройки более жестокие. Если на iPhone недостаточно места для нормальной работы, вы можете решить, стоит ли удалить все на вашем iPhone или не. Поэтому «Стереть все содержимое и настройки» — гораздо более серьезный вариант, чем «Сбросить настройки сети».
| Удалить все настройки сети | Возврат iPhone к заводским настройкам | Удалите все файлы iPhone, включая приложения, видео, фотографии, музыку и многое другое | |
|---|---|---|---|
| Сброс настроек сети | Да | Нет | Нет |
| Сбросить все настройки | Да | Да | Нет |
| Стереть все содержимое и настройки | Да | Да | Да |
Рекомендация: сделайте резервную копию iPhone перед сбросом настроек сети
Даже если сброс сетевых настроек iPhone не приведет к удалению файлов iPhone, важно также заранее сделать резервную копию данных iOS. Ты можешь попробовать Резервное копирование и восстановление данных Apeaksoft iOS сделать резервную копию iPhone в один клик. Кроме того, вы можете просмотреть и выбрать, какой файл iPhone восстановить без проблем.
- Один клик для резервного копирования данных с iPhone на Windows PC / Mac
- Предварительный просмотр данных после резервного копирования или до восстановления
- Выборочное восстановление файлов iPhone на компьютер
- Поддерживает с iPhone X / 8 Plus / 8 / 7 / 7 Plus / 6S / 6S Plus / 6 / 6 Plus / 5S / 5S / 5 / 4S / 4
Скачать для WinСкачать для Mac
Как сделать резервную копию iPhone на компьютер
Шаг 1 Войдите в режим резервного копирования данных iOS
Запустите Apeaksoft iOS Data Backup & Restore. Используйте USB-кабель для подключения iPhone к компьютеру. Найдите режим «Резервное копирование данных iOS». И тогда ваш iPhone будет обнаружен автоматически.

Шаг 2 Выберите типы файлов для сканирования
После этого вы сможете увидеть все типы файлов, для которых требуется создать резервную копию после обнаружения. Отметьте их, а затем нажмите «Далее», чтобы двигаться дальше.

Шаг 3 Резервное копирование iPhone на ваш компьютер
Подтвердите путь к резервной копии. Нажмите кнопку «Backup» для резервного копирования данных iPhone на компьютер без потери данных.

В течение этого времени вы можете сбросить настройки сети или даже стереть все содержимое и настройки, чтобы исправить ошибки iPhone. При резервном копировании всех важных документов и файлов iPhone вы больше не будете страдать от потери данных.
Как сделать iPhone сбросить настройки сети
Во время использования вашего iPhone вы часто можете получить доступ к различным проблемам. Больше всего вас будут беспокоить проблемы с сетью. Плохая сеть приведет к потере контакта с внешним миром. Если ваш iPhone не подключится к сети Wi-Fi? Если ваше устройство iOS показывает «Нет службы» или «Поиск»? Возможно, вам придется сбросить настройки сети на iPhone. Тут встает вопрос, как заставить iPhone сбросить настройки сети?
Если у вас возникли проблемы с Wi-Fi или сотовой связью, которые вы не смогли решить другими способами, попробуйте сбросить настройки сети iPhone. Этот процесс даст вам возможность с нуля и получить хорошее сетевое соединение. Вы можете следовать следующему руководству для сброса настроек сети на iPhone.
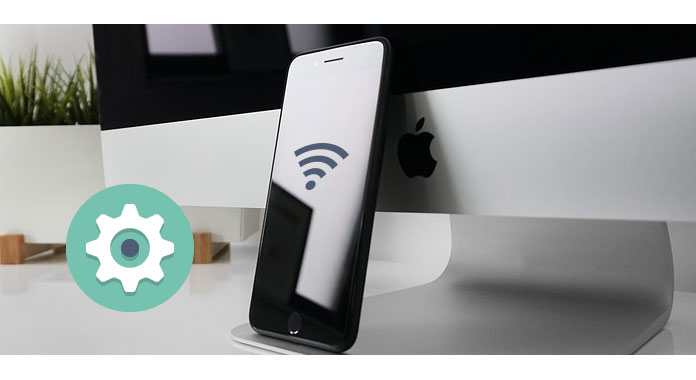
iPhone Сброс настроек сети
Как сбросить настройки сети iPhone
При выборе сброса настроек сети на iPhone все сети Wi-Fi / сотовой связи будут удалены, а настройки сети по умолчанию восстановлены. Сброс настроек сети iPhone, проблемы могут быть успешно решены.
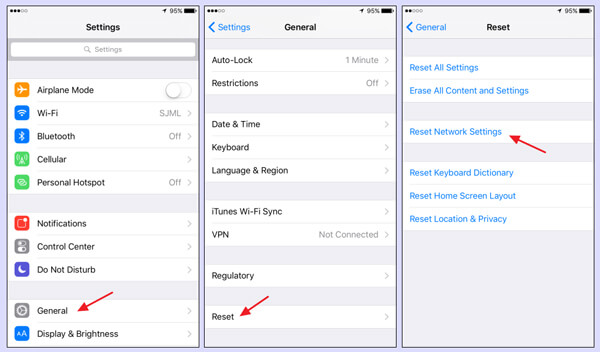
Шаг 1 Разблокируйте свой iPhone и откройте Настройки приложение
Шаг 2 Найдите и нажмите на Общие.
Шаг 3 Прокрутите вниз, чтобы найти Сбросить и коснитесь его.
Шаг 4 Выберите Сброс настроек сети на Сбросить интерфейс. Тебе надо введите свой пароль если у вас есть пароль.
Шаг 5 Нажмите Сброс настроек сети еще раз, чтобы подтвердить операцию.
Всего за несколько нажатий вы можете легко сбросить сетевые настройки iPhone. После сброса сети iPhone проблема с неработающей сетью iPhone исчезнет.
Лучший iOS Data Manager, который вы, возможно, захотите узнать
Что такое сброс настроек сети
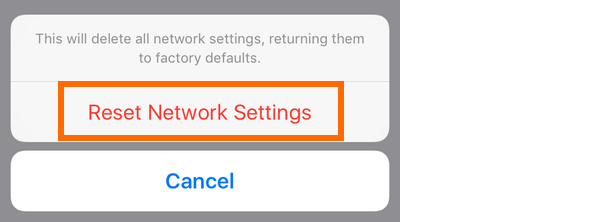
Что действительно происходит, когда вы делаете сброс сети на iPhone? Сброс настроек вашего iPhone на самом деле просто возвращает все сетевые настройки к заводским настройкам по умолчанию. Также сбрасывает настройки сотовой связи. Если вы не можете установить сотовую связь там, где, как вы думаете, вам это удастся, это может быть полезно в качестве крайней меры для устранения неполадок. Для некоторых операторов мобильной виртуальной сети вам разрешается вручную настраивать имя точки доступа (APN) и настройки службы мультимедийных сообщений (MMS). В этом случае вам может понадобиться настроить их снова.
Что нужно сделать перед перезагрузкой сети iPhone
1. Убедитесь, что Wi-Fi включен, и вы можете видеть сеть.
2. Вы можете увидеть рекомендации Wi-Fi под именем Wi-Fi. Вам необходимо проверить наличие проблем с сетью Wi-Fi.
3. Проверьте ваши кабели и соединения.
4. Убедитесь, что маршрутизатор включен, и вы находитесь в пределах досягаемости.
В этой статье мы в основном говорим о сбросе настроек сети на iPhone. Мы покажем вам простой способ сделать это. Кроме того, мы даем вам общее представление о том, что сброс iPhone сетевые настройки на самом деле. Надеюсь, вы сможете избавиться от проблем с сетью iPhone после прочтения этого поста.
Что вы думаете об этом посте.
- 1
- 2
- 3
- 4
- 5
Рейтинг: 4.8 / 5 (на основе голосов 140)

11 июня 2018 г. 14:00 / Обновлено Луиза Уайт в Мобильный перевод
Что такое электронная почта iCloud? Как изменить электронную почту iCloud? Как сбросить электронную почту iCloud на ПК / Mac? Найдите лучшие ответы в этом посте.
Хотите сделать замену батареи iPhone 5? Вы можете узнать, как заменить батарею iPhone 4 / 4S / 5 / 5c / 5s / 6 / 6s в этом посте.
Хотите совершать звонки с помощью бесплатного приложения для звонков? Мы перечисляем 8 лучших приложений для звонков по WiFi, которые вы можете выбрать.

Авторские права © 2021 Aiseesoft Studio. Все права защищены.
Сообщения «Нет сети» или «Поиск» на iPhone или iPad
Если на экране iPhone или iPad (Wi-Fi + Cellular) появляется сообщение «Нет сети» или «Поиск», а также если не удается подключиться к сотовой сети, выполните следующие действия.
Проверка зоны покрытия
Убедитесь, что вы находитесь в зоне покрытия сотовой сети. Затем выполните указанные действия.
- Чтобы включить или отключить функцию передачи данных по сотовой сети, перейдите в меню «Настройки» и выберите пункт «Сотовая связь» или Mobile Data (Мобильные данные). На iPad этот раздел называется «Настройки» > «Сотовая связь».
- Если вы находитесь за рубежом, убедитесь, что на устройстве включен роуминг данных. Выберите «Настройки» > «Сотовая связь» > «Параметры данных» > «Роуминг данных».

Перезапуск iPhone или iPad
Перезапустите устройство. Если вы точно не знаете, как это сделать, выполните эти действия.

Проверка наличия обновлений настроек оператора
Чтобы вручную проверить наличие обновлений оператора сотовой связи и установить их, выполните следующие действия:
- Убедитесь, что устройство подключено к сети Wi-Fi или сотовой сети.
- Откройте «Настройки» > «Основные» > «Об этом устройстве». Если обновление доступно, вам будет предложено обновить настройки оператора сотовой связи.
- Чтобы узнать версию настроек оператора на устройстве, выберите «Настройки» > «Основные» > «Об этом устройстве» и просмотрите раздел «Оператор».
Если устройство iPhone или iPad будет использоваться с новой SIM-картой, необходимо загрузить настройки для нового оператора сотовой связи.

Извлечение SIM-карты
После того как вы достали SIM-карту, установите ее заново. Возможно, потребуется обратиться за помощью к оператору связи.
- Если SIM-карта повреждена или не помещается в лоток, попросите у своего оператора новую SIM-карту.
- Если вы перенесли SIM-карту с другого устройства, узнайте у своего оператора, совместима ли эта SIM-карта с вашим iPhone или iPad.

Сброс настроек сети
Перейдите в меню «Настройки» > «Основные» > «Сброс» > «Сбросить настройки сети». При этом сбрасываются сети Wi-Fi и пароли, настройки сотовой сети, а также параметры VPN и APN, которые использовались ранее.

Обновление iPhone или iPad
Обновите на iPhone или iPad iOS до последней версии.

Обращение к оператору связи
Проблемы с оператором или учетной записью могут отражаться на качестве обслуживания. Обратитесь к оператору, чтобы:
- проверить активность и состояние счета;
- узнать, нет ли перебоев в работе в вашем регионе;
- проверить, не заблокированы ли службы сотовой связи для вашего устройства и правильно ли выбран тариф передачи данных.
Только оператор сотовой связи имеет доступ к данным вашей учетной записи и возможность управлять ею. Если не удается найти страницу службы поддержки оператора сотовой связи, ознакомьтесь со статьей компании Apple о поддержке операторов или воспользуйтесь любой поисковой системой в Интернете.

Дополнительная помощь
Если оператор подтверждает, что с вашей учетной записью или сетью нет проблем, но вы все равно не можете подключиться к сотовой сети, обратитесь в службу поддержки Apple.

