Как правильно синхронизировать iphone с itunes?
Как синхронизировать iPhone с компьютером через iTunes
Необходимость использовать iTunes и выполнять синхронизацию часто пугает не опытных пользователей, особенно если раньше они успели попользоваться телефонами на базе операционной системы Android. В данной инструкции мы расскажем, что такое синхронизация iPhone с компьютером, как она выполняется и почему она может не работать.
Что такое синхронизация iPhone с компьютером
 С точки зрения работы с файлами iPhone, а также другие мобильные устройства от Apple, сильно отличается от Android смартфонов. Здесь для загрузки музыки, фильмов, фотографий и других медиа-файлов необходимо выполнять синхронизацию iPhone с компьютером через программу iTunes.
С точки зрения работы с файлами iPhone, а также другие мобильные устройства от Apple, сильно отличается от Android смартфонов. Здесь для загрузки музыки, фильмов, фотографий и других медиа-файлов необходимо выполнять синхронизацию iPhone с компьютером через программу iTunes.
Например, для того чтобы скинуть на устройство музыкальную композицию ее нужно сначала добавить в медиатеку iTunes и потом синхронизировать ее с устройством. Это совершенно не похоже на опыт работы с Android, из-за чего многие пользователи, которые впервые приобрели гаджет от Apple, сильно негодуют.
Но, на практике не все так страшно, синхронизация iPhone с компьютером через iTunes позволяет скинуть на него практически любые файлы. Основное ограничение – поддержка форматов. Для того чтобы скинуть файл его формат должен поддерживаться устройством. Но, даже эту проблему можно обойти установкой сторонних приложений.
Важно понимать, что синхронизация iPhone это односторонний процесс. Данные копируются только из медиатеки iTunes на iPhone, обратный перенос файлов не предусмотрен. При этом если удалить файлы в медиатеке и выполнить синхронизацию, то они будут удалены и на устройстве.
Синхронизация iPhone с компьютером через iTunes
Если вы хотите синхронизировать iPhone с компьютером, то для этого вам понадобится программа iTunes. Поэтому, если она не установлена, то начать нужно с ее установки. Для этого перейдите на официальную страницу iTunes на сайте Apple, скачайте последнюю версию для вашей операционной системы и установите ее на компьютер. Процесс установки в целом не сложный и ничем не отличается от установки любой другой программы. Но, если у вас возникают сложности, то на сайте есть отдельная статья об установке iTunes, где подробно описывается каждый этап.

После установки iTunes нужно будет подключить Айфон к компьютеру по USB кабелю. В дальнейшем вы сможете подключаться и по Wi-Fi, но для первого раза нужен кабель. Если после подключения на экране Айфона появится сообщение «Доверять этому компьютеру», то нажмите на кнопку «Доверять». Без этого синхронизация между Айфоном и компьютером не заработает.

После этого можно запускать iTunes. Это можно сделать с помощью ярлыка на рабочем столе или меню «Пуск». Например, вы можете открыть меню «Пуск», ввести в поиск «iTunes» и запустить найденную программу.

После запуска iTunes нужно нажать на кнопку с изображением Айфона, которая должна находиться ближе к верхнему левому углу окна программы. Если этой кнопки нет, то нужно проверить подключение. Попробуйте отключить Айфон от компьютера и выполнить подключение повторно. Не используйте USB удлинители, переходники или не оригинальные кабели. При их использовании синхронизация с компьютером может не работать.

После нажатия на кнопку Айфона перед вами появится раздел с информацией и настройками устройства. Здесь можно узнать емкость хранилища, версию iOS, серийный номер. Также здесь находятся настройки синхронизации, резервного копирования и восстановления.

В низу окна iTunes находится кнопка «Синхронизировать» (или «Применить») с помощью которой можно запустить синхронизацию Айфона с компьютером.

При необходимости можно синхронизировать не всю медиатеку iTunes, а только отдельные данные. В этом случае перед тем, как запускать синхронизацию необходимо изменить настройки. Например, можно перейти в раздел «Музыка», ссылка на который находится в левой части окна, и включить или отключить синхронизацию музыки.

По желанию можно синхронизировать либо всю музыку (вариант «Всю медиатеку») либо только выбранную (вариант «Выбранные плейлисты, артисты, альбомы и жанры»).

Аналогичные настройки доступны для фильмов, телешоу и фотографий. Ссылки на соответствующие разделы находятся в левой части окна iTunes.
Если у вас возникают дополнительные вопросы по синхронизации медиатеки на компьютере с Айфоном, то рекомендуем ознакомиться с нашими статьями:
Там описан весь процесс, начиная от добавления файлов в медиатеку и заканчивая синхронизацией.
Синхронизация iPhone с компьютером через Wi-Fi
Как уже было сказано, iPhone можно синхронизировать с компьютером не только по USB, но и через Wi-Fi сеть. Для того чтобы этим способом синхронизации работал должно выполняться несколько условий:
- На компьютере должна быть установлена последняя версия iTunes;
- В настройках iTunes для данного устройства должна быть включена опция «Синхронизация по Wi-Fi»;
- iPhone должен быть подключен к зарядному устройству;
- И компьютер и iPhone должны быть подключены к одной и той же Wi-Fi сети;
Итак, для того чтобы синхронизировать iPhone с компьютером через Wi-Fi вам выполнить все те же действия, которые описаны в начале статьи. Вам нужно подключить Айфон по кабелю, запустить iTunes и нажать на кнопку устройства в левом верхнем углу окна.

Дальше нужно включить синхронизацию Айфона по Wi-Fi и сохранить настройки нажатием на кнопку «Готово».

Дальше нужно подключить Айфон к зарядному устройству, открыть на нем приложение «Настройки» и перейти в раздел «Основные – Синхронизация с iTunes по Wi-Fi».

После этого нужно нажать на кнопку «Синхронизировать».

Если все было настроено правильно, то начнется синхронизация Айфона с компьютером по Wi-Fi.
Почему iPhone не синхронизируется с компьютером через iTunes
Если у вас возникают проблемы с синхронизацией вашего iPhone с компьютером через iTunes то в первую очередь стоит проверить следующие варианты:
- iTunes требует обновления. Если вы давно устанавливали iTunes, то, возможно, он устарел и требует обновления. Попробуйте установить последнюю версию программы с официального сайта и повторить попытку.
- Вы используете USB-удлинитель, переходник или не оригинальный кабель. Для успешной синхронизации Айфона с компьютером желательно использовать только оригинальный кабель.
- Синхронизация блокируется антивирусом. В некоторых случаях антивирусное программное обеспечение на компьютере может блокировать процесс синхронизации. Попробуйте отключить антивирус и повторите попытку.
Если у вас не работает синхронизация через Wi-Fi, то причина может быть в следующем:
- Для данного устройства не была включена «Синхронизация по Wi-Fi»;
- iPhone не подключен к зарядному устройству;
- Компьютер и iPhone не подключены к одной и той же Wi-Fi сети;
Как синхронизировать Айфон с Айтюнс – инструкция

Специалисты всемирно известной компании Apple решили, что с целью обеспечения пользователям удобства при применении Айпада или Айфона просто необходима специально разработанная программа. Вот приблизительно так и появился всем хорошо известный iTunes. Это мультимедийно обеспечение применяется для того, чтобы синхронизировать сведения между ПК и планшетными устройствами. Как это сделать и что необходимо предпринять? Эту информацию вы сможете узнать, ознакомившись с материалами данного обзора.
Установка программного обеспечения и подключение мобильного устройства
И так, что потребуется для этой самой синхронизации? Прежде всего, скачиваем Айтюнс в последней версии, после чего устанавливаем на ПК. На главном сайте компании, выпускающей мобильную и компьютерную технику, эта версия есть. Вам нужно только посетить определенный раздел и загрузить ее оттуда. В автоматическом режиме ресурс сам определит версию операционки и подберет под нее нужный файл. Нам придется какое-то время подождать, пока все это загрузится и установится. Когда процесс будет завершен, можно спокойно подключать, например, планшет или смартфон.
Какие наши дальнейшие действия? Чтобы процесс синхронизации стал возможным, нам нужно взять сам мобильник и кабель USB. Соединяем при помощи кабеля ПК и свой смартфон и ожидаем соединение. После определения аппарата вы увидите информацию о подключении. Дальше мы спокойно можем настраивать программное обеспечение и работать с прошивками или контентом.
Что нужно для синхронизации с применением Wi-Fi? Нам потребуется сделать следующее:
- Воспользовавшись кабелем, подключаем к компу смартфон и ждем, когда произойдет соединение.
- В «Обзоре» галочкой отмечаем «Синхронизировать с этим iPhone через сеть Wi-Fi».
- Отключаем мобилку от компа и на смартфоне переходим по следующему маршруту «Настройки – Основные – Синхронизация с iTunes по Wi-Fi».
- Проверяем подключение к Wi-Fi – каждое из устройств (ПК и телефон) должны работать в рамках одной связи, после чего включаем синхронизацию.
Это даст вам возможность осуществлять передачу данных без дополнительных приспособлений в виде кабеля. Все будет осуществляться в формате беспроводного соединения.
Внимание! В данном случае восстановить прошивку у вас не получится. Не помешает, также, запомнить, что при беспроводном подключении передача будет осуществляться с более низкой скоростью, чем в случае использования кабеля.
Синхронизация при создании резервных копий
Каждого пользователя интересует, как правильно поступить в этой ситуации? На самом деле процедура достаточно несложная и не вызовет затруднений даже у тех пользователей, которые абсолютно никогда ранее этим не занимались. Нам понадобится запустить программу iTunes и запустить смартфон. После того, как установится соединение во вкладке, о которой мы уже говорили, «Обзор» ищем специальный раздел с названием «Резервные копии».
Теперь делаем следующее:
- Определяем место, где будут копии храниться, путем установления галочки возле надписи: «Этот компьютер»;
- Кликаем по клавише «Создать копию сейчас» и тут же процесс копирования запустится;
- Ждем, пока процесс закончится (иногда он может занять от 10 до 15 минут времени).
Как только вы увидите, что все выполнено, спокойно убирайте кабель и можете работать дальше.
Внимание! Во время указания места для хранения и создания полномасштабной копии отмечайте именно «Этот компьютер». Дело в том, что если вы случайно нажмете кнопку «iCloud», то будут сохранены данные в выборочном порядке (наиболее важные), к тому же в этом облачном сервисе, а не на компе.
У вас произошел какой-то сбой и требуется восстановление данных из ранее сделанного резерва? Опять мы должны включить iTunes, и к компу подключить смартфон и поступить тем же образом, что и ранее (через «Обзор» и «Резервные копии»). Найдя пункт «Восстановить из копии», ищем нужную нам копию и включаем ее восстановление. По истечении незначительного периода времени все в смартфоне приобретет прежний вид.
Процесс синхронизации треков
Без все той же программы у нас не получится перебросить с компа на телефон музыку. Проблема достаточно проста. Смартфоны от этого суперизвестного производителя не могут быть распознаны ПК в качестве съемных носителей информации. Исходя из сказанного, сам по себе напрашивающийся вывод. iTunes – один из немногих действенных инструментов, который может помочь быстро скопировать всю нужную музыку и отправить в память телефона.
Выполнение синхронизации музыкальных композиций, и что нужно. Сначала настраиваем программу. Затем входим в «Обзор», галочками отмечаем «Синхронизировать только отмеченные песни и видео», а также «Обрабатывать музыку и видео вручную». Чтобы немного сэкономить внутри мобилки место, можно отметить еще и «Снижать битрейт для песен высокого качества до … кбит AAC». Там, где точки, ставим нужные показатели битрейта, а можно обойтись и стандартом 128 кбит.
В принципе уже все готово, осталось только приступить к закачиванию. Сначала добавляем все в медиатеку. Делается это при помощи мыши, например. Можно и использовать меню «Файл». После этого отмечаем уже известной галочкой «Синхронизировать музыку», выбираем и отмечаем то, что хотим перенести и кликаем на «Применить». После окончания действия выделенное содержимое медиатеки перейдет на смартфон. По желанию можно закачать произведения одного жанра либо исполнителя.
Внимание! При возникшей необходимости можно редактировать некоторые дополнительные сведения, которые есть в этом контенте. Сюда относятся альбомные обложки, ID3-теги и прочее.
Процесс синхронизации видео и другого контента
Видеоролики тоже можно синхронизировать, используя это программное обеспечение. Для начала вы должны добавить их в список, который есть на вкладке «Обзор». Просмотреть все это можно при наличии в системе установленного Quick Time (плеера). Теперь можно и синхронизировать. По стандарту отмечаем галочкой «Синхронизировать фильмы», отмечаем те файлы, которые планируем скачать, кликаем по «Применить» и ждем окончания операции. Так как объем данных большой, то и занять она может около 10-15 минут времени.
По аналогии в Айфон закачивается и все остальное. Сюда относятся клипы, фильмы, подкасты, электронные книжки и все, что угодно. Немного практики и для вас все эти действия перестанут казаться недосягаемыми. Вы просто сможете выполнять все на автомате. Для упрощения и ускорения действий можно использовать и другие программы. Неплохой альтернативой выступает iTools, которую можно сравнить с типичным файловым менеджером.
Другие опции
Нередко можно услышать далеко не лестные отзывы в адрес этой программы из-за кажущейся поначалу сложности. Возможно, в начале так и было. Но последние версии более усовершенствованные, и имеют понятный даже новичку интерфейс. Что касается функционала, то он размещен по специальным вкладкам, каждая со своей тематикой. Так намного проще искать нужное. Как только вы в первый раз сделаете всю процедуру от начала и до конца, так все станет для вас ясно и понятно.
Сложности, на самом деле поначалу могут возникнуть, но потом вы убедитесь в однотипности процедур. И вы без проблем станете делать уже синхронизацию автоматическую без риска потери информации. Все максимально легко. Просто уберите галочку в «Обзоре» с ручной работы. Подключение и совершение синхронизации будет происходить независимо от вашего желания.
Как синхронизировать iPhone с iTunes через USB-кабель / WiFi / приложение для передачи
Размещено от Билл Фаррелл Январь 22, 2021 18: 40
Несмотря на то, что все больше владельцев iPhone становятся первыми мобильными пользователями, которые в первую очередь или только получают доступ к Интернету с помощью мобильных устройств, многие все еще полагаются на iTunes для синхронизации файлов. Вы можете синхронизировать песни, плейлисты, альбомы, телешоу, фильмы, аудиокниги, iBooks, подкасты, видео и другие данные между компьютером и iPhone с помощью iTunes.
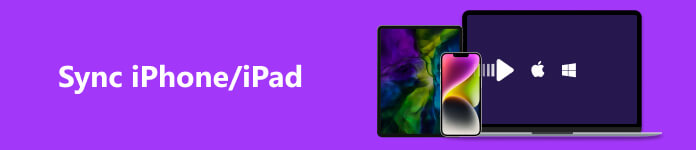
Однако каждый раз после того, как Apple выпустила новое мобильное устройство, некоторые люди искали, как синхронизировать iPad с iTunes или как синхронизировать iPhone с iTunes онлайн.
Не волнуйтесь! В этом руководстве мы расскажем вам, какие именно данные поддерживает синхронизация iTunes и как синхронизировать iPhone с iTunes подробно.
Часть 1 : Как синхронизировать iPhone / iPad / iPod с iTunes через USB-кабель
Самый простой способ синхронизировать приложения с iTunes — это традиционный USB-кабель. Прежде всего, он не требует подключения к интернету. Кроме того, это позволяет быстрее синхронизировать данные между iTunes и iPhone / iPad. Этот способ поддерживает более широкий спектр типов данных, включая альбомы, музыку, списки воспроизведения, фильмы, телепередачи, книги, подкасты, аудиокниги, фотографии, видео, контакты, календари и резервные копии, созданные с помощью iTunes.
Шаг 1 . Чтобы подключить iPhone к iTunes, подключите iPhone к компьютеру с помощью кабеля Apple Lightning. Откройте последнюю версию iTunes и дождитесь, пока ваш iPhone определится (iTunes не распознает iPhone?).
Шаг 2 . Щелкните значок «Устройство» в верхнем левом углу окна и перейдите на вкладку «Сводка» в левом столбце. Снимите флажок «Управлять музыкой и видео вручную» в разделе «Параметры».
Шаг 3 . На левой боковой панели в разделе «Сводка» вы можете найти несколько параметров, таких как Музыка, Фильмы, Телешоу, Книги, Аудиокниги, Фотографии и Информация. Вы можете перейти на соответствующую вкладку и экспортировать заметки iPhone в iTunes вместе с другими данными.
Например, чтобы синхронизировать музыку на iPhone, перейдите на вкладку «Музыка», установите флажок «Синхронизировать музыку», настройте дополнительные параметры в зависимости от ситуации, нажмите кнопку «Применить» в правом нижнем углу, чтобы подтвердить настройки. Музыка iPhone будет синхронизироваться с iTunes, как только вы нажмете кнопку «Синхронизировать».
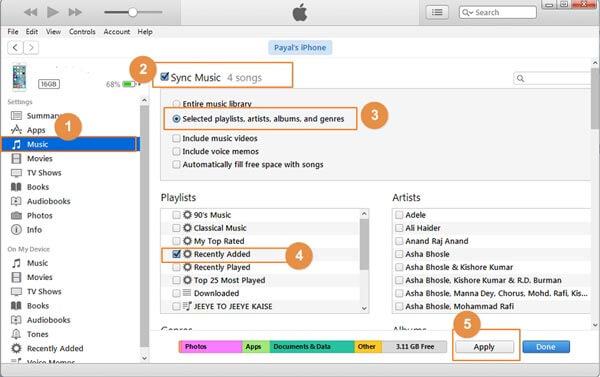
Если вы хотите синхронизировать фильмы, телешоу, книги, аудиокниги, фотографии, контакты и календари, вы можете найти руководства здесь.
Внимание: Вам лучше сделать резервное копирование музыки для вашего iPhone перед синхронизацией iPhone с iTunes, поскольку файлы, сохраненные на вашем iPhone, но не в медиатеке iTunes, будут удалены после синхронизации.
Часть 2 : Как синхронизировать iPhone / iPad / iPod с iTunes через Wi-Fi
Поскольку проникновение Интернета быстро растет, Apple представила функцию синхронизации Wi-Fi iTunes в новых версиях. Теперь мы можем синхронизировать iPad через Wi-Fi. Это удобный подход. Но вы должны настроить его в первую очередь.
Все категории данных, поддерживаемые кабельным соединением USB, также доступны для синхронизации через сеть Wi-Fi.
Расширенное чтение: Wi-Fi не работает на iPhone? Найти решения здесь.
Шаг 1 . Чтобы настроить функцию синхронизации Wi-Fi, используйте кабель Lightning для соединения вашего iPhone с компьютером. Запустите последнюю версию iTunes, щелкните значок «Устройство», перейдите на вкладку «Сводка», найдите раздел «Параметры» и обязательно установите флажок напротив «Синхронизировать с этим iPhone по Wi-Fi». Нажмите кнопку «Применить», чтобы подтвердить настройку.
Шаг 2 , Затем отключите iPhone от компьютера. В любое время, когда вы хотите синхронизировать iPhone с iTunes, подключите ваш iPhone и компьютер к одной сети Wi-Fi. Затем откройте iTunes, он отсканирует и обнаружит ваш iPhone.
Шаг 3 , Теперь вы можете синхронизировать ваш iPhone с iTunes.
Например, синхронизируйте контакты с iPhone с помощью iTunes, перейдите на вкладку «Информация», затем установите флажок «Синхронизировать контакты с» и выберите нужный вариант в раскрывающемся меню, нажмите кнопку «Применить» внизу. Когда будет предложено, выберите «Объединить» или «Заменить» контакты на вашем устройстве.
Если вы хотите синхронизировать музыку, фотографии, фильмы, телепередачи, подкасты, книги и календари, вы можете подробно здесь.
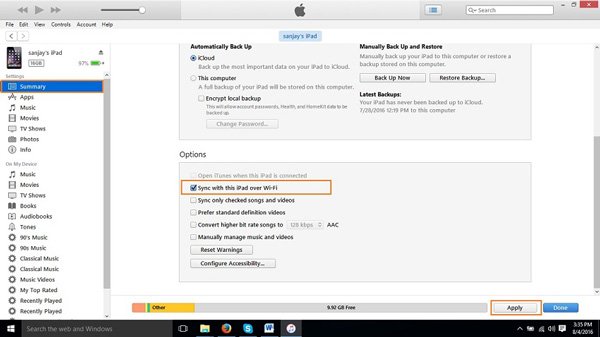
Часть 3 : Как перенести файлы iPhone / iPad / iPod на компьютер
Синхронизация iPhone с iTunes покроет текущие данные на вашем iDevice. С этого момента мы предлагаем вам попробовать Apeaksoft Передача iPhone, Его основные функции:
1. Синхронизируйте iPhone с компьютером или синхронизируйте iPhone с iTunes одним щелчком мыши.
2. Предварительный просмотр данных на вашем iPhone, чтобы выбрать конкретные файлы и синхронизировать их с компьютером.
3. Переносите данные с компьютера на iPhone или синхронизируйте iPhone с iPhone / Mac.
4. Поддержка широкого спектра типов данных, таких как фотографии, контакты, сообщения, музыка, подкасты, мелодии звонков, фильмы, телепередачи, сообщения и т. Д.
5. Сохраняйте качество и форматы файлов во время синхронизации.
6. Работайте на iPhone X / 8 / 8 Plus / 7 / 7 Plus / 6 / 6s / 5 / 5c / 5s / 4, iPad Pro / Air / Mini и более ранних поколениях, а также на iPod touch.
Одним словом, это лучший способ синхронизировать iPhone с MacBook Pro и ПК с Windows 10 / 8 / 7 / XP.
Как синхронизировать iPhone с компьютером с помощью iPhone Transfer
Шаг 1 , Подключите iPhone к iPhone Transfer
Загрузите и установите нужную версию iPhone Transfer на свой компьютер в зависимости от операционной системы. Запустите лучшее приложение для синхронизации iPhone и подключите iPhone к компьютеру с помощью кабеля Lightning.
Внимание: Если вы хотите синхронизировать данные iPhone с другим iPhone, вам необходимо подключить оба устройства iOS к компьютеру. Проверьте здесь, чтобы узнать, как синхронизировать музыку с iPhone на iPhone.

Шаг 2 , Предварительный просмотр iPhone перед передачей
iPhone Transfer может сканировать весь iPhone и загружать все данные по категориям, таким как музыка, фотографии, видео, SMS, книги, контакты, плейлисты и многое другое. Вы можете выбрать соответствующий тип данных на левой боковой панели, чтобы просмотреть его перед синхронизацией.
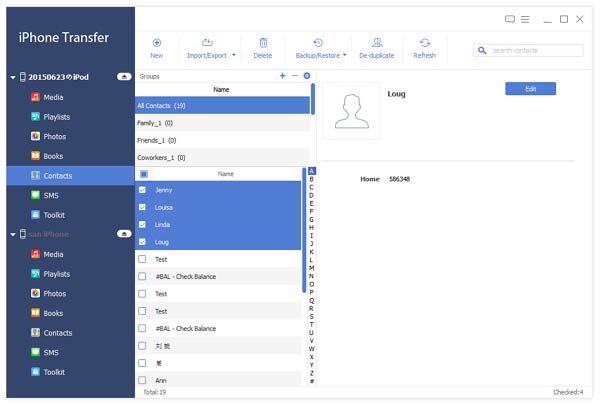
Шаг 3 , Синхронизировать iPhone с iTunes / ПК
Выберите файлы, которые вы хотите синхронизировать с компьютером, разверните меню «Экспорт в» на верхней ленте. Если вы хотите синхронизировать iPhone с компьютером, выберите «Экспорт на ПК / Mac» и перетащите папку для сохранения данных. Параметр «Экспорт в iTunes» позволяет синхронизировать iPhone с iTunes. Когда это будет сделано, отключите ваш iPhone от компьютера.

Вывод:
В этом руководстве мы поделились несколькими решениями о том, как синхронизировать iPhone с iTunes. Как видите, USB-кабель — это традиционный способ синхронизации iPhone с iTunes, и он не требует сети Wi-Fi или дополнительного устройства, все, что вам нужно, — это кабель Apple Lightning.
С другой стороны, в iTunes встроена функция синхронизации Wi-Fi. Если вы настроили синхронизацию Wi-Fi в iTunes, вы можете синхронизировать iPhone с iTunes по беспроводной сети.
Кроме того, мы также поделились лучшей альтернативой для iTunes, Apeaksoft iPhone Transfer. Он может синхронизировать ваш iPhone с iTunes и компьютером. Кроме того, iPhone Transfer поддерживает более широкое расположение типов данных. В любом случае, вы можете выбрать свой любимый метод и следовать нашим инструкциям, чтобы завершить эту работу.
Как подключить iPhone к iTunes?

Несмотря на то, что чисто технически можно подключить «яблочный» смартфон к компьютеру напрямую, как флэшку, такое подключение не будет полноценным. Поэтому каждый обладатель гаджета от Apple должен знать, как подключить айфон к iTunes.
Бесплатное приложение для синхронизации смартфона с надкушенным фруктом – настоящий медиакомбайн, который предлагает пользователю широкий набор полезных функций, таких как:
- обмен файлами;
- воспроизведение медиа;
- создание домашней медиа-коллекции;
- доступ к онлайн-магазину;
- скачивание необходимого софта;
- создание резервных копий.
Без фирменного приложения вы сможете максимум вытянуть из телефона фото и видео. Поэтому мы настоятельно рекомендуем вам узнать, как iPhone 7 подключить к iTunes.
А этот материал позволит вам узнать, как получить на свой девайс виртуальный номер. Ведь большинство моделей iPhone, кроме самых последних и дорогих, не поддерживает использование нескольких сим-карт. Как в таком случае пользоваться преимуществами услуг разных мобильных операторов? Или как разделять рабочую деятельность и личную жизнь?
Что ж, выход есть. Причем по карману каждому. Просто пользуйтесь услугами сервиса по продаже виртуальных номеров «SMS-man». Заказывайте разовый прием смс от 4 рублей. Арендуйте виртуальный номер на длительный срок. Регистрируйтесь на любых социальных и бизнес-площадках абсолютно безопасно и без страха «засветить» свой реальный номер. Используйте все возможности цифрового мира вместе с «SMS-man»!
Как подключить iPhone к iTunes: все способы

Итак, если вам понадобилось iPhone 4 подключить к iTunes, в первую очередь установите на свой компьютер последнюю версию программы с официального сайта. Далее, в зависимости от вашего компьютера и имеющегося оборудования возможны разные варианты подключения:
- Подключение смартфона к компьютеру с операционной системой Mac или Windows;
- Соединение устройств при помощи кабеля или «по воздуху».
Чтобы исчерпывающе ответить на вопрос «как подключить iPhone к iTunes?», рассмотрим все варианты.
Подключить айфон к iTunes через компьютер Mac с помощью кабеля

Первое «спаривание» телефона и компьютера должно быть выполнено при помощи кабеля, который соединяет два устройства через разъем Lightning на телефоне и USB – на компьютере. Подключите айфон к iTunes. Что делать для этого? Просто выполните несколько простых действий:
- запустите на компьютере iTunes;
- подключите айфон к компьютеру с помощью кабеля;
- в верхнем левом углу окна iTunes щелкните появившийся значок вашего смартфона;
- выберите необходимое действие (это может быть синхронизация ваших данных или их удаление).
Подключить айфон к iTunes через компьютер Mac по Wi-Fi

Первоначальная настройка беспроводной синхронизации телефона и компьютера выполняется во время подключения двух аппаратов при помощи кабеля. Как подключить айфон к iTunes на компьютере по беспроводной сети:
- выполните проводное подключение телефона к ПК (см. предыдущий раздел);
- выберите ваш айфон в левом углу окна iTunes и перейдите к меню «Обзор»;
- активируйте режим синхронизации по вай-фай и примените новые настройки.
После этого вам не придется гуглить информацию о том, как подключить айфон 4 к iTunes.
Ваши устройства будут автоматически синхронизироваться при выполнении следующих условий:
- Wi-Fi включен и на телефоне, и на компьютере;
- Айфон подключен к источнику питания;
- Приложение айтюнс запущено на компьютере.
Подключить айфон к iTunes через компьютер c Windows

Если так случилось, что вы используете мобильный гаджет от Apple, а на вашем ПК установлена операционка от Microsoft, не расстраивайтесь – это не проблема. Это довольно распространенная ситуация, и она не является барьером для синхронизации телефона и компьютера. Сейчас мы расскажем, как. Подключить айфон 4 к iTunes на компьютере с «окнами» можно по следующей схеме:
- установите на компьютер версию приложения для Windows с официального сайта;
- запустите айтюнс на ПК и подсоединить айфон при помощи кабеля;
- разрешите телефону «доверять» компьютеру, а ПК – получить доступ к iPhone;
- активируйте пункт меню «Устройство» в окне айтюнс и выберите ваш телефон.
Подключение айфона к ПК с Виндовз на практике очень просто выполнить. И теперь вызнаете, как.
Подключить айфон 4 к iTunes по Wi-Fi также легко, как и на Mac-компьютере:
- Выполните первое подключение к ПК с Windows с помощью кабеля;
- Зайдите в настройки подключенного устройства;
- Разрешите синхронизацию устройств по беспроводной сети;
- Подключите устройство к iT
iPhone 4s будет также автоматически обмениваться информацией с компьютером, как и в случае с Mac.
Как подключить заблокированный айфон к iTunes?

Если по какой-либо причине на вашем мобильном телефоне 10 раз был введен неверный пароль, то ваш iPhone будет заблокирован. И восстановить к нему доступ можно будет только при помощи сброса пароля и перезаписи информации из резервной копии. Подробнее о том, как подключить заблокированный iPhone к iTunes, читайте здесь. В этой статье мы приводим краткий алгоритм, который поможет вам разблокировать телефон:
- до соединения телефона и компьютера при помощи кабеля зажмите на iPhone боковую кнопку и регулятор громкости до перехода в режим DFU;
- еще раз зажмите боковую кнопку и соедините устройства при помощи кабеля;
- запустите на ПК iTunes и активируйте в нем режим «восстановление», выбрав ваш телефон в левом углу приложения;
- дождитесь восстановления операционной системы айфона и восстановите информацию из резервной копии.
Надеемся, благодаря этому материалу у вас не осталось вопросов о том, как подключить айфон к ПК через iTunes. Процесс синхронизации мобильного гаджета от Apple с компьютером несложен. Вам только стоит определиться со способом подключения в зависимости от имеющегося оборудования и четко следовать вышеприведенным инструкциям. И совершенно нет нужды просить о помощи. Поверьте, после одной-двух попыток у вас не останется вопросов, а ваши действия будут доведены до автоматизма!
Синхронизация iPhone, iPad или iPod с компьютером при помощи iTunes
Что такое iTunes
iTunes – специальная программа для синхронизации ПК с гаджетами Apple. Программисты яблочной компании создали ее специально для полноценной работы ПК с оригинальными гаджетами.
Зачем нужно подключать Айфон к Айтюнс
Как говорилось выше, это необходимо делать при сбое IOS (зависание системы во время загрузки или в процессе работы). iTunes позволяет делать резервные копии OS и восстанавливать систему смартфона. Также эта программа позволяет наполнять смартфон контентом (картинками, видеофайлами, музыкой и т.д.). Кроме того, в утилите предусмотрен магазин для покупки кинофильмов, музыки и мелодий на звонок.
Установка программы
Вы только купили новенький телефон и впервые собираетесь его подключить к медиаплееру. Вначале необходимо установить Айтюнс на компьютер, это не занимает много времени, нужно выполнить лишь несколько шагов.

- Зайдите на официальный сайт Apple, скачайте установщик для Айфона.
- Укажите адрес своей почты, месторасположения.
- Подберите версию под вашу ОС, указав разрядность.
- Выберите язык, нажмите на кнопку для загрузки.
- Кликните по скачанному файлу, следуйте инструкции.
- Выполните перезагрузку компьютера для полной установки.
Подключаем iPhone к компьютеру через iTunes.
Как поняли из заглавия данный пост будет полезен счастливым обладателям девайсов от компании Apple. Для подключения iPhone, iPad к компьютеру мы воспользуемся программой iTunes, которая также является продуктом компании Apple.
Это программа позволяет синхронизировать данные IOS с компьютером.
Подключение через USB
Чтобы подключить iPhone к iTunes к компьютеру нужно:
- Приконнектить смартфон к свободному USB порту компьютера или MAC с помощью кабеля, который вы используете для зарядки.
- Запустите приложение айтюнс на ПК, и в верхней части нужно нажать на значок телефона.
ПРИМЕЧАНИЕ! Если такого значка нет, то перейдите к главе по решению проблем с подключением.

- Слева вы можете выбрать категорию контента, с которой хотите работать, далее нужно обязательно выделить галочку «Синхронизацию» в основной области.

Преимущества подключения iPhone к компьютеру по USB:
- высокая скорость передачи данных;
- все элементарно просто;
- загружать (выгружать) музыку, видео, рингтоны и фото в iPhone можно без синхронизации с помощью файловых менеджеров вроде iFunBox и iTools;
- устанавливать и удалять приложения (игры и софт) можно через файловые менеджеры (те же iFunBox и iTools) без синхронизации айфона в iTunes;
- позволяет заряжать устройство.
Недостатки USB-подключения:
- устройство «привязано» к компьютеру «шнурком»;
- для подключения необходим USB-кабель;
- iPhone занимает USB-порт компьютера (может быть критично для ноутбуков с 2 портами).
Для того, чтобы подключить iPhone к компьютеру по USB, понадобится:
- персональный компьютер с Windows или Mac OS X на борту с 1 свободным USB-портом;
- iOS-девайс: iPhone, iPod Touch или iPad;
- стандартный USB-кабель (поставляется в комплекте с устройством);
- iTunes (лучше последней версии ).
Зачем «тунец», спросите вы? Дело в том, что пакет установки iTunes помимо самой программы и ее компонентов содержит и необходимые драйвера, которые позволяют операционной системе правильно идентифицировать устройство и взаимодействовать с ним.
- Чтобы подключить айфон к компьютеру с помощью USB-кабеля один его конец с USB-разъемом вставьте в соответствующий порт компьютера. Не бойтесь, ошибиться невозможно, разные типы портов отличаются конструкцией и USB-разъем не войдет ни в какой другой порт (HDMI или Thunderbolt).
- Другой конец кабеля c 30-пиновым или Lightning-коннектором подключите в iPhone или iPad.
- Если на вашем компьютере не уставлен iTunes , без него Windows не сможет идентифицировать устройство.
- В Windows, подключенныйiOS-девайс, распознается системой как отдельный накопитель и будет доступен в приложении «Мой компьютер» среди разделов жесткого диска.


Подключение по Wi-Fi
Можно также подключить iPhone к компьютеру через iTunes, используя беспроводную сеть. Перед этим желательно чтобы оба устройства были подключены к одному вай-фай роутеру.
- Запускаем программу и подключаем телефон к компу через USB с помощью кабеля. Не переживайте, сделать это нужно только один раз для синхронизации.
- Нажмите по значку вашего устройства слева, далее зайдите в «Сводку» и выберите галочку для синхронизации по Wi-Fi.
- После этого можете отключить аппарат от компа. Если компьютер и телефон находятся в одной WiFi сети, то приложение iTunes будет видеть ваш iPhone.
Преимущества подключения iPhone к компьютеру по Wi-Fi:
- Устройство «не привязано» к компьютеру и может находиться от него в радиусе действия сети.
- Освобождается USB-порт компьютера.
- Файловый менеджер iFunbox «умеет» работать с iOS-устройствами подключенными по Wi-Fi, а это значит в устройства по беспроводной сети можно загружать контент и устанавливать приложения из App Store.
Недостатки подключения айфона по Wi-Fi:
- Низкая, в сравнении с USB-подключением, скорость передачи данных;
- Быстро «пожирает» заряд аккумулятора;
- По Wi-Fi нельзя восстановить или обновить прошивку устройства, т.к. для этого используется режим восстановления (Recovery Mode), в котором невозможно подключить девайс по беспроводной сети.
- По Wi-Fi невозможно восстановить данные из резервной копии.
- Достаточно сложно организовать подключение (при отсутствии Wi-Fi роутера).
Синхронизация или удаление содержимого с помощью iTunes
- Откройте iTunes и подключите устройство к компьютеру с помощью кабеля USB.
- Щелкните значок устройства в левом верхнем углу окна iTunes. Узнайте, что делать, если значок не появился .

- В списке ниже меню «Настройки» в левой части окна iTunes выберите тип содержимого, которое необходимо синхронизировать или удалить. * Чтобы включить синхронизацию для типа содержимого, установите флажок «Синхронизировать».

- Установите флажок рядом с каждым элементом, который нужно синхронизировать.
- Нажмите кнопку «Применить» в правом нижнем углу окна. Если синхронизация не начинается автоматически, нажмите кнопку «Синхронизировать».
* Устройство одновременно можно синхронизировать только с одной медиатекой iTunes. Если появляется сообщение, что устройство синхронизировано с другой медиатекой iTunes, его ранее подключали к другому компьютеру. Если нажать «Стереть и синхр.» в этом сообщении, все содержимое выбранного типа на устройстве будет стерто и заменено содержимым с компьютера.
Синхронизация содержимого по Wi-Fi
После настройки синхронизации с iTunes через USB вы можете настроить iTunes для синхронизации вашего устройства с помощью Wi-Fi вместо USB.
- Подключите устройство к компьютеру с помощью кабеля USB, а затем откройте iTunes и выберите устройство.
- Нажмите «Обзор» в левой части окна iTunes.
- Выберите «Синхронизировать с этим [устройство] по Wi-Fi».
- Нажмите кнопку «Применить».
Если компьютер и устройство подключены к одной сети Wi-Fi, устройство отображается в программе iTunes. Устройство автоматически синхронизируется, когда оно подключено к источнику питания и программа iTunes открыта на компьютере.
Чем можно заменить Айтюнс
iTunes отлично работает с гаджетами Apple в Windows, но многие пользователи все же предпочитают альтернативные программы из-за сложности работы с iTunes. Программ для синхронизации iPhone с ПК много, поэтому стоит привести самые популярные.
Tenorshare iCareFone

Эта утилита позволяет одним щелчком мыши устранять проблемы в работе iPhone. Благодаря небольшому функционалу ей очень удобно пользоваться. Например, можно быстро перенести на устройство музыку, видеофайлы, приложения, игры и т. д. Также с ее помощью можно стирать с iPhone ненужную информацию, создавать резервные копии iOS и восстанавливать ее при зависании и сбоях в работе. Поэтому можно с уверенностью сказать, что программа Tenorshare iCareFone является хорошей альтернативой для iTunes, при этом ей просто и удобно пользоваться.
Основные функции программы:
- Передача различных файлов: текстовые документы, музыку, видео программы и игры.
- Оптимизация памяти устройства для ускорения работы.
- Удаление временных файлов и мусора.
- Исправление системных сбоев.
- Удаление баннеров и объявлений.
- Резервное копирование, позволяющее восстановить важную информацию.
- Автоматическое распознавание подключенных гаджетов.
- Обнаружение ненужных и вредоносных файлов.
- Сжатие изображений без потери качества.
- Русскоязычный интерфейс.
- Удобная и простая навигация.
iTools

Тоже довольно популярная программа для Windows, которая ничем не хуже предыдущей утилиты. Она будет оптимальным решением для тех пользователей iPhone, которые регулярно загружают в гаджет музыкальные и видео файлы. В ней нет лишних функций и напичканного интерфейса. Она может работать с Айфоном как с флешкой, что привычно для новых пользователей, которые перешли на iPhone с Android-гаджетов.
- Мало весит.
- Менее требовательная в плане ресурсов ПК (требует в 2 раза меньше ресурсов, по сравнению с iTunes).
- Предусмотрена синхронизации по Wi-Fi.
- При выборе видеофайлов для переноса с ПК на мобильный гаджет они автоматически перекодируются в требуемый для него формат (требуется установить дополнительный плагин).
- Позволяет управлять программами (удалять, делать бэкапы и переносить их с одного смартфона на другое устройство).
- Позволяет управлять с ПК рабочим столом iPhone (работать с иконками, транслировать рабочий стол на ПК в режиме онлайн).
MediaMonkey

Довольно известная программа, которой многие пользуются уже довольно давно. Это мощная программа является неплохой альтернативой iTunes, которая поддерживает много видео и аудио форматов. Можно установить платную версию с более расширенным функционалом, но и бесплатная версия является хорошим инструментом для работы с iPhone.


