Подключаем геймпад к Айфону и играем в XBox или PS4 сутки напролет

Как подключить геймпад к Айфону? Войдите в настройки смартфона и включите Блютуз. Убедитесь, что контроллер заряжен, а после зажмите необходимые кнопки, к примеру, PS и Share, или клавишу соединения. После этого устройство с iOS должно обнаружить новое устройство, что позволяет использовать его возможности. Ниже рассмотрим тонкости соединения разных джойстиков к Айфону, рассмотрим тонкости игры, возможные проблемы и принципы их решения.
Как подключить геймпад к Айфону
Для соединения джойстика и устройства на iOS требуется несколько минут. Для этого потребуется сам мобильный девайс и совместимый с ним контроллер.
Как подключить PS4
Сначала рассмотрим, как подключить геймпад PS4 к IPhone, ведь эти контроллеры пользуются наибольшим спросом. Сделайте следующие шаги:
- Войдите в настройки Айфона и включите Bluetooth.

- Проверьте уровень заряда на контроллере.
- Не закрывая настроечное меню, возьмите джойстик в руки.
- Зажмите кнопку Play Station и Share. Зафиксируйте их на несколько секунд.

- Дождитесь появления мигания индикатора Dual Shock 4.
- Посмотрите на свой девайс с iOS. В секции Другие устройства — Блютуз должно появиться окно с названием геймпада.

- Жмите на него.
- Обратите внимание на появление красно-розового свечения индикатора на задней части.
Подключить геймпад PS4 к Айфону — вопрос двух-трех минут. При подключении старайтесь, чтобы устройства находились как можно ближе друг к другу во избежание разрыва соединения. Это правило действует не только с мобильным устройством на iOS, но и при соединении геймпада с Андроид.
Как подключить XBOX
По похожему принципу решается второй вопрос — как подключить геймпад XBOX 360 к iPhone. Алгоритм действий следующий:
- Убедитесь в поддержке джойстиком технологии Блютуз. Наличие кнопки XBOX свидетельствует о такой поддержке.
- Включите «синий зуб» на своем Айфоне.
- Выключите гейпад ИКС Бокс, нажав на кнопку XBOX.

- Кликните на кнопку подключения на задней части.
- Проверьте настройки и появление в них XBOX Wireless Controller.
- Жмите на этот пункт.

Как и в случае с PS, подключить геймпад от XBOX к Айфону не составляет труда. Постарайтесь не разносить устройства далеко друг от друга во избежание плохого соединения по Bluetooth.
Какие геймпады поддерживает iOS
До того, как подключить геймпад к телефону iOS, необходимо убедиться в его поддержке мобильным устройством. Подробная информация о совместимости беспроводных контроллеров приведена на официальной странице производителя по ссылке support.apple.com/ru-ru/HT210414. На момент написания статьи доступно подключение геймпада к Айфону для следующих девайсов:
- Xbox Wireless Controller (модель 1708) с Bluetooth
- Xbox Adaptive Controller
- Xbox Elite Wireless Controller Series 2
- PlayStation DualShock 4 Wireless Controller.
Также отмечается, что можно подключить геймпад к телефону Айфон 6 или другой модели при наличии Блютуз с сертификатом MFI. Этот момент необходимо уточнять индивидуально. В случае, когда Bluetooth работает по этой технологии, попробуйте соединить контроллер и смартфон с iOS. Многие спрашивают, можно ли подключить следующие геймпады к Айфону — Mad Catz C.T.R.L.i, Horipad, SteelSeries Stratus, Gamevice, Logitech Powershall Controller. Судя по отзывам в Интернет, это возможно.

Что делать, если Айфон несовместим с геймпадом
При наличии несовместимости между джойстиком и смартфоном с iOS соединить два устройства не получится. Они просто не увидят друг друга даже после включения Блютуз и выполнения необходимых манипуляций. Вот почему перед тем, как подключить геймпад к Айпаду на iOS 13 или другую продукцию Apple, желательно обратить внимание на вопрос совместимости.

Как играть на Айфоне с геймпадом
После соединения двух устройств возникает другой вопрос — как играть на Айфоне с геймпадом. В большинстве поддерживаемых девайсов предлагается стандартный набор элементов для управления. В их состав входит:
- один или два стика;
- крестовина;
- кнопки А, В, X и Y;
- два или четыре курка;
- функциональные кнопки и т. д.

При выборе джойстика обратите внимание на размеры и качество пластика. Он должен быть тактильно приятным и не скользить в руках. Карманные контроллеры будут менее удобными в пользовании.
Что касается игр, их ассортимент огромен. Существует даже целый сайт mfigames.com с большим перечнем игрового софта (более 800). Еще один вариант — сайт controller.wtf, где можно включить фильтр и выбрать только бесплатный игровой софт. Как вариант, скачайте программу Game Controller Apps по ссылке apps.apple.com/ru/app/game-controller-apps/id789521943, где есть полный список игрового софта для iOS.

Частые проблемы и пути их решения
Подключение геймпада PS или XBOX к iPhone на iOS 13 или другой модели не составляет труда при условии, что джойстик совместим с Айфоном. Если же возникают трудности с подключением, сделайте следующие шаги:
- Убедитесь, что на девайсе стоит последняя версия iOS, MAC OS, tvOS и другие.
- Обновите прошивку на джойстике. Для этого воспользуйтесь ПО на сайте производителя.
- Проверьте, что расстояние между контроллером и Айфоном не больше 10 метров, и на этом расстоянии нет источников помех. К таковым можно отнести микроволновую печь, кабель питания, беспроводные камеры, радиотелефон и другое.

Зная, как подключить геймпад ПС4 или ИКС Бокс к Айфону, вы сможете расширить возможности устройства с iOS и превратить его в небольшую приставку. В комментариях поделитесь своим опытом соединения и расскажите, с какими трудностями пришлось столкнуться.
Как подключить геймпад к Айфону : Один комментарий
здравствуйте! джойстик dualshock4 подключается и видит айфон xs max и айфон 8,только в играх реагирует на айфоне 8,операционки стоят на обоих телефонам ios14,подскажите в чем может быть проблема ??
Консоль больше не нужна: как подключить геймпад PS4 к iPhone

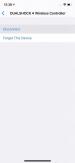
Аппаратные средства смартфонов давно превзошли самые популярные портативные игровые устройства во всех, кроме одной категории — управлении. Ваш iPhone более чем способен запускать впечатляющие, полностью совместимые игры, но сенсорное управление обычно неудобное. Вот почему так хорошо, что Apple добавила поддержку контроллеров PS4 и Xbox с iOS 13.
Поддержка внешнего контроллера не обязательно нова для iOS. До iOS 13 можно было купить контроллеры, предназначенные для работы с MFi-совместимыми играми для iPhone. Тем не менее сложно соответствовать требованиям, предъявляемым беспроводным контроллером DualShock 4. Еще лучше то, что любая MFi-совместимая игра будет работать с контроллерами PlayStation 4 в iOS 13, поэтому нет необходимости прыгать между контроллерами в зависимости от игры.
Шаг 1. Установите iOS 13 (если еще не установлен)
Прежде всего, если на вашем iPhone не установлена iOS 13, вы не сможете подключить контроллер PS4 для игр, совместимых с MFi. Только последняя версия Apple iPhone OS поддерживает контроллеры PS4 для этого типа игрового процесса, поэтому вам нужно будет обновить свой iPhone, прежде чем продолжить, выполнив следующие шаги.
Шаг 2. Войдите в режим сопряжения на контроллере PS4
Теперь, в отличие от устройств Bluetooth 5.0, таких как AirPods или Beats, вы не можете просто найти контроллер PS4 в настройках Bluetooth вашего iPhone и выполнить сопряжение. Вместо этого вам нужно указать контроллеру перейти в режим сопряжения, что позволит iOS его обнаружить.
Чтобы войти в режим сопряжения, удерживайте кнопку PlayStation и кнопку «Поделиться» до тех пор, пока индикатор не начнет мигать. Это мигание означает, что контроллер находится в режиме сопряжения и готов к подключению к любым совместимым устройствам через Bluetooth.
Если вы присмотритесь, через несколько секунд вы увидите, что световая полоса мигает.
Шаг 3. Подключитесь к контроллеру в настройках

Когда светодиодная панель вашего контроллера PS4 мигает, откройте Bluetooth в приложении «Настройки». (Подсказка: теперь вы можете попасть в Центр управления.)

Разрешить iOS для поиска на мгновение. Затем вы должны увидеть свой контроллер в нижней части дисплея. Нажмите на свой контроллер, и iOS должна соединиться с ним в считанные секунды. Вы узнаете, что контроллер сопряжен, когда iOS говорит «Подключено», и индикатор на вашем контроллере снова светится одним сплошным цветом.
Шаг 4. Загрузите совместимую игру
Осталось только начать играть в совместимую игру. Нет необходимости в сопряжении в игре — если он поддерживает контроллеры MFi, ваш контроллер PS4 будет работать сразу же. Это здорово, скажем, запустить GTA Vice City и сразу же управлять игрой с помощью беспроводного контроллера DualShock 4.

Примечание. Хотя все MFi-совместимые игры будут работать с вашим геймпадом PS4, вы можете столкнуться с некоторыми сбоями, пока iOS 13 находится в бета-версии. Если разработчик еще не оптимизировал свои игры для iOS 13, возможно, ваш контроллер PS4 не будет работать.
Шаг 5. Отключите контроллер
Хотя контроллер PS4 автоматически отключится после определенного периода бездействия, вы потратите драгоценное время автономной работы, ожидая, когда контроллер это сделает. Если вы знаете, что вы закончили играть и просто хотите отключить контроллер, есть три вещи, которые вы можете сделать. Во-первых, нажмите и удерживайте кнопку PlayStation на элементе управления, пока он не выключится, что приведет к эффективному отключению от iPhone.
Ваш второй вариант: откройте «Центр управления», нажмите и удерживайте на карте в левом верхнем углу, которая показывает режим полета, сотовые данные, Wi-Fi и Bluetooth. Затем нажмите и удерживайте значок Bluetooth. После этого нажмите DualShock 4 Wireless Controller из списка, и он автоматически отключится.
Если этого не произойдет, вы всегда можете прибегнуть к третьему варианту: снова откройте страницу настроек Bluetooth, «длинный путь» или «путь Центра управления». Найдите свой контроллер в «Моих устройствах», затем нажмите значок (i) рядом с его именем. На следующей странице нажмите «Отключить», что быстро отключит контроллер.
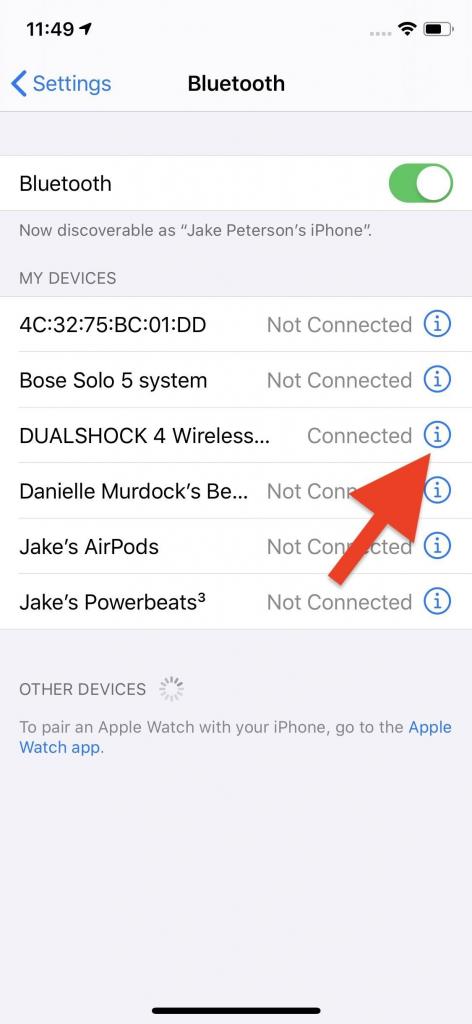
Вам не нужно возвращаться на эту страницу, чтобы снова подключить контроллер. Пока вы не подключите контроллер к другому устройству, нажмите кнопку PlayStation, как обычно, и контроллер автоматически подключится к вашему iPhone. Если это не так, просто откройте «Центр управления» и получите доступ к списку Bluetooth, затем нажмите на контроллер, чтобы подключить его.
Как подключить DualShock 4 к iPhone и iPad — подробная инструкция
Развлечения современных людей полностью ушли в виртуальную реальность. Для игр люди используют компьютеры, ноутбуки, планшеты, телефоны и приставки. Именно последние развиваются на данный момент быстрее всего. Сравнительно недавно одна из самых популярных компаний по производству игровых приставок PlayStation Sony презентовала беспроводной контроллер Dualshock 4. Осенью 2019 года поддержку Dualshock 4, а также некоторых джойстиков от Xbox One получили iPhone, iPad и Apple TV.
Можно ли подключить геймпад к гаджетам Apple
Долгое время подсоединить геймпад к любой технике Apple было нельзя, но сравнительно недавно, а точнее, как уже было сказано, в 2019 году некоторые устройства Apple наконец-то получили поддержку джойстиков Dualshock 4. Сегодня объединить в пару с контроллером можно iPhone, iPad, iPod touch, Apple TV или даже компьютеры под управлением Mac.

DualShock 4 – это современный геймпад для iPhone (iOS) и других гаджетов
Важно! Наиболее часто геймпад для айфона и айпада используется для того, чтобы развлекаться с помощью игрового сервиса по подписке Apple Arcade или AppStore, а также управлять устройством Apple TV.
Из этого следует, что подключение Dualshock 4 от PlayStation к iPhone, iPad или некоторым другим гаджетам Apple вполне возможно. В следующих разделах будет рассмотрено, что для этого понадобится, каким образом осуществляется подключение и отключение контроллера Dualshock.
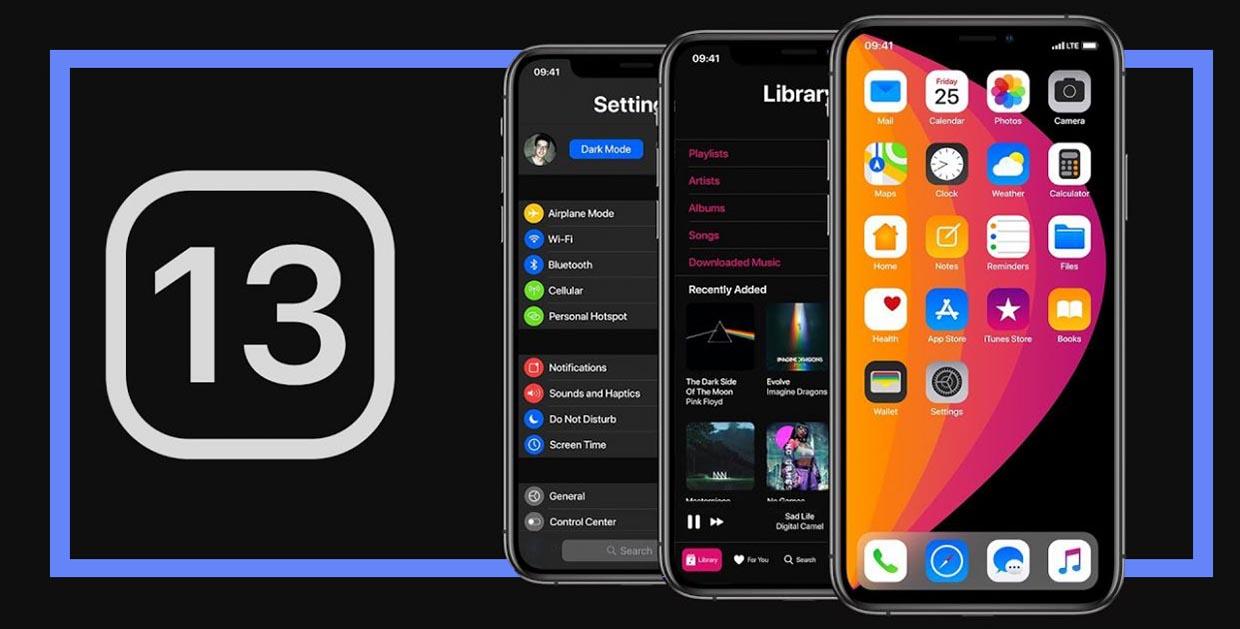
DualShock 4 требует iOS версии 13 и выше
Подключение DualShock 4 к iPhone или iPad
Всё, что нужно для подключения это iPhone или iPad с операционной системой iOS версии 13 и выше или iPad OS 13+. Также потребуется беспроводной контроллер DualShock 4 от PlayStation 4. Больше никаких проводов, дополнительных устройств, передатчиков или повторителей не нужно, так как оба гаджета прекрасно взаимодействуют друг с другом благодаря встроенным аппаратным и программным возможностям.
Помимо DualShock 4 от PlayStation некоторая техника Apple поддерживает беспроводные контроллеры Xbox One Wireless Controller модели 1708 с наличием Bluetooth модуля, а также некоторых контроллеров стандарта MFI по типу SteelSeries Nimbus, Horipad Ultimate и так далее.

Джойстик для айпада и айфона позволяет играть в мобильные игры и управлять другой техникой Apple
Как подключить DualShock 4 к iPhone или iPad
Чтобы подключить контроллер к айфону или айпаду, необходимо произвести ряд действий, заключающихся в изменении стандартных настроек мобильных устройств. Инструкции не сильно отличаются, но это разные устройства, поэтому действия, которые необходимо будет совершить, описаны для каждого отдельно.
Как подключить геймпад к айфону
Чтобы подключить контроллер к айфону, необходимо следовать пошаговой инструкции, представленной ниже:
- Перейти в главное меню телефона и открыть приложение «Настройки».
- Найти в нём пункт «Параметры включения Bluetooth» и включить модуль.
- Убедиться, что беспроводной контроллер имеет достаточный уровень заряда.
- Взять геймпад в руки, не закрывая меню настроек на своём смартфоне.
- Одновременно нажать кнопку «PlayStation» и кнопку «Share» и удерживать их в течении 10 секунд.
- Впоследствии световой индикатор на задней панели беспроводного контроллера начнет мигать.
- На своём телефоне в списке «Других устройств» в разделе «Bluetooth» можно будет увидеть всплывающее окно «Беспроводной контроллер DualShock 4».
- Необходимо нажать на индикатор на задней панели геймпада. Он должен начать светиться красновато-розовым цветом.
После этих действий джойстик будет готов к работе.

Подключать геймпад для iPad просто: достаточно удерживать две кнопки
Как подключить джойстик к айпаду
Действия, которые необходимо произвести для подключения игрового джойстика от PlayStation 4 к айпаду, ничем принципиально не отличаются от описанных выше шагов для айфона. Плюс создания такой пары в том, что экран планшета значительно больше по сравнению со смартфоном и играть будет более удобно и интересно.
В общем случае действия повторяются:
- Надо выключить контроллер, а затем перевести его в режим создания пары с планшетом.
- Нажать и одновременно удерживать кнопки «PlayStation» и «Share» на джойстике до тех пор, пока его световая панель не начнет периодически мигать.
- Перейти в «Настройки» своего планшета из главного меню ОС.
- Выбрать «Bluetooth» и убедиться, что он активен.
- В списке «Других устройств» найти наименование геймпада. Он будет называться «Беспроводной контроллер DualShock 4».
- Нажать на него для создания подключения.
- Подтвердить свои намерения кнопкой на джойстике.
Важно! И смартфон, и планшет обладают одной операционной системой, поэтому нет и особых различий по подключению к ним DualShock 4.
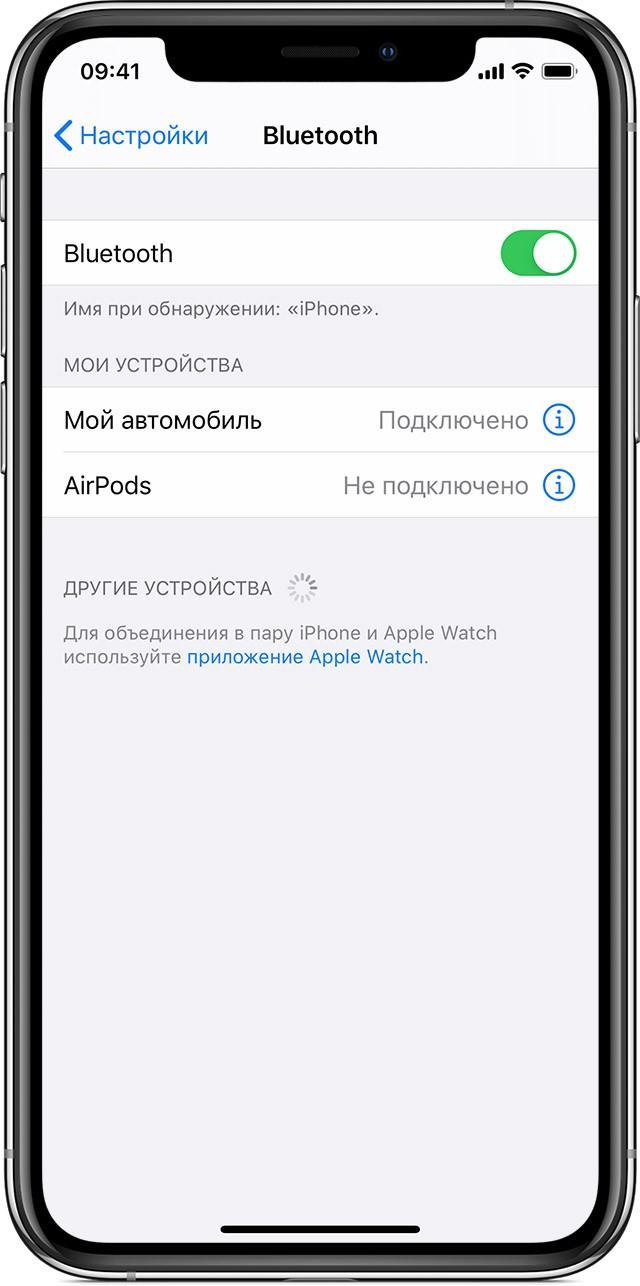
Создание пары требует включения Bluetooth
Как отключить DualShock 4 от iPhone или iPad
Отключение производится так: нажимается и удерживается в течение нескольких секунд кнопка «PlayStation» на геймпаде. Отсоединить контроллер с помощью телефона можно по-другому:
- Открыть «Центр управления», сделав свайп от правого верхнего до левого нижнего угла, если на смартфоне установлен Face ID. Если же телефон более старый и на нем стоит Touch ID, то нужно просто свайпнуть вверх от нижней точки экрана.
- Нажать и удерживать значок «Bluetooth».
- Дождаться появления контекстного меню, в котором также необходимо нажать и удерживать параметр «Bluetooth: включен».
- Увидев надпись «Беспроводной контроллер DUALSHOCK 4», надо нажать на нее.
- Контроллер будет отключен от телефона.
Есть и другой способ:
- Перейти в меню и выбрать «Настройки».
- Включить Bluetooth.
- В разделе «Мои устройства» найти свой джойстик и нажать на значок с буквой «i».
- Среди всех доступных действий выбрать «Отключить».
Таким образом, было рассмотрено, как подключить Дуалшок 4 к айфону и для чего вообще нужен джойстик для iPhone или iPad. С помощью такого gamepad можно играть в игры на телефоне или планшете, а также управлять устройством Apple TV.
Как подключить геймпады от PS4 и Xbox One на Windows

- Контроллер Xbox One
- Контроллер PS4
Рассказываем, как подключить геймпады от XBox One и PS4 к ПК или ноутбуку на Windows с помощью Bluetooth или кабеля. Какие драйверы нужно скачать, какой адаптер использовать для подключения и какие программы нужны для стабильной работы контроллера PS4.
Контроллер Xbox One
Огромное преимущество геймпада от Xbox One на фоне DualShock 4 — его полная совместимость с Windows. Чтобы подключить устройство к компьютеру, вам, скорее всего, не придется совершать никаких «танцев с бубнами». А если и придется, мы вас к этому подготовим. Есть несколько способов подключения контроллера к PC.
Способ 1: USB-кабель. Если на вашем ПК нет Bluetooth-модуля, просто подключаем его к PC с помощью кабеля USB — один конец в порт компьютера, а другой в разъем на геймпаде. Все, теперь можно смело отправляться проходить любимую игру.
Способ 2: Bluetooth. Обладатели компьютеров с Bluetooth-модулем могут играть без провода, для этого сделайте следующее:
- Зайдите в «Параметры» вашего компьютера.
- Перейдите в раздел «Устройства».
- Нажмите «Добавить Bluetooth или другое устройство».
- Кликните на «Все остальное».
- Выберите «Беспроводной геймпад Xbox».
- Нажмите на «Готово».
Однако имейте в виду, что не все версии геймпада от Xbox по умолчанию имеют функцию беспроводного подключения к ПК. Чтобы определить, может ли ваш контроллер работать с компьютером по Bluetooth, внимательно посмотрите на корпус. Если ваш геймпад такой же, как тот что слева на фотографии ниже, значит беспроводная связь с ПК у него работает, а если такой, как справа — увы, играть без кабеля можно будет только после покупки специального адаптера.

Способ 3: Bluetooth-адаптер. Если у вас такой же геймпад, как на изображении справа, вы тоже можете его подключить к компьютеру без лишних кабелей, но для этого нужно будет докупить специальный Bluetooth-адаптер от Microsoft. Внешне он напоминает небольшую флэшку. Вставив его в USB-разъем ПК, повторяем все описанные во втором способе действия. Приятной игры!
Контроллер PS4
DualShock 4 тоже можно легко и без лишних усилий подключить к компьютеру, но далеко не все игры будут поддерживать весь спектр его возможностей. Но, все же, давайте начнем именно с простых способов.
Способ 1: USB-кабель. Подключаем его к компьютеру с помощью USB-кабеля и включаем его, зажав круглую кнопку с логотипом PS на передней панели. Теперь остается проверить, распознала ли контроллер Windows:
- Зайдите в «Параметры» компьютера.
- Перейдите в пункт меню «Устройства».
- Выберите «Bluetooth и другие устройства».

Если все получилось, вы увидите среди подключенных устройств «Wireless Controller».
Способ 2: Bluetooth. Если на компьютере или ноутбуке есть поддержка Bluetooth, попробуйте подключить геймпад без использования кабеля. Для этого делаем следующее:
- Переведите контроллер в режим сопряжения, одновременно зажав кнопки Share и PS.
- Не отпускайте кнопки пока подсветка геймпада не начнет мигать двойными вспышками примерно каждую секунду.
- На компьютере заходите в «Параметры».
- Нажмите на «Добавление Bluetooth или другого устройства».
- Кликните на «Bluetooth».
- Подождите, пока в списке появится Wireless Controller и нажмите на него.

После того как все действия будут выполнены, геймпад будет полностью готов к работе, например, со Steam. Клиент магазина распознает контроллер и даст вам возможность полноценно использовать режим Big Picture, который активируется нажатием на кнопку PS.
Способ 3: стороннее ПО. При желании можно заставить работать на геймпаде вибрацию и сенсорную панель. Для этого нам придется использовать сторонний софт. Есть много программ, которые помогут корректно подключить геймпад от PS4 к компьютеру. Среди них можно выделить: DS4Windows, DS4Tool, InputMapper и Xpadder. Все они работают плюс-минус одинаково, поэтому рассмотрим процесс установки на примере DS4Windows:
- Перейдите на официальный сайт DS4Windows.
- Нажмите Download Now.
- В открывшейся странице найдите последнюю версию программы и скачайте ее Zip-архив.
- Распакуйте архив в любом удобном вам месте на компьютере.
- Откройте файл DS4Windows.exe.
- Если вы хотите, чтобы программа хранила свои настройке где-нибудь на видном месте, в открывшемся окне кликните на Program Folder, после этого данные будут «лежать» в одной папке с файлом DS4Windows.exe. Если же вам не принципиально — нажмите на Appdata, теперь все будет храниться в файлах ОС.
- Если вы пользователь Windows 10, в следующем окне нажмите только на первую кнопку. В случае если вы используете «семерку», потребуется выполнить и второй шаг, нажав на следующую кнопку.

Выполнив все вышеописанное, в окне программы на вкладке Controllers вы увидите строчку с подключенным геймпадом, но вместо названия будет череда разделенных двоеточиями символов. Теперь ваш DualShock 4 полностью готов к использованию на ПК. Только не забывайте всегда перед запуском игр включать DS4Windows.
А на чем предпочитаете играть вы? Любите геймпады или клавиатура с мышью незаменимы? Пишите ваш ответ в комментариях!
Apple Arcade: как попробовать уже сейчас, на что обратить внимание и как подключить геймпад от PS4 или Xbox Статьи редакции
Apple раньше времени открыла доступ к своему игровому сервису — официальный запуск состоится только 19 сентября. Мы изучили Arcade и кратко рассказываем, как он выглядит, как начать играть пораньше и на какие игры стоит обратить внимание.
Если вы ещё не обновились до беты iOS 13 или iPadOS 13 (стабильная версия появится позже в сентябре), то сделать это очень просто. Всё что нужно — открыть эту ссылку со своего iPhone или iPad, затем залогиниться, зарегистрировать устройство и загрузить профиль бета-версии, чтобы установить его через настройки на самом смартфоне или планшете. После этого устройство потребуется перезагрузить.
Затем в обновлённом App Store появится вкладка Arcade, где можно оформить 30 дней бесплатной подписки (следующий месяц будет стоить 199 рублей).
Но перед всем этим проверьте, поддерживает ли ваше устройство iOS 13. Модель iPhone должна быть не старее 6S. Для iPad же минимальный порог — iPad mini 4.
На iOS 13 весь интерфейс App Store переделан с учётом Apple Arcade. Под сервис отвели отдельную вкладку в магазине, а игры в нём имеют систему рейтингов и отзывов, аналогичную остальному App Store. В шапке страницы каждой игры тут же демонстрируется её геймплей.
Помимо «главной» игры в самом верху Arcade и раздела «новинки», тайтлы поделены на формальные группы, где перемешаны самые разные жанры. Это может затруднить навигацию (особенно в начале жизни сервиса), ведь названия разделов не очень-то информативны.
Среди них есть «Навстречу приключениям» — тут и стратегии, вроде Spaceland, и пинбол The Pinball Wizard, и ролевая Cat Quest 2, и сетевой экшен LEGO Brawls и многое другое. Стоит упомянуть, что во всех протестированных играх был перевод на русский язык.
Ещё тут есть разделы «Вы должны это услышать» — очевидно, с играми, в которых сделана большая ставка на саунддизайн (Sayonara Wild Hearts, Projection: First Light и другие), и «В движении» — здесь аркады, требующие реакции («Агент-перехватчик», Exit the Gungeon, Dead End Job и другие).
В отдельный раздел выведены «Советы по прохождению». Некоторые пользователи отмечали, что во многих играх попросту нет туториала, а цель игры не объясняется. Подтверждаем.
Отдельные мини-руководства для всего лишь нескольких игр проблемы не решают, но всё же советуем в них заглянуть.
Если вы хотите убить несколько минут, то советуем сразу идти в раздел «В движении» — аркады оттуда идеальны для коротких сессий (даже souls-like Bleak Sword).
Сюда же можно отнести Sayonara Wild Hearts — формально её можно назвать гоночной аркадой с короткими уровнями, но всё куда сложнее. Мы всё же рекомендуем запускать её в спокойной обстановке, чтобы максимально погрузиться в феерию красок, психоделического визуального ряда и синти-попа.
Для тех кто хочет сразу окунуться в хардкорный мобильный гейминг, советуем стратегии Spaceland и Overland, ролевую игру про котов Cat Quest 2, метроидванию от Capcom под названием Shinsekai, а также вдохновлённую «Зельдой» Oceanhorn 2.
Для скучающих по Tony Hawk здесь есть Skate City — двумерный симулятор скейтбординга от авторов Alto. Если же вы хотите стильных инди-игр с историей , то советуем обратить внимание на Over the Alps и ATONE.
Для желающих сразиться с другими игроками — есть двумерный экшен LEGO Brawls, стратегия Stellar Commanders и файтинг Punch Planet. Для любителей платформеров — Shantae, Projection: First Light и Rayman Mini. Для фанатов JRPG и Octopath Traveler в частности — Various Daylife
Некоторые игры могут быть не видны на главной странице сервиса — всё из-за особенностей бета-версии. Чтобы их найти, воспользуйтесь поиском по App Store. С полным списком игр, доступных на данный момент, можно ознакомиться здесь.
Некоторые игры лучше ощущаются с геймпадом, это отмечают и журналисты, первыми в мире попробовавшие Arcade. Мы же подтверждаем, что, например, в Shinsekai, Hot Lava или Oceanhorn 2 играть с внешним контроллером на порядок удобнее.
Если у вас есть MFi-контроллер, то проблем возникнуть не должно. Если же у вас есть PS4, то на iOS 13 появилась возможность использовать Dualshock 4.
Для этого сперва необходимо отвязать геймпад от приставки — зажмите кнопку PlayStation одновременно с кнопкой Share (контроллер начнёт мигать белым светом), а затем привяжите его через меню Bluetooth-устройств на iOS.
С контроллером от Xbox One всё чуть проще — на его торце есть маленькая чёрная кнопка, отвечающая за привязку к новому устройству. Включите контроллер и держите её в течение некоторого времени (значок «X» начнёт мигать), после чего привяжите к устройству через Bluetooth-меню.
Пока в Arcade доступна не вся стартовая линейка, однако играть уже есть во что и многие из представленных тайтлов по-настоящему впечатляют. Сейчас в сервисе почти 60 игр, а уже 19 сентября их будет более сотни.
В данный момент к библиотеке нет никаких претензий, однако Apple стоит получше продумать навигацию — чтобы игрок не затерялся и точно нашёл себе что-нибудь по душе. От этого во многом зависит успех сервиса.
