Как поделиться календарем с iphone?
Как поделиться iPhone календари — Вокруг-Дом — 2021
Table of Contents:
Организуйте групповые мероприятия с друзьями или покажите свой график работы своему супругу, обмениваясь календарями прямо со своего iPhone. Использование iCloud для обмена календарями делает планирование поездок с большой группой друзей или всей семьей простым и совместным.
Поделиться календарем с вашего iPhone
Поделитесь своим календарем iPhone с одним или несколькими людьми прямо с вашего iPhone с помощью iCloud. Личные календари могут быть доступны другим пользователям iCloud, поэтому друзья с iPhone или других устройств Apple смогут просматривать ваш общий календарь. Если ваши друзья не используют устройства iCloud или Apple, они могут просматривать ваш общий календарь с помощью Microsoft Outlook на компьютере Windows.

кредит: Изображение предоставлено iCloud
Откройте приложение «Настройки», прокрутите вниз до iCloud и убедитесь, что календари включены.

кредит: Изображение предоставлено Календари
Откройте приложение Календарь и нажмите Календари.

кредит: Изображение предоставлено iCloud
Нажмите значок информации для календаря iCloud, которым вы хотите поделиться.

кредит: Изображение предоставлено iCal
Нажмите Добавить человека.

кредит: Изображение предоставлено iCal
Введите имя или адрес электронной почты человека, с которым вы хотите поделиться своим календарем.

кредит: Изображение предоставлено iCal
Нажмите Просмотр и редактирование просмотреть или изменить настройки общего доступа.

кредит: Изображение предоставлено iCal
Нажмите Разрешить редактирование тумблер в положение выключения, чтобы запретить человеку редактировать ваш календарь.

Пропустите этот шаг, если вы закончили совместное использование.credit: Изображение предоставлено iCal
Нажмите Добавить человека поделиться своим календарем с большим количеством друзей или членов семьи.

кредит: Изображение предоставлено iCal
Нажмите Готово закончить делиться своим календарем.
Сделать календарь общедоступным с вашего iPhone
Разрешить всем подписаться на версию календаря, предназначенную только для чтения, и сделать ее общедоступной. Посетители могут просматривать ваш календарь на компьютере Apple, в Microsoft Outlook или в любом приложении, поддерживающем формат файла iCalendar. Эта опция может быть полезна, если вы хотите поделиться календарем, но не хотите, чтобы кто-либо мог вносить в него изменения.

кредит: Изображение предоставлено iCal
Нажмите Календари в приложении Календарь.

кредит: Изображение предоставлено iCal
Нажмите значок информации для календаря, которым вы хотите поделиться.

кредит: Изображение предоставлено iCal
Переключите переключатель общего календаря в положение «включено».

кредит: Изображение предоставлено iCal
Нажмите Поделиться ссылкой отправить эту ссылку тому, кому вы хотите подписаться на ваш календарь.

кредит: Изображение предоставлено iCal
Выберите, хотите ли вы поделиться ссылкой на календарь через сообщение, электронную почту, AirDrop или другим способом.
Поделиться календарем с вашего компьютера
При желании вы также можете поделиться своим календарем iCloud со своего компьютера. После того, как вы поделитесь календарем через iCloud, вы сможете просматривать и редактировать людей, с которыми вы делитесь своим календарем на вашем iPhone.

кредит: Изображение предоставлено iCal
Наведите курсор на календарь, которым вы хотите поделиться, и нажмите Поделиться Кнопка — значок выглядит как боковой сигнал Wi-Fi.

кредит: Изображение предоставлено iCal
Введите имя или адрес электронной почты человека, с которым вы хотите поделиться календарем.

кредит: Изображение предоставлено iCal
Нажмите на направленная вниз стрелка и выберите «Просмотр и редактирование» или «Только просмотр».

кредит: Изображение предоставлено iCal
Нажмите Готово.
Ответы на вопросы. Подписные календари и Feedback от Apple календарь на iPhone, письмо для Apple (Июль 2021).
Календари в iOS, Mac OS X и iCloud: как создавать и делиться (расшаривать)
Штатное приложение Календарь для iOS, OS X и браузера (на iCloud.com) позволяет эффективно обмениваться событиями и списками дел с интересующими вас людьми. В этом материале мы расскажем как грамотно расшарить календарь и закрыть к нему доступ, изменить параметры доступа, просмотреть кто подписался на календарь, а кто проигнорировал, а также как настроить уведомления от общего календаря.
Как создать календарь в iCloud
Чтобы создать календарь, который будет синхронизироваться между всеми iOS-устройствами в пределах одной учётной записи Apple ID достаточно:
1. Запустить соответствующее приложение Календарь.
2. В нижней части дисплея перейти в раздел «Календари».
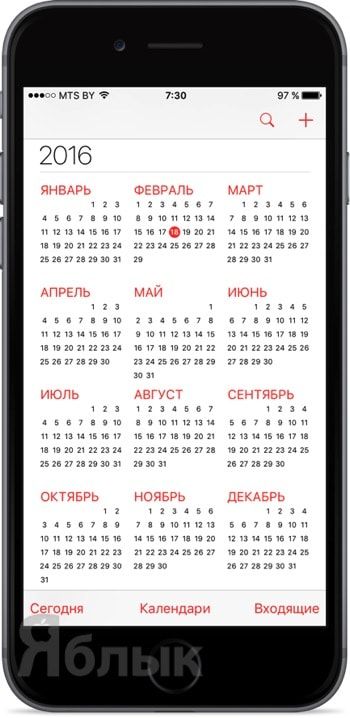
3. В левом верхнем левом углу нажать кнопку «Изменить».
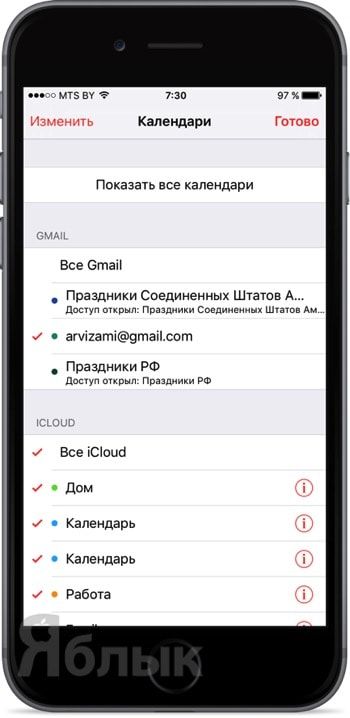
4. В разделе «iCloud» тапнуть по «Добавить календарь…».
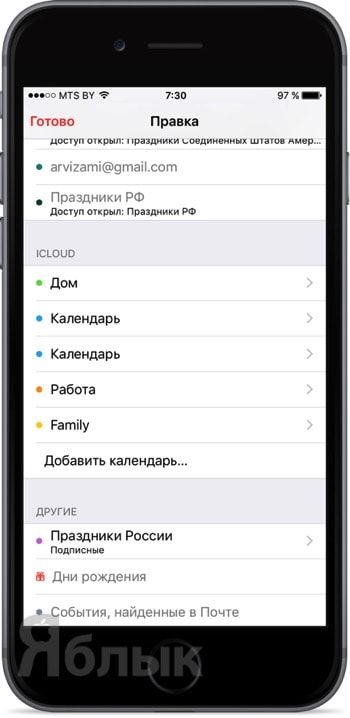
5. Ввести имя нового календаря и нажать «Готово», а затем повторить это действие.
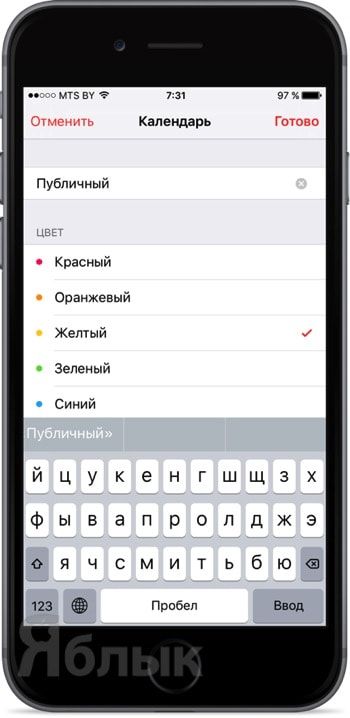
Как создать приватный календарь с другими пользователями iCloud?
В штатном Календаре имеется возможность приглашать других пользователей iCloud, которые после подтверждения, присылаемого на E-mail, получат доступ к приватному календарю через iPhone, iPad, Mac, сайт iCloud.com и даже почтовый клиент Microsoft Outlook на Windows.
Приватный календарь может редактироваться только создателем или людьми из списка добавленных, которые наделены такими привилегиями.
На iPhone, iPod touch или iPad:
1. Откройте Календарь и перейдите на вкладку «Календари».
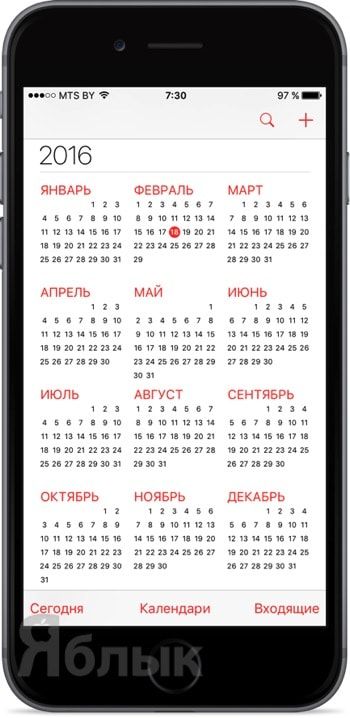
2. В разделе «iCloud» рядом с интересующим календарём нажмите на кнопку «i».
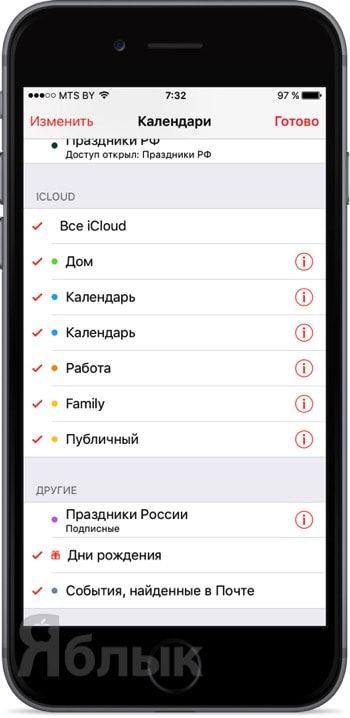
3. В разделе «Общий для:» нажмите на пункт «Добавить участника…».
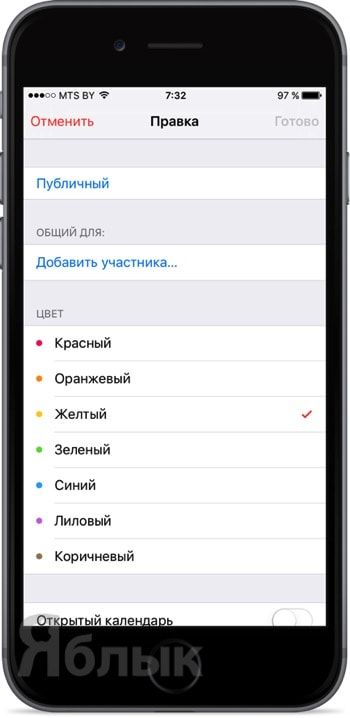
4. Укажите контакт/ы или адрес E-mail и тапните по кнопке «Добавить».
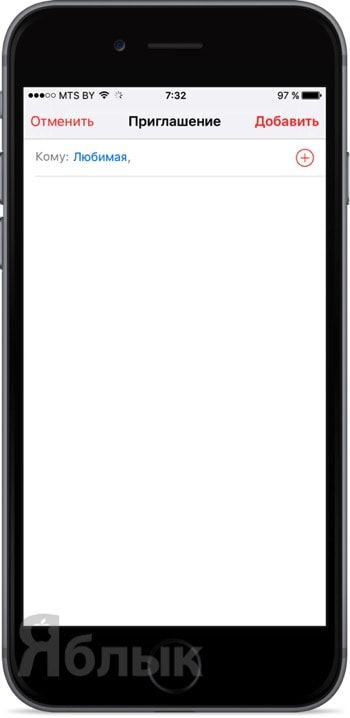
На Mac OS X:
1. Запустите приложение Календарь (Finder → Программы или через поиск Spotlight).
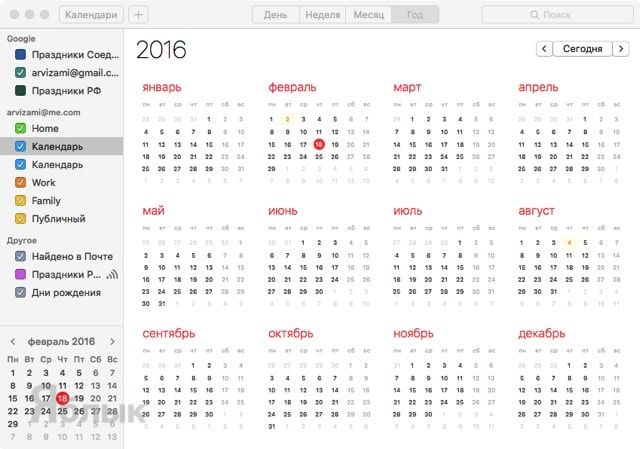
2. В левом боковом меню в разделе с вашим профилем Apple ID тапните правой клавишей мыши по интересующему календарю и нажмите «Открыть общий доступ…».
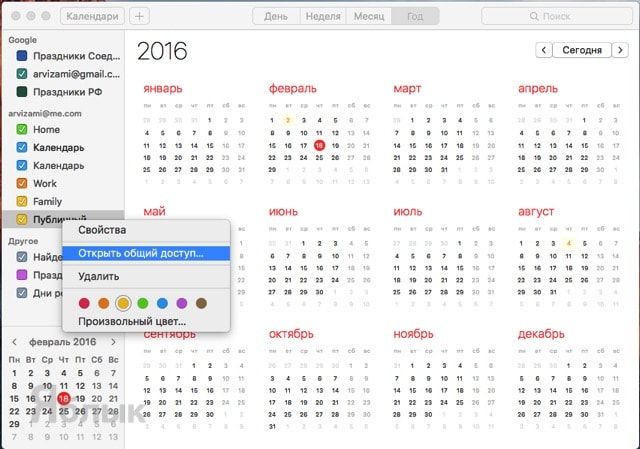
3. Добавьте или выберите контакты, с которыми вы хотели бы поделиться записями календаря в раздел «Поделиться с…».
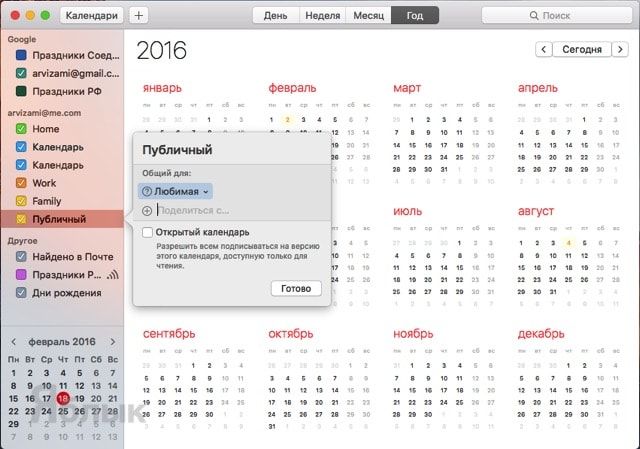
4. Нажмите кнопку «Готово».
На сайте iCloud.com:
1. Через браузер на PC или Mac перейдите на страничку iCloud.com/calendar (при необходимости авторизуйтесь, используя Apple ID).
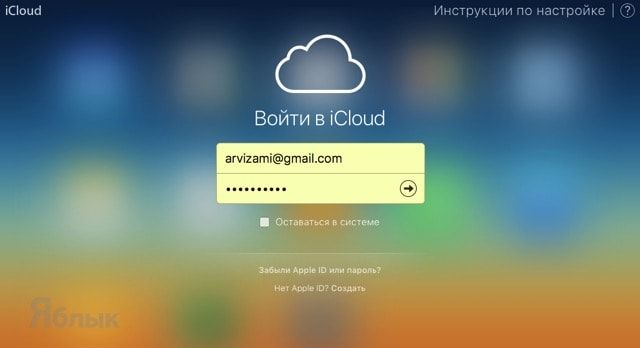
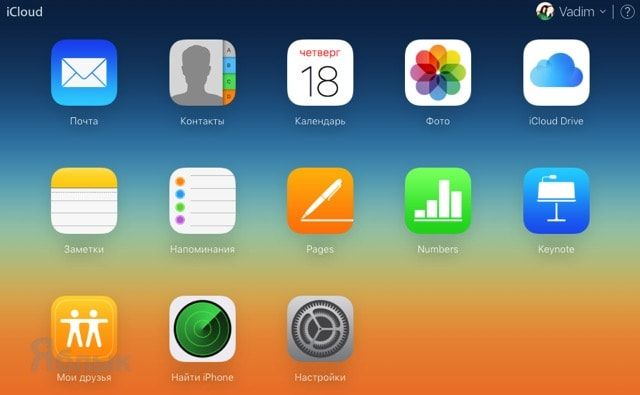
3. Тапните по иконке общего доступа рядом с названием календаря, добавьте участников и нажмите «Готово».
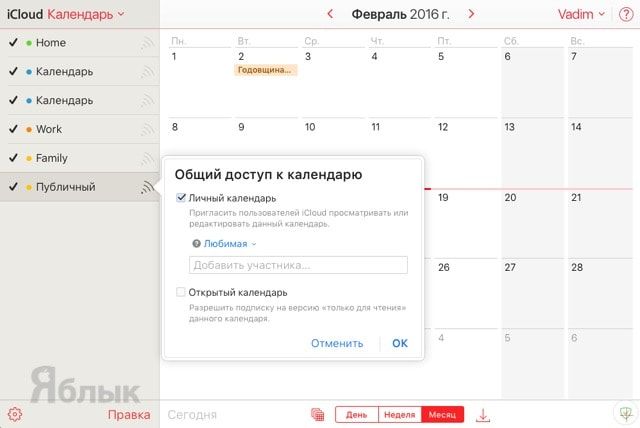
Функция «Открытый календарь», которая располагалась рядом с добавляемыми контактами на любом устройстве, позволяет всем друзьям подписываться на ваши календари в режиме чтения, то есть без возможности их редактирования.
Как посмотреть, кто принял приглашение на доступ к календарю, а кто нет?
И это посильная задача для Календаря на iOS, OS X или в веб-версии iCloud.com. После того, как вы нажмёте на кнопку «Открыть общий доступ…» (на iOS-устройствах нажмите на кнопку «i» рядом с календарём) рядом с контактами будут отображены следующие иконки:
- зелёная галочка — пользователь принял приглашение;
- красный крестик — контакт отказался от приглашения;
- серый знак вопроса — юзер либо не увидел, либо проигнорировал приглашение.
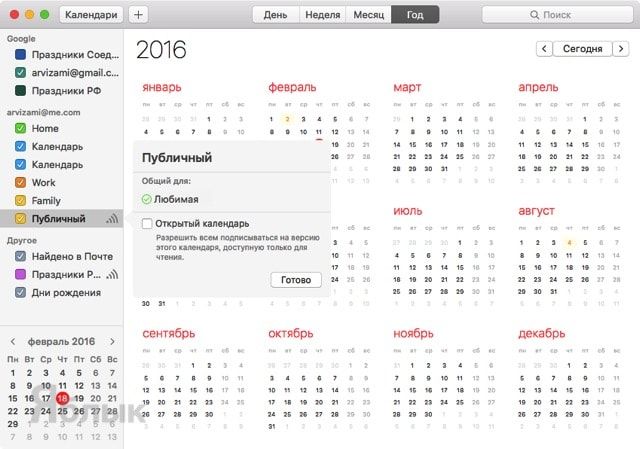
На iOS статус пишется словами: «Принято», «Отклонено» или «Ожидание ответа».
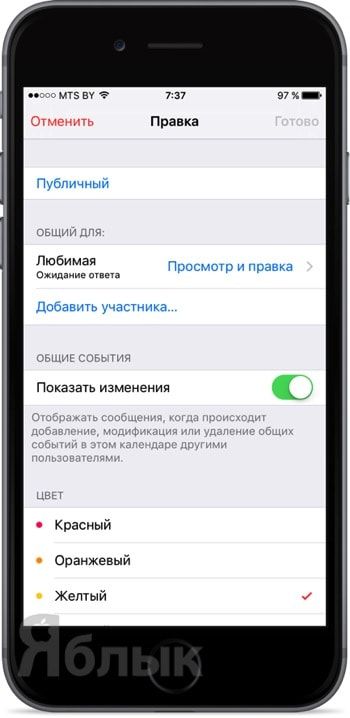
Как изменить привелегии приглашённых пользователей?
Существует два способа взаимодействия пользователей с вашими календарями:
- Режим чтения — можно только просматривать календари.
- Чтение и редактирование — доступ, аналогичный администратору, за исключением того, что удалить календарь и приглашать пользователей нельзя.
Настройка привилегий осуществляется непосредственно в профиле подключённого к календарю пользователя (или в случае с OS X в свойствах профиля). Для изменения прав включите или выключите переключатель напротив пункта «Разрешить правку».
Как закрыть доступ к календарю?
На iPhone, iPod touch или iPad откройте Календарь → Календари → справа от конкретного календаря тапните по «i» → выберите пользователя → тапните по «Закрыть доступ» → «Удалить».
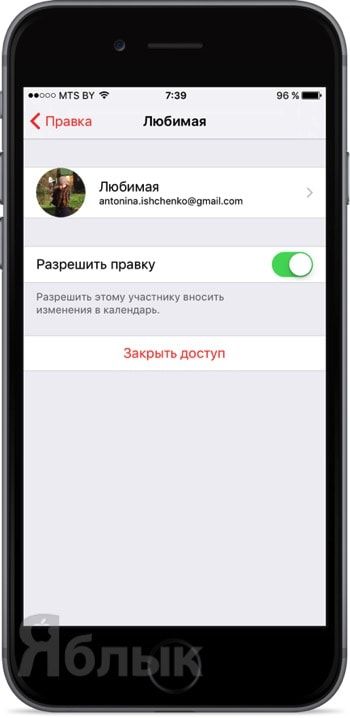
На Mac OS X откройте Календарь → правой клавишей мыши тапните по интересующему календарю → Выделите пользователя и нажмите кнопку Delete.
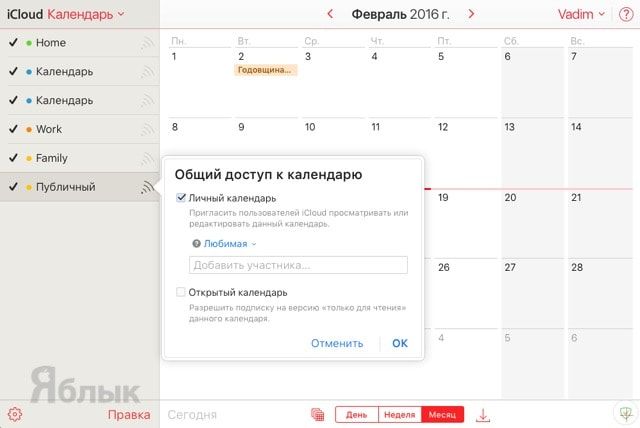
На сайте iCloud.com откройте Календарь → нажмите на иконку шаринга рядом с календарём → тапните по галочке рядом с пользователем → «Удалить участника».
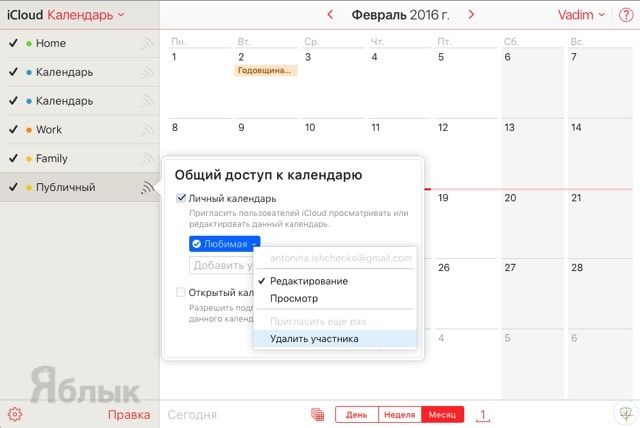
Как отписаться от календаря?
Если вас больше не интересует информация на подписанном календаре, выполните следующие действия:
На iPhone, iPod touch или iPad откройте Календарь → Календари → справа от конкретного календаря тапните по «i» → прокрутите список вниз → нажмите «Удалить календарь».
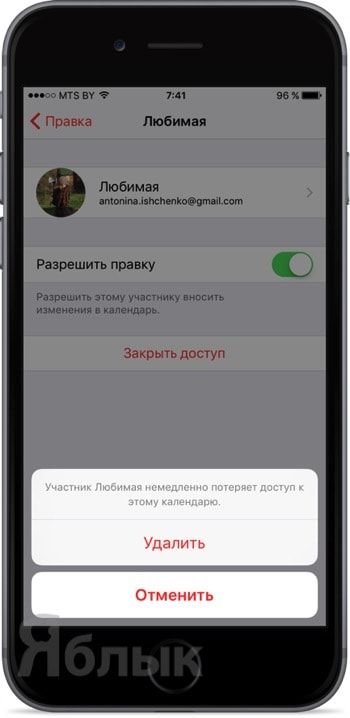
На Mac OS X откройте Календарь → правой клавишей мыши тапните по интересующему календарю → выберите пункт «Удалить».
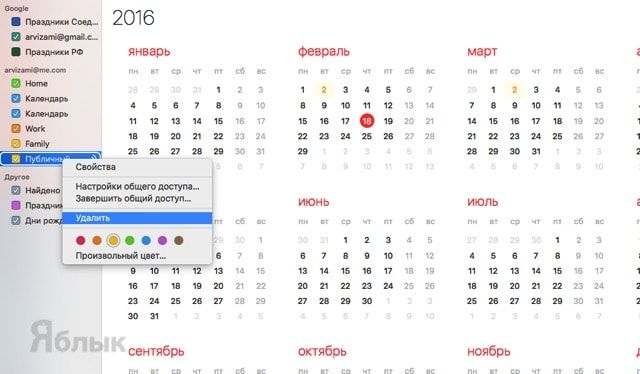
На сайте iCloud.com откройте Календарь → «Правка» → иконка с минусом напротив календаря → «Удалить».
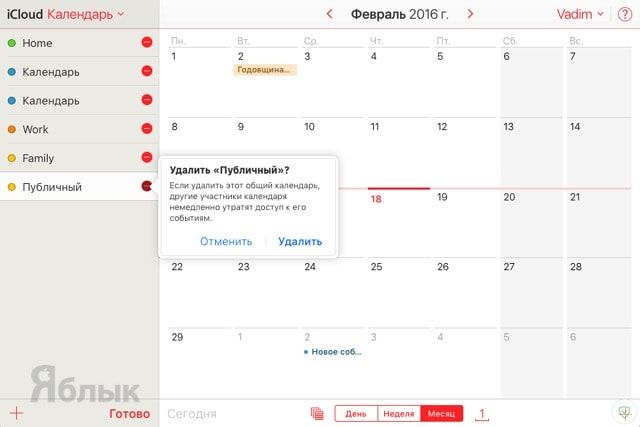
Настройка уведомлений об изменениях в общем календаре
Благодаря Центру уведомлений, вы всегда можете быть в курсе всех изменений, происходящих в общем календаре. Для того, чтобы настроить уведомления на iOS-устройстве, откройте Настройки → Уведомления → Календарь → тапните по «Разрешить уведомления» → «Изменения в Общем календаре».
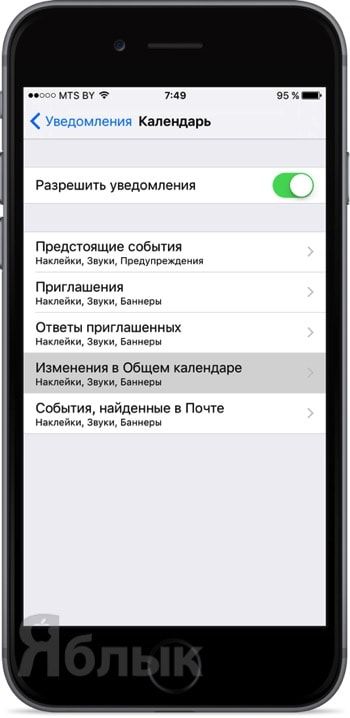
Тут необходимо активировать уведомления, а также можно настроить отображение стикера на иконке, включить сообщения на заблокированном экране и настроить стиль предупреждения.
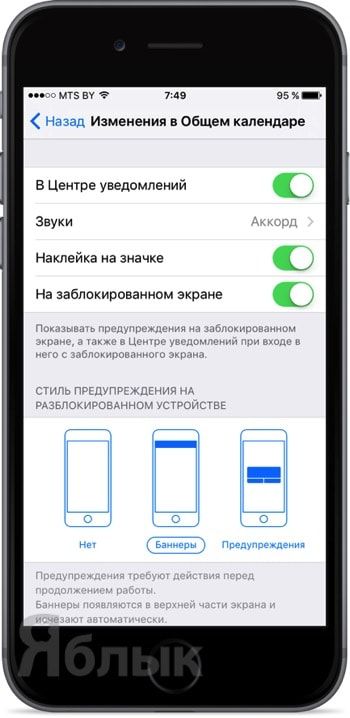
На Mac выберите меню Календарь → Настройки… (сочетание клавиш Command (⌘) + ,) → вкладка «Предупреждения» → поставьте галочку напротив «Показывать сообщения общего календаря в Центре уведомлений».
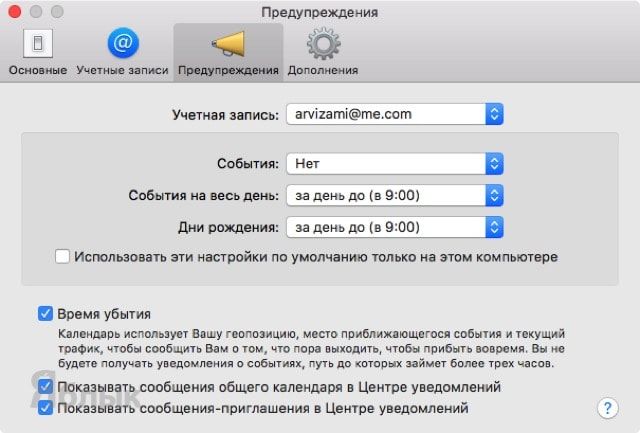
1. Тапните по шестерёнке в левом нижнем углу → Настройки…
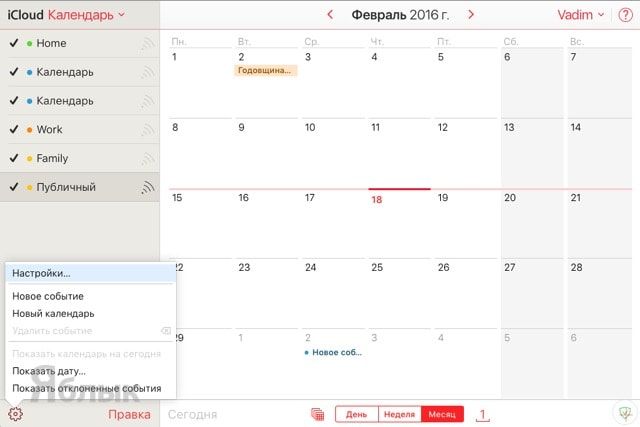
2. Перейдите на вкладку «Дополнительные», поставьте галочку напротив пункта «Отправлять мне информацию об обновлениях в общем календаре по e-mail» и нажмите «Сохранить».
Методы 4, чтобы поделиться календарем с другими с вашего iPhone
Размещено от Бендж Мюррей Январь 13, 2021 18: 40
Чтобы сотрудничать с вашим другом или коллегой в календаре, как поделиться календарем на айфоне? Если вам нужно опубликовать календарь напрямую, отправить определенным контактам напрямую или даже поделиться событием с членами семьи, вы можете узнать больше о различных методах 4 из этой статьи.
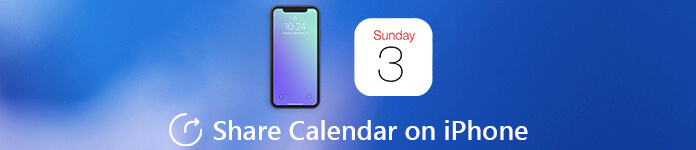 Поделиться календарем с другими
Поделиться календарем с другими
- Часть 1: Как сделать календарь на iPhone публичным
- Часть 2: Как поделиться календарем на iPhone с контактами
- Часть 3: Как поделиться событием календаря на iPhone
- Часть 4: Как поделиться календарем на iPhone, используя семейный доступ
- Советы: лучший способ восстановить удаленный календарь на iPhone
Часть 1: Как сделать календарь на iPhone публичным
Когда вам нужно поделиться расписанием встречи со своими коллегами или группой людей, вам нужно только поделиться календарем на вашем iPhone со ссылкой. Это позволяет любому подписаться на версию этого календаря только для чтения.
Шаг 1Запустите приложение «Календарь» на вашем iPhone. После этого вы можете нажать кнопку «Календари» внизу экрана. Если у вас нет мероприятия, вы можете нажать «Добавить календарь», чтобы добавить календарь, которым вы хотите поделиться.
Шаг 2Если у вас уже есть мероприятие, вы можете нажать «i» рядом с календарем. Перейдите на экран «Редактировать календарь» и прокрутите вниз, чтобы включить опцию «Общедоступный календарь», чтобы поделиться календарем на вашем iPhone.
Шаг 3После того, как вы включили эту опцию, вы можете найти доступную опцию «Поделиться ссылкой…». Коснитесь параметра и выберите сайт социальной сети или приложение для обмена мгновенными сообщениями, которым вы хотите поделиться календарем.
если ты удалить календарь на iPhone, он также исчезнет из общей ссылки от других.
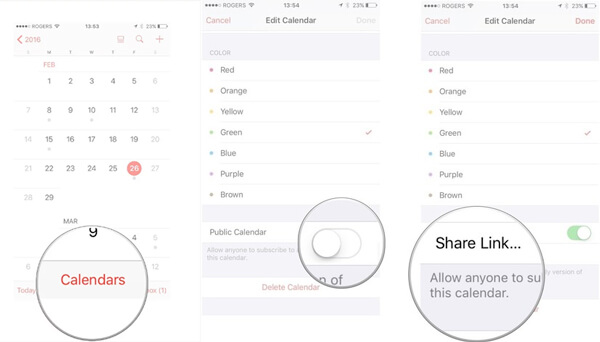
Часть 2: Как поделиться календарем на iPhone с контактами
Чтобы предоставить доступ к календарю на iPhone только своим контактам, вы можете использовать аналогичный процесс. Вместо этого вам нужно только «Добавить человека» и ввести адреса электронной почты или контакты, с которыми вы хотите поделиться календарем iPhone.
Шаг 1Откройте приложение «Календарь» с главного экрана вашего iPhone. Нажмите на кнопку «Календарь» внизу экрана. Убедитесь, что событие календаря доступно на вашем iPhone.
Шаг 2Нажмите на информационную кнопку «i» рядом с событием календаря, которым вы хотите поделиться. Выберите опцию «Добавить человека…» в разделе «Совместный доступ», чтобы поделиться своим календарем на iPhone.
Шаг 3После этого вы можете получить доступ к контактам вашего iPhone и выбрать имя и адрес электронной почты человека. Нажмите «Добавить» в правом верхнем углу и подтвердите «Готово».
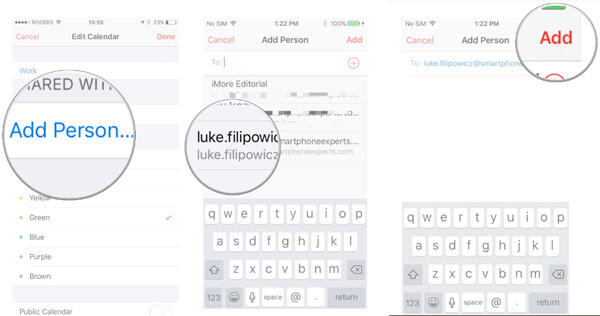
Часть 3: Как поделиться событием календаря на iPhone
Что делать, если вы хотите поделиться событием календаря на iPhone? Особенно, когда вам нужно организовать мероприятие, вы можете получать уведомления, если приглашенные присоединяются к событию в вашем календаре.
Шаг 1 Запустите приложение «Календарь» на вашем iPhone. Вы можете либо щелкнуть опцию «+» в правом верхнем углу, чтобы создать новое событие, либо нажать любое существующее событие, которым вы хотите поделиться.
Шаг 2Нажмите на кнопку «Изменить» и выберите опцию «Приглашенные», с помощью которой вы можете добавить все адреса электронной почты людей, с которыми вы хотите поделиться событием Календаря.
Шаг 3После того, как вы выбрали всех приглашенных, вы можете нажать кнопку «Готово», чтобы поделиться событием календаря на iPhone со всеми приглашенными через адрес электронной почты и контакты.
Шаг 4После подтверждения приглашенных вы можете получать уведомления, если ваши приглашенные меняют RSVP на «возможно» или «посещают». Вы можете собирать информацию соответственно.
Таким образом, вы можете легко синхронизировать календарь iPhone с Mac или iPad.
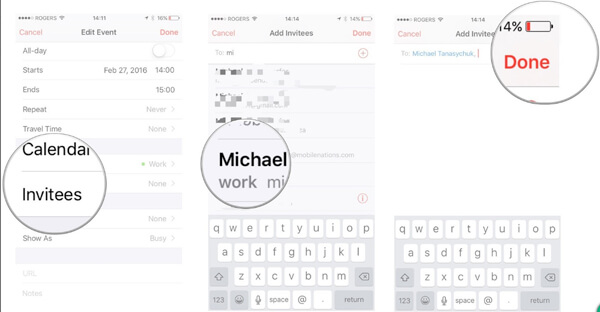
Часть 4: Как поделиться календарем на iPhone, используя семейный доступ
Если вам нужно поделиться расписанием календаря на iPhone о семейных мероприятиях, вы также можете включить и настроить «Семейный доступ». В методе вы можете легко добавить подробности о месте и расписании.
Шаг 1Как упоминалось выше, вы должны включить и настроить опцию «Семейный доступ». После этого вы можете запустить приложение «Календарь», чтобы создать новое событие, которое вы хотите отобразить в семейном календаре.
Шаг 2Нажмите на опцию «Календарь», а затем нажмите на календарь с пометкой «Семья». Теперь вы можете заполнить необходимую информацию о мероприятии на своем iPhone.
Шаг 3Как только вы закончите информацию, он автоматически поделится календарем на iPhone через семейный обмен. После этого члены семьи могут получать любые уведомления, связанные с событиями.
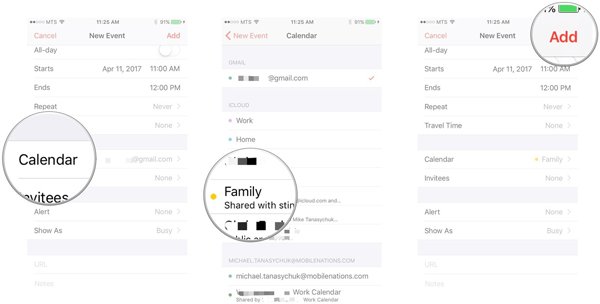
Советы: лучший способ восстановить удаленный календарь на iPhone
Как восстановить удаленный календарь на iPhone? Если вы просто удалите календари случайно, Восстановление данных iPhone позволяет восстанавливать фотографии, контакты, WhatsApp, заметки, историю звонков, видео и другие файлы в пределах кликов.
Шаг 1Загрузите и установите iPhone Data Recovery. Запустите программу и подключите iPhone к компьютеру через оригинальный USB-кабель. Программа способна автоматически определять iPhone.
Шаг 2Выберите «Восстановить с устройства iOS», чтобы получить данные календаря с вашего iPhone. Нажмите кнопку «Начать сканирование», чтобы просканировать свой iPhone и показать результат через несколько секунд.
Шаг 3После этого вы можете выбрать «Заметки и прочее», чтобы выбрать календарь на вашем iPhone. Нажмите кнопку «Восстановить», чтобы с легкостью восстановить календарь на вашем iPhone и поделиться им с другими.
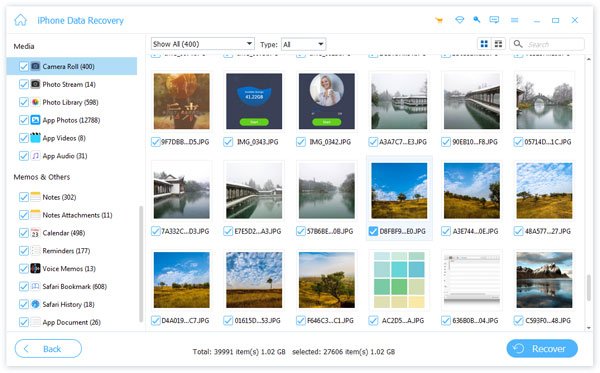
Как поделиться календарем на iPhone? Это отличное руководство с различными методами 4, которым вы должны следовать Если вы удалили календарь случайно, вы также можете использовать iPhone Data Recovery для восстановления файлов обратно. Помимо календаря iPhone, вы можете узнать больше о как синхронизировать календарь Google с iPhone, Больше запросов о совместном использовании календарей iPhone вы можете оставить в статье.
Как поделиться событиями с Календарем для iPhone и iPad |
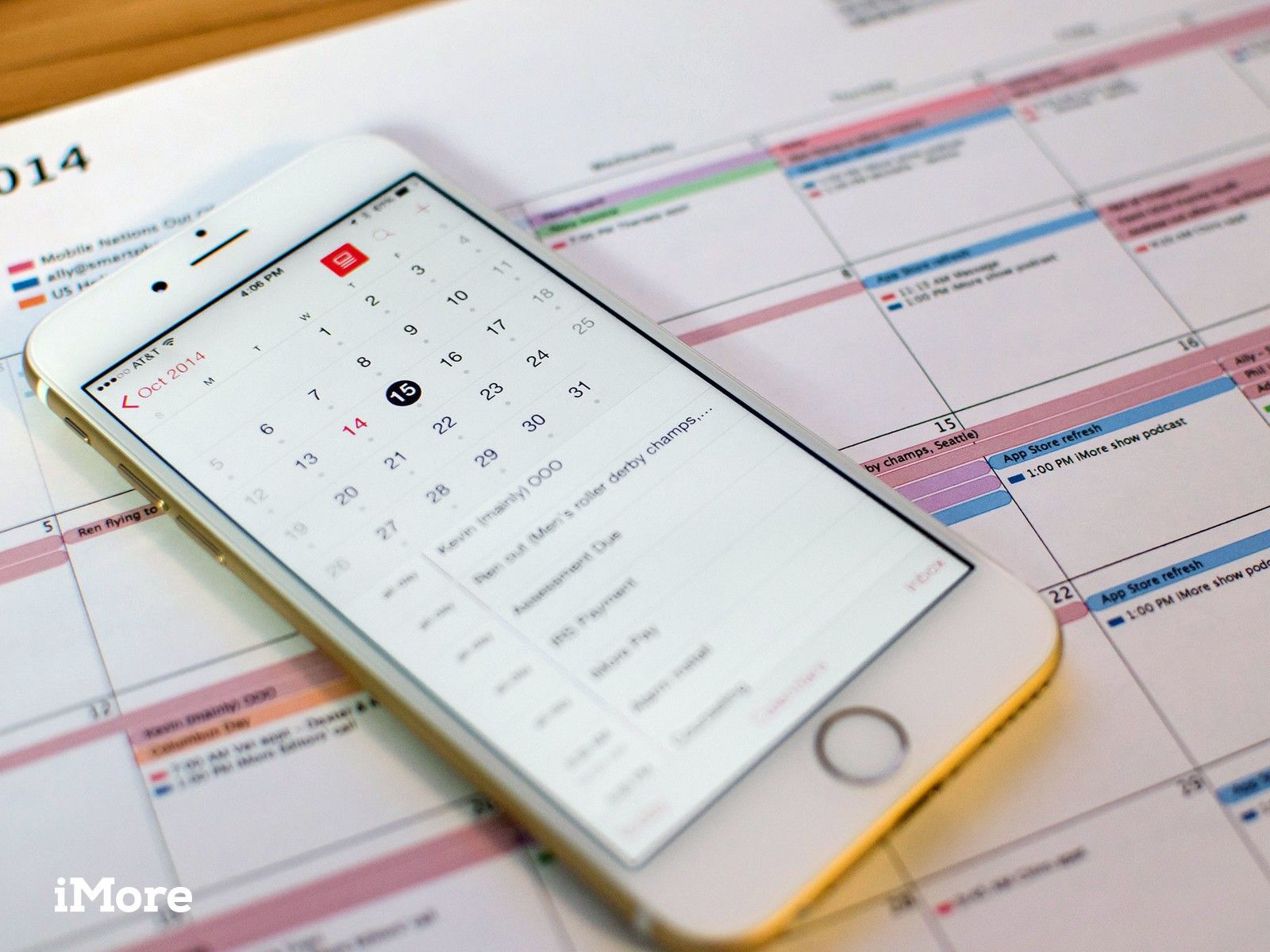
Apple помогает вам оставаться организованным, позволяя вам публиковать календари в своем сервисе iCloud, а затем делиться ими с другими людьми. Это здорово, когда вам нужно планировать мероприятия, будь то конференции для работы или семейный отдых. Лучше всего, он встроен прямо в ваше приложение Календарь на iPhone и iPad!
Как сделать календарь iCloud общедоступным на вашем iPhone или iPad
- Запустите Приложение календаря с главного экрана вашего iPhone или iPad.
- Нажмите на Кнопка Календари внизу экрана.
Нажмите на Кнопка информации справа от календаря iCloud, который вы хотите опубликовать.
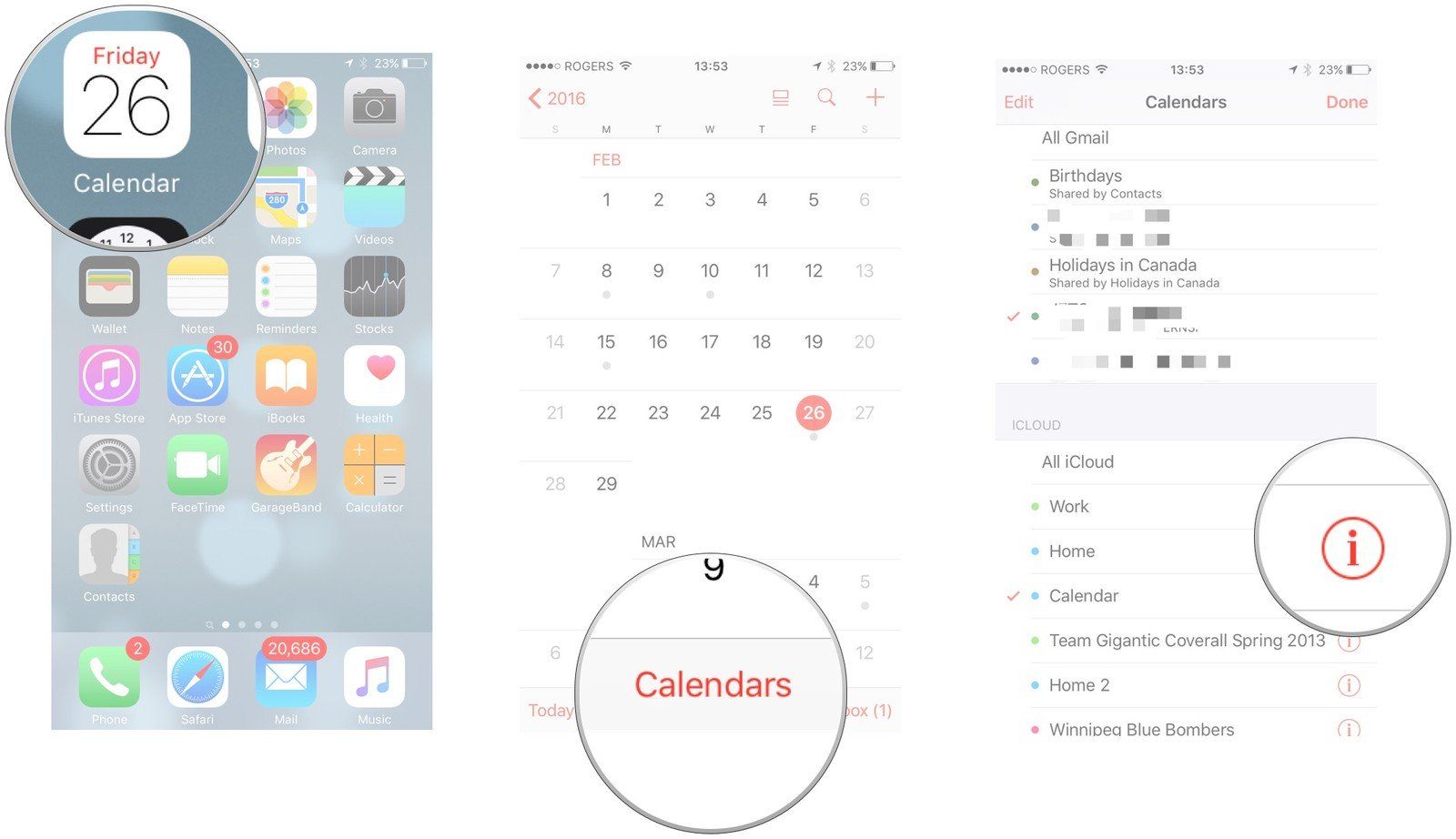
Нажмите на Поделиться ссылкой… поделиться календарем с другими.
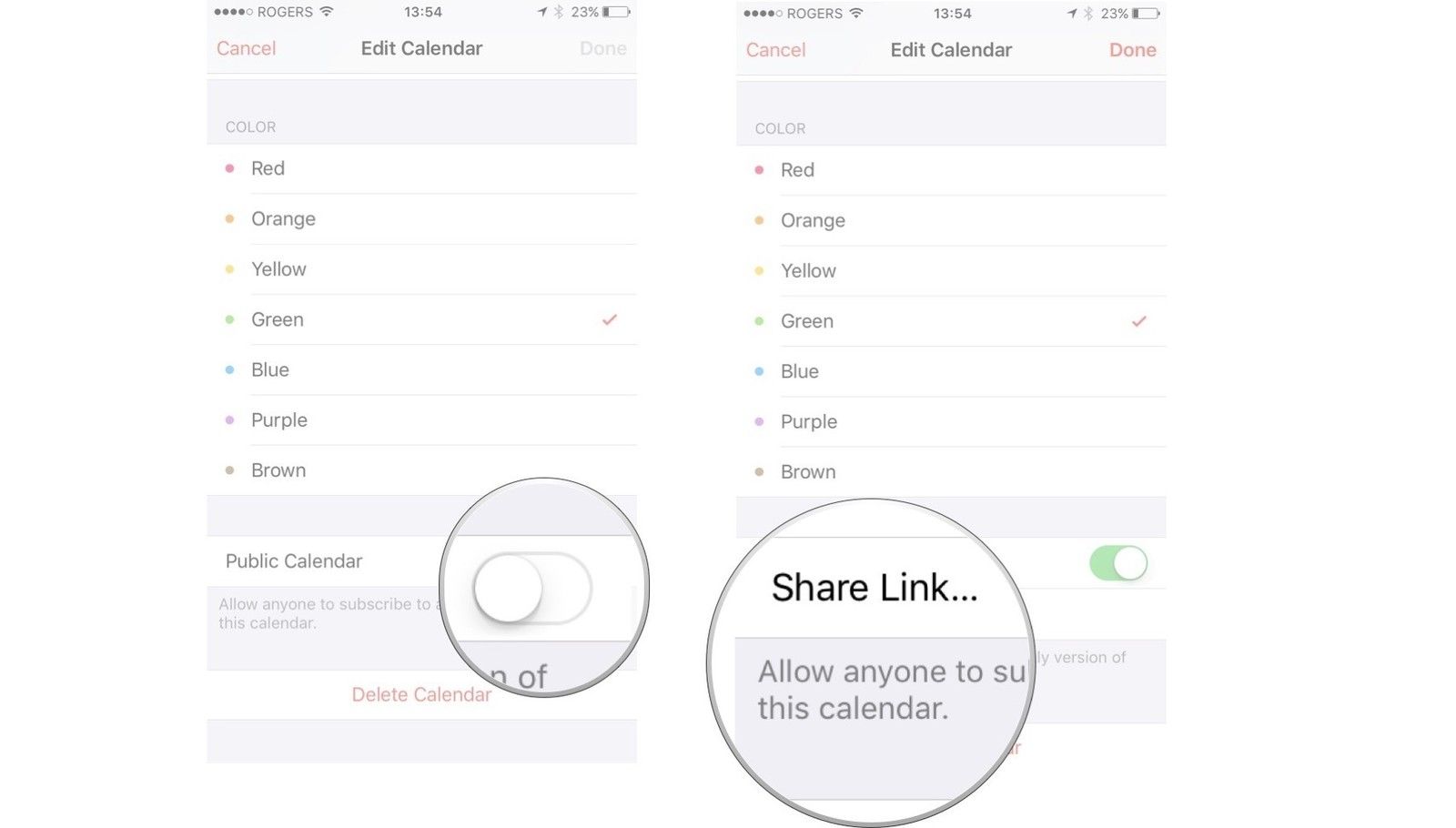
Этот календарь теперь будет открыт для общего доступа на сайте Apple. Любой, с кем вы поделились календарем, сможет увидеть его, но не сможет его редактировать. Если в любое время вы решите, что больше не хотите делиться этим календарем, повторите то же, что и выше, просто отключите опцию общедоступного календаря.
Как поделиться календарем iCloud на вашем iPhone и iPad
- Запустите Приложение календаря с вашего домашнего экрана.
- Нажмите на Кнопка Календари внизу экрана.
Нажмите на Кнопка информации рядом с календарем, которым вы хотели бы поделиться.
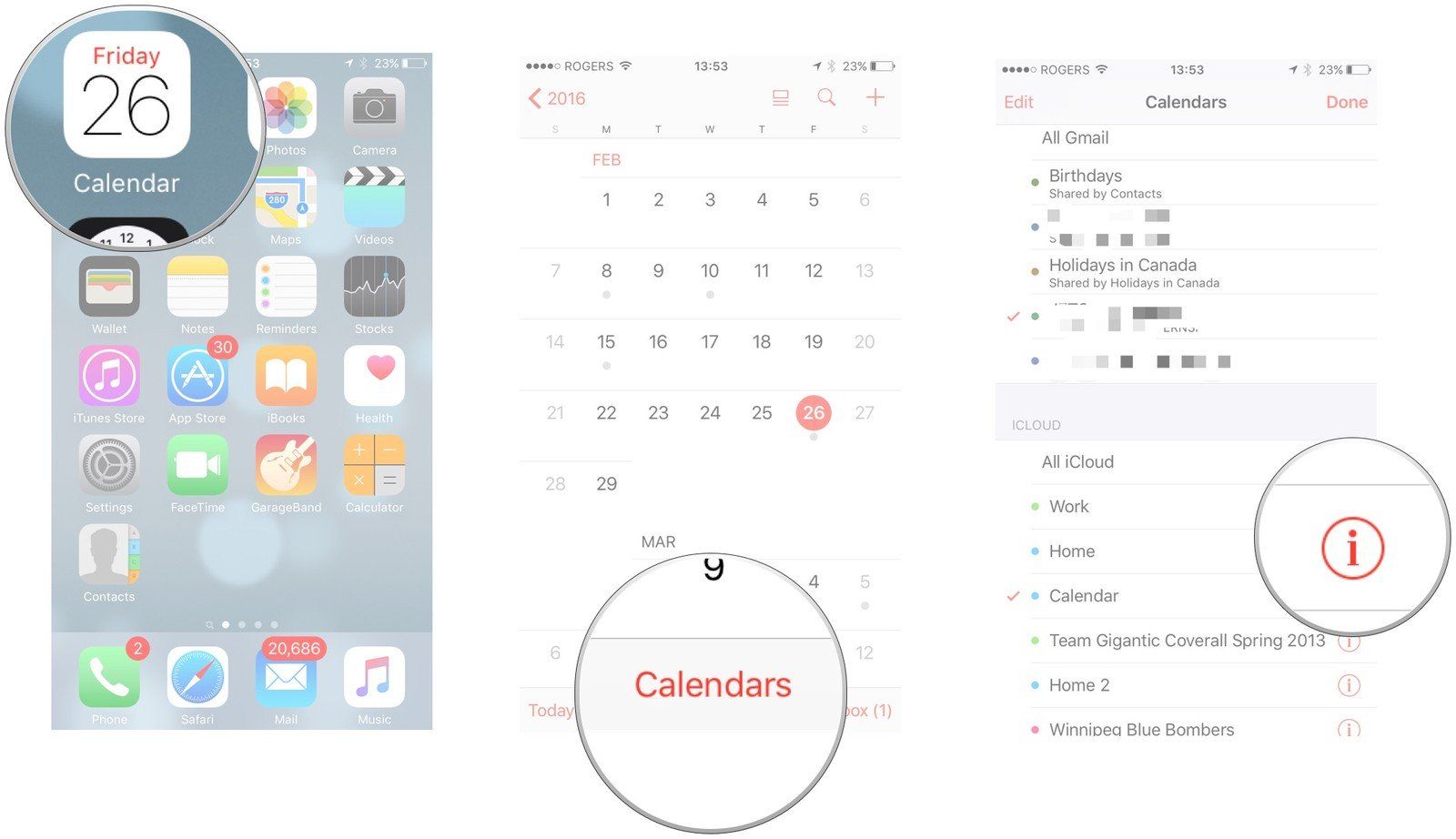
Введите имя человека Вы хотите поделиться с календарем.
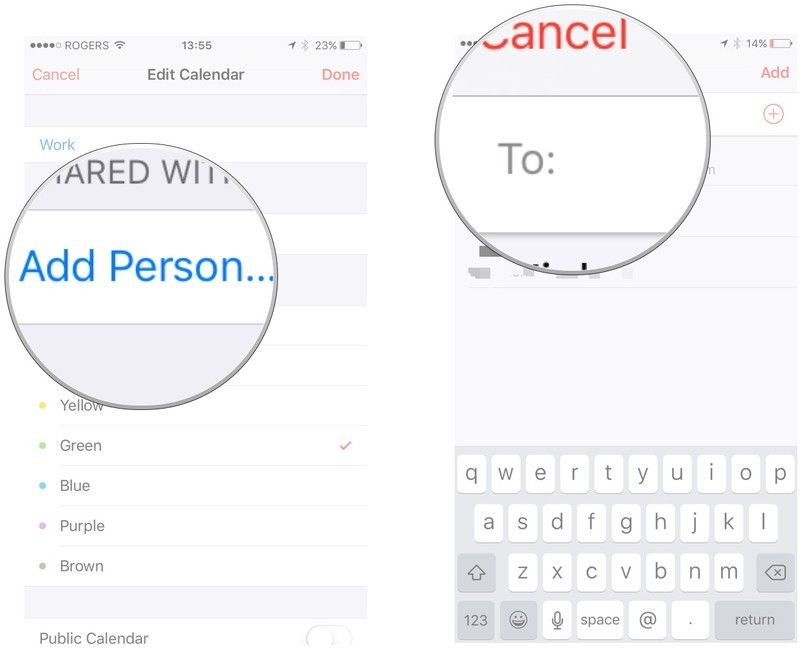
Нажмите Готово в правом верхнем углу.
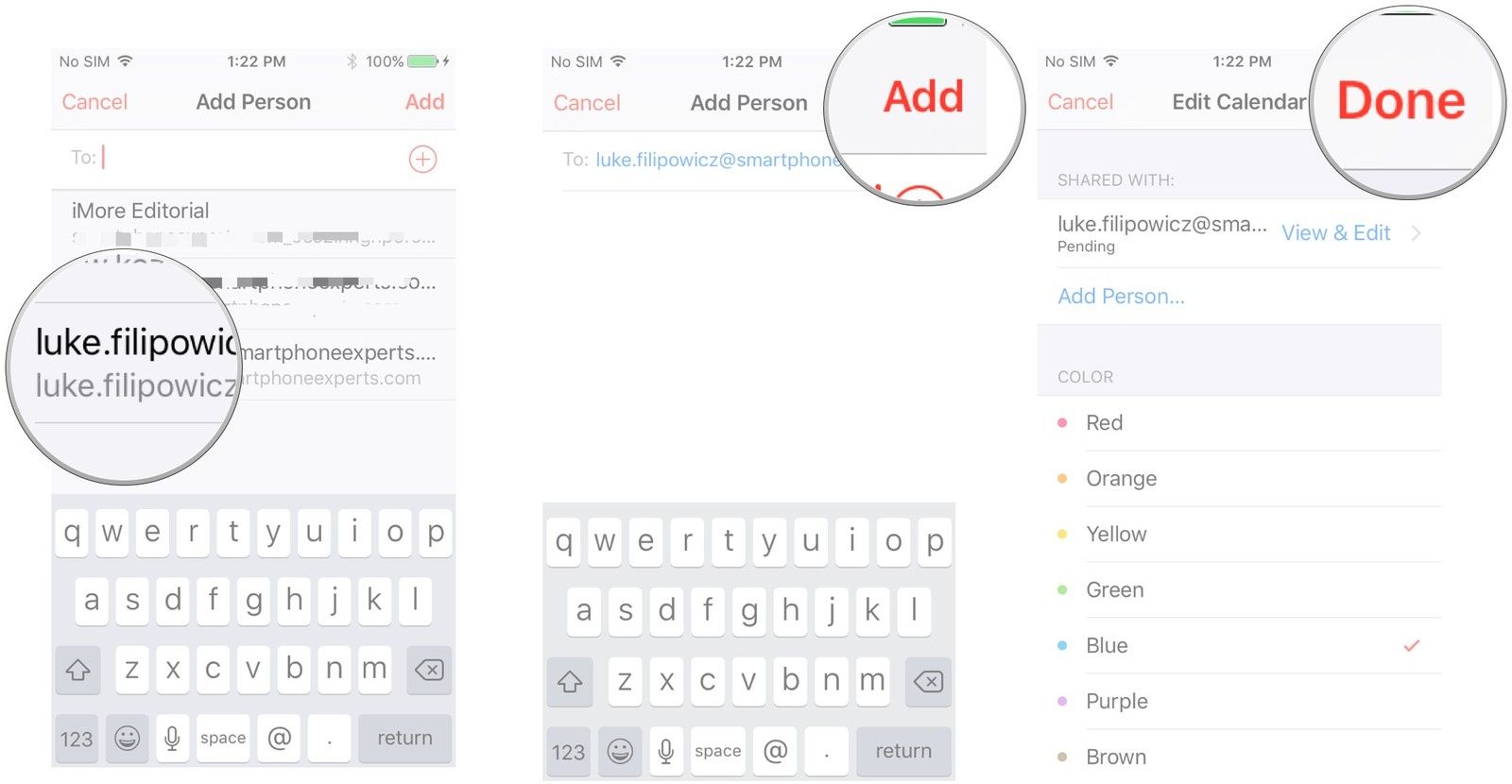
Календарь теперь будет доступен всем, для кого вы добавили учетную запись iCloud. Они просто получат уведомление в календаре с просьбой принять ваше приглашение. Как только они это сделают, они смогут просматривать и редактировать события. Помните, что совместное использование календаря в настоящее время работает только с календарями iCloud. И вы, и человек, с которым вы хотите поделиться календарем, должны использовать iCloud.
Как поделиться событием на iPhone и iPad
- Запустите Приложение календаря с вашего домашнего экрана.
- Или создать новое событие или нажмите существующее событие что вы хотели бы поделиться.
Нажмите на Кнопка редактирования в правом верхнем углу.
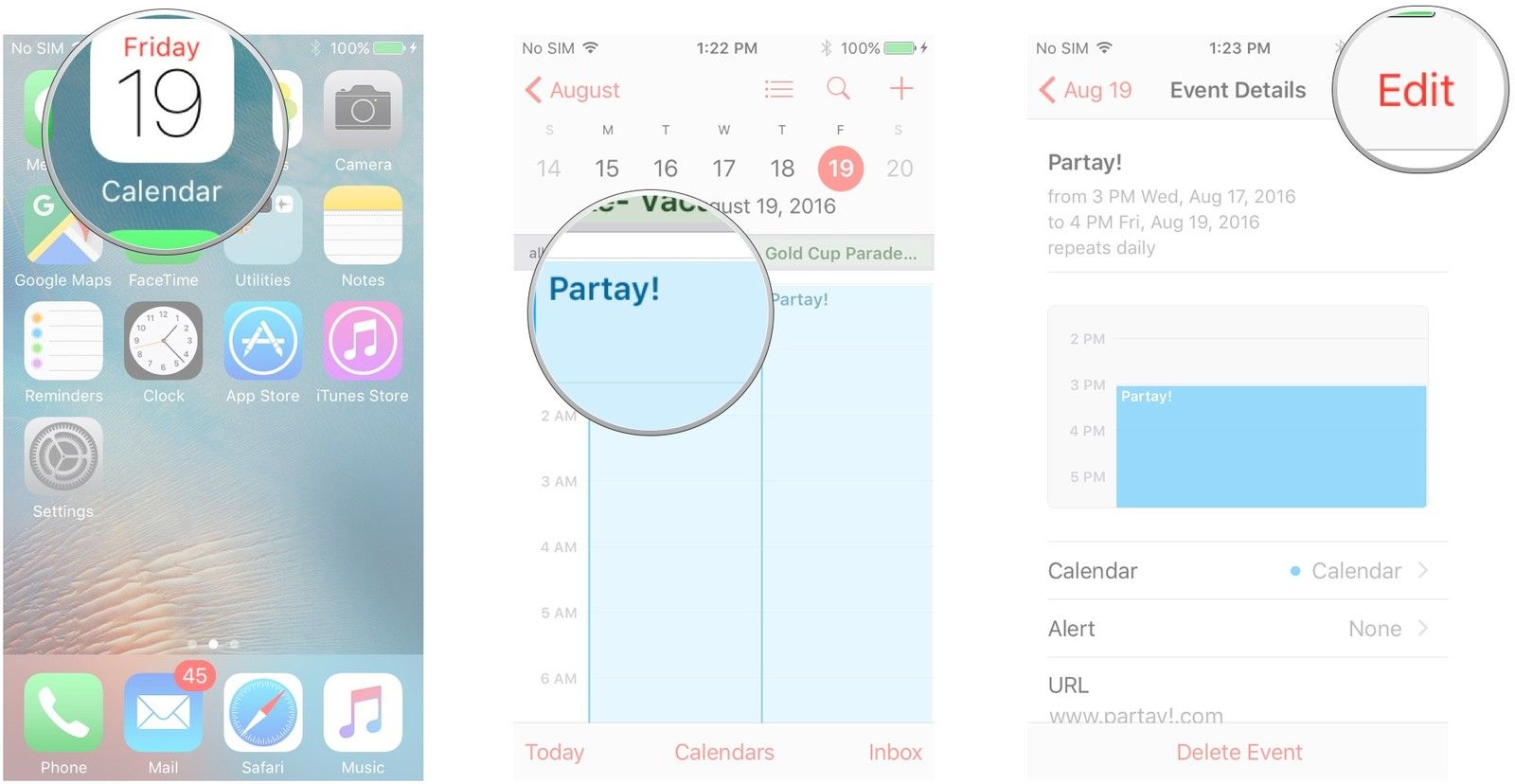
Нажмите Готово Кнопка в правом верхнем углу.
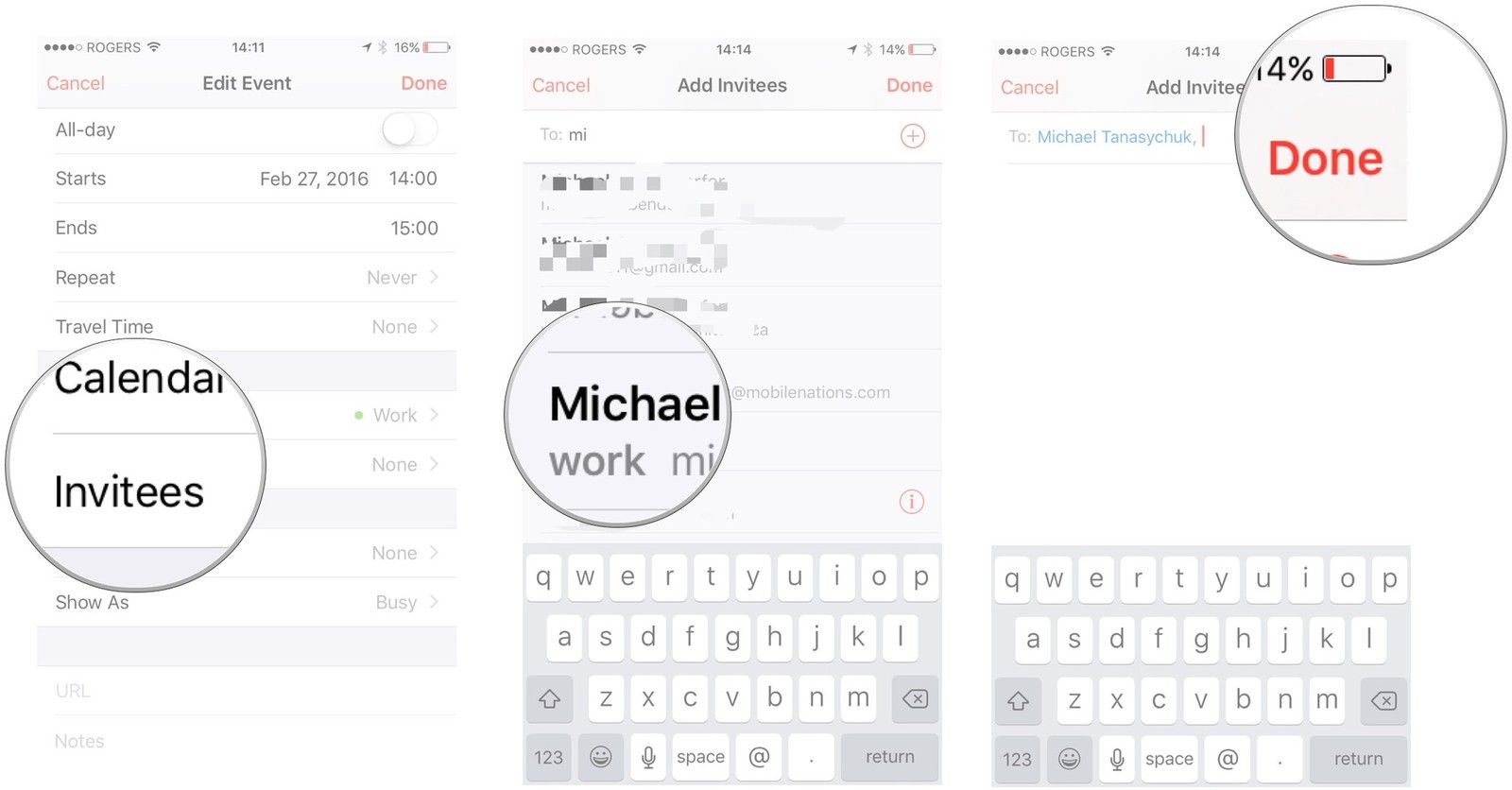
Как принять приглашение на мероприятие на iPhone и iPad
- Запустите Приложение календаря с вашего домашнего экрана.
- Нажмите на Кнопка Входящие в правом нижнем углу.
Отсюда у вас есть три варианта:
- принимать: Эта опция принимает приглашение.
- Может быть: Эта опция позволяет вам принять позже.
- снижение: Эта опция отклоняет приглашение.
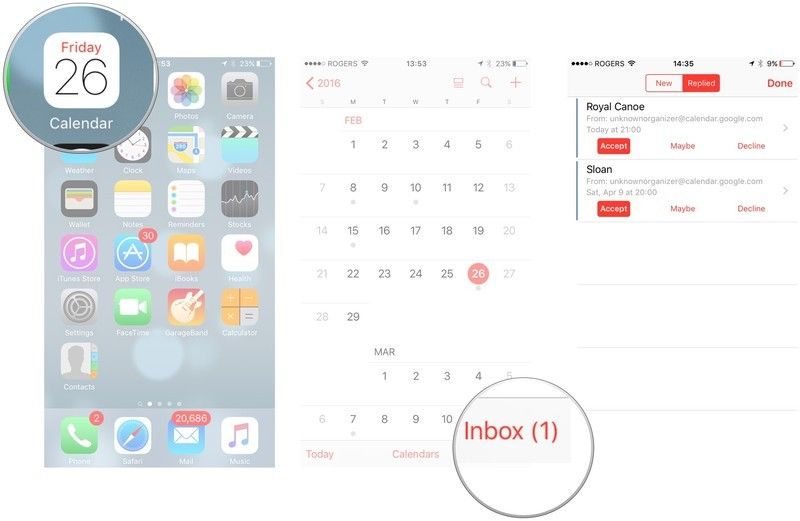
Когда вы решите отобразить отклоненные события в приложении Календарь, вы не будете получать уведомления о них. Вы просто увидите их в своем приложении Календарь. Вы будете получать уведомления только в том случае, если вы измените свой RSVP на «возможно» или «на посещение».
Как просмотреть общие события, которые вы ранее отклонили в Календаре для iPhone и iPad
- Запустите Приложение календаря с вашего домашнего экрана.
- Нажмите на Календари внизу экрана.
красть вверх прокрутить до самого конца.
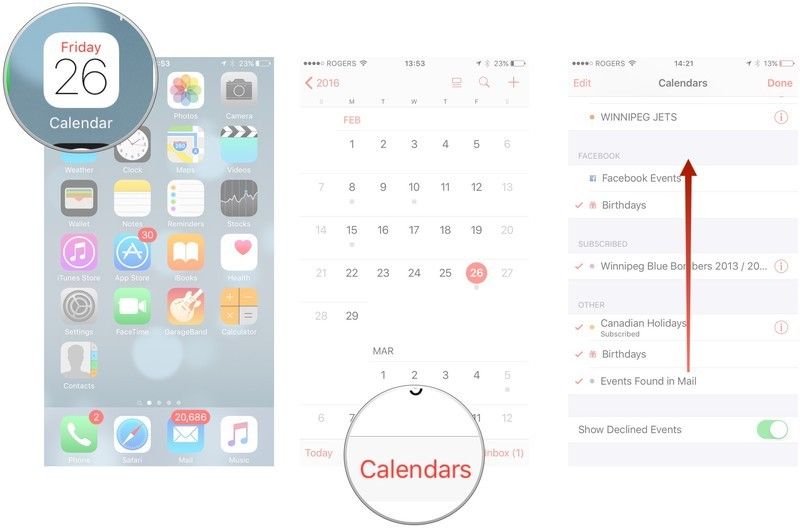
Нажмите Готово в правом верхнем углу.
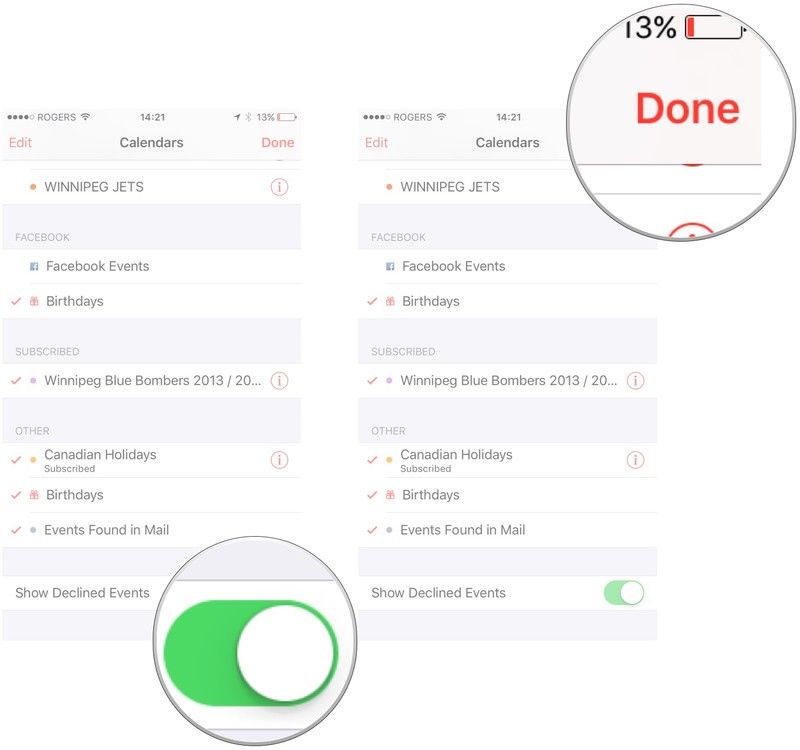
Как управлять всеми событиями общего календаря на iPhone и iPad
-
Запустите Приложение календаря с вашего домашнего экрана.
Нажмите на входящие в правом нижнем углу.
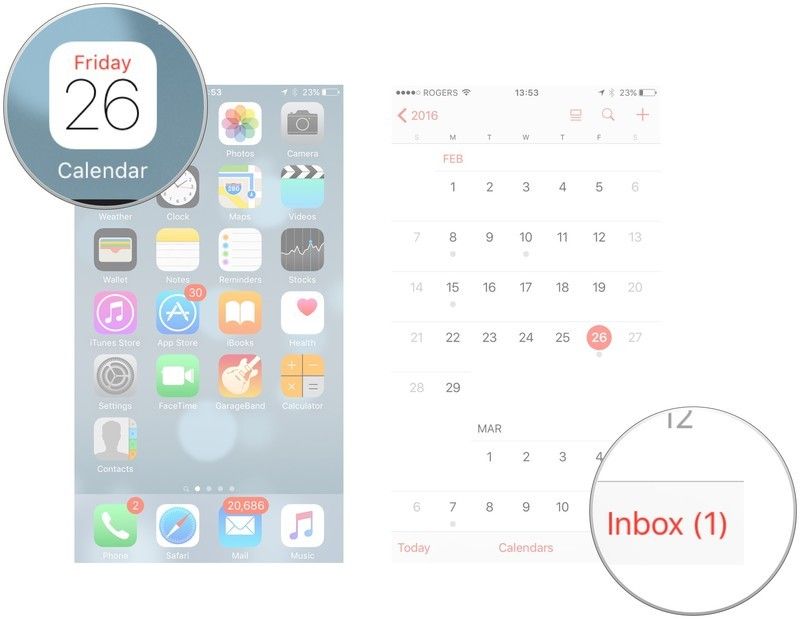
Нажмите на любой общее событие для просмотра более подробной информации или нажмите на любой кнопка действия быстро изменить свой ответ.
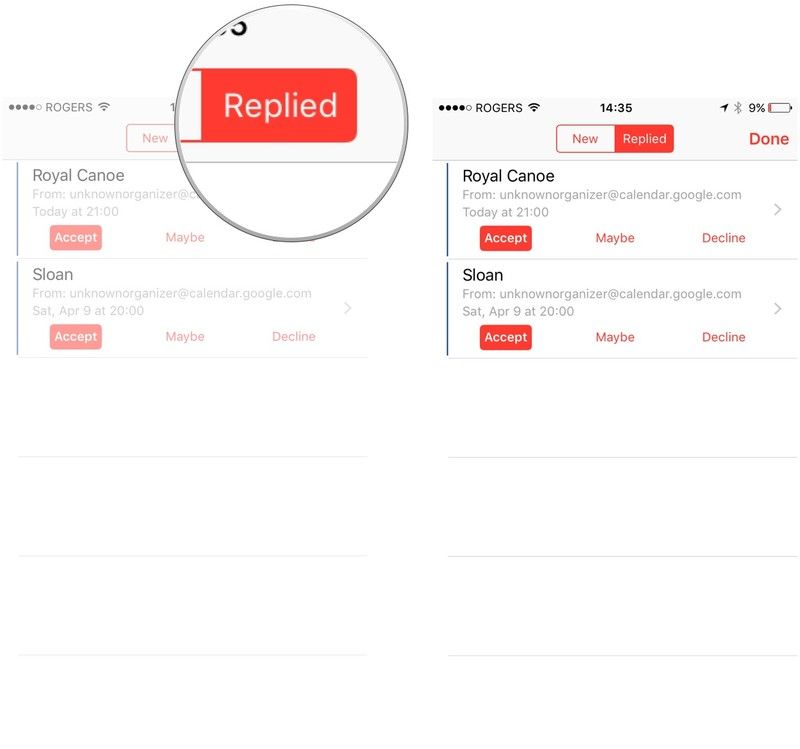
Как использовать Family Sharing с приложением Календарь
- Запустите Приложение календаря на главном экране вашего iPhone или iPad, как только вы включите и настроите семейный доступ.
- Нажмите знак плюс в правом верхнем углу, чтобы создать новое событие или нажмите на существующий, который вы хотели бы появиться на семейный календарь.
Нажмите на Календарь.
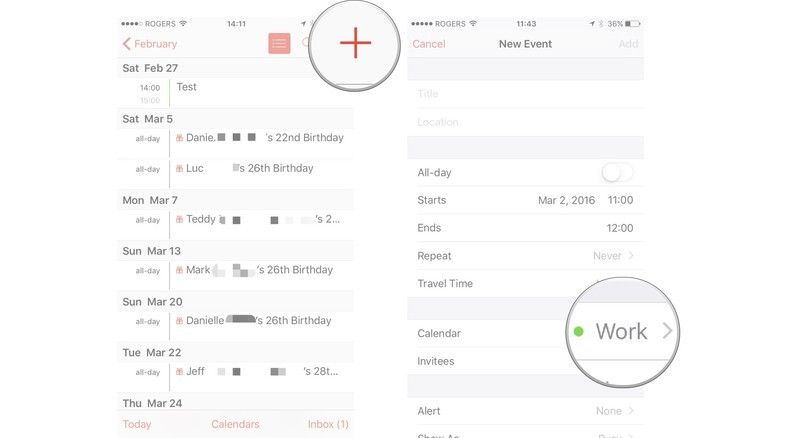
Заполните и сохраните ваше мероприятие, как обычно.
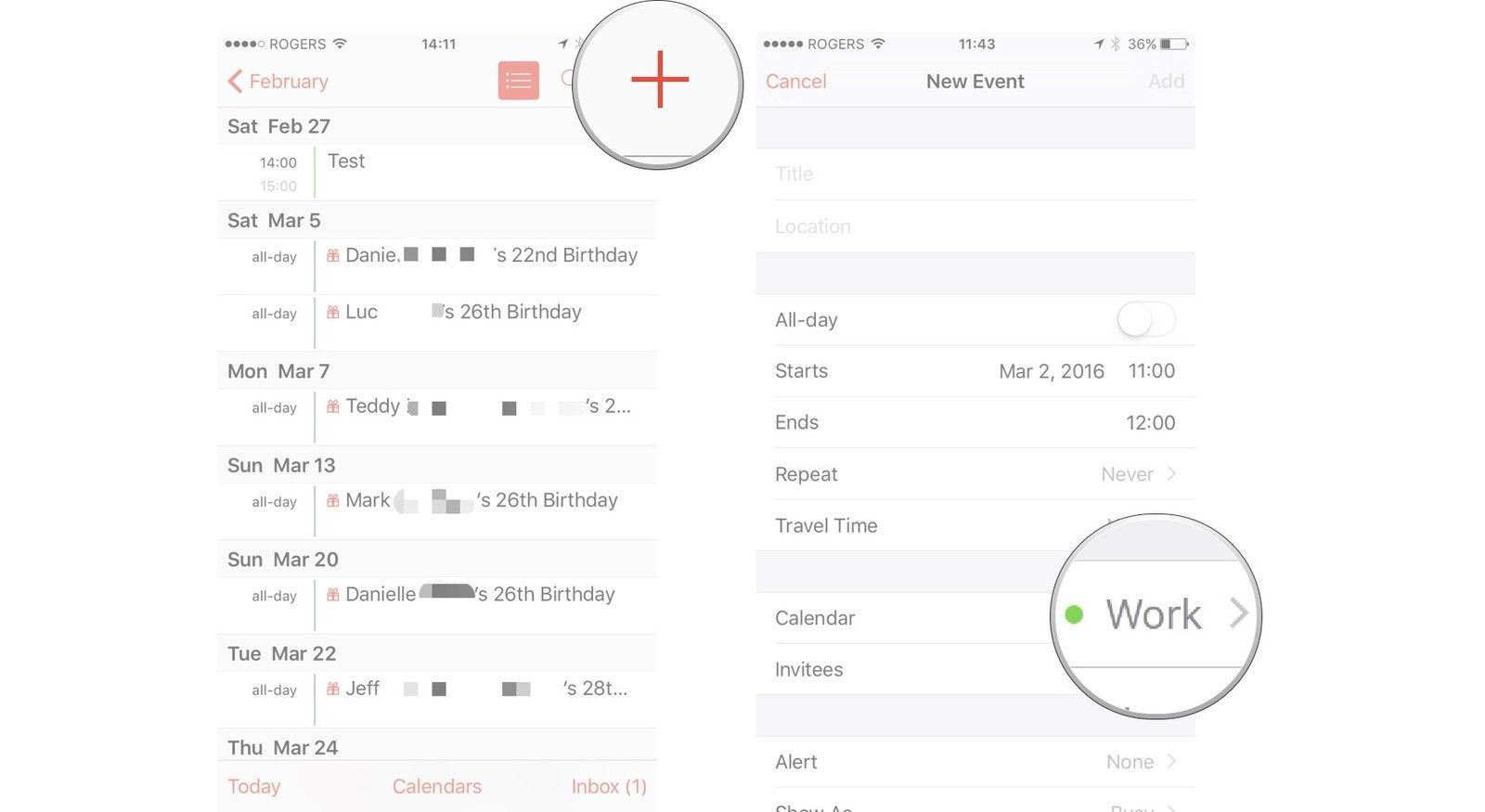
Это все, что нужно сделать! Каждый, кто входит в вашу группу Family Sharing, увидит все, что будет добавлено в семейный календарь через приложение Calendars. Они также будут получать любые уведомления, связанные с событиями, чтобы каждый мог оставаться в курсе того, кто должен быть, где и когда.
По сути, Семейный календарь — это просто общий календарь, похожий на тот, который всегда был доступен в iOS. Family Sharing просто берет на себя основную работу по созданию и распространению ее для вас.
Как дублировать и копировать события календаря в iOS и другие менее известные советы
Без календаря, чтобы отслеживать события, некоторые люди были бы абсолютно потеряны. Несмотря на то, что в App Store есть множество различных приложений для календаря, Apple включает «базовое» приложение для каждого iPhone.
Вполне вероятно, что вы уже знаете, как делать базовые вещи, такие как добавление событий. Тем не менее, мы рассмотрим некоторые из менее известных советов и приемов для ваших потребностей календаря.
Копировать события через календари
Есть некоторые проблемы с приложением Календарь Apple, поскольку есть некоторые ограниченные функциональные возможности.
Однажды такая «проблема» возникает, когда вы пытаетесь копировать или дублировать события с разными предустановками календаря.

Однако для тех, кто хочет копировать события с помощью приложения iOS Calendar на вашем iPhone, iPad или iPod Touch, есть обходной путь.
Дублировать или скопировать событие в приложении Apple Calendar
- Откройте приложение «Календарь» на своем iPhone, iPad или iPod
- Нажмите на событие, которое вы хотите дублировать
- Нажмите кнопку «Редактировать», чтобы открыть детали редактирования.

Скопируйте заголовок события, выбрав все и затем скопировав его


Вставьте предыдущий заголовок события в заголовок

После того, как вы введете заголовок, ищите то же самое названное событие, которое всплывает сразу под заголовком.

- Вся информация переносится на новое событие, которое вы пытаетесь создать
- Изменить дату
- Просмотрите остальные детали события и внесите любые необходимые изменения, такие как изменение назначенного Календаря, добавление или удаление приглашенных, повторение настроек собрания, обновление оповещений и т. Д.
- Когда закончите, нажмите Добавить

Взгляните на свой календарь и убедитесь, что событие скопировано в вашу новую дату

- В настоящее время приложение Календарь поддерживает только приглашения по электронной почте, но не iMessage или текстовые сообщения.
- Приглашенные получают электронное письмо с просьбой к RSVP. Когда они принимают или отклоняют, вы получаете уведомление
- Просмотрите текущие ответы на приглашения, нажав на название события в календаре
Изменение настроек времени запланированного собрания по минутам
Каждый раз, когда вы создаете новое событие, вам обычно предоставляется опция для 5-минутных интервалов.
Тем не менее, есть небольшое пасхальное яйцо, которое позволяет легко переключаться между 5-минутными и одиночными минутными интервалами.
Вот шаги, которые вы должны предпринять, чтобы увидеть варианты поминутно:
- Откройте приложение Календарь
- Для нового события нажмите значок «+» в верхнем правом углу и введите информацию о собрании.
- Если событие уже запланировано, коснитесь самого события и нажмите Редактировать, чтобы отобразить подробности.
- Выберите « Начинается» или « Заканчивается»
- Дважды нажмите на выбор, чтобы изменить от 5 минут до 1-минутных интервалов
-


После
- Чтобы переключиться назад, дважды нажмите на него еще раз, чтобы увидеть 5-минутные интервалы
Это может быть не лучшим способом для планирования событий, но если вам нужно напоминание о конкретном моменте, то вы можете использовать Календарь.
Как вы посылаете приглашение в календарь через iMessage?
После того, как вы создали событие, есть очень хороший шанс, что вы захотите отправить несколько приглашений. Ну, если вы не планируете сидеть без дела на протяжении всей вечеринки.
Вы можете пройти и отправить приглашения по электронной почте через приложение Календарь. Но это не очень продуктивно и может раздражать, если ваши друзья не проверяют свою электронную почту.
К сожалению, если вы «ограничены» приложением Apple Calendar, то вы застрянете, используя метод электронной почты.
Однако если у вас есть стороннее приложение, такое как Fantastical, вы можете отправлять приглашения на мероприятия через iMessage!

Эта функция поставляется с помощью новой функции перетаскивания, добавленной в iOS 11 и выше.
Если вы являетесь владельцем Fantastical, вы выполните следующие действия:
- Открытое Фантастическое
- Найдите событие, которым вы хотите поделиться
- Нажмите и удерживайте событие и перетащите из стандартного представления.
- Во время проведения мероприятия идите домой и откройте iMessage
- Перетащите событие в тело сообщения
Если вы разочарованы приложением Apple Calendar, вот несколько наших любимых альтернатив:
- Фантастический ($ 4.99)
- Календари 5 ($ 6, 99)
- Календарь Google (бесплатно)
- Крошечный календарь (бесплатно)
Как работать с различными представлениями календаря на Apple Watch
Apple Watch, пожалуй, один из величайших продуктов Apple со времен iPhone. Компания взяла штурмом рынок умных часов, удерживая лидирующее положение на рынке.
Удивительно смотреть на свое запястье, чтобы получить всю необходимую информацию, не вынимая телефон.
Однако, когда дело доходит до самого приложения «Календарь», есть совет, о котором вы, возможно, не знали.
Представление по умолчанию в приложении календаря все хорошо и прекрасно, но знаете ли вы, что есть три различных режима отображения?
Измените режим отображения календаря на Apple Watch!
- Откройте приложение Календарь на Apple Watch
- Принудительное прикосновение к виду по умолчанию
- Выберите, какой вид вы хотите отобразить, из списка, день или сегодня!

Многие пользователи Apple Watch не знают об этом, несмотря на то, что уже давно владеют умными часами.
К счастью, у Apple есть некоторые советы и рекомендации для Apple Watch, которые мы до сих пор открываем.
Как синхронизировать дни рождения Facebook с календарем iPhone
В последнее время Facebook попал в заголовки новостей по многим неправильным причинам. Все еще есть люди, которые используют Facebook неукоснительно и хотят отслеживать все различные события.
Эти события могут быть фактическими событиями или такими же простыми, как день рождения ваших друзей. Хотя было некоторое беспокойство, что Facebook и Apple удалили эту возможность, похоже, есть обходной путь.
Вот шаги, которые необходимо предпринять, если вы хотите добавить дни рождения своих друзей из Facebook или другие события в приложение календаря на вашем iPhone:
- Откройте новое окно в Safari
- Зайдите на facebook.com и войдите
- Откройте другое окно в Safari, оставаясь в системе
- Перейти на facebook.com/events
- Нажмите кнопку обновления страницы в строке поиска URL или нажмите кнопку «Поделиться» внизу и выберите « Запросить сайт рабочего стола».



- Сообщение также может спросить, хотите ли вы добавить их в свой календарь

Вывод
Это лишь некоторые менее известные советы и рекомендации по использованию Календаря на вашем iPhone.
Если у вас есть еще несколько советов и хитростей, вы хотели бы, чтобы их заметили в комментариях ниже!


