Как быстро поставить запятую на iphone?
Секреты клавиатуры iPhone и iPad

Каждый владелец iPhone или iPad ежедневно использует виртуальную клавиатуру. Отправка СМС, серфинг в сети, переброска мейлами и множество других задач так или иначе требуют от пользователя обращения к виртуальным клавишам. В этой подборке мы решили показать вам несколько фич, которые помогут вам использовать “клаву” на полную.
1. Двойной пробел, как способ поставить точку
Начнем с простого. Удивительно, но многие юзеры не знают, что двойной тэп по пробелу автоматически ставит точку. Однако, если этому не предшествует хоть какой-то текст, то система не распознает комманду и “.” не появится.
Точно также, два раза тэпнув по Shift, вы включите Caps Lock и получите уникальную возможность показать в интернете, кто тут главный.
2. Специальные символы
В iOS очень многое скрыто от глаз пользователя под предлогом того, что это “интуитивно”. Я, например, около месяца был вынужден пользоваться не самой удобной немецкой клавиатурой, чтобы ставить умлауты (ä,ü,ö). А все лежало на поверхности! На английской раскладке просто зажмите нужную букву и появится несколько вариантов ее отображения. По той же логике можно, например, найти твердый знак на русской клавиатуре.
Похожим образом можно и набирать адреса сайтов в Safari. Находясь в адресной строке, задержите палец на кнопке “.” и перед вами появится множество доменов от .org до .ru.
3. Быстро перемещаемся между раскладками
В отличие от английской раскладки, на которой хотя бы поместились точка и запятая, русская не может похвастаться наличием каких-либо символов. Постоянно приходится перемещаться в .123, чтобы поставить несчастную запятую, а потом возвращаться обратно. Чтобы сэкономить время попробуйте коснуться пальцем кнопки “.123”, затем, не отводя пальца, выберете новый символ и, наконец, оторвите подушечку от поверхности экрана – система автоматически вернется к буквенной раскладке. Сильно экономит время.
4. Сокращения
Надоело, что система не понимает такие простые вещи, как и т.д., проч. и другие? Не беда, научите ее понимать сокращения. Для этого нужно перейти в Настройки-Основные-Клавиатура-Сокращения и создавайте любые сокращения и устойчивые автозамены, какие душе угодно.
Увы, использовать в этом благом деле Эмодзи нельзя =(.
5. Перемещаем и делим на двое клавиатуру iPad
Иногда не очень удобно печатать на яблочном планшете в вертикальном режиме, особенно если это не iPad mini. Но что делать, если время не терпит, а поставить iPad на горизонтальную поверхность возможности нет? Зажимаем нижнюю правую кнопку и выбираем, нужно ли нам передвинуть или разделить клаву на две. В первом случае можно выбрать для виртуальных клавиш любое положение на экране, а во втором – разделить ее на две части, чтобы можно было печатать большими пальцами, держа планшет двумя руками.
Способ номер два: одновременно проведите двумя пальцами по клавиатуре в разные стороны, как бы самостоятельно “разрывая” ее. iOS поймет, что нужно пользователю =)
6.Быстро удаляем только что набранный текст
Замечтавшись набрали кошмарное предложение? Просто чуть встряхните свой девайс и на экране появится окно “Не применять Ввод текста”. Тэпаем по “Вернуть” и видим, что последний набранный текст удалился. Удобно скорее для iPhone, нежели для iPad, но тем не менее.
7. Как добавить Эмодзи
Эмодзи, эти очаровательные смайлы, по чуть-чуть становятся частью нашей жизни. Если вы можете только получать их в переписке, но стесняетесь спросить у друзей, как добавить их на свой телефон, то этот совет для вас. Переходим в Настройки-Основные-Клавиатура-Клавиатуры-Новые… и в списке находим Эмодзи. После этого, нажав на глобус, наряду с английской и русской раскладками, вы увидите и Эмодзи. Просто=).
Все эти маленькие секретики могут значительно облегчить вам работу с iPhone и iPad.
Берегите свои девайсы. С любовью, UiPservice.
7 советов по iOS-клавиатуре

Каждый владелец iДевайсов постоянно пользуется виртуальной клавиатурой на своем устройстве: набор текста, смс, твитов, серфинг по сети и т.д. Задач много и их не счесть. В нашей подборке мы собрали 7 простых советов, которые помогут упростить работу на iPhone/iPad. Некоторые из них лежат прямо под носом у пользователя, другие же требуют определенной наводки. Смотрим.
1. Специальные символы
Начав изучать немецкий, я столкнулся с проблемой написания умлаутов. Конечно, они есть в немецкой раскладке, но печатать на ней «не глядя» вовсе не так удобно, как на привычной английской. На самом деле у многих символов на iOS-клавиатуре есть дополнительные значения, увидеть которые можно зажав виртуальную клавишу. Таким образом на английской «а» находятся àáâäæãåā.


Этот же совет работает и для набора адресов сайтов в Safari. Задержав свой палец на «.com» («.» в iOS 7) вы увидете множество доменов от .org до .ru.

2. Сокращения
Часто пользуетесь «и т.д.», «проч.» и другими общепринятыми сокращениями? Так научите iOS их понимать. Зайдите в Настройки-«Основные»-«Клавиатура» и задайте необходимые вам комбинации. Не поленившись заполнить форму один раз, вы заметите, как удобно стало работать. Таким образом «итп» превратится в симпатичное «и.т.п.», а uip, например, будет самостоятельно расширяться до UkrainianiPhone.
По непонятным причинам, назначить эмодзи в качестве сокращения нельзя =(.


3. Тэпни, проведи пальцем, . PROFIT
Так как клавиатура виртуальная, невольно приходится сталкиваться с проблемой переключения раскладок. В отличие от английской клавиатуры, на русской не умещается ни одного символа, поэтому постоянно приходится перемещаться в «.?123», чтобы поставить простую запятую, а потом назад — к буквам. Чтобы сэкономить время попробуйте тэпнуть на «.?123» и, не убирая палец с поверхности экрана, провести им до нужного символа. Оторвав подушечку пальца на нужном знаке, вы увидите, что система автоматически вернула вас к буквенной раскладке.
4. Двойной пробел как способ поставить точку
Казалось бы, простой совет, и многие в курсе, но до сих пор встречаются знакомые, которые удивляются этой фишке. Закончив предложение, не спешите перемещаться к символам, чтобы поставить точку. Лучше дважды тэпните по пробелу, и она появится сама собой.
5. Caps Lock или покажи в интернете, кто тут главный
Тут все просто: двойной тэп по Shift включает капс.
6. Как разделить и перемещать клавиатуру на iPad
Жизнь течет, и никогда не знаешь, где придется расчехлить свой планшет для набора текста. Для того, чтобы печатать двумя руками навесу, лучше всего разделить клавиатуру на две части. Делается это просто: тэпните на иконку с изображением клавиатуры в нижнем правом углу и выберете «разделить». Клавиатура поделится на две части, после чего вы сможете выбрать ее местоположение на экране (вверх-вниз). Способ номер два: одновременно проведите двумя пальцами по клавиатуре в разные стороны, как бы самостоятельно «разрывая» ее. iOS умная и поймет ваше желание.


7. Добавляем Эмодзи и Glyphboard
Клавиатура «Эмодзи» просто изобилует кучей веселых смайлов и символов. Включить ее можно в «Настройках» — Клавиатура — Клавиатуры — Добавить — Эмодзи (мало ли кто-то не знал). Другое дело, что даже этого может быть недостаточно. Для остальных целей подходит клавиатура Glyphboard, которая обладает множеством символов и знаков типа таких: ⌘⌥⇧⌃
Добавляем на iДевайсе в закладки или выносим на рабочий стол сайт http://mrgan.com/gb/ и в нужный момент копируем символы отсюда. Для этих же целей можно скачать приложение Glyph-O-Rama из App Store.
Не так удобно, как Эмодзи, но что поделать.


Кое-что подсмотрели у OSXDaily .
Если вы нашли какие-нибудь секреты или скрытые фишки iOS или OS X, смело пишите мне на мыло egor[at]uip.me. И опубликуем, и поблагодарим.
- total
Являюсь поклонником Apple с выхода самого первого iPod nano. С тех пор понемногу окружил себя яблочной экосистемой и, бывает, жду, когда одно из этих яблок упадет мне на голову и поможет родить хорошую идею. По образованию — историк =)
Где найти буквы «Ё» и «Ъ», тире и другие специальные символы?
Многие гадают и мучаются, в поисках необходимых букв и символов, набирая текст на iPhone или iPad. А ларчик просто открывался — чтобы получить букву «Ё», задержите палец на букве «Е», пока не появится подсказка, а затем, не отрывая палец, перевидите его на «Ё». Чтобы получить «Ъ», проделайте то же самое с «Ь». Перейдя на символьную клавиатуру, поэкспериментируйте — вы найдете для себя много интересных знаков.
Таким же способом вы можете вставлять домены при наборе адреса в браузере. Просто задержите палец на «.com» и вы увидите список популярных доменов, включая .ru, .net и даже .рф в последних прошивках. А задержав палец на значке глобуса, вы увидите список всех подключенных языков: такой жест имеет смысл, если вы используете более двух языков в своем iДевайсе.
Как быстро поставить точку?
Если вы хотите побить все рекорды по скорости печати, без быстрой точки не обойтись. Обычно эта функция включена по умолчанию, но проверить это можно, перейдя в настройки, затем «основные» и «клавиатура». Переключатель «Быстрая клавиша «.» должен быть включен. Теперь во время набора текста двойное нажатие кнопки «пробел», будет ставить точку и пробел после нее, а следующая буква автоматически станет заглавной.
Как быстро ставить знаки препинания?
Простой способ, который, тем не менее, требует привыкания. Чтобы быстро поставить запятую, цифру или любой другой знак в тексте, вам нужно просто тапнуть по значку символьной клавиатуры «123″, а затем, не отрывая палец, провести его до нужного знака и отпустить. В результате в тексте появится нужный вам символ или цифра, а на экране тут же отобразится открытая до этого буквенная клавиатура.
Как управлять курсором, выделять, копировать и вставлять текст?
Этот способ работает не только при написании текста, но и при чтении, например в браузере. Чтобы переместить курсор, если вы, скажем, хотите вставить слово в середине текста, необходимо удерживать палец в желаемом месте до тех пор, пока не появится лупа. С помощью лупы установите курсор на нужное вам место и отпустите палец.
Теперь вы можете начать набирать текст в этом месте, а затем вернуться в конец текста, просто тапнув по пустому месту после последнего набранного слова. Кстати, для перемещения между словами не обязательно вызывать лупу, достаточно простого касания на месте нужного пробела.
Если же вы хотите выделить текст, вам нужно просто оставить курсор в любом месте нужного участка, а затем, когда вы отпустите палец, нажать кнопку «Выбрать». Перетаскивайте синие точки, чтобы обозначить начала и конец желаемого фрагмента. Затем выберите желаемый пункт: копировать, вырезать или вставить. Скопированный текст можно вставить в любом другом приложении, и он хранится в буфере обмена даже после перезагрузки устройства.
Как использовать функцию отмены действия?
Своего рода аналогом «Ctrl+Z» у iPhone является встряхивание. Если вы случайно удалили слишком много текста, просто встряхните устройство и в появившемся окошке нажмите «отменить печать». Надо сказать, что трясти iPad — не самое приятное занятие.
Я почти наверняка что-то упустил. Если вам известны еще какие-нибудь полезные и любопытные трюки с текстом — обязательно сообщайте об этом в комментариях. Информация будет добавлена в статью.
Семь способов ускорить набор текста на iPhone

Мобильные гаджеты прошли большой путь в области набора текста — от системы Т9 в «звонилках» и QWERTY-клавиатуры в Nokia и Blackberry до автокоррекции и интеллектуального ввода в современных iOS и Android. Растущая популярность соцсетей и мессенджеров стимулирует разработчиков мобильных ОС оттачивать и совершенствовать механизмы быстрого ввода текста.
В этом материале мы собрали семь удобных настроек для фирменной наэкранной клавиатуры iPhone. Они помогут быстрее формулировать фразы и совершать меньше ошибок при вводе.
1 — Подсказки при наборе
Панель подсказок QuickType выводит над клавиатурой варианты слов, подходящих по смыслу к уже введенным. Клавиатура постоянно анализирует текст и «обучается», поэтому со временем подсказки становятся более точными. Чтобы включить QuickType-панель, пройдите в «Настройки» → «Основные» → «Клавиатура» и включите тумблер «Предиктивный ввод».
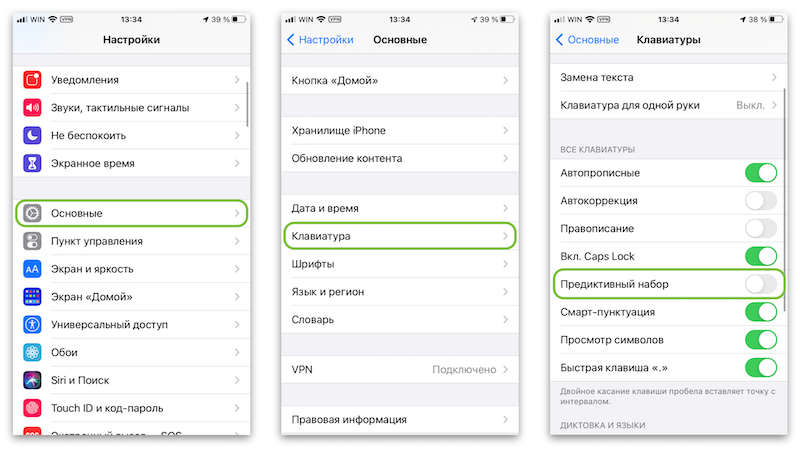
2 — Быстрый ввод точки
Клавиатура iPhone и iPad умеет автоматически ставить точку после ввода двух пробелов подряд. Чтобы активировать эту возможность, пройдите в «Настройки» → «Основные» → «Клавиатура» и включите «Быстрая клавиша «.»».
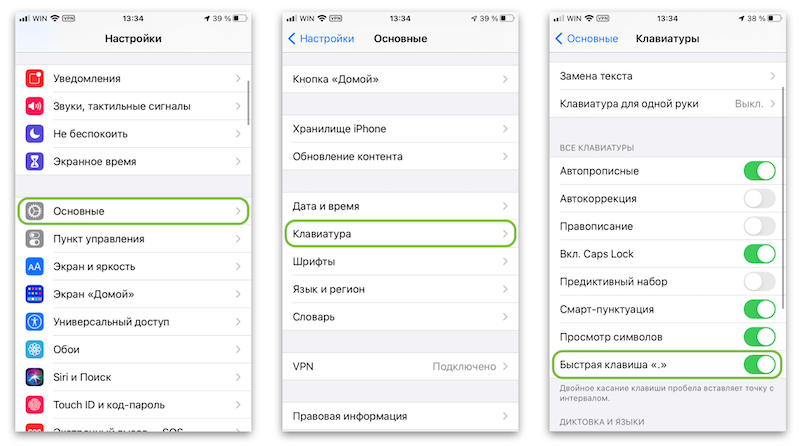
3 — Замена текста
Очень пригодится, если Вам часто приходится отправлять кому-то одни и те же ссылки, номера платежных карт, телефонов или просто одинаковые фразы. iPhone позволяет придумать для них сокращения. При наборе заданного короткого слова в тексте оно будет автоматически разворачиваться в заранее настроенный текст. Кстати, таким образом можно «спрятать» в сокращение какой-нибудь спецсимвол, который неудобно или долго искать отдельно — например, значок яблочка «» или обозначение рубля «₽». Сокращения синхронизируются между всеми устройствами, привязанными к одному iCloud.
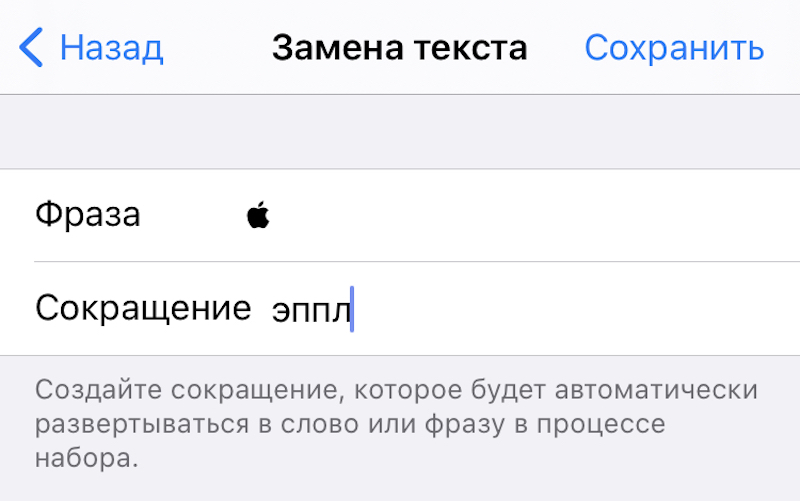
Чтобы настроить эту возможность, пройдите в «Настройки» → «Основные» → «Клавиатура» → «Замена текста». Нажмите «+» в верхнем углу экрана. В строчку «Фраза» введите то, что нужно будет вставить — например, номер платежной карты. В строчке «Сокращение» придумайте и задайте короткое сочетание (желательно то, которое не употребляется в обычном общении). Например, я настроил слово «картасбер», которое автоматически разворачивается в номер моей карточки Сбербанка.
4 — Клавиатура для одной руки
В те времена, когда Apple отошла от заветов Стива Джобса и начала увеличивать экраны iPhone, появилась возможность быстро сместить клавиатуру к одной стороне экрана. Это может пригодиться, чтобы легче дотягиваться до клавиш одной рукой.
Чтобы включить такое смещение на постоянной основе, пройдите в «Настройки» → «Основные» → «Клавиатура» → «Клавиатура для одной руки» и выберите нужную сторону экрана. А чтобы быстро сместить её во время набора текста, удерживайте кнопку смены языка («планета») и переведите палец на нужную настройку.

5 — Быстрое переключения раскладок
Кстати, про кнопку смены языка. Удерживая её, можно быстро переключаться между доступными языками — для этого переведите палец на нужную раскладку и отпустите. Кстати, для владельцев старых моделей iPhone без «челки» этим можно пользоваться для выбора эмодзи, так как отдельной кнопки для этого там не предусмотрено.
6 — Управление курсором
Клавиатура может превращаться в некое подобие трекпада. Для этого нужно:
- На моделях с 3D Touch усиленно нажать на экран в любом месте клавиатуры;
- Для всех остальных — удерживать пробел.
После этого, не отрывая пальца от экрана, можно перемещать курсор по уже набранному тексту, вместо того, чтобы отдельными тапами стараться попасть в нужное место.

7 — Быстрый доступ к цифрам
Владельцы iPad с iOS 13 или новее могут набирать цифры свайпами по верхнему ряду клавиш, однако на iPhone такой возможности нет. Чтобы быстро набрать цифру, удерживайте кнопку «123» и, не отпуская пальца, переведите его на нужную цифру, после чего экран можно отпустить. Клавиатура вернется в режим алфавита, а цифра появится в строке набора.
Apple iPhone , общая тема
Сообщений: 3 460
Трансляция конференции Apple в Сан-Франциско 9 января 2007 года
Конференция посвящена выходу iPhone.
Ура товарищи.
Больше не надо ломать голову выбирая, покупая и пользуясь дебильными смартфонами и кибершотами.
Выпущен телефон для людей:
Присоединённые изображения



Сообщений: 3 460


Сообщений: 3 460


Сообщений: 6 521


Сообщений: 3 460
HTML в письмах:
Интеграция с GoogleMaps:

Виджеты:
Сообщение отредактировал alexii — Jan 10 2007, 01:04


Сообщений: 6 521


Сообщений: 3 460


Сообщений: 3 460

Пройди по ссылке в первом сообщении.
Это прямой репортаж с конференции которая закончилась час назад.
«Новости» от 18 декабря даже открывать не буду.
Кому интересно, первоисточнеГ по английски.
Сообщение отредактировал alexii — Jan 9 2007, 23:48


Сообщений: 6 521


Сообщений: 3 460


Angel Innocent Lover


Сообщений: 4 732
Операционка? софт? то что показали — не впечатлило. Нужна мощная поддержка софтмейкеров, а то все останется на уровне телефона с МР3.


Сообщений: 3 460


Сообщений: 3 460

А зачем знать тебе что внутри? Работает и ладно. Женщин любим ведь не за печень, кости, пищевод, а за внешность как минимум
Судя по ходу шоу тел ни разу не завис, в отличии от Vista, повисшей у Гейтса в BSOD.


Angel Innocent Lover


Сообщений: 4 732
А зачем знать тебе что внутри? Работает и ладно. Женщин любим ведь не за печень, кости, пищевод, а за внешность как минимум
Судя по ходу шоу тел ни разу не завис, в отличии от Vista, повисшей у Гейтса в BSOD.

Нууу. навигг. Есть то, что скармливают — не для меня. Тот же самый ГугльМапс — ну толку от него? Он разорит на трафике. Хотя есть отличная альтернатива — проги для растров или векторов, которые покоятся на карте памяти. И карты местности не в пример четче и понятнее, чем снимок из космоса.


Сообщений: 3 460
Да и его «расковыряют» — не беспокойся.
А у меня на S75 Gmaps стоит — сильно не ест траффик, по умеренному протоколу какому-то работает, типа как Опера мини.
А снимки из космоса у гугла только в рашке убогие (ну в Москве еще ничего и некоторых городах). А в штатах чуть ли не человеков можно разглядеть, да и обновляются почаще тамошние края. Но это проблема уже сугубо страны «доступного жилья».
Сообщение отредактировал alexii — Jan 10 2007, 00:11


Подписаться на тему
Уведомление на e-mail об ответах в тему, во время Вашего отсутствия на форуме.
Подписка на этот форум
Уведомление на e-mail о новых темах в этом форуме, во время Вашего отсутствия на форуме.
Скачать / Распечатать тему
Скачивание темы в различных форматах или просмотр версии для печати этой темы.
Скрытые возможности клавиатуры «Айфона»
 Сергей Калашников 29 Авг, 2019
Сергей Калашников 29 Авг, 2019
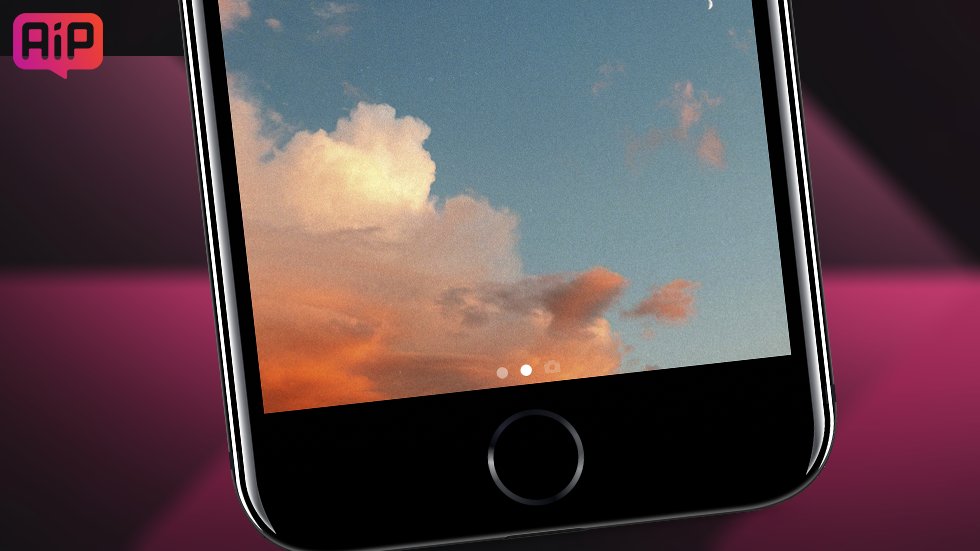
Рассказываем о том, на что способна клавиатура iOS.
Большинство пользователей в курсе того, что еще с iOS 8 компания Apple позволяет использовать на «Айфонах» клавиатуры от сторонних разработчиков. Впрочем, высокой популярностью не пользуется ни одна из таковых — в большинстве своем владельцы iPhone отдают предпочтение родной клавиатуре iOS. Просто потому, что она удобнее. А еще она весьма функциональная.
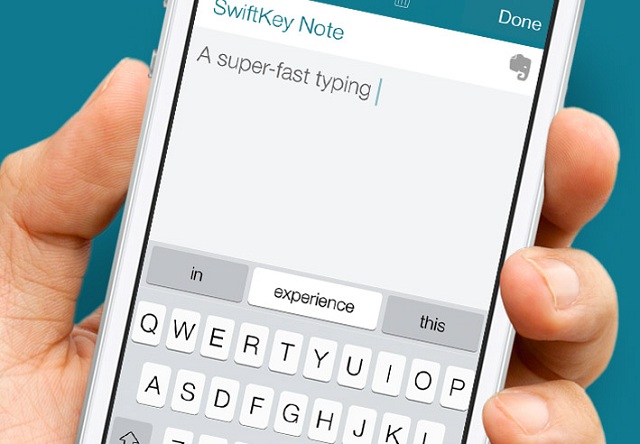
Ниже мы расскажем вам о ее скрытых возможностях.
1) Режим трекпада
Чтобы перейти в этот режим, упрощающий текстовую навигацию и удобство выделения текста, нужно с усилием нажать на клавиатуру — актуально для «Айфонов» с 3D Touch.
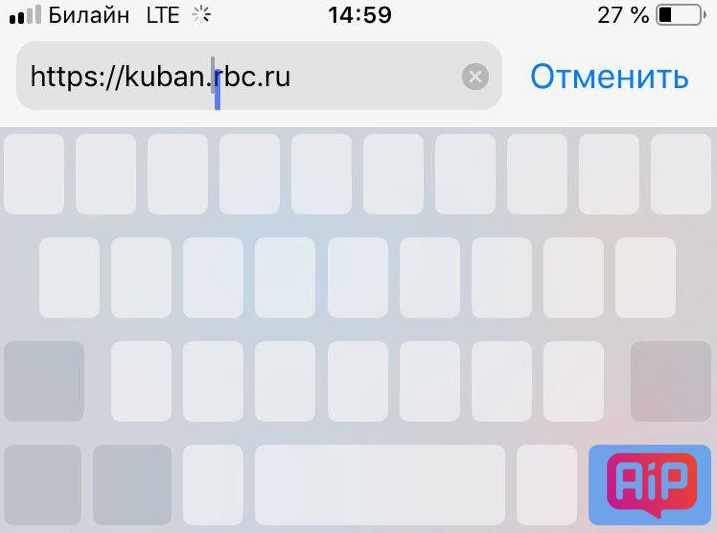
А если 3D Touch на вашем iPhone отсутствует? Тогда нужно просто удерживать палец на пробеле.
2) Быстро отменить набранный текст
Чтобы удалить текст с ошибкой, достаточно встряхнуть «Айфон» — появится опция удаления всего напечатанного.
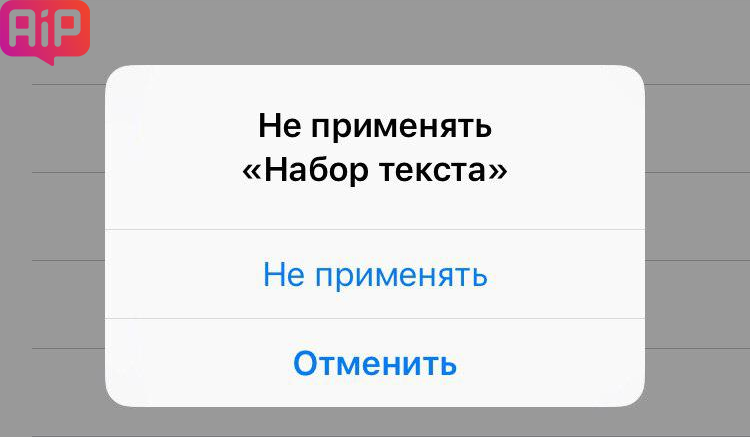
3) Быстро набрать заглавную букву или число
Для быстрого ввода заглавной буквы зажимаем «Шифт» и выбираем нужную букву.
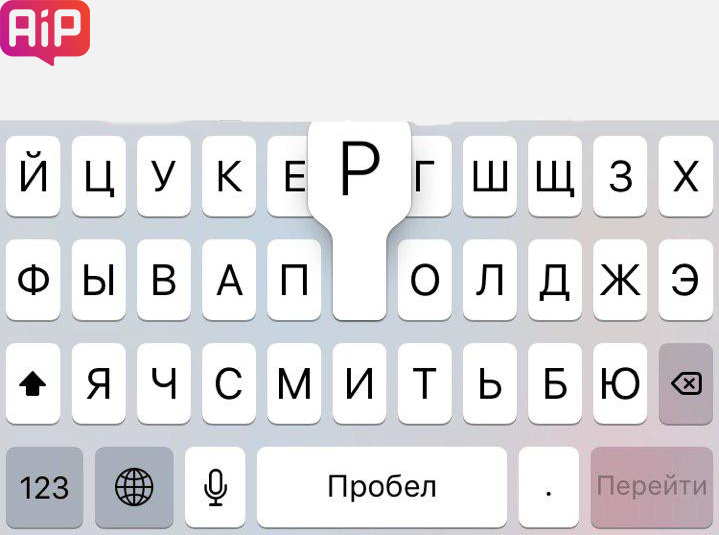
Для быстрого выбора числа требуется зажать «123» и переместиться к нужной цифре.
4) Диктуем сообщение голосом
Не всегда удобно использовать текстовый набор. Иногда проще воспользоваться голосом. Для этого нажмите на значок микрофона на клавиатуре и продиктуйте нужное. Для завершения — кликните на иконку клавиатуры.
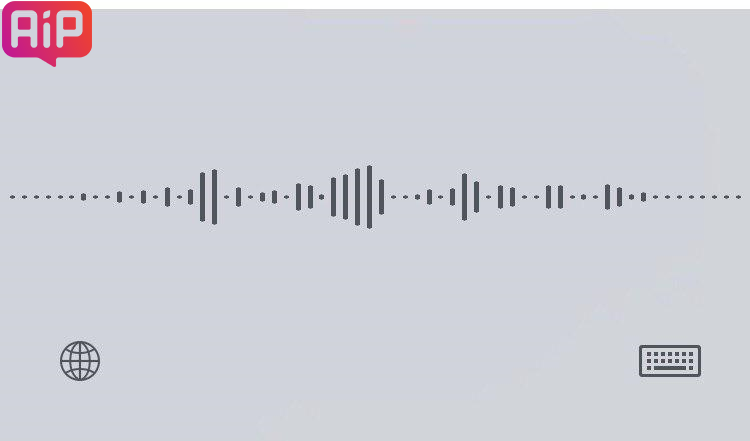
Да, не забывайте диктовать и знаки препинания.
5) Активация режима набора одной рукой
Для того, чтобы включить такой режим и использовать клавиатуру одной рукой, требуется зажать палец на значке глобуса — появятся три опции.
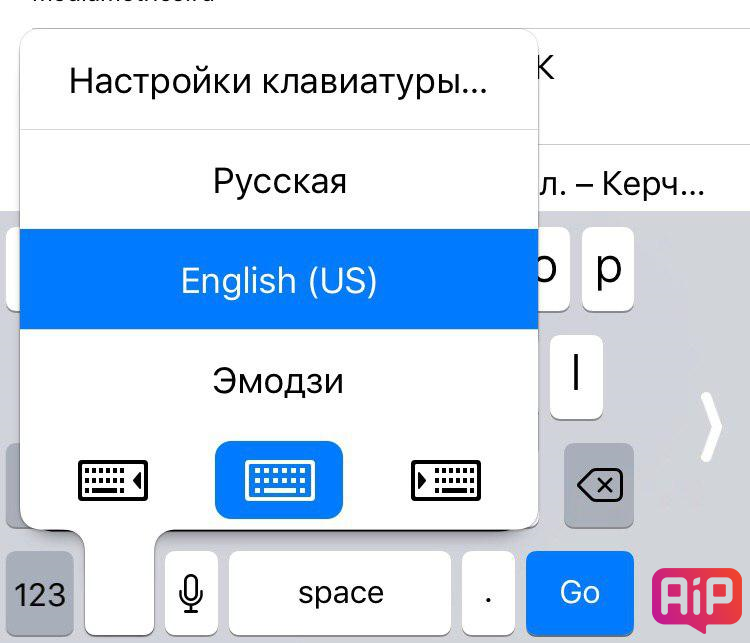
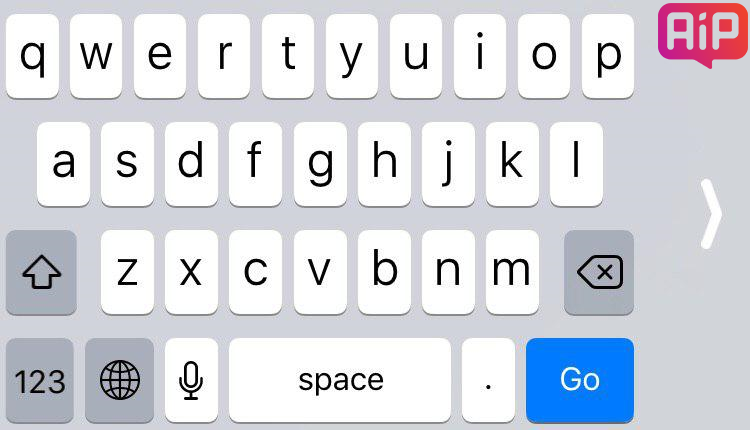
6) Как включить дополнительные символы
Чтобы появились дополнительные символы, нужно зажать палец на той или иной кнопке на клавиатуре, пока не появятся дополнительные буквы или цифры. Так, к примеру, можно «е» превратить в «ё», а «мягкий знак» в «твердый».
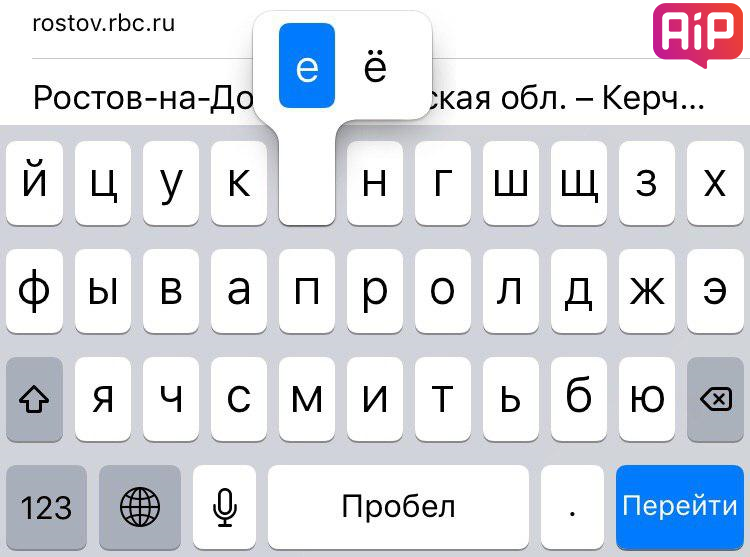
При англоязычной раскладке вариаций еще больше.
7) Быстрая точка и пробел
Чтобы быстро поставить точку и начать новое предложение, достаточно быстро нажать «пробел» два раза.
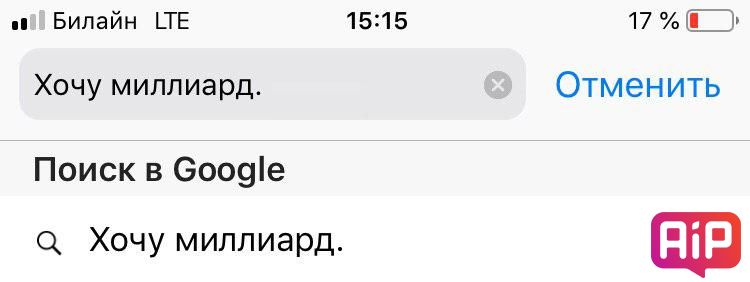
8) Набор большого текста при помощи функции «Замена текста»
Операционная система iOS позволяет набирать большие объемы текстовой информации, используя функцию «Замена текста». Например, вы можете добавить сокращения, используя которые на клавиатуре, автоматически будет набираться весь текст.
Например, рассмотрим добавление сокращения ФИО. Проходим в «Настройки» → «Основные» → «Клавиатура» → «Замена текста» → «+».
Создаем сокращение — пусть это будет «Иван Иванович Иванов».
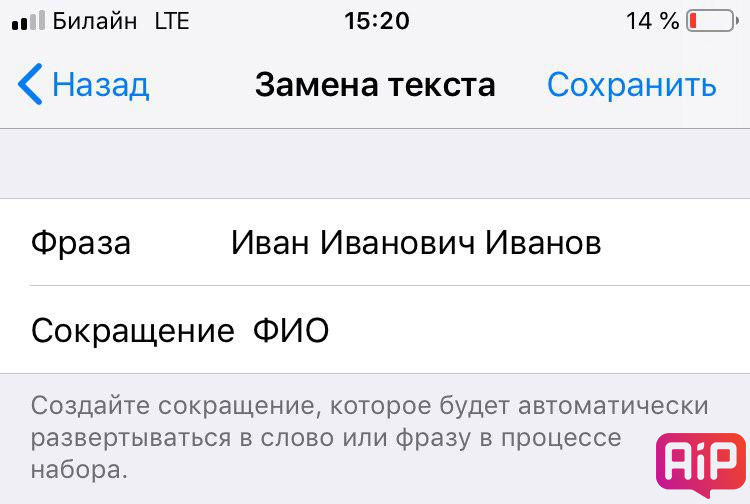
Затем открываем набор текста, пишем ФИО и видим вариант автозамены.
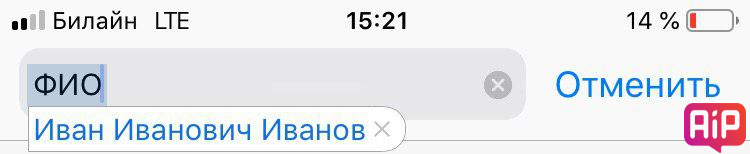
9) Как на «Айфон» активировать Caps Lock
Для постоянного ввода заглавных букв нужно всего лишь два раза быстро нажать на «Шифт».

10) Как отключить предиктивный набор
Не всем нравится, когда смартфон сам заканчивает слова, основываясь на правилах русского языка и «личном опыте». Предиктивный набор достаточно легко отключить. Для этого удерживайте значок земного шара на клавиатуре iOS, а затем выберете «Настройки клавиатуры».
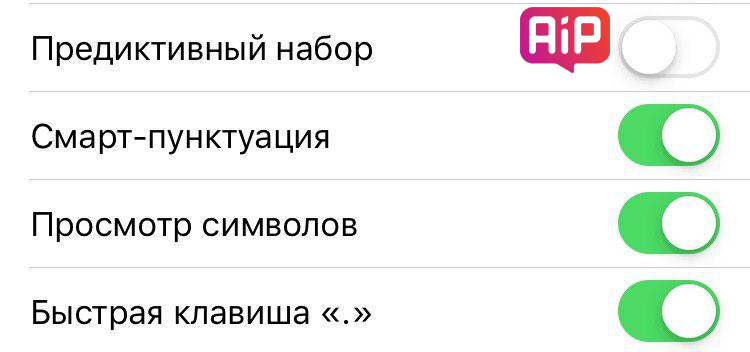
Вас перебросит в раздел «Клавиатура». Достаточно просто убрать галочку с опции «Предиктивный набор».
