Как блокировать приложения на iphone?
Приложения для блокировки приложений на iPhone

Несмотря на то что iOS, под управлением которой работает iPhone, является крайне защищенной операционной системой, иногда эффективность данного показателя требуется повысить. Особенно это актуально, если смартфоном от Apple пользуется более одного человека, и в таком случае следует прибегнуть к блокировке приложений, данные которых следует скрыть от посторонних. Рассмотрим специализированный софт, решающий эту задачу.
Примечание: В App Store есть немало приложений, которые, по заверениям разработчиков, предоставляют возможность блокировки установленных на iPhone программ, однако на деле практически все они решают несколько иные задачи. Одни скрывают или маскируют ярлыки, другие защищают исключительно пароли и логины, мультимедийный контент и/или документы, третьи и вовсе рассказывают о стандартной функции iOS. И все же при умелом использовании с их помощью можно обеспечить должный уровень безопасности личных данных.
Password Secure Manager
Эффективное программное решение, которое в первую очередь предназначено для безопасного хранения учетных данных, заметок, адресов и платежных средств (карт, счетов), по крайней мере, если говорить о его бесплатной версии. Для предотвращения несанкционированного доступа используются сложные сгенерированные пароли, которые дополнительно защищаются мастер-паролем, устанавливаемым непосредственно на запуск Password Secure Manager (также возможно использование Touch ID и/или Face ID). Реализована функция облачного резервирования и синхронизация с iCloud, а количество записей, к которым можно запретить доступ, ничем не ограничено (в полной версии).

Рассматриваемая программа позволяет скрывать логины и пароли от аккаунтов, правда, для этого потребуется самостоятельно их указать в ее меню. При этом важно понимать, что запретить запуск приложений, в которых нет формы авторизации, таким образом не получится, а из тех, где они есть, потребуется каждый раз самостоятельно выходить (исключение – банковские клиенты и платежные сервисы, которые зачастую защищены по умолчанию). Password Secure Manager является платным, причем приобрести можно как его полную версию, так и доступ к отдельным функциями. Как раз к последним относится возможность непосредственного скрытия и блокировки приложений, которая и интересует нас в рамках настоящей статьи.
Пароль на приложения
Данный продукт представляет собой виртуальный сейф (так его позиционируют разработчики) для хранения файлов разного типа, документов и персональной информации. Это приложение позволяет обезопасить фото и видео, содержимое адресной книги, заметки, браузер, резервные копии, а также логины и пароли, которые используются для входа в различные приложения и сервисы. Все это можно хранить локально, но для повышения уровня защиты и обеспечения возможности доступа к данным с разных устройств можно «отправить» их в облако. В составе этого программного решения есть частный веб-браузер, благодаря которому можно пользоваться интернетом, не оставляя следов, также имеется собственное средство просмотра, поддерживающее распространенные форматы мультимедиа и документов.

Для запрета доступа к тому или иному контенту и программам с помощью «Пароля на приложения» может использоваться PIN-код или графический рисунок (замок), Touch ID или Face ID. Имеется полезная функция фиксирования попыток взлома, когда фронтальная камера смартфона делает фото потенциального злоумышленника, а его действия сохраняются в журнал безопасности. Этим приложением можно пользоваться бесплатно, но в таком случае придется мириться с ограничениями на количество файлов, отсутствием облачной синхронизации и отчетов. Если эти возможности для вас являются необходимыми, придется оформить подписку.
Locker
Программа, которая позволяет заблокировать доступ к фото, видео, документам и приложениям, защитив их пин-кодом, Touch ID или Face ID. Данные, помещенные в виртуальное хранилище, в зависимости от их типа, при желании можно скрыть из общей медиатеки (файлы) или главного экрана (софт). В таком случае их запуск будет осуществляться исключительно через интерфейс Locker. В нем же имеется возможность создания зашифрованных заметок, сохранения логинов и паролей от сайтов и сервисов.

Рассматриваемое программное решение, как и практически все представленные в нашем обзоре, распространяется по подписке, а для того чтобы ознакомиться с его функциональностью, в обязательном порядке потребуется согласиться на 7-дневный пробный период. К недостаткам следует причислить не только это, но и тот факт, что предлагаемый Locker способ блокировки ничем не превосходит стандартные возможности iOS, разве что позволяет использовать их в несколько более удобной форме – по сути, это слегка улучшенный аналог функции «Экранное время».
Folder Lock
Софт для безопасного хранения мультимедийных и учетных данных, документов и платежных средств. С его помощью можно защитить посредством PIN-кода, Touch ID или Face ID как галерею в целом, так и отдельные ее элементы – произвольные фото и видео или конкретные альбомы, причем в случае необходимости этот контент может быть скрыт или даже удален с устройства. Помимо защиты отдельных директорий и файлов, Folder Lock позволяет хранить логины и пароли от сайтов и сервисов, точки доступа к Wi-Fi, данные банковских карт и счетов, скан-копии документов. Среди дополнительных функций следует выделить наличие встроенного планировщика задач, заметочника, возможность создания тайных групп в «Контактах» и отправки их участникам SMS. В составе также имеется защищенный браузер.

По сути, данная программа представляет собой нечто среднее между Password Secure Manager и Locker, но возможность непосредственной блокировки приложений в буквальном понимании этой фразы здесь недоступна. С ее помощью можно надежно защитить абсолютно все персональные данные и важный контент, но не софт, и для этого придется не только мириться с англоязычным интерфейсом, но и приобрести полную версию. Стоимость последней сопоставима с месячной, а то и недельной подпиской на большинство рассмотренных выше и ниже решений, а потому выглядит куда более заманчиво, так как оплачивается единоразово.
Kidslox
Нередко доступ к тем или иным приложениям требуется ограничить не для посторонних лиц, а исключительно для детей, и в таком случае отличным решением будут средства родительского контроля. Kidslox – одно из таких, правда, оно, как и Locker, умело эксплуатирует базовые возможности iOS, доступные в ней начиная с 12 версии, попросту предоставляя их в более удобной форме. С помощью этой программы родители могут блокировать нежелательные приложения и сайты (есть большой список потенциально опасных и пагубных веб-ресурсов, который легко дополнить вручную), социальные сети и игры, ограничивать и даже запрещать доступ в интернет, делать невозможной оплату. Дополнительно доступна настройка экранного времени – можно не только задать общий лимит, но и составить расписание для каждого отдельного приложения.

Kidslox представлен в двух версиях – одна из них устанавливается на iPhone (или iPad) родителя, другая – на девайс ребенка. В первой не только задаются все параметры, но и осуществляется дальнейший контроль, получение и изучение статистики, а также переключение между доступными режимами. Таковых доступно три – родительский (позволяет использовать все приложения), детский (блокируются только нежелательные приложения) и режим блокировки (запрещает доступ ко всем сторонним приложениям). У программы есть трехдневная ознакомительная версия, после чего придется выбрать предпочтительный вариант подписки.
Keepsafe
По заверениям разработчиков, это лидирующее приложение для хранения фото, видео и личных данных. Как можно понять из этого описания, оно, как и рассмотренные выше Locker и Folder Lock, не решает нашу сегодняшнюю задачу, но все же позволяет запретить доступ к наиболее важному контенту на iPhone – медиатеке и электронным документам. Помимо этого, в Keepsafe можно хранить скан-копии документов (паспорт, водительские права и т. д.) и банковские карты. Все это защищается посредством PIN-кода и/или авторизации по отпечатку пальца или лицу, а сами данные надежно шифруются. Контент разного типа можно распределять по папкам, а фотографии – по альбомам, причем на них можно устанавливать отдельные пароли.
В Keepsafe реализована полезная функция резервного копирования и синхронизации с фирменным облаком, что позволяет не только гарантированно сохранить важные данные, но и в принципе удалить их из мобильного устройства, оставив только в облачном сейфе и освободив таким образом место в памяти. Приложением можно пользоваться бесплатно, но для получения доступа к облачному хранилищу, средству оптимизации пространства, возможности блокировки отдельных альбомов и восстановлению данных из бэкапа потребуется оформить подписку.
Сейф для фото
Последним рассмотрим приложение, название которого недвусмысленно говорит о его основном и единственном назначении. Это одно из лучших решений для хранения фото и видео на iPhone, которое хоть и уступает по количеству оценок Keepsafe, но превосходит его по части пользовательского рейтинга. Мультимедийный контент помещается в хранилище, представляющее собой секретную папку, защищенную PIN-кодом, сканером отпечатка пальца или лица. Количество таких папок может быть неограниченным, а для части из них можно установить ложные иконки и пароли, поместив туда только тот контент, который вы готовы демонстрировать третьим лицам или, наоборот, скрыв его ото всех.

«Сейф для фото» содержит встроенный браузер для безопасного серфинга в интернете и заметочник для хранение персональных данных. Защита самой программы обеспечивается сложным мастер-паролем, а любые несанкционированные попытки запуска, как и открытие созданных с ее помощью папок, фиксируются встроенным средством (делается фото потенциального злоумышленника) аналогично тому, как это происходит в «Пароль на приложения». К сожалению, для использования любой из обозначенных выше функций, как и для получения возможности облачной синхронизации данных, потребуется оформить подписку. Оценить же все это можно в трехдневной пробной версии.
Мы рассмотрели несколько программных решений, предоставляющих возможность блокировки приложений, файлов, личных и учетных данных на iPhone. При этом озвученную в заголовке статьи задачу можно решить не только с помощью Password Secure Manager, «Пароль на приложения», Locker и Kidslox, но и стандартными средствами iOS, о чем мы ранее писали в отдельной статье.
Помимо этой статьи, на сайте еще 11955 инструкций.
Добавьте сайт Lumpics.ru в закладки (CTRL+D) и мы точно еще пригодимся вам.
Отблагодарите автора, поделитесь статьей в социальных сетях.
Как защитить паролем любое приложение на iOS без джейлбрейка
У вас когда-нибудь возникала необходимость заблокировать какое-либо приложение у себя на iPhone? Скорее всего, возникала. Однако на iOS такая возможность по умолчанию отсутствует, а единственным способом сымитировать блокировку было использование «Экранного времени». Чтобы запретить свободный доступ к приложениям, нужно было установить минимальный лимит времени на его использование, и тогда при попытке запуска запрашивался бы пароль. Но, честно говоря, это требовало постоянного продления лимита, чем сильно раздражало многих пользователей. Но теперь на iOS есть альтернативный способ блокировки.

Нужно заблокировать приложение на айфоне? Вы такой не один
Небольшой дисклеймер: способ, о котором пойдёт речь ниже, предполагает защиту абсолютно любых приложений. Но, в отличие от «Экранного времени», во-первых, не требует ввода пароля, позволяя снять блокировку при помощи Touch ID или Face ID, а, во-вторых, не предполагает постоянного продления доступа. То есть, для того чтобы приложение повторно запросило верификацию, потребуется из него выйти. А вот промежуточных подтверждений личности не потребуется.
Блокировка приложений на iOS
- Скачайте приложение «Быстрые команды»;
- Загрузите команду AppDefence 2.0 по этой ссылке;

Вам потребуется разрешение на загрузку команд из ненадёжных источников
- Нажмите «Добавить» и назначьте приложение, которое она будет защищать;
- В поле TEXT напишите название этого приложения;
- Теперь нажмите на три точки в правом верхнем углу команды и переименуйте команду по названию защищаемого приложения (чтобы не перепутать);

Переименуйте команду для своего же удобства, если планируете блокировать больше одного приложения
- Добавьте ещё одну команду под названием AuthKit 2.0;
- Запустите AppDefence и предоставьте ей запрашиваемые разрешения, нажимая «ОК» и «Готово».
Теперь нужно будет создать автоматизацию.
- В приложении «Быстрые команды» выберите «Автоматизация»;
- Нажмите «+» и выберите «Создать автоматизацию для себя»;

Без создания автоматизации никуда
- В открывшемся списке нажмите «Приложение» и выберите ту программу, которую будете блокировать;
- Во вкладке «Действия» выберите «Запустить быструю команду» — AppDefence (которую мы переименовали, помните?);

Выберите быструю команду, которую установили ранее
- Отключите функцию «Спрашивать до запуска» и нажмите «Готово»;
- Теперь запустите команду AuthKit и раздайте ей необходимые привилегии.
Ну, и, наконец, заключительный этап подготовки. До настоящего времени я и сам этого не знал, но, оказывается, в последовательном запуске приложений механизм таймера. Зачем он там нужен, я так и не понял, но инструкция предполагает совершение с ним одной простой манипуляции:
- Запустите приложение «Часы» и откройте «Таймер»;
- Под счётчиком нажмите на вкладку «По окончании»;

Отключение звука таймера обязательно, иначе он сведёт вас с ума
- Пролистайте вниз и выберите «Остановить»;
- Нажмите «Установить» и выйдите из приложения «Часы».
Вход в приложения на iOS по отпечатку

Блокировка будет имитироваться активацией экрана блокировки
Теперь можно пробовать запускать то приложение, которое вы хотели заблокировать. Нажмите на его иконку и разрешите срабатывать быстрым командам и автоматизации. Если всё сделано правильно, перед вами появится экран блокировки. Да-да, тот самый, который всегда встречает вас после того, как вы пробуждаете свой iPhone или iPad. Чтобы покинуть его, вам потребуется отсканировать либо отпечаток своего пальца, либо лицо в зависимости от устройства, которым вы пользуетесь.
Безусловно, первоначальная настройка может немного отпугнуть вас обилием действий. Но, во-первых, в этом нет ничего сложного, а, во-вторых, результат реально того стоит. Ну, и, конечно, учитывайте, что для каждого приложения вам потребуется загружать команду AppDefence 2.0 заново и переименовывать её. В остальном же в этом нет ничего страшного или невозможного, тем более что на выходе вы получите возможность заблокировать любое приложение, запретив к нему доступ посторонним.

Новости, статьи и анонсы публикаций
Свободное общение и обсуждение материалов



Лонгриды для вас

Вы купили новый MacBook, но как сделать так, чтобы он как можно дольше сохранил товарный вид? Эти советы помогут вам содержать свой MacBook, iMac или Mac mini в чистоте, причем как экран, так и клавиатуру.

Если у вас не удаляются приложения с айфона, iOS 14 здесь ни при чём. Скорее всего, вы сами и установили запрет на удаление. Каким образом? Расскажем в этой статье.

ВКонтакте выпустила обновлённое приложение для iPad — впервые с 2015 года. Теперь это полноценное приложение, в котором есть видеозвонки, клипы и другие фишки версии ВК для iPhone. Не поздновато ли?
Короче в команды — это та самая свобода из андроида, только в ультрагеморройном виде
Как установить пароль на запуск (открытие) приложений на iPhone или iPad
Если у вас есть ребенок, который часто просит ваш iPhone или iPad поиграть, обратите внимание на функцию «Экранное время». С ее помощью вы сможете разрешить ребенку пользоваться одними приложениями и функциями и ограничить паролем доступ к другим.

Видео:
Начиная с iOS 12 на iPhone и iPad появилась возможность устанавливать ограничение по времени на использование устройства, чтобы ваше чадо не сидело в телефоне целый день.
Кроме того, этот метод можно использовать для собственных целей, например, в случае, если вашим телефоном иногда пользуются посторонние лица.
В этой статье мы расскажем вам, как ограничить ребенку доступ к приложениям на вашем iOS-устройстве.
Как ограничить доступ к приложениям и действиям на iPhone и iPad
1. На домашнем экране откройте приложение «Настройки»;
2. Перейдите в раздел «Экранное время» и нажмите «Включить Экранное время».

3. На появившемся экране нажмите кнопку Продолжить, а на следующем выберите один из вариантов Это мой iPhone или Это iPhone моего ребенка (по большому счету, неважно какой пункт вы выберите).

4. На главном экране функции Экранное время, нажмите кнопку-ссылку Использовать код-пароль.

Создайте код-пароль, который потребуется для разрешения просмотра приложения.

Введите свой Apple ID, который может понадобиться в случае, если вы забудете код-пароль.

4. Вернитесь на главную страницу раздела «Экранное время» и выберите пункт «Контент и конфиденциальность»;
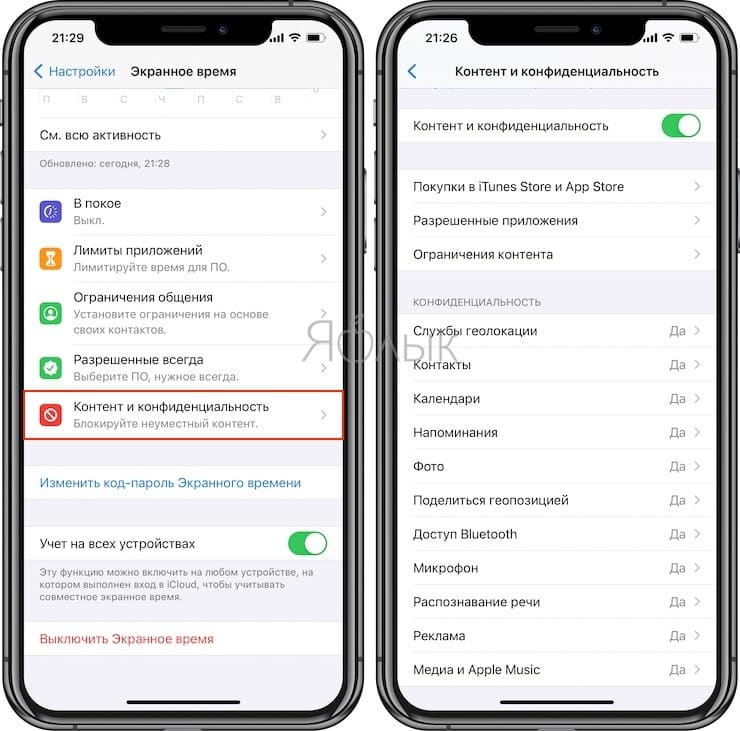
5. Передвиньте переключатель напротив «Контент и конфиденциальность» в положение Включено;
6. Выберите необходимый раздел для создания ограничений: «Покупки в iTunes Store и App Store», «Разрешенные программы» или «Ограничения контента»;
7. Отключите необходимые приложения или действия.
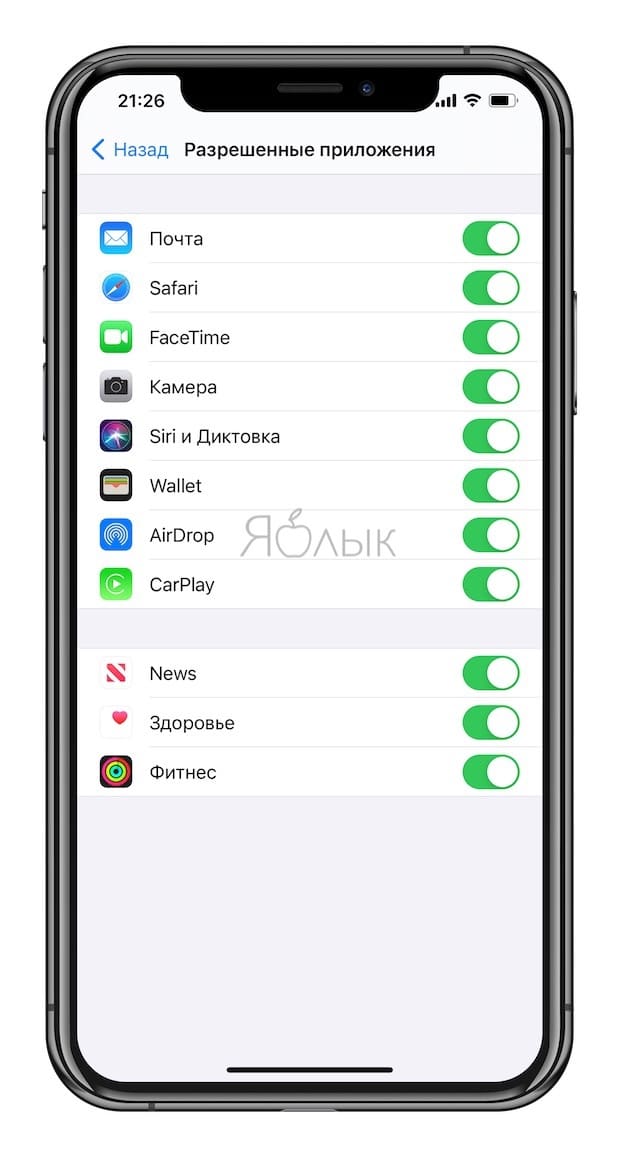
8. Отключенные приложения больше не будут отображаться на домашнем экране. Для того чтобы снова активировать к ним доступ, повторите все вышеописанные шаги и передвиньте переключатели в противоположную сторону.
Как установить пароль на запуск выборочных игр и программ на iPhone и iPad под управлением iOS 12
Начиная с iOS 12 появилась возможность устанавливать временные лимиты для пользования приложениями. Разблокировать заблокированные приложения можно путем ввода код-пароля.
1. На домашнем экране откройте приложение «Настройки»;
2. Перейдите в раздел «Экранное время» и нажмите «Включить Экранное время».

3. На появившемся экране нажмите кнопку Продолжить, а на следующем выберите один из вариантов Это мой iPhone или Это iPhone моего ребенка (по большому счету, неважно какой пункт вы выберите).

4. На главном экране функции Экранное время, нажмите кнопку-ссылку Использовать код-пароль.

Создайте код-пароль, который потребуется для разрешения просмотра приложения.

Введите свой Apple ID, который понадобится в случае, если вы забудете код-пароль.

5. Вернитесь на главную страницу раздела «Экранное время» и выберите пункт «Лимиты приложений»;
6. Установите переключатель «Лимиты приложений» в положение Включено и нажмите «Добавить лимит»;
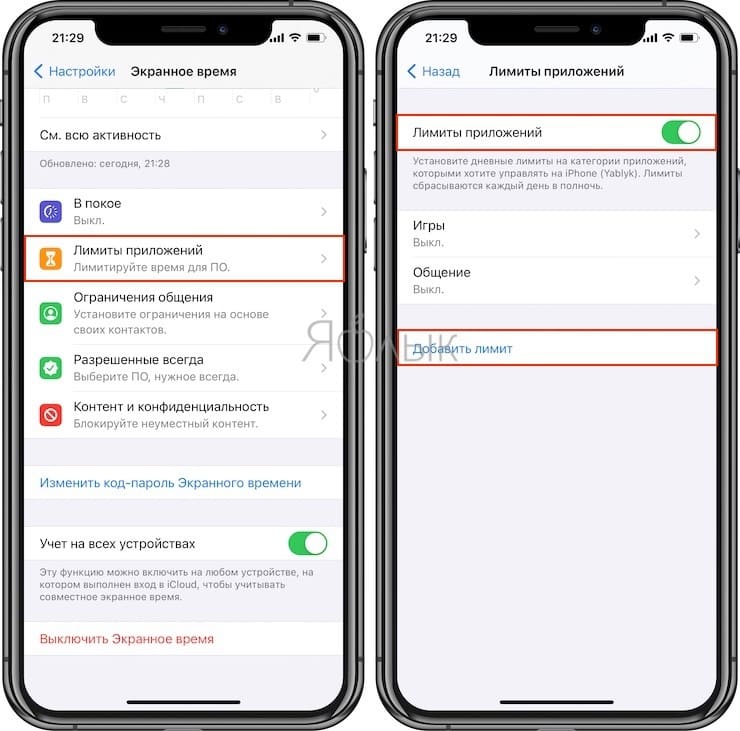
7. Выберите необходимое ПО, которое будет ограничено лимитами и нажмите кнопку «Далее»;
8. Установите переключатель «Блокировать в конце лимита» в положение «Включено».
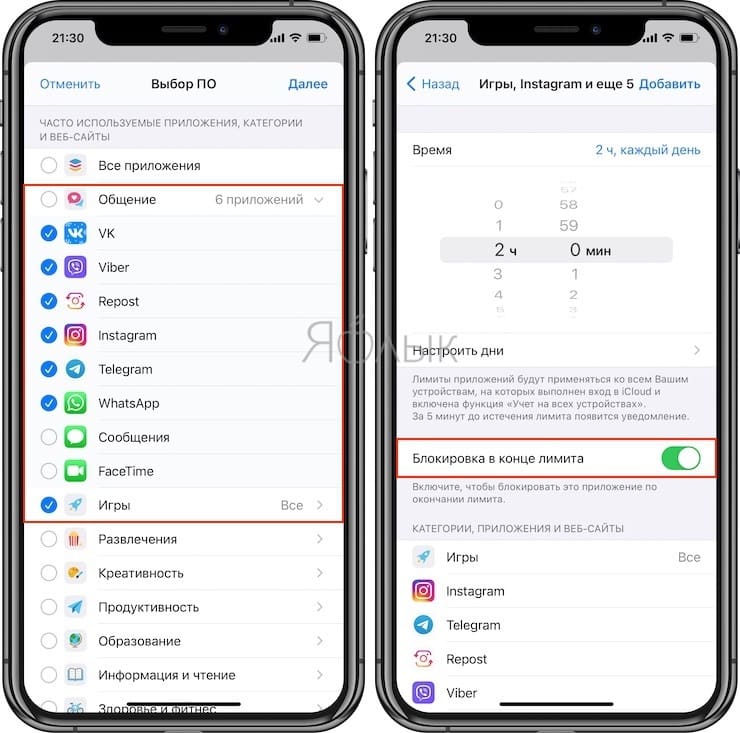
9. Установите временной лимит, по истечении которого выбранные приложения перестанут открываться. Здесь же можно указать и необходимые дни.
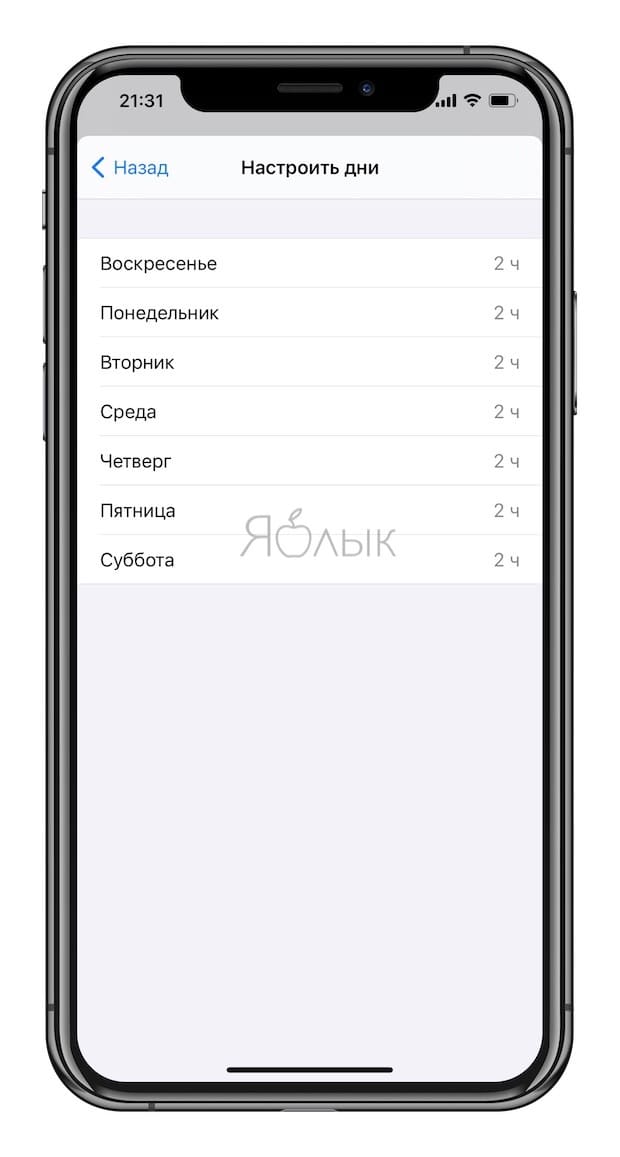
Примечание: Если Вы хотите установить постоянный пароль на запуск определенного приложения, установите лимит в 1 минуту.
При запуске заблокированного приложения (по истечении лимита) система отобразит экран с уведомлением о достижении лимита, а иконки заблокированных приложений потускнеют и рядом с ними появится значок с изображением песочных часов.
Для продолжения работы с заблокированным приложением, нажмите на кнопку «Попросить больше времени», а затем на «Ввести код-пароль».
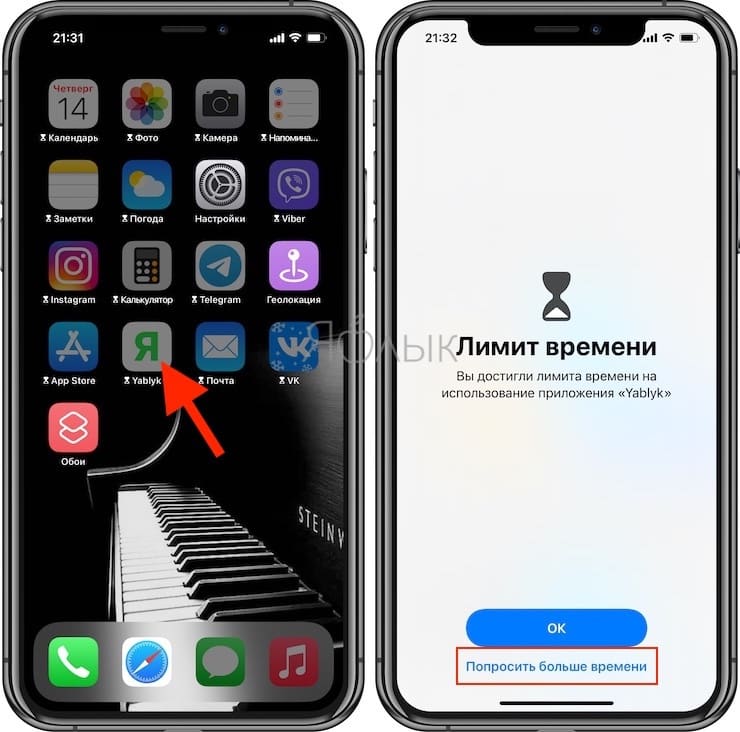
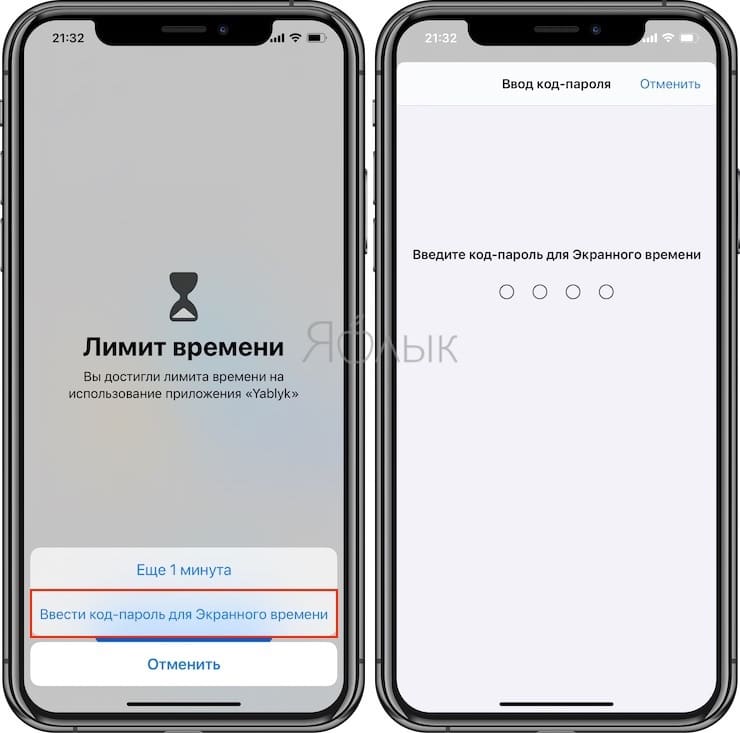
После успешного ввода кода-пароля, пользователю будут предложены 3 варианта для разблокировки приложения:
- Одобрить на 15 минут;
- Одобрить на час;
- Одобрить на день.
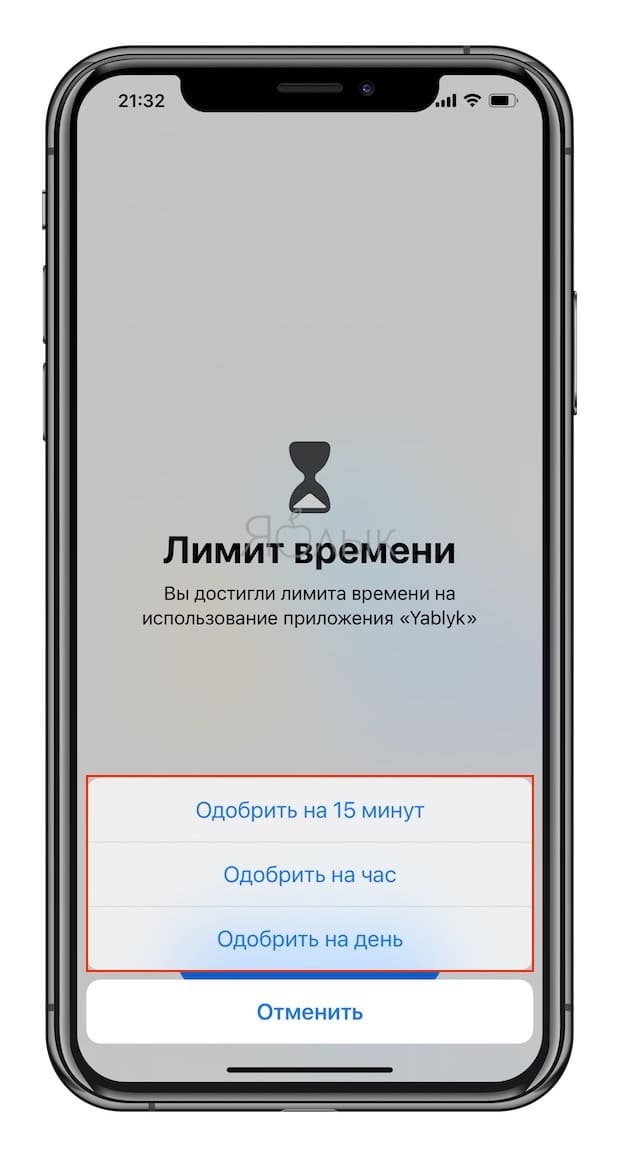
10. Для контроля лимитами на всех устройствах, синхронизированных с одним Apple ID, установите переключатель «Учитывать на всех устройствах» на главной странице раздела «Экранное время» в положение «Вкл».
ТОП-5 приложений на iPhone с помощью которых можно поставить пароль на файлы, папки и приложения

С помощью iPhone приложений есть возможность установить пароль на приложения, файлы и папки хранящиеся на внутренней памяти Айфона.
Ограничить доступ к конфиденциальной информации на iOS, повесив на каждую иконку с приложением отдельный замок, снимаемый при вводе пароля, невозможно. И главная тому причина – ограничения, выдвигаемые операционной системой.
А потому действовать придется иными способами – с помощью специальных «сейфов», в которые помещаются документы, фотографии, переписки или даже отдельные видеоролики, а затем – скрываются за паролем или проверкой Touch ID, или Face ID. Метод пусть и не самый органичный или быстрый, но зато рабочий и проверенный временем.
- App Block
- Keeper
- Password Manager Finger Print
- Kaspersky Password Manager
- 1Password
App Block

Мультифункциональный файловый менеджер на iPhone, способный скрывать информацию от посторонних глаз с помощью локального хранилища, информация из которого никуда не передается и нигде не регистрируется. Для использования App Block достаточно организовать новую защищенную папку, а затем – пройтись по доступным разделам и из каждого – выбрать те файлы, которые захотелось бы спрятать. Вариантов масса – снимки и видеоролики, пароли и данные от банковских карт, ссылки и личные записи, добавленные в мероприятия календаря или же в заметки.
Подготовка информации, по словам разработчика, займет не больше 10 минут, а дальше – останется повесить засов в виде пароля или сканеров отпечатка пальца или лица. И все – беспокоиться о потере конфиденциальной информации больше не придется (кстати, если кто-то попытается взломать App Block методом подбора, то уведомление с фотографией хитреца придет на прикрепленный адрес электронной почты).
Keeper

Приложение – классический сейф, в который добавляются файлы, а затем – разносятся по подходящим каталогам и блокируются как отдельно по каждой папке, так и всем скопом. Вне зависимости от выбора разработчики предлагают сгенерировать необычайно серьезные пароли, которые невозможно подобрать и запомнить, но можно снять с помощью Touch ID или Face ID.
Как результат – до информации никто не доберется (и даже владелец смартфона, если использует все попытки). Дополнительно Keeper предлагает организовать доступное пространство и расстаться с теми файлами, которые давно не нужны, закончив сортировку.
Password Manager Finger Print

Программа – новичок жанра медленно, но уверенно обрастающий аудиторией и положительными отзывами. Подход классический – разработчики из Estill Hill предлагают добавлять контент (информацию о картах, авторизации в социальных сетях, аккаунтах, заметках и записях, некоторых контактах, сообщениях электронной почты и фотографиях), а затем – продумывать блокировку.
Из плюсов – наглядность и советы, поджидающие на каждом шагу. А вот реклама – главный враг: иногда приходится часами пропускать всплывающие окна, надеясь, наконец, добраться до результата.
Kaspersky Password Manager

Помощник на Айфон, призванный и настраивать автоматическую авторизацию при посещении сайтов, и прятать файлы от посторонних глаз, и бесплатно придумывать хитрющие пароли при регистрации (те, которые невозможно повторить и запомнить, и состоящие из букв, цифр, символов длинной в 16 знаков).
Распространяется сервис бесплатно и обязательно требует регистрации для синхронизации и идентификации (иначе прикрепить отпечаток пальца никто не разрешит).
1Password

Сейф на iPhone с наглядным интерфейсом, предсказуемым порядком действий и специальными инструкциями от разработчиков AgileBits, которые помогают и прятать конфиденциальную информацию и разбираться в алгоритмах защиты данных даже без использования сейфов. Взаимодействовать с платформой легкой, единственное, о чем приходится жалеть – о бесконечной рекламе.
Как заблокировать приложения на любом iPhone
Четыре способа обеспечить конфиденциальность ваших приложений
Если вы хотите защитить настройки своего приложения или запретить детям видеть то, что им не следует, в этом руководстве объясняется, как заблокировать приложения на любом iPhone.
Как заблокировать сторонние приложения на iOS
В iOS нет функции системного уровня, которая позволяет блокировать приложения по отдельности, поэтому на данный момент количество приложений, которые вы можете индивидуально заблокировать, остается ограниченным. Тем не менее, есть ряд обходных путей и исправлений, которые вы можете использовать, и хотя некоторые из них не блокируют отдельные приложения напрямую, они производят практически тот же эффект.
Инструкция для iOS 12 и выше
Нажмите Настройки .
Нажмите Время экрана .
Выберите Содержание и ограничения конфиденциальности .
Нажмите Разрешенные приложения .
Установите все зеленые переключатели в положение ВЫКЛ для приложений, которые вы не хотите использовать.
Время экрана ”
класс = “LazyLoad”
data-click-tracked = “true” data-img-lightbox = “true” data-expand = “300” data-tracking-container = “true”
/>
Нажмите кнопку Назад или проведите пальцем вверх, чтобы перейти на главный экран.
Инструкция для iOS 11 и ниже
Один простой метод блокировки приложений, который работает для всех iPhone – но работает только с приложениями Apple от первого лица – включает использование Ограничений. Первичное приложение – это приложение, которое Apple создает (в отличие от другого производителя программного обеспечения):
Перейдите в Настройки > Общие . Затем прокрутите вниз и нажмите Ограничения > Включить ограничения .
При появлении запроса введите новый код доступа , а затем введите его еще раз для подтверждения. Запишите это и сохраните при необходимости.
Включив ограничения и введя новый пароль, вам будет предложено множество вариантов. Во-первых, в подзаголовке ALLOW у вас будет возможность запретить использование ряда сторонних приложений, таких как Safari, Siri и FaceTime. Это не относится к загруженным приложениям (см. Ниже), но, переместив зеленый значок переключения в выключенное положение, вы сможете запретить показ любых запрещенных приложений на главном экране. , Другими словами, это не метод блокировки приложений, а скорее метод временного удаления приложений, поскольку приложения, которые вы блокируете таким образом, не будут доступны даже вам, пока вы не разрешите их повторное разрешение.
Перейдя к подзаголовку РАЗРЕШЕННОЕ КОНТЕНТ , вы также можете установить родительский контроль для типа контента/мультимедиа, который кто-то может просматривать на вашем телефоне. Кроме того, вы можете использовать подзаголовок PRIVACY , чтобы предотвратить внесение изменений в ваши различные настройки конфиденциальности, и использовать подзаголовок ALLOW CHANGES , чтобы заморозить ряд различных вариантов, таких как как ваш предел громкости.
Установить ограничения по времени для приложений
Вы также можете установить временные ограничения для своих приложений, что похоже на блокировку приложений от вашего собственного использования.
Перейдите в раздел Настройки > Время экрана > Ограничения приложения > Добавить ограничение.
Как только вы увидите список приложений, вы сможете принять решение об ограничении доступа.
Нажмите кнопку-флажок слева от категории приложения (например, «Социальные сети»), которую вы хотите ограничить.
Выберите ограничение по времени для использования этой категории приложений (например, 1 час). Вы также можете настроить дни, когда вы хотите установить это ограничение. Нажмите кнопку Добавить , чтобы сохранить настройки.
Блокировка приложения паролем: как заблокировать приложения на iPhone с помощью управляемого доступа
Управляемый доступ является чем-то вроде «ядерной» опции блокировки приложения, поскольку он эффективно предотвращает выход из приложения, которое вы используете в данный момент. Тем не менее, это может пригодиться, если ваш ребенок хочет использовать конкретное приложение на вашем телефоне, но вы беспокоитесь, что она или он могут рисковать в другом месте.
Перейдите в Настройки на главном экране iPhone.
Нажмите Общие
Нажмите Доступность
Прокрутите вниз и нажмите Управляемый доступ .
Проведите пальцем по кнопке управляемого доступа в зеленом положении Вкл .
Нажмите Настройки пароля , а затем Задать пароль доступа.
Введите новый пароль , а затем введите его еще раз для подтверждения. Вы также можете включить Face ID на этом экране.
После того, как вы активировали Guided Access и установили свой пароль, вы можете использовать эту функцию, открыв любое приложение и трижды нажав кнопку Главная после запуска приложения.
Пользователям iPhone X придется трижды нажать кнопку Сторона .
После этого откроется стартовый экран Guided Access, который позволяет нарисовать круг вокруг областей экрана, которые вы хотите отключить (вы можете настроить его на весь экран или на весь экран). , Кроме того, вы можете нажать кнопку Параметры в правом нижнем углу экрана, которая может использоваться для отключения всего, от кнопок громкости до сенсорного экрана, и для установки ограничения по времени в режиме управляемого доступа. сеанс (до 24 часов).
И наконец, если у вас есть iPhone с поддержкой Touch ID, вы можете использовать Touch ID для завершения сеанса управляемого доступа вместо пароля. Чтобы включить это, вам нужно просто выполнить шаги 1-5 выше, но затем на шаге 6 после нажатия Настройки пароля вы переключите Touch ID . в положение On.
Отпечаток пальца блокировки приложения: как использовать Touch ID для блокировки совместимых приложений (на iPhone 5S – iPhone 8)
Говоря о Touch ID, можно заблокировать ограниченное количество совместимых приложений с помощью функции безопасности на основе отпечатков пальцев (которая доступна на iPhone 5S и iPhone 8 и 8 Plus). Вот что нужно сделать, чтобы заблокировать Apple Pay, iTunes и App Store с помощью этой функции:
Перейдите в Настройки на главном экране iPhone.
Нажмите Touch ID и пароль .
Введите свой пароль .
Затем вы можете провести переключатели в зеленое положение Вкл для приложений, которые вы хотите заблокировать с помощью Touch ID. Стоит отметить, что если вы еще не настроили Touch ID, вам будет предложено сделать это при включении любой из доступных опций.
Однако вышеперечисленное касается только Apple Pay, iTunes и App Store. Использование Touch ID для блокировки приложений, загружаемых из App Store, требует другого процесса, и на самом деле многие популярные приложения (например, Facebook, Twitter, Snapchat, Tinder) не включают этот процесс, то есть вы не можете заблокировать их по отдельности.
Тем не менее, существует все больше приложений, которые предлагают пользователям возможность заблокировать их с помощью Touch ID, в то время как меньшее количество также предлагает возможность заблокировать их с помощью старомодного пароля. Как правило, для этого требуется следующее:
Откройте приложение, совместимое с Touch ID.
Перейдите в его Настройки .
Нажмите Настройки , или аналогичный параметр.
Нажмите на последний вариант, который в случае приложения, которое я использовал, – Momento – называется Блокировка (но в других случаях его можно назвать Код доступа и Touch ID ).
Вы также можете выполнить шаги 1-3, чтобы узнать, разрешает ли нужное приложение пользователям блокировать его.
Как заблокировать приложения на iPhone с помощью стороннего приложения
Существует один последний вариант, если вы хотите заблокировать свои приложения напрямую, и он предполагает использование стороннего приложения.
С одной стороны, это лучший вариант для блокировки приложений, поскольку существует ряд доступных приложений, которые так или иначе позволяют блокировать доступ к каждому приложению на вашем iPhone с помощью пароля (или биометрического идентификатора). Однако, с другой стороны, это также худший вариант блокировки приложений для iPhone, поскольку для использования этих приложений ваш iPhone должен быть взломан, что позволяет обойти ограничения, которые Apple накладывает на свои смартфоны (но которые могут создать безопасность уязвимости и проблемы с производительностью ). Мы не рекомендуем делать джейлбрейк вашего устройства iOS.
Некоторые популярные примеры сторонних приложений, которые позволяют блокировать другие приложения, включают BioProtect, Locktopus и AppLocker. Все они могут быть загружены и установлены с использованием платформы Cydia, которая является домом для приложений, специально разработанных для взломанных iPhone.
В случае BioProtect, например, после загрузки приложения вы можете заблокировать определенные приложения, перейдя в Настройки > Приложения в разделе Защищенные элементы , а затем переключите приложения, которые вы хотите заблокировать, в зеленую позицию Вкл .
Как поставить пароль на приложение на айфоне
Телефон стал незаменимым помощником в жизни современного человека. В нем находится огромное количество личной и рабочей информации. И вот однажды владельцы iPhone сталкиваются с ситуацией, когда часть информации необходимо скрыть от чужих глаз. И лучший способ сделать это — установить пароль. Как поставить пароль на приложение на айфоне? Как скрыть заметки, фото, музыку? Обо всем этом подробно в данной статье.
Как поставить пароль на приложение на айфоне с iOS выше 12
Прежде чем рассматривать вопрос, как запаролить приложение на айфоне, необходимо узнать, какая версия программного обеспечения iOS установлена. Это важно, поскольку последовательность блокировки несколько отличается для новых и старых вариантов.
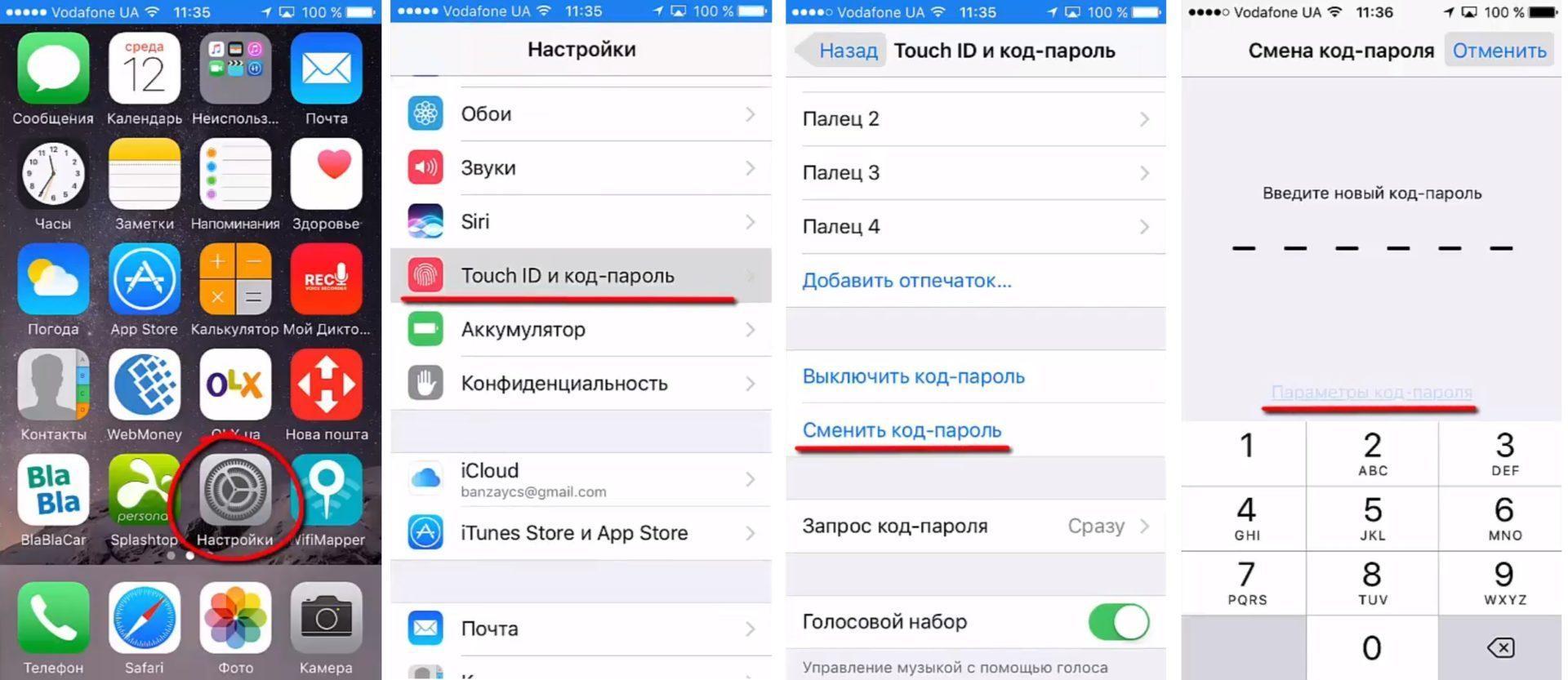
Как запаролить айфон
Сделать это можно следующим образом:
- Открыть «Настройки».
- Найти вкладку «Основные опции».
- Перейти в пункт «Об устройстве».
В последней вкладке имеется вся необходимая информация о телефоне, в том числе текущая версия программного обеспечения. Если оно выше или соответствует «iOS 12 App», то можно заблокировать выборочные приложения, отслеживать время, проведенное в телефоне и, если необходимо, ограничивать его. Ставить пароль можно по следующему плану:
- Открыть «Настройки».
- Выбрать пункт «Экранное время».
- Откроется перечень возможных действий, среди них необходимо выбрать «Использовать код».
- В открывшемся окне нужно задать четырехзначный код и запомнить его. Телефон будет запрашивать данный пароль при каждом открытии приложения.
К сведению! После блокировки можно установить ограничение по времени использования. Пользователь самостоятельно решает, какого промежутка времени достаточно.
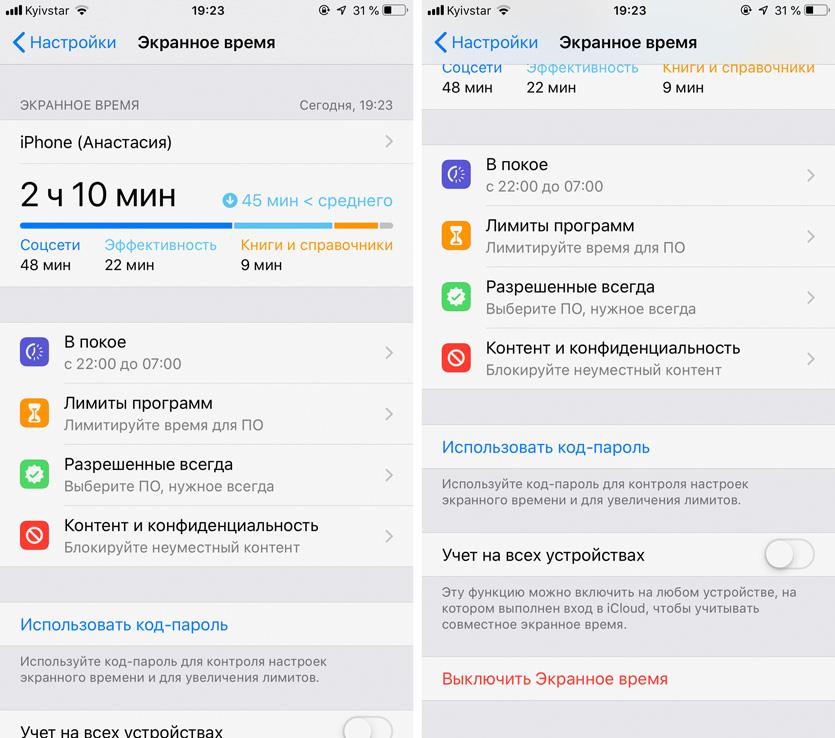
Ограничение времени в приложениях
Особенно часто такая функция используется в качестве родительского контроля или в ситуациях, когда человек пытается грамотно организовать свой день, избавившись от просиживания в социальных сетях (ВКонтакте, Вайбер, Инстаграм, Твиттер и т. д.). Рядом с ярлыками таких приложений появится небольшой значок в виде песочных часов. Чтобы продлить время использования, необходимо ввести повторно пароль и указать новый промежуток.
Как запаролить приложение на айфонах 5s, 6, 7
До 10 версии установка пароля не предусмотрена. В качестве защиты предлагается другой способ — скрытие ярлыков с рабочего стола. Тогда другой человек попросту не сможет найти то, что от него скрыли. А владельцу телефона они открываются после введения пароля.
Если программное обеспечение ниже iOS 12 (это телефоны серии 5, 6, 7, se, s), то устанавливать пароль нужно по следующей схеме:
- Открыть «Основное меню».
- Выбрать вкладку «Ограничения».
- После включения этой опции можно выбрать на главном экране приложения, которые необходимо скрыть.
- Придумать четырехзначный пароль.
- Скрытые приложения не удастся увидеть или найти посредством поисковой строки. Чтобы в них зайти, необходимо войти в раздел «Ограничения» и ввести четырехзначный, придуманный ранее код.
Важно! Единственный нюанс — данная функция не применяется к стандартным приложениям. Получается, что галерея, заметки, фото и многое другое попросту не удастся ограничить.
Как поставить пароль на галерею на айфоне
Наиболее часто пользователи девайсов хотят скрыть от чужих глаз галерею, ведь там хранится огромное количество личных фотографий, не предназначенных для посторонних. Самый простой способ сохранить фото — заблокировать приложение.
Ограничение доступа к галерее
На телефонах с новым обеспечением iOS скрыть фото можно посредством программы «Гид-доступ», которая блокирует перемотку изображений, по сути отключает сенсор, и человек, для которого эта информация не предназначена, никак не сможет ею воспользоваться.
Обратите внимание! Программу не нужно устанавливать, она идет по умолчанию для новых версий.
Чтобы ее запустить, необходимо:
- Перейти в настройки.
- Выбрать пункт «Основные» — «Универсальный доступ».
- Найти параметр «Гид-доступ». Здесь нужно выбрать способ введения пароля: цифрами или посредством отпечатка пальца.
- После нужно связать данную функцию с галереей.
- Выбрать фото, которое необходимо скрыть. Три раза нажать на клавишу «Домой».
- Откроется меню, где необходимо выбрать вкладку «Параметры».
- Отключить функцию «Нажатие».
Теперь без ввода пароля просмотреть фото не удастся.
Перенос фото в хранилище
Другой вариант скрыть фото — переместить их в хранилище. Сделать это поможет приложение Pocket Files. В процессе установки оно создает специальное запароленное хранилище для размещения файлов, данных и фото. Внутри информацию можно структурировать, располагать по папкам и альбомам. Работа с приложением выглядит следующим образом:
- Запустить приложение.
- Нажать на плюс, откроются все альбомы и папки с имеющейся на девайсе информации.
- Выбрать нужное для хранения, нажать «Импорт».
- Нажать «Удалить», тогда файлы будут храниться только в хранилище, в альбоме их не останется.
- Фотографии появятся в каталоге приложения. Для перемещения их в другую папку нужно выделить необходимые файлы и нажать «Переместить» или «Move».
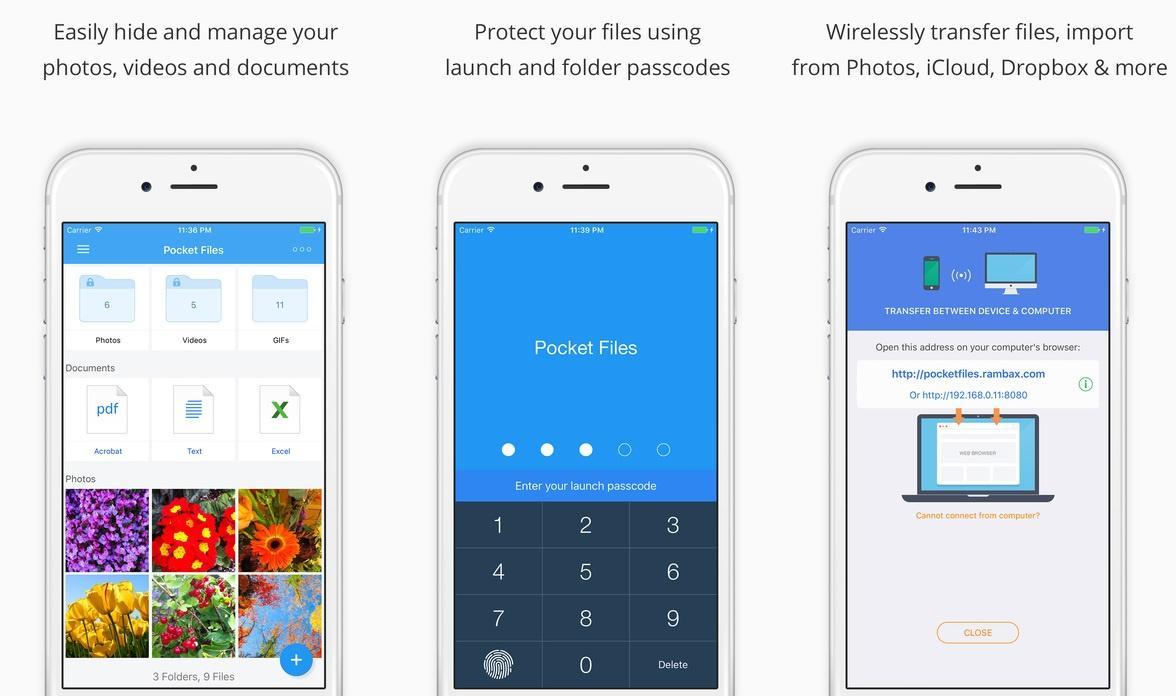
Перенос фото в Pocket Files
Такой способ намного проще, чем предыдущий, при этом позволяет надежно скрыть личную информацию от чужих глаз.
Как запаролить заметки в iPhone
Еще один источник личной информации — заметки. В них пользователи обычно записывают собственные мысли и идеи, списки дел, покупки и различные данные по работе. Видеть такое каждому не следует, поэтому записи лучше защитить паролем.
Блокировка заметки
Как поставить пароль на приложение в iPhone, где хранятся заметки? Поможет следующая инструкция:
- Открыть заметку, на которую необходимо установить пароль.
- Нажать значок «Отправить».
- Выбрать «Заблокировать».
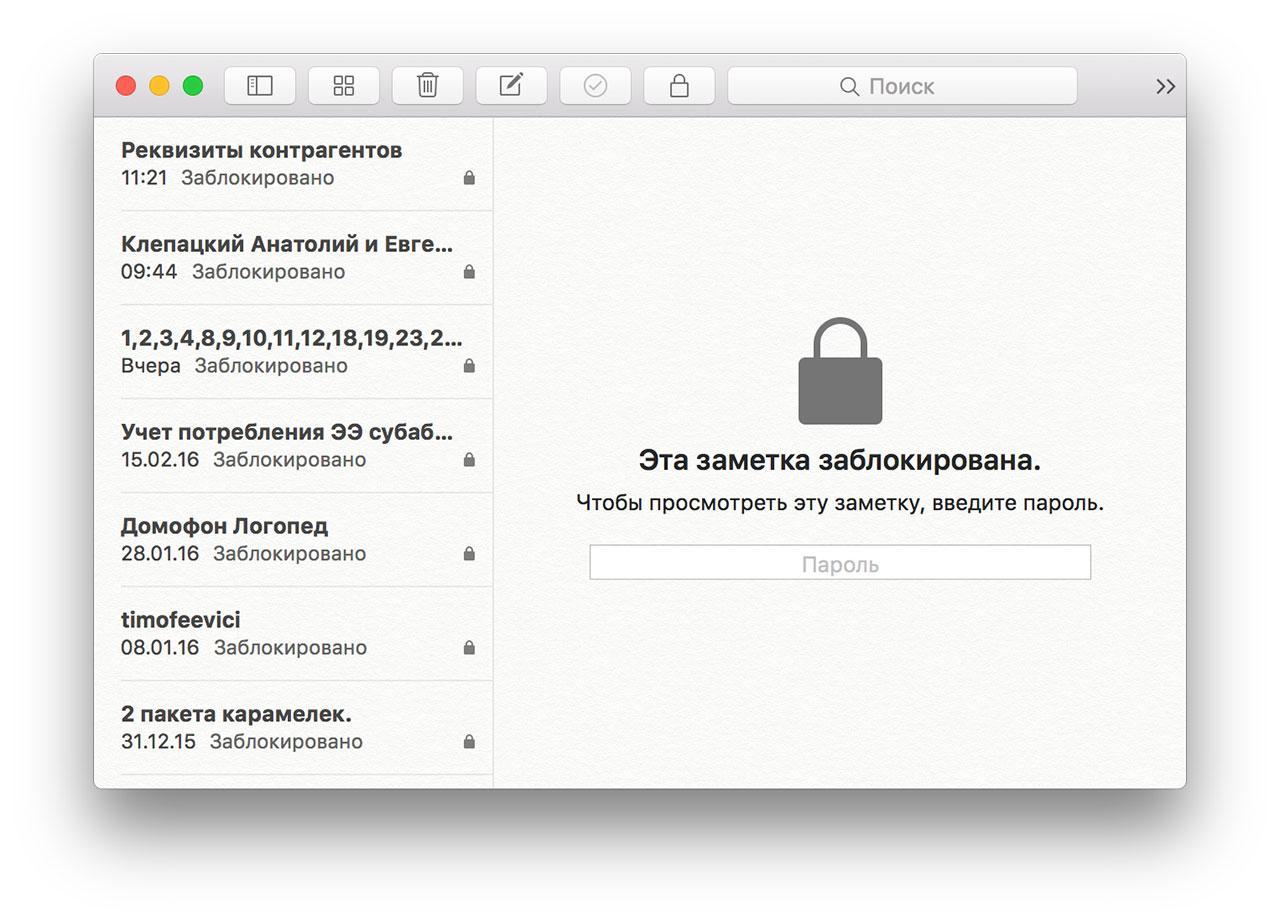
Обратите внимание! Рядом с заметкой появится маленький значок в виде замка, а при каждом запуске будет запрашиваться пароль.
Как открыть заблокированную заметку
Чтобы открыть заметку, потребуется выполнить несколько простых шагов:
- Нажать на заметку.
- Выбрать действие «Смотреть».
- Ввести пароль или приложить палец для снятия отпечатка.
При этом временно разблокируются все записи, которые находятся под кодом. Это намного облегчит работу, позволит копировать и вставлять данные из одного файла в другой.
Как убрать блокировку
Бывает так, что заметку больше нет смысла держать под паролем, поскольку она утратила свою актуальность или значимость. Как убрать код:
- Выбрать запись, которая защищена паролем.
- Ввести пароль или приложить палец для снятия отпечатка и идентификации.
- Нажать «Отправить».
- Откроется окно настроек, где нужно выбрать пункт «Снятие блокировки».
Обратите внимание! Инструкции несколько отличаются для разных устройств от Apple. На компьютере МАС, iPod, iPad имеются свои особенности. Многое зависит и от версии программного обеспечения iOS.
Блокировать разрешается только заметки, созданные внутри встроенного приложения, и те, что расположены в облачном хранилище iCloud. Нельзя установить пароль на записи, внутри которых файлы PDF, аудио, видео, а также сделанные в Keynote, Pages, Numbers.
Как изменить пароль
Случается, что пароль увидел кто-то, кто не должен был. Тогда личная информация под угрозой, единственный способ защитить ее — сменить пароль:
- Открыть «Настройки».
- Выбрать вкладку «Заметки».
- Нажать «Пароль» — «Изменить пароль».
- В открывшемся окне потребуется ввести старый пароль, после чего можно будет задать новый.
Важно! Лучший способ защиты личных данных на сегодняшний день — идентификация по отпечатку пальца или Face ID. Но такие способы поддерживаются не на всех девайсах от Apple.
Что делать, если забыли пароль
Разблокировать запись можно одним способом — ввести пароль. Что делать, если пользователь забыл пароль от заметок iPhone?
Создание нового кода защитит новые заметки, но тогда возникнет проблема: на телефоне или другом устройстве будет множество записей с различными паролями.
Поэтому единственный способ — сбросить блокировку и задать пароль заново.
Сброс блокировки
Сброс выглядит следующим образом:
- Открыть «Настройки».
- Выбрать вкладку «Заметки».
- Нажать «Пароль» — «Сбросить пароль».
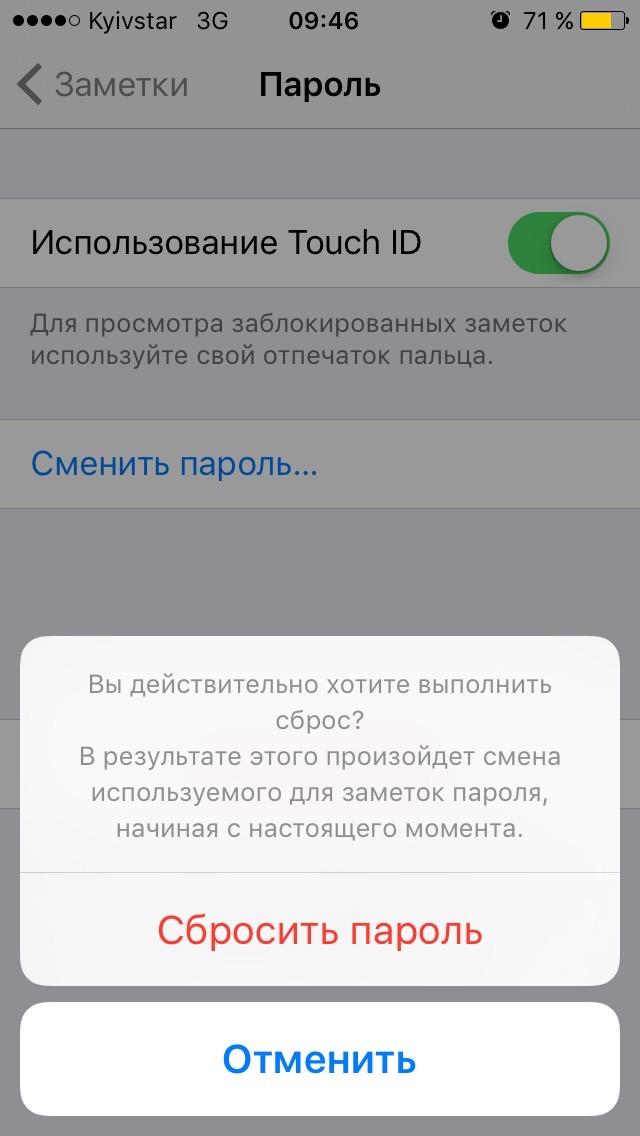
После можно заново задать код доступа.
Как запаролить папку на айфоне или группу приложений
Как запаролить папку на айфоне? Существует два способа:
- используя встроенные возможности устройства;
- используя сторонние приложения.
Каждый из них имеет свои возможности, достоинства и недостатки, поэтому выбор метода — личное дело каждого.
Как поставить Password на папку в iPhone, воспользовавшись встроенными возможностями телефона
Первый способ довольно прост и имеет следующий алгоритм действий:
- Открыть «Настройки».
- Выбрать вкладку «Основные».
- Нажать «Ограничения» — «Включить ограничения».
- Откроется окно, где потребуется ввести комбинацию кода — буквы и цифры.
Важно! Чтобы быть уверенным, что личные данные не попадут в руки чужих людей, нужно придумать хороший, надежный пароль. Не стоит использовать дату рождения и кличку домашнего питомца. Он должен состоять из 6-8 символов, как минимум содержать буквы латинского алфавита и цифры.
Как поставить пароль на папку в iPhone, воспользовавшись сторонними приложениями
Еще один способ запаролить данные — скачать в App Store приложение Folder Lock. Оно позволяет защитить что угодно: от заметок и СМС, до папок, фото, звонков.
Работа в нем довольно проста. Сразу после установки необходимо войти и задать код, который будет распространяться на все выбранные файлы. Снять блокировку или сменить пароль можно также через настройки приложения.
Таким образом, чтобы скрыть данные на телефоне, существуют разные способы. Инструменты могут быть встроены в гаджет с завода или придется скачивать специальные утилиты. В любом случае они действительно работают и легко настраиваются.
