Как подсоединить роутер на проводной интернет?
Как подключить WiFi роутер самостоятельно
Если открыть любой Интернет-магазин электроники, то там мы увидим множество WiFi роутеров — разные производители, разнообразные модели. Разнообразие это всегда хорошо! Но вот для обычных пользователей это может вызвать некоторую сложность,ведь после приобретения маршрутизатора его нужно установить и правильно подключить. Но страшного в этом ничего нет! Как бы не отличались модели друг от друга внешне — цветом, корпусом, антеннами — подключение роутера во всех случаях выполняется одинаково. Моя пошаговая инструкция подойдёт в любом случае и Вам не нужно будет вызывать специалиста и платить ему деньги!

Думаю с распаковкой роутера из коробки справится любой человек, так как в этом нет ничего сложного. Просто откройте коробку, извлеките оттуда роутер и установите на место. Теперь посмотрите на его заднюю часть — туда, где находятся порты и разъёмы.

В первую очередь подключите блок питания в соответствующий разъём. Вы не промахнётесь, так как он там один такой. Теперь посмотрите на остальные порты. Один из них должен быть подписан как Internet или WAN. Это порт для Интернет-кабеля, который специалисты провайдера завели в ваше жилище. Так же должны быть 2 или более LAN-портов для подключения домашних устройств — компьютера, ноутбука, телевизора и т.п.
Подключение кабелей к роутеру
Алгоритм действий одинаков и единственное различие, которое можно встретить — это технология подключения. Две самых актуальных технологий подключения сейчас — это по витой паре FTTB и оптика GPON. Первым сейчас опутаны все многоэтажки крупных городов, а второй всё активнее и активнее покрывает частный сектор.
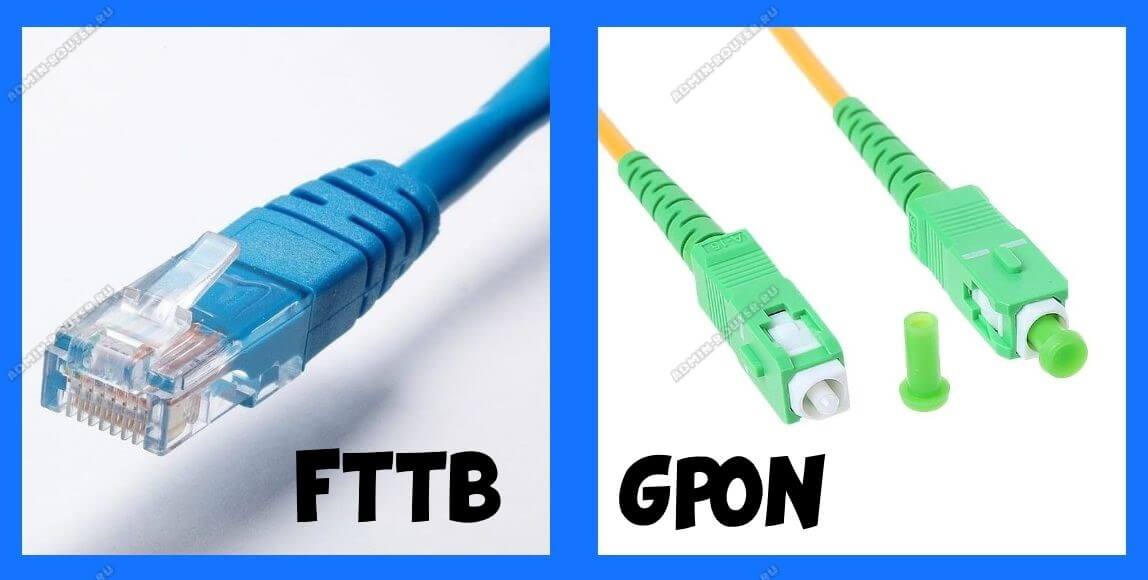
Начну с FTTB. В квартиру специалисты провайдера в этом случае заводят обычный сетевой LAN-кабель от подъездного оборудования ШПД. Его надо подключить в Internet-порт роутера . С этим проблем не должно возникнуть.
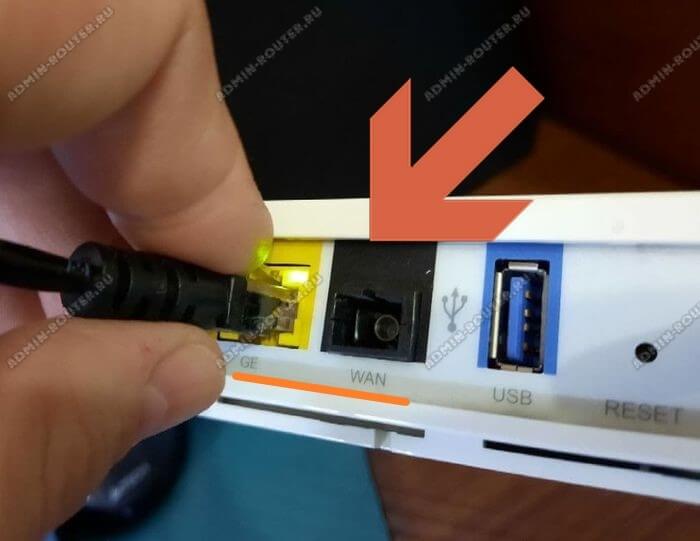
В случаях с пассивной оптикой GPON в жилище обычно вводят оптический кабель, который затем заводят в специальную розетку и уже из розетки идёт тонкий желтый кабель с зелёным или синим квадратным коннектором стандарта SC:

Для него в PON-терминале есть один специальный разъём. Так что Вы и тут не ошибётесь. Включайте коннектор в разъём до полной фиксации.
Внимание! При подлючении PON-роутера никогда не смотрите ни в разъём в коннектор — это может привести к повреждению сетчатки глаза лазерным лучом!
После подключения Интернет-кабеля к роутеру на нём должен загореться соответствующий индикатор Internet или WAN. Не пугайтесь, если он загорелся красным цветом. Он сменится на зелёный после настройки.
Как использовать LAN-порты маршрутизатора
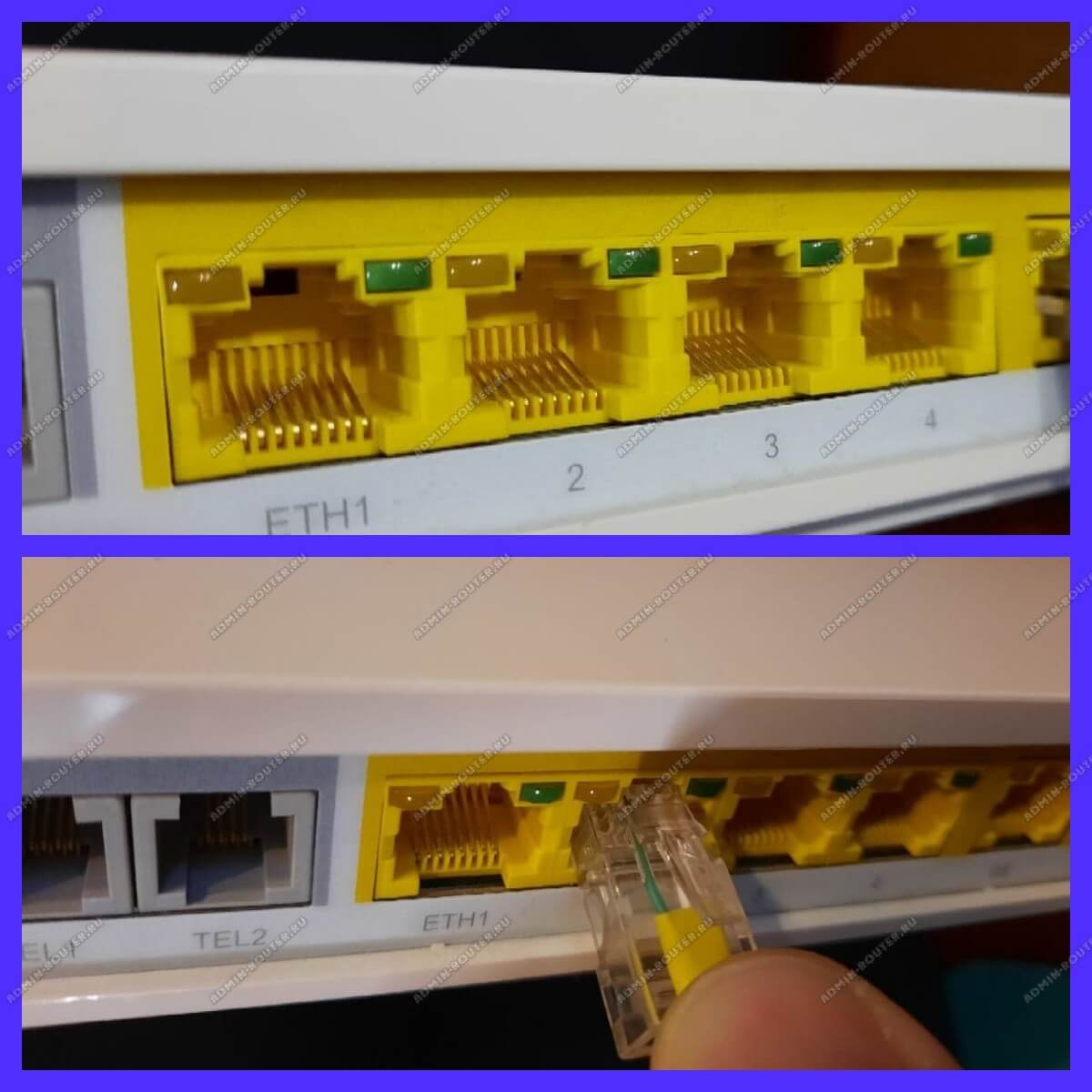
Следующим шагом будем подключать имеющиеся устройства к роутеру, создавая тем самым домашнюю локальную сеть. Я всегда советую подключать через LAN-порты всё, что можно подключить кабелем — стационарный компьютер, телевизор, игровую приставку или принтер. Это будет самое надёжное соединение с постоянной скоростью.
Настройка роутера для подключения к Интернету
Что делать после того, как Вы смогли подключить роутер, все кабели подсоединены и хочется уже скорее выйти в Интернет? Правильно — нужно настроить его! Конечно, это материал для отдельных и более подробных инструкций. Но всё же общий алгоритм действий я Вам покажу.
Берём в руки свой Вай-Фай роутер и ищем на нём наклейку. Вот примерно такую:

На ней должен быть написан адрес, по которому откроется веб-конфигуратор. Для примера я взял роутер TP-Link Archer. У него на наклейке может быть написан IP-адрес 192.168.0.1 или символьный адрес tplinkwifi.net. Ввести его надо в адресную строку веб-браузера на любом устройстве, которое подсоединено к маршрутизатору. Сразу после этого должна появится форма авторизации для входа в роутер:
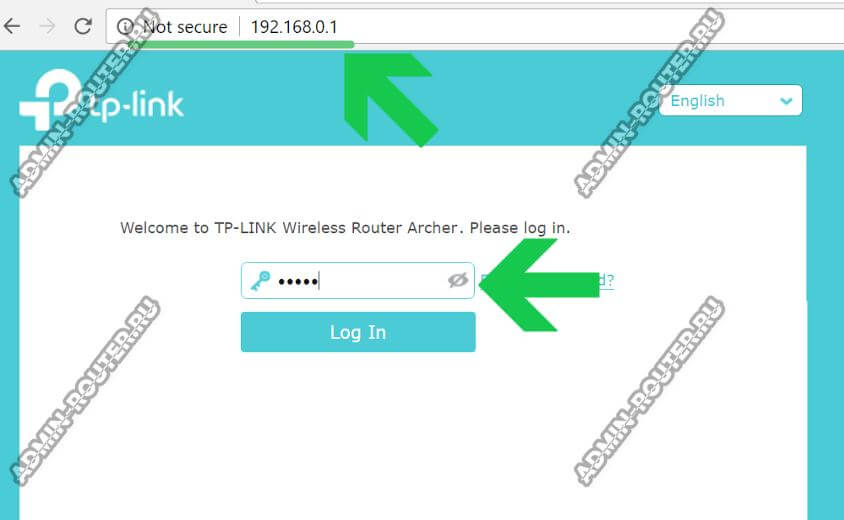
Заводские логин и пароль для входа в настройки WiFi-маршрутизатора так же прописаны в наклейке. Вводим их в соответствующие поля и нажимаем кнопку Войти (Log In). После этого на новом роутере должен быть запущен мастер быстрой настройки устройства. На TP-Link Archer его можно запустить из главного меню, перейдя на вкладку «Быстрая настройка»:
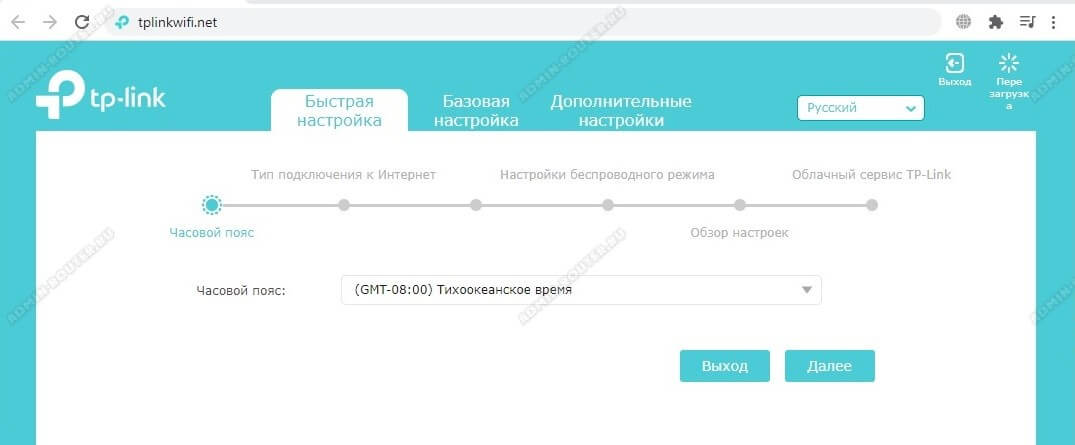
Дальше нужно по очереди пройти все этапы работы мастера. Как правило, он сначала просит выбрать использующийся тип подключения. В России обычно используется либо PPPoE либо « Динамический IP » (он же IPoE). Узнать какой тип используется у Вас можно в технической поддержке провайдера. Её номер должен быть указан на договоре.

Если у Вас используется тип подключения роутера — протокол PPPoE, то в договоре или приложении к нему должен быть написан логин и пароль для подключения к Интернету.
Второй этап — настройка сети WiFi. Тут всё проще простого! Вам надо придумать название своей сети и вписать его в поле «Имя беспроводной сети (SSID)». Это должно быть слово или фраза без пробелов в английской раскладке. Слова на русском языке не подойдут.
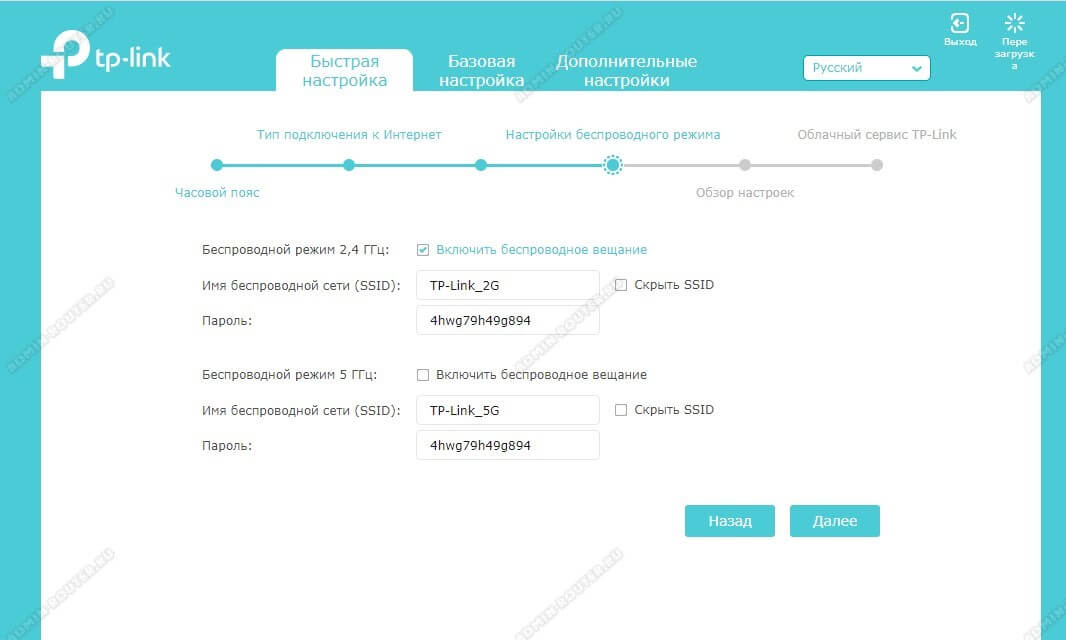
Так же надо будет придумать пароль посложнее, так чтобы его не взломал сосед-школьник, а затем ввести его в соответствующее поле.
Если Ваш роутер двухдиапазонный — то есть Вай-Фай работает в диапазонах 2,4 ГГц и 5 ГГц — тогда настройку надо делать для обоих диапазонов!
По завершению настройки маршрутизатор перезагрузится и после этого уже подключится к провайдеру и начнёт раздвать Интернет для подключенный устройств. Как Вы видите подключение роутера и настройка его не представляет каких-то особых затруднений и с этим вполне может справится любой из Вас!
Как настроить интернет на компьютере через роутер: советы WiFiGid
Привет дорогой друг! И сегодня мы поговорим о вопросе – как подключить интернет через свой домашний роутер. Нас самом деле интернет-центр или маршрутизатор должен быть не обязательно домашним. В первую очередь нужно, чтобы в квартиру уже был проложен кабель от провайдера. Теперь нам нужно подключить кабель к самому роутеру.
Для этого нужно на задней части найти WAN-порт. В интерфейсе передатчиков есть 1 WAN порт и несколько или 1 LAN вход. Первый предназначен для подключения провода от провайдера. А другие для подключения локальных устройств: телевизора, ноутбука, компьютера, принтера и т.д.

Обычно WAN порт чем-то отличается от остальных входов для локального подключения. Имеет другой значок или цвет – вы не должны перепутать. Вставляем в него внешний провод, который идёт из квартиры.
- Как подключиться
- Если интернет не появился
- Настройка
Как подключиться
И так теперь нам осталось ответить на вопрос – как настроить интернет на компьютере, ноутбуке, телефоне, планшете и других домашних устройствах. Для этого надо подключиться к устройству это можно сделать двумя способами:
- По проводу;
- Без кабеля по Wi-Fi.
В первом случае, я думаю уже многие догадались, надо просто взять кабель из коробки и подключить его к одному из LAN-портов. Второй конец провода вставляем в сетевую карту ноутбука или компьютера.

Нет ноутбука или компьютера? – Не беда! Можно подключиться по вай-фай. Для этого по стандарту ищем вокруг себя новую беспроводную сеть. Наименование стандартной вайфай сети будет на этикетке под корпусом. Там же будет и пароль по умолчанию.
ВНИМАНИЕ! После подключения к сети можете проверить – интернет уже может быть настроен. В таком случае дальнейшие настройки можно и не делать. Но если изначально пароля от вай-фай не было – то стоит его установить.
Если интернет не появился
В таком случае его скорее всего нужно настроить. Для этого необходимо под рукой иметь договор от провайдера. Там прописаны все данные, которые нужны для подключения интернета. Ещё один важный момент – если роутером ранее кто-то пользовался, быть может его вам отдали – то нужно сбросить его до заводских настроек.

Для этого находим кнопку «RESET» или «СБРОС» на корпусе. Кнопка может быть утоплена в корпус и иметь вид дырочки. Зажимаем эту кнопку на 15 секунд, а уже потом заново подключаемся и пытаемся настроить интернет.
Теперь нужно зайти в Web-конфигуратор аппарата. Для этого открываем любой браузер на устройстве, которое уже подключено к роутеру и вписываем в адресную строку адрес шлюза. По умолчанию адрес может иметь вид DNS или IP – он также указан на этикетке под корпусом. Чаще всего используют IP – такие, как 192.168.1.1 или 192.168.0.1 .
Также вас могут попросить ввести логин и пароль – эта информация указан на той же бумажке. Если её там нет, то скорее всего вы его не сбросили до заводской конфигурации. Ещё раз попробуйте это сделать.
Настройка
Маршрутизаторов на рынке очень много и все они отличаются как по внешнему виду, так и по прошивке. Но сам принцип настройки один и тот же. Когда вы попадёте внутрь у вас будет два выбора или настраивать интернет и WiFi через быструю настройку. Это функция позволит быстро пройтись по основным частям конфигурации. Второй способ — это сделать все вручную.
Далее я приведу пример стартовой настройки для одного аппарата, но вы можете посмотреть полную настройку для своего интернет-центра:
- D-Link;
- ASUS;
- Tenda;
- TP-Link;
- Xiaomi;
- ZyXEL Keenetic;
- Linksys;
- Netis.
ПРИМЕЧАНИЕ! По отдельной модели вы можете найти инструкцию на нашем портале – для этого введите полное название передатчика в поисковую строку на сайте.
Покажу на примере ASUS. Все остальные настраиваются примерно одинокого.

- Находим в меню раздел, который скорее всего будет так и называться – «интернет». Иногда его ещё называют как «WAN».

- После этого в этом разделе надо найти пункт выбора типа подключения. Обычно это: Динамический или автоматический IP, PPPoE, PPTP, L2TP или статический адрес.
- От выбора будет зависеть, нужно ли вводить дополнительные данные для подключения. Например логин, пароль или адрес сервера провайдера. Если в договоре ничего не указано, то скорее всего у вас «Динамический» или «Автоматический» IP адрес. Просто указываем его. После этого больше ничего вводить не надо.
- Обязательно в конце настройки не забудьте нажать на кнопку «Сохранить» или «Применить».
- Теперь надо настроить беспроводную сеть – если он вам нужна. Находим в меню пункт «Wi-Fi» или «Беспроводная сеть».

- И так в первую очередь придумываем имя сети и прописываем его в строку «SSID». Если нажать «скрывать SSID» – то сеть не будет видно, но подключиться можно будет, введя имя и пароль. Ширину канала, беспроводной режим и сам канал не меняем и оставляем значения по умолчанию. Устанавливает тип проверки подлинности как «WPA2-Personal», он может ещё называться как WPA2-PSK. Далее придумываем пароль и вписываем в строчку, которая появится чуть ниже.
- Нажимаем «Применить» и перезагружаем роутер — это можно сделать через настройки аппарат от сюда. Или вы можете нажать на кнопку – выключить и снова включить маршрутизатор.
Если у вас возникли какие-то трудности, есть вопросы или дополнения – то смело пишите об этом в комментариях под статьёй и я с радостью вам помогу.
Как подключить интернет от роутера к компьютеру (ноутбуку) по сетевому кабелю?
На тему подключения к интернету по беспроводной сети написано уже много статей. Инструкции по подключению, решению разных проблем, ошибок и т. д. А в этой статье мы рассмотрим подключение роутеар к компьютеру с помощью сетевого кабеля, который как правило идет в комплекте с роутером. С подключением по кабелю все намного проще, чем с Wi-Fi. Но не смотря на это, иногда возникают вопросы с подключением к роутеру с помощью сетевого кабеля (LAN).
В основном, конечно же с помощью кабеля к интернету подключают стационарные компьютеры, в которых нет встроенного Wi-Fi приемника. А если купить для компьютера специальный Wi-Fi адаптер, то и здесь можно отказаться от проводов. Я всегда советую подключать роутер по кабелю для его настройки, ну и кончено же обновления прошивки. Разные бывают случаи, может Wi-Fi не работает на ноутбуке, а к интернету подключится нужно, или скорость по беспроводной сети низка, здесь нам пригодится сетевой кабель. По кабелю подключение всегда работает стабильнее, чем по воздуху.
Все что нам понадобится, это сам сетевой кабель, которым мы и будем подключать компьютер к роутеру. Это обычная витая пара, с коннекторами RJ-45 с обоих сторон. Такой кабель должен быть в комплекте с вашим маршрутизатором. Правда, он там короткий (зависит от производителя роутера) . Если вам нужен длинный кабель, то вам его могут изготовить в компьютерном магазине. Можно и самому, но там нужен специальный инструмент. Инструкций полно в интернете.
Как правило, к роутеру можно подключить 4 устройства по сетевому кабелю. Именно 4 LAN разъема вы скорее всего найдете на своем маршрутизаторе. В отдельных случаях, LAN разъем может быть 1, или 8. Не важно, какая версия Windows установлена на вашем компьютер. Инструкция подойдет для Windows 7, Windows 8, и Windows 10. В Windows XP подключается все точно так же, но настройки IP будут немного отличаться.
Подключение к роутеру с помощью сетевого кабеля (LAN)
Все очень просто. Берем сетевой кабель, один конец подключаем к роутеру в один из LAN разъемов (они подписаны LAN, или Домашняя сеть) . А второй конец кабеля подключаем в сетевую карту компьютера. Выглядит это вот так:

Если вы к роутеру подключаете ноутбук, то там делаем все точно так же. Один конец кабеля к роутеру, а второй в сетевую карту ноутбука:

Вот и все подключение. Если роутер включен, то компьютер сразу должен отреагировать на подключение к роутеру. Поменяется статус подключения в трее (в нижнем правом углу) .
Если к роутеру подключен интернет, и он уже настроен, то скорее всего значок подключения будет таким:

Это значит что все хорошо, и интернет уже работает.
А если роутер еще не настроен (вы только собираетесь его настраивать) , или есть какие-то проблемы в настройках компьютера, то статус подключения будет с желтым восклицательным знаком. И без доступа к интернету. Интернет на компьютере работать не будет.

Если интернет от этого роутера на других устройствах работает нормально, а на компьютере который мы подключили без доступа к интернету, то нужно проверить настройки IP и DNS для подключения по локальной сети.
Без доступа к интернету при подключении по кабелю
Может быть такое, что после подключения интернет работать не будет. Подключение будет «без доступа к интернету», или «Ограничено» (в Windows 8 и Windows 10) . Если проблема не в роутере (он раздает интернет) , то нужно проверить настройки на самом компьютере.
Нажмите правой кнопкой мыши на значок подключения и выберите Центр управления сетями и общим доступом. В новом окне выберите Изменение параметров адаптера.

Дальше, нажмите правой кнопкой на адаптер Подключение по локальной сети, или Ethernet, и выберите Свойства.

И выставляем все как на скриншоте ниже. Нужно выставить автоматическое получение IP и DNS адресов.

После этого перезагрузите компьютер, все должно заработать.
Что делать, если компьютер не реагирует на подключение сетевого кабеля?
Может быть такое, что после подключении кабеля к компьютеру, статус подключения не поменяется, и там будет компьютер с красны крестиком (нет подключения) .

В таком случае, попробуйте сделать следующее:
- Подключить сетевой кабель на роутере в другой LAN разъем.
- Если есть возможность, замените сетевой кабель. Не исключено, что проблема в кабеле.
- Установите, или обновите драйвер сетевой карты.
- Зайдите в управление адаптерами, и проверьте, включен ли адаптер Подключение по локальной сети. Нажмите на него правой кнопкой мыши, и выберите включить.
- Если интернет по кабелю не работает на компьютере с Windows 10, то смотрите эту стать https://help-wifi.com/reshenie-problem-i-oshibok/ne-rabotaet-internet-v-windows-10-posle-podklyucheniya-setevogo-kabelya/.
Как показывает практика, по кабелю все работает сразу после подключения. Без каких-либо проблем и настроек. Если у вас не получилось соединить свой компьютер с роутером, то описывайте проблему в комментариях. Обязательно отвечу, и помогу советом.
Как подключить Wi‑Fi роутер, если у вас есть проводной интернет?
Digital
Содержание
- Подключение роутера к персональному компьютеру
- Каковы принципы проведения настройки?
- Как подключить Wi-Fi роутер, если есть проводной интернет, к ноутбуку?
- Подключение принтера посредством Wi-Fi к ноутбуку
- Подключение принтера без роутера, через ноутбук
- Подключение Wi-Fi роутера к модему
- Подключение планшета к роутеру
- Как настроить проводную сеть?
Вопросом, касающимся того, как подключить Wi-Fi роутер, если есть проводной интернет, интересуются пользователи, желающие работать с интернетом по всей квартире. При этом есть возможность получить свободный доступ к сети с нескольких устройств одновременно.

Подключение роутера к персональному компьютеру
Чтобы грамотно соединить современное устройство Wi-Fi при наличии проводного интернета, следует подключаться к механизму проводом с 2-мя штекерами. Патч-корд входит в комплектацию с каждым прибором.
Каковы принципы проведения настройки?
- Для начала необходимо открыть подходящий браузер. Далее, в поисковой строке вводят адрес прибора, который нанесен на задней панели.
- После этого всплывает окошко авторизации, в котором придется написать информацию – логин/пароль.
- Пользователь попадает на рабочую страничку и ищет соответствующую надпись «WAN». На нее следует нажать, чтобы продолжить действия.
- Выбирается надпись с типом подключения и вводятся провайдерские установки. При нужно сохранять новые введенные данные.
- Теперь можно приступать к налаживанию связи. Здесь же следует отыскать Wireless, ввести название собственной сети, а потом – ключ для Wi-Fi. После подбора вида шифрования не забудьте сохраниться!
- Устройство перезапускают для завершения установочного этапа.

Одним из популярных маршрутизаторов, поддерживающих работу с сетью 3G и 4G, является роутер бренда TP-Link. В нем имеется разъем для раздачи интернета и подключения кабеля. Этот тип маршрутизатора является отличным сочетанием стоимости и оформления. Помимо этого, имеется кнопка для подключения/выключения установок и их сброса.
Как подключить Wi-Fi роутер, если есть проводной интернет, к ноутбуку?
Если пользователь желает подключить сетевое устройство к своему персональному компьютеру, нужно действовать согласно инструкции, описанной выше.
Рассмотрим один из примеров пошагово:
Итак, необходимо открыть окно с отражением сетевых адаптеров. Оно находится в диспетчере задач, где следует выбрать наиболее доступное подключение, в названии которого присутствует слово «wireless». Это и станет адаптером пользователя. Затем следует установить драйвер под операционную систему. После этого придется «ловить» подключение посредством иконки, располагающейся снизу (в правом углу). Дальше требуется ввести сетевой пароль и произвести настройку шифрования.

Подключение принтера посредством Wi-Fi к ноутбуку
- маршрутизатор подключают через USB-вход
- подключается роутер и спустя пару минут – принтер
- дальше придется войти в интерфейс роутера и проследить правильный принцип отображения
Следующими действиями, которые должен выполнить пользователь:
- во вкладку «Устройства и принтеры» входят согласно адресу
- открывают вкладку с добавлением принтера
- добавляется принтер по адресу
- подбирается сетевое приспособление, а затем вписывается адрес маршрутизатора
- среди списка типов прибора подходит «особый»
- любое имя, по желанию, забивается в протокол и нажимается кнопка «далее»
- подбирается драйвер и присваивается имя
- убирается общий тип доступа

Подключение принтера без роутера, через ноутбук
Используя ноутбук, можно создать беспроводной тип подключения под названием «компьютер-компьютер». Затем, во вкладке с принтерами, можно попытаться подключиться. В любом принтере Wi-Fi кнопка должна оказаться доступной для поиска доступного типа подключения.
Аналогичным образом принтер подключают посредством Bluetooth. Согласно статистике, отраженной на форумах, данный способ считается затратным, потому как придется часто менять картриджи.
Подключение Wi-Fi роутера к модему
Соединение ADSL-модема и роутера происходит легко. Для этого необходимо взять сетевой кабель и подключить его к модему посредством желтого Lan разъема. Другой конец провода присоединяют к прибору через разъем синего цвета — Wan. Далее задаются предыдущие настройки, описанные выше. Установку применяют для роутера, приобретенного пользователем, поскольку в каждой модели они разные.

Подключение планшета к роутеру
Сложностей здесь нет. Согласно простой инструкции, пользователь открывает перечень доступных подключений, а затем подбирает их и вводит пароль. Аналогичным способом подключают телефон.
Чтобы можно было разузнать о «левых» подключениях к роутеру, в адресной строчке вводят адрес роутера и входят в аккаунт. Далее подбирается специальная вкладка Wireless, а после нее – Wireless Statistics. Там пользователь просматривает всех, кто подключен к маршрутизатору TP-Link.
Если есть подозрение о том, что соседи подключились к Wi-Fi и пользуются вашим интернетом, здесь можно увидеть название устройства, а также иногда и IP-адрес.

Как настроить проводную сеть?
Данное подключение производится очень просто, поскольку дополнительной работы с параметрами безопасности не требуется. Чаще всего здесь необходимо вводить сведения, которые не всегда можно держать под рукой.
Пользователю требуется войти во вкладку под названием «Сеть» через меню роутера, а там – «Соединения». Здесь заполняют все пустые поля и подтверждают выбор. Во вкладке с настройками IP указывают Lan-адрес и марку подсети. Если подобной информации нет, можно ее получить в службе провайдерской поддержки.
Проводная сеть считается наиболее безопасной, однако она не всегда удобна, поскольку не дает возможности подключения сразу нескольких компьютеров. Остались вопросы? Welcome в подробную видеоинструкцию!
Как подключить компьютер к Интернету через роутер по кабелю
Часто появляется много проблем, когда необходимо подключить компьютер к Интернету через роутер или маршрутизатор. Чтобы связь была лучше, следует использовать сетевой кабель. При этом нелишне иметь в виду, что могут возникнуть ошибки, которые приведут к обрыву доступа пользователя к сети. Ниже указано, как подключить компьютер к Интернету быстро через роутер по кабелю и без проблем.
Зачем использовать кабель
Необходимость в создании проводного подключения к роутеру может быть обусловлена:
- отсутствием Wi-Fi-модуля;
- поломкой сетевого адаптера;
- настройкой маршрутизатора;
- обновлением прошивки;
- недостаточной скоростью интернет-соединения.
Скорости может не хватать при обработке видеороликов во время нахождения в Интернете или передачи файлов из хранилища компьютера. Сеть может быть перегружена системой онлайн-видеонаблюдения. Если компьютер находится далеко от роутера или к Интернету постоянно подключаются пользователи, то организация подключения ноутбука или стационарного устройства через кабель будет оптимальным решением.
Подготовка
Перед тем, как подключить компьютер к Интернету через роутер по кабелю, понадобятся следующие вещи:
- непосредственно сам роутер;
- сетевой шнур.
- компьютер, в котором находится сетевая карта.
Стоит указать, что в большинстве современных компьютерах уже встроены карты, как и в ноутбуках, но, если процедуру предстоит проделать со старым образцом, то потребуется купить новую карту.
Лучше всего взять шнур cat5e, который обжат с двух сторон. Обычно он идет в комплекте с маршрутизатором, в длину он больше 1,5 метров. Кабель подойдет, если роутер будет находиться у ПК. В другой ситуации понадобится рассчитать предварительно требуемую протяженность проводника и купить новый шнур.
Если сетевой шнур идет вместе с маршрутизатором, то может быть полезной инструкция к проводнику. Действовать необходимо в соответствии с ней.
Как подключить кабельный интернет к компьютеру
Для осуществления этой процедуры, необходимо взять роутер с одним не занимаемым разъемом для кабеля, шнуром в комплекте и ПК. Потом взять кабель и одним концом подсоединить его к LAN-разъему желтого цвета, сзади маршрутизатора. Не имеет значения порядок подключения кабеля. Другой конец проводника требуется подсоединить к такому же разъему на ПК.
Осталось проверить появление индикатора к подключению разъема проводника к компьютеру. Если это случилось, дисплей устройства покажет соответствующую информацию. На панели с уведомлениями внизу справа покажется соединение без ошибок.
Как провести Интернет через кабель к новому компьютеру
В ситуации онлайн-подключения к компьютерному устройству алгоритм будет другой. Потребуется создать и настроить подсоединение. Вначале необходимо вставить кабель в компьютерную карту. Потом сделать соответствующие шаги:
- Зайти в «Пуск».

- Найти «Параметры».
- Кликнуть на центр сетевым управлением.
- Подобрать настройку нового подсоединения.
- В новом окошке выбрать «Подключение к Интернету».
- Зажать «Далее» и выбрать подходящий вариант с высокоскоростным соединением.

Чтобы настроить связь на Windows 7, необходимо выполнить соответствующие шаги:
- Кликнуть по меню «Пуск».
- Выбрать «Мой компьютер».
- Затем найти «Панель управления».

- Отыскать «Центр управления сетями и общим доступом».

- Нажать «Настройка нового подключения или сети».

- Выбрать «Подключение к Интернету».

- Остановить свой выбор на «Высокоскоростное».

В меню потребуется заполнить некоторые поля с логином и паролем для входа. Разработчик указал эти сведения в договоре оказания услуг. Как правило, они стандартны. В одном и другом поле нужно вставить слово admin. При правильно выполненных манипуляциях, внизу монитора компьютера будет виден символ созданного подключения.
Для этого следует взять скрепку и кликнуть по кнопке Reset включенного маршрутизатора. Лучше кнопку подержать пару секунд, так как на некоторых маршрутизаторах установлена защита от внезапных нажатий, и система выключается в течение 5–15 секунд при непрерывном нажатии. Во время сброса настроек название сети и пароль для входа будут приведены к заводским.
Подключение Интернета без роутера
Для обеспечения прямого провайдерного соединения с сетевой пользовательской картой потребуется подсоединить кабель прямо к порту Ethernet. Он находится сзади компьютерной панели. Требуется настроить новое соединение. В случае с Windows 10 необходимо выполнить следующую последовательность действий:
- Нажать меню «Пуск».
- Выбрать «Параметры».

- Кликнуть на «Сеть и Интернет».
- Перейти на вкладку VPN и «Настройка параметров адаптера».
- Потом в папке с расположением всех существующих подключений, зажать правую кнопку мышки на вкладке Ethernet.
- Затем во всплывающем окне выбрать «Свойства».
- После этого выделить протокол TCP/IP версии 4 и снова кликнуть на «Свойства» либо сделать двойное нажатие по пункту.

- Осталось обеспечить статический IP-адрес. Для этого можно уточнить настройки у провайдера.
- При необходимости получения динамического IP, можно ничего не менять в протокольных свойствах. Произведение любых настроек и полевых значений будут сделаны сервером автоматически. Достаточно нажать кнопку «OK» и сеть будет доступна по кабелю к устройству.
Почему может не работать Интернет после подключения
Первопричины, по которым может не получиться проводное подключение, разные. Поэтому, чтобы устранить любую из них, понадобится выполнить ряд определенных действий:
- Не обнаруживается подключение к кабелю. Для этого следует понять, подключен ли проводник к необходимому разъему.
- Появляется крест красного цвета на панели задач, свидетельствующий о неисправном кабеле, сетевой карте или LAN-порте устройства. Если сложности заключаются не в проводнике, то следует убедиться в подключении компьютера к сети. Если все в норме, то потребуется отремонтировать сетевую карту.
- Мигающий индикатор, отсутствие работы сети. В таком случае необходима установка либо переустановка драйвера.
- Новый драйвер установлен, а соединение не произошло. Следует перейти в панель управления, «Центр управления сетью». У онлайн-подключения с надписью: «Отключено», нажать на кнопку включения.
- Роутер неисправен. Если проводник не подключен к компьютеру напрямую, а через маршрутизатор, то неполадка может быть связана с тем, что у маршрутизатора сбились настройки. В такой ситуации необходимо проверить этот момент и подключить сетевой кабель прямо к ПК.
- Соединение отсутствует. Если все перечисленные выше пункты были сделаны правильно, но неисправность осталась, то, возможно, причина в завершении оплаченного провайдеру периода. Следует обратиться в техподдержку провайдера и проверить состояние баланса. Оплатить счет, при необходимости, и подключить Интернет заново.
- Подключение не состоялось из-за действия вирусов. Необходимо сделать проверку всей системы антивирусом, удалить ненужные файлы и, при необходимости, переустановить операционную систему.
В случае с отсутствием подключения к сети требуется подробное объяснение и пошаговое руководство. Итак, если «горит» восклицательный знак у сетевого значка интернета, значит, доступа к сети нет. В таком случае требуется выполнить следующие действия:
- Нажать на клавиатуре Win + R (Win — значок Windows).
- В открывшемся поисковике вставить команду: ncpa.cpl.

- В окне с сетевыми подключениями выбрать «Свойства».
- Затем найти «Подключение по локальной сети» или «Ethernet».
- Далее открыть строку IP и нажать на ее «Свойства».
- Поставить на автоматическое получение адреса сервера и сохранить настройки.
Если эти действия не помогли, то можно проверить настройки роутера. Для этого необходимо зайти в интерфейс провайдера, ввести логин и пароль, войти в соответствующую вкладку.
Если после подключения на сетевом значке «горит» красный крест, это значит, что требуется проверить кабельное состояние, плотную вставку кабеля к LAN-порту и проверить включение сетевого адаптера. В первом случае, внешне кабель может иметь целую структуру, но из-за сильных перегибов медные жилы внутри могут быть перебитыми. Поэтому проводник стоит заменить. Во втором случае, из-за того, что могут быть видны небольшие отклонения во время изготовления разъемов портов, не всегда кабель вставляется в порт. Идеально при подсоединении слышать щелчок и видеть загоревшийся светодиод. В случае брака, соединения не будет. В третьем случае, чтобы проверить сетевой адаптер, необходимо зайти в сетевое подключение и с помощью правой кнопки мышки открыть вкладку. Далее нажать на значок «Включить».
Через диспетчер устройств, который можно открыть командой в поисковике devmgmt.msc, необходимо найти вкладку «Сетевые адаптеры» и попробовать нажать на «Отключить устройство», выбрав соответствующий маршрутизатор.
Заключение
В итоге, сделать подключение компьютера к Интернету через роутер по кабелю несложно. Достаточно действовать в соответствии с приведенной выше инструкцией. При необходимости следует устранять возникающие проблемы с техподдержкой провайдера.
Видео по теме










