Невозможно отформатировать флешку что делать?
Флешка не форматируется: почему и что делать
Флешка не форматируется и не поддается вообще никакому изменению на компьютере, ноутбуке или любом другом устройстве, которые должны это делать.
Такую проблему можно часто встретить, и практически каждый сталкивался с ней. Решить ее довольно просто, о способах, как сделать это — читайте в данном материале.

Прошлый материал был посвящен самым эффективным и правильным способам, как отформатировать флешку — попробуйте их в первую очередь. Сейчас мы подробно и с примерами рассмотрим, что делать, если не удается отформатировать флешку.
Важно! Если съемный носитель вообще не распознается системой и Windows и никак не отображается, то читайте решение этой проблемы в статье — что делать, если флешка не видна. Там есть подробная инструкция, что делать в такой ситуации.
- 1 Не форматируется флешка — почему и что делать
- 1.1 1. Используем инструмент — Управление дисками
- 1.2 2. Используем консоль
- 1.3 3. Специальные утилиты
- 2 Не форматируется SD карта
- 2.1 В заключение
Не форматируется флешка — почему и что делать
Если вы уже попробовали простые способы чистки съемных носителей, но вопрос — не могу отформатировать флешку все еще актуален, то следует использовать более профессиональные инструменты.
1. Используем инструмент — Управление дисками
Данный инструмент, в отличие от обычного форматирования в разделе «Компьютер», имеет больший приоритет в системе, поэтому операцию сделать лучше с помощью него.
1. Нажмите разом клавиши «WIN + R», вбейте — diskmgmt.msc и нажмите на ОК.

2. Кликните по флеш накопителю правой кнопкой мыши и нажмите на пункт форматирования. Если выйдет сообщение о том, что раздел активный, просто кликните по «Да».

3. При желании введите метку тома или, наоборот, удалите ее — это название накопителя, сд карты в системе. Укажите файловую систему и нажмите на ОК.

Как проходит операция можно будет увидеть в соответствующем столбце утилиты.
Интересно! Также крайне рекомендую материал — как восстановить флешку, там вы найдете ответы, что нужно сделать для восстановления таких устройств.
2. Используем консоль
Консоль позволяет производить форматирование, даже если накопитель будет занят другими процессами, к примеру, использоваться самой системой Windows.
1. Нажмите клавиши «WIN + R» на клавиатуре и введите команду — cmd, затем нажмите на ОК.

2. После открытия консоли введите поочередно следующие команды:
- diskpart — запускаем утилиту для работы с дисками
- list disk — выводит перечень подключенных дисков, вашу флешку или сд карту, смотрите по ее размеру и запомните ее номер
- select disk N — вместо N укажите номер
- attributes disk clear readonly — это команда уберет защиту от записи
- clean — чистим диск
- create partition primary — создаем раздел
- format fs=ntfs quick — форматируем, вместо ntfs можно указать fat32, quick — это быстрая чистка, ее можно убрать
- exit — закончим работу с утилитой

Важно! Также можно попробовать проверить съемное устройство на ошибки перед форматированием. Введите здесь же в консоли:
chkdsk D: /f
Где D — это буква флешки в системе. Система проверит флеш накопитель на ошибки и исправит их, если найдет. После этого попробуйте сделать чистку снова.
Интересно! Если появляется сообщение о защищенности носителя — читайте статью — флешка защищена от записи как снять защиту, там подробно и с картинками рассмотрено, как решить эту проблему.
3. Специальные утилиты
JetFlash Recovery
Одна из лучших программ для форматирования флешек, исправления ошибок и вообще их восстановления. Работает очень быстро и стабильно. Ее стоит попробовать в первую очередь.

HP USB Disk Storage Format Tool
Качественная и легкая в управлении утилита. Работает со всеми типами съемных носителей и эффективно форматирует их. Сразу после запуска укажите формат системы, какой тип чистки нужен и начините процесс.

D-Soft Flash Doctor
Программа ищет и исправляет ошибки на съемных носителях, позволяет сделать низкоуровневое форматирование и привести к жизни даже, казалось бы, съемный носитель, который уже давно пора выбросить.

Не форматируется SD карта
Важно! В первую очередь проверьте не поставлен ли рычажок LOCK на карточке в активное положение. Он запрещает любую запись на устройство, в том числе и его форматирование.

Проблема, когда не форматируется микро SD карта также решается всеми способами, которые указаны в прошлой главе. Но, можно использовать специальную утилиту, которая делает это максимально эффективно и исправляет возможные ошибки в работе устройства.
SDFormatter
Утилита специально предназначена для форматирования карт памяти, исправления ошибок в их работе и вообще полного восстановления. Просто укажите номер диска карты и нажмите на кнопку «Format», чтобы процесс начался.

В заключение
Теперь вы знаете, как отформатировать флешку, если она не форматируется. В этом нет ничего сложного, и лишь за редкими исключениями гаджет придется поменять на новый.
Что делать, если флешка не форматируется
Флешка – это удобный накопитель цифровой информации, который крепко укоренился в нашей повседневной жизни. Тем не менее этот девайс не идеален. Время от времени у пользователей возникают трудности с флеш-носителями. К примеру, самая распространенная проблема заключается в том, что не форматируется флешка. Как бороться с данным «недугом» и очистить флеш-накопитель? Ответ на данный вопрос вы узнаете после прочтения этой статьи.
Почему флешка не форматируется
Что делать в случае если флешка не форматируется? Возможно, причина данной неполадки – антивирус. Порой утилиты для борьбы с вирусами не позволяют совершать форматирование накопителей. Чтобы исправить это, просто выключите защитное ПО и попробуйте очистить накопителя вновь. Данный процесс можно провести стандартным способом (т.е. через «Компьютер»).
Если флэшку невозможно отформатировать, то закройте все программы, которые работают с информацией на накопителе. К примеру, если на флешке есть документ и вы открыли его через Майкрософт Ворд, то произвести форматирование не удастся. Надо закрыть прогу, чтобы операционная система разрешила очистить флеш-носитель.
Форматирование через системную консоль
Если все равно Windows выдает ошибку «Не удается завершить форматирование», то возможно операционная система использует какие-то данные с накопителя. Соответственно, файлы заняты определенным процессом, и ОС Виндовс не дает нам провести очистку. Если не форматируется флешка по этой причине, то решение проблемы – провести чистку через системную утилиту. Руководствуемся следующей инструкцией:
- Откройте системную утилиту «Выполнить». Для этого задействуйте горячую комбинацию Win + R. В появившееся диалоговое окно вбейте команду diskmgmt.msc, после чего кликните на Enter.

- Откроется новый диалог, который предназначен для управления дисками. В перечне подключенных накопителей отыщите собственную флешку и кликните на нее ПКМ. Появится выпадающий список, в котором необходимо выбрать пункт «Форматировать».

- После проведения вышеописанных манипуляций вопрос как отформатировать флешку, если она не форматируется должен отпасть сам собой. Если же не получается очистить накопитель через стандартную системную консоль, то читайте статью дальше.
Использование специализированного программного обеспечения
В случае если все равно в Windows не удается завершить форматирование флешки, то стоит прибегнуть к помощи специализированного ПО. Благодаря ему наверняка получится достигнуть желаемого результата. На просторах Всемирной паутины есть целая куча программ для форматирования. Какую выбрать? Я бы рекомендовал воспользоваться утилитой под названием HP USB Disk Storage Format Tool. Софтина имеет простой интерфейс, хороший функционал и не занимает много места на компьютере. Итак, чтобы успешно отформатировать флэшку, делаем следующее:
- Подключите носитель информации, который надо очистить, к компьютеру. После этого запустите HP USB Disk Storage Format Tool. Стоит подметить, что включать программу надо от имени администратора. Для этого кликните на ярлык утилит ПКМ и в выпадающем списке выберите пункт «Запустить от имени администратора».
- Подождите пока программа определит подключенные накопители. Как правило, это занимает не более минуты. Все носители, которые синхронизированы с ПК, будут отображены в разделе Device.

- Теперь необходимо настроить форматирование. Во-первых, укажите устройство, которое надо очистить. Во-вторых, определите формат файловой системы (выбирайте пункт FAT32). Также поставьте галочку напротив пункта Quick Format, чтобы ускорить процесс очистки флэшки.
- Настроив параметры форматирования, можете кликать на Start. Запустится процесс очистки и по прошествии нескольких минут ваш накопитель будет отформатирован.
Форматирование через Diskpart
Если ни один из вышеперечисленных методов не помог, то стоит обратиться к «тяжелой артиллерии». Исправить проблему с форматированием можно, используя команду Diskpart. Для этого необходимо:
- Открыть командную строку Виндовс. Зажимаем горячую комбинацию Win + R. Откроется утилита «Выполнить». Активируем команду cmd.
- В диалоговом окне пишем diskpart, а затем кликаем на Enter. Откроется окно, где надо активировать команду list disk.

- В консоли отобразятся все накопители, которые на данный момент подключены к вашему ПК. Находим нужный флеш-носитель. Как правило, флешки находятся в самом низу списка. Затем пишем команду для выбора накопителя: select disk 1 (номер может меняться в зависимости от количества устройств, которые подключены к вашему компьютеру).

- После этого нужно убрать защиту от записи. Для этого активируем команду attributes disk clear readonly. Затем, чтобы просмотреть атрибуты накопителя, вводим в консоль attributes disk и нажимаем Enter.

- Выходим из диалогового окна, используя команду exit. После этого попробуйте отформатировать флешку снова.
Что делать если не форматируется SD карта
С чисткой флэшек разобрались. Но как быть, если не форматируется микро SD карта? В принципе, все вышеперечисленные способы актуальны и для карты памяти. Отформатировать карту памяти MicroSD можно через стандартные инструменты ОС Виндовс. Просто надо подключить к компьютеру смартфон с уставленной микро СД карточкой. Сделать это можно с помощью USB-кабеля.
Единственное «но» — очистить SD карту памяти с помощью HP USB Disk Storage Format Tool не выйдет. Эта утилита предназначена лишь для работы с флэш-накопителями. Если не форматируется карта памяти, то вы можете исправить это, используя программу SD Formatter Tool. Она, в свою очередь, способна работать с Micro SD. Процесс форматирования в SD Formatter Tool идентичен утилите HP USB Disk Storage Format Tool, которая описывалась выше.
Что делать, если флешка не форматируется?
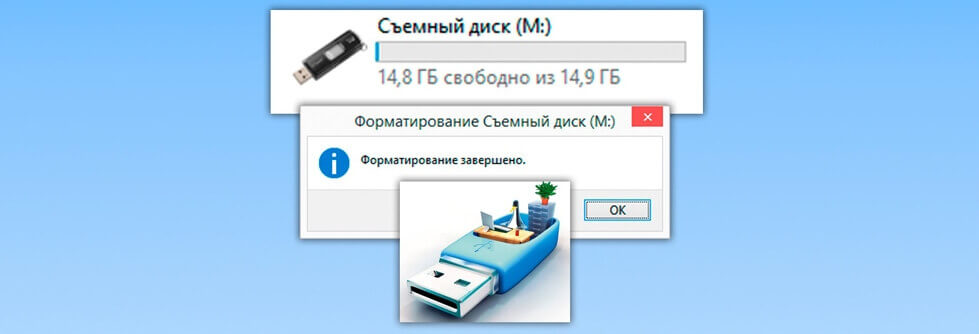
Причиной того, что флешка не форматируется, могут быть системные ошибки на носителе. Либо USB флешка может быть защищена от записи. В большинстве случаев все эти проблемы легко устраняются с помощью специализированных программ.
Системное управление дисками
Данные на USB-устройства или карте памяти бывают заняты посторонними процессами системы, в том числе вирусами. Тогда флешка не форматируется стандартными средствами Windows. Доступны несколько эффективных альтернативных способов.
Для настройки флешки откройте системную консоль (нажмите горячие клавиши Win+R для вызова). В строке появившейся консоли введите diskmgmt.msc Менеджер активируется альтернативным способом из меню «Пуск»:
- Открыть «Панель управления» в Пуске.
- Найти в пункте «Система и безопасность» подраздел «Администрирование».
- Открыть в пункте «Управление компьютерами» подпункт «Менеджер управления дисками».
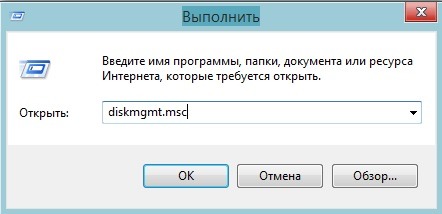
В открывшемся менеджере управления дисковым пространством необходимо найти флеш-карту, которую необходимо отформатировать. Наведите на нее курсор и правой кнопкой мыши — «Форматировать».

Если этот способ не работает, а известно, что очистке USB-устройства препятствует процесс ОС, можно попробовать запуститься в безопасном режиме. После включения ПК откройте командную строку. Сделать это нужно от имени администратора. Выполните в ней простую команду format, после которой необходимо поставить букву USB-накопителя (например Z).
В стандартных ситуациях этого бывает достаточно. Если не помогло проверяем работоспособность флеш-устройства.
Проверка на ошибки
Из-за ошибок в работе карты памяти, она может не открываться и не форматироваться. Для их проверки и исправления, в меню «Пуск» откройте «Выполнить» и запустите рабочую командную строку, введя запрос cmd
В появившемся окне введите: chkdsk G: /f /r (G это порядковая буква флеш-накопителя). Нажмите ввод, и наберитесь терпения. Для проверки и исправления всех сбоев утилите понадобится время.

На фото показано как выглядит процесс сканирования. Система должна исправить все ошибки и позволить отформатировать накопитель. Если не помогло, подойдет стороннее программное обеспечение.
Очистка носителей при помощи сторонних программ
Установите любую специализированную программу для форматирования флешки. Рассмотрим примеры наиболее известного ПО.
HP USB Disk Format Tool
Скачайте, установите инструмент и запустите от имени администратора. Откроется окно:
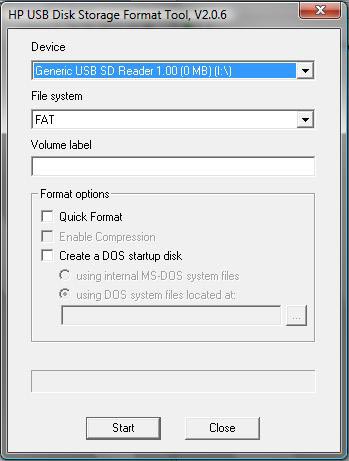
Выбираем USB-диск (смотрим по букве в папке «Мой компьютер»). Ставим галочку напротив пункта «Quick Format» (Быстрая очистка). Работает он несколько быстрее метода с глубокой очисткой и удалением данных. Жмем «Start» и ждем завершения работы мастера. Если не работает, снимаем галочку и повторяем процесс.
Easy Recovery
Easy Recovery — многофункциональный инструмент, умеющий проверять работоспособность флеш-карт. В меню выбираем «Диагностика диска» (Dist Diagnostics) → «Тест наличия потенциальных аппаратных неисправностей» (Drive Tests).
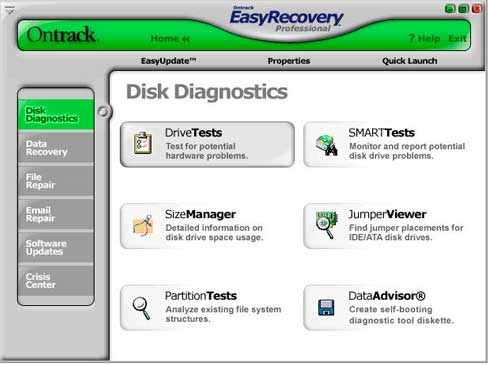
D-Soft Flash Doctor
Можно использовать программу D-Soft Flash Doctor. Интерфейс приложения выглядит так:
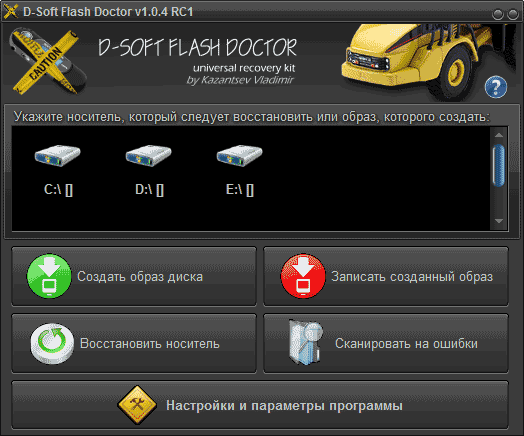
Доктор позволяет сканировать флешки микро сд на наличие ошибок. Здесь же можно восстановить работоспособность носителя информации. Какие-то дополнительные объяснения излишни. Выбираете нужную флеш-карту и включаете подходящую команду. В интернете нет официального сайта производителя, по этому найти и скачать ПО можно воспользовавшись поисковиком.
EZ Recover
Если флешка не форматируется, EZ Recover в помощь. Единственное ограничение, налагаемое программой — объем допустимых флеш-карт. Приложение восстанавливает работоспособность флешек объемом до 4 Гб. Восстановление происходит достаточно оперативно — в течении 2-3 мин. Программу можно использовать для флеш-карт с проблемами форматирования или тех, что отображаются в диспетчере устройств с нулевым размером.
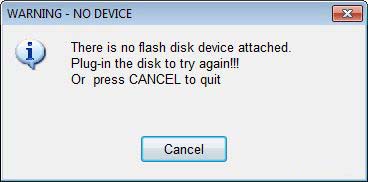
После появления сообщения нужно отсоединить флеш-карту от компьютера и подключить ее снова (приложение мгновенно распознает съемный носитель). В открывшемся окне проставьте номинальный размер карты памяти (disc size). Нужно указать количество мегабайт, указанных в накопителе изначально (1Гб = 1024Мб памяти флешки). Когда настройки определены, просто нажмите клавишу «Recover».
Известные производители USB-накопителей стараются заботиться о своей продукции и обеспечивают своих пользователей соответствующим программным обеспечением. Kingston выпустила удобный инструмент: программа для форматирования флешки Kingston Format Utility, Transcend — JetFlash Online Recovery. Подобные приложения есть у Alcor, A-Data и др. Для работы с контроллерами прочих неизвестных китайских производителей используйте соответствующее ПО. Об этом речь пойдет дальше.
Как устранить защиту от записи
При появлении ошибки «Невозможно форматирование, так как диск защищен от записи» используйте программное средство Dispart. Запустите строку для выполнения команд с правами админа. В Windows 7 она находится в пуске (кликаем правой клавишей и запускаем как администратор). В новых версиях виндовс, находим на клавиатуре компьютера кнопку с изображением логотипа компании и нажимаем ее. Далее выбираем строку для введения команд.
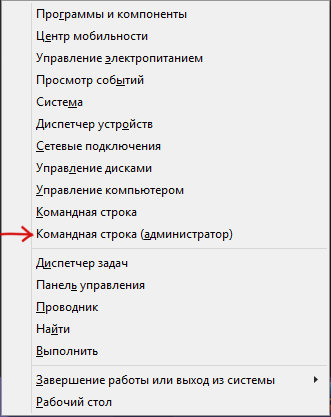
Затем выполняем список команд:
- diskpart (вызов программного средства)
- list disk (показать список имеющихся на компьютере дисков)
- select disk X (где X — это порядковая литера съемного устройства, будет отображаться после выполнения list disc)
- attributes disk clear readonly
- clean (очистить)
- create partition primary
- format fs=ntfs (ntfs можно заменить на другую систему (fat32, fat16), в которой нужно очистить флеш-устройство)
- assign letter=N (где N — литера в названии флешки)
Низкоуровневое форматирование
Еще один способ «вылечить» неработающий накопитель — низкоуровневое форматирование — повторная разметка USB-устройства на сектора для служебной информации. Считается, что эта манипуляция удаляет все данные с устройства (существуют методы для восстановления данных). В любом случае, глубокая очистка позволяет заблокировать поврежденные сектора флеш-накопителя и минимизирует различные зависания и глюки во время ее работы.
Один из инструментов, который может его выполнять — HDD Low Level Format Tool, способный работать не только с флеш-накопителями, но и HD-дисками. Инструмент осуществляет глубокое форматирование с уничтожением всех данных и разделов носителя. Низкоуровневая очистка воскрешает нерабочие флеш-карты с серьезными ошибками и сбоями. Альтернативное приложение: Acronis Disk Director.
Поиск сервисных инструментов
Для поиска инструментов, работающих индивидуально с вашей флеш-картой понадобится определить ее VID и PID (уникальные идентификаторы USB). Первый индекс отображает идентификационный номер производителя (VID), а второй — номер самого устройства PID. В некоторых случаях, утилита, определенная таким образом, может не работать. Поскольку идентификатору у некоторых карт могут быть одинаковыми, а модель контроллера разная. Безошибочно определить контроллер можно разобрав флешку и проверив номер на ее микросхеме.
Для определения VID и PID используйте одно из приложений по ссылке: http://flashboot.ru/files/vidpid/
Либо откройте диспетчер устройств и найдите раздел «Контроллеры USB». Внутри него находится подраздел «Запоминающее устройство для USB». На вкладке со сведениями ищите его идентификатор.
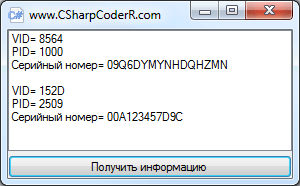
По идентификаторам нужно подобрать утилиту на странице: http://flashboot.ru/iflash/ Для удобства используйте поиск. В последнем столбце таблицы «Utils» приводится ссылка для скачивания индивидуальной утилиты, которая работает с вашим контроллером. Если графа возле USB-накопителя пуста придется искать информацию в интернете.
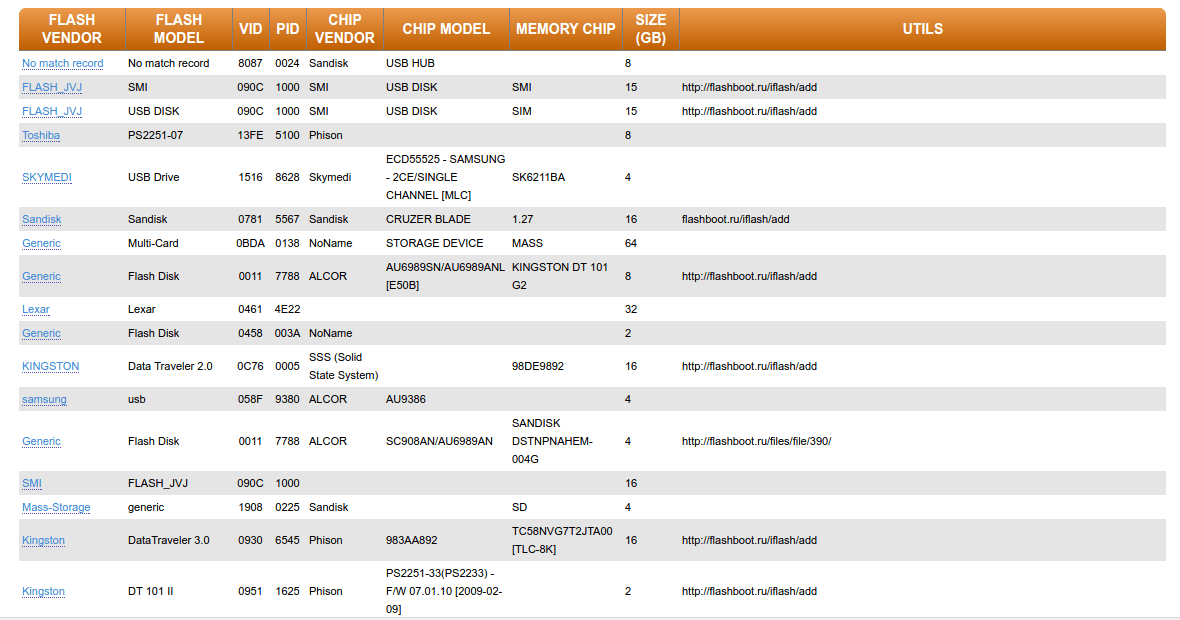
Этот способ, даже если программатор покажет сбой, может оживить ваш USB-накопитель. После завершения операции выполните безопасное извлечение флеш-карты и вновь вставьте в USB-порт. После этого флеш-накопитель должен заработаь.
Надеемся, что эта статья оказалась полезной. Если ни один совет не подействовал, возможно это означает, что накопитель вышел из строя или получил какие-то механические повреждения. Проще приобрести новый. Ремонт оправдан только в том случае, если на флешке хранятся важные данные. Иногда отремонтировать флеш-карту не получится.
Не форматируется флешка

Всем привет, будем рассматривать тему из-за чего не форматируется флешка, начнем с того, что как то мой знакомый принес флешку и сказал, что она не форматируется, мне как всегда стало интересно, то есть в самой флешке были данные они нормально все читались, так же можно было их копировать, и соответственно можно было копировать данные на саму флеш карту, но она не форматировалась, после просмотра самой флешки, я решил попробовать отформатировать но кнопка начать при форматировании была не активна.

И так из за чего же это может произойти, буду краток, так как не всегда случаи могут быть одинаковыми.Это проблема можно сказать не сложная по ее исправлению, и так первое, это сам сбой в памяти самой флеш карты, сбой на программном уровне, может быть даже проблемы в самой операционной системе, часто сбои могут быть и из за того что флеш карту не правильно эксплуатировали, еще нельзя не упомянуть что на самой флешки могли быть вирусы, а может быть что давно ее не использовали, так же не так часто сбрасывались атрибуты самой флеш карты.
И так давайте приступим и не буду вас томить, сразу перейдем к делу. Покажу вам несколько вариантов как исправить эту ошибку.
Как исправить ошибку если не форматируется флешка
Давайте рассмотрим первый вариант, через управления компьютером. Правой кнопкой мыши нажимаем на компьютер, находим пункт Управление, далее выбираем пункт Запоминающие устройства.

Далее здесь нам нужно выбрать нашу карту памяти для форматирования, как видите на скрине ниже, у меня это том G.
Внимание: ваши тома дисков могут отличатся, будьте внимательны.

Далее выбираем наш том для форматирования, после нажимаем OK.

Далее проверяем нашу флешку через компьютер. Как видим на скрине ниже наша кнопка начать форматирование стала активной.

Как сбросить атрибуты на флешке
Второй вариант, это сброс атрибутов на карте памяти, через утилиту diskpart в CMD.
Открываем командную строку CMD, вводим команду diskpart, далее в самой утилите нам нужно отобразить список имеющихся дисков, через команду list disk, как видите у меня отобразились два диска, диск 0 это мой жесткий диск, диск 1 этой моя флешка на которой хочу сбросить атрибуты, далее я выбираю диск с помощью команды select disk 1. У вас диски томов могут отличаться.

Далее ввожу команду attributes disk clear readonly, после сброса атрибутов выходим с утилиты diskpart и проверяем флешку уже через компьютер.

- CMD
- diskpart
- list disk
- select disk (выбрать свой диск для сброса атрибутов)
- attributes disk clear readonly
- exit
Как отформатировать флешку через командную строку CMD
Это третий вариант как исправить эту ошибку. Форматирование флешки через командную строку.
Нам нужно зайти в компьютер и убедиться, что флека вставлена, далее смотрим название диска, у меня это съемный диск (G:).

Далее открываем командную строку CMD, вводим команду format (имя вашего диска): /fs:FAT32 далее нажимаем enter, процесс будет долгим, после форматирования вам предложат ввести метку тома, (это не обязательно), можете просто нажать на enter. Далее можно проверить флешку.
format G: /fs:FAT32 (пример)
Вдруг кому пригодится:
format — форматировать
G: — название съемного диска
/fs — файловая система
FAT32 — тип файловой системы.
Как отформатировать флешку, если она не форматируется: 4 способа
При очередном удалении всех данных с флеш-накопителя, есть вероятность столкнуться с тем, что флешка не форматируется. Система выдает ошибку, и операция не выполняется. В рамках статьи рассмотрены возможные варианты решения проблемы.
- Управление дисками
- Низкоуровневая проверка
- Программы производителей
- HP USB Disk Storage Format Tool
- SDFormatter
- Transcend JetFlash Online Recovery
- Kingston Format Utility
- ADATA USB Flash Drive Online Recovery
- SP USB Flash Drive Recovery Software
- Apacer
- Sony
- Низкоуровневое форматирование
- Ничего не помогло
Управление дисками
Что делать, если флешка не форматируется обычным способом через «Проводник» и выбивает соответствующее уведомление?
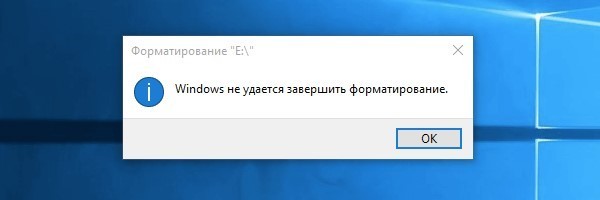
Попробуйте эту же флешку очистить средством Виндовс, которое называется «Управление Дисками»:
- Нажмите комбинацию клавиш «Win+R».
- И вбейте: «diskmgmt.msc».
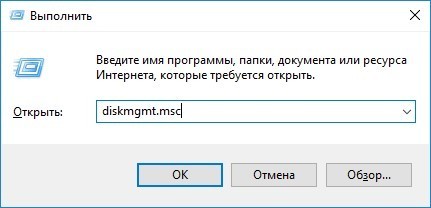
- Среди списка томов найдите флешку (можно определить по емкости), кликните ПКМ и жмите «Форматировать».
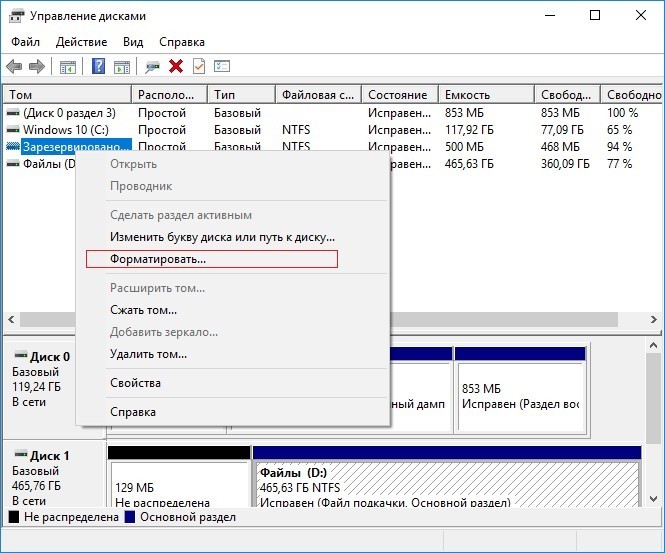
- Следуйте дальнейшим подсказкам, чтобы успешно стереть все данные.
Если Flash-накопитель поддался и все получилось – отлично! В противном случае ниже указаны еще некоторые способы очистки флешки с последующим реанимированием.
Низкоуровневая проверка
Не получается отформатировать накопитель обычно в том случае, если он читается или на него ведется запись какой-либо программой. Есть вероятность, что сбой в контроллере или памяти накопителя не дает удалить файлы.
Чтобы убедится, что все в порядке, проведите низкоуровневую проверку устройства:
- В поисковой строке «Пуск» введите: «cmd» – и откройте консоль с админ-правами.
- В консоли пропишите команду: chkdsk с параметрами H: /f /r, где «H:» – имя диска, присвоенное в системе (можно посмотреть в проводнике или через управление дисками).
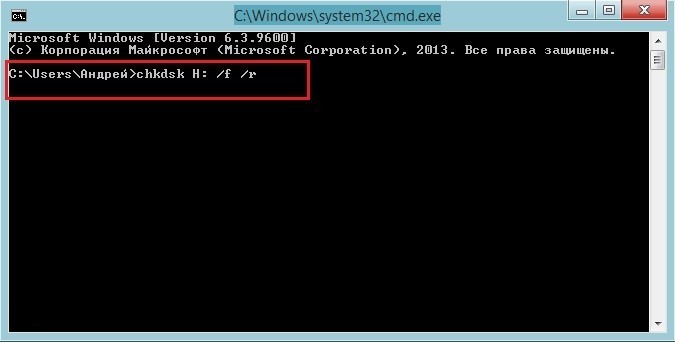
- Кликайте «Enter» и ожидайте окончания проверки. Если проблема не выявлена и все ОК, удалите информацию с помощью одной из программ.
Проверка через командную строку работает и в Windows 7, 8, 10 и даже XP. При обнаружении проблем можно прогнать флешку, что не форматируется, через утилиту с низкоуровневым форматированием.
Программы производителей
Как отформатировать флешку если она не форматируется? Для этого примените одну из программ из приведенного ниже списка.
HP USB Disk Storage Format Tool
Утилита разработана и выпущена под брендом «Hewlett-Packard» (HP) разрешает восстановить флешку до первоначального состояния. Хотя разработана для HP переносных накопителей, может применятся и для аналогичных устройств, выпущенных под другими брендами.
Работать с ПО просто:
- Скачайте и установите на компьютере.
- В одностраничном интерфейсе выберите «Device», файловую систему (FAT32, NTFS), задайте имя.
- Жмите «Format Disk».
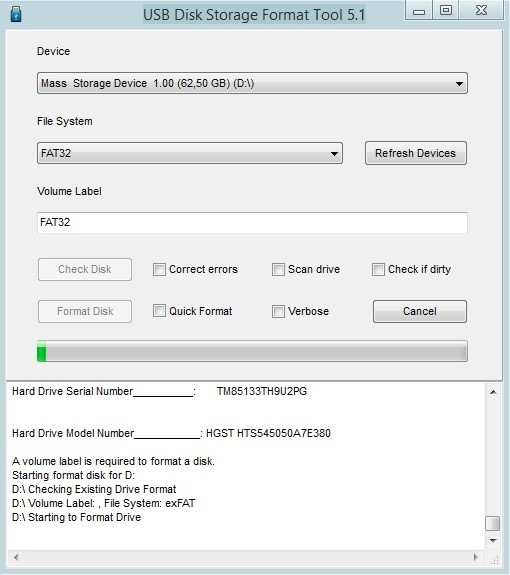
Если же через строку «Device» программа не видит и не может подтянуть подключенное устройство, переходите к другим методам.
SDFormatter
Утилита специализируется на SD-картах, что не форматируются. Пользоваться программой довольно просто:
- Напротив «Drive» выберите букву диска, которая в данном случае присвоена MicroSD. Если не обнаруживается, жмите «Refresh».
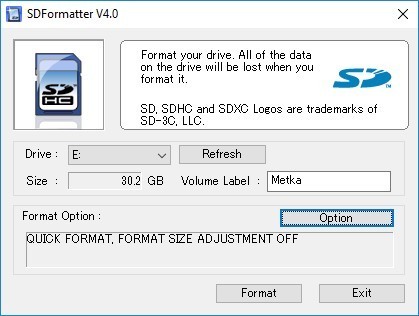
- В мини-окне «Option» выберите «Full (Eraze)», жмите «ОК».
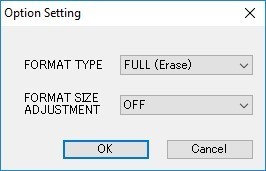
- Задав имя, кликайте «Format».
Transcend JetFlash Online Recovery
Если ваша флешка от компании Transcend, воспользуйтесь данной утилитой чтобы вылечить переносной накопитель с последующим удалением информации с него. Вся работа упрощена до невозможности – установите утилиту, запустите, подключите устройство в порт, и нажмите единственную кнопку «Start».
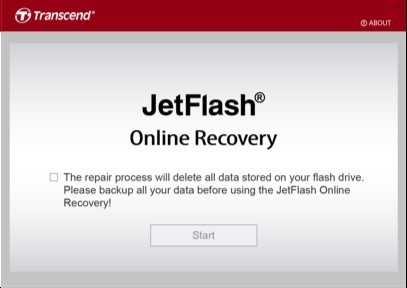
Важно то, что с ЮСБ-флеш других производителей утилита не любезничает. Вместо продолжения «Repair» она выдаст «JetFlash cannot be detected on your computer».
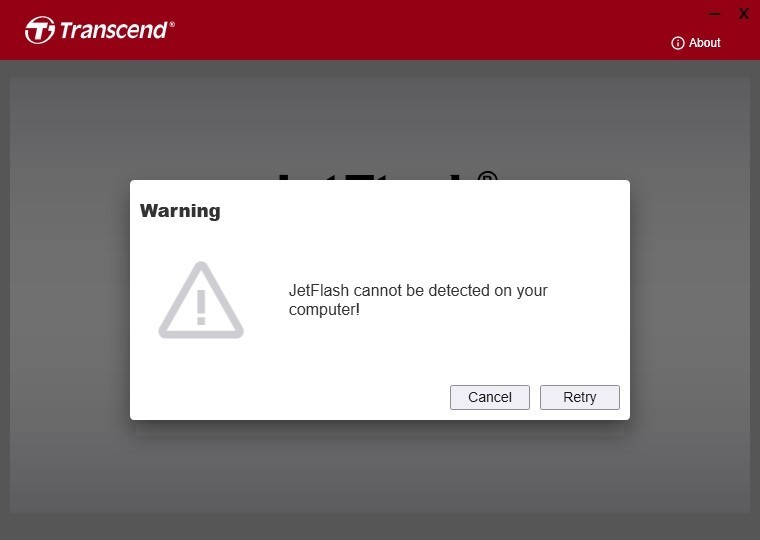
Kingston Format Utility
Если у вас не открывается flash-накопитель фирмы Kingston, воспользуйтесь утилитой от производителя. Возможна поддержка серий DTHX30/XX и младше.
- Загрузите и установите ПО, выбрав директорию распаковки. Жмите «Unzip».
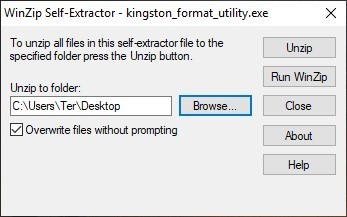
- Подключите в USB-порт устройство Kingston, которое не открывается в Проводнике. Запустите утилиту.
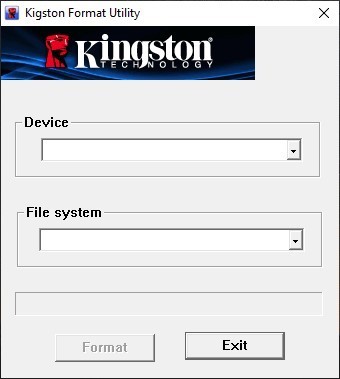
- Подтяните ее в окне «Device», выберите «File system», жмите «Format».
ADATA USB Flash Drive Online Recovery
Когда флешка компании ADATA не форматируется, воспользуйтесь специально разработанной утилитой от этой компании:
- Зайдите на официальный сайт.
- На накопителе найдите серийный номер и перепишите его в соответствующий раздел сайта, чтобы подыскать соответствующее программное обеспечение.
- Скачав его на ПК, запустите.
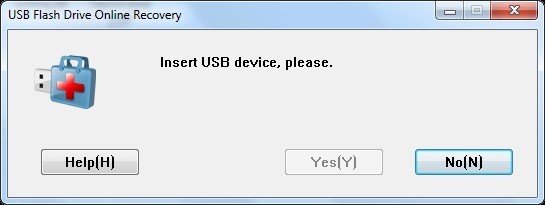
- Нажмите на знак чемодана с красным крестом чтобы подтянуть USB-Disk.
- Ожидайте, пока утилита завершит процессы лечения и вернет рабочее состояние устройству.
SP USB Flash Drive Recovery Software
Компания «Silicon Powe»r не бросила на произвол судьбы клиентов со своей продукцией и предлагает восстановить рабочее состояние флешек, которые не открываются:
- Загрузите в систему NET Framework 5 (нужна для правильной работы программы).
- Оставьте интернет-соединение активным, чтобы утилита подтянула с удалённого сервера требуемые ей компоненты.
- Скачайте и установите утилиту в компьютер. Запустите.
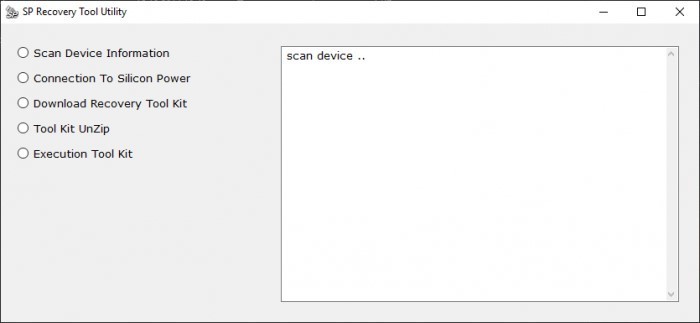
- После инициализации подключенного флеш-накопителя начнется процедура восстановления.
Apacer
Флешки фирмы «Apacer» можно вернуть к жизни благодаря утилите «Handy Steno». К сожалению, она не универсальная, поэтому следует поискать ту, что конкретно подходит под вашу модель. Ищем на официальном сайте.
Если не получается отформатировать флешку от Sony, есть отличная программа – «EzRecover». Она сканирует подключенный диск на ошибки, устраняет их, стирает данные и предоставляет на выходе рабочий инструмент:
- После установки запустите ПО.
- После инициализации кликните «Format Disk» и жмите «ОК».
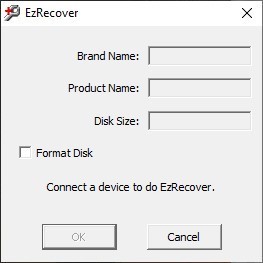
Низкоуровневое форматирование
С помощью «USB Flash Drive Repair Tool» можно провести низкоуровневое форматирование любой флешки. Если же она защищена от записи, утилита отключает и этот параметр. Пользоваться ей не сложно. Все основные опции находятся в едином окне.
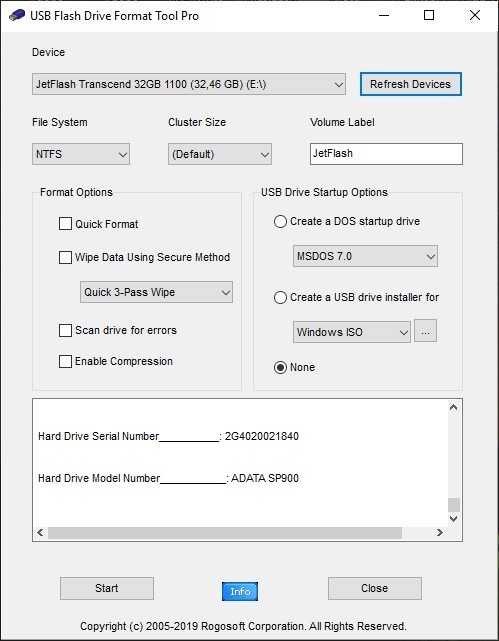
Ничего не помогло
В данном случае возможна поломка сидит куда глубже чем мы думали. По реанимации флешек Бородач уже писал подробную статью – идём сюда. Также вы можете задавать свои вопросы в комментариях.
