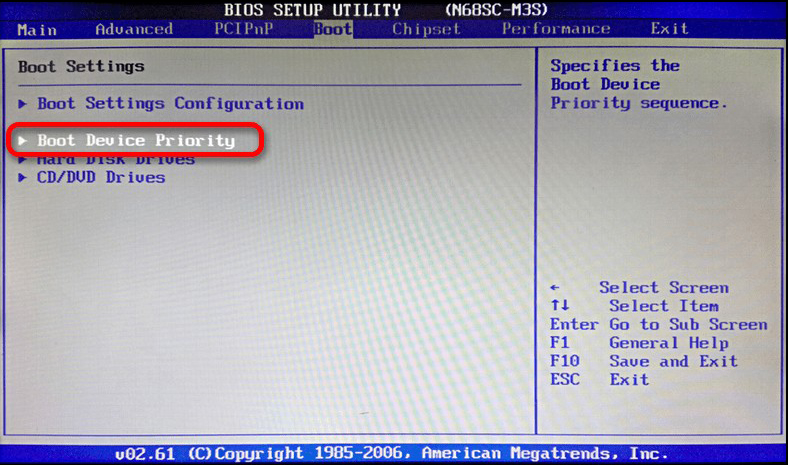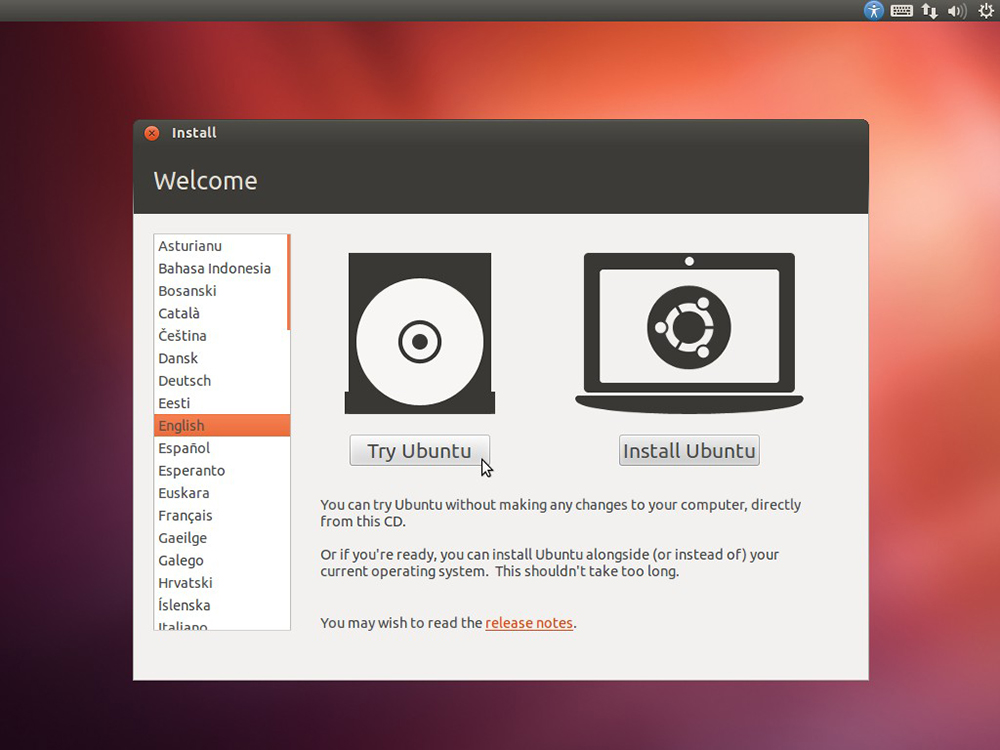Как установить линукс с флешки?
Установка Линукс с флешки
Обладатели старых ноутбуков, в попытке «ускорить» девайс, изъявляют желание установить Линукс. С флешки это сделать проще всего, особенно если гаджет не снабжен оптическим приводом. Однако прежде чем приступить к делу, следует узнать об этом процессе подробнее.
Особенности установки Линукса с флешки
Linux и Windows при взаимодействии с пользователем могут быть похожими в некоторых ситуациях. Но внутренними процессами они сильно разнятся. Вот и с установкой не обошлось без особенностей:
- Запустив Линукс с флешки, пользовательское окружение и основные программы можно протестировать без обязательной установки на жесткий диск. Поэтому практически все дистрибутивы данной ОС носят название «Live-CD/DVD».
- Установка Linux с флешки или диска может быть произведена как в качестве единственной системы на ПК, так и рядом с иной ОС.
- Для записи дистрибутива следует использовать исправные USB-накопители, так как некачественный носитель может перегреться и отключиться во время инсталляции.
- Не рекомендуется совершать установку, подключая флешку через USB-хабы. Особенно если помимо хранилища с установщиком в него подключена иная аппаратура. Это может вызвать много проблем.
Программы для установки Линукс с флешки
Существует огромный список программного обеспечения для записи дистрибутивов операционных систем на USB-накопители. Но самым универсальным и проверенным является Unetbootin, так как он работает как на Windows, так и на Linux.
Как записать образ при помощи Unetbootin:
- Скачать программу по ссылке https://unetbootin.github.io

- Запустить ее, указав, что целью будет образ диска.

- Нажав кнопку с тремя точками, указать образ дистрибутива.

- Выбрать тип «Устройство USB».

- Указать букву носителя. Если носитель подключен в единственном экземпляре, программа определяет ее автоматически.

- Нажать «Ок». Данные на носителе будут утеряны.

Все готово к тому, чтобы начать установку линукс с флешки на ноутбук. Можно закрыть программу.

Как установить Linux с флешки
Многообразие дистрибутивов Линукс не позволит рассказать сразу про все типы инсталляторов. Однако самыми распространенными среди пользователей являются Debian –сборки, к которым относятся Ubuntu, Fedora, Zorin OS, ALTLinux и т. п. И их установщики дают полную картину того, какими способами и как можно установить линукс. С флешки, для начала, нужно загрузиться. Нужно попасть в BIOS.
Настройка BIOS
Однако в зависимости от производителя и модели, клавиши и их сочетания могут меняться.
- Ноутбуки MSI – клавиша Del, F2.
- Dell – Del, F1, Insert или
- Acer – F1, F2, Delete, Ctrl+Alt+Escape.
- Packard Bell – Del, F2.
- Hewlett Packard – F2, F11, Del.
Также у некоторых производителей доступно Boot Menu, из которого можно сразу выбрать устройство для загрузки в обход настройки BIOS. Обычно оно доступно по нажатию клавиш – F10, F11 или F12.
Если Boot Menu отсутствует, но в BIOS попасть удалось, то настройка для большинства моделей ноутбуков выглядит так:
- Попасть в BIOS.

- Найти раздел «Boot».

- Нажать «Enter «на пункте «Boot Device Priority» и на первое место поставить флешку с установщиком Линукс.

- Нажать F10 и подтвердить сохранение настроек, выбрав вариант ответа «Ok».

- Компьютер перезагрузится и начнет считывать информацию с флешки.
Установка Линукс на примере Fedora
Внимание! Ручная разметка для установки операционной системы создает более благоприятные условия для ее дальнейшего использования.
- После загрузки с флешки пользователя встретит следующее окно, в котором нужно выделить пункт «Start Fedora-Workstation» и нажать «Enter».

- Появится стартовая страница установщика. Кнопка «Install to Hard Drive» запускает инсталляцию.

- Далее нужно выбрать язык и регион.

- Щелкнуть по кнопке Место установки.

- Выбрать винчестер, на которой будет производиться распаковка Линукс.

- Установить конфигурацию устройств в режим «По-своему» и нажать «Готово».

- Далее сменить схему разделов на «Стандартный раздел».

- Нажмите на кнопку “+” чтобы приступить к разбивке диска.

- В примере имеется хранилище на 128,33 Гиб.
- Первым разделом будет основной (корневой) раздел. Под него выделяется примерно 15-20 Гб места. Точка монтирования «/».

- Таким же образом создается раздел подкачки «Swap».
- Видно, что для последнего раздела «/home» осталось 106,33 Гиб. Именно такой объем нужно указывать при его создании.

- Создание разделов завершено.
Информация по работе с разделами:
- Щелкните по кнопке “Готово”.

- Затем запустите процесс нажатием на кнопку “Начать установку”.

- Начнется процесс распаковки.

- Когда Fedora уведомит об окончании процесса распаковки, нажмите «Выход».

- Затем в меню управления перезагрузите ПК и извлеките USB-носитель.


- Первый запуск Fedora сопровождается окном приветствия, в котором последним экраном будет ввод имени пользователя и пароля.


- В конце настройки, нажмите на кнопку «Начать работу», и на этом установка Fedora с флешки завершена.

Установка с флешки Zorin OS происходит через стандартный для Debian-подобных сборок инсталлятор и имеет минимальные отличия от данного процесса в Линукс Fedora. А именно:
- Выбор языка сразу при старте с носителя.

- Возможность выбора, нужно ли сразу загружать обновления и устанавливать дополнительное программное обеспечения для оборудования и поддержки кодеков видео и аудио.

- Разбивка диска выглядит слегка иначе. При создании первого, корневого раздела («/»), следует указывать что он «Первичный» и его надо сместить в «Начало этого пространства». А размер раздела указывается в мегабайтах. То есть, раздел в 20 Гб будет равен 20480 Мб, так как 1 Гб = 1024 Мб.

- Выбор жесткого диска происходит здесь же.

- Настройка учетной записи до первого старта системы.

Установка с флешки ALTLinux и большинства других ОС на этом ядре, таких как Ubuntu, Elementary, Deepin и другие, происходит так же, отличаются лишь интерфейсы.
Если Линукс не устанавливается с флешки: распространенные ошибки
Несмотря на кажущуюся простоту установки, никто не застрахован от проблем с ней. Если с флешки линукс не устанавливается, скорее всего:
- Слетели настройки BIOS или были установлены не корректно. Проверьте настройки и сохраните их повторно. Если ситуация не изменится, попробуйте заменить батарейку на материнской плате ноутбука, она отвечает за сохранение настроек, даты и времени на устройстве.
- Если в компьютере больше одного жесткого диска после установки ОС Линукс зайдите в BIOS и первым загрузочным устройством выберите тот винчестер, на который была произведена распаковка дистрибутива.
- Битый образ или некачественная запись. Обычно это можно проверить с помощью MD5 сумм, однако не все дистрибутивы распространяются вместе с ними. Так что самым надежным вариантом будет повторная загрузка Линукс-образа с официального сайта (без параллельных скачиваний чего-либо), с последующей записью на USB-носитель без посторонних запущенных процессов.
- Неверно размеченный винчестер. Когда раздел корня меньше, чем рекомендуется в системных требованиях определенной сборки.
- Загрузчик был установлен не на тот диск.
Заключение
С недавних пор Linux перестал являться продуктом, предназначенным исключительно для профессионалов компьютерного дела. Благодаря этому любой человек, прочитав эту статью, сможет самостоятельно установить линукс с флешки.
Как производить установку Linux с флешки?

Часто бывает так, что при желании установить ОС человек сталкивается с тем, что его дисковод сломан или отсутствует. Особенно часто эта проблема бывает у владельцев ноутбуков. Но не стоит расстраиваться, ведь есть альтернатива – установка с флешки Linux. Для этого вам не понадобятся большие познания в программировании, ведь существуют специальные программы, которые «прожгут» образ Linux на вашу флешку точно как на диск. Вам останется только запустить процесс установки.
Итак, перед тем, как установить Linux с флешки, вам понадобится флешка с записанным на неё образом. Если вы не знаете, как это делается, получите всю необходимую информацию в этой статье.
Шаг 1 – подготовка BIOS к установке
В качестве примера рассмотрим установку дистрибутива Linux Mint. Для того чтобы установка Linux Mint с флешки началась, необходимо настроить параметры автозагрузки.
Вставляем флешку в компьютер, включаем его и в самом начале, когда на экране чёрный экран и много текста, нажимаем кнопку F2. В зависимости от версии BIOS и компьютера это может быть другая кнопка – F10, Delete либо Esc.
Мы попадаем в меню настроек и теперь нам нужно найти пункт «Boot». Опять же, в разных версиях BIOS он может называться по-разному, но ориентируйтесь на это слово. После того, как мы нашли меню автозапуска, перед глазами появляется список приоритетов. В нём находятся: жесткий диск, дисковод, съемный жесткий диск, USB-входы и прочее. Наша задача – найти в этом списке флешку и поставить её в приоритете на 1 место.
Делается это так – наводим стрелочками на название (например: «USB 40GB DEVICE») и двигаем его, нажимая кнопки F5 и F6 до тех пор, пока флешка не окажется на 1 месте.
Теперь система запустит флешку в первую очередь. Жмем F10 и подтверждаем выход, вводя клавишу Y (Yes) и нажимая кнопку Enter.
Шаг 2 – запуск процесса установки
После перезагрузки компьютера вы увидите меню автозагрузки. Зачастую его украшают различными изображениями, так что вы точно поймете, что это оно. Нажмите Enter.
Если ничего не изменилось или что-то пошло не так, перезагрузите компьютер и ознакомьтесь подробно со списком меню. Возможно, на записанном образе присутствует не только установка линукс, но и различные программы.
Шаг 3 – установка с флешки Linux
Все мучения позади! Уже вначале установки вас встречает дружелюбный русскоязычный интерфейс. Начните с выбора языка – укажите желаемый язык.
Далее вам нужно убедиться, что компьютер имеет достаточно свободной памяти на жестком диске, подключен к источнику электропитания и подключен к Интернету. Вы можете сразу согласиться с тем, чтобы последние обновления автоматически скачались во время установки.
Нажимаем «Вперёд». Попадаем в меню выбора жесткого диска. В нём вы можете отформатировать и разбить разделы, при желании. Укажите раздел (диск), в который вы хотите установить операционную систему и жмите кнопку «Установить сейчас».
Попадаем в меню изменения раздела. Здесь можно увеличить объем памяти, изменить тип файловой системы, форматировать раздел и указать точку монтирования. Используем файловую систему «Ext4» и прописываем точку монтирования «/». Если на жестком диске нет ценной информации, желательно отформатировать раздел. Нажимаем «Установить сейчас».
Теперь выбираем страну и город проживания, чтобы система автоматически выставила время и другие показатели под ваши персональные нужды. Также указываем раскладку клавиатуры. Остается ввести желаемое имя для своего компьютера, имя для пользователя и пароль (не обязательно). Нажимаем «Вперёд» и запускаем процесс установки.
После окончания установки перезагрузите компьютер, вытащите флешку и ожидайте запуска операционной системы Linux.
Установка Linux с флешки
В последнее время операционная система Linux становится всё более популярной. Дистрибутивы на её основе являются совершенно бесплатными, при этом возможности каждого из них практически не уступают более популярным и коммерческим Windows и Mac OS. Поскольку в России и других русскоязычных странах Linux принято использовать больше в профессиональной среде, некоторых обычных пользователей домашних компьютеров этот факт может отпугивать, из-за чего они попросту боятся попробовать воспользоваться Linux хотя бы на протяжении какого-то времени.

Установить Линукс можно с помощью флешки.
На самом деле на сегодняшний день создано достаточно много сборок Linux, которые по удобству использования могут даже превосходить тот же Windows или Mac OS. В этой статье мы очень подробно распишем, что нужно для использования Linux на вашем домашнем компьютере, а также предоставим пошаговое руководство, как создаётся загрузочная флешка Linux и устанавливается система.
Что вам понадобится для установки
Флешка
Большинство дистрибутивов имеют установочный образ размером от 1 до 2 гигабайт. В некоторых случаях он может достигать 4 гигабайт и больше. Поэтому для полноценной установки Linux на ваш компьютер понадобится флешка размером 4 гигабайт и выше, поскольку записываемый образ должен помещаться на диск. Большинство носителей сегодня вполне соответствуют этим требованиям.

Образ Linux
Некоторые дистрибутивы рассчитаны на профессионалов, тогда как другие могут использоваться даже неопытными юзерами. К ним относятся Ubuntu, Linux Mint, Debian, Manjaro, openSUSE, Zorin, Fedora и elementaryOS. Перейдите на сайт дистрибутива и загрузите установочный образ. Сделать это можно как напрямую с сервера, так и через протокол BitTorrent, через который обеспечивается загрузка на высокой скорости. Как на флешку записать любой дистрибутив Linux, читайте дальше.
Утилита для создания загрузочной флешки
Чтобы создать загрузочный носитель, понадобиться воспользоваться специальной утилитой. Для Windows лучшим выбором будет Rufus, а для Linux — Unetbootin. Как сделать загрузочную флешку с их помощью, мы расскажем дальше.
Системные требования
Для нормальной работы Linux на вашем компьютере он должен соответствовать определённым требованиям. Зависимо от используемого дистрибутива и выбранной графической оболочки, они будут следующими:
- Оперативная память: 1–2 Гб.
- Процессор: два ядра, частота не менее чем 1,3–1,6 гигагерц.
- Видеокарта: любая современная.
- Свободное место на диске: не менее 4–5 Гб.
Процедура установки Linux
- Создание загрузочной флешки. Для выполнения этого шага запустите утилиту Rufus (Windows) или Unetbootin (Linux), выберите скачанный образ системы, в настройках отметьте вашу флешку и нажмите кнопку старта. Все необходимые параметры будут подобраны автоматически. Утилита может записывать носитель в среднем 10–15 минут, правда, в некоторых случаях время может затянуться.

- Выбор загрузочной флешки в качестве основного диска. Зайдите в настройки BIOS на вашем компьютере и выберите записанный носитель в качестве основного диска. Необходимый параметр находится в разделе Boot Device Priority или Hard Disk Drive Priority. Учтите, что загрузочная флешка определяется как жёсткий диск, поэтому следует смотреть настройки в этом разделе. Также можно нажать клавишу F12 при запуске и выбрать ваш носитель из представленного списка. В таком случае в настройках БИОСа ничего менять не придётся.

- Запуск Linux в режиме Live CD. После выбора загрузочного носителя, зависимо от используемого дистрибутива, появится меню загрузки системы либо же она будет загружена в режиме Live CD, то есть будет полноценно работать с флешки. В большинстве случаев происходит именно второй вариант, кроме того, именно его рекомендуют некоторые разработчики.
- Запуск установки. Если вы выбрали запуск Linux в режиме Live CD, на рабочем столе вы увидите ссылку для полноценной установки системы. Запустите эту утилиту, выберите удобный для вас язык и следуйте дальнейшим шагам. Если же вы выбрали установку из меню загрузки, перейдите сразу к следующему шагу.

- Подготовка системы к установке. Утилита установки Linux сразу же начнёт проверять, соответствует ли требованиям ваш компьютер.
На что следует обратить внимание
Подключение к интернету
Лучше всего, когда вы используете для подключения к интернету роутер, который присваивает сетевые адреса автоматически в режиме DHCP. Если же вы используете прямое подключение, без роутера, лучше всего, когда оператор предоставляет динамический IP-адрес. В ином случае могут возникнуть проблемы.
Выбор дополнительных компонентов для загрузки
При установке некоторых дистрибутивов, в особенности, на основе Ubuntu, вы можете выбрать дополнительные компоненты для загрузки и установки. Сюда относятся выпущенные на момент установки обновление Linux-дистрибутива, а также проприетарные кодеки для воспроизведения некоторых форматов файлов, например, MP3 или флеш, а также драйверы встроенных устройств компьютера или ноутбука. Конечно, их можно скачать и после установки, но лучше всего, когда они будут загружены на этом этапе, поскольку система будет сразу же готова к использованию.
Выбор варианта установки
Зависимо от того, имеете ли вы опыт установки других операционных систем или нет, утилита предлагает два варианта, как установить ОС и разметить файловую систему: автоматическая и ручная. В первом случае вам нужно установить курсор напротив пункта, предлагающего стереть всё содержимое диска и выполнить установку Linux. Устанавливая всё вручную, отметьте пункт «Другие варианты» либо же «Ручная установка».
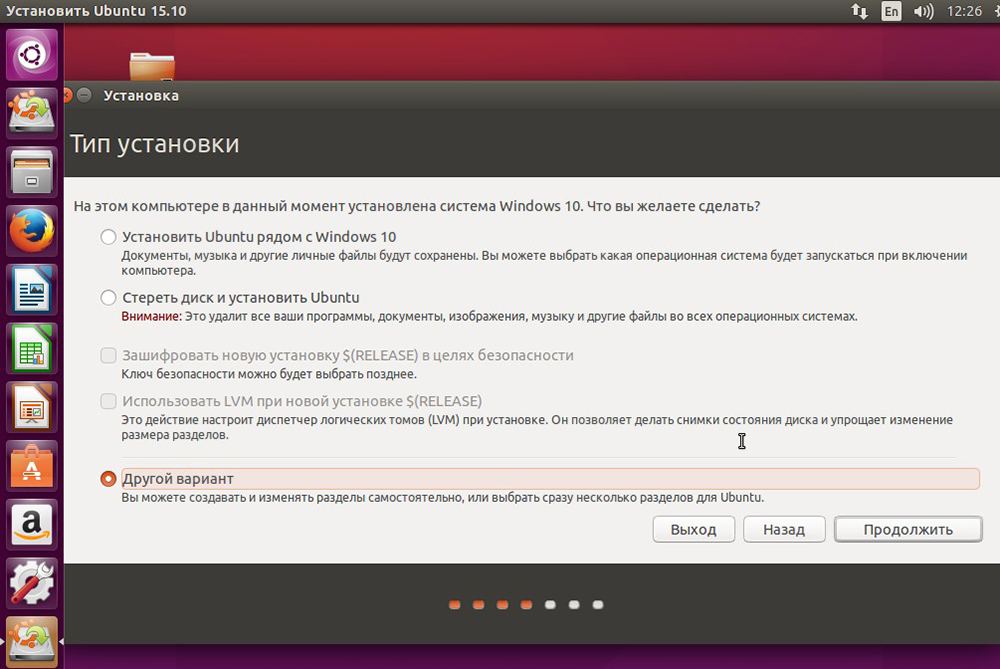
Разметка жёсткого диска
Автоматическая. При выборе автоматической разметки жёсткого диска за вас всё выполнит утилита установки. Вам нужно будет лишь согласиться с предложенными изменениями. Если вы инсталлируете систему с нуля или планируете пользоваться Linux в качестве единственной операционки на вашем компьютере, но не хотите углубляться в различные настройки, можете смело выбирать автоматическую разметку.
Ручная. При установке Linux в качестве второй системы или же если вы просто желаете разметить жёсткий диск, указав размер каждого раздела, вам придётся создавать таблицу разделов, нажав на соответствующую кнопку в меню. В отличие от Windows, в Linux нет понятия диск C или диск D, так как файловая система устроена по другому принципу. Здесь имеется корень файловой системы (root), к которому подключаются или, иными словами, монтируются все остальные разделы и каталоги. Всего их должно быть 4, причём каждый из них должен иметь определённый формат файловой системы. Давайте их перечислим:
- / — корневой раздел — файловая система ext4, размер от 10 до 50 Гб, в него устанавливается операционная система.
- /boot — предназначается для файлов загрузчика Grub, должен иметь файловую систему ext2, а его размер — примерно 100 Мб.
- swap — используется для подкачки памяти, файловая система — swap, размер должен равняться объёму оперативной памяти.
- /home — пользовательский раздел, который будет занимать всё свободное пространство, оставшееся после занятия остальных разделов; файловая система — ext4.
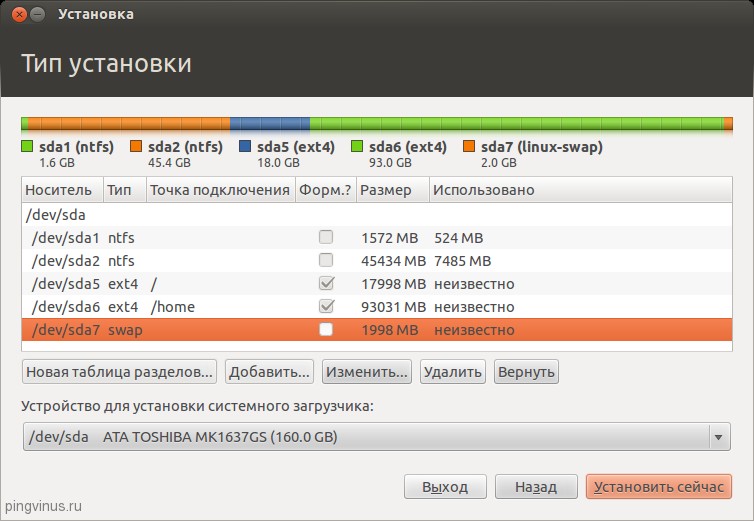
Добавьте все эти размеры, вручную указав размер каждого из них. Учтите, что 1 гигабайт содержит 1024 мегабайта. Не забудьте проверить, правильно или вы всё разметили, иначе придётся устанавливать всё заново.
- Выбор раскладки клавиатуры по умолчанию. Следующий шаг, который будет вам предложен утилитой установки — выбор основного языка и раскладки клавиатуры. Здесь никаких сложностей у вас возникнуть не должно.
- Смена часового пояса. Далее, на карте мира, выберите ваше расположение и часовой пояс. Выбирайте город, ближайший к вашему.
- Учётные данные пользователя. Задайте своё имя пользователя, которая будет отображаться в окне входа, далее логин, имя компьютера и пароль входа. Если вы не хотите вводить его каждый раз при включении компьютера, поставьте соответствующую галочку.
- Завершение установки. После того как вы введёте все вышеуказанные данные, подождите несколько минут, пока система не будет установлена до конца. Обычно это занимает не более получаса даже на старых компьютерах. Чтобы скрасить ваше ожидание, вам будут показываться картинки с описанием возможностей дистрибутива, который вы устанавливаете.
- Перезагрузка и вход в систему.
Заключение
Как видите, установка Линукс не является какой-то необычной и очень сложной процедурой. Если не связываться без достаточного опыта со специфичными сборками, рассчитанными на профессионалов, весь процесс у вас займёт не более часа. Кроме того, в отличие от того же Windows, в Linux уже есть весь самый необходимый установленный софт, так что вам не нужно будет тратить время на его поиски и установку.
Как с флешки установить Линукс — пошаговая инструкция
Операционная система Linux по-прежнему пользуется популярностью среди многих пользователей ПК. Данную ОС можно установить с загрузочного USB-накопителя в минимально короткие сроки. О том, как операционку Линукс установить на флешку правильно, будет рассказано в статье.
Как с флешки установить Линукс
Линукс на флешку как полноценную ОС можно установить, выполнив несколько этапов. О них будет рассказано далее.
Загрузка дистрибутива
В первую очередь, пользователю потребуется скачать образ Linux Ubuntu для флешки. Для этого необходимо попасть на официальный сайт и скачать последнюю актуальную версию системы.
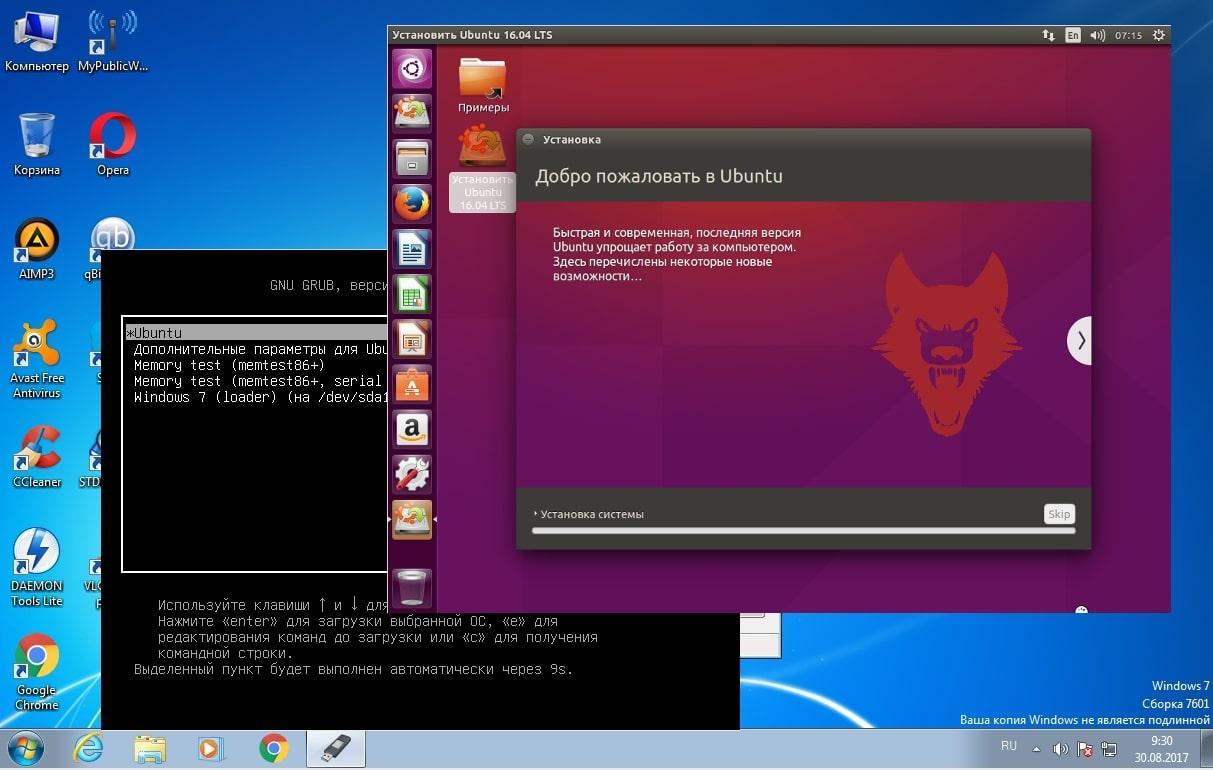
Внешний вид установщика операционной системы Линукс
Создание загрузочного USB-накопителя
Для выполнения поставленной задачи опытные специалисты рекомендуют действовать по инструкции:
- Вставить в разъём USB компьютера флешку объёмом не менее 8 ГБ.
- Отформатировать накопителя стандартным образом.
- Запустить скачанный дистрибутив. Появится окно с выбором дальнейших действий.
- Поставить тумблер на строку «Образ диска».
- Выбрать «Стандарт ISO», а также накопитель, на котором впоследствии будет размещён образ.
- Нажать на ОК внизу меню и дождаться окончания записи.
После осуществления вышеуказанных манипуляций ISO-образ операционной системы будет записан на накопитель. Для проверки можно зайти на флэшку и удостовериться в наличии необходимых файлов. Запускать их не рекомендуется.
Обратите внимание! Аналогичным образом можно создать загрузочный компакт-диск.

Внешний вид загрузочной флэшки для установки операционной системы
Предварительные настройки в БИОС
Перед тем как устанавливать операционку, пользователю потребуется провести несколько действий в BIOS. Для выполнения поставленной задачи нужно будет сделать несколько простых шагов:
- Перезагрузить стационарный компьютер или ноутбук стандартно через «Пуск».
- В процессе запуска ПК несколько раз нажать на клавишу «Delete» на клавиатуре для входа в БИОС материнской платы.
- Среди списка параметров отыскать вкладку «Boot», которая отвечает за загрузку с внешних устройств. Здесь будут представлены все устройства, подключенные в данный момент к компьютеру.
- Поставить на первое место название своего USB-накопителя с образом. Это можно сделать, нажимая на кнопки «Вверх» и «Вниз» на клаве.
В конце нужно перезапустить ПК. Теперь вместо логотипа операционки должно отобразиться окошко установщика Линукс.
Подготовка к установке
Установка Линукс с флешки осуществляется при помощи пошагового алгоритма:
- В главном меню установщика выбрать нужный для конкретно юзера язык и нажать по значку «Установить Ubuntu».
- В следующем окошке рекомендуется снять галочку с пункта «Установить стороннее программное обеспечение» и тапнуть по кнопочке «Продолжить».
- Далее пользователю понадобится выбрать «Тип установки». Человек должен сделать выбор из своих собственных предпочтений, руководствуясь описанием возле каждого типа загрузки.
Важно! Возможно два варианта установки OC Linux. Либо поставить её рядом с основной системой в качестве дополнительной, либо полностью снести старую операционку и заменить её на Линукс.
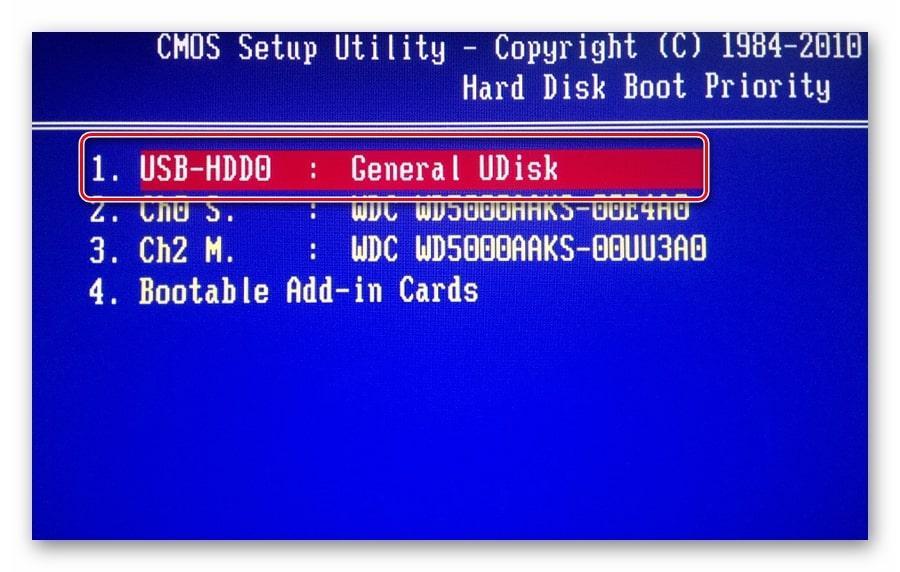
Выставление флэшки на первое место в загрузке БИОС при установке операционки
Как распределить место на жёстком диске под загрузку Linux
Частая проблема пользователей, которые впервые устанавливают данную операционную систему – недостаток места. Правильно распределить пространство на диске можно, прислушиваясь к следующим рекомендациям:
- После выбора типа загрузки ОС нужно кликнуть по слову «Продолжить» внизу меню.
- Если Linux устанавливать рядом с Windows, то для распределения места на ЖД потребуется поставить разделитель в соответствующее положение. Например, Виндос можно выделить 30 ГБ от общего объёма накопителя, а Линукс 20 ГБ. Также можно поровну распределить пространство. Если система только одна, то для неё рекомендуется оставлять весь объём диска.
- По окончании распределения необходимо тапнуть по кнопке «Установить сейчас».
- Начнётся процесс загрузки операционки, который обычно занимает несколько минут. Здесь многое зависит от типа используемого накопителя. Система в разы быстрее установится на твердотельный SSD-накопитель, чем на обычный жёсткий диск. В процессе установки компьютер будет несколько раз перезагружаться.
- Произвести сохранение изменений как на Виндовс.
Дополнительная информация! Для OC Linux отводится не менее 10 ГБ свободного места на ЖД. Также во время первого перезапуска ПК пользователь должен успеть вытащить флешку из USB-разъёма, иначе весь процесс начнётся заново.
Что нужно сделать по окончании процедуры
Когда Linux установка на флешку завершится, пользователю потребуется создать учётную запись, выбрать правильную раскладку клавиатуры, а также указать верный часовой пояс. После этого произойдёт автоматическая перезагрузка ПК, по окончании которой человек попадёт на рабочий стол Linux. Здесь уже можно будет производить персональные настройки, выполнять подключение к интернету и т. д.
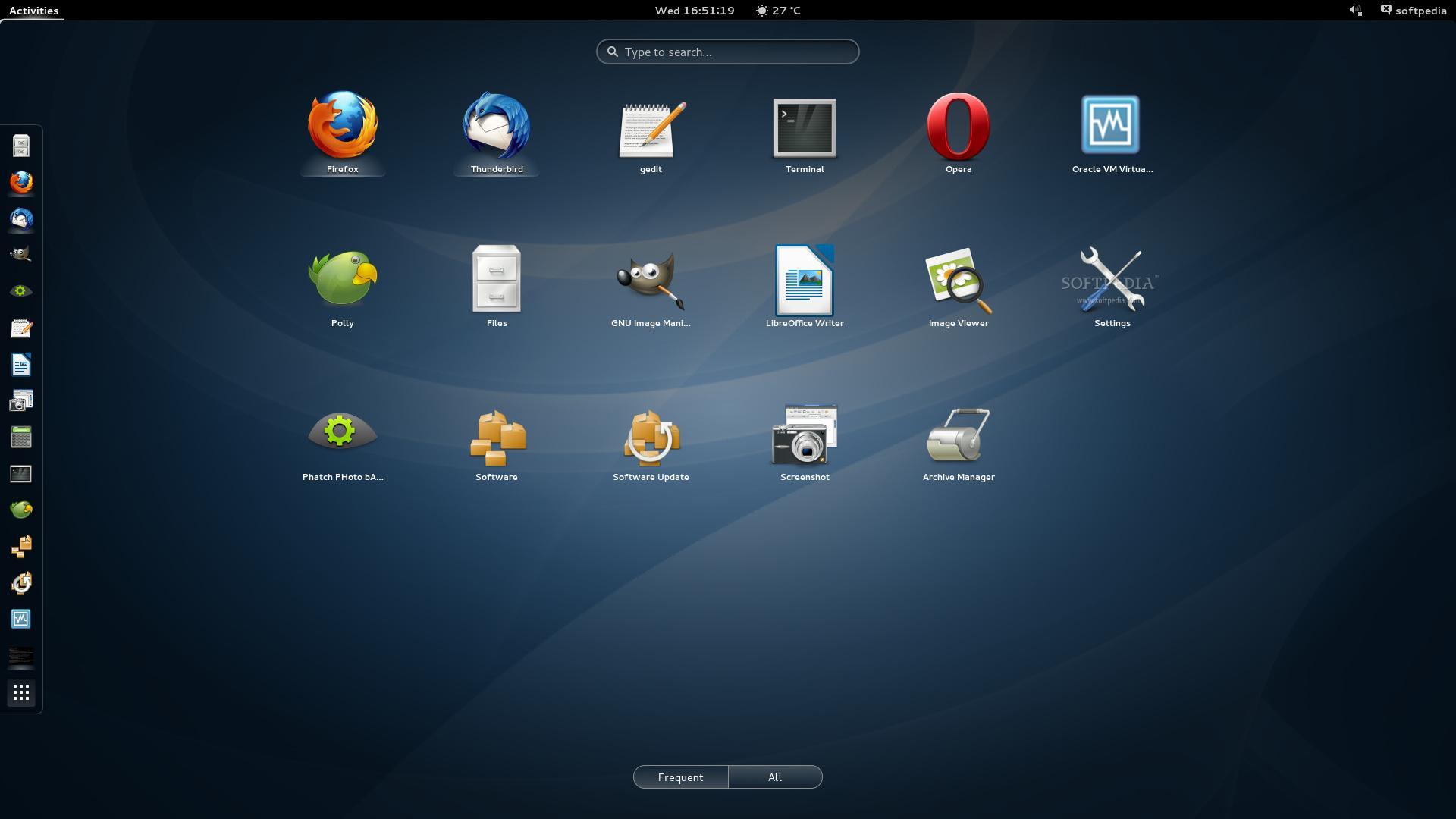
Внешний вид рабочего стола на операционной системе Линукс
Возможно ли использовать Linux на флешке как полноценную ОС
Данную операционную систему можно просто запускать на флешке, на которой хранится ISO-образ. Для работы Linux с флешки в окне установщика операционки после выбора языка юзеру нужно будет нажать по кнопочке «Запустить Ubuntu». В такой ситуации система запустится без изменений на ПК прямо с флешки, которая вставлена в порт ЮСБ.
У метода, предполагающего использование операционной системы Linux c USB флешки, есть несколько особенностей:
- Качество работы. Система, запущенная с флешки, с большой вероятностью будет нестабильно функционировать. Возможны сбои, ошибки, а также медленная скорость работы.
- Повреждение флешки. Со временем накопитель на 8 ГБ «изотрётся», т.е. перестанет нормально считывать информацию. Данное обстоятельство объясняется небольшим его объёмом. Поэтому лучше использовать внешний жёсткий диск.
- Практичность использования. Этот метод эксплуатации Linux нельзя назвать практичным, эффективным и удобным.
Обратите внимание! Не рекомендуется вытаскивать флешку из разъёма USB во время использования Linux. В этой ситуации появится синий экран и операционку придётся запускать заново из окна установщика. То же самое происходит, когда выполняется установка Linux с флешки на ноутбук.
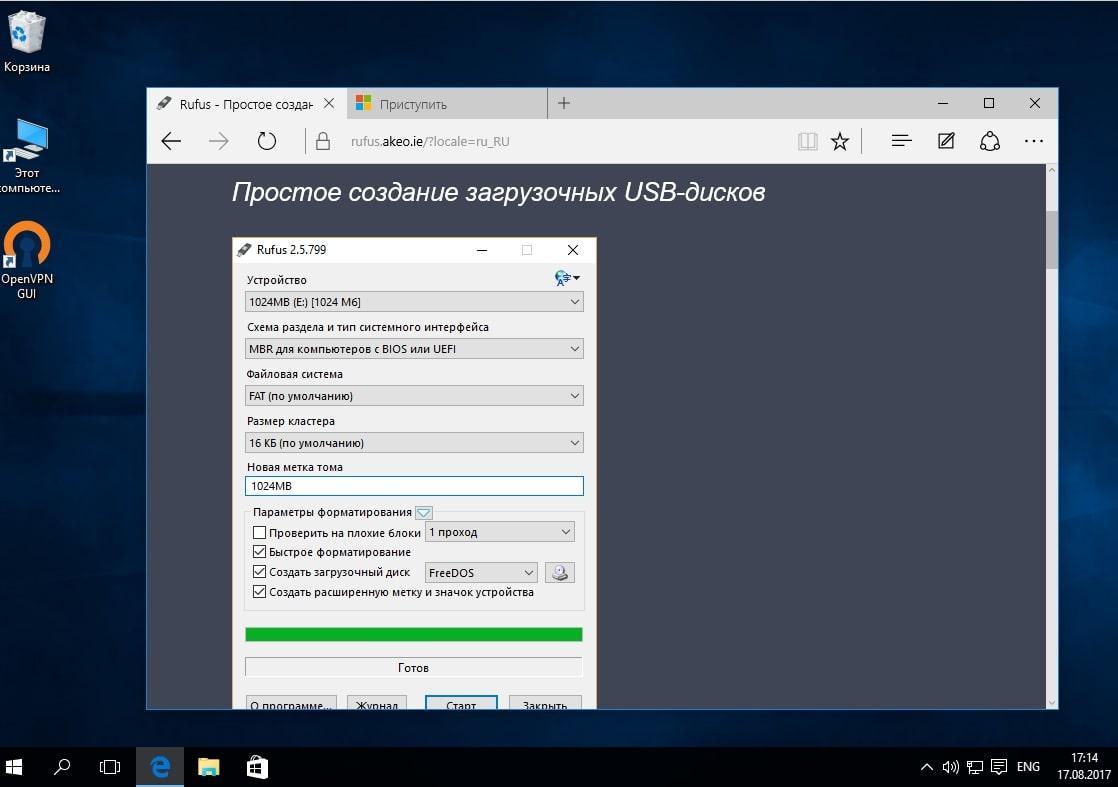
Запись дистрибутива Линукс на флешку
Как запустить Linux с USB-накопителя
Чтобы справиться с поставленной задачей, рекомендуется действовать по алгоритму:
- Установить ISO-образ системы на флешку по схеме, рассмотренной выше.
- Запустить окно установщика, выставив в БИОС загрузку с накопителя.
- Нажать по кнопочке «Запустить Ubuntu».
- Дождаться окончания подготовительных мер, после которых стационарный компьютер или ноутбук перезагрузится, и Линукс автоматически запустится с загрузочной флешки.
По окончании ознакомления с системой нужно будет выключить ПК и извлечь накопитель из USB-разъёма.
Подводя итоги, можно сказать, что OC Linux является универсальной системой. Её можно использовать как с флешки для ознакомления с основными возможностями ПО, так и полноценно, установив на компьютер. На основе вышеизложенной информации каждый пользователь сможет понять, как установить Linux на флешку.
Установка Linux Ubuntu с USB флешки
Данная статья представляет собой пошаговую инструкцию по установке и настройке Linux Ubuntu на персональный компьютер. Также в статье подробно описан и продемонстрирован процесс создания загрузочной USB флешки с Linux Ubuntu.
Процесс создания загрузочной USB флешки и установки показан на примере Linux Ubuntu 16.04.1 LTS x64, однако данное руководство полностью подходит для установки любых версий Ubuntu.
Для установки Linux Ubuntu понадобятся:
1. USB флешка объемом 4Гб или больше. Имейте ввиду, что в процессе создания загрузочной USB флешки с Linux Ubuntu вся информация находящаяся на ней будет удалена.
2. Утилита Rufus для создания загрузочной USB флешки из ISO-образа Linux Ubuntu.
3. Дистрибутив Linux Ubuntu в формате ISO-образа.
Ссылка на скачивание Ubuntu 16.04.1 LTS x64:
Порядок скачивания дистрибутива Linux Ubuntu с официального сайта представлен ниже на Рис.1 и Рис.2.


I. Создание загрузочной флешки с Linux Ubuntu
1. Вставьте USB флешку в USB разъем.
2. Запустите скачанную утилиту Rufus (п.1 Рис.3).

3. Перед Вами появится окно программы Rufus в котором будет отображаться USB флешка которую Вы используете (выделено синим, Рис.3).
4. Нажимаем на иконку, после чего откроется окно выбора ISO-образа. Выбираем скачанный Вами ранее ISO-образ с Linux Ubuntu (прим. вспомните куда Вы его сохраняли) (п.2 и п.3, Рис.3).
5. Нажимаем Открыть (п.4 Рис.3).
6. Нажимаем Старт (п.5 Рис.3).
7. Появится окно информирующее о необходимости загрузки дополнительных файлов. Нажимаем Да (Рис.4).

8. Появится окно выбора. Выбираем Записать в ISO-образ режиме (Рекомендуется), затем нажимаем ОК (Рис.5).

9. Появится окно предупреждения, информирующее о том, что все данные на USB флешке будут удалены. Нажимаем ОК, после чего начнётся установка ISO-образа. После окончания установки ISO-образа нажимаем Закрыть (Рис.6).

II. Установка Linux Ubuntu
1. Вставьте загрузочную USB флешку с Linux Ubuntu в разъём USB 2.0 (Рис.7) компьютера на который Вы будете устанавливать Linux Ubuntu. Как Вы видите USB 3.0 и USB 2.0 отличаются по цвету. Нужно вставить загрузочную USB флешку с Linux Ubuntu в USB 2.0 (чёрный разъём).

2. Сразу после запуска компьютера нам необходимо вызвать Boot menu. Т.к. на разных материнских платах и ноутбуках клавиши вызова Boot menu отличаются, ниже приведена таблица (Рис.8) в соответствии с которой Вам необходимо нажать соответствующую клавишу (прим. если у Вас стационарный компьютер, и Вы не знаете какая материнская на нём стоит, можно аккуратно(!) открыть боковую крышку системного блока и посмотреть, что написано на материнской плате).

3. Boot menu незначительно отличается на разных моделях и приблизительно выглядит следующим образом (Рис.9, Рис.10).


4. Выбираем загрузку с USB флешки (Рис.9, Рис.10) и нажимаем Enter.
5. Появится окно установки Linux Ubuntu, выбираем язык в левой колонке (в данном случае Русский), затем нажимаем Установить Ubuntu (Рис.11).

6. В окне подготовки к установке Ubuntu выбираем продолжить (Рис.12).

7. В окне «тип установки» выбираем Другой вариант и нажимаем Продолжить (Рис.13).

8. Выбираем Новая таблица разделов (Рис.14).

9. Подтверждаем создание новой таблицы разделов нажав Продолжить (Рис.15).

10. Выделяем строку свободное место, затем нажимаем на иконку «+» как это показано на Рис.16.

11. Появится окно Создать раздел (Рис.17).

12. Теперь нам необходимо создать первый раздел. Рекомендуется создавать два соразмерных раздела. Т.е. если общий объём
48318Мб. (как на Рис.17), то первый будет равен
20000Мб. (соответственно, если общий объём равен
500000Мб., то первый будет равен
245000Мб. и т.п.). Выбираем тип нового раздела: Первичный., Местоположение нового раздела: Начало этого пространства., Использовать как: Журналируемая файловая система Ext4., Точка монтирования: / ., затем нажимаем ОК (Рис.18).

13. На Рис.19 показано, что мы создали раздел (выделено зелёным) и у нас осталось свободное место (выделено красным). Выделяем строку свободное место, затем нажимаем на иконку «+» (Рис.19).

14. Выбираем размер второго создаваемого раздела (на примере он равен
Выбираем тип нового раздела: Логический., Местоположение нового раздела: Начало этого пространства., Использовать как: Журналируемая файловая система Ext4., Точка монтирования: /home., затем нажимаем ОК (Рис.20).

15. На Рис.21 показано, что мы создали два раздела (выделено зелёным) и у нас осталось свободное место (выделено красным).

16. Выделяем строку свободное место, затем нажимаем на иконку «+» . Выбираем размер., на этот раз мы берём всё оставшееся свободное место (на примере мы видим, что у нас осталось
8318Мб.). Выбираем тип нового раздела: Логический., Местоположение нового раздела: Начало этого пространства., Использовать как: Раздел подкачки., затем нажимаем ОК (Рис.22).

17. И так, мы создали два раздела и раздел подкачки. Теперь выделяем строку с первым разделом, как это показано на Рис.23, затем нажимаем Установить сейчас.

18. Записываем изменения на диск, нажав Продолжить (Рис.24).

19. В появившемся окне вводим необходимый нам город и нажимаем Продолжить (Рис.25).

20. В окне выбора раскладки клавиатуры выбираем необходимые нам параметры (на примере выбрана Русская) (Рис.26).

21. В появившемся окне введите свои данные (Имя, имя компьютера, имя пользователя), задайте пароль (прим. главное не забудьте его и не потеряйте) и выберите тип входа в систему (1. Входить в систему автоматически — система не будет запрашивать пароль при входе в систему., 2. — Требовать пароль для входа в систему — при каждой загрузке системы Вам необходимо будет вводить Ваш пароль)., затем нажмите Продолжить (Рис.27).

22. Начнётся установка (Рис.28).

23. После окончания установки, система потребует перезагрузки. Нажимаем Перезагрузить (Рис.29).

24. Перед непосредственным уходом в перезагрузку необходимо нажать Enter (Рис.30).

25. После перезагрузки, для входа в систему потребуется ввести пароль, который Вы указали ранее. (прим. данное окно появится только в том случае, если Вы указали Требовать пароль для входа в систему) (Рис.31).

26. После ввода пароля (прим. если он требовался) загрузится рабочий стол Linux Ubuntu (Рис.32).