Как объединить тома на флешке?
Жизнь без алкоголя запойного алкоголика | Родная душа – статьи, компьютер, Интернет | Создание, оптимизация сайтов, блогов | HTML, CSS, ява-скрипт.
Записки алкоголика.
(Прикладное бумаготворчество.
Литературный алкогольный стеб)
Создание, удаление и работа разделов флешки
Разделы на флешке создаются и удаляются программами – дисковыми менеджерами. Выбор конкретного дискового менеджера зависит от его пользователя. Все современные дисковые менеджеры умеют работать с флешками.
Доступ к разделам флеш-носителя
Доступ к разделам флеш-носителя в ОС Windows ограничен. Операционная система «не видит» больше одного раздела на флешке. Рабочий (доступный) раздел флешки в операционной системе классифицируется, как логический диск или том. Его главный признак – буквенное обозначение. Если на флешке создано несколько разделов с буквенными обозначениями, то в качестве логического диска будет выбран первый из них. Все остальные разделы флешки, для Windows – пустой звук.
В теории, доступ к нужному разделу многораздельной флешки реализуется путём выделения его, как тома – присвоением буквы доступному разделу с одновременным удалением буквенного обозначения для всех остальных разделов. Для перехода к следующему разделу, процедура повторяется – нужному разделу назначается буква, а у предыдущего – удаляется. Операции по переназначению буквы проводятся вручную, при помощи дискового менеджера. Буква выбирается уникальной (неповторимой) в пределах компьютера. Если флешка не загрузочная, предварительно – она подвергается деактивации разделов.
Прим. Не путать букву и метку логического диска (тома).
Создание разделов на флешке
«Резать» флешку на разделы будем программой BOOTICE.
Это бесплатная, свободно-распространяемая программа.
1. Запускаем BOOTICE. В главном окне, на вкладке «Физический Диск», в окне «Диск назначения» выбираем свою флешку. Ориентируемся по объёму устройства. Если «отсвечивают» похожие надписи – закрываем всё, ищем и отключаем лишние флеш-носители и начинаем сначала. Такая предосторожность избавит от использования случайной посторонней флешки. В нашем случае используется флеш-драйв, объёмом 4 (3,7) Гб. Носитель имеет один раздел, с буквенной меткой I.
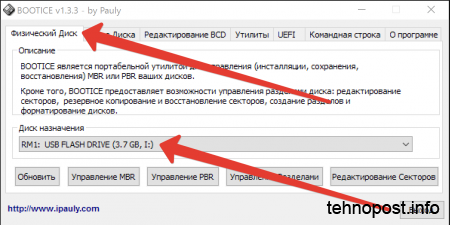 В главном окне, на вкладке «Физический Диск», в окне «Диск назначения» выбираем свою флешку
В главном окне, на вкладке «Физический Диск», в окне «Диск назначения» выбираем свою флешку
2. Более подробную информацию об «подопытной» флешке смотрим, переключившись в главном окне на вкладку «Управление разделами»:
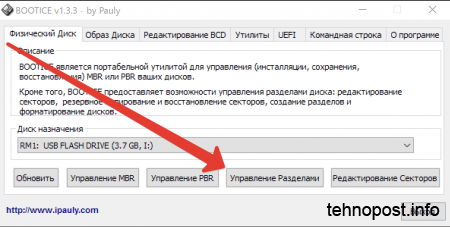 Более подробную информацию об «подопытной» флешке смотрим, переключившись в главном окне на вкладку «Управление разделами»:
Более подробную информацию об «подопытной» флешке смотрим, переключившись в главном окне на вкладку «Управление разделами»:
3. На вкладке «Управление разделами» отчётливо видно, что мы имеем дело с одно-раздельной флешкой, стандарта FAT 16, объёмом 3.7 Гб. В этом-же окне (п.2), нажимаем кнопку «Переразбить разделы» и вызываем окно «Переразбивка разделов съёмного диска».
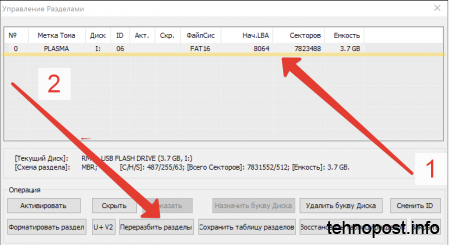 На вкладке «Управление разделами» отчётливо видно, что у нас одно-раздельная флешка, стандарта FAT 16, объёмом 3.7 Гб
На вкладке «Управление разделами» отчётливо видно, что у нас одно-раздельная флешка, стандарта FAT 16, объёмом 3.7 Гб
4. В вызванном окне «Переразбивка разделов съёмного диска» устанавливаем чек-бокс в положение USB-HDD (Мульти-Разделы) и жмём «OK».
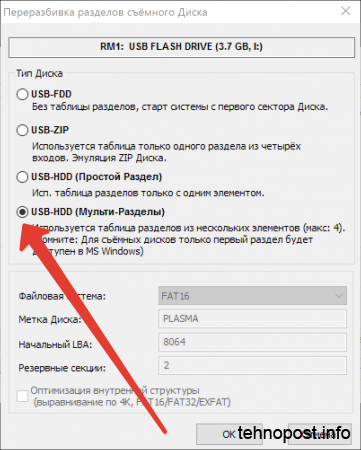 В вызванном окне «Переразбивка разделов съёмного диска» устанавливаем чек-бокс в положение USB-HDD (Мульти-Разделы) и жмём «OK»
В вызванном окне «Переразбивка разделов съёмного диска» устанавливаем чек-бокс в положение USB-HDD (Мульти-Разделы) и жмём «OK»
5. В следующем открывшемся окне можно настроить параметры будущих разделов – выбрать размер и стандарт файловой системы. Размер вписывается «от руки», начиная с первого окошка. Четвёртое значение не редактируется, оно заполняется «автоматом». Если в первое окно будет вписано максимальное значение размера всей флешки, остальные – будут автоматически заполнены нолями. Для наглядности, я выбрал для своих разделов размеры: 700, 800, 900, четвёртый заполнился автоматически – 1424 Гб. И, нажал «OK». Программа выдала предупредительное окно – стандартная процедура перед форматированием любого носителя.
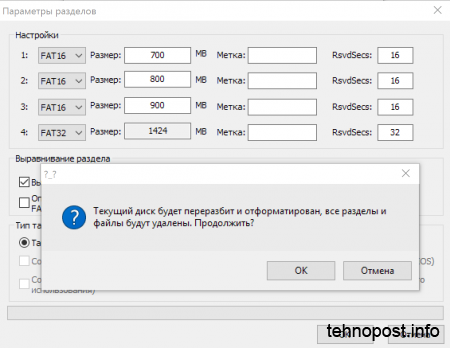 В следующем открывшемся окне можно настроить параметры будущих разделов – выбрать размер и стандарт файловой системы
В следующем открывшемся окне можно настроить параметры будущих разделов – выбрать размер и стандарт файловой системы
6. Ну вот и всё. Создание разделов завершено.
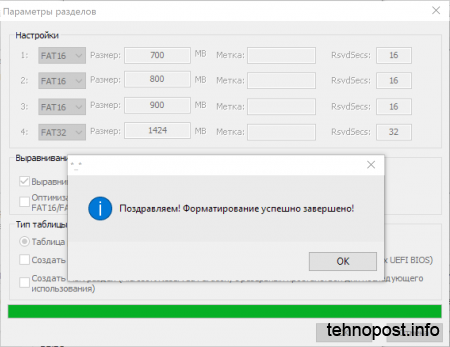 Ну вот и всё. Создание разделов завершено.
Ну вот и всё. Создание разделов завершено.
7. Вернувшись на вкладку BOOTICE «Управление разделами» (см. пункт статьи № 2) видим, что разделы созданы. Теперь мы имеем дело с четырёх-раздельной флешкой, стандарта FAT 16, общим объёмом 3.7 Гб. Разделы, соответственно – имеют объём, указанный при переразбивке. При этом, первый раздел имеет буквенную метку (I) и помечен, как активный (это важно). Именно этот раздел доступен на данном этапе. Как было уже сказано – остальные разделы Виндовс упорно «не замечает». Переименовать доступный раздел можно прямо в проводнике Виндовс, в папке «Мой/Этот Компьютер» – клик правой клавишей мыши по устройству, в открывшемся меню – выбрать «Переименовать».
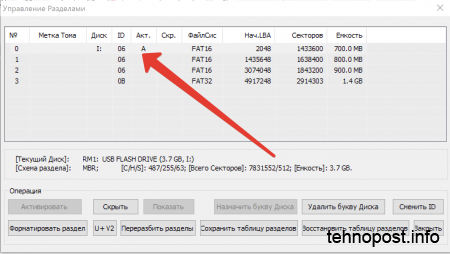 Вернувшись на вкладке BOOTICE «Управление разделами» (см. пунк 2) видим, что теперь мы имеем дело с четырёх-раздельной флешкой, стандарта FAT 16, общим объёмом 3.7 Гб
Вернувшись на вкладке BOOTICE «Управление разделами» (см. пунк 2) видим, что теперь мы имеем дело с четырёх-раздельной флешкой, стандарта FAT 16, общим объёмом 3.7 Гб
Как я сэкономил $100 при помощи старых флешек и стал Кулибиным

Наверняка, у каждого и вас найдется несколько старых флешек или карт памяти. Данный способ хранения данных прошел пик своей популярности и находится на грани забвения. Сейчас балом правят облака, а флешки используются крайне редко. Можно вдохнуть вторую жизнь в старые флешки, и получить полезный функциональный гаджет.
Что будем делать

Всего за несколько минут можно превратить несколько USB-накопителей в скоростной SSD RAID-массив. Устройство пригодится в быту, а главное – достанется нам абсолютно бесплатно.
На нем удобно хранить копию данных из облака, которая обычно занимает много места и постоянно синхронизируются. Для современных SSD накопителей это настоящее зло.
RAID-массив отлично справится с хранением резервных копий. Бэкапы не будут занимать место на диске компьютера и смогут быть легко перенесены на другую машину. При использовании зеркального массива повысится надежность хранения данных благодаря наличию резервирования.
Несколько маленьких флешек можно превратить в диск большого объема. Старые накопители на 2-4 Гб, куда давно ничего не помещается, вместе смогут образовать один емкий диск равный их суммарному объему. На такой массив можно забросить базу данных, рабочие проекты или Blu-ray фильмы для просмотра на большом телевизоре.
Не забывайте, что некоторые RAID-массивы не работают при отсутствии одного из дисков. Так можно организовать зашифрованное хранилище. Помещаем данные на массив из нескольких флешек и, уходя из дома, забираем одну из них. Остальные накопители без недостающего не представляют никакой ценности, считать с них что-то будет невозможно.
Конечно, можно купить для этого внешний накопитель, цена на которые колеблется в районе $100, но куда интересней сделать такой гаджет самостоятельно.
Что нам потребуется для создания массива
- USB-хаб с большим количеством портов;
- рабочие флешки или карты памяти;
- 15 минут свободного времени.
Подготовка

Для начала соберем нашу конструкцию и выберем тип создаваемого RAID-массива.
Следует подключить все накопители к USB-хабу (в случае с картами памяти придется использовать карт-ридеры), а его в свою очередь к Mac.
В более ранних версиях OS X стандартное приложение Дисковая утилита позволяло создавать RAID-массивы из подключенных накопителей. Однако, разработчики из Apple решили, что нам такие функции не нужны в OS X El Capitan «выпилили» эту возможность, упростив Дисковую утилиту до предела.
К счастью, через год в Купертино опомнились и вернули расширенные возможности в виде Ассистента RAID.
Это нововведение порадует продвинутых пользователей не меньше общеизвестных новшеств системы. При желании проделать все манипуляции можно в приложении Терминал.
Приступим
Итак, для создания RAID-массива делаем следующее:
1. Запускаем приложение Дисковая утилита. 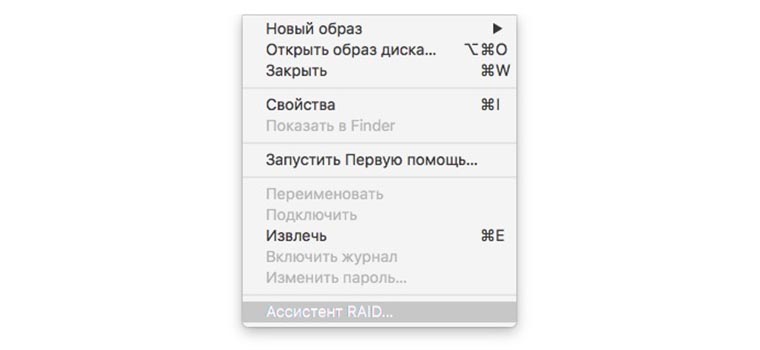
2. В строке меню нажимаем Файл – Ассистент Raid. 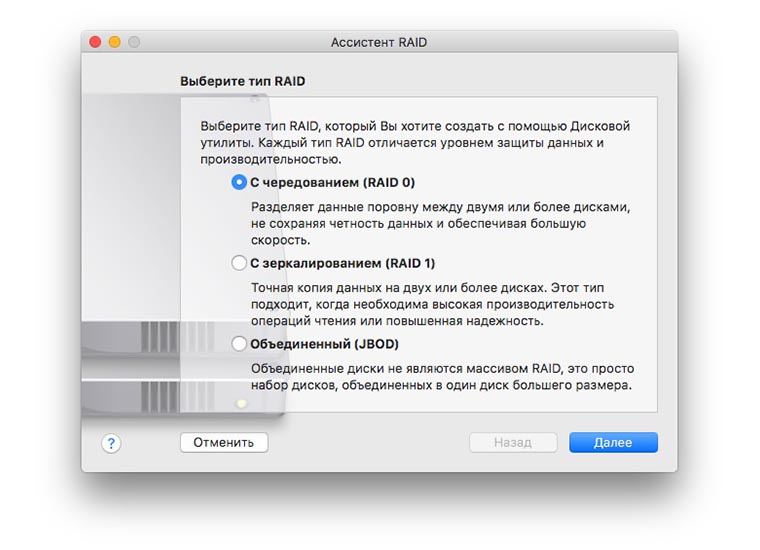
3. Выбираем тип массива, который будем создавать (об отличиях читайте ниже). 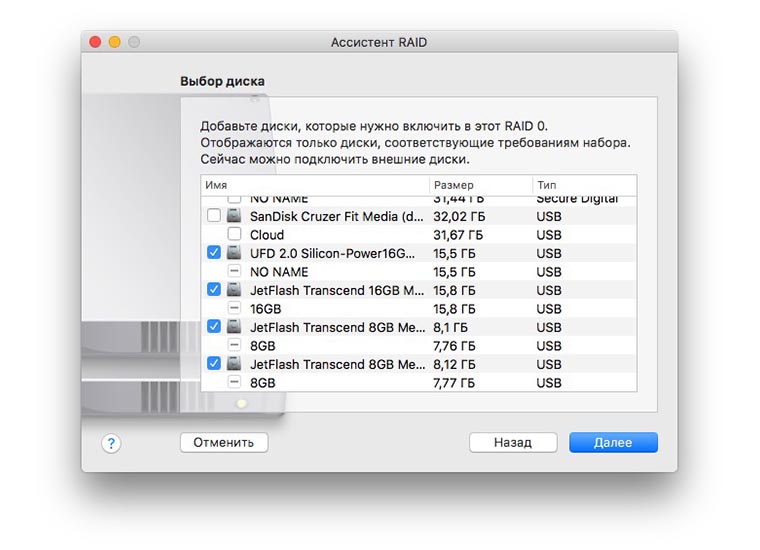
4. Отмечаем накопители, которые будут объединены в массив. 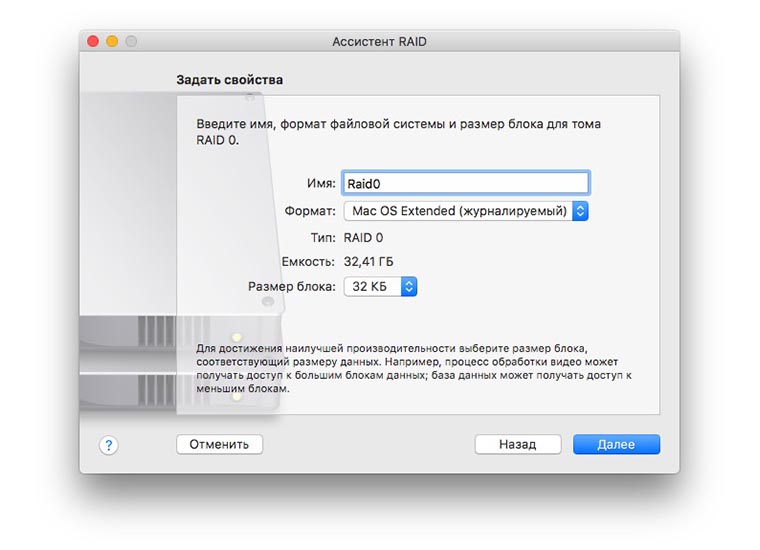
5. Присваиваем имя и указываем файловую систему. 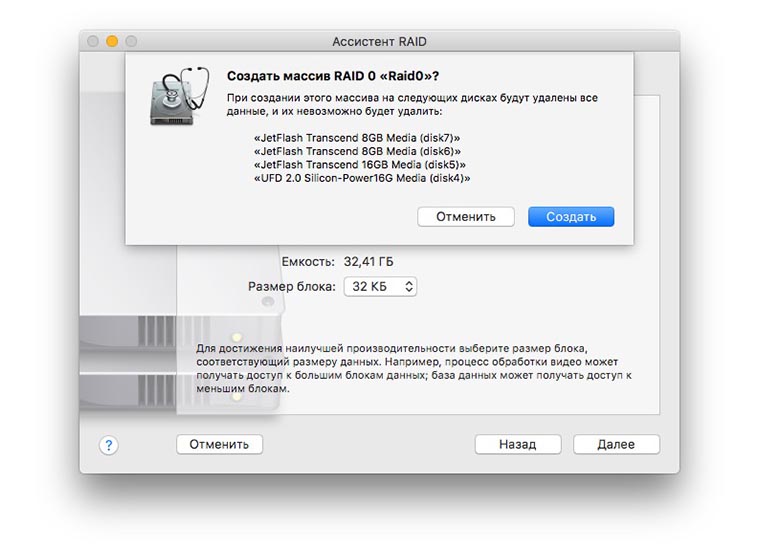
6. Нажимаем кнопку Создать и ждем окончания процесса. 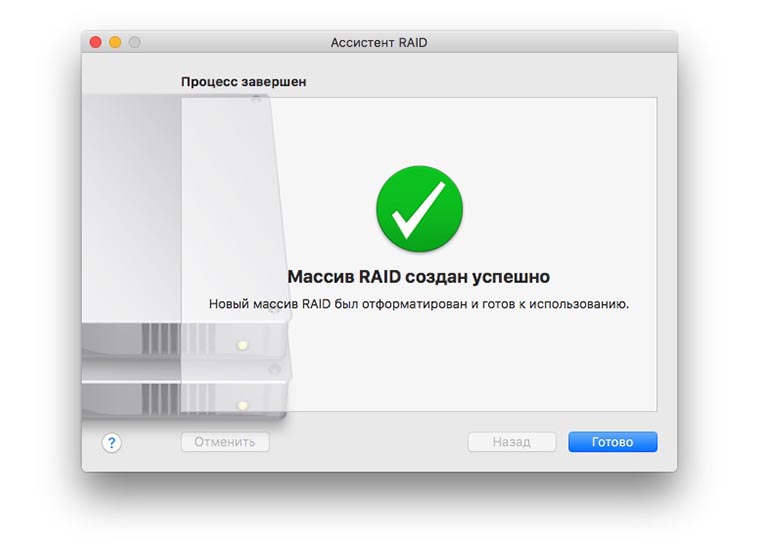
Теперь система будет видеть один съемный диск вместо нескольких отдельных накопителей. Для удаления массива достаточно запустить Дисковую утилиту, найти RAID в боковой панели, выделить его и нажать Удалить или отформатировать каждую флешку по отдельности. 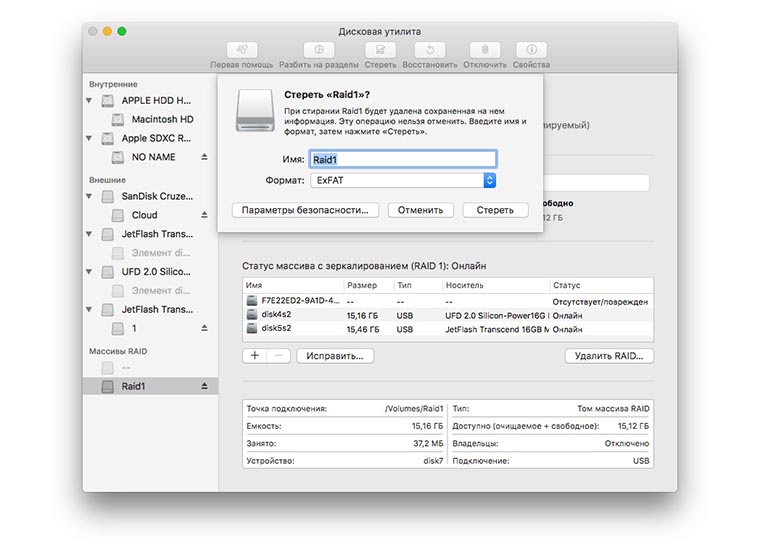
В процессе создания RAID система не позволит выбрать файловую систему, отличную от MacOS Extended, не переживайте, после создания массива в дисковой утилите можно будет отформатировать в Fat или ExFat.
Как выбрать тип массива
Существует несколько стандартов RAID, каждый из них имеет свои преимущества и недостатки. В зависимости от предполагаемого сценария использования мы будем использовать соответствующий класс RAID массива. Среди множества решений выделим три подходящих типа.
1. Массив с чередованием (RAID 0)
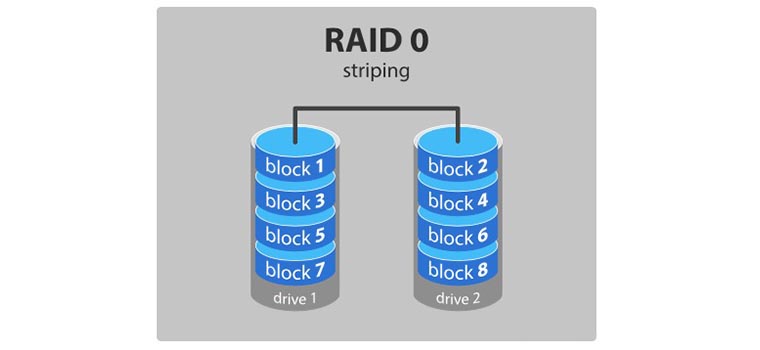
Для чего подойдет такой RAID
Массив пригодится тем, кто часто копирует большие объемы данных. Чередование позволяет разбивать файлы на несколько частей и записывать их одновременно на каждый из доступных накопителей. Можно хранить медиатеку на таком RAID-массиве, сбрасывать Blu-ray фильмы для просмотра на большом экране, держать копию данных из облака.
Преимущества
- увеличивается скорость чтения и записи данных.
Недостатки
- увеличивается вероятность потери данных, если один из дисков выйдет из строя, весь массив будет неработоспособным;
- если флешки разного объема, каждая из них будет использовать только объем, который равен объему меньшей флешки.
2. Массив с заркалированием (RAID 1)
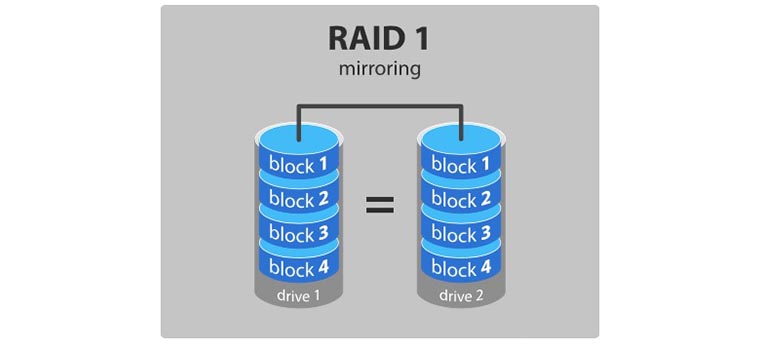
Для чего подойдет такой RAID
В таком массиве используется четное число накопителей, каждый второй является копией предыдущего, обеспечивая более высокий уровень надежности. Подобный массив отлично справится с хранением важной информации. Можно сохранять туда рабочие проекты, базы данных, важные бэкапы или файлы Time Machine. В случае выхода из строя одного накопителя, второй будет содержать копию.
Преимущества
- более высокая скорость чтения, чем у каждого из дисков по отдельности за счет распараллеливания запросов;
- высокая надежность, все данные доступны, если работает хоть один из съемных дисков.
Недостатки
- мы сознательно уменьшаем суммарный объем имеющихся накопителей в 2 раза;
- если флешки разного объема, каждая из них будет использовать только объем, который равен объему меньшей флешки.
3. Объединенный массив (JBOD)
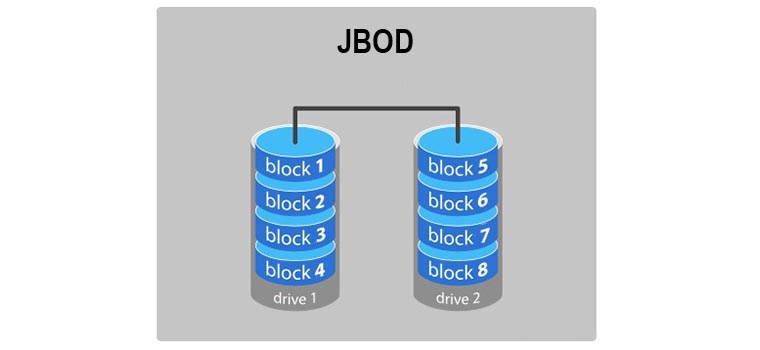
Для чего подойдет такой массив
По сути это не RAID-массив, а обычный логический раздел из нескольких физических дисков. С разделом такого вида можно без проблем объединить несколько маленьких флешек в один большой накопитель. На него поместится и большой фильм и файлы, которые раньше не помещались ни на одну из флешек.
Преимущества
- объем массива будет равен суммарному объему флешек;
Недостатки
- увеличивается вероятность потери данных, если один из дисков выйдет из строя, весь массив будет неработоспособным;
- скорость чтения и записи будет нестабильной и зависеть от того, с какой из флешек осуществляется работа.
Что в итоге
Можно получить накопитель нужного объема с хорошей скоростью записи/чтения. Экспериментируйте с увеличением количества флешек, но помните, что при подключении большого числа накопителей может потребоваться дополнительное питание для USB-хаба. Некоторые модели имеют возможность подключения внешнего блока питания.
Как удалить раздел на флешке
Автор ToolGIR. Опубликовано в Софт

Что делать если объем флешки стал значительно меньше и форматированием это не исправляется? Скорее всего, причина в разделе ограниченного размера. Это могут быть, например, последствия работы каких-то программ или эксперименты над созданием загрузочной флешки. Я расскажу самый быстрый и простой способ удалить раздел на флешке и вернуть ее полную емкость.
Суть проблемы
Ситуация с моей флешкой: в проводнике отображается объем 1.91 ГБ, хотя она на 8ГБ и объем должен быть 7 ГБ с копейками. Форматирование из проводника ничего не даст, так как объем урезан из-за созданного на ней раздела на

Если открыть Управление дисками, то мы видим, что флешка имеет рабочий раздел на 1.92 ГБ, а большая часть вообще значится как «не распределен».

Стандартное управление дисками в Windows не допускает манипуляции с разделами для съемных накопителей (коими флешки и являются). Все действия в меню просто недоступны.
Конечно, есть множество более продвинутых программ для управления разделами, которые умеют работать и с флешками, но их нужно скачивать, устанавливать, к тому же, они обычно не бесплатные.
Нам желательно обойтись без лишних программ и сделать это быстро. Один из самых известных способов – использовать diskpart. Это утилита командной строки, которая есть в любой Windows, начиная с XP. Но не каждому по кайфу сидеть и впечатывать эти команды, да и можно ошибиться, удалив не те разделы.
Мы пойдем легким путем – воспользуемся утилитой HP USB Disk Storage Format Tool и сделаем все быстро и просто. Для любителей хардкора (или на всякий случай) в конце поста вы найдете способ с diskpart.
HP USB Disk Storage Format Tool
Скачать можно с softpedia.com или отсюда:
После скачивания, распакуйте и запустите HPUSBDisk.exe. Запускать нужно обязательно с правами администратора (правой кнопкой -> Запуск от имени администратора), иначе не будет работать.

Сам процесс буквально на пару кликов мышкой:
- Убедитесь, что флешка выбрана правильно (жесткие диски утилита не видит, переживать не стоит)
- Выберите нужную вам файловую (FAT32 или NTFS)
- Можно указать метку тома
- Убедитесь, что стоит галочка Quick Format
- Жмите Start
После этого утилита выдаст предупреждение, что данные будут уничтожены. Жмите Да, чтобы запустить процесс.

Быстрое форматирование занимает совсем немного времени, обычно меньше минуты. После завершения вы увидите окошко с результатами.

Можно закрывать программу и радоваться полному размеру флешки (на скрине видно, что он вернулся в норму).
SD Formatter Tool
Аналогичным с утилитой от HP функционалом обладает SD Formatter Tool. Скачать ее можно отсюда (есть версия для Windows и для Mac OS). Весит она немного больше (
6МБ) и требует установки.

Она хоть и создана для SD (SD/SDHC/SDXC), но работает с любыми USB накопителями. Форматирует только в FAT32 (если нужно что-то другое, то после можно переформатировать уже стандартными способами).
Способ с diskpart
Для начала нам нужна командная строка с правами администратора. Найти ее можно в меню Пуск (Пуск -> Все программы -> Стандартные -> Командная строка), для запуска: правой кнопкой -> Запуск от имени администратора.
Удалить старый раздел и форматировать, можно выполнив следующие команды:
- diskpart(запуск утилиты)
- list disk(получаем список всех дисков в системе)
- select disk x(x – это номер вашего флеш накопителя в списке)
- detail disk(необязательно, просто чтобы убедиться, что флешка выбрана правильно)
- clean(удаление всех разделов на диске)
- create partition primary(создаем первичный раздел)
- select partition 1(выбираем только что созданный раздел)
- format fs=ntfs quick(fs=fat32, если нужна файловая FAT32)
В итоге, весь процесс выглядит примерно так:

После 5 шага можно закрыть окно и отформатировать через проводник, но можно продолжить и через diskpart дальше.
Как объединить два диска в один на флешке?
Как сделать один раздел на флешке?
Как объединить разделы на флешке.
- Переходим в “Панель управления – Администрирование – Управление дисками”.
- Видим в списке дисков нашу флешку, которая чаще всего поделена на несколько “неразмеченных” областей.
- Удаляем на этом диске активный том через “Удалить том”, и создаем новый том из большого куска “неразмеченной области” – “Создать том”.
Как удалить раздел EFI на флешке?
Нажмите клавиши Win+R на клавиатуре, введите diskmgmt. msc и нажмите Enter. В нижней части окна управления дисками найдите вашу флешку, нажмите правой кнопкой мыши по одному из разделов и выберите пункт меню «Удалить том».
Как восстановить заводские настройки на флешке?
Попробуйте сделать это через Диспетчер дисков. Чтобы в него попасть в Windows 7 или Windows 8 нажмите комбинацию клавиш «Win+R» и в окне «Выполнить» наберите команду diskmgmt. msc. В открывшемся окне диспетчера находим свою флешку, кликаем на ней правой кнопкой мыши и выбираем пункт меню «Форматировать».27 мая 2014 г.
Как удалить все данные с флешки?
Удаление данных с помощью меню и кнопки DELETE
- Подключаем флеш-накопитель к компьютеру, выбираем нужные файлы и кликаем правой кнопкой мыши, В появившемся меню выбираем пункт «Удалить».
- Или нажимаем кнопку «Delete», после чего начнётся процесс удаления файлов с флеш-накопителя.
Как разбить флешку на 2 раздела Windows?
Как разделить флешку в «Управление дисками» Windows 10
- Нажмите клавиши Win+R и введите diskmgmt.msc, после чего нажмите Enter.
- В окне управления дисками найдите раздел на вашей флешке, нажмите по нему правой кнопкой мыши и выберите пункт «Сжать том».
Как удалить раздел из командной строки?
Откройте меню «Пуск», введите в поисковую строку diskmgmt. msc и нажмите ENTER. 2. Щелкните правой кнопкой мыши раздел, который нужно удалить и выберите команду Удалить том.
Как удалить раздел EFI на Mac?
Как удалять! Выделяем раздел -> переходим на вкладку Erase и форматируем в обычный «Mac OS Extended (journaled)», после этого раздел будет доступен для редактирования.
…
Как удалить EFI разделы Mac OS
- Загрузчики OS X на Хакинтош;
- Windows при UEFI установке;
- Linux при UEFI установке;
Как открыть скрытый раздел на флешке?
Как открыть зашифрованный раздел? Откройте Rohos Disk Browser и нажмите Partition->Open. В Проводнике выберите диск и нажмите «Open Partition» (открыть партицию). После чего введите пароль к скрытому разделу на вашем USB-накопителе и просмотрите его содержимое.
Как удалить с загрузочной флешки?
В появившемся окне введите команду «diskpart». Введите команду «list disk», которая отобразит все подключенные накопители. Затем с помощью команды «select dis N» выберите флешку, которую хотите отформатировать, где N — порядковый номер флешки. Далее введите команду «clean», которая полностью очистит диск.
Можно ли восстановить флешку?
Восстанавливаем флешку с помощью Windows
В Windows интегрирована утилита проверки устройств на ошибки, которая может восстановить вашу USB-флешку. Вставьте сломанный накопитель в свободный USB-интерфейс. Откройте меню «Компьютер». … Когда проверка будет завершена, USB-флешка может снова заработать.
Как восстановить данные на флешке если она не открывается?
Если компьютер видит флешку, но не может её прочитать, или выдаёт какую-либо ошибку, требует форматирование, значит, восстановить файлы и саму флешку вполне реально.
…
Для восстановления можно использовать следующие программы:
- R-Studio;
- Recuva;
- RS FAT Recovery;
- MiniTool Power Data Recovery;
- RS Partition Recovery.
Как отформатировать флешку с Линуксом?
Вы можете отформатировать USB-накопитель через графический интерфейс вашей системы Ubuntu следующим образом:
- Откройте диспетчер файлов и затем щелкните правой кнопкой мыши имя USB-накопителя.
- Выберите опцию «Формат» в контекстном меню. Следующий диалог откроется.
- Укажите имя тома для вашего USB-накопителя.
Как удалить файлы с флешки без возможности восстановления?
Удалить необходимые файлы сочетанием клавиш Shift+Delete, запустить CCleaner, перейти в графу «Сервис» и выбрать пункт «Стирание дисков». В графе «Стирать» выбрать пункт «Только свободное место» или «Весь диск» (все данные на накопителе будут уничтожены). В графе «Способ» выбрать необходимый способ стирания.
Как удалить поврежденные файлы с флешки?
Правой кнопкой выбирается USB — накопитель и нажимается строчка «Unlocker», «Удалить процесс». Если программа не может выполнить действие сразу, она предложит это сделать при следующей загрузке системы. При «Разблокировке» файла он освободится, вследствие чего его можно будет легко удалить.
Как форматировать флешку если пишет диск защищен от записи?
Проведите разблокировку флешки с помощью командной строки:
- Запустите командную строку от имени администратора, введите команду Diskpart и нажмите Enter.
- Введите list disk и нажмите Enter.
- Найдите номер диска, который соответствует вашей флешке. …
- Введите attributes disk clear readonly и нажмите Enter.
Как удалить разделы на флешке
 Одна из проблем, с которыми могу столкнуться пользователи — несколько разделов на флешке или другом USB накопителе, при наличии которых Windows видит только первый раздел (тем самым получаем меньший доступный объем на USB). Случиться такое может после форматирования некоторыми программами или устройствами (при форматировании накопителя не на компьютере), иногда проблему можно получить, например, создав загрузочный накопитель на флешке большого объема или внешнем жестком диске.
Одна из проблем, с которыми могу столкнуться пользователи — несколько разделов на флешке или другом USB накопителе, при наличии которых Windows видит только первый раздел (тем самым получаем меньший доступный объем на USB). Случиться такое может после форматирования некоторыми программами или устройствами (при форматировании накопителя не на компьютере), иногда проблему можно получить, например, создав загрузочный накопитель на флешке большого объема или внешнем жестком диске.
При этом, удалить разделы на флешке с помощью утилиты управления дисками в Windows 7, 8 и Windows 10 до версий Creators Update не представляется возможным: все пункты, имеющие отношение к работе над ними («Удалить том», «Сжать том» и прочее) попросту неактивны. В этой инструкции — подробно об удалении разделов на USB накопителе в зависимости от установленной версии системы, также в конце есть видео руководство по процедуре.
Примечание: начиная с Windows 10 версии 1703, возможна работа с флешками, содержащими несколько разделов, см. Как разбить флешку на разделы в Windows 10.
Как удалить разделы на флешке в «Управление дисками» (только для Windows 10 1703, 1709 и более новых)
Как было отмечено выше, Windows 10 последних версий умеет работать с несколькими разделами на съемных USB накопителях, в том числе удалять разделы во встроенной утилите «Управление дисками». Порядок действий будет следующим (внимание: все данные с флешки будут удалены в процессе).
- Нажмите клавиши Win+R на клавиатуре, введите diskmgmt.msc и нажмите Enter.
- В нижней части окна управления дисками найдите вашу флешку, нажмите правой кнопкой мыши по одному из разделов и выберите пункт меню «Удалить том». Повторите это для остальных томов (удалить только последний том и затем расширить предыдущий всё так же нельзя).

- Когда на накопителе останется одно единственное незанятое пространство, нажмите по нему правой кнопкой мыши и выберите пункт меню «Создать простой том».
Все дальнейшие шаги будут проходить в простом мастере создания томов и по завершении процесса вы получите единственный раздел, занимающий всё свободное место на вашем USB накопителе.
Удаление разделов на USB накопителе с помощью DISKPART
В Windows 7, 8 и Windows 10 ранних версий действия над разделами на флешке в утилите «Управление дисками» недоступны, а потому придется прибегнуть к использованию DISKPART в командной строке.

Для того чтобы удалить все разделы на флешке (данные также будут удалены, позаботьтесь об их сохранности), запустите командную строку от имени администратора.
В Windows 10 начните набирать «Командная строка» в поиске на панели задач, затем нажмите правой кнопкой мыши по результату и выберите пункт «Запуск от имени Администратора», в Windows 8.1 можно нажать клавиши Win + X и выбрать нужный пункт, а в Windows 7 найдите командную строку в меню Пуск, кликните по ней правой кнопкой мыши и выберите запуск от имени Администратора.
После этого, по порядку введите следующие команды, нажимая Enter после каждой из них (на скриншоте ниже списка команд показан весь процесс выполнения задачи по удалению разделов с USB):
- diskpart
- list disk
- В списке дисков найдите свою флешку, нам понадобится ее номер N. Не перепутайте с другими накопителями (в результате описанных действий данные будут удалены).
- select disk N (где N — номер флешки)
- clean (команда удалит все разделы на флешке. Можно удалять их и по одному с помощью list partition, select partition и delete partition).
- С этого момента на USB нет разделов, и вы можете его отформатировать стандартными средствами Windows, получив в результате один основной раздел. Но можно продолжить использовать DISKPART, все команды ниже создают один активный раздел и форматируют его в FAT32.
- create partition primary
- select partition 1
- active
- format fs=fat32 quick
- assign
- exit

На этом все действия по удалению разделов на флешке завершены, создан один раздел и накопителю присвоена буква — можно пользоваться полным доступным на USB объемом памяти.
В завершение — видео инструкция, если что-то осталось не ясным.
Если описываемые способы не помогают, попробуйте использовать специальные программы для ремонта флешки.

