Бук не видит флешку что делать?
Что делать, если компьютер не видит флешку или другой накопитель


Содержание
Содержание
Периодически нам требуется перенести данные с компьютера на внешний накопитель или, наоборот, считать с него информацию. Но что делать, если компьютер не распознает накопитель? Разбираемся в этом материале.
Проверка портов и накопителей
Причин, по которым ПК не видит накопитель, может быть масса. Чтобы сузить поиск, первым делом нужно проверить накопитель на другом устройстве, а к используемому USB-порту попробовать подключить другие накопители. Если флешка видна на другом устройстве, то проблема кроется в USB-порте или программном обеспечении. Стандартное подключение накопителя к компьютеру сопровождается звуковым сигналом и активацией светодиода. Если вы вставляете флэшку, и она не реагирует, то это повод для беспокойств.

В этом случае стоит проверить накопитель на признаки механических повреждений чипа и контактов, а также попадания воды внутрь накопителя. При серьезных повреждениях выход лишь один — сервисный центр, но ремонт может стоить несоразмерно дорого и имеет смысл, если вам нужно извлечь очень ценные данные. Если важных документов на флешке нет, легче просто купить новую.
Проблемы с USB-портами
Фронтальные USB-порты компьютера весьма удобны, когда нам нужно быстро подключить накопитель — не нужно тянуться к задней части корпуса и искать необходимый разъем. Но зачастую они являются причиной «невидимости» накопителя. Переднюю панель USB-портов ПК могли банально забыть подключить при сборке компьютера. Проверить это довольно просто: снимите боковую крышку корпуса и найдите соответствующий провод, идущий от панели. Как правило, это самый массивный провод в связке.
Если несколько USB-портов не видят заведомо рабочий накопитель, то проблема может скрываться в BIOS. По некоторым причинам USB-порты могут быть отключены. Для их включения нужно найти соответствующий пункт в меню, как правило, это «USB Configuration» в зависимости от производителя материнской платы и в строке «USB Controller» указать значение «Enabled», далее сохранить настройки.

Еще одна часто встречающаяся проблема — загрязнение портов. Флешку мы часто носим с собой в кармане или как брелок, а разъемы ПК в свою очередь постоянно открыты. На контактах скапливается пыль и грязь, в связи с этим накопитель не определяется устройством с первого раза. Поэтому не стоит пренебрегать чисткой контактов разъемов и выполнять ее периодически.
Недостаток питания и использование разветвителей
В некоторых случаях USB-порту попросту не хватает питания, отчего он и не видит подключаемый накопитель. Если в системе старый или маломощный блок питания, а потребление ПК растет, то до портов не доходит требуемый уровень тока. Большое количество задействованных USB-портов также может служить причиной этого. Для использования накопителя может потребоваться отключение нескольких устройств.

Проблема может заключаться в используемом USB-разветвителе — неисправный USB-хаб или недостаток его питания. Выходом будет использование разветвителя с отдельным питанием. Далее рассмотрим программные причины, связанные с ОС.
Неотформатированное устройство
Часто при подключении нового накопителя ОС выдает предупреждение о необходимости форматирования. Эту операцию необходимо провести, чтобы избежать различных конфликтов файловых систем — заведомо исправная флешка может не отображаться в проводнике. Исправное устройство должно появиться в диспетчере устройств. Чтобы проверить это, переходим путем «Этот компьютер->Свойства->Диспетчер устройств». Во вкладке «Дисковые устройства» мы обнаружим наш накопитель.

Предупреждение о необходимости форматирования может появиться, даже если это не первое подключение флешки. Но вместе с форматированием удаляются и все данные на накопителе. Если на флешке осталась ценная информация, то форматирование стоит производить с помощью «Быстрого» способа, т. е. очистки оглавления. В дальнейшем можно будет восстановить данные с помощью специализированных программ.

Для форматирования устройства нужно выбрать соответствующий накопитель во вкладке «Этот компьютер», кликнуть правой клавишей мыши и выбрать пункт «Форматировать». В открывшемся окне поставить галочку напротив пункта «Быстрое» и выбрать файловую систему, как правило, это NTFS.

Если не указать такой способ форматирования, информация на накопителе будет стерта полностью, без возможности восстановления.
Некорректные драйвера и вирусы
Сбои в системе и устаревшие драйвера зачастую приводят к некорректной работе накопителя. Для проверки девайса потребуется зайти в диспетчер устройств, рассмотренным ранее способом. Неправильно распознанный накопитель будет обозначаться как «Неизвестное устройство» иконкой с желтым восклицательным знаком или в разделе «Другие устройства». В такой ситуации нужно кликнуть по этому устройству правой кнопкой мыши и удалить его.

Далее выбираем пункт «Действие->Обновить конфигурацию оборудования» . После этих операций накопитель должен появиться в проводнике Windows.

Если это решение не помогло, то можно воспользоваться удалением драйверов для контроллеров USB. Для этого перейдите на вкладку «Контроллеры USB» и рассмотренным ранее способом удалите «Запоминающее устройство для USB», после чего нажмите «Обновить конфигурацию оборудования».

Еще одна причина — вирусы. Загрузка файлов из небезопасных сайтов и подключение накопителя к зараженным компьютерам может привести к неработоспособности устройства. Выходом будет использование антивирусного ПО. С помощью него можно провести полное сканирование ПК и накопителя, после чего удалить нежелательные вирусные файлы.
Проблемы с разделами и конфликт адресов
При подключении флешки ОС может некорректно определять ее, так как ей присвоена уже занятая другим накопителем буква или еще не присвоена вовсе. В связи с этим не удается открыть накопитель, хоть он и отображается в проводнике. Решением станет ручное задание конкретной буквы накопителю. Для этого переходим путем «Пуск->Клик правой кнопкой мыши->Управление дисками» и выбираем нужный накопитель. Кликаем по нему правой кнопкой мыши и выбираем пункт «Изменить букву диска или путь к диску». Остается задать любую букву из списка с условием, что она не совпадает с уже используемыми другими накопителями буквами.

К неработоспособности устройства может привести и нераспределенное файловое хранилище накопителя. Исправить это можно во вкладке «Управление дисками».

Кликаем правой кнопкой мыши по нераспределенной области и в открывшемся меню выбираем «Создать простой том». Стоит помнить, что после этой процедуры данные на флешке будут стерты.
Приложения диагностики
В процессе работы нам могут понадобиться утилиты для диагностики состояния накопителей. Рассмотрим несколько популярных решений.
CrystalDiskMark
Знакомая многим программа CrystalDiskMark позволяет оперативно получить данные о быстродействии накопителя, будь то флешка или внешний HDD/SSD.

Установив программу, достаточно выбрать тестируемый накопитель, размер записываемого файла в тесте и количество запусков теста. После окончания тестирования отобразится информация о скорости чтения/записи накопителя.
ChipEasy
Простенькая утилита ChipEasy позволяет получить полную информацию о накопителе, что будет не лишним, если маркировка с характеристиками затерлась или ее не было вовсе.

После установки приложения достаточно его открыть и выбрать нужный накопитель. В соответствующем окне появится информация о производителе, модели контроллера, прошивке и файловой системе.
Flashnul
Практически «всеядная» утилита Flashnul диагностирует и исправляет множество программных ошибок накопителя. Тесты чтения, записи и сохранности записанной информации, посекторная запись и проверка доступности каждого сектора накопителя, это далеко не весь перечень возможностей данной программы.

Скачав приложение, мы попадаем в главное окно программы, которое будет привычно тем, кто ранее работал с командной строкой. Операции выполняются с помощью заранее заданных команд, которые можно изучить в прилагаемом к утилите файле.
Что делать, если ноутбук не видит флешку
Несмотря на разнообразие удобных онлайн-сервисов для хранения файлов и простоту подключения к беспроводным сетям владельцы ноутбуков по-прежнему пользуются внешними носителями данных. flash-накопители популярны благодаря небольшим габаритам, приемлемым ценам и обязательному наличию USB-портов у всех мобильных ПК. Когда лэптоп перестает видеть флешку, пользователю приходится быстро решать сложившуюся проблему, которая чревата потерей времени и важных файлов.
Определение проблемы
Сначала следует убедиться, что на ноутбуке не работает именно флешка, а не порт для USB-устройств. Понадобится вставить в порт другой накопитель: если подключаются другие носители этого типа, то дело в неисправности первой флешки. О поломке говорят трещины на корпусе, трудности при вставке накопителя в гнездо, различные повреждения. Если не определяется ни один flash-носитель, проблема может заключаться в неверно выставленных системных параметрах или неисправном USB-порте.
Проверка накопителя средствами ОС
Чтобы удостовериться в том, видит ли лэптоп подсоединенный носитель, следует зайти в «Управление дисками». Для этого нужно:
Нажать на клавиатуре сочетание Win+R (при удерживаемой первой клавише однократно нажать вторую).
В окошке «Выполнить» ввести команду diskmgmt.msc и кликнуть на кнопке «ОК».
В открывшемся окне с перечнем всех подключенных носителей поискать съемный.
 Если диск отображается и все его разделы исправны, то нужно вызвать его контекстное меню правым щелчком мыши и выбрать пункт «Сделать раздел активным». При отсутствии буквы, которая обычно присваивается системой автоматически, можно кликнуть по строке «Изменить букву диска»: в дальнейшем флешку будет легко выделить среди других подключенных накопителей.
Если диск отображается и все его разделы исправны, то нужно вызвать его контекстное меню правым щелчком мыши и выбрать пункт «Сделать раздел активным». При отсутствии буквы, которая обычно присваивается системой автоматически, можно кликнуть по строке «Изменить букву диска»: в дальнейшем флешку будет легко выделить среди других подключенных накопителей.
Все остальные статусы, кроме «Исправен», свидетельствуют о поломке USB-носителя.
Проверка параметров BIOS
Настройки, которые хранятся в БИОС, связаны с работой аппаратной части компьютера. Бывает, что при некорректных установках и после сбоев ноутбук не видит флешку, даже полностью исправную и подключенную к рабочему порту. Понадобится зайти в Setup (нажать F2, Del или другую клавишу в самом начале загрузки ПК) и выполнить одно из следующих действий:
Включить USB-контроллер.
соответствующую строку среди прочих параметров (обычно в разделе «USB Configuration» на вкладке «Advanced») и сменить статус с «Disabled» на «Enabled».
Сбросить настройки к заводским.
Этот вариант подходит тогда, когда у пользователя не получается включить контроллер USB указанным выше способом. На последней вкладке с названием «Exit» необходимо выбрать строку «Load Optimal Defaults», а при выходе из Setup сохранить внесенные изменения.
 После загрузки Windows-флешки снова станут определяться системой.
После загрузки Windows-флешки снова станут определяться системой.
Удаление устаревших драйверов
Программы для правильной работы аппаратуры — драйверы — устанавливаются автоматически. Например, это происходит, когда пользователь впервые вставляет flash-накопитель в порт. Новые версии драйверов не всегда оказываются в приоритете: вместо них ОС задействует старые, которые препятствуют нормальному функционированию вновь подключенных флешек. Для устранения проблемы нужно:
Правым кликом по ярлыку «Мой компьютер» открыть меню, где выбрать пункт «Свойства», в левой части окна щелкнуть по строке «Диспетчер устройств».
Развернуть перечень «Контроллеры USB» нажатием на треугольник слева от надписи.
Подключить flash-накопитель и дождаться обновления списка.
Выбрать флешку из числа подключенных USB-устройств и в контекстном меню (появляется по правому клику) нажать на строку «Удалить».
Дождаться удаления накопителя, а затем извлечь его.
Вновь вставить флешку.
 Носитель после этого должен автоматически определиться: старый драйвер удален и не мешает работе нового.
Носитель после этого должен автоматически определиться: старый драйвер удален и не мешает работе нового.
Полезно также проверить накопитель и лэптоп на вирусы: вредоносные программы мешают ОС выполнять стандартные функции и могут удалить или повредить драйверы и системные файлы.
Когда флешка не открывается, а Windows сообщает, что устройство не отформатировано, проблема в повреждении файловой системы или ее неправильном формате. Носитель рекомендуется отформатировать в FAT (информация при этом сотрется). Формат флешки не поддерживается ОС, если разделы накопителя были созданы на компьютере под управлением Linux или MacOS. Тогда диск лучше подключить к ПК, который работает с другими файловыми системами, скопировать данные, а затем отформатировать под Windows.
Если ноутбук не распознает флешку после всех проделанных операций, то причина может заключаться в поломке порта или контроллера USB.
Починку лэптопа лучше доверить мастеру: самостоятельный ремонт чреват поломкой других компонентов и лишением гарантии на компьютер.
Ноутбук не видит флешку
Флешки являются неоспоримыми фаворитами среди устройств для хранения информации. Но проблемы при их использовании встречаются независимо от компании-производителя и установленной версии операционной системы. Как правило, это выражается в том, что ноутбук не видит флешку.

Почему ноутбук не видит флешку
Самые частые неполадки с накопительным устройством:
- Флешка не отформатирована.
- Загрязнён USB-порт.
- Autorunner вирусы.
- Сбой в операционной системе.
- Недостаточное напряжение в сети.
- Выключен или перегорел USB-разъем.
- Трудности с разделами.
- Несовместимость разных файловых систем.
- Некорректная установка драйверов.
- Механические повреждения.
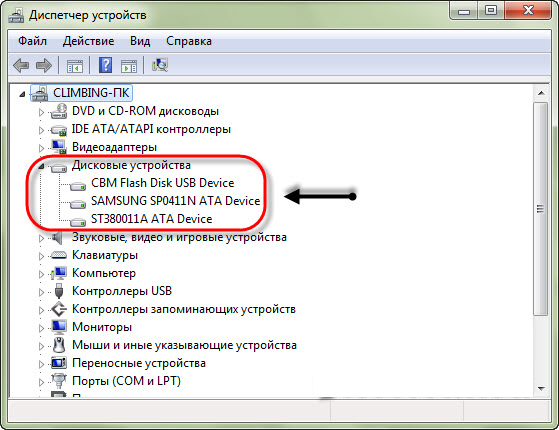
Как найти причину
Если лэптоп не распознаёт флешку, то вначале необходимо узнать причину проблемы. Если USB-накопитель не распознаётся на другом компьютере, то причина непосредственно во флешке. Если же лэптоп не видит никакие внешние накопители, то причина однозначно в нём. Так или иначе, поломки имеют программный либо аппаратный характер.
Если накопительное устройство не считывается ни на одном ноутбуке, и программные способы восстановления не исправляют ошибки, то, вероятней всего, отходит контакт штекера либо нарушена целостность контроллера. Такая же неисправность может появиться и в USB-разъеме ноутбука: если он не видит какие-то внешние устройства, единственно правильное решение – обратиться к специалистам.
Касательно USB-разъема существует ещё один нюанс: если подключается сразу несколько устройств (с помощью ХАБ), то блоку питания лэптопа иногда не хватает мощности. Отключите все устройства и вставьте только один накопитель – в некоторых случаях это помогает.
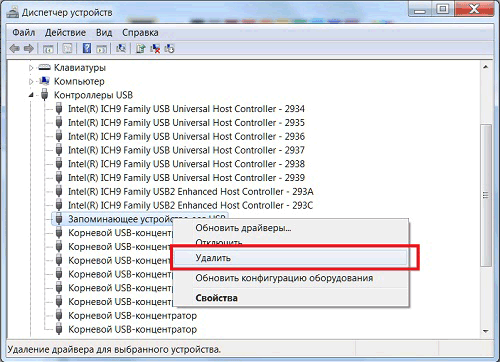
Что делать, если ноутбук не видит флешку
Перед тем как обращаться в мастерскую за ремонтом разъёма либо приобретать новую флешку, можно попробовать использовать несколько способов программного исправления ошибки. Начинать необходимо с БИОС:
- перезапустите лэптоп;
- во время загрузки системы нажмите Del, чтобы войти в БИОС (иногда другая кнопка, нужно смотреть для конкретной модели);
- отыщите меню «USB-Configuration» (как правило, расположено в «Advanced», но названия часто отличаются);
- узнайте статус «USB-Controller». Этот пункт обязан быть включён;
- сохранитесь и выйдите из BIOS.
Если требуемые параметры найти не получается, можно попробовать сбросить БИОС до заводских настроек – контроллер внешних подключений активен по умолчанию. Для чего войдите в меню «Exit» и найдите «Load Setup Defaults».
Управление дисками и диспетчер задач
Если в БИОС настройки USB заданы правильно, но лэптоп всё равно не распознаёт носитель, попробуйте исправить драйвера используемой флешки. Во время первого подключения запоминающего устройства ОС устанавливает соответствующие драйвера. Если достать оборудование некорректно, то во время дальнейшей эксплуатации возможны нарушения в работе. Чтобы установить драйвер:
- зайдите в меню «Управление», нажав на значок «Компьютер»;
- откройте «Диспетчер устройств»;
- выберите «USB контроллер».
- удалите из списка устройство.
После перезапуска и подключения накопителя драйвер заново установится. Это можно проверить в «Диспетчере устройств», открыв «Устройства». Если оборудование находится в списке, но не открывается проводником, можно попробовать исправить ошибку так:
- с помощью комбинации кнопок Win+R откройте «Выполнить»;
- введите diskmgmt.msc;
- отыщите флешку (если она находится в «Диспетчере устройств», то и в этом меню должна присутствовать);
- нажмите на значке правой клавишей и найдите пункт «Активировать».
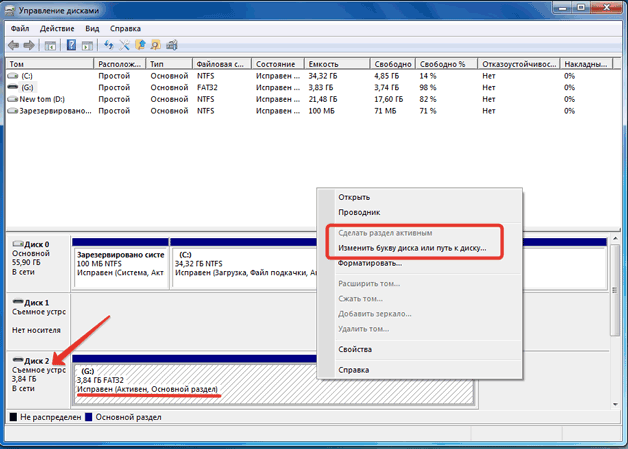
Если раздел всё равно является неактивным, замените букву носителя. Заново нажмите на запоминающее устройство правой клавишей и найдите «Изменить букву». Установите другую и сохранитесь.
Настройка файловой системы
Если ничего из вышеперечисленного не дало результата, проверьте файловую систему носителя. Если установлен FAT32, то неисправности связаны с наличием разных файловых систем. Исправить эту проблему можно с помощью форматирования запоминающего устройства в NTFS. Но, если компьютер совершенно не распознаёт оборудование, то поменять файловую систему не получится, поэтому такой вариант подойдёт только в случае, когда устройство обнаружено, но считать данные невозможно.
- откройте меню «Выполнить»;
- в командной строке напишите convert буква_диска: /fs:ntfs.
Это позволит установить файловую систему, не используя форматирования, то есть сохранит информацию. Но это получится лишь при переходе на NTFS. Но, если используется Виндовс, то это изменение и требуется.
Если программные способы исправления ошибки не помогают, то причина заключается в механической поломке. Самому пробовать отремонтировать оборудование не советуют – лучше всего сразу обращаться к специалистам.
Решение проблемы, когда флешка не определяется, но есть звук подключения

Способ 1: «Управление дисками»
Флешка, которая не видна в «Проводнике», может корректно отображаться в специальном системном приложении «Управление дисками» – перейдите к нему любым удобным способом, например, выбрав соответствующий пункт в меню «Пуск» (вызывается нажатием правой кнопки мышки).

Посмотрите на состояние носителя. Если пространство выделено чёрным и помечено как «Не распределена», раскройте меню и кликните на «Создать простой том». Выполняйте указания помощника, чтобы сформировать рабочий раздел и отформатировать флешку.

Если всё пройдёт успешно, система автоматически определит накопитель и откроет к нему доступ – переподключать флешку не придётся.
Возможно, файловая система в «Управлении дисками» будет носить формат RAW, а не NTFS или FAT32 – это последствие сбоя. О том, как решить такую проблему, подробно рассказано в материале ниже.

Ещё одна вероятная причина проблемы связана с конфликтом адресов, возникающим тогда, когда система назначает флешке уже занятый символ (или не назначает никакой). В «Управлении дисками» такая флешка отображается, её файловая система носит нужный формат и помечена как «Исправен». Всё что нужно сделать – раскрыть меню, нажать на «Изменить букву диска…», кликнуть на «Изменить» и задать любую другую букву.

Все операции, связанные с форматированием накопителя, созданием разделов и исправлением файловой системы приводят к удалению всех хранящихся на флешке данных.
Способ 2: Обновление конфигурации
Если после манипуляций с «Управлением дисками» флешка не определилась в системе, стоит убедиться в правильности работы драйверов самого накопителя и контроллеров портов USB:
-
Откройте «Диспетчер устройств» и удостоверьтесь, что носитель определился в ОС – он может иметь собственное уникальное название или стандартное «Запоминающее устройство для USB». Если в графе «Дисковые устройства» флешка отсутствует, проверьте блоки «Другие устройства» (может отображаться как «Неизвестное») и «Контроллеры USB» (рядом с иконкой флешки может стоять восклицательный знак).

Обнаружив флешку, выделите её и воспользуйтесь опцией «Удалить» в панели инструментов. Когда устройство исчезнет из списка, кликните на «Обновить конфигурацию…». Windows автоматически переустановит драйвер.

Если система вновь не смогла определить накопитель, перейдите в его «Свойства» и проверьте раздел «Состояние устройства». Попробуйте найти решение по коду, предложенному ОС.

В «Диспетчере устройств» могут отображаться проблемные компоненты и тогда, когда сама флешка не подключена – возможно, это контроллеры, отсутствие драйверов которых не позволяет системе определять накопитель. Скачать ПО для них можно вручную с сайтов производителей или через специальные программы.

Если ОС не определяет никакие флешки, попробуйте удалить некоторые контроллеры USB – раскройте соответствующую вкладку и последовательно избавьтесь от «Корневой USB концентратор» и других подобных устройств (по инструкции выше), а затем воспользуйтесь кнопкой для обновления конфигурации.

Способ 3: Редактирование реестра
Для того чтобы Windows стабильно определяла подключаемые USB-накопители, должна исправно функционировать служба USBTOR – проверить её работоспособность можно через редактор реестра. Перед выполнением любых последующих операций обязательно создайте точку восстановления – подробнее в материале ниже.
-
Откройте «Редактор реестра» и перейдите по следующему пути:

Найдите параметр «Start» и убедитесь, что его значение равняется 3 – в противном случае дважды кликните по параметру и вручную измените значение, а затем перезагрузите ПК.

Дополнительно перейдите в описанный ниже раздел реестра и удалите строки «UpperFilter» и «LowerFilters», если они имеются:

Также зайдите в ещё один раздел (путь указан ниже) и избавьтесь от папки «RemovableStorageDevices», если она там находится:

Если папки и параметры были найдены и удалены, дополнительно проведите такие манипуляции в редакторе:
HKEY_CURRENT_USERSoftwareMicrosoftWindowsCurrentVersionPoliciesExplorer – удалите «NoDrives»
HKEY_LOCAL_MACHINESystemCurrentControlSetControl – удалите «StorageDivecePolicies»
Способ 4: Удаление устаревших драйверов
Проблемы, связанные с определением USB-накопителя, могут быть вызваны набором драйверов от флешек, использованных в прошлом. Удалить старое ПО можно с помощью небольшой программы DriveCleanup.
Для удаления драйверов распакуйте архив в удобную директорию и запустите с правами администратора EXE-файл из папки, соответствующей текущей разрядности ОС.

Операция будет выполнена автоматически из интерфейса командной строки, после завершения нужно перезагрузить ПК.
Способ 5: Поиск вирусов
Нельзя исключать вероятность того, что проблемы с определением флешки вызваны вирусной активностью. Проверить файловую систему можно и без установки специального антивирусного ПО – подробнее в материале ниже.

Помимо этой статьи, на сайте еще 11959 инструкций.
Добавьте сайт Lumpics.ru в закладки (CTRL+D) и мы точно еще пригодимся вам.
Отблагодарите автора, поделитесь статьей в социальных сетях.
Как восстановить флешку, которая не определяется в Windows
Проблемы с USB-накопителями могут приносить множество неудобств. Сегодня мы разберем простые способы решения неполадок флешек, которые некорректно работают, не отображаются или не определяются Windows.

Содержание:
- Как определить проблему с флешкой?
- Проблема с драйверами.
- Нераспределенный диск
- Не назначена буква диска.
- Полная очистка флешки.
USB-накопители – удобные, вместительные и компактные устройства, предназначенные для хранения и передачи различных файлов. К сожалению, нередко возникают проблемы с определением съемного накопителя, что приводит к неправильному пониманию флешки системой.Результатом этого стает то, что флешка не отображается в Windows, на неё невозможно произвести запись или скачать файлы.
Сегодня мы разберемся с основными проблемами флешек, а также подберем лучшие способы их устранения.
Как определить проблему с флешкой?
Правильное определение флешки операционной системой зависит от многих факторов, которые необходимо проверить для выявления и устранения проблемы. Именно поэтому следует использовать комплексный подход диагностики накопителя.
Для начала следует проверить флешку в сервисе «Управление дисками». Для этого необходимо нажать правой клавишей мыши по кнопке «Пуск» и выбрать пункт «Управление дисками».

Другим способом, подходящим для пользователей старых версий Windows, является вызов утилиты «Управления дисками». Для этого следует нажать правой клавишей мыши по кнопке «Пуск», выбрать пункт «Выполнить» и в открывшемся окне ввести diskmgmt.msc.

В открывшемся окне утилиты можно обнаружить все подключенные накопители. Среди них должен находится диск, соответствующий по размеру с флешкой. Данный диск может отображаться даже если не происходит автозапуск, а также отсутствует его отображение в каталоге «Мой компьютер».

Отсутствие отображения флешки в «Управлении дисками» является свидетельством того, что с накопителем могли случиться следующие неполадки:
- Сломан USB порт компьютера. Чтобы выявить это, необходимо воспользоваться другим портом или вставить флешку в другой компьютер.
- На носитель не подается питание. Иногда флешки могут иметь внутренние повреждения, ограничивающие подачу питания. Помимо этого, существуют носители, требующие внешнего источника питания. В этом случае следует проверить кабель.
- Проблемы с накопителем, аксессуарами или компьютером. Чтобы исключить все проблемы, следует попробовать подключить флешку напрямую к материнской плате в разные порты. Явным признаком скорой поломки материнской платы являются выходящие из строя мосты, которые подключены к USB-входам. Чтобы убедиться в поломке флешки, ее можно проверить на другом компьютере.
Проблема с драйверами
Если Windows просит отформатировать флешку после подключения, то проблема заключается в невозможности распознания файловой системы накопителя. Флешка начнет работать после форматирования, но это удалит с нее все данные. Выявить проблему можно подключением проблемной флешки на другом компьютере. Если другая система будет читать флешку, проблема конфликта накопителя и компьютера заключается в драйверах.
Для исправления неполадок с драйверами необходимо:
Шаг 1. Открыть диспетчер устройств, нажав правой кнопкой мыши по «Пуск» и выбрав соответствующий пункт.

Шаг 2. В открывшемся окне переходим в пункт «Дисковые устройства». В данном разделе необходимо найти нужный накопитель. Некорректно работающая флешка может быть выделана желтым восклицательным знаком.

Шаг 3. Нажимаем по флешке правой кнопкой мыши и выбираем пункт «Свойства».

Шаг 4. В открывшемся окне выбираем вкладку «Драйвер», где необходимо нажать по кнопке «Обновить драйвер».

Нераспределенный диск
Одной из проблем понимания флешки системой является распределение накопителя. Нераспределенный диск не будет отображаться в папке «Мой компьюетр», но его можно увидеть в меню «Управление дисками». Чтобы восстановить накопитель достаточно выполнить следующее:
Заходим в «Управление дисками» и нажимаем по накопителю правой кнопкой мыши. В выпадающем меню необходимо выбрать функцию «Создать простой том». В настройках создания тома достаточно выбрать максимально возможный объем тома и дождаться завершения создания.

Не назначена буква диска
В некоторых случаях флешка может отображаться в меню «Управление дисками» без присвоенной буквы. Из-за этой проблемы носитель не отображается и не происходит автозагрузка.
Чтобы исправить это, необходимо проследовать следующим шагам:
Шаг 1. Заходим в «Управление дисками» и находим накопитель без буквы.

Шаг 2. Нажимаем ПКМ по флешке и выбираем пункт «Изменить букву диска…».

Шаг 3. Выбираем пункт «Изменить», назначаем букву в выпадающем столбце и подтверждаем действие «Ок».

После присвоения буквы, флешка будет работать в нормальном режиме.
Полная очистка флешки
Также с флешкой случаются такие неприятности, как невозможность форматирования. В таком случае к флешке нет доступа, помимо этого, ее невозможно отформатировать простыми способами.
Чтобы восстановить работоспособность накопителя следует воспользоваться встроенной утилитой discpart.
Для этого следует:
Шаг 1. Нажимаем правой клавишей мыши по «Пуск», выбираем пункт «Выполнить» и в открывшемся окне вводим команду cmd.

Шаг 2. В командной строке вводим команду diskpart и подтверждаем действие Enter.

Шаг 3. Теперь следует ввести команду list disk для отображения списка носителей. После этого следует найти проблемную флешку, ориентируясь по её размеру, и запомнить её обозначение. В нашем случае флешке было присвоено название «Диск 1».

Шаг 4. Выбираем требуемый носитель командой select disk 1 и подтверждаем действие Enter. После этого очищаем носитель командой clean.

Шаг 5. Создаем на очищенном носителе новый раздел командой create partition primary. После этого достаточно отформатировать флешку командой format fs=fat32 quick. Если флешке требуется файловая система ntfs, следует воспользоваться командой format fs=ntfs quick.

Завершаем работу с утилитой diskpart командой exit.
Чистая флешка готова к использованию.
Часто задаваемые вопросы
Это сильно зависит от емкости вашего жесткого диска и производительности вашего компьютера. В основном, большинство операций восстановления жесткого диска можно выполнить примерно за 3-12 часов для жесткого диска объемом 1 ТБ в обычных условиях.
Если файл не открывается, это означает, что файл был поврежден или испорчен до восстановления.
Используйте функцию «Предварительного просмотра» для оценки качества восстанавливаемого файла.
Когда вы пытаетесь получить доступ к диску, то получаете сообщение диск «X: не доступен». или «Вам нужно отформатировать раздел на диске X:», структура каталога вашего диска может быть повреждена. В большинстве случаев данные, вероятно, все еще остаются доступными. Просто запустите программу для восстановления данных и отсканируйте нужный раздел, чтобы вернуть их.
Пожалуйста, используйте бесплатные версии программ, с которыми вы можете проанализировать носитель и просмотреть файлы, доступные для восстановления.
Сохранить их можно после регистрации программы – повторное сканирование для этого не потребуется.
