Тормозит планшет леново на андроиде что делать?
Почему планшеты Леново тормозят
Причин, из-за которых тормозит планшет Леново, может быть огромное множество. Чаще всего проблема заключается в системной составляющей или в программном обеспечении, поэтому любое Android устройство можно попробовать починить дома.
В данном очерке я разобрал только системные и программные проблемы, не затрагивая неполадки, вызванные физическим вмешательством.
Ведь если ваш девайс тупит и лагает после того, как вы уронили его в ванну или на кафель, то очевидно, какая-то комплектующая вышла из строя.

Аппаратную неполадку невозможно решить в домашних условиях, и в случае ее возникновения, следует обратиться в квалифицированный сервисный центр.
Что делать, если тормозит планшет Lenovo
Итак, что делать, чтобы не тормозил планшетный компьютер на Андроиде? Ниже я расписал действия, начиная от самого простого, и заканчивая довольно категоричным.
Рекомендую вам пробовать решения по порядку и внимательно следовать инструкциям. Во всех пунктах расписаны простые действия, с которыми справится любой пользователь планшетов.
Перезагрузка
Самый легкий и простой метод — перезагрузка устройства. Зачастую гаджет глючит и тормозит из-за какой-то ошибки в процессах, или из-за приложения, работающего на фоне.

Перезагрузка сбросит все активные процессы, и девайс включится “облегченным”. Простая перезагрузка называется soft reset (легким сбросом), в противовес hard reset.
Закрытие приложений
Множество открытых приложений, пусть даже не использующихся в данный момент, часто бывают причиной торможений. Дело в том, что свернутые программы занимают оперативную память устройства.
Откройте список запущенных приложений и свайпните их в сторону или вверх, в зависимости от модели планшета Леново. Это освободит оперативную память и снимет нагрузку с процессора.
Отключение ненужных приложений

Отключение ненужных приложений — действие, вытекающее из предыдущего решения.
Не каждая программа, которая работает в фоновом режиме, отображается в списке запущенных приложений. Ненужные программы не только засоряют файловую систему (об этом следующий пункт), но и занимают оперативную память.
Конечно, если на вашем планшете 6 Гб ОЗУ, несколько фоновых процессов не займут даже половины этого объема. Но с гаджетами, у которых оперативная память составляет 2 Гб и меньше, работа фоновых процессов — одна из основных причин, почему лагает девайс.
Чтобы отключить ненужные программы, откройте настройки.
Далее перейдите в раздел “Менеджер приложений” или “Приложения”. Появится список всех программ, который будет отсортирован следующим образом: “Все”, “Запущенные”, “Системные”, “Отключенные”.

Сортировочные вкладки могут быть и другими, все зависит от версии операционной системы. Выберите “Все”, чтобы увидеть список всех приложений, установленных на гаджет.
Теперь пройдитесь по каждому пункту приложения, и если вы наткнулись на ненужное, кликните по названию программы, и нажмите на кнопку “Отключить”.
Либо вовсе удалите приложение, нажав “Удалить”. Имейте в виду, что программы, установленные по умолчанию, удалить невозможно, но их можно отключить и откатить до первоначальной версии, удалив все установленные обновления.
Очистка от ненужных файлов
Заполненная память (сейчас не про оперативную, а про постоянную) тоже может привести к тормозам. Поэтому важно знать, как “почистить” планшет от системного мусора и ненужных файлов.
Можно устроить чистку вручную.

Для этого понадобится файловый менеджер, чтобы можно было видеть все папки и файлы на устройстве (словно на ПК).
В современных планшетах файловый менеджер уже установлен, но если такового не имеется, в Google Play можно скачать одноименное приложение. Запустив файловый менеджер, просматривайте каждую папку и удаляйте ненужные файлы.
Но важно, чтобы было понимание того, что именно вы удаляете, иначе можно потерять системный файл или важные данные для работы приложения. Чаще всего мусор скапливается в системных файлах приложений по типу социальных сетей и мессенджеров (ВКонтакте, Telegram, WhatsApp, Viber).
Мусор представляет собой сотни голосовых сообщений, историю переписки, загруженные фото и видео. Чтобы было понятней, приведу в пример путь папки с голосовыми сообщения из Телеграма: внутренний накопитель — Telegram — Telegram Audio.
Ручной метод чистки эффективней автоматического, но слегка сложней.
Автоматически очистить устройство можно с помощью приложения. Например, CCleaner на Андроид. Просто откройте программу и запустите очистку от мусора.
Удаление вредоносного ПО
Вирусы редко замедляют работу гаджета, в основном они вообще никак себя не проявляют. Но некоторое вредоносное программное обеспечение мешает работе разных процессов, вызывая сбои и неполадки, которые приводят и к глюкам, и к тормозам.
Найти и удалить вирус можно с помощью антивирусного приложения. Я советую программу Avast Mobile Security, которую можно загрузить с Плей Маркета.

Сброс до заводских параметров
Наиболее категоричное решение — сброс устройства. Откат настроек до заводских, почти со стопроцентной вероятностью исправит любую системную или программную неполадку, но все данные пользователя будут удалены.
Чтобы сбросить параметры до заводских, откройте настройки, перейдите в раздел “Резервирование и сброс”. Если его нет, значит он находится в разделе “Расширенные настройки”.

Затем выберите пункт “Сброс настроек”, и подтвердите действие. Гаджет откатится до заводского состояния и перезагрузится.
Если ничего не помогло
Если ничего из вышеперечисленного вам не помогло, то из системных решений осталось только переустановить операционную систему. Если вы не уверены в том, как сделать переустановку, то лучше обратитесь в сервисный центр.
В случаях, когда не помогла даже перепрошивка, причина точно в аппаратной составляющей.
Почему тормозит планшет на Андроиде и что делать, чтобы работал быстрее
Нередко пользователи планшетных компьютеров на базе OC Android сталкиваются с тем, что постепенно устройство перестает нормально работать и постоянно виснет, но это еще не повод ехать в магазин за новым. Далее — почему тормозит планшет на Андроиде и что с этим делать.
- Причины проблем
- Что делать, если тормозит планшет на Android
- Обновление ОС
- Устранение вирусов
- Приложения для чистки планшета
- Полный сброс до заводских настроек
- Что делать, если планшет зависает в интернете
- Когда требуется ремонт
Причины проблем
В неисправности любого электронного устройства могут быть виноваты только два вида причин:
- Аппаратные проблемы.
- Программный сбой.
Иногда причиной ухудшения быстродействия планшетного устройства являются сторонние устройства. Сначала нужно отсоединить их, а также и SIM-карту, и карту памяти, и поработать с гаджетом некоторое время, увеличив нагрузку.
Важно! Если, например, планшет стал зависать после установки нового приложения, увеличилось время загрузки, сбои возникают только в одной программе, проблема не в Android.
Что делать, если тормозит планшет на Android
Перед любыми действиями со своим планшетом нужно убедиться в наличии копии всей нужной информации на физическом носителе или в облачном хранилище данных.
Обновление ОС
Операционная система Android активно используется в смартфонах и планшетах разных производителей, например, Samsung, Lenovo, Huawei, Asus. Никакая ОС не обходится без каких-то лагов, которые возникают во время работы, а их исправление обычно приходит с обновлениями.

Устранение вирусов
Мошенники часто маскируют вирусные файлы под внешне невинные приложения и файлы.
Как защитить свой планшет от вирусов:
- Ставить приложения только из Play Маркет, выбирать их внимательно.
- Не открывать ссылки, полученные в SMS, MMS или электронной почте с неизвестных номеров или адресов.
- Не пробовать неофициальные прошивки.
- Не устанавливать банковскую услугу «Автоплатеж» на пополнение баланса телефона.
Проще всего убрать вирус с помощью установленного на Android антивируса. Нужно запустить полное сканирование памяти аппарата, который лагает, и при обнаружении вредоносного объекта антивирусник сам его удалит. Это самый простой способ почистить планшет, чтобы не тормозил.
Приложения для чистки планшета
Чаще всего, основной причиной, замедляющей работу гаджета, выступает именно нехватка памяти. Устранить эту проблему и очистить планшет, чтобы он перестал тупить, помогут приложения:
- Clean Master. Особенности: Очистка мусора, автоматическое ускорение игр, предотвращает перегрев девайса, позволяет устанавливать пароли на разные приложения, встроенный антивирус.
- 360 Security. Особенности: Очистка кэша, встроенный антивирус, энергосбережение, ускорение работы устройства.
- DU Speed Booster. Особенности: Ускорение работы устройства, чистка мусора, встроенный антивирус.
- Power Clean. Особенности: Ускорение работы устройства, очищение мусора, позволяет устанавливать пароли на разные приложения.

Полный сброс до заводских настроек
Сброс данных (hard reset) — это полное уничтожение всей информации, после которого девайс возвращается к заводскому состоянию. Чтобы провести эту процедуру, надо войти в настройки, пролистать до строки «Восстановление и сброс» и выбрать опцию «Сбросить настройки планшета».
Важно! Несмотря на то, что при полном сбросе файлы с MicroSD не должны удаляться, рекомендуется заранее извлечь карту памяти из устройства.
Что делать, если планшет зависает в интернете
Если тормозит интернет на устройстве или вкладки грузятся медленно, проблема может быть в мобильном интернете, или же скорость расходуется на фоновое скачивание или обновление. Помогает переход на более скоростное подключение, но если это не принесло никаких результатов, то для просмотра видео онлайн стоит понизить качество, а в большинстве браузеров есть функция ускоренной загрузки страниц.
Когда требуется ремонт
Если эти способы не помогли улучшить работу планшета, скорее всего, это относится к аппаратным проблемам. Самостоятельно выяснять ошибку и пытаться не стоит, лучше обратиться к квалифицированным специалистам.
По мере того, как происходит развитие систем от Android, приложения становятся тяжелее. Каждое новое обновление требует больше памяти и мощностей телефона, и постепенно собственных сил планшета для современных приложений уже не хватает. Если планшет «в возрасте», лучше ставить на него только самые необходимые приложения, отказавшись от новинок.
Подпишись на Техносовет в социальных сетях, чтобы ничего не пропустить:
Что делать, если тормозит гаджет?
Вероятней всего, вы замечали, насколько быстро работает только купленный Android-планшет, все отлично запускается, мощные игры и приложения идут на ура, но со временем обращаешь внимание на то, что былая скорость куда-то бесследно исчезает: тормозит планшет, не запускаются программы, или в процессе взаимодействия появляется все больше ошибок. Все это явные признаки того, что планшет требует незамедлительной диагностики с последующим сервисным обслуживанием.
Причины возникновения проблем
При поломке любого компьютерного устройства, существует только две причины – это:
- Выход из строя аппаратной части планшета;
- Программный сбой.
Чтобы сразу перейти к более вероятному варианту развития событий, то есть сбой в программном обеспечении, необходимо исключить вероятность аппаратной поломки.
Проблема в оборудовании
Если вы наблюдаете заметные торможения на своем девайсе, нужно определить: сильно ли он греется при долгом взаимодействии. Так? Значит, проблема в том, что процессор либо видеочип в результате вашей работы разогреваются настолько, что своим теплом воздействую на самих себя и на другие элементы планшета. К сожалению, разобрать его и почистить от пыли, как ноутбук не получится, поэтому единственный выход – это давать устройству после напряженной работы немного отдохнуть, так сказать, остыть.

Если все нормально, тогда вспомните: не падал ли гаджет на пол или не ударялся ли обо что-то. Да? Тогда, возможно, была повреждена сенсорная панель или сенсор попросту сдвинулся, тем самым вызвал непонятные действия на экране планшета, которые отдаленно напоминают торможения. В этом случае есть только один вариант – это нести в сервисный центр для диагностики и замены поврежденного элемента.
Внешние устройства
Иногда из-за некачественной сборки планшета, подключенные внешние устройства могут вызывать конфликт в работе операционной системы, это:
- USB флешки;
- Модемы;
- Клавиатуры и мышки.
Поэтому сначала отключите их и попробуйте несколько часов поиграть с планшетным компьютером (нагрузите его) также извлеките flash-карту и SIM-карту, если таковые имеются.

Если планшет работает на отлично, значит, проблема во внешних устройствах, тогда поочередно подключаем их к гаджету и проверяем, какое из них вызывает программные торможения. После выявления просто заменяем его новым и пользуемся на здоровье. Прежде чем приступать к нижеизложенным рекомендациям, проверьте: может быть, ваш планшет до сих пор на гарантийном обслуживании, тогда незамедлительно сдаем его по гарантии и ждем ответа от сервисного центра, и только тогда предпринимаем какие-то действия.
Программные сбои
Это самая вероятная причина возникновения зависаний и торможений на операционной системе Android. Ведь несмотря на то, что уже на сегодня вышла пятая версия Android, эта платформа до сих пор находится на стадии разработки и исправления ошибок. Но, в большинстве случаев в проблемах устройства виноват его владелец, как бы не прискорбно это звучало.
Обновление операционной системы
Первое на что следует обратить внимание – это, конечно же, проверка обновлений для своего устройства. Любой производитель сенсорных устройств, сразу после релиза своего продукта и первого запуска, начинает собирать информацию по работе и сбоям операционной системы.

Поэтому спустя 2-3 недели выходят обновления, которые требуют незамедлительной установки. Если по какой-то причине система вас не оповестила об обнаружении новых обновлений, тогда необходимо самостоятельно открыть настройки, далее прокрутить список параметров в самый низ и нажать на последний пункт.

Android c оболочкой
В зависимости от версии Android, название может отличаться, но месторасположение нет. В открывшемся окне нажимаем на первый пункт – обновление системы или системное обновление, ждем пока устройство свяжется с сервером производителя. Далее, появится запрос на установку, соглашаемся и ждем завершения.
Фоновые приложения
Если после обновлений ничего не изменилось, тогда необходимо почистить память устройства от ненужных приложений, которые могут вызывать проблемы в работе операционной системы. Тогда снова переходим к настройкам, только теперь к пункту – «Приложения».

Далее, выбираем вкладку «Работающие» и последовательно отключаем те приложения, которыми вы не пользуетесь. Тем самым вы сможете освободить немного оперативной памяти, которая, собственно, и обеспечивает стабильность работы платформы.
Обратите внимание, ни в коем случае не отключайте службы от Google, потому что последствия этих действий могут быть самыми разнообразными.
Заметили улучшение работы, тогда переходим в первую вкладку – сторонние и принудительно удаляем программы, которые вы не используете. Особое внимание следует обратить на виджеты, которые неимоверными размерами забирают ОЗУ.
Безопасный режим
Если по тем или иным причинам не удается зайти в настройки для удаления конфликтующих приложений, тогда необходимо перезагрузить планшет в безопасный режим, когда будут запущены только системные службы.

Для этого зажимаем клавишу Power до появления меню, представленного выше на изображении. Удерживаем выделенный пункт, пока на экране не появится запрос на переход в безопасный режим, смотрите ниже.

Нажимаем ОК, и ждем пока планшет перезагрузится в сервисный режим, после чего можно заняться удалением конфликтующих приложений. Чтобы вновь включить нормальный режим – просто перезагрузите девайс.
Сервисное ПО
Если после удаления и остановки некоторых программ наблюдается зависание и торможение системы, тогда придется перейти к интернет-магазину PlayMarket и выполнить загрузку дополнительных сервисных приложений, которые просканируют устройство и по разрешению пользователя очистят память от ненужных файлов.

Clean Master – это очень мощная, а главное, абсолютно бесплатная утилита, которая проведет всестороннее сканирование планшета и в конце выведет отчет. В нем будут представлены рекомендации по устранению проблем. Помимо этого, программа в фоновом режиме сможет завершать работу неактивных, но запущенных программ.
Рекомендуется проверить сенсорный девайс на наличие вирусного программного обеспечения, для этого достаточно установить любой бесплатный антивирусник и запустить сканирование.

Для полного сканирования можно дополнительно воспользоваться приложением – DU Speed Booster, которое также распространяется по бесплатной лицензии. Выполняемые функции у этих двух утилит – одинаковые, каждая из них имеет свои преимущества и недостатки, но со своими задачами они справляются отлично.
Сброс настроек
После проделанных сервисных мероприятий, планшет все равно тормозит, тогда придется сбрасывать настройки до заводского состояния – это самая последняя мера, которую необходимо использовать только в самых крайних случаях. Поэтому открываем настройки и переходим к выделенному параметру – восстановление и сброс, как показано ниже на изображении.

В открывшемся окне опускаемся до последнего пункта – сброс настроек. Стоит обратить ваше внимание, что после этих шагов вся персональная информация, а также настройки и установленные приложения будут безвозвратно удалены, и восстановлению не подлежат.

Поэтому по возможности скопируйте фотографии и документы на другие носители информации, и только тогда приступайте.
Если после этого наблюдаются торможения, тогда, вероятней всего, проблема в самой прошивке и требуется ее переустановка, как это сделать: можно узнать на форумах.
После сброса настроек вы получите абсолютно чистый планшетный компьютер, как после покупки, поэтому придется вновь создавать аккаунт и настраивать операционную систему.
Разгон планшета
Аппаратный апгрейд, ремонт
Если после выполнения всех вышеперечисленных процедур, ваш планшет по-прежнему тормозит, еле передвигает даже собственный интерфейс, все приложения открываются очень долго, да ещё аккумулятор стал разряжаться буквально на глазах, то дело явно связано с проблемами аппаратной части.
Дело в том, что все компоненты в планшете, если это не очень дорогая флагманская модель, производителями подбираются таким образом, чтобы максимально сэкономить. Эти компоненты, особенно модули памяти, как оперативной, так и флэш-накопитель eMMC, со временем подвержены естественной деградации. Просто дешёвые компоненты деградирую быстрее. Оперативная память уже не справляется с нагрузками, не может вместить весь объём данных. Такое ощущение, что в планшете не 2 гигабайта ОЗУ, а всего 512 или меньше мегабайт. Если вам дорог ваш планшет не только как просто мобильное устройство, то имеет смысл его заменить, либо взяться за изучения стоимости чипов памяти и их замены.
Сами чипы могут стоить недорого, труднее найти того специалиста, который сделает аккуратную замену за адекватные деньги. Кстати, контроллер питания тоже желательно заменить, поскольку далеко не всегда виноват встроенный аккумулятор, просто искусственно стареет контроллер, который не даёт аккумулятору через какое-то время заряжаться.
Тормозит планшет на Андроид, что делать
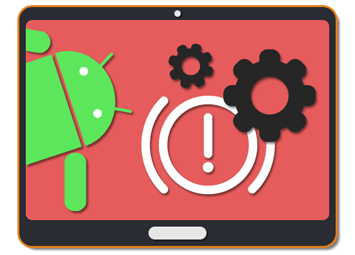
Тормозит планшет на Андроид, что делать
Содержание: Тормозит планшет на Андроид, что делать
Планшеты на платформе Android в настоящее время пользуются большой популярностью среди пользователей, практически достигая уровня продаж смартфонов с аналогичной ОС. Это связано с высокими техническими характеристиками, нежели у большинства моделей телефонов, и некоторыми другими факторами. В то же время при работе устройства могут возникать проблемы, влияющие на производительность. По ходу статьи мы рассмотрим несколько причин и методов устранения подобных ситуаций.
Устранение проблем с производительностью
Все существующие причины возникновения трудностей с производительностью планшета на платформе Android можно разделить на три разновидности. Для устранения проблем зачастую достаточно только одной из инструкций, так как они редко сочетаются друг с другом.
Причина 1: Слабая конфигурация
Несмотря на высокие показатели мощности современных планшетов, многие бюджетные модели обладают недостаточной производительностью для запуска некоторых приложений. В особенности это относится к видеоиграм, требующим устройство, сравнимое по характеристикам с игровыми консолями и компьютером. Некоторые программы, например, браузер Google Chrome тоже потребляют ощутимое количество ресурсов, поэтому при ограниченных аппаратных возможностях планшета лучше стараться подбирать более легкие аналоги приложений.

Разрешить подобную ситуацию программными методами не получится за исключением оптимизации, описанной нами далее по ходу статьи. Наиболее приемлемым вариантом будет обновление планшета на новую модель с улучшенными техническими характеристиками.
Помимо изначально очень слабой конфигурации Android-устройства, вполне вероятно, что на планшете установлена одна из новейших и вместе с тем требовательных операционных систем. Решением в таком случае является перепрошивка гаджета на более старую или модифицированную легкую версию.
Причина 2: Фоновые приложения
На планшете может быть установлено множество приложений, некоторые из которых работают даже после выхода и отключения в диспетчере задач. Каждая такая программа потребляет определенное количество ресурсов оперативной памяти, при недостатке которой происходят зависания и вылеты ПО. Чтобы избавиться от подобного рода процессов, следует воспользоваться специальными разделами в настройках.
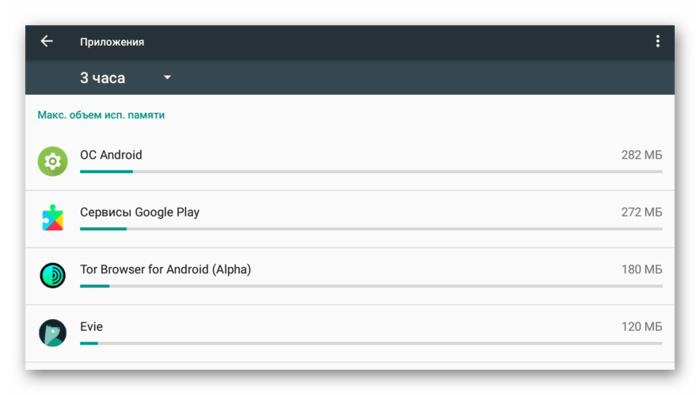
В связи с минимальными отличиями планшета от смартфона, представленных выше статей будет достаточно для отключения лишних задач с последующим освобождением памяти. При этом же иногда можно обойтись просто закрытием ПО в диспетчере приложений.
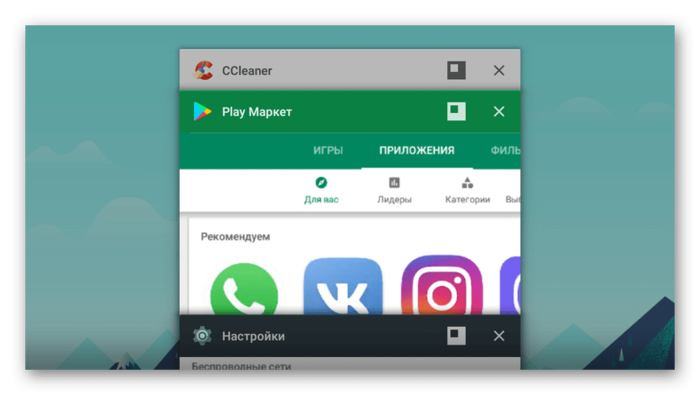
Подробнее: Закрытие и удаление приложений на Android
Помимо стандартных средств, для контроля за используемой оперативной памятью можно воспользоваться сторонними программами из Play Market . Рассматривать конкретные варианты мы не будем, но такой вариант все же стоит учитывать при нехватке стандартных средств.
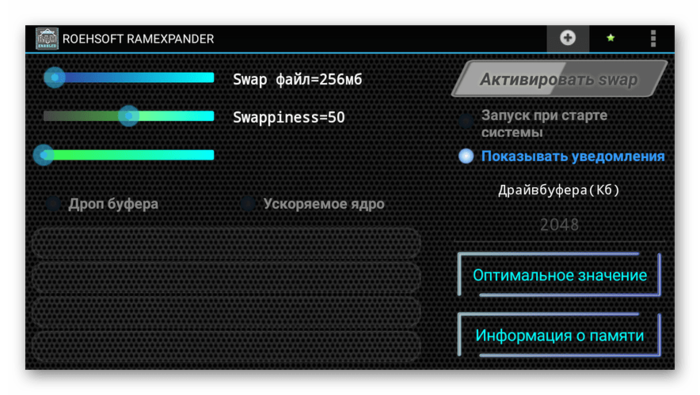
Вдобавок к уже сказанному, причиной низкой скорости работы планшета может быть наличие большого количества фирменного ПО от производителя. Его, как в случае с фоновыми приложениями, в некоторых версиях ОС позволяется отключить через настройки или удалить. При этом отсутствие подобных компонентов может отразиться на работоспособности определенных функций устройства, из-за чего лучшим вариантом опять же является перепрошивка.
Причина 3: Нехватка внутренней памяти
Частой причиной проблем с производительностью, не только на Android-устройствах, но и на многих других платформах, является нехватка свободного места в памяти. Чтобы исключить или подтвердить этот вариант, вам необходимо посетить раздел «Настройки» и на странице «Хранилище» или «Память» оценить занятое место. Большее внимание стоит уделить внутренней памяти телефона, так как информация с SD-карты не влияет на производительность.
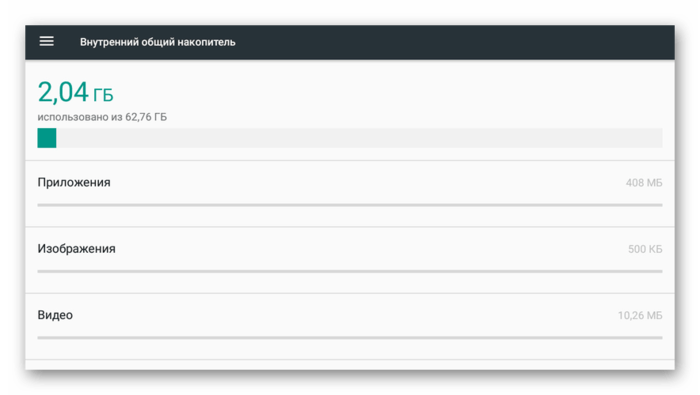
При нехватке свободного места воспользуйтесь любым удобным файловым менеджером и разделом «Приложения» в параметрах планшета, чтобы освободить свободное место. Этого должно хватить для нормальной работоспособности устройства.
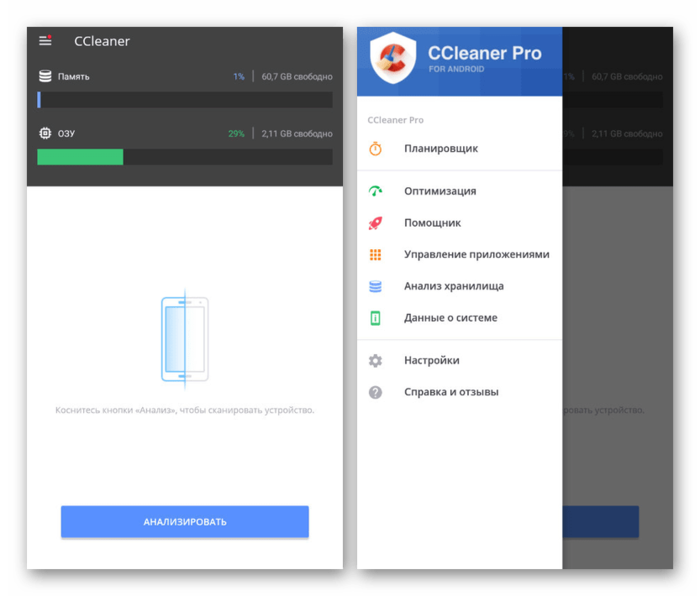
В качестве дополнительного варианта можете воспользоваться сторонними программами для очистки свободного места вроде CCleaner . С их помощью получится не только освободить место, но и оптимизировать работу некоторых приложений. Особенно это относится к веб-браузерам, история и кэш которых могут препятствовать быстрой загрузке сайтов в интернете.
Причина 4: Заражение вирусами
Периодически встречающейся причиной резкого снижения скорости работы устройства, в том числе планшета на платформе Android, является заражение вредоносными и просто нежелательными программами. Решить проблему можно путем установки антивирусного приложения, обзор которых представлен у нас на сайте по следующей ссылке.
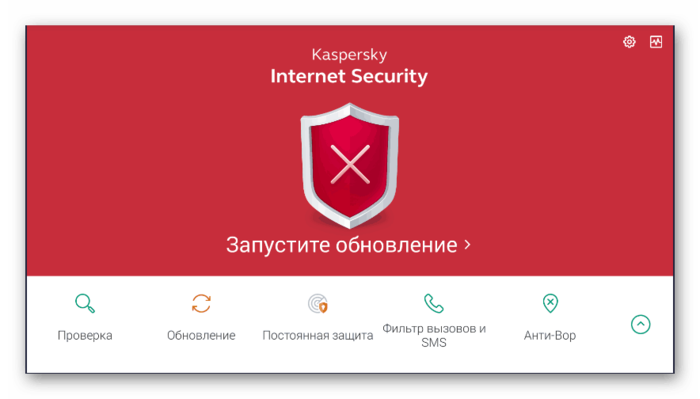
В качестве альтернативы попробуйте проверить устройство на наличие вирусов через компьютер, точно так же используя специальный софт. Этот вариант нами был описан в отдельной инструкции, но на примере смартфона.
Причина 5: Ошибки в работе ОС
Последней и наиболее сложной причиной проблем с производительностью на планшете являются ошибки в работе операционной системы. Это может быть повреждение как вследствие заражения и последующего удаления вирусов, так и при неудачной попытке прошивки устройства.
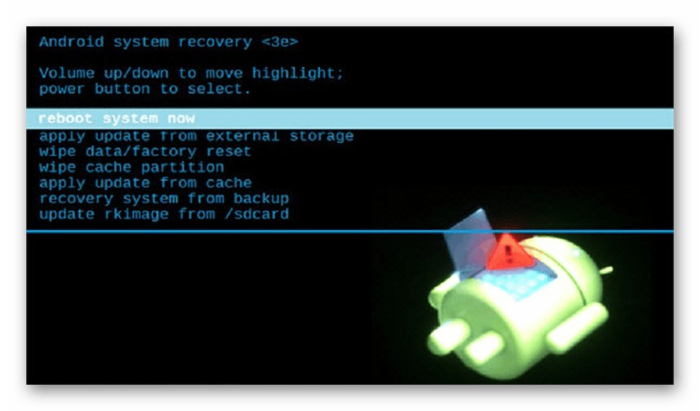
Избавиться от проблемы можно через рекавери меню по ниже представленной инструкции. В таком случае будет произведен полный сброс платформы Android и очистка внутренней памяти планшета. Перед этим следует подготовиться: извлечь карту памяти и скопировать все важные данные.
Еще один метод устранения проблем с производительностью заключается в повторной прошивке аппарата через компьютер, используя официальное ПО. Скачивается оно обычно с официального сайта производителя в разделе с программным обеспечением.
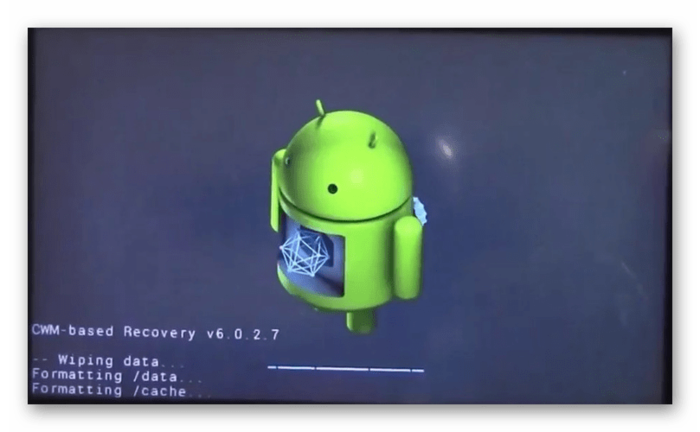
Заключение
Чтобы свести к минимуму проблемы с производительностью, всегда перед установкой приложений обращайте внимание на технические характеристики. При несущественных отличиях ПО все же может стабильно работать, но если планшет гораздо слабее, чем требуется, лучше отыскать альтернативы интересующим вас играм и программам.
Планшеты Lenovo: что делать, если он глючит?
Несмотря на большие вопросы по поводу практического использования планшета, как полноценного ПК, в России до сих пор крайне популярен этот форм-фактор мобильных гаджетов. В основном, его покупают либо для детей, которых надо чем-то занять, либо для просмотра фильмов в путешествиях. Но так как подавляющее количество планшетов работает на старых версиях Android, проблемы с ними возникают повсеместно.
В качестве примера мы имеем планшет Lenovo IdeaTab A3000-H c 8Гб памяти, работающий на процессоре MediaTek MT8389 1200 МГц. МедиаТек, наряду с другим гигантом Snapdragon уже давно обосновались на рынке мобильных процессоров, которые по производительности стремительно догоняют своих декстопные аналоги. Про различия сокетов у компьютерных процессоров можно прочитать на Мир Доступа.
Конкретно H-версия имеет слоты для сим-карт, F-версия — нет. История болезни доподлинно неизвестна — в данный момент он просто жутко тормозит. Особенно это касается сёрфинга в сети — браузер Google Chrome тупит до невозможности. Как это выглядит?
Вариант #1. Воспользоваться клинером (не помогло)
Первое, что делают все пользователи на операционной системе Android прибегают к помощи различных антивирусов, клинеров и таск-киллеров. Мы использовали Lite-версию самого популярного из них — Clean Master.

Несмотря на то, что им, на планшете, пользовались уже не в первый раз, программа смогла найти некоторое количество «мусора».

Но это не помогло — абсолютно никаких изменений в работе Google Chrome не наблюдалось.
Опытные пользователи не рекомендуют использовать подобный софт, т.к. польза их крайне сомнительна, и вряд ли поможет при средних, а уж тем более при тяжелых случаях — устанавливая их вы только еще больше «захламляете систему». Приложения не зря остаются в памяти телефона — система использует это для более быстрого запуска. Если и использовать подобное решение, то лучше воспользоваться встроенными приложениями, таких как в оболочке miui на телефонах Xiaomi, а не устанавливать сторонние приложения

Вариант #2. Сброс настроек на заводские (не помогло)
Сброс на заводские настройки, он же Hard Reset. Действительно, в некоторых случаях дает положительный результат. Из минусов — нужно бэкапить и сохранять куда-то фото, видео и другие данные (в принципе, легко переносится на SD-карту). Чтобы сбросить настройки на планшете Lenovo зайдите в «Настройки», нажав на три точки в правом нижнем углу экрана

Далее мотаем до пункта «Восстановление и сброс»

После чего выбираем «Сброс настроек» и подтверждаем это

Далее пойдет процесс удаления всех данных и перезагрузка планшета

Но и это, к сожалению, не помогло — работа браузера осталась на прежнем уровне. Остается только вариант с прошивкой устройства.
Вариант #3. Прошивка устройства (помогло)
Процесс прошивки устройства на Andriod — не самое простое занятие, но на планшетах Lenovo это сделать очень просто — не нужно получать root-доступ, устанавливать другое рекавери и т.д (если мы говорим об официальных прошивках от производителя). Единственное, что нам потребуется это кабель microUSB-USB для подключения планшета к компьютеру. Теперь пошагово:
Внимание! Данная инструкция предназначена для Lenovo IdeaTab A3000-H — на других моделях шаги могут несколько отличаться от описанных ниже
Внимание! Слабое место на плашетах Lenovo — дорожки USB-разъема. Если ваш планшет побывал в ремонте по причине отсутствия зарядки, выпадания или вдавливания разъема зарядки, то в сервисе вам могли припаять не все дорожки — только те, которые отвечают за питание. Поэтому, если при подключении к ПК он никак не реагирует (планшет показывает, что зарядка идёт, а на самом деле не заряжается), то данный способ прошивки вам не поможет
Скачиваем и устанавливаем драйвера
Вне зависимости от операционной системы на которой вы будете проводить прошивку (мы использовали Windows 10) лучше установите драйвера, чтобы ОС правильно определяло ваше устройство. Его содержимое необходимо распаковать в директорию
Скачиваем саму прошивку и программу SP Flash Tool
Далее нам нужна сама прошивка. Из последних официальных прошивок мы взяли A3000_A422_011_022_140127_WW_CALL_FUSE . Приписка _CALL означает, что на данной прошивке телефон будет иметь возможность звонить (важно при использовании планшета как телефона, а модель A3000-H имеет аж два лотка для SIM-карт). Так же на форумах имеется слух, что после установки можно обновится (через стандартное обновление) до версии A3000_A422_013_026_140926_WW_CALL_FUSE, однако, нам этого сделать не удалось
Кстати, версия SP Flash Tool тоже играет роль. Мы крайне рекомендуем использовать ту, которую мы поместили в архив, потому как, например, на версии SP Flash Tool v3.1308.0.125 прошивка встанет, но при включении вы увидите ошибку «TOOL DL image Fail» и постоянную перезагрузку. Мы используем версию v3.1336.0.198
Настраиваем параметры и прошиваем. Наглядная и подробная видео-инструкция:
Прошивка планшета нам помогла — браузер стал работать очень резво, ушли глюки и улучшилась обратная связь от тач-пада. Эта операция так же может вам помочь при проблемах с самопроизвольным выключением, долгой загрузкой устройства и быстрой разрядом аккумуляторной батареи.
После прошивки
После включения планшета вас встретит экран на китайском — это окно выбора языка.

Нужно всего лишь нажать на верхнюю надпись и выбрать русский язык.
