Как включить вай фай на заблокированном андроиде?
Как подключить телефон к Вай Фай
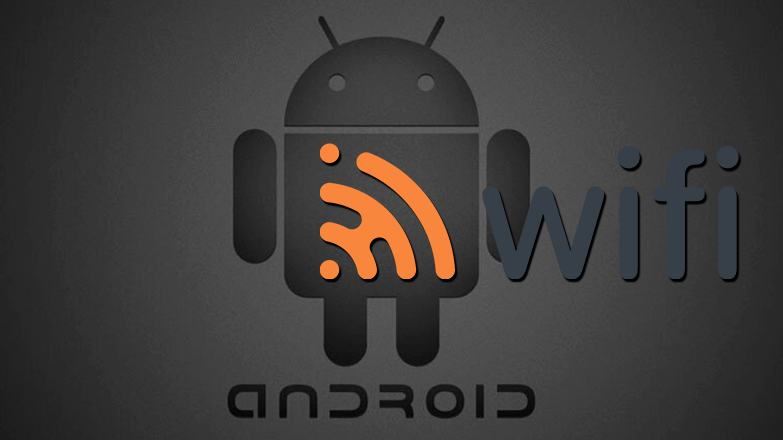
Способы, как подключить телефон к Вай Фай на базе Android и iOS практически аналогичны. Рассмотрим действия для каждой ОС и отметим некоторые нюансы.
- Подключение Wi-Fi на Android
- Как подключиться к скрытой точке доступа
- Подключение Wi-Fi на iOS
- Как удалить
Подключение Wi-Fi на Android
Базовый метод, как подключить WiFi на телефоне Андроид в первый раз :
- Откройте «Настройки» девайса. В меню перейдите во «WLAN /Wi-Fi» или выберите вкладку с соответствующим названием в «Беспроводные сети».

- Включите функцию, тапнув по тумблеру.

- В перечне снизу, выберите вариант для подключения, если это необходимо — введите секретную комбинацию.

- После аутентификации появится надпись «Подключено».

В зависимости от типа соединения, иконка рядом с ней будет отличаться :
- наличие замка — защищенный Вай-Фай;
- отсутствие замка — общедоступный ВиФи, такие встречаются в ТЦ, кафе и подобных местах.
Общедоступные сети могут требовать регистрацию по номеру телефона, например на вокзалах, метро.
Как подключиться к скрытой точке доступа
Скрытая точка не будет отображаться в общем перечне, чтобы подключить такой Вай Фай к Андроид смартфону :
-
Проследуйте во «WLAN», как описано выше. Откройте «Расширенные настройки», они могут скрываться в меню «Еще».
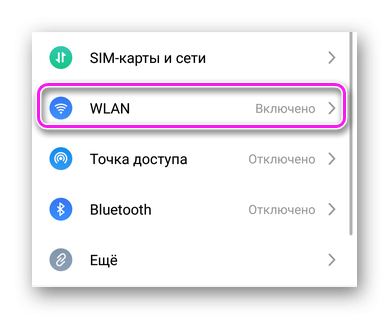

Настройка скрытой точки происходит в параметрах роутера.
Подключение Wi-Fi на iOS
На телефоне с iOS настройка Вай Фай выглядит так :
- Зайдите в «Настройки». В развернувшемся меню найдите «Wi-Fi».
- Активируйте функцию, тапните по доступной точке доступа и введите пароль.

Как подключаются к скрытой сети :
- В параметрах ВЛАН тапают по «Другая».

- Вводят имя, выбирают тип протокола безопасности и вводят пароль.

- Закончив с вводом пароля, в правом верхнем углу нажмите «Подключиться».
Некоторые юзеры оставляют скрытые точки без пароля, поскольку к ним подключается всего 1-3 человека.
Как удалить
Если Вай-Фи более неактуальный :
- Проследуйте в параметры WiFi, удерживайте палец или нажмите на клавишу «i» рядом с названием.

- В перечне функций, выберите «Забыть сеть».

При переподключении, придется снова вводить комбинации безопасности.
Подключение к WiFi на телефонах с разными ОС происходит одинаковым образом, с незначительными отличиями.
Доступ к сети закрыт, сбой соединения при подключении к Wi-Fi на телефоне
ВОПРОС! Всем привет! Такая проблема – у меня телефон Huawei. Ранее все было хорошо, но теперь я не могу подключиться к своей беспроводной сети Wi-Fi, вылезает ошибка: «Доступ к сети запрещен». Можете помочь? Заранее спасибо.
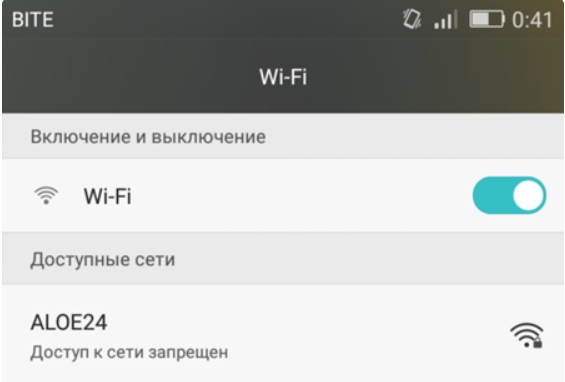
БЫСТРЫЙ ОТВЕТ! В первую очередь перезагрузите оба устройства. Выключите и включите телефон. Если вы до этого играли в игру, и он сильно нагрелся, то есть вероятность, что мог отключиться вай-фай модуль. Подождите пока он остынет. Также обязательно перезагрузите роутер. Можно просто вытащить и вставить блок питания из розетки или нажать два раза на кнопку включения. Если это не поможет, то читаем статью ниже, там я расскажу, что значит эта ошибка и как её устранить.

ПРИМЕЧАНИЕ! На самом деле проблема возникает не только на телефонах Huawei, поэтому данные инструкции помогут для всех смартфонов: Xiaomi, Samsung, Honor, OPPO, DEXP, Blackview, INOI, itel, Nobby, Nokia, Philips, Realme, Sony, BQ, TCL, Tecno, Doogee, Vivo, Highscreen и даже iPhone.
- Удаление сети
- Сброс настроек телефона
- Проверка времени
- Официальный ответ от Huawei
- Последние действия
Удаление сети
Зайдите в «Настройки», далее перейдите в раздел «Wi-Fi» в список всех сетей. Зажмите пальцем сеть, к которой вы не можете подключиться и далее выберите из списка «Удалить эту сеть». После этого снова к ней подключаемся.
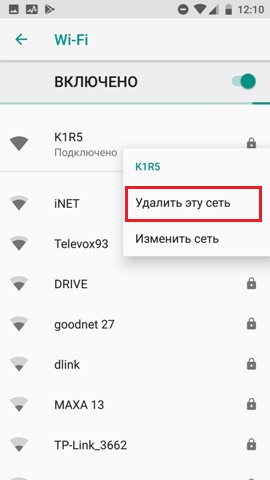
Сброс настроек телефона
В первую очередь я бы попробовал сбросить некоторые настройки системы смартфона. Перейдите в «Настройки», далее найдите раздел «Система» и там находим «Сброс». Смотрите, у нас есть три пункта, но мы выполним только два сброса. Полный сброс телефона делать пока не будем, оставим это на потом. Если вообще ничего не поможет, то уже выполним и его.
Сначала делаем сброс всех настроек – система выполнит reset настроек программ. Далее проверяем подключение. Если это не поможет, то делаем «Сброс настроек сети».
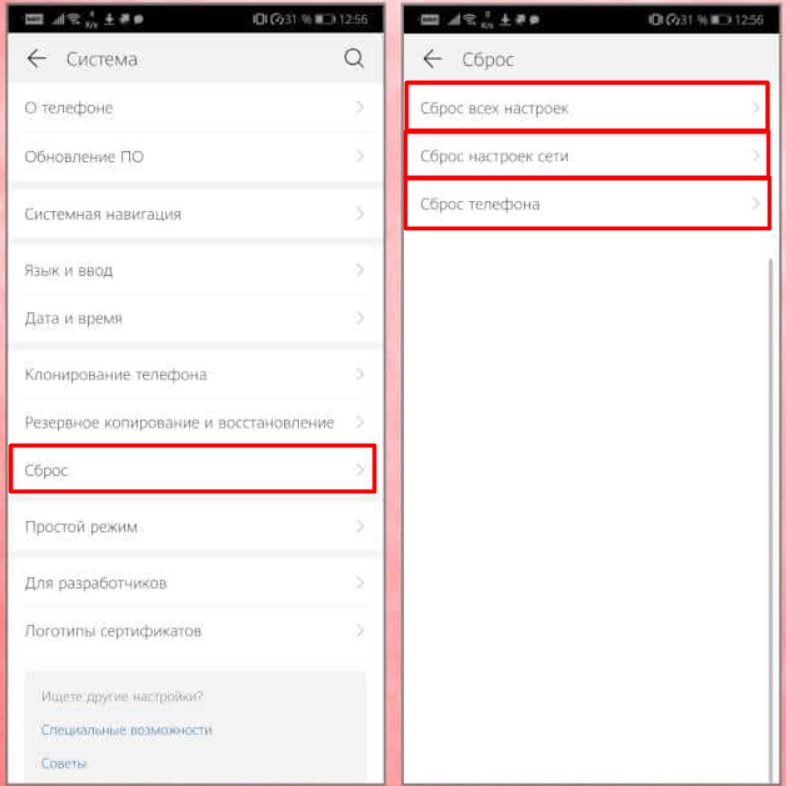
Я бы еще попробовал перейти в «Обновление ПО» и обновил систему, подключившись к другой сети или к мобильному интернету. Возможно проблема была в кривой сборке старого обновления операционной системы.
Проверка времени
Некоторые телефоны отказываются подключаться к сети, если на нем установлено неправильное время и дата. Поэтому зайдите в «Настройки» – «Система» – найдите там раздел «Дата и Время» и установите конфигурацию часового пояса сети. Если это не поможет, и время и дата будет отображаться неправильно, то его можно ввести вручную.
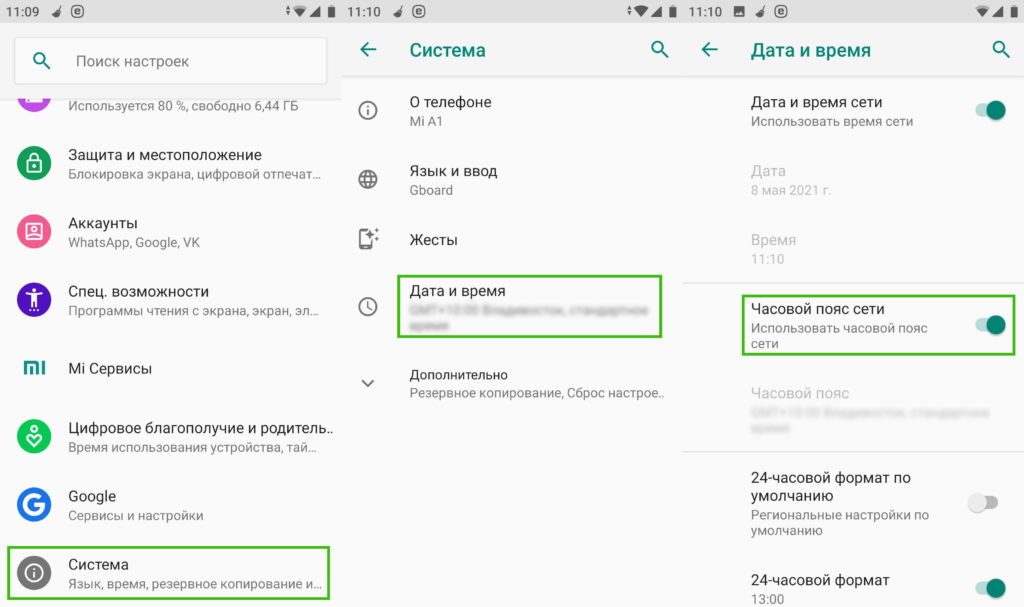
Официальный ответ от Huawei
Сам бывало встречался с подобной проблемой и искал достаточно много информации в интернете. Есть также ответ на официальном сайте Huawei, который предоставляет две возможные причины и проблемы.
Первая причина – это то, что на вашем роутере включена фильтрация по MAC-адресам. Что же это такое? – это специальный фильтр, который разрешает подключаться к роутеру по вай-фай, только определенным устройствам с выделенными MAC-адресами. Обычно у роутера в фильтрации есть два списка:
- Черный список MAC‑адресов – все адреса, которые добавлены в него, не смогут подключиться к роутеру.
- Белый список MAC-адресов – только те устройства, которые добавлены в список могут подключаться к вай-фай сети.
Если вы подключаетесь к своей сети или сети знакомого/друга, то я не думаю, что вы находитесь в ЧС. Но бывает проблема именно с БС – смотрите, если добавить хотя бы одно устройство в белый список, то автоматом все остальные устройства, не находящиеся в этом списке, сразу же не смогут подключиться к сети.
Поэтому вспомните, включали ли вы ранее эту функцию. Проверить её можно также в настройках роутера:
- Подключитесь с другого устройства к сети роутера по вай-фай или по кабелю
- В адресную строку любого браузера введите адрес роутера. Адрес можно посмотреть на этикетке под корпусом аппарата. Если есть проблемы со входом в настройки – читайте эту инструкцию.
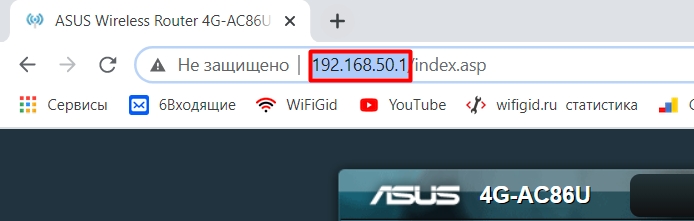
- Производителей роутеров много, поэтому у всех прошивки разные, но сам раздел находится в одном и том же месте. Если у вас возникнут трудности с этим, то можете обратиться ко мне в комментариях. Просто в настройках переходим в раздел «Wi-Fi» или «Беспроводная сеть».
- Там находим подраздел «Фильтрация по MAC-адресам», заходим туда и отключаем функцию. Если её отключить нельзя, то зайдите в черный и белый список и удалите все адреса, которые там есть.
- Обязательно нажмите «Сохранить» или «Применить».
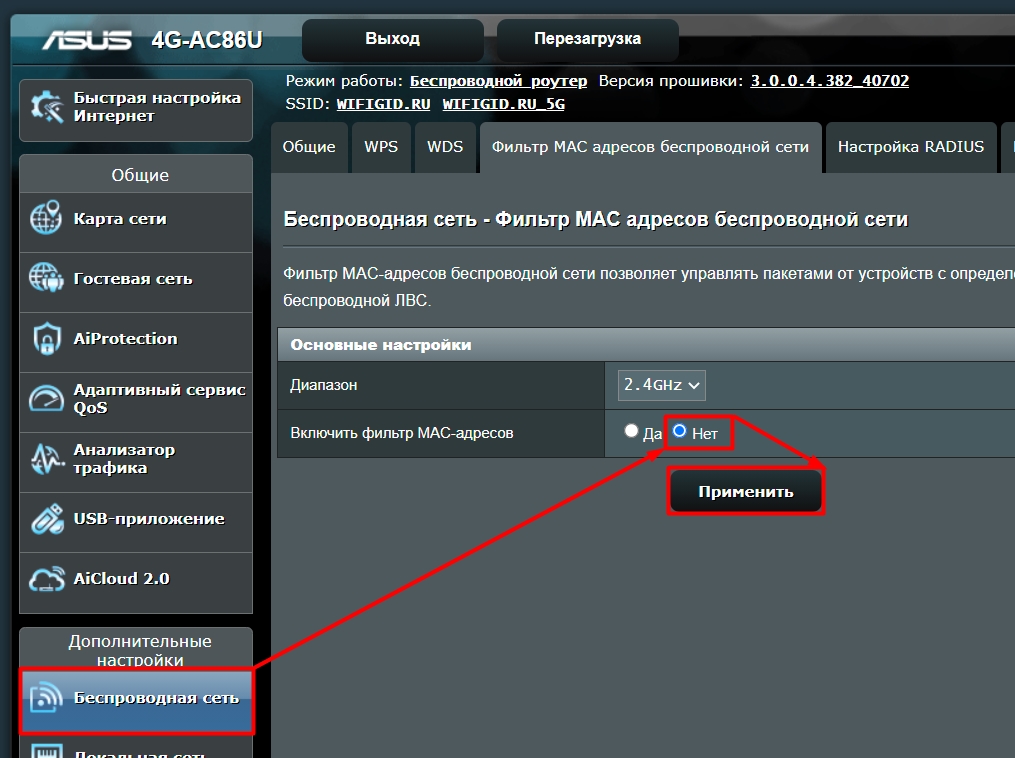
Вторая причина – это то, что к роутеру уже подключено предельное количество устройств. Если вы подключаетесь к общественной сети (на вокзале, в кафе, в поезде, электричке или в метро), то нужно просто ждать, пока кто-то отключится от сети.
Последние действия
У нас осталось еще пару моментов, которые мы можем попробовать. Первый – это сбросить полностью настройки телефона. Если и после этого проблема останется, то я бы сбросил конфигурацию роутера и настроил его заново – для этого находим на нем кнопку «Reset» (Сброс или Default) и зажимаем её на 10 секунд.
После этого приступаем к настройке – об этом подробно написано в этой статье. Или вы можете найти конкретную инструкцию для своей модели через наш поиск. Полное название маршрутизатора можно посмотреть на этикетке под корпусом аппарата.
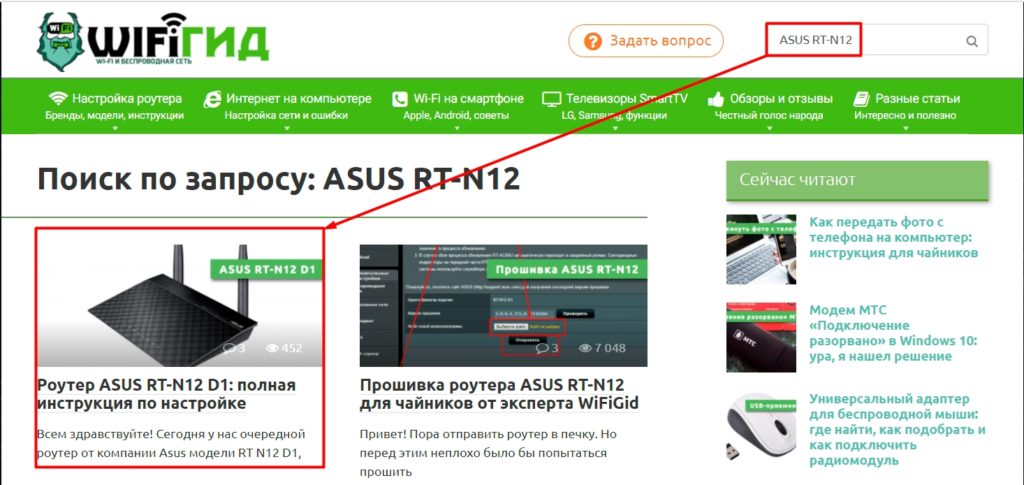
Если проблема осталась, а доступ к сети закрыт из-за сбоя соединения на Huawei, Xiaomi, Samsung или на любом другом телефоне – то я бы попробовал подключиться к любой другой вай-фай сети. Если вы также увидите ошибку, то значит есть проблема с Wi-Fi модулем, я бы попробовал отнести его в ремонт. Вы также можете попробовать решения из этой статьи – они должны точно помочь. Вы также можете задать свой вопрос в комментариях, только пишите как можно подробнее, что вы уже сделали и какие есть проблемы. Также указывайте точную модель смартфона.
Как исправить ошибку «вай-фай без доступа к интернету» на телефоне
Одна из частых неполадок, с которой сталкиваются владельцы смартфонов — нет подключения к интернету через Wi-Fi на телефоне. Некоторые сразу звонят в службы поддержки производителей или отдают оборудование в сервисные центры. Но иногда причина бывает в неправильно введенном пароле или сбоях в ОС. Прежде чем исправлять неполадку, нужно провести диагностику телефона и роутера, проверить все настройки.
 Не всегда телефон подключается к вай-фай сети
Не всегда телефон подключается к вай-фай сети
- По какой причине на точках доступа Wi-Fi появляется: «Подключено без интернета»
- Причины
- Сетевые проблемы
- Проблемы с ПО
- Аппаратная поломка
- Проверка наличия доступа к интернету
- «Подключено, без доступа в интернет»: Wi-Fi на телефоне Android, как исправить
- Повторное подключение к сети
- Выставление правильных параметров роутера
- Некорректные значения даты и времени
- Поменять адреса DNS на другие
- Возможная WEB-авторизация
- Прокси-сервер
- При включенном вай-фай не работают определенные приложения
- Другие причины неработающего Wi-Fi
По какой причине на точках доступа Wi-Fi появляется: «Подключено без интернета»
На дисплее показано, что телефон подключен к вай-фаю, но доступ в интернет отсутствует. Появится сообщение об ошибке и не получится загрузить веб-страницы. Одной из основных причин является неоплаченный интернет. Если услуга оплачена, то причины скорее всего такие:
- Наличие антивирусного ПО с функцией Firewall. Этот элемент блокирует доступ в сеть, если считает, что страница может содержать код опасный для устройства. Нужно выбрать другое ПО или скорректировать параметры.
- Вирусный код. Для этого нужно остановить антивирусник или удалить приложение, содержащее этот код.
- Технические сбои в работе провайдера. В этом случае нужно дождаться окончания ремонтных работ.
- Неправильные сетевые настройки.
Важно! Не нужно сразу относить смарфтон на починку специалистам сервисных центров. Стоит перезагрузить телефон или удалить сторонние программы.
Есть некоторые модели, которые не раздают Wi-Fi. Поэтому пользователю придется выполнить настройку самостоятельно. На современных моделях Xiaomi, Редми, Самсунга, Хонора ничего дополнительно делать не нужно. Посмотреть настройки получится с помощью этой инструкции:
- перейти в раздел «Сеть и интернет»;
- нужная опция «Точка доступа и модем»;
- перепроверить активацию переключателя «Точка доступа».
Весь список изменений обязательно следует зафиксировать, нажав сохранение, не забыв внести коррективы в настройки подключения на других устройствах. Если проблема осталась, нужно пробовать другие способы.
 Нужно проверить активацию переключателя на вай-фай
Нужно проверить активацию переключателя на вай-фай
Причины
Чтобы восстановить подключение к интернету, следует определить точную причину неполадки. От этого будет зависеть способ восстановления доступа.
Сетевые проблемы
Если Wi-Fi отсутствует не только на смартфоне, но и на других домашних устройствах, проблема может быть со стороны провайдера. После проверки оплаты счета и перезагрузки, можно позвонить операторам службы поддержки.
Если идут ремонтные работы, придется ждать окончания их проведения. Или оставить заявку на выполнение, чтобы восстановить интернет-соединение.
Проблемы с ПО
Часто владельцы смартфонов загружают сторонние приложение без проверки через антивирусное ПО. В результате вредоносный код блокирует нормальную работу ОС. Самый простой способ решить эту проблему — установить антивирус и проверить все сторонние приложения. Но не всегда удается восстановить интернет-подключение.
Есть альтернативные варианты, которые помогут решеть такую проблему:
- Сбросить все параметры до стандартных заводских. Перед этим стоит перекопировать на внешние накопители необходимую информацию.
- Обновление ОС до последней версии в разделе «Архивирование и сброс». Следуя подсказкам, получится запустить обновление системы.
После этого доступ к интернету должен быть восстановлен. Если скорость соединения низкая, то причиной этого могут быть технические сбои.
Важно! Если обновление не помогло можно перепрошить телефон. Это делают самостоятельно или доверяют специалисту.
Аппаратная поломка
Причиной отсутствия интернет-соединения может быть механическое повреждение роутера. Нужно вызвать технического специалиста, который определит характер повреждения и объем ремонтных работ.
Если поломка серьезная, возможно, придется поменять роутер. Иногда причиной отсутствия вай-фая — механические повреждения в самом телефоне. В этом случае решить проблему помогут сотрудники сервисного центра.
Проверка наличия доступа к интернету
Для этого нужно воспользоваться такой опцией как ping. Этим термином обозначают время отклика устройства или сервера в локальной сети. Перед проверкой нужно отключить все сторонние приложения, которые способны повлиять на результат теста. На компьютере для этого нужно вызвать командную строку. Для проверки на телефоне можно воспользоваться одним из приложений:
- Ping&DNS;
- NetX Network Tools;
- IP Tools: Wi-Fi Analyzer;
- Fing;
- PingTools Network.
Чтобы уменьшить пинг на телефоне:
- выбрать подходящую сеть и сервер;
- деактивировать лишние приложения и остановить загрузку;
- проверить смартфон на наличие вирусов.
При подключении телефона к вай-фаю стоит отключить от сети другие устройства. Снизить ping может помочь очистка кэша мобильного. После этого устройство должно выходить в интернет. Если подключиться не получилось, следует провести диагностику, что поможет установить причину сбоя в работе.
 Следует проверить правильность пароля
Следует проверить правильность пароля
«Подключено, без доступа в интернет»: Wi-Fi на телефоне Android, как исправить
Самый безопасный вариант — перезагрузка смартфона. В процессе происходит обновление сетевых параметров. И если причина была в сбое, то доступ будет восстановлен. Ниже даны советы, что делать при появлении ошибки: «вай-фай без доступа к интернету», как исправить на телефоне самостоятельно.
Важно! Для восстановления беспроводного соединения на айфонах подойдут нижеописанные способы. Но часть из них может не работать из-за специфики ОС.
Повторное подключение к сети
Сделать это получится в разделе WLAN. В списке нужно кликнуть по сети к которой не получилось подсоединиться. Кликнув по ее названию, следует выбрать одну из опций — «Удаление» или «Забыть». После этого заново начнется поиск сети и придется ввести известный пароль. Пользователю остается проверить подключение к вай-фаю.
Выставление правильных параметров роутера
Если подключение к вифи отсутствует на всех устройствах, причина может быть в роутере. Сначала нужно перезагрузить маршрутизатор. Если это не помогло, необходимо откорректировать настройки роутера.
- В меню маршрутизатора следует найти вкладку Wireless Setting и поменять канал передачи.
- Также нужно выбрать другой режим работы беспроводного подключения.
- Затем следует внести изменения в параметры защиты и выбрать WPA2-PSK и AES-шифрование.
- Для продолжения работы нужно выбрать регион.
После этого нужно заново авторизовываться в сети. При правильном подключении роутера будет гореть ровным светом индикатор WPN.
 Иногда приходится менять настройки роутера и dns-адресов
Иногда приходится менять настройки роутера и dns-адресов
Некорректные значения даты и времени
Причиной сбоя могут быть некорректные дата и время. Этот параметр может отрицательно сказаться на функционировании других приложений.
- Нужно зайти в Общие настройки смартфона и открыть вкладку «Дата и время».
- Поменять время получится после клика на опцию «Использование часового пояса сети».
- Сохранив настройки, нужно перезагрузить смартфон, или даже выключить его, а затем включить.
Внимание! Этот способ подходит для многих устройств, помимо смартфонов. Неверные значения часто становятся причиной отсутствия интернета на ПК, ноутбуках, планшетах, телевизорах. После перезагрузки устройства новые настройки станут действительными.
Поменять адреса DNS на другие
Иногда мобильник долго грузит определенные веб-страницы. Специалисты советуют поменять DNS-адрес на доступные сервера Google. Их плюс — это отсутствие ограничений и высокие параметры безопасности. Кроме того, они подходят для всех пользователей, потому что бесплатные.
Для этого пользователь должен зайти в дополнительные настройки сети:
- В блоке WLAN находятся данные о доступных сетях.
- Кликнув по названию, нужно удерживать его несколько секунд, чтобы появилось контекстное меню. Из перечисленных действий понадобится пункт, в котором идет речь об изменениях сети.
- Далее пользователю следует перейти в разделы дополнительных настроек.
- В пункте IP-адрес нужно кликнуть по статическому подбору.
- Будет две строки — основной и запасной DNS-адреса. Следует ввести значения — 8.8.4.4 и 8.8.8.8 соответственно.
После всех действий нужно обязательно зафиксировать настройки, нажав Сохранить. А далее следует перезагрузить устройство. Потом нужно попробовать подключиться к сети и проверить интернет-соединение.
Возможная WEB-авторизация
Интернет-соединение может отсутствовать только при подключении к общедоступным сетям. Сбои в работе Wi-Fi могут быть не только из-за некорректного пароля, но и способа подключения.
Чтобы проверить WEB-регистрацию нужно открыть страницу в браузере, неважно каком. Когда на экране возникнет сообщение о вводе логина и пароля, следует зарегистрироваться. Алгоритм регистрации зависит от владельца сети. После авторизации устройство можно подключать к общественным сетям.
Прокси-сервер
Если не работает интернет на телефоне через Wi-Fi, хотя подключение есть, причиной неполадки может быть прокси-сервер. Если смартфон не может к ним подключиться, следует проверить его настройки. Сделать это можно, скачав приложение или вручную, зайдя в Общие настройки.
Во вкладке нужно найти пункт Wi-Fi и выбрать сеть. Кликнув по ней появится опция «Дополнительно», далее «Настройки прокси-сервера». В строке «Имя хоста» следует указать IP-адрес и прописать порт для подключения.
 Проблему подключения к вай-фаю можно устранить самостоятельно
Проблему подключения к вай-фаю можно устранить самостоятельно
При включенном вай-фай не работают определенные приложения
Если Android подключен без доступа к интернету, стоит перезагрузить телефон для обновления системы и получения нового IP-адреса. Но иногда таким способом устранить проблему не получается.
Стоит проверить настройки Wi-Fi сети: могли измениться данные, например, пароль или прокси-сервер. В этом случае достаточно ввести корректные данные и переподключиться.
Еще один метод — очистка кэша, в котором хранятся все данные о сбоях в функционировании приложения. Для этого нужно найти список всех установленных программ и выбрав нужное, кликнуть по «Стереть все данные». После очистки кэша можно перезапустить программу.
Для справки! Иногда сотовые операторы (Билайн, МТС, Мегафон) или провайдеры проводного интернета типа Ростелеком, по требованиям законодательства, блокируют доступ к конкретным страницам в интернете. В этом случае попасть на них также не получится.
Другие причины неработающего Wi-Fi
Иногда причина неполадки — телефон «не видит» роутер из-за дальности сигнала. Некоторые устройства в целях экономии блокируют их, поэтому нужно просто подойти ближе. Вторая причина также связана с роутером: он посылает недостаточно мощный сигнал, поэтому пользователю нужно его усилить.
Если все настройки на маршрутизаторе и телефоне введены верно, ремонтные работы не проводятся, дата и время корректно выставлены, следует отнести смартфон к сервисным специалистам в центр поддержки. Специально обученные люди проверят целостность микросхем и других элементов, отвечающих за прием Wi-Fi сигнала.
Отключается Wi-Fi-интернет после блокировки экрана на Android? Не проблема!

Не очень опытные пользователи Android-устройств иногда сталкиваются с такой проблемкой: после блокировки экрана автоматически отключается интернет, подключенный по сети Wi-Fi.
Эта функция может быть полезной (для экономии заряда батареи), так и бесполезной (когда нужно находиться на связи с человеком, например).
Так вот, по умолчанию в некоторых смартфонах и планшетах на Андроид функция отключения Wi-Fi-соединения после блокировки экрана активирована.
Многим пользователям такой расклад дел не очень подходит и они ищут способ отключения такой опции.
Именно для подобной ситуации пригодится данная инструкция.
Итак, чтобы не отключался Wi-Fi после блокировки экрана смартфона или планшета на Андроид нужно зайти в меню «Настройки» и выбрать пункт «Wi-Fi».
Потом отыскать в правом верхнем углу экрана три точечки, которые символизируют дополнительные настройки и тяпнуть по ним пальцем.
А Вы это знали?
- Рейтинг лучших экшн-камер 2019 |ТОП 10
- Как установить и настроить Google Allo
- Как отключить графический код разблокировки, способы восстановления.
- Gearbest объявляет предпродажу Elephone S7 и S7 mini по заниженным ценам
В появившемся контекстном меню выбираем кнопку «Дополнительные функции». Тяпаем по них и перед нами раскрывается новое меню в котором надо выбрать пункт «Wi-Fi в спящем режиме». И тут наблюдаем самое главное — три возможных варианта:
- Не выключать
- Только при питании от сети
- Всегда выключать
Надо активировать пункт «Не выключать». На скриншотах вся процедура выглядит именно так:




Это действие позволит не отключать Wi-Fi-интернет после блокировки экрана мобильного устройства на Android. Все.
 Рекорд передачи данных для «сельского» Интернета
Рекорд передачи данных для «сельского» Интернета Приложение «Радио онлайн — PCRADIO» — интернет-радио для Android
Приложение «Радио онлайн — PCRADIO» — интернет-радио для Android
не работает у меня этот способ
Все равно отключается
Nexus 5 не работает эта функция, отключается при блокировке экрана
Еще отключите режим Stamina, он тоже отключает WIFI, для экономии энергии.
Эта функция поддерживается только устройствами Sony. Если я не ошибаюсь.
Спасибо огромное! У меня Samsung Note 3. Вай фай в течении 2ух лет ловил всегда и не было проблем, и тут вдруг, бац. И стал отключаться, когда телефон уходил в спящий режим. Когда брала телефон и начинала пользоваться, вай фай неспешео подключался. . Автоматически. Не знала, что и делать! Вы мне очень помогли! Зашла в настройки — вай фай — тыкнула снизу слева от главной (и единственной) кнопки — вывалилось меню — прошла в дополнительно — выбрала «вай фай в режиме ожидания ВСЕГДА».. до этого стояло «никогда» и каким образом это случилось я не понимаю, так как никаких настроек не меняла, и раньше телефон всегда был на связи с вай фаем и не отключался при переходе в спящий режим. А потом вдруг сам перенастроился. Я уж думаю — может он шибко умный и решил так батарею экономить, видя, что она уменя на издыхании?? ))))
Вообще огромнейшее спасибо за разъяснения!! Супер! Вы мне очень помогли!
Очень приятно! И Вам спасибо!
Спасибо огромное. Телефон LG G3, думал у меня телефон сломан а тут все так просто)2 года не знал
В андроид 4.0.4 к сожалению,в дополнительных функциях wi-fi даже такой опции нет.Там их вообще только три: 1-«Уведомления о сетях», 2-«МАС-адрес», 3-«IP-адрес». Всё.
у меня в пункте «Wi-Fi в спящем режиме» имеются три варианта:
— никогда (увеличивает расход трафика)
— только при питании от сети
— всегда
какой вариант то мне выбирать?
Попробуй «Всегда». Это позволит смарту не отключать вай-фай даже в спящем режиме.
А у меня почему-то работает наоборот. Я нажимаю «Не выключать», но Wi-Fi всё равно выключается. А нажимаю «Всегда выключать», и у меня он не выключается… Это вообще нормально?
столкнулась с этой проблемой на леново р70 а. есть 4 пункта режима — 1. включен 2 .включен при питании от сети, 3.отключен 4. смарт режим. по умолчанию изначально стоял смарт режим.и работал первые 4 дня. со вчерашнего дня пошла фигня. сменила на отключен, не помогет. включен — не помогает. не знаю что и делать уже)
нет.Скачал приложение,специальное,чтобы вай фай не отключался,так оно,не знаю каким образом,сигнал глушит.После запуска этого приложения остаётся одна палка связи.
Как Wi-Fi Разблокируйте свой телефон Android с помощью Smart Lock

Поскольку наши телефоны содержат так много личной информации, большинство людей приходят в ужас от мысли, что кто-то возится с их телефоном. Еще хуже то, что может случиться, если вы полностью потеряете свой смартфон.
К счастью, современные устройства поставляются с несколькими вариантами безопасности. Защита вашего устройства на ходу очень проста. Но как насчет того, когда вы в безопасности дома? Разблокировка телефона вручную каждый раз, когда вы хотите его использовать, это хлопотно.
Android Smart Lock позволяет держать телефон всегда разблокированным при определенных обстоятельствах. Но можете ли вы оставить телефон разблокированным при подключении к домашней сети Wi-Fi? Давайте взглянем.
Что такое Android Smart Lock?
Устройства Android Smart Lock с первой попытки с Android 5.0 Lollipop. Функция Smart Lock позволяет вам указать определенные обстоятельства, при которых защита экрана блокировки вашего устройства будет оставаться отключенной.
Вы можете включить и настроить эти параметры, выбрав « Настройки»> «Безопасность»> «Smart Lock» (это может немного отличаться в зависимости от вашего устройства). Введите свой PIN-код, после чего вы можете выбрать желаемую опцию Smart Lock.
Вы также можете использовать несколько методов Smart Lock вместе. Вот как они работают.
Обнаружение на теле



С помощью этой опции, после разблокировки один раз, устройство Android будет оставаться разблокированным, пока не обнаружит движение, например, когда вы держите или переносите устройство. Телефон будет автоматически заблокирован снова, когда он будет помещен.
Обнаружение на теле создает некоторые проблемы безопасности. Механизм блокировки не всегда активируется сразу после опускания устройства. Кроме того, иногда это может занять больше времени, если вы путешествуете на машине, поезде, автобусе или других видах транспорта.
Надежные места



Используйте эту опцию, и ваше устройство Android останется разблокированным, пока вы находитесь в определенном месте. После включения надежных мест устройство будет определять свое местоположение с помощью GPS. Если сигнал показывает, что вы находитесь в указанном месте, он разблокируется.
Существует три режима Trusted Places:
- Высокая точность: используйте GPS вашего телефона, соединение Wi-Fi, сеть провайдера и многое другое для точного определения местоположения.
- Экономия заряда батареи: в доверенных местах будут использоваться менее энергичные инструменты определения местоположения, такие как соединение Wi-Fi или мобильная сеть.
- Только устройство: используйте GPS только для обновления местоположения вашего устройства.
Trusted Places — полезный инструмент для разблокировки. Как и другие варианты, однако, он имеет ограничения. Например, если вы живете в многоквартирном доме, «Надежные места» чрезвычайно трудно различить между вашей квартирой и соседями. Поскольку положение GPS практически одинаково и диапазон разблокировки может охватывать несколько квартир, устройство может оставаться разблокированным вне дома.
Хотя Trusted Places может учитывать ваше соединение Wi-Fi, вы не можете сказать, что ваш телефон остается разблокированным, когда он подключается к определенной сети. Однако для этого существуют альтернативные решения, которые позволяют разблокировать телефон при подключении к сети Wi-Fi. Мы обсудим больше в данный момент.
Надежные устройства
Вы можете оставить устройство Android разблокированным, если оно подключено к отдельному доверенному устройству. Например, вы можете установить в качестве доверенного устройства свои умные часы, автомобильные динамики Bluetooth или фитнес-трекер. Таким образом, в то время как два устройства совместно используют соединение, телефон Android останется разблокированным.
Trusted Devices использует соединение Bluetooth для проверки состояния Smart Lock. Если по какой-либо причине соединение Bluetooth между устройствами будет прервано, функция Smart Lock будет отключена, а устройство заблокировано.
Голосовой матч
На некоторых устройствах Android, если вы используете Google Assistant, вы можете использовать опцию Voice Match, чтобы ваш телефон Android был разблокирован. Smart Lock распознает тон и интонации вашего голоса, чтобы создать уникальный инструмент разблокировки.
Если вы активируете Voice Match, «OK Google» становится инструментом разблокировки. Ознакомьтесь с нашим руководством по использованию Google Assistant для блокировки и разблокировки телефона , а также с подробными практическими видео-процедурами. К сожалению, Google удалил эту опцию в Android 8 Oreo и более поздних версиях, но она все еще работает на старых устройствах.
Как разблокировать телефон при подключении к Wi-Fi
Очевидным упущением Android Smart Lock является возможность держать устройство разблокированным при подключении к определенной сети Wi-Fi. Вы можете обойти это с помощью приложения Automate; Вот как сохранить устройство Android разблокированным при подключении к сети Wi-Fi.
Automate — это интуитивно понятное приложение для автоматизации Android. Вы можете сделать это для нашей предполагаемой цели, чтобы оставаться разблокированным по Wi-Fi. Сначала загрузите приложение Automate .
Теперь откройте Автоматизация. Учитывая характер службы (автоматизировать все на вашем устройстве), вы должны принять разрешения.
Выберите « Несколько потоков» в настройках, затем найдите заблокированную блокировку экрана на домашнем Wi-Fi . Версия, которую вы хотите — это создание пользователя ps , как вы можете видеть на изображении ниже. Выберите Download , затем вернитесь на домашнюю страницу Automate.



Затем выберите « Отключить экран блокировки на домашнем потоке Wi-Fi» из списка, нажмите значок синего пера в правом нижнем углу, а затем нажмите значок контуров чуть выше. Откроется окно «Автоматизация редактирования потока».
Нажмите на третье поле слева, когда Wi-Fi подключен . Введите SSID сети Wi-Fi в поле. Либо выберите Выбрать сеть, затем выберите сеть Wi-Fi из списка.


Теперь вы можете запустить процесс автоматизации, и ваше устройство останется разблокированным при подключении к указанной вами сети Wi-Fi.
Если есть другая сеть Wi-Fi, которую вы хотите разблокировать, вы можете продублировать поток Автоматизации, нажав в трехточечном меню и выбрав Дублировать . Затем в дублированном потоке измените SSID сети Wi-Fi на другой.
Smart Lock безопасен?
Android Smart Lock — полезный инструмент в вечной битве между безопасностью и практичностью. Использование Smart Lock — это компромисс безопасности, но стоит ли это делать? Это зависит от ситуации.
Когда вы дома, почему бы не оставить устройство разблокированным? Нахождение телефона внезапно заблокированным иногда сводит с ума. Подумайте, готовите ли вы по рецепту или соблюдаете правила самостоятельной работы. Отведите взгляд на мгновение, только чтобы обнаружить, что вам нужно разблокировать устройство в критический момент.
Ключ к поиску правильного использования Smart Lock подходит для вас. Разблокировка устройства при подключении к дому Wi-Fi — отличный вариант для большинства людей.
Что бы вы ни выбрали, обязательно используйте какую-либо форму безопасности на вашем устройстве Android. Вот некоторые из лучших приложений Android для защиты от кражи .
Вы можете разблокировать устройство автоматически
Теперь, когда вы знаете, как автоматически разблокировать ваше устройство при доступе к Wi-Fi-соединению, вы можете подумать об автоматизации других действий на Android. Автоматизация — это фантастическое бесплатное приложение с бесчисленными потоками автоматизации, созданными сообществом.
Тем не менее, Automate — не единственный инструмент автоматизации деятельности Android. Tasker — это платное приложение для автоматизации, гораздо более мощное, чем Automate. Ознакомьтесь с этими приемами Tasker, которые вы можете использовать для автоматизации вашего Android-телефона.

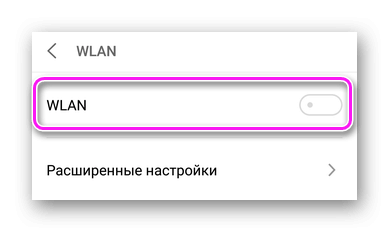
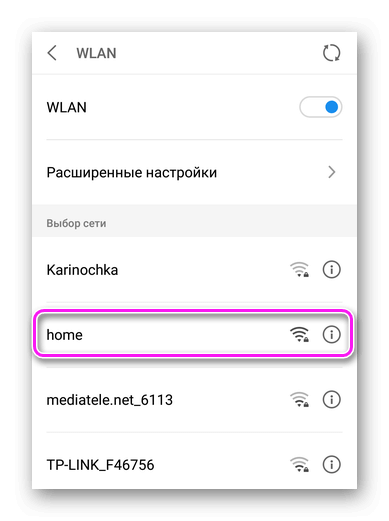
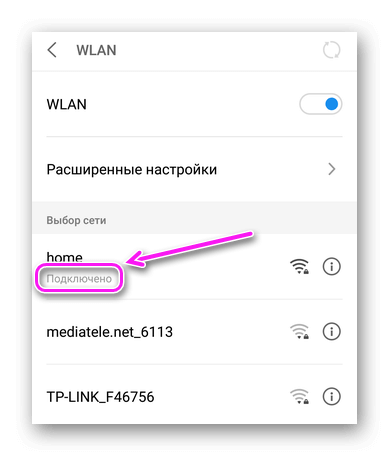
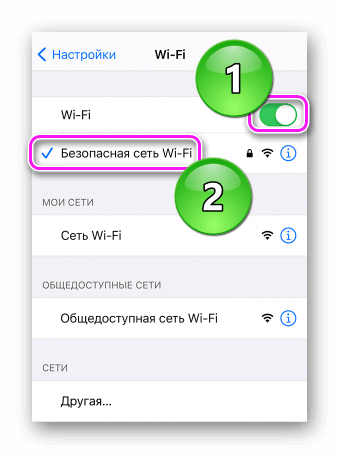
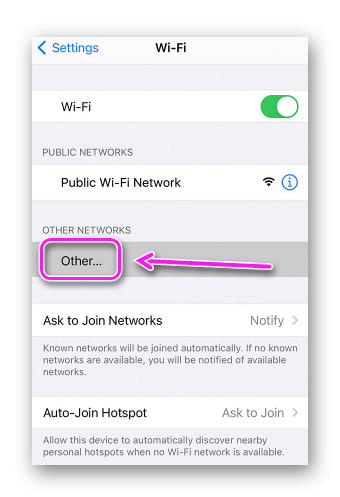
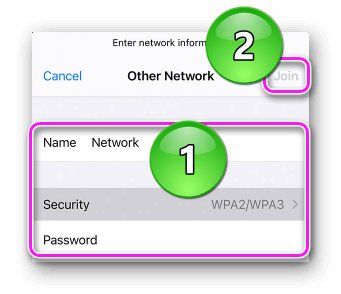
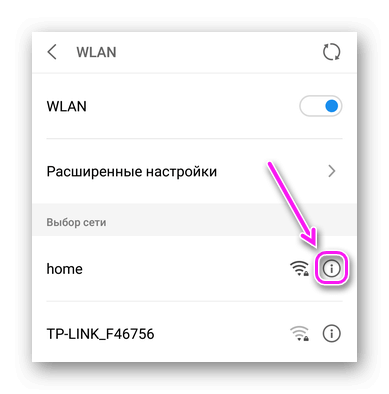
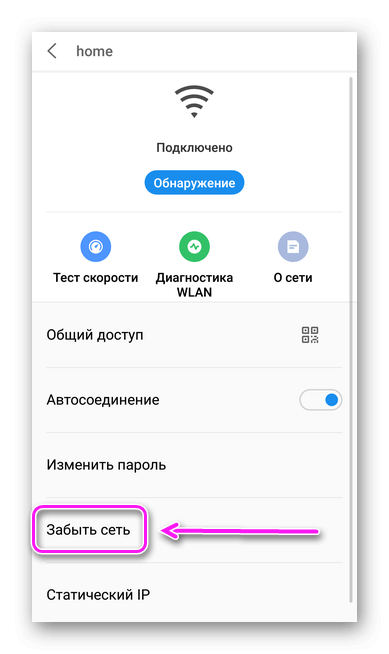
 Рекорд передачи данных для «сельского» Интернета
Рекорд передачи данных для «сельского» Интернета Приложение «Радио онлайн — PCRADIO» — интернет-радио для Android
Приложение «Радио онлайн — PCRADIO» — интернет-радио для Android