Как ускорить процессор на андроиде?
Как разогнать процессор на Android
Сейчас смартфоны и в особенности смартфоны на Андроид проходят фазу бурного развития. Подобное было с настольными компьютерами лет 5-10 назад. Когда выход нового процессора мог увеличить производительность системы сразу в полтора два раза, по сравнению со старым процессором. Примерно так сейчас происходит и со смартфонами. Вы покупаете смартфон с флагманскими характеристиками, а через пару лет он оказывается откровенно устаревшим и не может справиться с новыми играми.
На первый взгляд может показаться, что ситуация безвыходная и нужно покупать новую модель мобильного телефона. Но, есть и другой вариант. А именно разгон процессора. В данной статье мы коротко расскажем о том, как разогнать процессор на Андроиде.
Перед тем, как приступать к каким либо действиям, связанным с разгоном процессора на Андроид смартфоне, нужно понять, что это довольно рискованная операция. Устанавливая рабочую частоту процессора, инженеры учитывают множество факторов. Например, потребляемую мощность, теплоотдачу, напряжение на процессоре и т.д. Используя разгон процессора, вы вносите дисбаланс в эти показатели, поэтому данная процедура опасна и может привести к поломке смартфона.
Итак, для того чтобы разогнать процессор на Андроиде нам нужно две вещи:
- Root права на устройстве. Разгон процессора это серьезное вмешательство в систему, поэтому без Root прав здесь не обойтись. Если у вас нет Root прав, то их нужно получить до того как приступать к разгону Андроид устройства.
- Программа для разгона процессора. Для того чтобы изменить параметры процессора нам нужна программа, которая это умеет делать. К счастью это не проблема, такую программу можно найти и скачать в Google Play.
Сам процесс разгона довольно прост. На Андроид устройстве с Root правами вы запускаете программу для разгона процессора. Как правило, в таких программах есть два перемещающихся ползунка. С их помощью нужно выставить минимальную и максимальную частоту процессора.
Минимальная частота процессора, это частота, на которой работает процессор Андроид устройства в момент минимальной нагрузки или во время простоя. Например, тогда когда устройство заблокировано и не используется пользователем.
Максимальная частота, это частота на которой работает процессор в моменты высокой нагрузки. Чаще всего это тяжелые трехмерные игры с продвинутой графикой и динамичным геймплеем.
Изменяя минимальную и максимальную частоту процессора, вы можете изменять производительность устройства. Например, если ваше устройство не справляется с тяжелыми играми, то есть смысл поднять максимальную частоту. А если вашей целью является повышение скорости работы интерфейса и обычных приложений, то можно попробовать повысить минимальную частоту.
Нужно понимать, что разгон ничего не гарантирует и может вызвать негативные последствия. В лучшем случае ваше Андроид устройство будет быстрее расходовать аккумулятор. А в худшем может начать перегреваться, глючить или вообще выйти из строя.
Программы для разгона процессора на Андроиде
AnTuTuCPU Master

AnTuTuCPU Master – это программа для разгона процессора на Андроид смартфонах. Как вы уже, наверное, догадались, данная программа разрабатывается тем же разработчиком, что и известный бенчмарк AnTuTu Benchmark. Программа AnTuTuCPU Master имеет как платную, так и бесплатную версию.
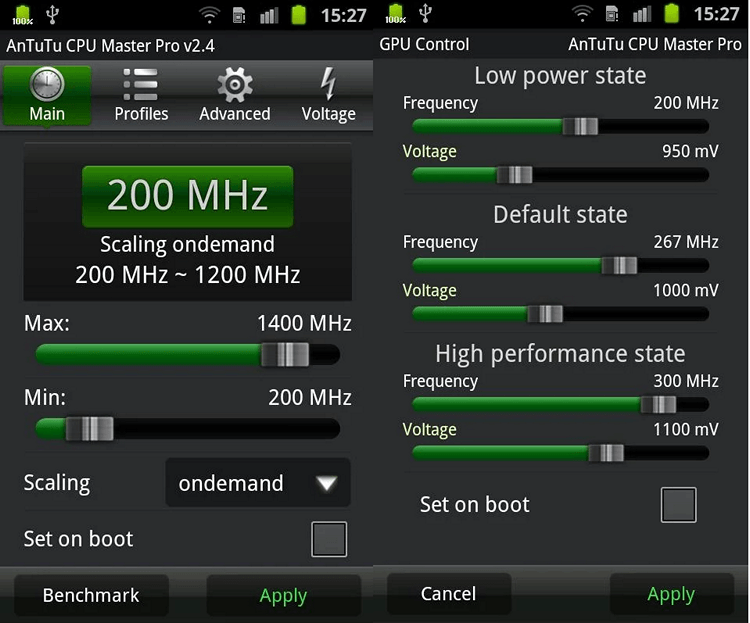
Скриншот платной версии AnTuTuCPU Master
Поначалу можете попробовать разогнать процессор при помощи бесплатной версии. Если устройство будет работать стабильно и вам понравится результат разгона, то вы сможете перейти на платную версию.
SetCPU
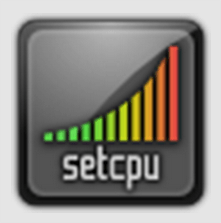
SetCPU – это платная программа для разгона процессора. Кроме ручного разгона процессора, данная программа предлагает увеличить частоту в автоматическом режиме. Поэтому данная программа отлично подойдет неопытным пользователям.
13 трюков для ускорения телефона на Андроид
Нужно ускорить телефон на Андроид? Надоели тормоза и долгий отклик приложений? Прежде чем вы решитесь на покупку нового смартфона, сначала стоит попробовать немного ускорить текущий телефон.
Давайте попробуем несколько способов и ускорим наше устройство — включая общую чистку, удаление приложений, и несколько классных трюков и хаков.
Обновите прошивку на телефоне Андроид
Первое что нужно сделать, это убедиться, что на вашем устройстве стоит последняя версия прошивки. Время от времени выходит новые версии Андроид, лаунчеров и патчей исправляющих ошибки. Любое из перечисленного может помочь ускорить работу Андроид.
Чтобы узнать нуждается ли ваш телефон в обновлении, войдите в «Настройки» -> «О телефоне» -> «Обновление системы».

Также стоит систематически проверять обновление приложений — особенно таких, как эмуляторы. Это же касается и сервисов Google Play, поскольку они контролируют почти все на вашем телефоне.
Установка кастомной прошивки на Андроид
Если для вашего смартфона долго не выходят обновления, можно попробовать решить проблему установкой кастомной прошивки.
Обычно в такой прошивке установлены моды созданные сообществом, что увеличивает производительность или добавляет новые функции. Еще кастомная прошивка может обновить ваше устройство до последней версии Андроид, даже если устройство не поддерживается официально.

Но, при этом есть риск. Ведь нужно будет сделать рут, который может убить ваше устройство. Некоторые приложения (например, банковские — Сбербанк) не будут работать. У устройства может пропасть гарантия. Впрочем, если вы уверены в своих технических навыках или у вас старое устройство, этот способ даст новую жизнь старому гаджету и действительно ускорит его.
Уберись на рабочем столе Андроид
Все, время от времени убираются у себя в доме. То же самое нужно делать и на Андроид устройстве. Если у вас на рабочем столе стоят живые обои, виджеты показывающие вам новости, погоду, соцсети, то можно заметить не большое подтормаживание при переходе между столами. Если у вас включена визуализации вроде Bixdy, подумайте об ее отключении.
Установка лаунчера, очень часто помогает сделать устройство более чистым. Я лично стараюсь ограничить рабочий стол своего смартфона одним рабочим столом. Это не ускорит Андроид, но ускорят мою работу со смартфоном, так как я могу быстрей перейти к нужному приложению.
Уменьшите анимацию на Андроид

Это маленький трюк достаточно хорошо известен. Он фактически не ускоряет работу телефона, но сокращает время перехода между экранами и приложениями, делая это быстрей.
Чтобы убрать анимацию на Андроид, вам нужно включить режим разработчика в настройках устройства. Активировать режим разработчика нужно зайдя в «Настройки» -> «О телефоне» и нажать 7 раз на надпись «Номер сборки» на телефонах Xiaomi нужно нажимать на «Версия MIUI».
Теперь зайдите в раздел «Для разработчиков» и найдите там пункты «Анимация окон», «Анимация переходов», «Длительность анимации» и так далее. Выберете в перечисленных пунктах «без анимации» или «выключено», после этого окна и приложения будут просто открываться без всяких скольжений, затуханий и т.д.
Принудительный рендеринг GPU Андроид

Не выходите из меню разработчика! Есть еще один способ ускорить ваш телефон на Андроид, — это принудительный рендеринг GPU. Телефон будет использовать свой графический процессор (GPU), а не программный рендеринг для некоторых 2D-элементов, которые еще не задействовали эту функцию. Это означает, что визуализация пользовательского интерфейса станет более быстрой, а анимация более плавной, и снимет нагрузку с основного процессора устройства.
Примечание: GPU потребляет больше энергии, чем процессор, поэтому время автономной работы может сократиться на 5-15%. Выбор за вами!
Переключитесь на SKIA Андроид
Если на вашем телефоне стоит Андроид 7.0 или выше, вы можете, попробовать перевести движок рендеринга графического процессора на SKIA, после чего, по отзывам пользователей, FPS в играх увеличивается. Я попробовал на игре Star Wars™: Галактика героев и могу подтвердит, что игра стала плавней. Включить режим SKIA, можно в том же режиме разработчика, а также изменить другие настройки, чтобы ускорить скорость работы Андроида.

Пока вы находитесь в режиме разработчика, можете попробовать включить Force 4x MSAA. Это метод сглаживания, который не увеличит FPS в игре, но может сделать их визуализацию более красивой. Но, увеличит нагрузку на батарею и может привести к определенному замедлению смартфона. Тем не менее, изменение этих настроек не принесут вреда телефону. Попробуйте включить их, сравнит, и выбрать то, что вам больше нравиться.
Очистить кеш память Андроид
Кеш — это данные приложений, которые помогают быстрей загружаться — тем самым ускоряя работу Андроид. Браузер может кешировать изображения часто посещаемых вами сайтов, из-за чего ему не нужно загружать их каждый раз, когда вы заходите на такие сайты.
Кешированные данные должны делать телефон быстрей. Но они могут также и негативно влиять на скорость Андроид, если кеш становиться раздутым (не говоря уже о том, что он пожирает место на устройстве). У тех приложений, где кеш стал неприемлемо большим, его можно удалить, зайдя в «Настройки» → «Приложения» → выберите приложение → «Память» → «Очистить кеш».

Заметка: Подробнее о том, как и когда, очищать кеш на телефонах Андроид, вы можете узнать на странице: Как очистить кэш на Андроиде.
Если вы не ходите или боитесь в ручную чистить кеш, может воспользоваться специальным приложением, например CCleaner.
Как разогнать Android-смартфон через меню разработчиков
Медлительность Android по сравнению с iOS всегда была мифом, в который почему-то верили миллионы человек. Просто дизайнеры Apple скрыли задержку от запуска приложения до его фактического открытия анимацией, а в Google до этого не додумались. Таким же мифом является склонность Android к засорению и замедлению через какое-то время после начала использования. Дескать, системные кластеры забиваются и уже не могут обеспечивать былой уровень быстродействия. Вот только никто не говорит, что обычно «замедляются» именно старые устройства и только в сравнении с новыми. Но это не значит, что разогнать Android нельзя совсем. Можно.
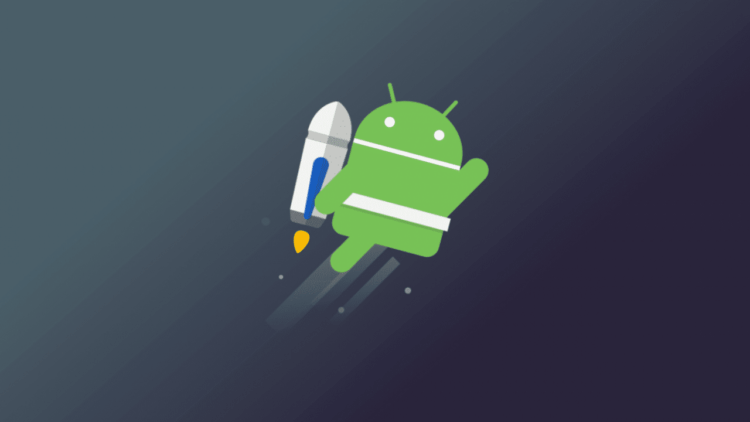
Разогнать Android можно. Для этого в настройках ОС есть специальные параметры
В Android есть так называемое меню разработчиков. Несмотря на то что оно действительно предназначается для создателей программного обеспечения, рядовые пользователи очень любят включать его, а потом что-то там настраивать и менять, якобы улучшая работу своего устройства. Зачастую это, само собой, совершенно не так. Однако есть несколько надстроек, которые могут позволить хоть немного, но ускорить Android, сделав его чуть отзывчивее, быстрее и податливее. Главное – не переборщить.
Настройки разработчика Android
Для начала нам потребуется активировать меню разработчиков. Если оно у вас уже есть, переходите сразу к третьему пункту инструкции, а если нет – начинайте с первого. Но помните, что активация этих параметров может привести к повышенному ресурсопотреблению и сокращению времени автономной работы.
- Перейдите в «Настройки» и откройте раздел «Об устройстве»;
- Найдите вкладку «Номер сборки» и 10 раз быстро на неё нажмите;

Все необходимые параметры скрыты в меню разработчиков
- Вернитесь назад, а затем перейдите в меню «Для разработчиков»;
- Пролистайте вниз и включите параметр «Ускорить работу GPU»;
- Пролистайте далее и включите пункт «Включить 4x MSAA»;

Активируйте три этих параметра и отключите анимацию
- Затем включите пункт «Отключить аппаратное наложение»;
- В разделе «Скорость анимации» выберите значение x0,5 или x0.
Как ускорить Android

Разогнать Android можно и в играх, и при работе с интерфейсом
Эти три параметра действительно способны разогнать интерфейс вашего смартфона. Вот как это происходит:
Ускорение работы GPU активирует графический ускоритель при отрисовке двумерных элементов. Казалось бы, зачем вообще это нужно? А, между тем, весь интерфейс вашего смартфона и большинство сайтов целиком состоят из 2D-элементов. Активировав ускорение, вы заставите смартфон задействовать графический сопроцессор при обработке всех этих компонентов, а поскольку их в повседневной жизни встречается довольно много, то и прирост быстродействия будет заметен в большинстве задач.
Включение параметра 4x MSAA способно напрямую повлиять на ваше восприятие игр. Независимо от того, двумерная или трёхмерная игра запущена на вашем устройстве, этот пункт повышает контурную детализацию, минимизируя рябь и подёргивания на краях рисованных объектов. В результате создаётся ощущение более плавной обработки видимых графических компонентов. Если хотите, это совсем дешёвый аналог режима 120 Гц, повышающего частоту обновления и делающего картинку более плавной.
Повысить быстродействие смартфона

Ускорить даже интерфейс Android — это уже большое дело
Отключение аппаратного наложения позволяет задействовать графический сопроцессор при отрисовке компонентов экрана, за счёт чего высвобождается ресурс центрального процессора, и он больше не нагружается в базовых задачах. Может показаться, что этот параметр полностью противоречит первому, но это не совсем так. Вернее, совсем не так. Просто они отвечают за разные процессы.
Смените раскрытые пароли. Что это значит и как реагировать
Изменение скорости анимации – это чисто визуальный, или, если хотите, косметический показатель. В действительности он не повышает скорость запуска приложений, просто он удаляет анимацию, которая по умолчанию заполняет «пустоту» от момента запуска приложения до момента его активации. Но если раньше такая пустота действительно была, и её требовалось чем-то заполнять, то современные смартфоны её практически не допускают. В результате кажется, что приложения из-за анимации запускаются чуть дольше.

Одним из главных преимуществ Android перед другими мобильными ОС всегда была возможность тонкой настройки. Мы рассказывали об изменении интерфейса, но получить контроль можно надо всеми составляющими Android-системы. Согласно нашему опросу, только 22% пользователей когда-либо использовали тонкие настройки графики, из них 15% — чтобы повысить быстродействие, 7% — улучшить производительность в играх.
Но улучшить можно не только графику. В этот раз мы рассмотрим универсальные способы улучшения производительности и автономности, а также баланса между ними в Android-устройствах.
Процессор
Цель: увеличение времени автономной работы
Способ: уменьшение средней частоты процессора
Root-доступ: требуется
Современные процессоры Android-устройств используют различные технологии для обеспечения баланса между производительностью и автономностью, например, архитектуру ARM big.LITTLE, алгоритмы переключения между кластерами и гибкое изменение тактовой частоты. Несмотря на это, у вас всегда остаётся возможность пожертвовать немного производительности для увеличения времени автономной работы, и, в случае грамотной настройки, эффект снижения производительности окажется минимален. Как это сделать — рассмотрим на примере бесплатного приложения CPU Tuner. CPU Tuner требует права суперпользователя, а для некоторых устройств — ещё и установки стороннего ядра (custom kernel) для доступа ко всем регуляторам.
CPU tuner (Rooted phones)
vogtp
Уже скачали: 1224 пользователя
Программа имеет весьма широкие возможности по управлению производительностью и энергосбережению, но всё, что нужно знать новичку — как правильно настроить три опции «виртуального регулятора». Первая — выбор самого регулятора (иногда он может называться «режим работы»), который по своей сути — алгоритм изменения частоты процессора. Различных видов регуляторов немало, но вам нужно знать про пять из них:
- interactive — стандартный регулятор, гибко настраивает частоту, допускает увеличенное время работы на высоких частотах;
- ondemand — нейтральный регулятор без режима энергосбережения, иногда используется по умолчанию;
- conservative — энергосберегающий регулятор, который поднимает тактовую частоту в два раза медленнее, чем ondemand;
- powersave — тактовая частота удерживается на минимальном уровне;
- performance — тактовая частота удерживается на максимальном уровне.
Вторая опция — максимальное количество активных ядер. По умолчанию это число равно количеству ядер в процессоре смартфона, но вы можете уменьшить его для увеличения энергосбережения.


В некоторых регуляторах есть дополнительные опции. Так, в режиме conservative пользователь может выбрать пороговые значения переключения частоты. Например, значение «90» в поле «Вверх» будет означать увеличение тактовой частоты процессора на один шаг при его загрузке более 90%.
Неопытным пользователям мы рекомендуем использовать профиль «Энергосбережение» вместе с виртуальным регулятором «Сохранение аккумулятора». Однако, досконально разобравшись в CPU Tuner, вы сможете более гибко настраивать режимы и триггеры для их переключения. При настройке мы рекомендуем действовать с осторожностью, чтобы не навредить своему гаджету.

Графический ускоритель
Цель: увеличение плавности работы интерфейса, сглаживание изображения в играх
Способ: настройка графического ускорителя
Root-доступ: не требуется
Возможностей настройки графического ускорителя в Android меньше, чем процессора, и они проще, но несмотря на это, могут быть полезны для улучшения производительности устройства. К тому же, эти опции не требуют прав суперпользователя и находятся в стандартном приложении «Настройки». Для доступа к ним сначала необходимо активировать режим разработчика, для чего следует перейти в «Настройки»->«Об устройстве» и семь раз нажать на пункт «Номер сборки». Если пункт с таким названием вы не нашли, то он, скорее всего, скрыт в подменю «Сведения о ПО». Тут же отметим, что перечисленные ниже пункты на разных устройствах могут иметь слегка отличающиеся названия, но узнать их, как правило, не составляет труда.

После активации в настройках появится новый раздел с названием «Режим разработчика», и первый пункт который нас в нём интересует — «Принудительная обработка GPU». В зависимости от разработчика той или иной программы, обработка её интерфейса может осуществляться либо процессором, либо графическим ускорителем. Включение принудительной обработки позволяет игнорировать манифест-файл приложения и всегда обрабатывать его с помощью GPU, что делает работу с некоторыми программами быстрее и плавней. Негативный эффект этой опции — небольшое увеличение объёма используемой оперативной памяти на процесс. Однако это было существенно 3–4 года назад, для современных аппаратов с 3–4 ГБ ОЗУ эффект будет минимален. Похожим назначением обладает пункт «Отключить аппаратное наложение», но он отвечает не за интерфейс приложений, а за отрисовку системной компоновки интерфейса.

Все мы любим в играх гладкую картинку, а не «лесенки» на текстурах. За финальную обработку изображения в играх с поддержкой OpenGL 2.0 отвечает сглаживание 4xMSAA, однако по умолчанию в Android оно отключено. Для его активации следует поставить галочку напротив пункта «Включить 4xMSAA», но стоит помнить, что расплатой за более красивую картинку станет снижение времени автономной работы в играх. Вы можете включать сглаживание при игре во время зарядки, или если автономность для вас не критична, но использовать его постоянно мы не рекомендуем.
Ещё три пункта в настройках для разработчика не могут повлиять на производительность устройства, а вот заставить его работать субъективно быстрее — вполне. Речь идёт об анимациях в интерфейсе, а настройки, которые отвечают за их работу, носят названия «Масштаб анимации окна», «Масштаб анимации перехода» и «Шкала длительности аниматора». Изменяя эти параметры, вы можете либо значительно ускорить все анимации, установив значения меньше единицы, либо вовсе их отключить. Вне зависимости от вашего выбора, мы рекомендует устанавливать для всех пунктов одну скорость, иначе может пропасть ощущение целостности интерфейса. Впрочем, здесь вы смело можете поэкспериментировать.


Флэш-память
Цель: ускорение чтения и записи флэш-памяти
Способ: изменение кэша для накопителей
Root-доступ: требуется
Если вы когда-нибудь копировали множество мелких файлов, то могли заметить, что их чтение и запись происходят намного медленнее, чем та же операция, но с одним файлом того же размера. Немного улучшить ситуацию поможет увеличение кэша накопителя. Несмотря на своё название, он зависит только от операционной системы, а не от самого накопителя. Принцип работы такого кэша несложен: гаджет выделяет в оперативной памяти небольшой участок, который будет заполняться при записи информации на накопитель. После того, как он заполнен, происходит запись информации на накопитель единым блоком, что немного ускоряет работу последнего. При чтении информации происходит обратный процесс. Естественно, что чем быстрее память, тем меньше ей нужен кэш как таковой, поэтому наиболее заметный результат можно получить со сравнительно медленными картами памяти младших классов.
Выставить нужное значение кэша можно либо вручную в системных файлах Android, либо с помощью приложения SD Speed Increase. Каким бы способом вы не воспользовались, мы рекомендуем также скачать одну из бесплатных программ для тестирования скорости памяти, чтобы контролировать изменения при каждом увеличении кэша. После того, как скорость начнёт падать, вам останется только вернуть размера кэша на шаг назад и радоваться увеличенному быстродействию.
Как разогнать Андроид и ускорить работу смартфона?

Независимо от того, насколько быстры наши телефоны, всегда есть возможность сделать их немного быстрее. К счастью, Андроид это позволяет это позволяет. Процесс ускорения называется разгоном, это просто означает, что ваш процессор работает немного быстрее, чем обычно. Вот как разгонять телефон Андроид и ускорить его.
Профессиональные пользователи PC уже могут быть знакомы с разгоном. Геймеры особенно сильно разгоняли свое оборудование в течение многих лет, выжимая больше производительности из своих машин. Такая же возможность существует в Андроид: вы можете сделать так, чтобы ваш процессор работал быстрее, чем на рекомендованных производителем настройках. Этот процесс на удивление прост и может дать вам на 30 процентов больше мощности. Вот все, что вам нужно знать:
- Перед началом: прочитайте это
- Получение правильного ядра для разгона
- Программное обеспечение для разгона
- Как разогнать свой Андроид-телефон
- Изменение тактовой частоты процессора
Перед началом: прочитайте это
Сначала мне нужно дать вам стандартное предупреждение. Разгон процессора вашего телефона сопряжен с некоторыми рисками. Увеличение тактовой частоты вашего процессора приведет к бОльшему выделению тепла и более быстрому истощению батареи. Мало вероятно, что ваш телефон загорится или убьет ваш аккумулятор, но избыточное производство тепла может создать нестабильность и повлиять на срок службы батареи.
Главное — не торопиться. Не пытайтесь сразу перейти на 30-процентное увеличение тактовой частоты. Повышайте её постепенно и анализируйте, насколько стабильна система с каждым увеличением. Если Андроид работает нормально, температура вашего телефона и время автономной работы приемлемы, и нет сбоев или странного поведения, вы можете продолжать увеличивать свою тактовую частоту дальше. Если поведение становится неприемлемым, вернитесь к последней стабильной тактовой частоте.
Получение правильного ядра для разгона
Усвоили это? Давайте продолжим. Единственное, что вам нужно сделать, чтобы настроить разгон вашего телефона Андроид, — это установить ядро, которое поддерживает разгон. Разгон является основным продуктом сообщества моддинга, поэтому нет недостатка в хороших ядрах. Вам просто нужно получить правильное ядро для вашей конкретной модели телефона.

Сначала найдите номер модели телефона. Перейдите в «Настройки» > «О телефоне» и посмотрите. Вы также увидите там версию Андроид, на которой вы работаете. Ваш телефон также должен быть рутирован, чтобы разгонять ваш процессор. Для получения дополнительной информации о том, что такое root на Андроид, ознакомьтесь с нашим руководством. Естественно, этот процесс не покрывается гарантией, поэтому действуйте на свой страх и риск. Вам также понадобится специальное меню восстановления (recovery). Подробнее об этом ниже.

Замена ядра и разгон занимает совсем немного времени, но стоит потратить некоторое время на поиск правильного ядра. Такие сайты, как XDA Developers, являются прекрасным местом для начала. Есть четыре вещи, которые должны быть в ядре: оно поддерживает разгон, оно совместимо с вашей моделью телефона, оно работает на вашей текущей версии Андроид и оно имеет хорошую репутацию.
Чем популярнее ядро, тем легче будет получать помощь от сообщества, если вам это нужно, или отследить некоторые предлагаемые настройки (если вы предпочитаете учиться у других). Чем больше отзывов есть о ядре, тем более информированное решение вы можете сделать.
Программное обеспечение для разгона
Некоторые ядра поставляются с выделенным программным обеспечением, которое поможет вам максимально эффективно использовать ядро. Оно может включать в себя простой ползунок разгона, настройки регулятора ЦП, параметры частоты и многое другое. Если выбранное ядро имеет приложение-компаньон, используйте его. Если это не так, найдите в Play Маркете любое приложение для разгона или приложение диспетчера центрального процессора с хорошим рейтингом и положительными комментариями.

Когда у вас есть ядро для вашей конкретной модели телефона, можно продолжать. Для этого урока мы разгоняем Nexus 6, работающий под управлением Андроид 6.0 Marshmallow с использованием ядра ElementalX.
Однако многие пользовательские ядра ПЗУ уже поддерживают разгон, поэтому, если вы используете пользовательский ПЗУ, изучите его, чтобы узнать, нужно ли вам менять ядро.

Как разогнать свой Андроид-телефон
Ваш телефон должен быть рутирован для того, чтобы установить кастомное ядро. Вам также понадобится специальное меню восстановления (потому что вы не сможете заменить ядро штатными средствами). Если вам нужна помощь в этом, следуйте нашему руководству по установке кастомного рекавери.
1. Убедитесь, что у вас есть резервная копия ваших данных. Вы можете сделать это через любое приложение из Play Market, штатными средствами или через ПК. Если вам нужна помощь в этом, следуйте нашему руководству о том, как создать резервную копию всего на Андроид .

2. После того, как вы выбрали ядро, которое хотите использовать, скачайте его с помощью смартфона. Вы также можете скачать ядро на свой компьютер и скопировать zip-файл в корневой каталог вашего телефона, если хотите.

3. Выключите телефон и войдите в меню загрузчика или рекавери. Обычно это достигается одновременным нажатием Power и Volume Down, но некоторые производители имеют разные комбинации кнопок.
4. Если открылось меню загрузчика, то с помощью кнопок регулировки громкости выберите режим восстановления и нажмите кнопку питания, чтобы загрузить его.

5. Теперь вы введете свое собственное рекавери. Мы используем TWRP.
6. Нажмите кнопку «Установить» (или «Установить zip» в CWM) и перейдите к месту, где вы сохранили файл zip ядра.

7. Выберите zip-файла ядра, запустите прошивку и дождитесь сообщения об успешном завершении. Некоторые ядра (например, Elemental X в нашем примере) проведут вас через серию экранов, таких как в мастере установки на вашем компьютере.
Некоторые ядра позволят вам установить тактовую частоту процессора во время установки. Вы можете вносить изменения сразу или позже через установленное вами приложение диспетчера CPU. Ниже приведены инструкции по последнему.

8. Очистите кеш, после того, как ядро было успешно установлено.

9. Перейдите в раздел «Дополнительные параметры» и нажмите «Исправить разрешения».

10. Перезагрузите систему.

Изменение тактовой частоты процессора
Если вы не изменили настройки ЦП во время установки вашего собственного ядра, теперь вы можете запустить менеджер процессора или приложение ядра. Если вы еще не установили совместимое программное обеспечение для своего ядра, вам нужно найти приложение в Play Маркете.
Есть много приложений, которые хорошо работают, но я использую бесплатное приложение под названием Kernel Adiutor. Вам необходимо предоставить права доступа к корневому файлу ядра, и вам может потребоваться также установить BusyBox (для чего также потребуются привилегии root).

Ищите настройки, которые управляют тактовой частотой процессора. В зависимости от используемого приложения вы можете выбрать максимальную скорость процессора из выпадающего меню или использовать слайдер. Помните, повышать нужно медленно, попробуйте каждую тактовую частоту, чтобы увидеть, как это повлияет на стабильность, время работы от батареи и температуру. Начните с увеличение текущей частоты примерно на 10 процентов, и постепенно продолжайте наращивать значение.

Не удивляйтесь, если ваша скорость процессора не сразу последует этой настройке. Когда вы разгоняете процессор, вы меняете максимальную частоту, что при необходимости сможет обеспечить более высокую производительность.
В то время вы также можете изменить минимальную тактовую частоту, что просто добавляет ненужную нагрузку на ваш процессор и батарею. В конце концов, вам не нужно максимально использовать свой процессор, чтобы читать электронные письма.
Если вы столкнулись с какой-либо нестабильностью с вашими новыми настройками, вернитесь назад и немного снизите максимальную тактовую частоту и вновь посмотрите на поведение.

Если вы столкнулись с любыми проблемами, которые кажутся необычными, зайдите на форум или сайт, где вы скачали свое ядро и прочитайте комментарии, чтобы узнать, решил ли кто-либо еще вашу проблему. Если нет, обратитесь за помощью к сообществу. Если ничего не получится, вы можете просто установить исходное ядро, которое было на вашем устройстве.


