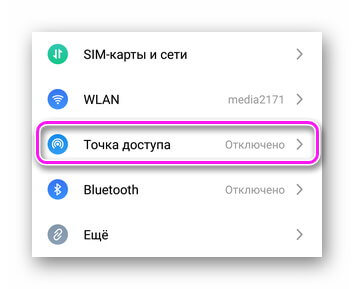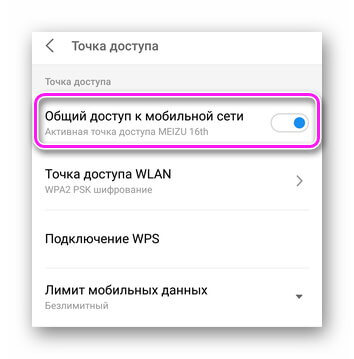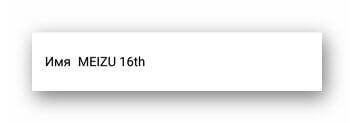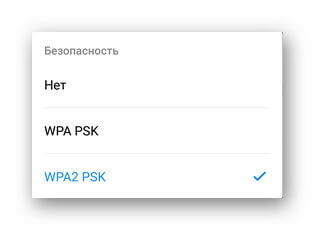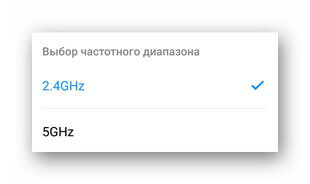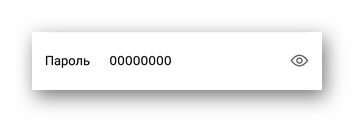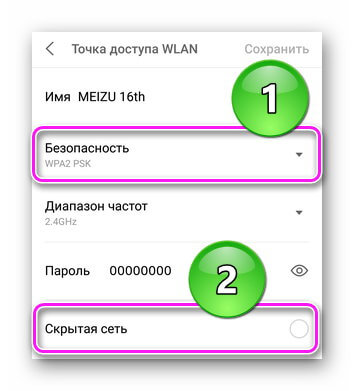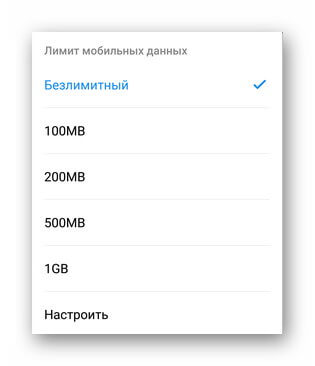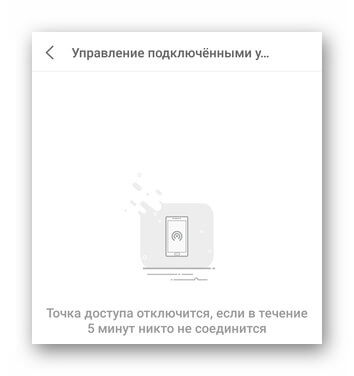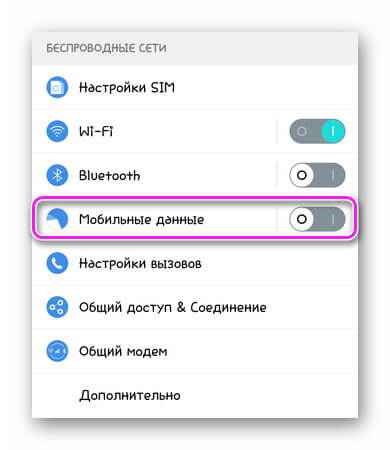Как создать новую точку доступа на андроиде?
Как настроить точку доступа на Андроид
Это пошаговая инструкция с иллюстрациями для Андроид версии 4. Если у вас Андроид более поздней версии, прочитайте новые инструкции — «точка доступа на Android 6» или «точка доступа на Андроид 9». Хотя принципиальных различий в разных версиях Андроид нет. Если вы знаете как это сделать в Андроид 4, вы это сможете сделать и в более поздних версиях
Аналогичные статьи для других операционных систем:
Что нужно для точки доступа WiFi на Андроид
Для того, чтобы раздать WiFi с Андроида, нужно устройство под управлением ОС Андроид. И это устройство должно иметь два сетевых интерфейса — сотовый GSM 3G или 4G LTE модуль, а также WiFi модуль. Это может быть телефон (смартфон) или планшет. Но подойдет не любой телефон (смартфон) или планшет.
Бывают телефоны без модуля WiFi. Бывают планшеты без GSM 3G или 4G LTE модуля. Если планшет не имеет встроенного GSM 3G или 4G LTE модуля тем не менее создать на нем точку доступа тоже бывает возможно. Существуют модели планшетов которые поддерживают режим USB-host (OTG) и умеют подключаться к Интернет через внешний USB модем. О наличии внутреннего модема или о возможности подключения внешнего USB модема нужно узнавать в спецификациях планшета.
Как создать точку доступа WiFi на Андроид
Настроить точку доступа на Андроид можно за одну минуту. Нужно открыть «Настройки«, затем выбрать вкладку «Беспроводные сети — Еще«. На открывшейся вкладе нажать на «Режим модема«:

В следующем окне нажать на «Точка доступа«:

В следующем окне нажать на «Настройка точки доступа«:

В открывшемся окошке нужно вписать название точки доступа (имя под которым она будет видна), выбрать защиту, ввести пароль и нажать кнопку «Сохранить«:

Примечание: пароль конечно поставьте посложнее чем 12345678. И не забудьте, что минимальная длина пароля для WPA2 равна 8 символов.
Примечание: если к этой точке доступа будут подключаться компьютеры Windows XP SP2 тогда поставьте Защиту WPA! Защита WPA2 поддерживается только на Windows XP SP3.
После этого вернитесь во второе окно (второй скриншот этой статьи) и убедитесь, что переключатель на «Точка доступа WiFi» в положении «Вкл.». Если он выключен тогда включите его.
Примечание: В дальнейшем вам не нужно будет заново настраивать точку доступа, достаточно будет лишь включить ее:

После настройки и включения точка доступа Android будет видна с других устройств. Можно ее выбрать и подключиться к ней:





Можно пользоваться Интернет!
На планшете или телефоне вы можете увидеть устройства подключенные к точке доступа:

Можно даже установить ограничения скорости для подключаемых к точке доступа устройств:


Телефон или планшет как точка доступа WiFi
Использовать телефон или планшет как точку доступа WiFi очень удобно. Получается в прямом смысле этого слова мобильная точка доступа. Причем более практичная, чем WiFi роутеры, которые продают сотовые операторы. Такой роутер вы можете использовать только в качестве точки доступа. А по телефону можно еще и звонить, с планшета можно просматривать веб-сайты, писать письма по электронной почте и так далее.
Примечание
Пароль конечно поставьте посложнее чем 12345678. И не забудьте, что минимальная длина пароля для WPA2 равна 8 символов.
Точка доступа на телефоне

Как раздать интернет на смартфоне — активировать на нем Wi-Fi точку доступа при подключенном мобильном интернете. Дополнительные параметры помогут изменить частоту сети, установить лимит на трафик.
- Как создать точку доступа на Android
- Расширенные параметры
- Дополнительные параметры
- WLAN-модем
- Проблемы с подключением
- Неверный APN
- Как обнаружить скрытую точку
- Включенный VPN
Как создать точку доступа на Android
После активации интернета :
- В «Настройках» выберите «Точка доступа» или «Общий модем», находится в разделе «Связь».

- Включите «Общий доступ к мобильной сети».

Последовательность и название отдельных пунктов зависит от прошивки, оболочки или версии Android.
Расширенные параметры
Чтобы настроить раздачу через Вай Фай откройте «Точка доступа WLAN». Здесь предлагают :
- Изменить имя.

- Выбрать протокол шифрования. Если его отключить, не придется вводить пароль для авторизации, но подключение смогут взломать. Рекомендуется поставить WPA2 PSK.

- Установить диапазон частот:
- Выберите 2.4 ГГц при подключении старых девайсов, раздаче интернета более чем на 5 метров или коннекте с устройством, находящимся через стену. На этом же диапазоне работает Bluetooth, микроволновые печи и другая домашняя техника, что способствует падению скорости или обрывам связи.
- К 5 ГГц подключают девайсы с поддержкой Wi-Fi 802.11ac. На этом диапазоне работает меньше устройств, что способствует приросту скорости, но на близком расстоянии, до 3-5 метров.

- Меняют пароль, который должен состоять минимум из 8 символов.

- Включают режим «Скрытой сети» — каждый раз при подключении придется вводить имя (название подключения) и пароль. Его невозможно активировать без протоколов шифрования WPA/WPA2.

В зависимости от оболочки, пользователь может ограничить количество одновременно подключенных девайсов, добавлять устройства в черный список, блокируя их MAC-адрес.
Дополнительные параметры
Отдельно от расширенных настроек находится :
- «Лимит мобильных данных» — ограничивайте трафик или делайте его безлимитным.

- «Управление подключенными устройствами» — блокируйте девайсы, которые приконнектились к смартфону.

WLAN-модем
Кроме Wi-Fi-точки, смартфоны и планшеты на Android могут выступать в качестве WLAN-модема: вместо мобильного, устройство раздает интернет, полученный с Wi-Fi-модема. Это решение пригодится для усиления связи, чтобы подключить ПК в дальней комнате квартиры.
Раздают Вай-Фай в режиме ВЛАН-модема с телефона Андроид так :
-
Откройте вкладку «Еще» в разделе «Связь», которая находится в «Настройках». Выберите «WLAN-модем».
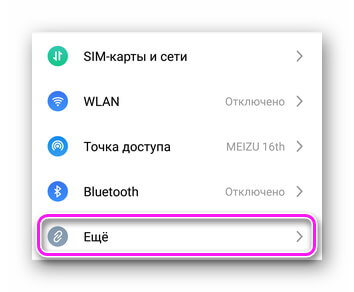
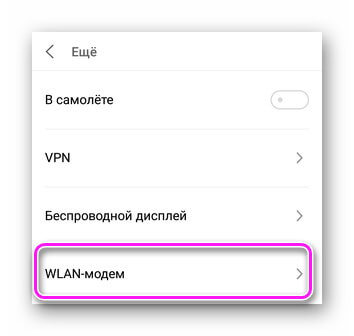
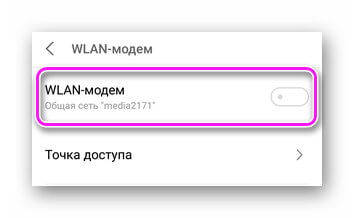
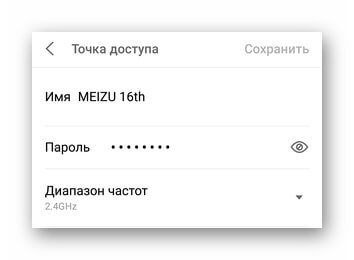
Больше информации о раздачи интернета с Android на ПК в статьях :
Проблемы с подключением
Распространенные ошибки, которые препятствуют раздаче.
Неверный APN
Для работы мобильного интернета его предварительно настраивают через АПН. Что это, APN — конфигурация выхода в сеть, которая хранится на SIM или настраивается вручную . На устройстве с 2-3 конфигурациями, созданными вручную, может произойти сбой и подключить 3G/4G не получится. В таком случае:
- Через «Настройки» откройте «SIM-карты» или «Мобильные данные».

- В дополнительном меню выберите «Мобильные сети», оттуда переместитесь в «Точки доступаAPN».
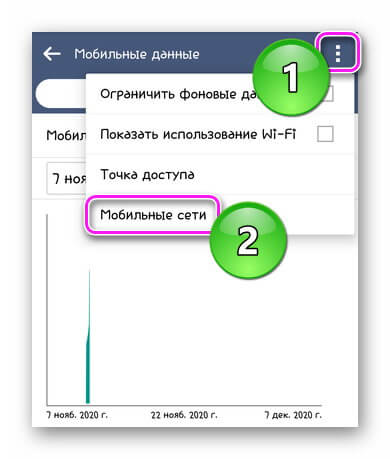
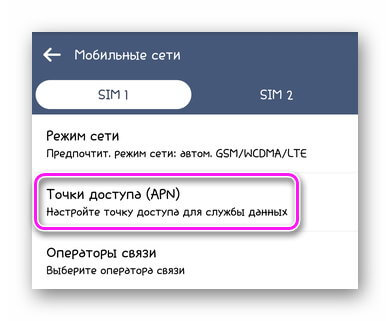
По умолчанию, АПН хранятся на SIM-карте и включаются автоматически. Если APN отсутствуют, позвоните в техническую поддержку оператора.
Как обнаружить скрытую точку
На смартфонах, скрытый Wi-Fi не виден в общем перечне :
-
Откройте вкладку «Wi-Fi/WLAN». Проследуйте в «Расширенные настройки».
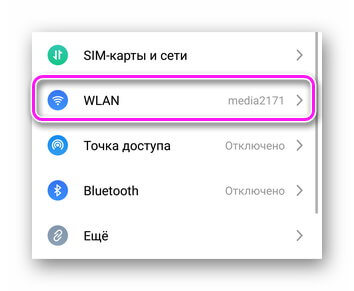
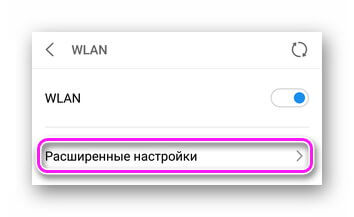
На Windows 10 подключение появится в общем перечне снизу.
Включенный VPN
У некоторых ВПН-клиентов в режиме раздачи Wi Fi срабатывает функция Kill Switch, которая блокирует любой интернет-трафик. Отключите технологию в настройках или не используйте VPN.
Виртуальные частные сети скрывают трафик пользователя и могут уменьшить скорость передачи данных (зависит от выбранного сервера, протокола шифрования).
На Android, активация Wi-Fi-точки происходит через меню с настройками. Дополнительные параметры позволяют включить шифрование данных, изменить диапазон частот и установить лимит трафика.
Как сделать из телефона точку доступа Wi-Fi: инструкции Хомяка
Смартфоны, где для работы используется операционная система Android, Windows Phone или iOS, обладают одной полезной функцией. С их помощью можно подключить к интернету другие устройства. Другими словами, телефон становится своего рода роутером, к сети которого можно спокойно подключиться. О том, как сделать Вай-Фай сеть на телефоне, пойдет речь ниже.
- На что обратить внимание?
- Раздача системными средствами Android
- Раздача с помощью Bluetooth в Android
- Сторонние приложения для раздачи Wi-Fi
- Проблемы с включением и отсутствием интернета
- Wi-Fi через iOS и Windows Phone
На что обратить внимание?

Перед тем, как сделать точку доступа Wi-Fi на Android смартфоне, следует помнить о нескольких вещах:
- Расход аккумулятора существенно увеличивается и при постоянной работе следует держать телефон на зарядке;
- Скорость передачи данных снижается одновременно с увеличением количества подключенных устройств;
- Скорость раздачи Wi-Fi с телефона никак не сможет сравниться с той, которую обеспечивает стационарный маршрутизатор.
Создать точку доступа могут только те модели телефонов, где поддерживаются стандарты GSM/3G и непосредственно Wi-Fi. То есть, на устаревших аппаратах это сделать не получится.
Раздача системными средствами Android
Инструкции в формате видео смотрите тут:
Чтобы раздать Wi-Fi на Android устройствах, следуйте предложенной инструкции:
- Открыть «Настройки телефона» и перейти в раздел «Сеть» (или «Беспроводные сети»).
- Открыть пункт «Модем и точка доступа» (на некоторых мобильных устройствах «Режим модема»).

- Выбрать «Точка доступа».

- Перейти на «Настройка точки доступа».
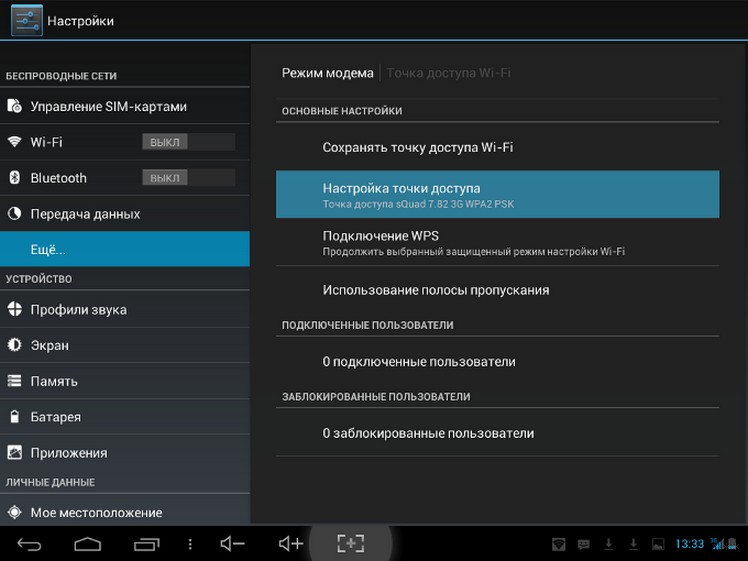
- Выполнить настройки – указать название будущей сети латиницей (чтобы символы правильно отображались на всех устройствах).
- Перейти в «Безопасность» и поставить галочку на WPA2/PSK. Это позволяет установить пароль для защиты от входа сторонних пользователей. Пароль должен состоять из восьми символов (цифры или латинские буквы).

- Будет выполнен переход к настройкам APN. После этого нужно активировать функцию раздачи интернета.
Если перейти в «Режим модема», можно отследить какие устройства пользуются соединением. Вдобавок, в операционной системе можно ограничить скорость передачи данных. Делается это так:
- Нужно открыть «Использование полосы пропускания».

- Активировать строку для ее регулирования.

После этих действий, к смартфону могут подключиться другие мобильные устройства или ПК. Настройка параметров осуществляется один раз – они сохраняются в системе и в дальнейшем нужно только включать режим «Точка доступа».
Раздача с помощью Bluetooth в Android
Передачу данных также возможно осуществлять с помощью модуля Bluetooth. Такое соединение отличается очень низкой скоростью и малым радиусом приема сигнала. Однако, и такой способ может пригодиться, поэтому на него также стоит обратить внимание:
- Открыть «Настройки» и перейти в «Точка доступа».
- Включить переключатель напротив «Bluetooth-модем».
- Активировать видимость телефона для беспроводных устройств.
Такое соединение отличается низким расходом батареи, по сравнению с WLAN-HotSpot.
Сторонние приложения для раздачи Wi-Fi
При желании, можно установить программное обеспечение от сторонних разработчиков. Это может пригодиться, если стандартными средствами Android не получается раздавать интернет. Сделать точкой доступа Wi-Fi телефон помогут решения Osmino, MyPublicWiFi или mHotspot.
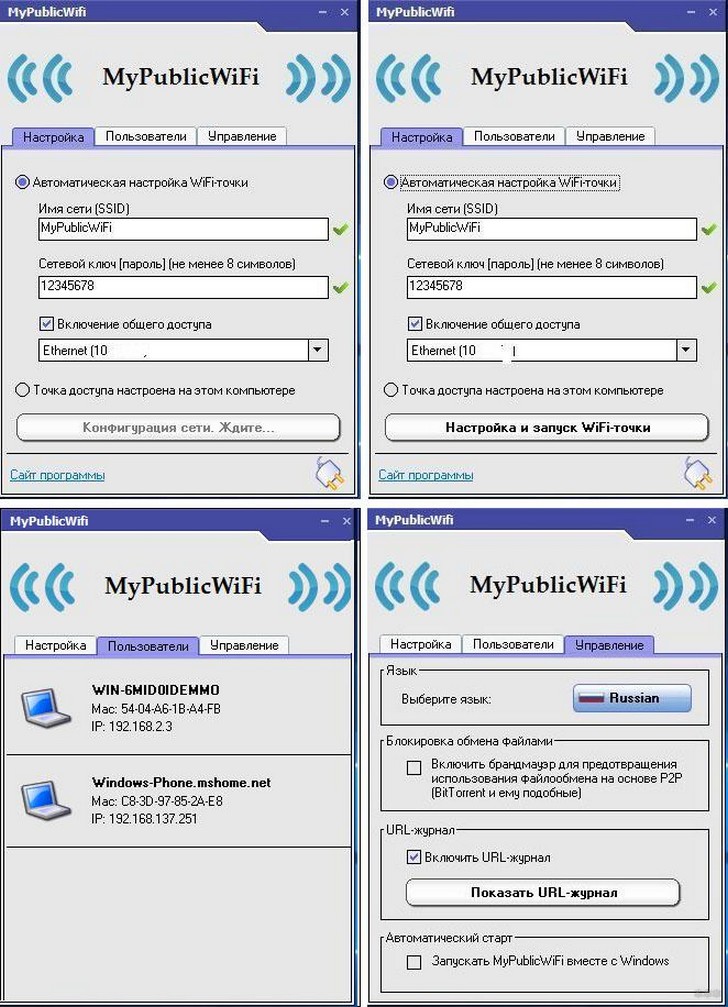
Конечно, в магазине приложений больше предложений, однако, это наиболее популярные и проверенные временем. Работа с ними осуществляется по одному принципу – сначала указываются настройки будущей сети, а затем можно нажать кнопку для старта раздачи.
Такие приложения могут функционировать в фоновом режиме, поэтому они не будут мешать работать со смартфоном.
Проблемы с включением и отсутствием интернета
Не всегда сделать смартфон Андроид точкой доступа Wi-Fi получается с первого раза. APN может быть создана и другие устройства к ней подключатся, однако, входить на сайты не получится. Причины этого следующие:
- антивирусное ПО блокирует соединение;
- загруженная программа или вирус мешают подключиться;
- имеет место сбой в работе системы.
Если проблема заключается в антивирусе на раздаваемом телефоне, нужно запустить его и в настройках отключить опцию Firewall. Соединение должно работать нормально. Если нет, нужно попробовать запустить APN, предварительно удалив антивирусник.
Любое приложение в Android может влиять на работу всей ОС. Стоит проверить телефон. Возможно, некоторые файлы являются вредоносными и их следует заблокировать или удалить.
Крайний способ решения проблемы – полный сброс до заводских настроек. Нужно открыть «Настройки», перейти в «Общие» и выбрать «Сброс и резервное копирование» (или «Восстановление заводских настроек»).

Там находится кнопка, позволяющая вернуть телефон в исходное состояние. Перед этим стоит сохранить все свои файлы в бекап, поскольку в процессе они будут удалены. Сделать это можно в том же меню.
Возможно, передачу трафика по Wi-Fi блокирует оператор мобильной связи. Если настройка APN сделана правильно и возможные ошибки устранены, позвоните оператору, запросив проверку их настроек и возможной блокировки.
Wi-Fi через iOS и Windows Phone
Как включить режим модема на смартфонах с iOS 8 и старше, узнаете в следующем видео:
В случае с iPhone или iPad, принцип действия похожий:
- Открыть «Параметры» и перейти в «Сотовая связь».

- Активировать опцию «Режим модема».
- Указать имя создаваемой сети и код доступа к ней.

- Активировать режим.
- Другие устройства при подключении будут распознавать сеть Wi-Fi под названием iPhone (iPad).
В смартфонах под управлением Windows Phone эта функция включается проще:
- В настройках следует открыть категорию «Общий интернет».
- Активировать «Общий доступ».
В этом случае сеть становится открытой для всех устройств. При этом поддерживается и возможность установить параметры соединения.
Что касается смартфонов Nokia, которые работают не на Android, в их случае поможет приложение JoikuSPot. После его установки достаточно запустить его и разрешить подключение к сети для сторонних устройств. В предложенном далее списке нужно выбрать «Точка доступа» и подождать некоторое время. Этим приложением можно пользоваться бесплатно, хотя за дополнительную стоимость будут активны расширенные функции.
Сегодня технологии позволяют сделать точкой доступа любой смартфон. Причем это возможно, как через системные инструменты, так и с помощью сторонних приложений. Пользуйтесь на здоровье!
Что такое APN и как его поменять?
Константин Иванов

Что такое APN? Если коротко, то APN – это аббревиатура Access Point Name, имя точки доступа, идентификатор, обеспечивающий телефону получение информации, необходимой для подключения к беспроводному сервису. Он может быть изменен путем задания нового имени точки доступа от оператора в настройках смартфона.
Зачем может потребоваться изменение APN?
Смена APN недоступна для телефонов, привязанных к определенному оператору, но служит инструментом для подключения к сетям других операторов. Такое переключение может быть необходимо тому, кто по той или иной причине решил подключить свой аппарат к сети, отличной от той, что была изначально прописана в телефоне. Кроме простого любопытства, это может потребоваться, если настройки по какой-то причине перестали работать должным образом. Давайте посмотрим, как можно менять и добавлять APN на вашем смартфоне.

Что такое APN?
Access Point Name (или сокращенно APN) – это название настроек, которые позволяют вашему телефону установить подключение к шлюзу между сетью вашего оператора и публичной сетью .
Ваш оператор считывает эти настройки с целью создания IP-адреса, подсоединения к правильному безопасному шлюзу и обнаружения того, что оператору требуется подключить вас к личной сети, такой как VPN. Основная часть работы происходит на стороне оператора, но нам требуется удостовериться, что нужные настройки были получены и мы подключены к необходимой сети тем образом, которым желаем.
В зависимости от устройства сети конкретного оператора могут потребоваться различные настройки. В большинстве случаев достаточно изменить только несколько параметров, но все же нужно сохранять имеющиеся настройки от вашего оператора. Основной массе пользователей никогда не потребуется ручное изменение APN, поскольку в каждый телефон заранее загружены несколько стандартных настроек APN, поэтому аппарат в большинстве случаев сможет настроиться для осуществления звонков автоматически. Это очень удобно, если вам вдруг потребуется помощь от техподдержки оператора, если какие-то настройки сети в вашем аппарате работают неправильно и приходится задавать APN вручную.
Но не все так просто. Операторы могут изменять стандартное ПО смартфона таким образом, что изменение настроек APN пользователем становится невозможным, даже если аппарат не имеет операторской привязки. У вас получится найти эти настройки, посмотреть, какие работают, но вы никогда не сможете подключиться к другой сети.
Как изменить настройки APN

Для начала вам потребуется найти правильные настройки APN сети, к которой вы хотите подключиться. Чаще всего они имеются в открытом доступе на страницах техподдержки оператора. Выглядят они таким образом (на примере оператора Mint Mobile):
- Name — Ultra
- APN — Wholesale
- Proxy — (leave blank)
- Port — 8080
- Username & Password — (leave blank)
- Server — (leave blank)
- MMSC — http://wholesale.mmsmvno.com/mms/wapenc
- MMS Proxy — (leave blank)
- MMS Port — (leave blank)
- MCC — 310
- MNC — 260
- Authentication Type — (leave blank)
- APN Type — default,supl,mms
Значения нужно вводить в соответствующие поля нового APN, после чего вы сможете использовать подключение к сети для передачи данных и MMS. Но неплохо бы знать, где находится форма ввода.
А это зависит от того, какая фирма произвела ваш смартфон, но всегда будет в том же разделе настроек, где находятся все остальные настройки беспроводных сетей. Далее вам нужно найти собственно раздел для настроек имени точки доступа, как правило, расположенный в разделе настроек подключения к сети оператора. Если вы не очень опытный пользователь, то не волнуйтесь, ничего не произойдет, если вы просто найдете этот раздел и заглянете в настройки. Просто не сохраняйте изменения, если что-то нажали.

Если вы нашли раздел «Access Point Names», то тапните по нему, чтобы войти.
Вы должны увидеть список по крайней мере с одним набором настроек APN. Если изменение настроек APN недоступно, то вам потребуется добавить новый профиль. Не удаляйте и не изменяйте те настройки, что уже сохранены в вашем телефоне. Вместо этого лучше создать новый APN, чтобы была возможность выбора. В верхней части экрана нажмите «плюс», чтобы попасть на экран «Изменения точки доступа». Именно на нем вы можете вводить настройки, взятые с сайта оператора. Два важных момента:
- Не каждое поле на экране «Изменения точки доступа» должно быть заполнено. Значения нужно вводить только в те поля, для которых они указаны оператором. Остальные остаются как есть.
- Вводите все в точности так, как это указано оператором. Например, запись «default,supl,hipri» – это совсем не то же самое, что «default, supl, hipri», потому что во втором случае вы поставили пробел между символами. Система оператора не сможет считать или считает неверные сведения и не будет работать правильным образом. Неважно, насколько незначительной была разница.
Как только значения, предоставленные оператором, были введены, вам нужно сохранить настройки APN. Для этого нажмите символ из трех точек в верхнем правом углу экрана и выберите опцию «Сохранить».

После сохранения данных APN возвращайтесь на экран со списком, который вы видели ранее. На нем вам потребуется тапнуть по новым настройкам, чтобы сделать данный профиль активным. Если в течение нескольких минут после активации соединение так и не установилось, то вам может помочь перезагрузка телефона.
В редких случаях у оператора может быть два профиля APN, которые требуются для работы. Так бывает, если для MMS или других данных требуется отдельный шлюз, отличный от того шлюза, который используется вашим пакетом передачи данных. В этом случае все подробные объяснения будут на сайте оператора с указанием, какой APN для чего используется. Но чаще все же одни настройки для всего.
Вот и все! Теперь ваш телефон готов принимать звонки, передавать SMS, MMS и пакеты данных. И не отключайте настройки предупреждения о размере расхода трафика, чтобы следить за объемами и случайно не израсходовать больше необходимого.
Правильная настройка точки доступа на Android

Функция подключения к интернету — важная составляющая любого современного Android-устройства, позволяющая своевременно получать обновления операционной системы и установленных приложений. Для правильной работы подобного соединения необходимо использовать определенные сетевые параметры в зависимости от типа подключения. В рамках данной статьи мы расскажем про основные методы настройки точки доступа на совершенно любом смартфоне.
Настройка точки доступа на Android
Существует лишь несколько способов настройки точки доступа на Андроид, каждый из которых в свою очередь требует уже подготовленного подключения к сети. И хотя мы уделим внимание всем существующим вариантам, лучшим так или иначе является Wi-Fi точка доступа.
Способ 1: Настройка мобильного интернета
Наиболее часто используемым типом соединения на Android в настоящее время считается мобильный интернет, работающий и тарифицирующийся за счет установленной SIM-карты и подключенного тарифа. Это подключение выступает наиболее доступным вариантом, но даже так требует внесения определенных изменений в системные параметры устройства в зависимости от оператора сотовой связи. Сама же процедура настройки была нами рассмотрена в отдельной инструкции на сайте по следующей ссылке.

Отдельно стоит отметить, что сетевые настройки могут быть индивидуальными не только из-за используемого оператора сотовой связи, но и в зависимости от фирменной оболочки производителя смартфона. Подобное важно учитывать как в случае с мобильным интернетом, так и с Wi-Fi подключением, о котором речь пойдет далее.
Способ 2: Настройка и раздача Wi-Fi
Как дополнение к предыдущему методу и как отдельный способ важно упомянуть Wi-Fi подключение, доступное на любом современном Android-устройстве. С помощью рассматриваемого типа соединения можно просто подключиться к Wi-Fi роутеру и раздавать интернет для других смартфонов. Про второй вариант нами также было рассказано в другой инструкции на сайте.

Несмотря на возможность использования смартфона в качестве беспроводного модема для других устройств, по необходимости можно воспользоваться сторонними приложениями, существенно расширяющими стандартные функции. Такое ПО заслуживает особого внимания, так как системные параметры существенно ограничены в плане настройки.
Способ 3: Раздача интернета по USB
По аналогии с раздачей беспроводного интернета через Wi-Fi почти любое Android-устройство можно использовать как классический проводной USB-модем для компьютера и некоторых других совместимых гаджетов. Процедура настройки данного типа соединения заслуживает отдельного рассмотрения и представлена нами в соответствующей инструкции.

Способ 4: Bluetooth-модем
Далеко не на всех смартфонах, но все же встречается еще один вариант настроек для точки доступа, заключающийся в использовании Bluetooth-соединения для подключения к сети. Вариант практически не отличается от классической точки доступа Wi-Fi в плане параметров, но при этом имеет ограничение по радиусу и скорости.
-
Чтобы воспользоваться телефоном как Bluetooth-модемом, откройте приложение «Настройки», выберите подраздел «Сеть» и тапните по строке «Точка доступа и модем». Здесь необходимо коснуться ползунка «Bluetooth-модем» и подтвердить включение модуля.

Для раздачи интернета необходимо соединить нужное устройство с вашим смартфоном, используя параметры блютуз.

Настоящий способ является единственной альтернативой ранее представленным вариантам, но, как было сказано, довольно ограничен. Воспользоваться данным подходом можно, например, если не получается задействовать Wi-Fi.
Заключение
Несмотря на явное превосходство Wi-Fi точки доступа, каждый из методов заслуживает внимания, так как незаменим в определенных ситуациях. К тому же способы вполне можно комбинировать между собой, одновременно поддерживая раздачу интернета несколькими функциями и приложениями.
Помимо этой статьи, на сайте еще 11956 инструкций.
Добавьте сайт Lumpics.ru в закладки (CTRL+D) и мы точно еще пригодимся вам.
Отблагодарите автора, поделитесь статьей в социальных сетях.