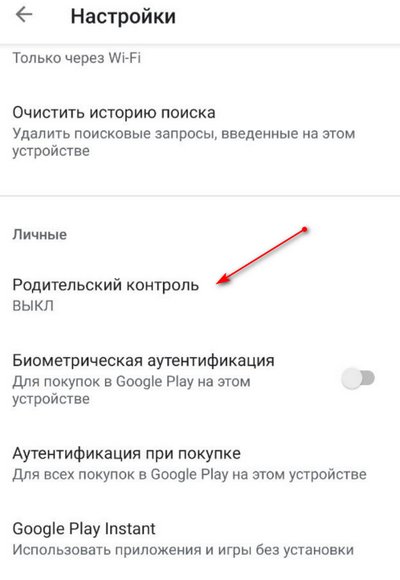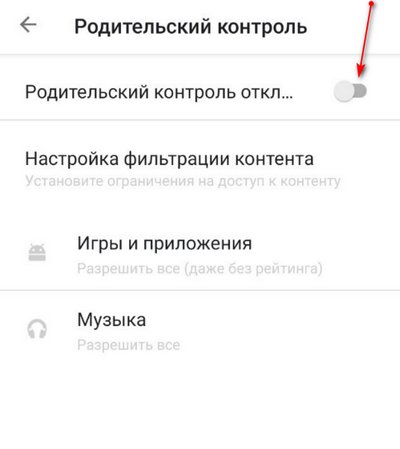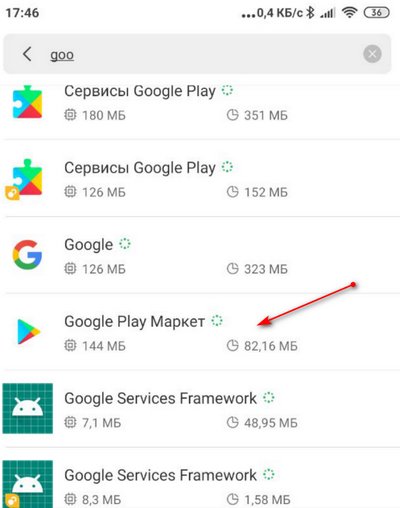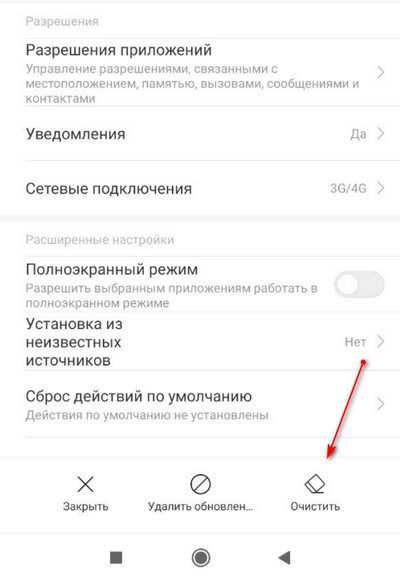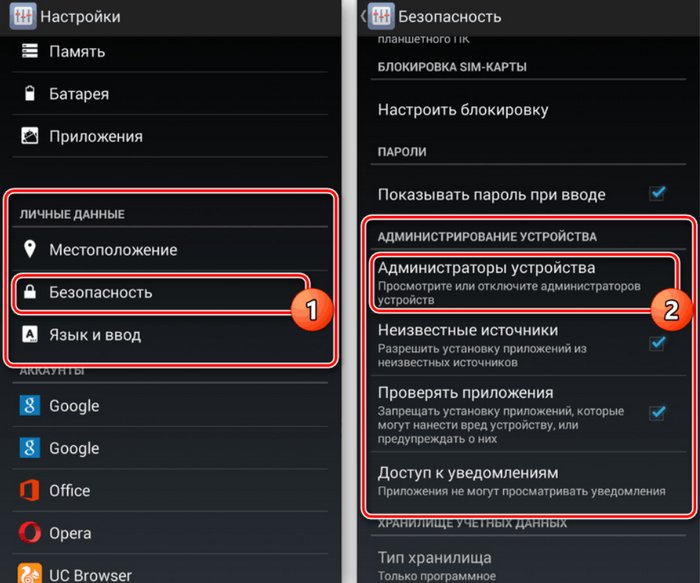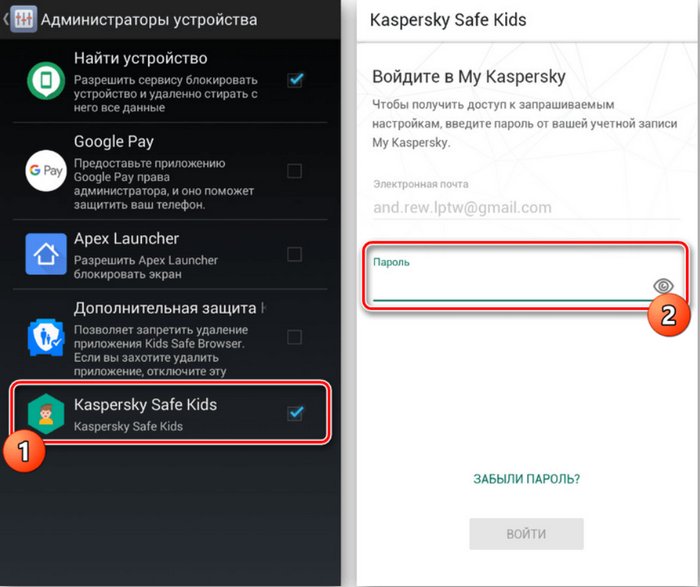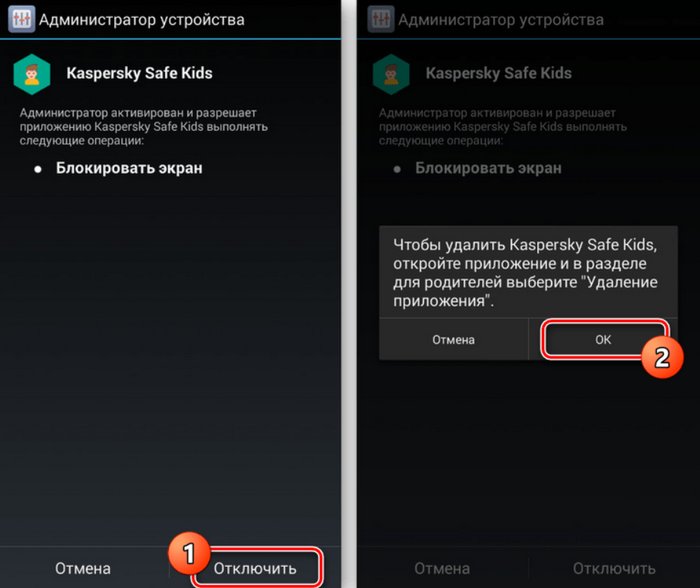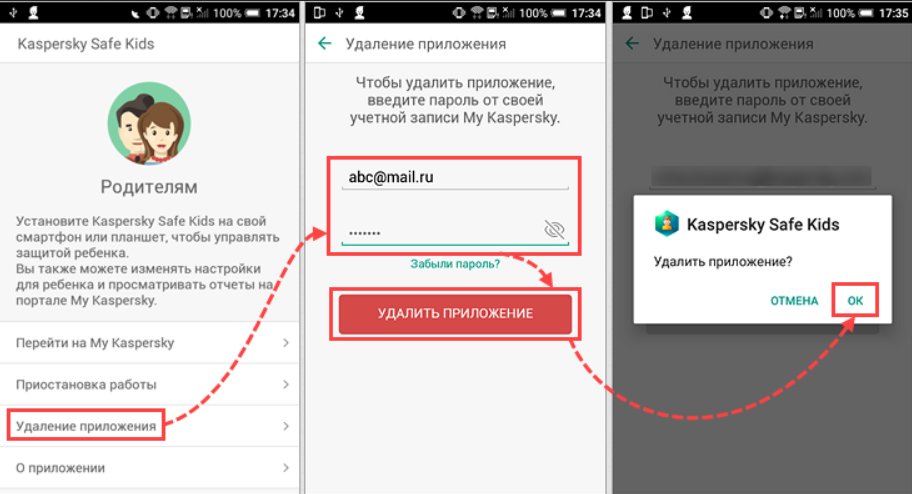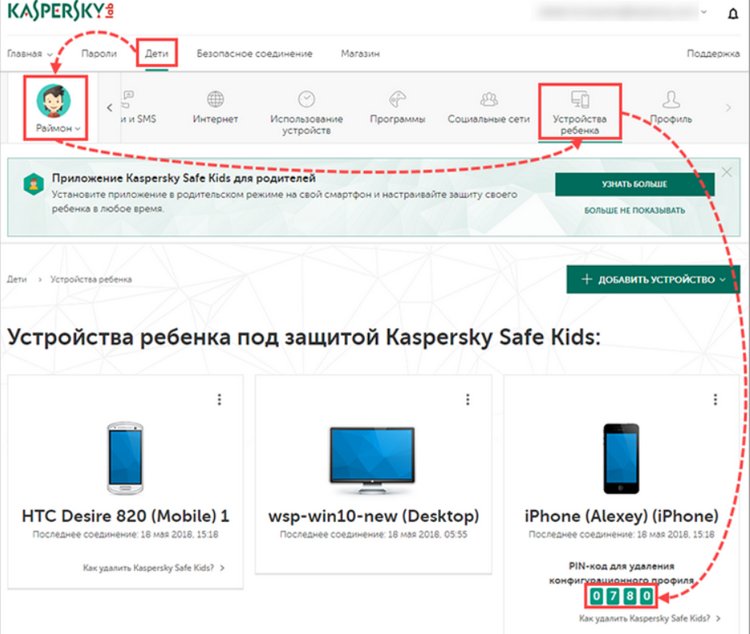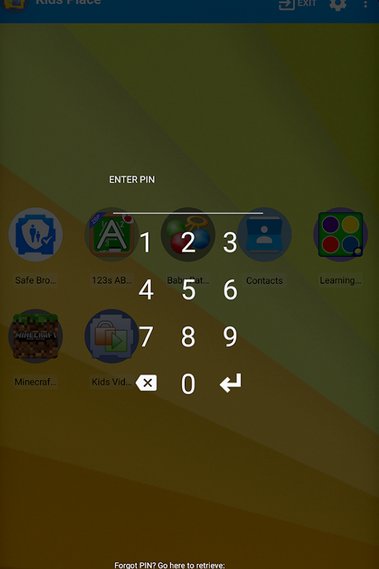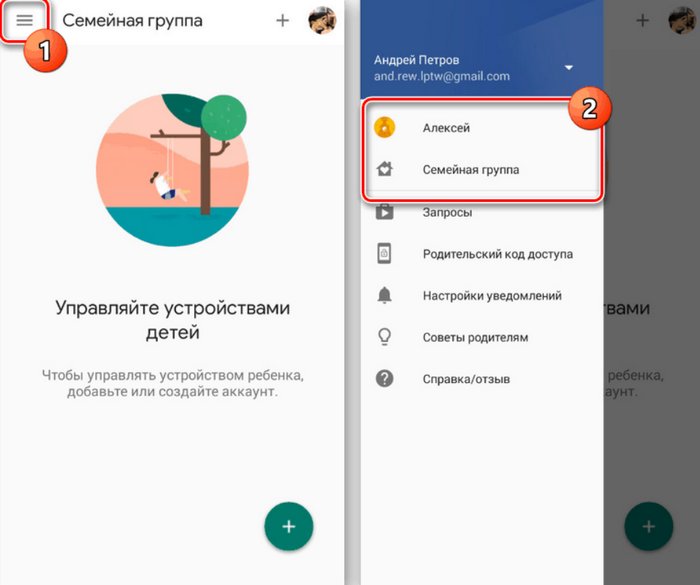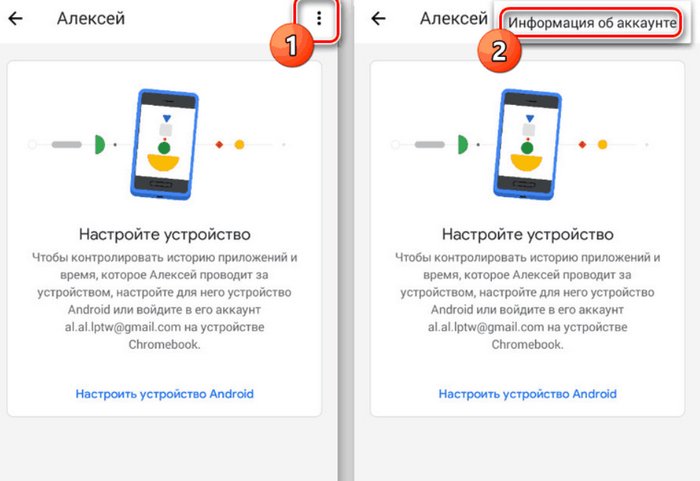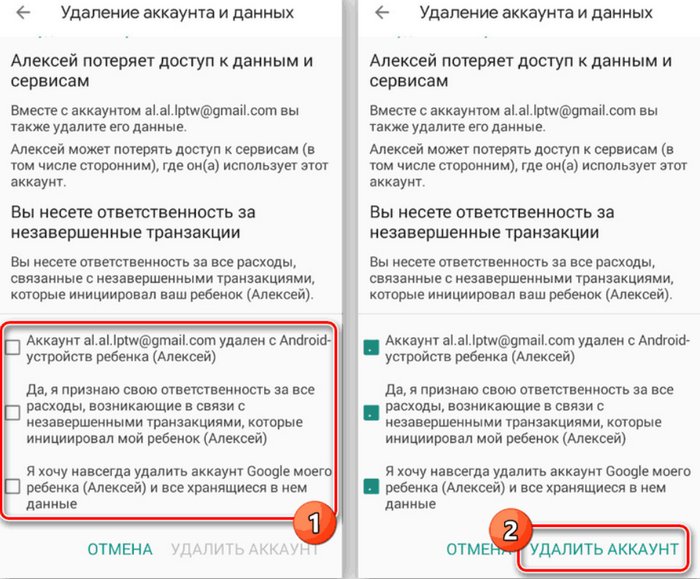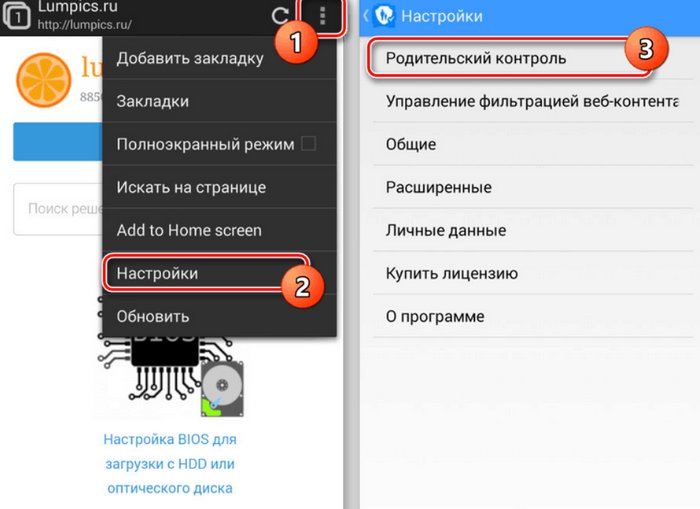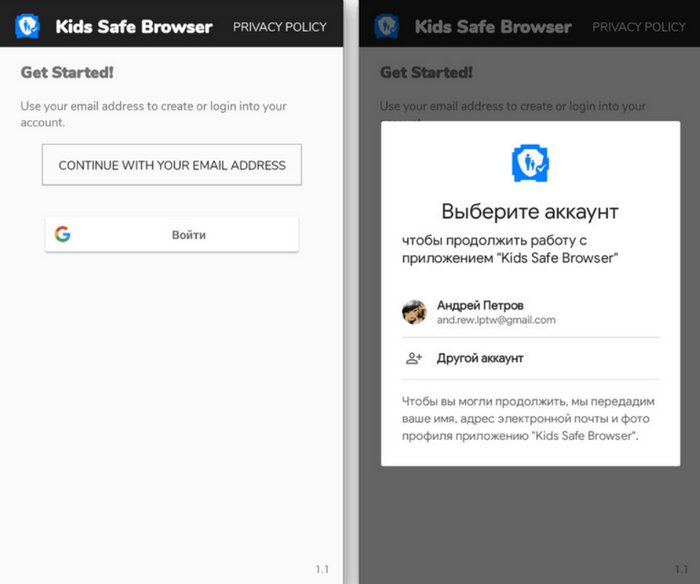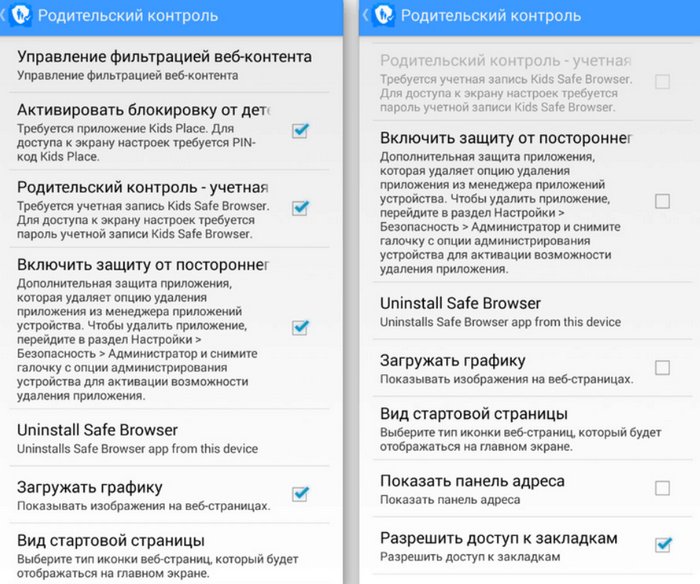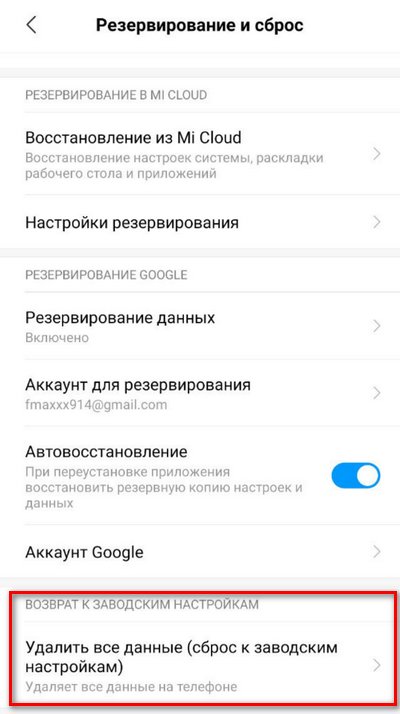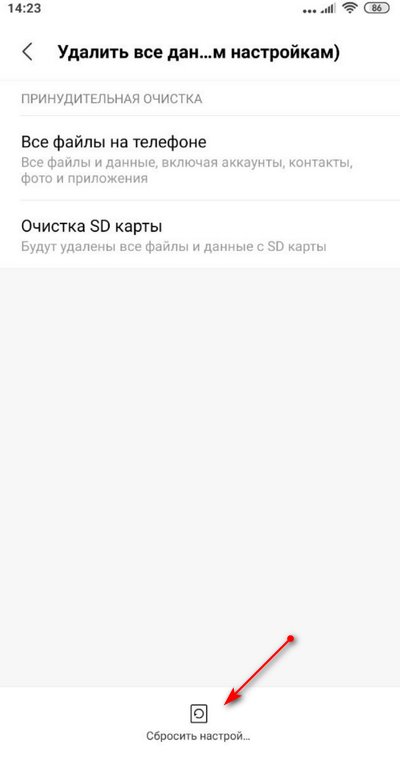Как снять родительский контроль на андроиде?
5 простых способов отключить родительский контроль на Андроид

Parental control на устройстве гарантирует, что ребенок будет получать безопасный и качественный контент во время использования смартфона. Но нередко функцию необходимо быстро деактивировать, поскольку пока она работает, запрещен доступ к определенным функциям и платформам.
Рассказываем о нескольких способах быстрого отключения родительского контроля на Android:
- Google Play (отключение в настройках);
- Family Link;
- Kaspersky Safe Kids;
- Откат к изначальным настройкам;
- Kids Safe Browser.
Далее – подробная информация о каждом из способов, их особенности и тонкости. Способы допустимы к использованию на разных моделях телефонов – Хонор, Самсунг, Сяоми и многих других.

- Google Play (отключение в настройках)
- Family Link
- Kaspersky Safe Kids
- Откат к заводским настройкам
- Kids Safe Browser
- Заключение
Google Play (отключение в настройках)

В Google Play Маркет вы можете скачивать различные программы и обновлять установленные приложения. В меню “Настройки” выберите контроль и отключите, потянув ползунок влево. Система запрашивает ПИН-код, его родители намерены устанавливать при включении контроля. Используйте обычные настройки устройства без ограничений. Точно так же вы включаете контроль, делая противоположные указанным действия. Тем более, вы можете сбросить все настройки и вернуться к заводским, но о данном способе мы расскажем немного позже. Поскольку Гугл Маркет поддерживается любым устройством Андроид, данный способ является одним из простых и доступных. Ограничений нет, найти нужную кнопку легко. Интуитивное и понятное управление сочетается с простотой способа и вариациями включения и отключения функции по необходимости. Убирать или настраивать parental control в Маркете проще простого.
Family Link

Стандартный вариант, когда контроль отключают прямо с родительского смартфона. Особенность заключается в том, что запись будет полностью удалена.
Чтобы использовать вариант, скачайте специальное приложение Family Link на устройство и создайте рабочий аккаунт:
- Откройте приложение и выберите необходимый к отключению профиль из меню “Семейная группа”.
- Выберите профиль, если хотите убрать его из-под родительского контроля.
- Используйте пункт “Информация об аккаунте”, нажмите на меню и тапните пункт “Удалить аккаунт”. Рекомендуем перед удалением ознакомиться со всеми результатами действий, некоторые аккаунты невозможно восстановить.
- Если вы согласны с действиями, подтвердите удаление аккаунта из системы и завершите работу с приложением. Приложение тоже удаляют из устройства, поскольку оно занимает место на диске.
Kaspersky Safe Kids

Один из популярных вариантов, пользуется спросом у родителей, настраивающих контроль за устройством через личный кабинет.
Кстати, в личном кабинете действительно очень удобно чередовать настройки, мы расскажем о принципах работы с программой и на телефоне ребенка, и на телефоне родителя.
- Детский гаджет. С устройства зайдите в программу Kaspersky, деактивируйте ее. Удалите приложение, поскольку оно занимает немало места и приводит к ухудшению работы гаджета. Контроль легко активируется, когда вы вновь загружаете приложение на телефон ребенка.
- Родительский гаджет. Деактивируют программу напрямую с телефона ребенка и с телефона родителей. По факту, с родительского телефона осуществляется контроль и управление, что удобно и позволяет экономить время. Авторизуйтесь в приложении, воспользовавшись паролем и логином, заранее установленным в рамках использования программы. Через меню “Обзор” зайдите на стартовую страницу и выберите гаджет ребенка, отключите его. Найдите “Использование устройств”, тапните на специальную кнопку (в виде шестеренки). В строке контроля устройства переместите ползунок влево, отключив контроль.
Откат к заводским настройкам

Сброс настроек является радикальным способом. Следует сбросить телефон на Андроид к первоначальным настройкам, и сделать это несложно. Зайдите в настройки и отметьте пункт “Восстановление и сброс”. Внизу выберите пункт “Сброс настроек” и тапните по кнопке. Далее начнется автоматическое удаление данных с устройства, в том числе будет снят контроль. Но помните: во время отката к заводским настройкам удаляются все данные с устройства – используемые приложения, фото- и видеоматериалы, номера телефонов и пароли. Предварительно подготовьтесь и выпишите данные, чтобы не потерять их.
Kids Safe Browser

Указанный веб-браузер обладает функцией отключения контроля. В меню выберите пункт “Настройки”, нажмите на функцию “Контроль”. Авторизуйтесь, используя логин и пароль от учетной записи, снимите галочки напротив всех выпадающих пунктов и закройте браузер. Работа по деактивации родительского контроля будет завершена. Согласитесь, простой и быстрый способ, не требующий навыков и времени!
Многим куда больше нравится работать в браузере, поскольку там находится большинство настроек, контроль и расширения, доступ к файлам и истории просматриваемых сайтов. Разумеется, браузер используется в качестве основного во время обучения ребенка. Он имеет несколько уровней защиты, разработчики постоянно совершенствуют систему и делают ее гораздо удобнее.
Заключение

Контроль со стороны родителей имеет важное значение. В Интернет-пространстве присутствует огромное количество контента, встречаются файлы, отражающие жестокость, безнравственность и другие неприемлемые материалы. Они негативно влияют на психику ребенка, а благодаря родительскому контролю вы убережете чадо от нечаянного ознакомления с подобными материалами.
Разумеется, установка родительского контроля сегодня играет не последнюю роль, ведь благодаря различным программам закрывают доступ к неприемлемому контенту и отслеживают активность ребенка на сайтах обучающего и образовательного содержания. Но бывают ситуации, когда необходимо отключить функцию родительского контроля, и тут у пользователей возникает немало вопросов относительно того, какими программами и приложениями пользоваться, через какой браузер деактивировать контроль.
Мы рассказали о простых и часто встречающихся способах сброса родительского контроля с Андроид. Обычно указанные способы являются рабочими, выбор способа зависит от пожеланий пользователя, уровня назначенной защиты детского устройства.
Помните, что в нередких случаях вы можете вновь установить родительский контроль, но есть программы, полностью деактивирующие аккаунт ребенка.
Как убрать родительский контроль с телефона: разбор Хомяка
Функция «родительский контроль» необходима для того, чтобы обезопасить ребенка от взрослого контента при использовании гаджетов, смартфона или компьютера. Также, функция разрешает мониторить действия чада, выставлять временное ограничение на игры, может подсказать, где устройство ребенка находится в данный момент времени, и много другое. Если услуги этой опции больше не нужны, ее можно деактивировать, вернув полный доступ к телефону.
- Родительский контроль на Android
- Play Market
- Снятие временного ограничения
- Family Link
- Kaspersky Safe Kids
- Kids Safe Browser
- Hard Reset
- Родительский контроль на Windows
Родительский контроль на Android
Как отключить родительский контроль на смартфонах и планшетах операционной системы Android? Вся суть родительского контроля, как опции в том, что ее предлагают различные компании с помощью своего программного обеспечения.
Минимальные функции могут присутствовать в некоторых программах (Например, пароль на загрузку приложений и оплату картами в Play Market) и прошивках (выставление лимита по времени на использование любой программы).
Но по максимуму обеспечивается родительский контроль благодаря комплексным системам, работающим по алгоритму:
- Максимальное управление и контроль за смартфоном ребенка есть у аккаунта администратора (коим управляет родитель).
- Ребенок может использовать стандартные функции телефона без ограничений или с ограничениями (весь функционал настраивает родитель).
- При изменении параметров телефона (добавление в систему новых опций, удаление старых, включение или отключение функций, влияющих на работу «родительского контроля») для «детского аккаунта» будет указан запрет. Разновидность запрета проявляется в виде ввода пароля от аккаунта родителя, предупреждения о невозможности изменения параметра или уведомления с кнопкой «попросить родителя» выполнить необходимую опцию для ребенка.
Выходит, чтобы отключить родительский контроль на телефоне, нужно в обязательном порядке знать программу для обеспечения этой опции и как минимум пароль от аккаунта с правами администратора. Последний, обычно, находится в распоряжении родителя. Естественно, есть и более радикальные методы, но они будут озвучены в последнюю очередь.
Play Market
Площадка для игр и программного обеспечения на Андроид «Плей Маркет» разрешает снять контроль с помощью установленного для него ранее пароля:
- Откройте на телефоне «Play Market», и сверху слева жмите на кнопку меню, изображенную в виде «трех полосок».

- Выберите «Настройки».
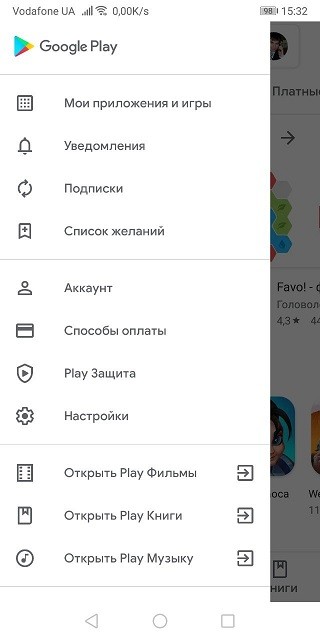
- Пролистайте вниз до раздела «Родительский контроль», нажмите на него.
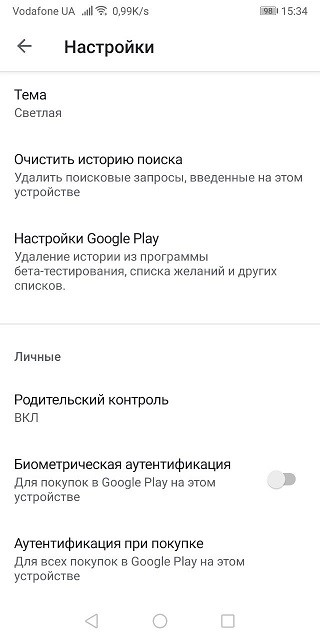
- Деактивируйте функцию с помощью PIN-кода, который был задан ранее.
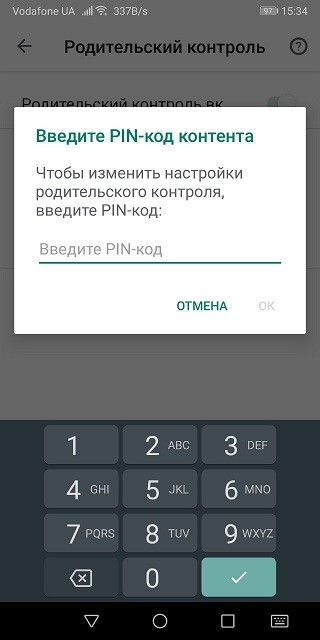
Обойти опцию нельзя даже подтягиванием новой учетной записи и переключением на нее в приложении.
Если забыли PIN-код, можно попробовать остановить, отключить и удалить обновления приложения «Play Marke»t, с последующим восстановлением актуальной версии. Есть шанс, что восстановятся параметры «по умолчанию» и преграждающая полноценное использование опция будет отключена.
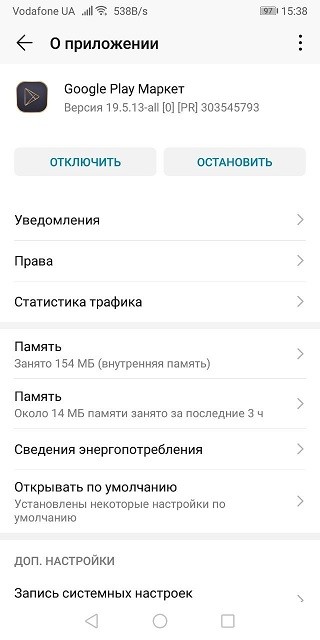
Снятие временного ограничения
В различных оболочках операционной системы Android присутствует функция «времени доступа», ограничивающая использование приложения по времени. Например, можно ограничить суточный лимит на игры двумя часами.
Разблокировать функцию можно в настройках телефона:
- Найдите раздел «Цифровой баланс».
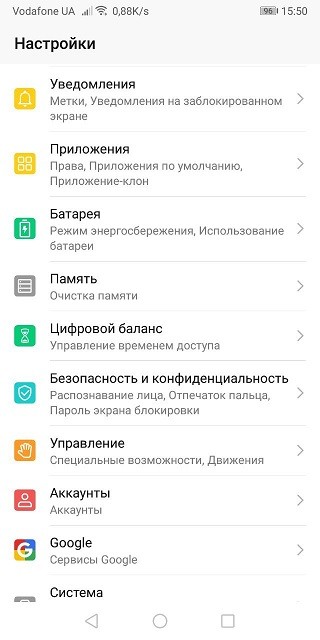
- Поставьте ползунок «Управление временем доступа» в положение «Выкл».
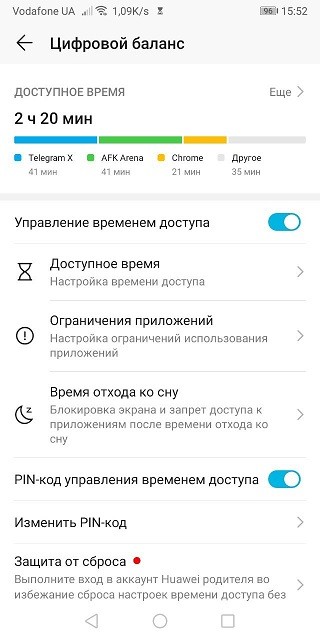
- Введите PIN-код, чтобы отменить действие этой функции.
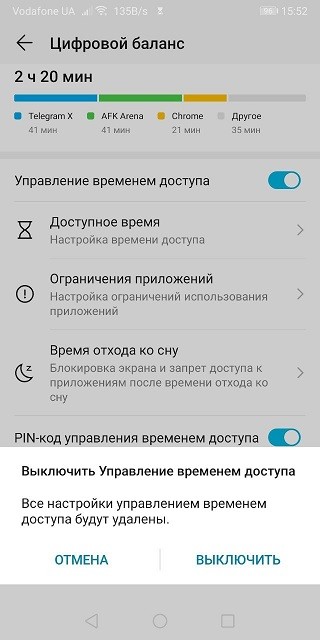
- Если PIN-код забыт, можно ввести ответ на вопрос, заданный при настройке. Например, «Кто был кумиром Вашего детства»?
Family Link
Бесплатная утилита от Google, разрешающая выстроить с помощью Google-аккаунтов и сервиса «Family Link» – семейную иерархию. Создать аккаунт ребенка можно только с привязкой к родительскому. Отделить детский аккаунт Google от взрослого НЕЛЬЗЯ,
Как только ребенку исполнится 13 лет, у него есть возможность перевести свой профиль в категорию «взрослый», переложив всю ответственность за свои действия «на себя».
Если же нужно отключить от устройства «Family Link» раньше, придется удалить аккаунт ребенка, со всеми сохраненными на нем данными:
- На устройстве взрослого кликните «Меню» – «Семейная группа» и откройте профиль контролируемого аккаунта.
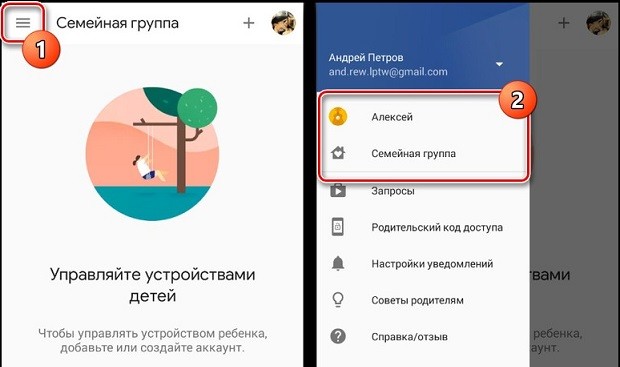
- В верхнем правом углу жмите троеточие и выберите «Информация об аккаунте».
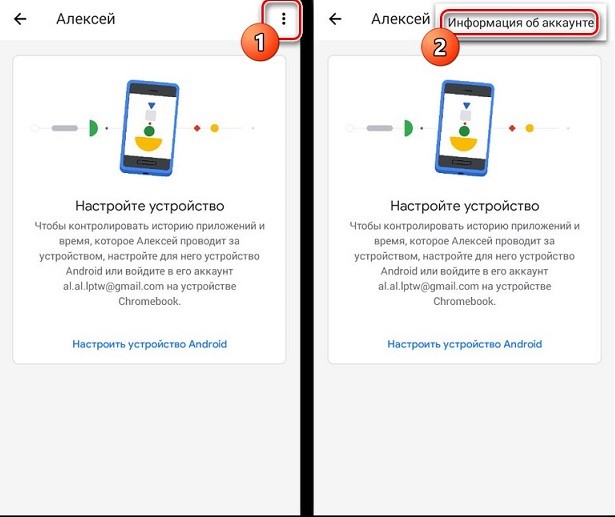
- Опуститесь в самый низ и удалите аккаунт.
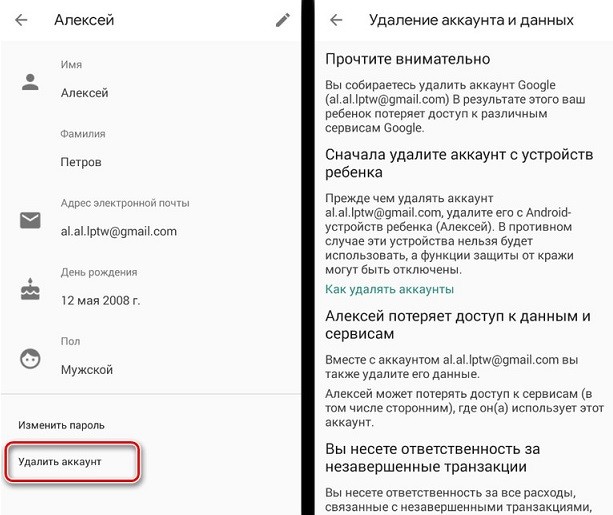
- Ознакомьтесь с сопутствующими потерями, выставите галочки, что вы согласны со всем и желаете удалить профиль.
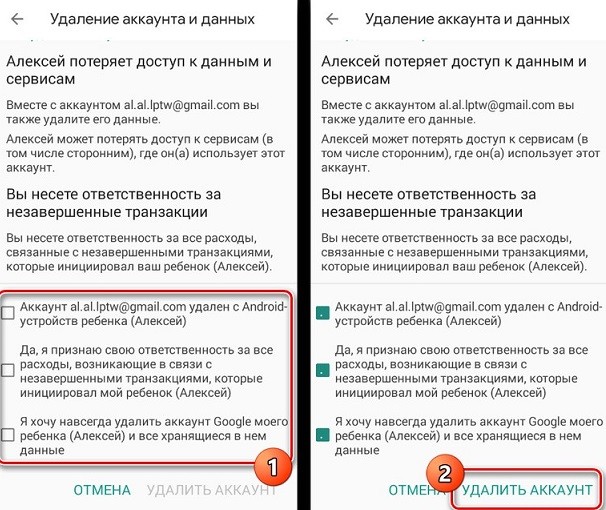
- После, с мобильного телефона ребенка автоматически выйдет из удаленного профиля.
Чтобы все прошло гладко, оставьте подконтрольное устройство подключенным к интернету.
Kaspersky Safe Kids
Популярный сервис от лаборатории Касперского хорошо выполняет функцию контроля за устройствами детей, который берут на вооружение многие семьи. Убрать родительский контроль с телефона, обеспеченный этой программой, можно с родительского устройства и гаджета для ребенка.
Выйти из состояния контроля можно, проделав такие операции:
- Зайдите в «Настройки» смартфона, затем в раздел «Безопасность». Кликните по «Администраторы устройства».
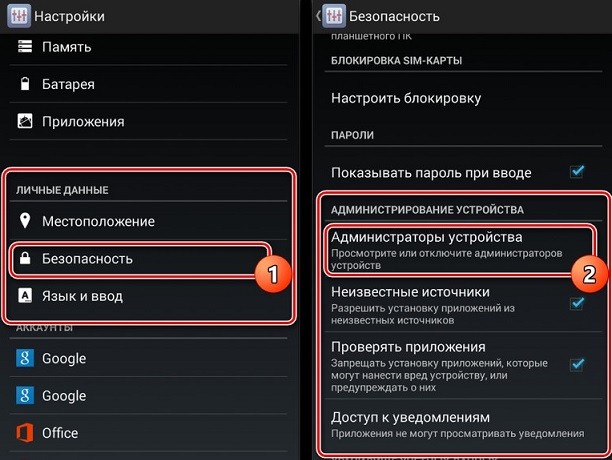
- Выберите «Kaspersky Safe Kids» для деактивации галочки. После этого откроется основная программа с полем для ввода пароля привязанного профиля «My Kaspersky».
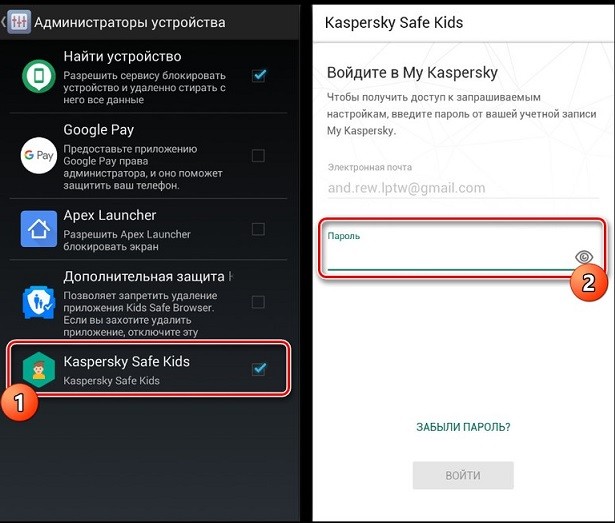
- Жмите «Войти» после указания пароля, дождитесь авторизации и переходите снова в раздел «Администрирование».
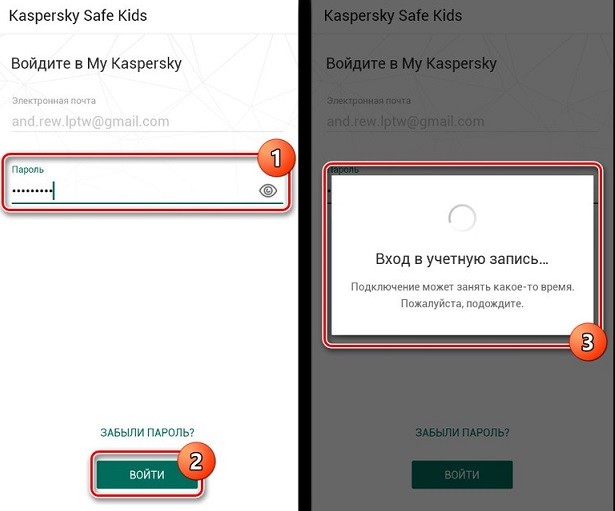
- Снова кликните по «Kaspersky Safe Kids», жмите «Отключить» и еще раз «ОК».
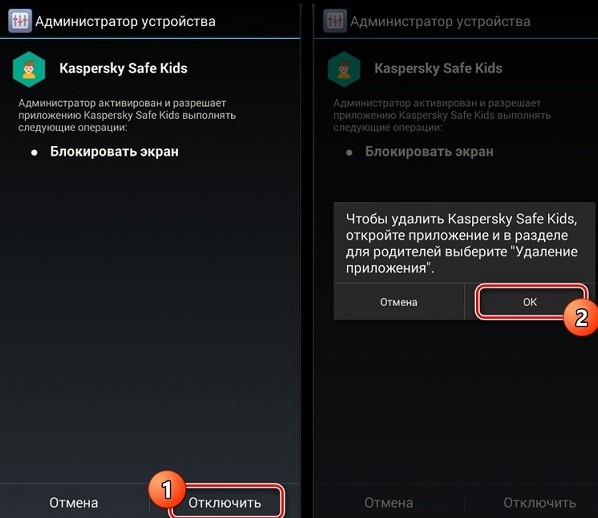
- Затем вернитесь в «Настройки», зайдите в «Приложения», отыщите «Kaspersky Safe Kids» и жмите на него.
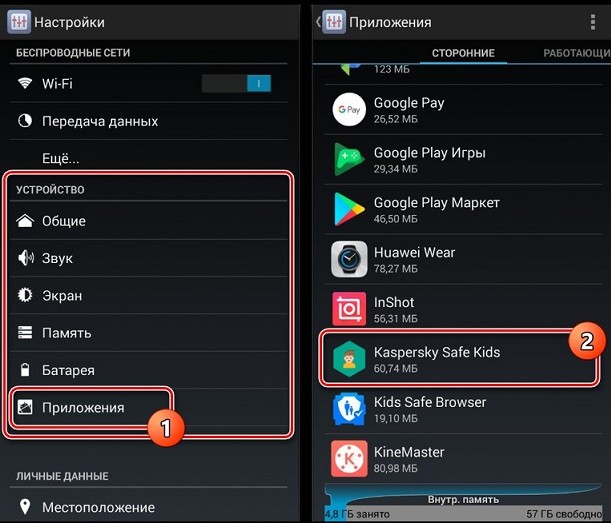
- Кликайте кнопку «Удалить» и подтверждайте свое действие.
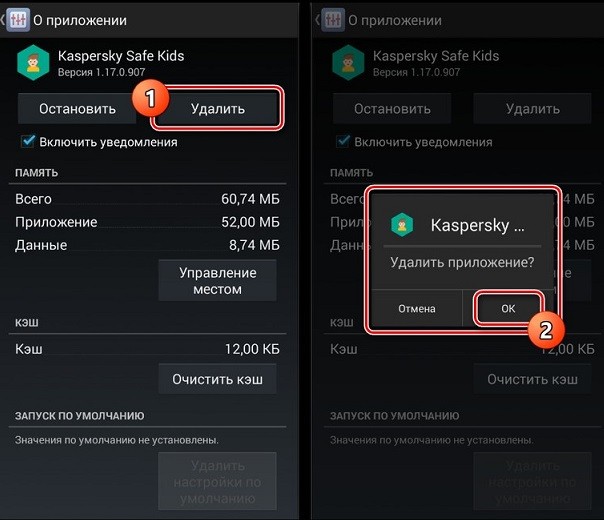
- Готово! Удалить родительский контроль удалось успешно. Теперь программы нет среди списка приложений и в разделе «Администраторы устройства».
В отличие от контролируемого телефона, здесь удалять приложение после деактивации опции, не обязательно:
- На устройстве взрослого авторизуйтесь в программе с учетной записи My Kaspersky. Укажите, что вы «Родитель».
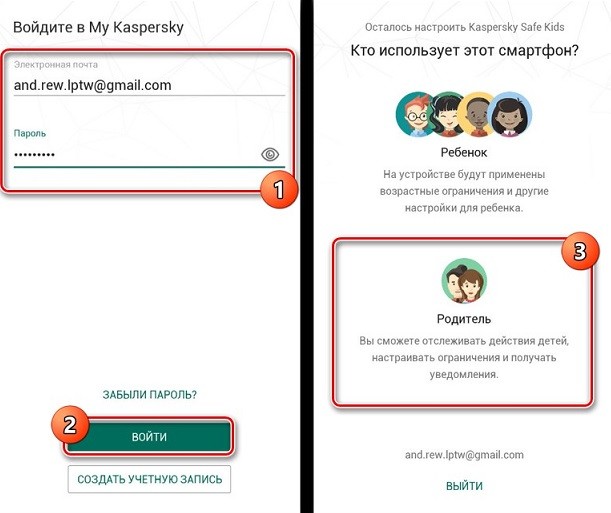
- На главной странице выберите детский профиль, с которым нужно будет поработать – делается это в левом верхнем меню «Обзор».
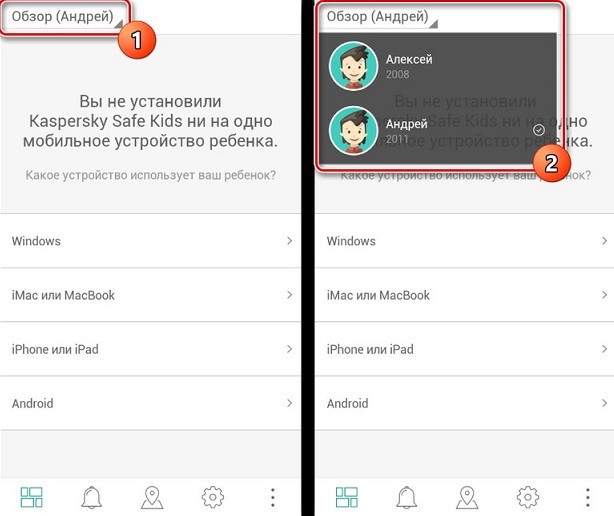
- Опуститесь вниз и напротив блока «Использование устройств» кликните на иконку шестерни.
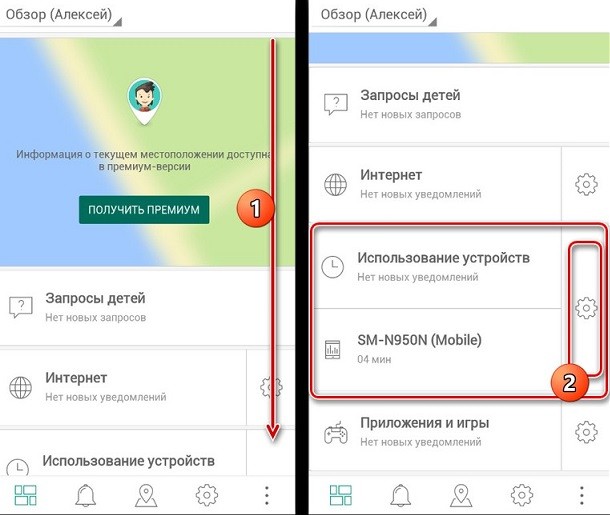
- Выберите устройство, которое нужно освободить от опции контроля и деактивируйте ползунок.
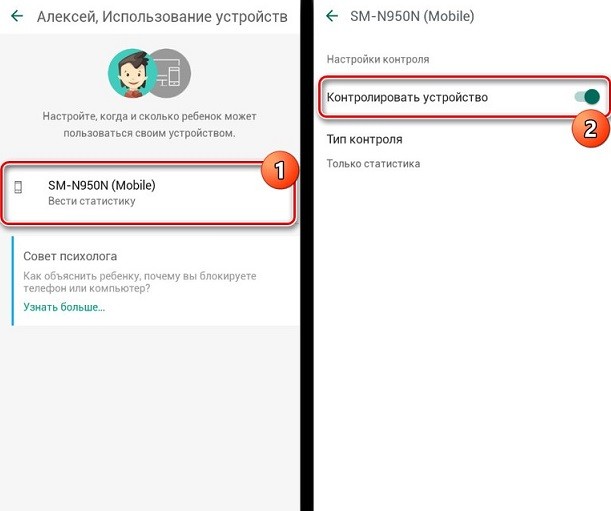
Чтобы изменение подействовало на контролируемом гаджете, он должен быть подключен к интернету.
Kids Safe Browser
В качестве браузера для безопасного серфинга интернета ребенком часто родители выбирают «Kids Safe Browser». Выключить на нем опцию «семейной заботы» можно так:
- В настройках кликните первый пункт «Родительский контроль» и авторизуйтесь в учетной записи этого браузера.
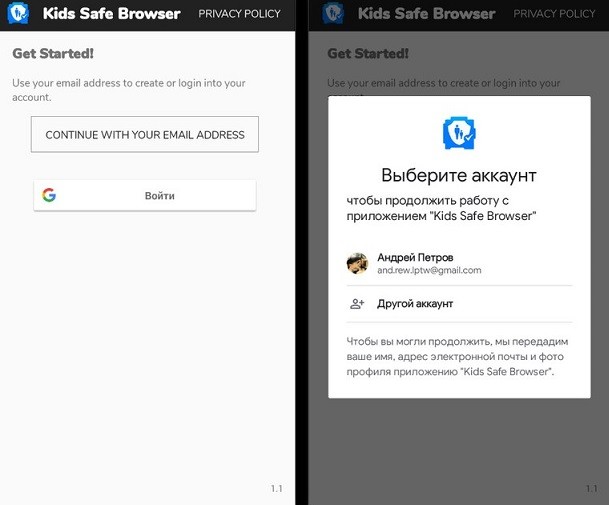
- Снимите птички с тех пунктов, которые нужно деактивировать. Это все.
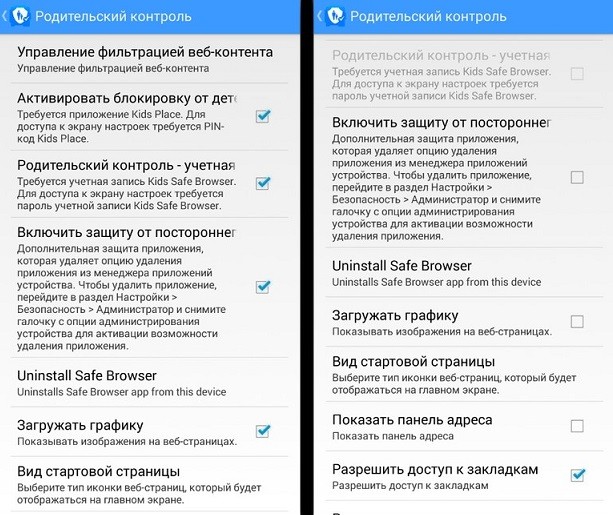
- Если приложение не нужно, можно его удалить через «Диспетчер приложений».
Hard Reset
Сброс данных через меню «Рекавери» можно рассматривать в качестве альтернативы отключения родительского контроля любого приложения. Минус этого способа в том, что удаляются все данные с телефона. Его операционная система становится практически такой, какой она была при его первом включении.
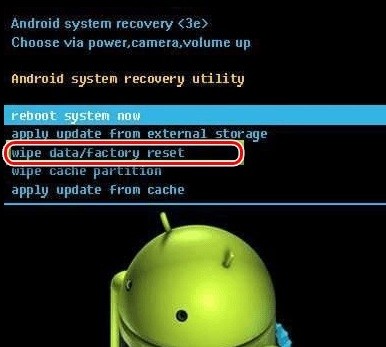
Второй минус – это защита Google от воровства, требующая после «Wipe Data» ввод логина и пароля от Гугл профиля, который был подвязан к телефону. Если же подвязан был профиль ребенка от «Family Link», то можно снова вернуться к состоянию родительского контроля. Взломать таким способом не удастся, с этим у Google все продумано до мелочей.
Родительский контроль на Windows
В Windows 10 родительский контроль тоже реализован с помощью учетных записей. С помощью учетки администратора (взрослого) можно подключить и настроить контроль за детской учетной записью и задавать контролируемые ограничения на:
- Просмотр веб-страниц;
- Приложения, игры и мультимедиа;
- Таймер работы с компьютером;
- Траты и т.д.
Снять родительский контроль с компьютера можно так:
- Нажмите «Win+I» и выберите «Учетные записи».
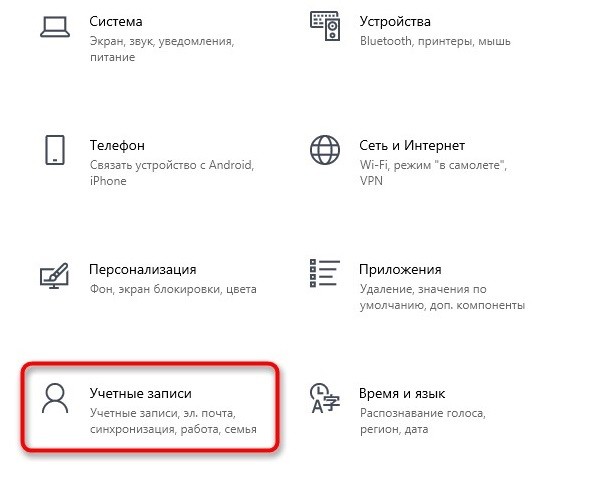
- Кликните раздел «Семья и другие пользователи».
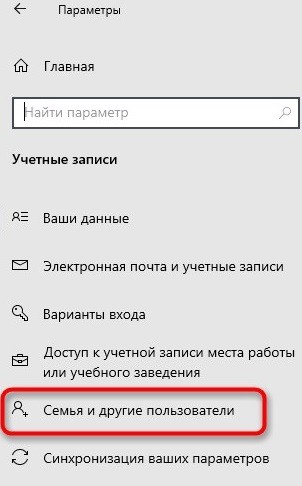
- Выберите профиль ребенка. Запомните его логин.
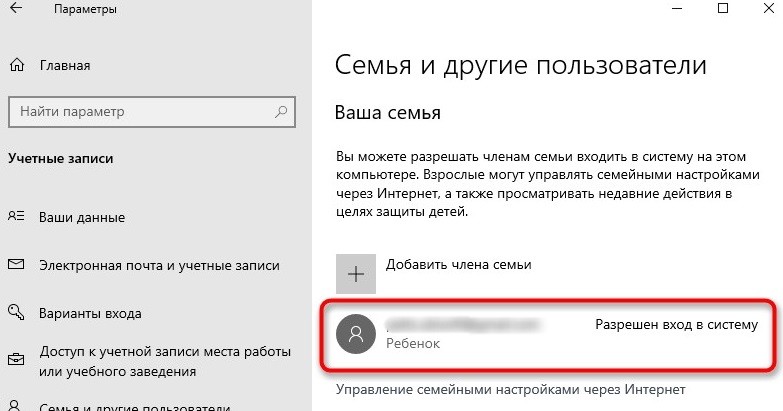
- Кликните «Управление семейными настройками через Интернет».
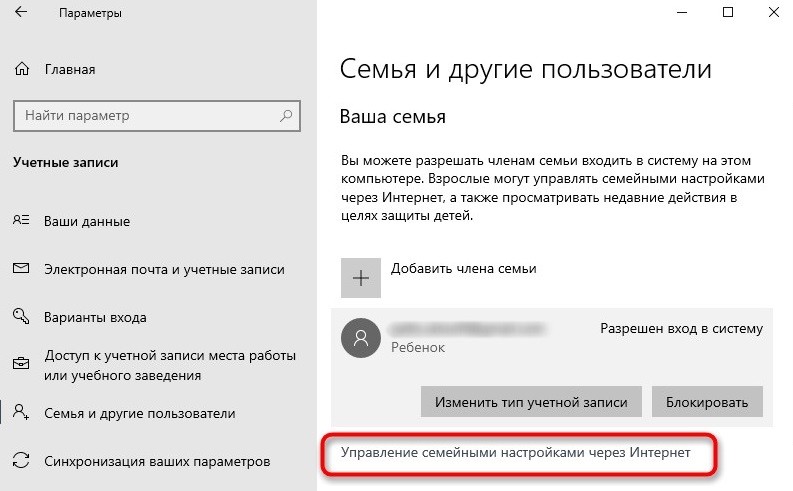
- Авторизуйтесь в сервисе Microsoft с помощью учетной записи администратора.
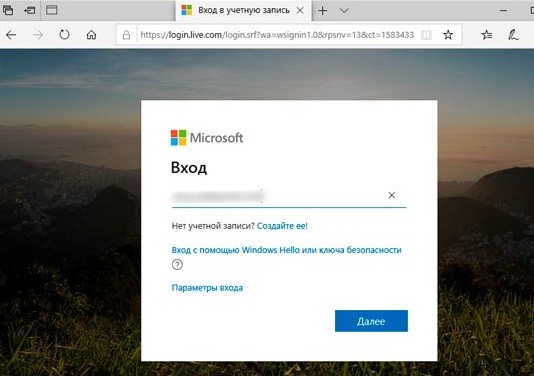
- По логину найдите нужный детский аккаунт, затем переходите в один из разделов для отключения контролирующих настроек.
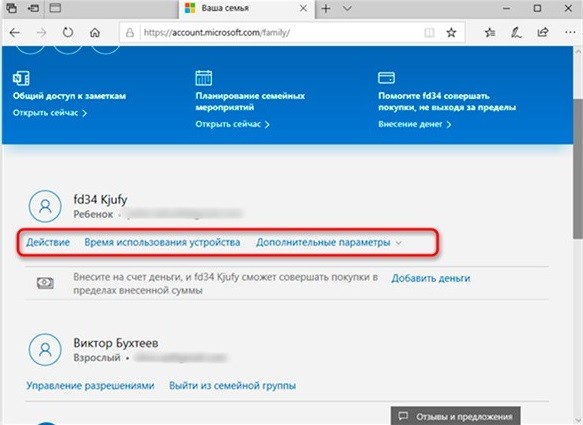
- Например, в «Действие» можно отключить «Отчеты о действиях» и их отправку по email.
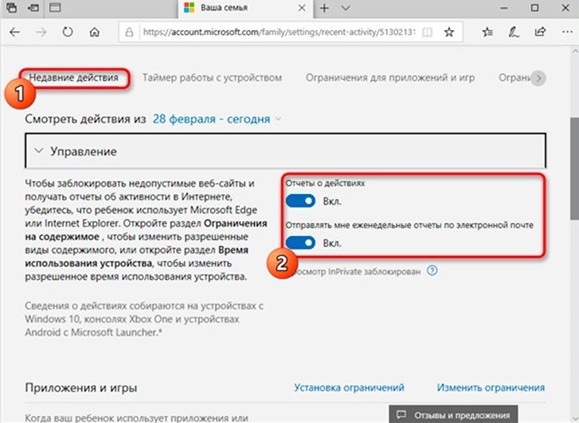
- Во вкладке «Таймер работы с устройством» можно деактивировать соответствующую опцию.
- Чтобы отменить полностью опцию контроля, вернитесь полностью на главную страницу и кликните «Дополнительные параметры».
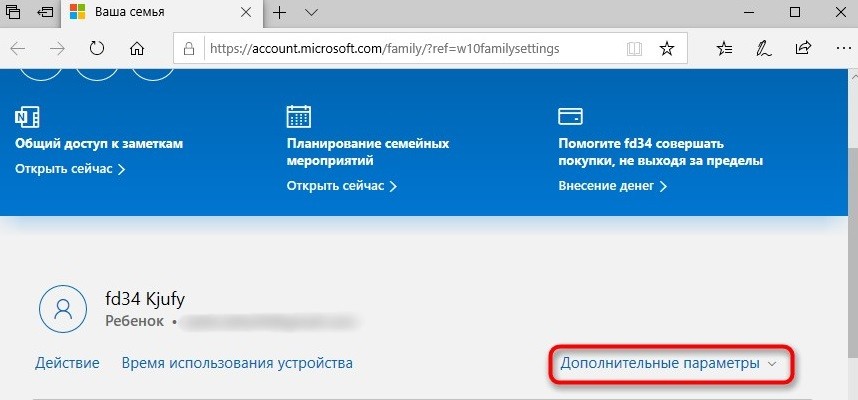
- Выберите «Удалить из семейной группы».
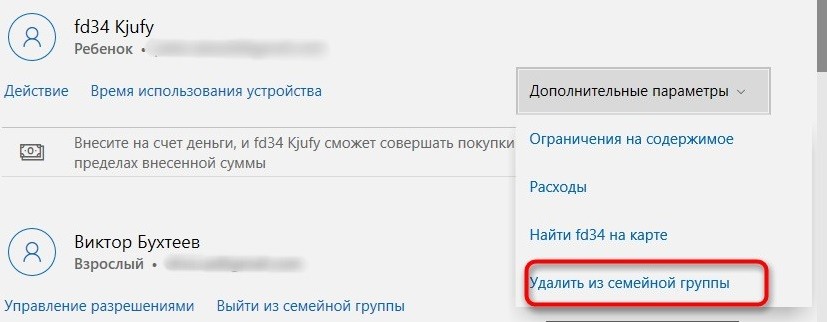
- Готово, профиль ребенка больше не задействован в системе Windows Для комфортной работы с обычными правами пользователя рекомендуется подвязать стандартный профиль Microsoft.
Как убрать родительский контроль на Андроид
Установленный на смартфоне родительский контроль можно убрать несколькими способами: через настройки Google Play и в приложении, установившем контроль. На крайний случай можно воспользоваться сбросом до заводских настроек, однако он повлечёт за собой удаление прочих данных телефона.
Родительский контроль позволяет родителям следить за тем, как ребёнок пользуется смартфоном, и на своё усмотрение блокировать приложения и веб-сайты, содержащие вредный для несовершеннолетнего контент. Как его включить, читайте — тут.
Однако в некоторых случаях может возникнуть необходимость восстановления неограниченного доступа к функциям телефона и деактивации родительского контроля. В этой статье мы рассмотрим способы отключения безопасного для ребёнка режима.лать
В большинстве случаев родительский контроль отключается в тех же приложениях, в которых он был установлен.
Отключение в настройках Google Play
Если родительский контроль был поставлен внутри Google Play Маркет, то отключить его можно в настройках магазина приложений. Так как Play Маркет используется для скачивания и обновления приложений, отключение родительского контроля повлечёт за собой изменения в отображении, поиске и возможности установки ПО.
- Открываем Google Play Маркет, и в меню переходим на страницу «Настройки».

- Нажимаем на пункт «Родительский контроль» в разделе «Личные».

- Для деактивации режима нажимаем на активный ползунок и вводим защитный PIN-код, назначенный при включении функции.

Также для отключения контроля можно воспользоваться сбросом данных магазина приложений.
- Заходим в «Настройки» телефона.
- Выбираем вкладку «Приложения» – «Все приложения».
- Находим в списке Google Play Маркет.

- Нажимаем на кнопку «Очистка данных».

Kaspersky Safe Kids
Kaspersky Safe Kids – одна из лучших программ, позволяющая активировать родительский контроль над смартфоном ребёнка и настроить его по своему желанию. Отключить её действие можно как на телефоне ребёнка, так и на телефоне родителя.
Отключение родительского контроля на смартфоне ребёнка
- Переходим в системные «Настройки» – «Личные данные» – «Безопасность».

- Нажимаем на пункт «Администраторы устройства» в разделе «Администрирование».
- В открывшемся списке убираем галочку рядом с «Kaspersky Safe Kids». После этого на экране появится окно программы, в которое нужно ввести пароль от учетной записи и совершить вход.

- Снова переходим к разделу с настройками – нажимаем на «Kaspersky Safe Kids», выбираем «Отключить» и подтверждаем свои действия. подтвердите деактивацию программы в качестве одного из администраторов устройства.

Теперь можно полностью удалить приложение с устройства. Для этого:
- Заходим в «Настройки» – «Приложения».
- В представленном списке находим «Kaspersky Safe Kids» и удаляем программу с телефона.

Отключение родительского контроля на смартфоне родителя
- Заходим в приложение «Kaspersky Safe Kids» и авторизуемся с помощью логина и пароля.
- Выбираем родителя как пользователя, нажимаем на кнопку «Обзор» в левой верхней части экрана и выбираем профиль ребёнка, над которым нужно отключить контроль.

- Заходим в настройки пункта «Использование устройств», выбираем нужную модель смартфона и в строке «Контролировать устройство» изменяем положение ползунка.
Для того, чтобы изменения вступили в силу, нужно перезапустить смартфон ребёнка и подключить его к Интернету.
Kids Place
Для того, чтобы отключить родительский контроль из приложения Kids Place, нужно:
- Открыть приложение и войти в учётную запись с помощью ранее введённого пароля.

- Нажать на кнопку «Выход» в главном меню и заново ввести пароль.
Если пароль был забыт, поможет либо полный сброс настроек смартфона, либо удаление программы через компьютер.
Family Link
Официальное приложение от Google для контроля за телефоном ребенка можно деактивировать только с родительского смартфона, удалив учетную запись.
- Открываем приложение «Family Link (для родителей)» и заходим в аккаунт.
- На главной странице переходим в меню, и в блоке «Семейная группа» выбираем профиль ребёнка.

- Теперь нажимаем по значку с тремя точками в выбираем пункт «Информация об аккаунте».

- В открывшемся разделе находим пункт «Удалить аккаунт».
- Знакомимся со списком последствий деактивации учётной записи, ставим галочки напротив пунктов в конце страницы, и нажимаем «Удалить аккаунт».

После выполнения всех действий, на смартфоне ребёнка произойдёт автоматический выход из учетной записи Google с отменой всех родительских ограничений.
Kids Safe Browser
Kids Safe Browser – веб-браузер с включённым по умолчанию родительским контролем. Отключить его можно следующий образом:
- Открываем браузер, заходим в меню на верхней панели и переходим в «Настройки» – «Родительский контроль».

- Авторизуемся в программе и переходим к списку основных параметров.

- Снимаем галочки рядом с отмеченными пунктами.

Возврат к заводским настройкам
Радикальный метод отключение родительского контроля – сброс настроек смартфона. Он работает вне зависимости от используемого для управления смартфоном приложения.
- Заходим в «Настройки» смартфона.
- Переходим в меню «Резервирование и сброс» – «Возврат к заводским настройкам».

- Отмечаем файлы для принудительной очистки и подтверждаем сброс телефона.

В отключении родительского контроля нет ничего сложного – все действия выполняются в настройках приложений. На крайний случай можно воспользоваться сбросом устройства к заводскому состоянию или использовать ПК для удаления ненужной программы.
Отключение родительского контроля на Android-устройствах
В век современных технологий практически у всех детей есть мобильные устройства, будь то смартфон или планшет, а часто даже по несколько девайсов с выходом в интернет. Постоянно контролировать лично, чем занимается чадо, подключаясь к сети, какие ресурсы посещает и сколько времени проводит за подобными занятиями не всегда возможно. При этом обеспечить защиту ребёнка от нежелательной информации, ограничить время использования, а также запретить скачивать платный контент стремится каждый родитель.
Сегодня чаще всего используются мобильные устройства на базе ОС Android. В отличие от Windows, здесь нет встроенной функции родительского контроля, но ничто не мешает воспользоваться сторонним софтом, обеспечивающим данную возможность. О том, как подключить родительский контроль, подробно описано в отдельной статье.
Сервис однозначно является полезным, при этом по разным причинам может потребоваться и его отключение для использования устройства без ограничений. Например, ваш ребёнок стал взрослым, и следить за ним больше не нужно, девайс больше не используется несовершеннолетним или же вы нашли более комфортный софт для той же цели.
Впрочем, неважно, почему необходимость в родительском контроле отпала. Если сервис больше не нужен, его можно убрать одним из способов, о которых мы расскажем в данном материале. Причём сами дети не смогут освободиться от родительской опеки, поскольку предусмотрена парольная защита.

Отключение родительского контроля на Android
Обычно процедура деактивации выполняется в тех же приложениях, которые были использованы для установки ограничений, поэтому чтобы удалить функцию на подконтрольном устройстве, нужно прояснить, какой сервис был использован для активации родительского контроля. Каждый из имеющихся вариантов подключения предоставляет защиту от деактивации, поэтому, возможность взломать аккаунт сведена к минимуму. Так, чтобы отключить родительский контроль, нужно подготовить пароли, которые использовались при настройке функции.
Google Play
Магазин приложений Google Play Market используется на устройствах Android для скачивания, установки и обновления различного софта, как бесплатного, так и платного. Если родительский контроль был подключён в Google Play, снять его с телефона или планшета независимо от версии операционной системы девайса можно следующим образом:
- Идём в Play Market и из меню переходим в «Настройки».
- В блоке «Личные» выбираем «Родительский контроль».
- Переводим ползунок в выключенное положение и подтверждаем действие вводом PIN-кода, назначенного при активации ограничений на доступ к контенту.

Если вы забыли PIN-код для снятия блокировки можно сбросить данные, для чего выполняем следующие действия:
- Идём в Настройки устройства.
- Переходим в раздел «Приложения», затем открываем вкладку «Все».
- В списке ищем Google Play Маркет, нажимаем.
- Здесь жмём кнопку «Стереть данные».
Kaspersky Safe Kids
Данная программа является одним из лучших вариантов реализации родительского контроля и пользуется она немалой популярностью среди пользователей. Софт позволяет настроить функцию на смартфоне с другого устройства, а также через личный кабинет на сайте производителя. Рассмотрим, как удалить родительский контроль на Android-устройствах ребёнка и взрослого.
На телефоне ребёнка
Отключить родительский контроль на подконтрольном устройстве можно таким образом:
- Идём в «Настройки» девайса.
- В блоке «Личные данные» выбираем раздел «Безопасность».
- Здесь в блоке «Администрирование» выбираем «Администраторы устройства».
- Среди доступных вариантов снимаем отметку напротив «Kaspersky Safe Kids», откроется окно программы, где нужно ввести пароль от учётной записи и войти в неё.
- Возвращаемся к разделу настроек, жмём на строчке «Kaspersky Safe Kids» и кнопку «Отключить», подтверждаем действие, как один из администраторов девайса.
- Программа деактивирована. Теперь, если есть желание удалить её с устройства, сделать это можно в настройках в разделе «Приложения» (находим программу в списке установленного софта, переходим к её странице и удаляем нажатием соответствующей кнопки).

На телефоне родителя
Отключить контроль над устройством можно также с родительского девайса:
- Открываем «Kaspersky Safe Kids» и вводим данные авторизации.
- С главной страницы программы через меню «Обзор» выбираем профиль ребёнка, для которого будем отключать функцию родительского контроля.
- В блоке «Использование устройств» переходим к настройкам (значок шестерёнки).
- Выбираем модель нужного смартфона и в строчке «Контролировать устройство» меняем положение ползунка в неактивное состояние.
- Перезагружаем телефон ребёнка и подключаемся к интернету, чтобы изменения вступили в силу.
Family Link
Избавиться от родительского контроля можно с управляющего устройства, удалив учётную запись в настройках приложения, при этом оба девайса должны быть подключены к сети. Чтобы отменить использование функции, выполняем следующие действия:
- Открываем приложение Family Link на родительском устройстве, заходим в аккаунт.
- Идём в меню и в блоке «Семейная группа» выбираем профиль ребёнка.
- Жмём по значку с тремя точками и открываем подраздел «Информация об аккаунте».
- Внизу страницы находим и жмём «Удалить аккаунт».
- Пользователю предлагается ознакомиться с последствиями удаления. Читаем, проставляем галочки в пунктах внизу страницы и подтверждаем удаление.
После этих действий на телефоне ребёнка выполнится автоматический выход из профиля Гугл с отменой ранее установленных родителем ограничений.

Kids Safe Browser
Браузер KidsSafe включает опцию родительского контроля по умолчанию. Удалить её с телефона ребёнка можно так:
- Открываем обозреватель и через меню (три точки вверху) идём в «Настройки», где выбираем «Родительский контроль».
- Проходим процедуру авторизации, используя данные учётной записи Kids Safe Browser (если привязка аккаунта не выполнялась в раздел можно попасть без пароля).
- На странице основных параметров снимаем отметки с соответствующих пунктов.
Если дополнительная защита не настроена, браузер можно удалить с устройства стандартным образом, что тоже позволит избавиться от родительского контроля.
Сброс памяти
Ещё один способ разблокировать родительский контроль на телефоне предполагает возврат к заводским настройкам. Это крайняя мера, при этом достаточно эффективная и в отдельных случаях оправдывает себя. Обойти установленные ограничения удастся независимо от того, какое приложение обеспечивает контроль над устройством. Метод подразумевает удаление всех установленных программ, обновлений, аккаунтов и прочих имеющихся данных в памяти смартфона, поэтому следует позаботиться о копировании необходимой информации. Сбросить память девайса Android можно разными способами, наиболее простой предполагает следующие действия:
- Идём в настройки Android-устройства.
- Находим в меню раздел, связанный со сбросом и восстановлением данных (может называться по-разному в зависимости от версии Android, и быть в блоке «Личное» или «Система»).
- Жмём «Сброс настроек» и, получив предупреждение системы, подтверждаем действие, нажатием соответствующей кнопки.

Как отключить родительский контроль на телефоне
На смартфонах различных моделей и производителей, работающих на ОС Android, настройки, управление и опции похожи, но некоторые действия, в том числе и предполагающие отключение родительского контроля, всё же отличаются.
На Honor
В телефоне Honor в версии оболочки EMUI 9 появился режим управления времени доступа, позволяющий установить необходимые ограничения для ребёнка и отключать родительский контроль на устройстве путём ввода заданного пароля. Время использования приложений, когда закончился дневной лимит или наступило время сна, можно продлить на 15 минут с согласия родителя путём ввода PIN-кода после того как была нажата кнопка «Получить больше времени».
Как убрать родительский контроль на телефоне:
- Идём в настройки смартфона.
- Переходим в раздел «Цифровой баланс», переводим ползунок в положение выключения напротив пункта «Управление времени доступом» и вводим пароль.
На Samsung
Для девайсов Samsung родительский контроль реализован в виде опции «Детский режим». Для активации нужно провести по экрану сверху вниз и включить из шторки. Чтобы убрать родительский контроль на планшете или смартфоне Samsung выполняем следующие шаги:
- Идём в настройки устройства.
- В поиске находим «Детский режим» и открываем приложение.
- Выбираем «Удалить» и вводим ранее заданный защитный пароль.
- Если вы не можете вспомнить PIN-код, те же действия можно выполнить в безопасном режиме. Войти в него можно, выключив устройство и удерживая при включении кнопку снижения громкости. Для загрузки в обычном режиме девайс нужно будет перезагрузить.
С телефона Huawei
На планшетах и смартфонах Huawei родительский контроль осуществляется приложением «Детский уголок». Отключить его можно в настройках программы.
Деактивировать функцию родительского контроля несложно, а если по каким-либо причинам убрать ограничения не удалось, независимо от используемого софта, выручить сможет сброс устройства к заводским настройкам. Удаление сервиса можно также выполнить, подключив мобильное устройство к компьютеру.
Родительский контроль на телефоне Андроид: как установить и отключить
Родительский контроль на телефоне ребенка следует установить любому родителю. Делать это нужно в целях безопасности и правильного развития своего малыша.
На данный момент в сети есть масса нежелательной информации / контента негативного характера, плохо влияющего на детей. Пока ребенок еще не может принимать осознанные решения — его нужно от этого огородить.

Прошлый материал был посвящен тому, что такое акселерометр. Сейчас мы подробно рассмотрим, как установить родительский контроль на Андроид телефоне ребенка внутренними средствами системы и качественные приложения из Google Play.
Интересно! Если вы или ваш ребенок используете смартфоны компании Apple, то перейдите к материалу — родительский контроль на Айфоне. Там вы найдете подробную инструкцию с объясняющими картинками.
- 1 Родительский контроль на Андроид — настраиваем
- 1.1 В Play Market — ограничение на установку приложений и фильмы
- 2 Приложения родительского контроля на Андроид — ТОП
- 2.1 Google Family Link
- 2.2 Kaspersky SafeKids
- 2.3 Screen Time Parental control
- 2.4 Kidslox
- 2.5 Parental Control Kroha — Screen time
- 2.6 В заключение
Родительский контроль на Андроид — настраиваем
Важно! На данный момент все функции родительского контроля, Google перенесла в свое официальное приложение Google Family Link. Его мы рассмотрим в следующей главе. В самой же системе лишь осталась возможность поставить ограничения на скачивание приложений и игр из Google Play.
В Play Market — ограничение на установку приложений и фильмы
Вначале рассмотрим возможности самой системы, как настроить родительский контроль на андроид, включить его или, наоборот, отключить.
1. Откройте Play Market на смартфоне, нажмите на свою аватарку / три полоски в левой части экрана и откройте меню настроек. Перейдите в раздел семья и откройте пункт «Родительский контроль».

2. Включите функцию и установите новый ПИН-код. Теперь установите ограничения на необходимый контент — приложения, игры и кино.

Приложения родительского контроля на Андроид — ТОП
Google Family Link
Качественное, бесплатное решение от самой компании Google для реализации родительского контроля на смартфонах и планшетах под управлением Android. Включает в себя самые необходимые функции, которые могут понадобиться родителям и реализует их максимально эффективно.

Покажет все приложения, которыми пользуется ребенок, время использования и какими чаще. Позволит установить ограничение на использование смартфона по времени, а также удаленно блокировать устройство при необходимости. И, конечно же, отслеживать где на данный момент находится ваше чадо.
Особенности:
- Бесплатно и на русском языке
- Без негативных последствий встраивается в систему
- Блокировка установки приложений и игр
- Установка ограничений на время использования
- Удаленная блокировка
- Отслеживание местоположения по геолокации
- Создание семейных групп
- Контроль за использованием всего, что установлено на устройстве
- Показывает рекомендованное ПО для родителей
- Поддержка крайне живо отвечает на все вопросы пользователей в Google Play
Kaspersky SafeKids
Крайне мощное программное обеспечение по родительскому контролю и, по заверениям разработчиков, воспитанию ребенка в целом. Обладает целым рядом интересных и крайне эффективных инструментов, благодаря которым можно всегда быть уверенным, что с вашим малышом все в порядке.

Касперский блокирует любой нежелательный контент, позволяет установить безопасную область / периметр, проинформирует о странном онлайн поведении. Есть возможность запретить пользоваться отдельными программами и играми или ограничить время из использования.
Особенности:
- Бесплатно и на русском языке, есть премиум версия
- Установка безопасного периметра, если ребенок выйдет за него — вам поступит уведомление
- Уведомит о странных запросах / поведении в сети
- Установка ограничений на использование устройства и отдельных приложений
- Удаленный просмотр заряда батареи
- Блокировка опасных сайтов
- Советы от профессионального психолога
Screen Time Parental control
Довольно популярное и функционально решение, чтобы обезопасить своего ребенка от негативного влияния различного контента. Позволяет контролировать время, которое ваше чадо будет тратить на свой смартфон. Работает довольно быстро и легко настраивается.

Удобной окажется функция запрета каких-либо игр в определенное время, к примеру, ночью. Также за хорошее поведение можно устанавливать награды в виде увеличения времени, которое ребенок сможет потратить на какое-либо приложение.
Особенности:
- Бесплатно и на русском языке, есть премиум версия
- Установка лимитов
- Блокировка контента и приложений
- Можно установить запрет на запуск игр ночью
- Давать больше времени на игры за хорошее поведение
- Просмотр того, что чаще всего ребенок запускает на устройстве и сколько времени проводит в определенных программах
- Просмотр посещаемых сайтов
- Получение ежедневных отчетов о том, что ваше чадо делало на своем мобильном
Kidslox
Адрес: Kidslox
Еще одно очень популярное во всем мире приложение родительского контроля. Обладает рядом полезных инструментов и функций и позволяет быть уверенным в безопасности своего ребенка.

Удобная функция отслеживания местоположения по геолокации, так вы всегда будете знать, где на данный момент находится ваш ребенок и точно не потеряете его. Также можно установить запрет на просмотр контента для взрослых.
Особенности:
- На русском
- Блокировка приложений и интернет контента
- Установка дневного лимита
- Функция расписания
- Управление доступа ко всему, что установлено на устройстве
- Запрет на материалы 18+
- Отслеживание местоположения
Parental Control Kroha — Screen time
Мощное решение родительского контроля. Включается в себя множество различных функций, которые могут пригодиться каждому. Интерфейс программы прост в освоении и сама она работает очень быстро даже на старых Андроид устройствах.

Позволяет устанавливать лимиты на использование телефона, запретить включать устройство в определенное время. Удаленно можно смотреть, что ребенок делает в социальных сетях и какие были сделаны последние фотографии. Здесь действительно много интересных и полезных функций.
Особенности:
- На русском языке
- Блокировка приложений — вообще и по времени
- Установка дневного лимита
- Информация о местоположении
- Блокировка веб-сайтов
- Ночной режим и защита глаз
- Мониторинг мессенджеров
- Экранное время по расписанию
- Управление телефонной книгой
- Удаленный контроль за последними сделанными фотографиями
- Просмотр заряда устройства
В заключение
Это одни из лучших решений, которые есть на данный момент в Google Play. Можете скачать и попробовать все из них, и определить для себя, какое подходит вам лучше всего.